решаем проблему в WIndows 10
Частая ситуация – зеленый экран видео при просмотре видеороликов. Проблема характерна для флэш-проигрывателей разных видеохостингов (ютуб, вконтакте, сервисы онлайн-кино). Вместо видео пользователь видит следующую картинку.
Иногда зеленый экран сопровождается «дерганым», шипящим звуком. Далее – советы, как исправить проблему в разных браузерах и флэш-плеере.
Аппаратное ускорение Flash Player
Включенный параметр позволяет использовать ресурсы видеокарты, чтобы снизить нагрузку на процессор во время проигрывания видео. В большинстве случаев аппаратное ускорение флэш-плеера является причиной нестабильной работы проигрывателя, в частности – зеленого экрана.
Попробуем отключить параметр. Плеер Adobe Flash используется в большинстве современных видеохостингов. Кликаем на любое видео с зеленым экраном в браузере и выбираем раздел «Параметры».
В параметрах нам нужно выбрать первую вкладку и убрать маркер с аппаратного ускорения.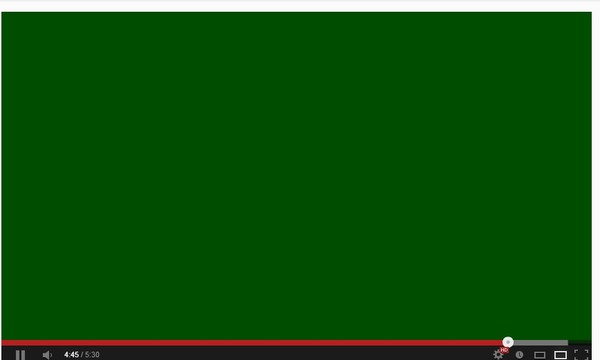 Изменения сохранятся для всех роликов, которые проигрываются с помощью флэш.
Изменения сохранятся для всех роликов, которые проигрываются с помощью флэш.
Аппаратное ускорение в браузерах
Некоторые плееры используют технологию HTML5 и прочие. В настройках видеоролика отключить параметр не удастся, но это можно делать для браузера в целом.
- Opera.
Заходим в настройки Оперы через меню, кликнув мышкой по иконке в левом верхнем углу, или с помощью клавиш Alt+P. В настройках нам нужен раздел «Дополнительно», вкладка «Браузер» и подраздел «Система». Там мы и отключаем ускорение, убрав маркер.
- Google Chrome.
Заходим в настройки Хрома.
Внизу раскрываем дополнительные настройки и так же ищем раздел «Система». Убираем маркер с параметра аппаратного ускорения.
- Mozilla.
Ту же процедуру проделываем и для браузера Мозилла. Для начала открываем настройки.
Нам нужен раздел «Основные». Пролистываем до подраздела «Производительность». Для начала снимаем маркер с «Использовать рекомендуемые настройки…». Появится строка с параметром аппаратного ускорения. Отключите его, убрав маркер.
Для начала снимаем маркер с «Использовать рекомендуемые настройки…». Появится строка с параметром аппаратного ускорения. Отключите его, убрав маркер.
- Internet Explorer.
Для Эксплорера настройки будут несколько отличаться. Мы здесь не увидим аппаратного ускорения, но настроим другой параметр. Заходим в свойства браузера.
Во вкладке «Дополнительно» пролистываем список настроек до конца и устанавливаем маркер напротив «Использовать программную отрисовку…».
Ничего не помогает
Обычно отключение аппаратного ускорение в Windows 10 возвращает нормальную работу плееров – зеленый экран пропадает. Но нередко пользователи не избавляются от проблемы в такой способ.
Первое, что нужно сделать – обновить Flash Player на официальном сайте, а также драйвера на видеокарту. Драйвер обновляется либо на официальном сайте, либо с помощью программы Driver Pack Solutions. На нее мы писали подробный обзор.
Частой проблемой возникновения зеленого экрана становится AMD Quick Stream.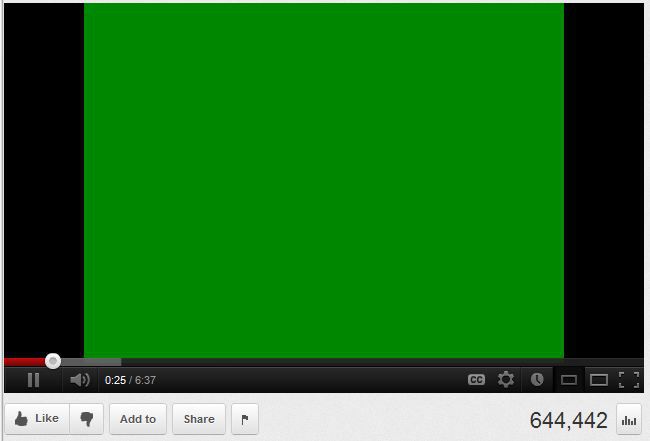 Если она установлена на вашем компьютере, попробуйте удалить программу. В некоторых отзывах мы нашли информацию, что причиной неисправности видео в интернете может быть подключенная виртуальная машина Hyper-V.
Если она установлена на вашем компьютере, попробуйте удалить программу. В некоторых отзывах мы нашли информацию, что причиной неисправности видео в интернете может быть подключенная виртуальная машина Hyper-V.
Если возникла проблема зеленого экрана видео, попробуйте начать с аппаратного ускорения. Последующие шаги – обновление драйверов, удаление программы AMD Quick Stream и виртуальных машин Hyper-V.
Интересные материалы:
На компьютере не работает YouTube — в чем причина и что делать?
Не работает флеш плеер в опере: Решение!
В интернете тормозит видео — в чем причина и как исправить?
Зеленый экран при просмотре видео с телефона
Многие пользователи обратили внимание на то, что на многих сайтах при просмотре видео виден зеленый экран. Ошибка связанная с кодеками и обновлением встроенного ПО может давать эффект зеленого экрана. В этой статье мы рассмотрим самые популярные проблемы связанные с появлением такого глюка.
Зеленый экран на YouTube
Такой популярный сайт как YouTube имеет свой встроенный проигрыватель который работает на HTML5. Дело в том, что для отрисовки правильного отображения не используются стандартные кодеки как на компьютере под управлением Windows. Давайте попробуем использовать стандартные методы для решения проблемы:
Дело в том, что для отрисовки правильного отображения не используются стандартные кодеки как на компьютере под управлением Windows. Давайте попробуем использовать стандартные методы для решения проблемы:
- Уберитесь в актуальности версии браузера. Например Chrome если не обновлён, то использует устаревшие библиотеки цифровая подпись которых более не подтверждается. Это могут быть не все библиотеки, а некоторые, что все-же приведет к искажениям отображения.
- Обновите Adobe Flash Player. Хоть плеер и не использует данную технологию уже некоторое время, передача для старых каналов может идти через нее.
- Отключите расширения браузера. Некоторые расширения в основном рекламные, блокируют отображение рекламы в плеере, но YouTube с этим не совсем согласен. В результате мы имеем блокировку основного канала передачи данных.
Зеленый экран при просмотре фильма
Если на ПК при просмотре фильма Вы обнаружили данную проблему, первым делом Вам стоит обновить Ваши кодеки.
Возможно еще в данный момент файл самого фильма или видео заблокирован на момент проверки Вашим антивирусом. Попробуйте отключить активный режим на время просмотра.
Зеленый экран на телефоне Android
Вот если такая проблема появилась на Вашем смартфоне — это уже другая причина. При просмотре видео из интернета, на телефоне отвечает так же отрисовка Вашего браузера.
- Не используйте стандартный браузер для просмотра видео
- Освободите оперативную память, чтоб браузер смог произвести скачку временных файлов
- Очистите физическую память устройства
- Отключите процессы, чтоб CPU устройства был свободен
Зеленый экран вместо flash видео youtube, facebook, vkontakte
После установки системы Windows 7 x64 Домашняя версия и всех драйверов, и программ возникла неожиданная проблема. Возникла проблема с просмотром видео на ютубе, вконтакте — вобщем, во всех флэш-проигрывателях.
При просмотре фильмов по интернету и видео на ютубе, вместо клипов показывает зелёный экран, хотя звук в порядке, при этом браузер полностью зависает. Opera зависает полностью, впрочем как и Мозилла и Хром. В диспетчере устройств браузер полностью обрабатывается одним ядром, т.е. 100% нагрузка на процессор. С мозиллой firefox и хром аналогичная ситуация. При просмотре скачанных фильмов с компьютера все отлично. По советам гугле, переустановил кодеки, но проблема не исчезла. Установил кодеки klite codeck pack и тому подобное.
Opera зависает полностью, впрочем как и Мозилла и Хром. В диспетчере устройств браузер полностью обрабатывается одним ядром, т.е. 100% нагрузка на процессор. С мозиллой firefox и хром аналогичная ситуация. При просмотре скачанных фильмов с компьютера все отлично. По советам гугле, переустановил кодеки, но проблема не исчезла. Установил кодеки klite codeck pack и тому подобное.
На некоторых компьютерах зелёный экран вместо фильмов появляется сразу после установки обновленного Catalysta.
Варианты исправления зеленого экрана вместо видео
- Зеленый экран стал появляться, когда ухудшилась поддержка DXVA декодирования фильмов: начиная с версии драйвера 10.2. И данную проблему полностью решает установка драйверов с 9.11 до 10.1 включительно. И аппаратное декодирование работает в полном объёме и зеленого видео нет. Но, это вариаент работает только для Windows XP, т.к. в драйверах старее 10.4 под Windows Vista и 7 не работает DXVA для h.
 264 l5 ref16 фильмов.
264 l5 ref16 фильмов. - Пользоваться пока Flash Player 10.0.45.2 версией.
- Пользоваться последней версией с любыми драйверами, но отключить в проигрывателе галочку аппаратного ускорения.
Совет по решению проблемы зеленого экрана
Если Вы столкнулись с проблемой зеленого экрана, прежде чем предпринимать какие, либо действия, нужно обновить драйвер видеокарты, а так же скачать и установить последний флеш плеер Flash Player.
Драйвера к видеокарте можно скачать соответственно с сайта производителя её видеочипа: для nVidia GeForce выбираем и качаем тут, а для AMD Radeon выбираем и качаем тут.
Зеленый экран при воспроизведении видео
С самой ситуацией вы, вероятнее всего, столкнулись при проигрывании онлайн-видео через flash проигрыватель в своем любимом браузере (такой проигрыватель используется в контакте, может использоваться на YouTube, на других видеохостингах в зависимости от настроек).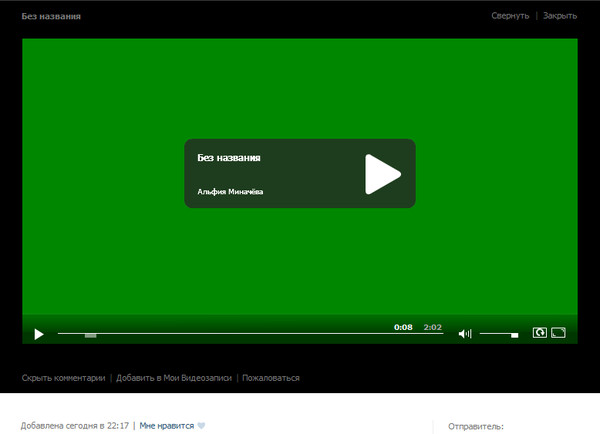
Всего мы рассмотрим два способа исправления этой проблемы: первый вариант подойдет для пользователей браузеров Google Chrome, Opera, Mozilla Firefox, а второй — для тех, кто видит вместо видео зеленый экран в лучшем браузере Internet Explorer.
Исправление зеленого экрана при просмотре онлайн-видео
Первый способ исправления зеленого экрана, подходящий почти для всех браузеров, заключается в том, что необходимо отключить функцию аппаратного ускорения в параметрах Flash проигрывателя.
Выполните следующие действия:
- Кликните правой кнопкой мыши по видео, вместо которого показывается зеленый экран.
- Выберите пункт меню «Параметры» (Settings)
- Снимите отметку с пункта «Включить аппаратное ускорение» (Enable hardware acceleration)
После проделанных изменений и закрытия окна настроек, перезагрузите страницу в браузере (на всякий случай, можете перезагрузить и сам браузер).
Примечание: даже если вы пользуетесь не Internet Explorer, но после указанных действий зеленый экран остался, то выполните инструкции в следующем разделе.
Также в более редких случаях встречаются жалобы, что никакие действия не помогают решить проблему у пользователей, у которых с драйверами видеокарты установлена опция AMD Quick Stream. В этом случае Вам необходимо либо отключить эту опцию в настройках AMD Catalyst, либо удалить для этой опции соответствующую программу в Установке и удалении программ Windows.
Также в некоторых ситуациях проблема может возникать при запущенных виртуальных машинах Hyper-V (соответственно, для возможного решения проблемы, отключите данный функционал либо на программном уровне, либо на аппаратном в настройках BIOS/UEFI).
Что делать в Internet Explorer
Если описываемая проблема при просмотре видео возникает в Internet Explorer, то можно убрать зеленый экран с помощью следующих действий:
- Зайдите в настройки (Свойства браузера).
- Откройте пункт «Дополнительно» и в конце списка, в пункте «Ускорение графики», включите программную отрисовку (т.е. установите отметку).
Помимо всего прочего Вам стоит обновить до актуальной версии используемый вами браузер, обновить используемый в нем плагин Flash плейера, а также установить/обновить кодек пак для воспроизведения видео. Как опытный пользователь, рекомендую Вам установить самый известный и при этом бесплатный набор кодеков K-LITE на сайте http://www.codecguide.com/download_kl.htm. Из предложенных вариантов можете смело качать версию Mega (полный набор), хуже от этого не станет. Дополнительно, во всех случаях, можно посоветовать обновить драйвера видеокарты вашего компьютера с официального сайта NVIDIA или AMD — это также может исправить проблему без необходимости отключать графическое ускорение видео.
Как опытный пользователь, рекомендую Вам установить самый известный и при этом бесплатный набор кодеков K-LITE на сайте http://www.codecguide.com/download_kl.htm. Из предложенных вариантов можете смело качать версию Mega (полный набор), хуже от этого не станет. Дополнительно, во всех случаях, можно посоветовать обновить драйвера видеокарты вашего компьютера с официального сайта NVIDIA или AMD — это также может исправить проблему без необходимости отключать графическое ускорение видео.
Зеленое видео и вылетает ВКонтакте и Youtube на Android • Android +1
Время от времени на форумах и в комментариях можно встретить вопросы «почему вылетает и зеленое видео ВКонтакте или YouTube на Android?». Разбираемся и решаем данную проблему!
Зеленое видео и вылетает ВКонтакте на Android
Если у вас очень часто зеленит видео ВКонтакте или приложение вылетает, тогда выполните следующую процедуру:
- Перейдите в настройки приложения ВК
- Отключите «Автопроигрывание видео»
- Перезагрузите Android
После чего видео будет отображаться как надо, а также вылеты исчезнут, помимо этого вы еще будете экономить трафик, так как все рекламные посты с видео и gif не будут автоматически загружаться и тратить ценные мегабайты.
Зеленое видео в Chrome
Зеленое видео в Chrome? Не беда! Вставьте данный адрес в браузер Chrome и перейдите по нему:
chrome://flags/#disable-accelerated-video-decode
Отключите аппаратное ускорение и перезапустите Chrome!
Зеленое видео и вылетает Youtube на Android
Если подобная проблема возникает в приложение YouTube, то здесь может быть только одна причина. При зеленом видео и постоянном вылете YouTube, тогда возможно вы устанавливали кастомную прошивку, которая и есть корнем проблемы, все что вам необходимо сделать это установить более новую (или старую) официальную прошивку либо установить другую кастомную.
Прошивка Android:
Зелёный экран при просмотре видео Андроид
Если же зеленый экран видео в андроид возникает при просмотре видео скачанного с интернета или скопированного с компьютера, то попробуйте установить плеер VLC.
Зайти в расширенные настройки приложения и поиграться с настройками:
- Использование OpenGL ES2
- Принудительный формат цветности
Если же вам, не помогли эти рекомендации, то тогда вам стоит установить другую прошивку!
Вот и все! Больше статей и инструкций читайте в разделе Статьи и Хаки Android. Оставайтесь вместе с сайтом Android +1, дальше будет еще интересней!
Оставайтесь вместе с сайтом Android +1, дальше будет еще интересней!
фон для спецэффектов на ютубе — Авто жизнь
Мы часто используем видеоплеер в браузере для просмотра роликов в YouTube, в социальных сетях и на других сайтах. Он позволяет смотреть видео без загрузки файла на компьютер. Главное условие — это активное подключение к интернету. Но иногда происходят разного рода проблемы, которые мешают запустить ролик в браузере. К примеру, зелёный экран при просмотре какого-либо видео на сайте Ютуб с мобильного телефона на Андроиде или с ПК в ОС Windows 10. Ознакомившись с нашими инструкциями, вы сможете устранить все эти проблемы.
Профилактика, или как уберечь себя от зелёного экрана
Обычный пользователь удивляется появлению этой проблемы, полагая, что её суть кроется в операционной системе компьютера. Чаще всего даже устаревшее программное обеспечение видеокарты может вызвать появление зелёного экрана во время просмотра видео в flash-плеере.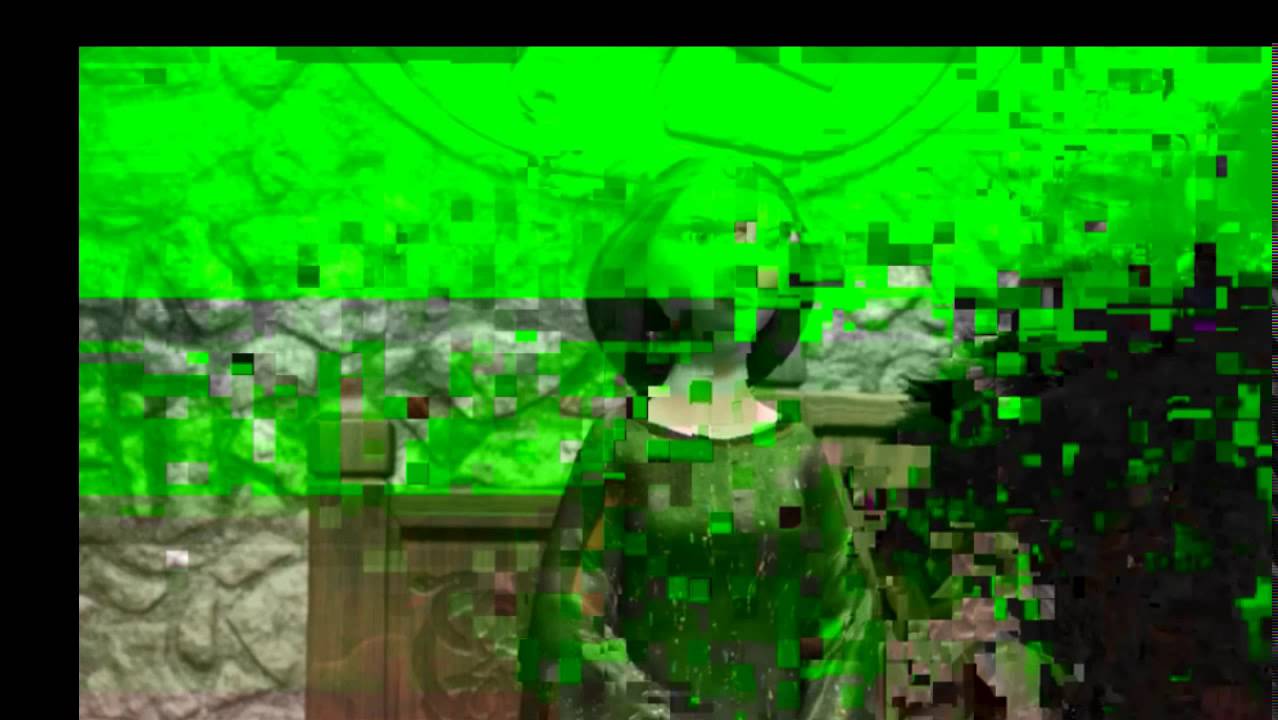
- Прежде чем предпринимать кардинальные действия по устранению проблемы, которые мы рассмотрим, достаточно просто обновить Adobe Flash Player. Загрузить новое программное обеспечение можно по ссылке https://get.adobe.com/flashplayer/?loc=ru. Некоторые браузеры автоматически обновляют его.
- Не стоит забывать и о видеокарте: возможно, графические артефакты по время просмотра видео появляются из-за её некорректной работы. Скачайте драйвера для графических адаптеров ATI Radeon и Nvidia GeForce с официальных сайтов. Посмотреть свою модель видеокарты можно с помощью программы AIDA64.
- Обновите браузер до последней версии.
Обновление Flash.
Youtube по умолчанию использует HTML5 плеер вместо Flash всегда, когда это возможно. Mozilla Firefox отказалась от поддержки технологии Flash из-за большого количества уязвимостей.
youtube.com/embed/N7JWGylM7jc?feature=oembed» frameborder=»0″ allow=»accelerometer; autoplay; encrypted-media; gyroscope; picture-in-picture» allowfullscreen=»»/>
Почему экран монитора зеленый
Основные причины появления на экране зеленого фона:
- поломка графического адаптера;
- неисправность монитора;
- разрушение металлических элементов в кабеле;
- ошибочная настройка.
Проблема в видеокарте
При нарушении корректной работы графического чипа или других электронных компонентов видеокарты возможно пропадание изображения или искажение картинки на экране.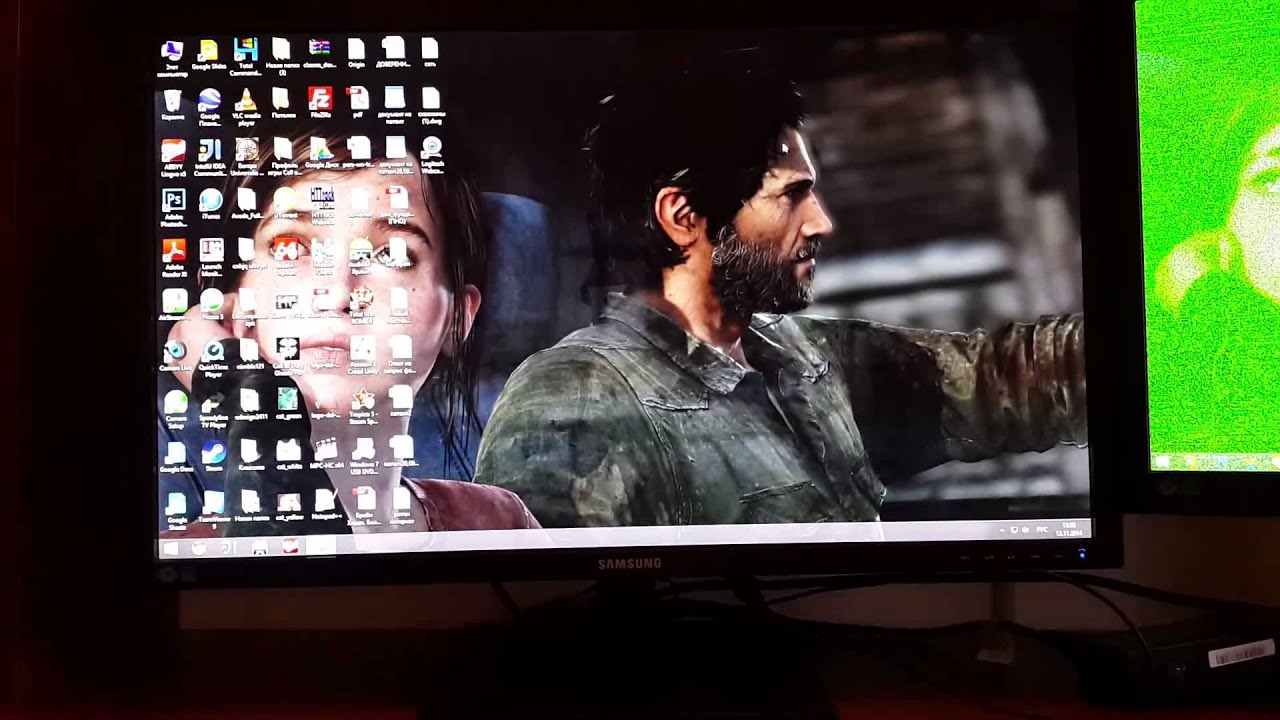 А для проверки необходимо установить адаптер в другой компьютер и подключить дисплей. И если искажения сохранились, то производится осмотр карты. При этом, замена вздувшихся конденсаторов или повторное припаивание процессора к дорожкам выполняются в условиях мастерской.
А для проверки необходимо установить адаптер в другой компьютер и подключить дисплей. И если искажения сохранились, то производится осмотр карты. При этом, замена вздувшихся конденсаторов или повторное припаивание процессора к дорожкам выполняются в условиях мастерской.
Зеленый экран компьютера возникает при чрезмерном нагреве графического чипа. Это, скорее всего, происходит из-за засохшей термопасты или неисправного вентилятора. Поскольку в конструкции предусмотрен аварийный выключатель, то позеленевший фон является предвестником самопроизвольного отключения или перезагрузки компьютера. Владельцу необходимо демонтировать кожух и радиатор, а затем нанести слой новой пасты. Одновременно производится очистка ребер радиатора и рабочих колес вентилятора. А проверка температуры выполняется через меню BIOS и при помощи утилиты CPU-Z.
Неполадки в самом мониторе
Некорректное отображение картинки на дисплее указывает на снижение эффективности светодиодной подсветки. И если изображение потемнело или пропало, то необходимо проверить состояние системы подсветки. А зеленый оттенок возникает при повреждении жидкокристаллической матрицы или при нарушении контакта в соединительных шлейфах. К тому же, на цветопередачу влияет и контроллер дисплея, снабженный микропроцессором. И при поломке компонентов или разрушении дорожек на печатных платах могут появляться дефекты графического изображения.
А зеленый оттенок возникает при повреждении жидкокристаллической матрицы или при нарушении контакта в соединительных шлейфах. К тому же, на цветопередачу влияет и контроллер дисплея, снабженный микропроцессором. И при поломке компонентов или разрушении дорожек на печатных платах могут появляться дефекты графического изображения.
Проблема в кабеле
Для передачи сигнала от видеокарты к монитору используется кабель, который изгибается в процессе эксплуатации. И в результате происходит повреждение экрана или кабелей, приводящее к появлению шумов на дисплее или искажению цветопередачи. Ремонт заключается в установке соединительного шнура от другого компьютера или нового изделия. При этом, дефект может возникать при использовании переходников. Например, для коммутации аналогового монитора к цифровому выходу карты. И в этом случае проверка заключается в установке нового переходника или кабеля.
Проблема в программных настройках цветов
Зеленоватый оттенок при работе монитора может появляться также из-за некорректной регулировки баланса цветов.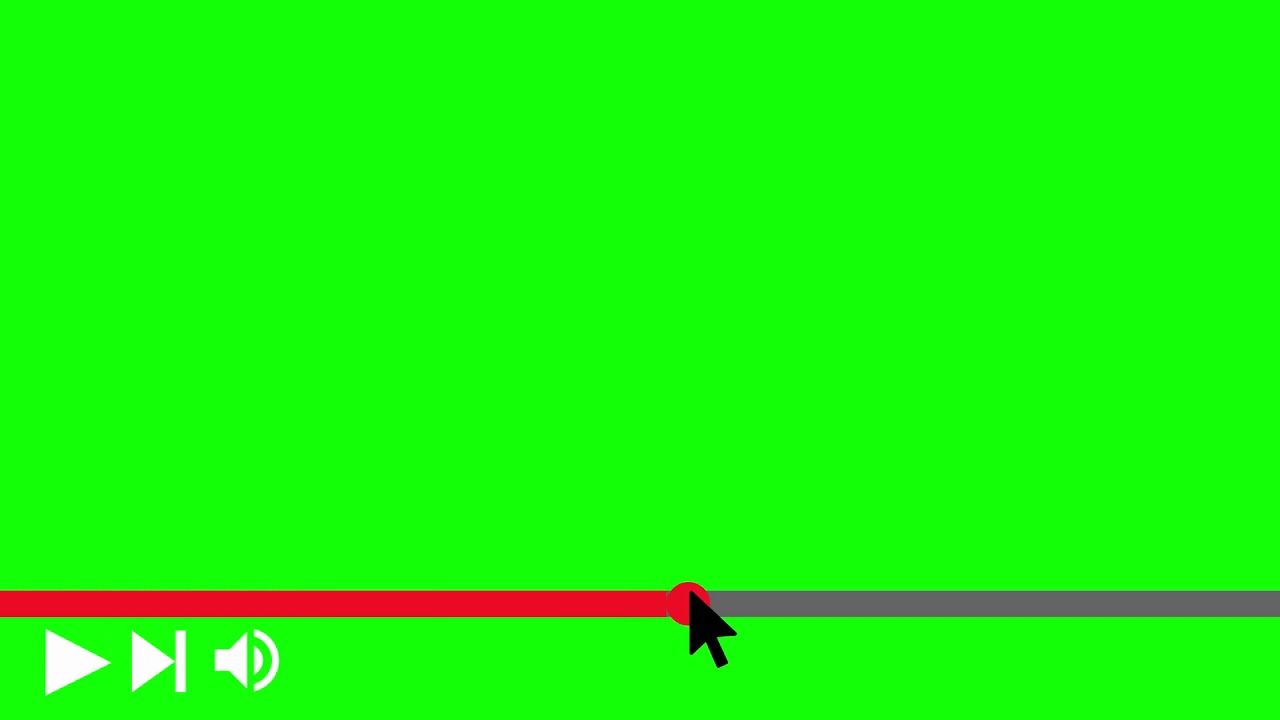 При этом, рекомендуется войти в меню дисплея и сбросить настройки до заводских значений. А в операционной системе Windows 10 (и более ранних версиях программы) имеется функция калибровки цветовой гаммы.
При этом, рекомендуется войти в меню дисплея и сбросить настройки до заводских значений. А в операционной системе Windows 10 (и более ранних версиях программы) имеется функция калибровки цветовой гаммы.
Для входа в режим настройки необходимо перейти в меню программирования оборудования и звука («Панель управления»). А затем в разделе регулировки экрана активировать функцию калибровки.На экране в этот момент отобразится диалоговое окно мастера настройки, в котором имеются подсказки. И пользователь меняет цветовой баланс по собственному восприятию картинки. А также, рекомендуется проверить настройки видеокарты, поскольку производители предусматривают отдельную корректировку цветовой гаммы. А сброс настроек до заводских значений позволяет исправить проблему — зеленый фон дисплея исчезает.
Способ первый: отключаем аппаратное ускорение
Когда обновление драйверов и браузера не помогает, можно воспользоваться простейшим способом решения проблемы зелёного экрана – отключение аппаратного ускорения.
- Кликаем правой кнопкой мыши на видео, даже если это зелёный или чёрный экран.
- Выбираем пункт «Параметры».
- Снимаем галочку с пункта «Включить аппаратное ускорение».
- Перезагружаем браузер.
Эти настройки применяются отдельно к каждому сайту.
Отключаем аппаратное ускорение.
Профилактика возникновения зелёного экрана на Ютубе
Но перед тем как переходить к руководству по устранению неполадки, стоит рассказать о профилактических мерах, выполняя которые, вы убережете себя и свой компьютер от появления этой ошибки.
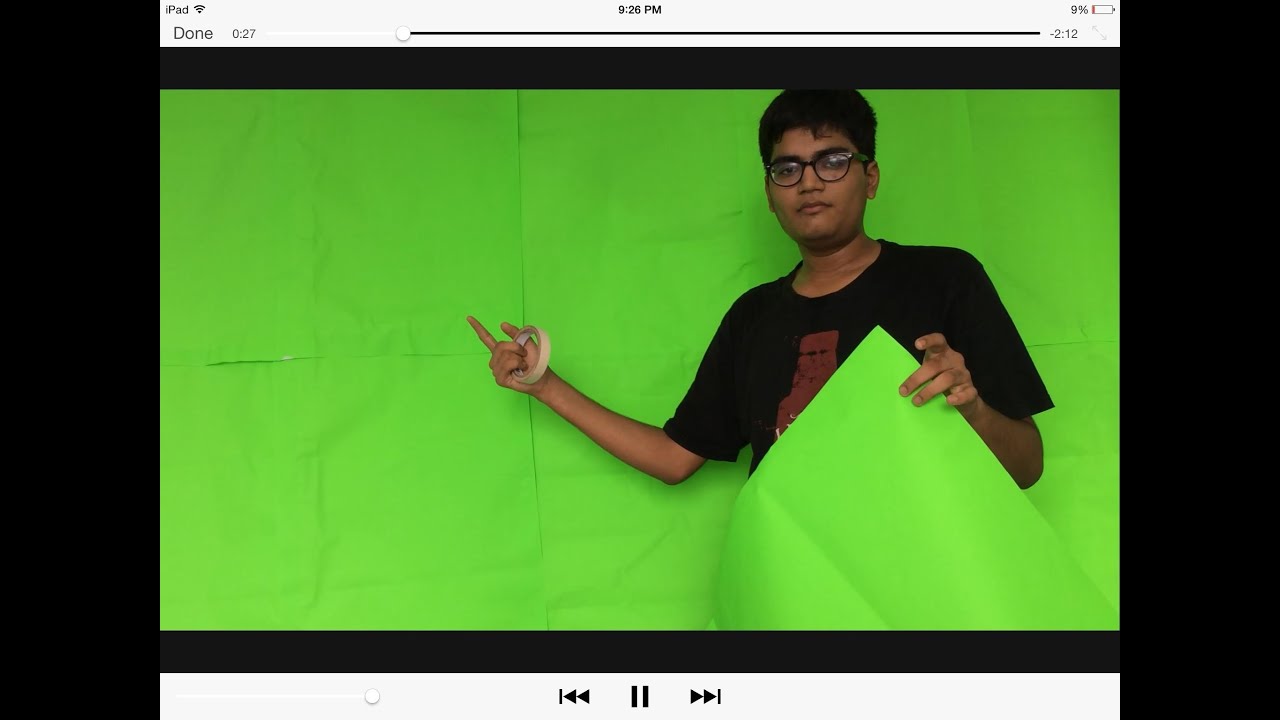 Если драйвера устарели, то вполне возможно, что изображение на Ютубе станет зеленым или вообще пропадет.
Если драйвера устарели, то вполне возможно, что изображение на Ютубе станет зеленым или вообще пропадет.Данные рекомендации следует выполнять хотя бы ежемесячно, чтобы уберечь себя от появления всяческих проблем в работе различных интернет-ресурсов.
Способ пятый: откат системы
Если проблема с зелёным экраном появилась недавно и предыдущие способы не помогли, откатите систему.
- Откройте меню Пуск – Программы – Стандартные – Служебные – Восстановление системы.
- В открывшемся окне выбираем архив, сохранённый до того обновления, запускаем восстановление.
- Перезагружаем компьютер и отключаем последующее автообновление Windows.
Откатываем систему. Мы постарались собрать для вас все способы решения этой проблемы. Пишите в комментариях, какой вариант вам помог.
Зеленый экран при просмотре видео на телефоне
Выше указаны действия для компьютера, которые позволяют решить проблему с зеленым экраном при воспроизведении видео в интернете. Если же вы столкнулись с такой проблемой на телефоне, что часто бывает на смартфонах под управлением операционной системы Android, можно попробовать выполнить следующие действия:
- Отключить аппаратное ускорение в браузере. Проще всего это сделать, если вставить в адресную следующую команду: chrome://flags/#disable-accelerated-video-decode
Откроется нужная страница, где достаточно отключить данную настройку; - Если проблема возникает в официальном приложении ВКонтакте, рекомендуем зайти в настройки программы и установить вариант “Никогда” в графе “автопроигрывание видео”. После этого перезагрузите телефон и попробуйте воспроизвести видео повторно;
- Также рекомендуем попробовать подключиться к другой Wi-Fi сети. Не исключено, что медленное соединение препятствует нормальной отработке видео.

Если ни один из приведенных выше вариантов не помог решить проблему, попробуйте обновить телефон на Android до более свежей версии. Если все обновления установлены, можно попробовать установить “кастомную” прошивку.
(190 голос., средний: 4,64 из 5)
- Похожие записи
- Не удается найти файл сценария run.vbs
- Бесплатные аналоги Фотошопа (Adobe Photoshop)
Экраны смартфонов Samsung начали массово зеленеть
AMOLED-экраны всегда считались более проблемными, чем IPS. Даже если забыть про перекрученную насыщенность, которая уже почти не встречается, мерцание, инверсия цветов при не самых критических углах обзора и выгорание по-прежнему никуда не делись и продолжают доставлять неудобства пользователям по всему миру. Другое дело, что об этих недостатках AMOLED-технологии все прекрасно знают и, покупая смартфон с таким экраном, примерно понимают, на что идут. А вот если экран неожиданно позеленел, мало кто может сказать, как нужно себя вести.
Заметили, что экран вашего смартфона позеленел? Скорее всего, у него сбилась калибровка
Некоторое время назад владельцы Galaxy S20 Ultra пожаловались на то, что экран их смартфона вдруг начал светиться зелёным. Несмотря на множество версий, выдвинутых диванными экспертами, определиться на 100% с тем, что же произошло на самом деле удалось только Samsung. Примерно через 7-10 дней после того, как жалобы начали появляться в Сети, разработчики компании выпустили специальное обновление для затронутых устройств, которое устранило проблему так же быстро, как она возникла. Вот только зелёный экран – как в присказке про Федота, на которого должна перейти икота, – неожиданно проявился на всех остальных смартфонах Samsung.
Проблема затронула только устройства, которые получают обновления. Значит, причина — именно в них
О проблеме зелёного экрана сообщили владельцы следующих моделей:
- Galaxy S9
- Galaxy S9+
- Galaxy Note 8
- Galaxy S10
- Galaxy S10+
- Galaxy S10e
- Galaxy S10 Lite
- Galaxy Note 10 Lite
Samsung Galaxy Fold 2 может выйти уже 5 августа и стать водонепроницаемым
Как видите, спектр проблемных устройств довольно обширен. Причём, что интересно, зелёный экран затронул только те смартфоны, которые по-прежнему поддерживаются. То есть Galaxy S8, к примеру, среди них нет. Это может служить прямым доказательством того, что проблема была вызвана одним из последних обновлений и имеет программную, а не аппаратную природу. Уж не знаю, обрадует вас этот факт или нет, но, как ни крути, а надежда на исправление бага всё-таки есть, и рассчитывать на патч с баг-фиксом можно уже в самое ближайшее время.
Причём, что интересно, зелёный экран затронул только те смартфоны, которые по-прежнему поддерживаются. То есть Galaxy S8, к примеру, среди них нет. Это может служить прямым доказательством того, что проблема была вызвана одним из последних обновлений и имеет программную, а не аппаратную природу. Уж не знаю, обрадует вас этот факт или нет, но, как ни крути, а надежда на исправление бага всё-таки есть, и рассчитывать на патч с баг-фиксом можно уже в самое ближайшее время.
Кто будет первым смартфоном на Snapdragon 865 Plus. Galaxy Note 20?
Несмотря на то что Samsung проблему никак официально не комментирует, её можно попробовать устранить самостоятельно. Если верить пользователям, которые столкнулись с позеленением экранов своих смартфонов, этот эффект проявляется при низком уровне яркости. Значит, если увеличить яркость, зелень должна либо исчезнуть совсем, либо стать менее заметной. Да, это закономерно приведёт к повышению расхода энергии и сокращению времени автономной работы. Но тут уж сами решайте, что выбрать: лицезреть зелёный экран или потерять час-полтора работы без подзарядки.
Но тут уж сами решайте, что выбрать: лицезреть зелёный экран или потерять час-полтора работы без подзарядки.
Зелёный экран, как правило, является следствием низкой яркости
Очевидно, что проблема, о которой идёт речь, идентична для всех смартфонов независимо от модели. Скорее всего, её причиной стал сбой калибровки, который произошёл из-за неправильно сконфигурированного обновления. По большому счёту ничего страшного в этом нет и Samsung может уже в самое ближайшее время выпустить свежий апдейт, в котором исправит недоработку. Поэтому рекомендутся просто подождать, когда разработчики завершат работу над апдейтом и выпустят его в люди.
Как обменять старый Samsung на новый и получить наушники Galaxy Buds+ в подарок
Однако, если вас не устраивает сложившаяся ситуация, вы можете обратиться в службу технической поддержки Samsung по этой ссылке. Опишите проблему, расскажите, что из-за этого не можете полноценно использовать свой смартфон и запросите ремонт или возврат денег. Скорее всего, вас направят в авторизованный сервисный центр, где вам предложат оставить аппарат на диагностику. По её завершении специалисты вынесут решение по вашей проблеме и, возможно, удовлетворят требование о возмещении затраченных на покупку денежных средств.
Скорее всего, вас направят в авторизованный сервисный центр, где вам предложат оставить аппарат на диагностику. По её завершении специалисты вынесут решение по вашей проблеме и, возможно, удовлетворят требование о возмещении затраченных на покупку денежных средств.
Проблема в видеокарте
Неисправность в графическом чипе, например, его частичный отвал — основная причина того, что видеокарта на выходе «окрашивает» экран монитора в определенный цвет. Отвал графического процессора излечим в домашних условиях путем его прогревания специальным феном. Но, честно говоря, я такое пока не практиковала.
Увы, видеокарты иногда горят. Одна из причин тому — это подключение компьютера к телевизору, который в свою очередь подключен к антенне. В антенном кабеле могут быть паразитные наводки, которые в итоге и прибивают видеокарту.
Если у Вас в компьютере стоит дискретная видеокарта, то ее необходимо осмотреть на предмет наличия вздувшихся конденсаторов или других сгоревших деталей. Вздувшиеся кондеры можно при желании заменить самостоятельно.
Вздувшиеся кондеры можно при желании заменить самостоятельно.
Перегрев видеокарты может приводить к описываемому результату, Для начала стоит проверить температуру видеокарты известной программой GPU-Z, чтобы зря не потрошить то, что надежно скреплено скотчем и так работает. Мы не должны видеть в поле GPU Temperature цифры более 90 градусов. Один раз я видела температуру процессора около 100 градусов, и она продолжала стремительно расти . Пришлось жестко вырубать компьютер из сети, в противном случае ему грозило самопереваривание.
Если выяснится, что температура видюхи действительно зашкаливает, то пришло время провести уборку внутри компьютера при помощи пылесоса или компрессора, затем при необходимости проверить работоспособность кулера на видюхе и заменить термопасту под ним.
Также можно повредить разъем на видеокарте, особенно, если дергать кабель, не жалея. Это можно проверить, немного пошатав сам разъем. Если он не стоит на месте как влитой, то это вполне может быть причиной окрашивания экрана монитора в определенный цвет.
Разъем видеокарты на материнке мог в процессе жизни «отпаяться». Если при небольшом пошатывании видеокарты в разъеме материнки на мониторе что-то происходит — меняется оттенок экрана, появляются или исчезают артефакты — то все это явно указывает на проблему с разъемом на материнке. Лечится его перепаиванием. Или отправкой материнки в сервисный центр.
Наконец, могли полететь драйверы видеокарты. Пусть это стоит проверять в последнюю очередь, если у нас есть подозрение именно на аппаратную проблему, но надо иметь ввиду такой вариант. Скачиваем с сайта-производителя видеокарты свежие драйверы и устанавливаем их. Надеюсь, что синий экран у Вас при этом не выпадет !
Часть 3: Как защитить данные из Windows 10 Зеленый экран смерти
Шаг 1: Сканирование всей Windows 10 для поиска данных
Установите жесткий диск на доступном ПК или подключите его к компьютеру в качестве внешнего жесткого диска.
Загрузите и установите Data Recovery на ПК, а затем запустите его. Перейдите в область «Тип данных» и выберите, какие типы данных вы хотите восстановить. Затем перейдите в раздел «Расположение» и выберите свой жесткий диск. Нажмите кнопку «Сканировать», чтобы начать процесс восстановления данных.
Перейдите в область «Тип данных» и выберите, какие типы данных вы хотите восстановить. Затем перейдите в раздел «Расположение» и выберите свой жесткий диск. Нажмите кнопку «Сканировать», чтобы начать процесс восстановления данных.
Шаг 2: Предварительный просмотр до восстановления данных после зеленого экрана смерти
Когда появится окно результатов, вы можете просмотреть файлы, упорядоченные по типам и форматам.
Например, перейдите на вкладку «Аудио» с левой стороны, вы можете просмотреть все музыкальные и аудиофайлы, читаемые на правой панели подробностей.
Чтобы быстро найти отдельный файл, поместите ключевое слово в верхнее поле и нажмите кнопку «Фильтр».
Кроме того, функция «Глубокое сканирование» в правом верхнем углу позволяет восстанавливать больше данных.
Шаг 3: Восстановить данные в один клик после зеленого экрана смерти
Убедитесь, что вы выбрали все данные, которые вы хотите восстановить, установив соответствующие флажки и нажав кнопку «Восстановить». Подождите, пока процесс завершится, и вы сможете нормально использовать свои данные.
Подождите, пока процесс завершится, и вы сможете нормально использовать свои данные.
Часть 2: Как исправить Windows 10 Зеленый Экран Смерти
В этой части вы можете научиться нескольким трюкам, чтобы исправить зеленый экран смерти Windows 10 и предотвратить повторение этой проблемы.
Трюк 1: удалить все периферийные устройства
Многие люди используют устройства удаления на своем компьютере для резервного копирования и передачи данных, но они могут вызвать проблему с зеленым экраном компьютера, особенно неавторизованные устройства. В таких случаях отключите все периферийные устройства, включая внешнюю клавиатуру, и перезагрузите компьютер. Эта проблема не должна появиться снова.
Трюк 2: отключить антивирусное программное обеспечение
Антивирусное программное обеспечение является своего рода полезными программами для защиты Windows от вирусов, троянов, вымогателей и других вредоносных программ. Вот почему большинство пользователей Windows имеют сторонние антивирусные программы на своих ПК.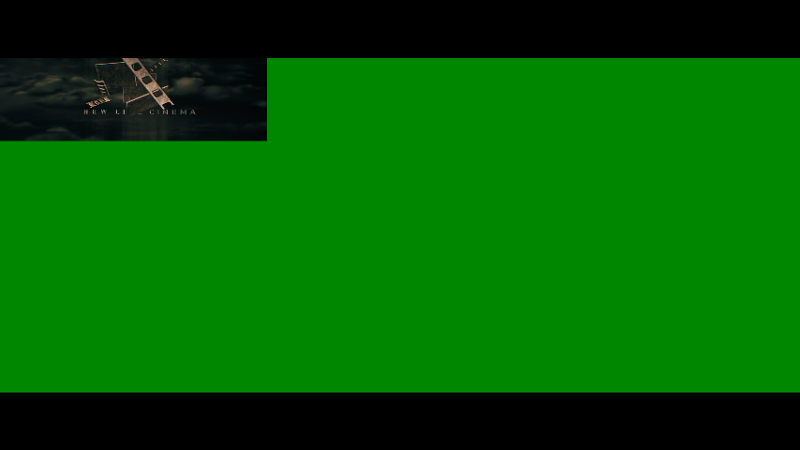 Проблема в том, что антивирусное программное обеспечение может конфликтовать с новыми обновлениями Windows 10 и активировать компьютер с зеленым экраном. Решение простое: удалите стороннее антивирусное программное обеспечение.
Проблема в том, что антивирусное программное обеспечение может конфликтовать с новыми обновлениями Windows 10 и активировать компьютер с зеленым экраном. Решение простое: удалите стороннее антивирусное программное обеспечение.
Трюк 3: обновление драйверов Windows
Устаревшие драйверы ключевых служб могут породить много проблем, в том числе зеленый экран смерти. Вообще говоря, Windows должна автоматически устанавливать обновления для основных драйверов. Но если нет, вы должны обновить его вручную.
Шаг 1: Перезагрузите компьютер и продолжайте нажимать клавишу «F8» или «Shift + F8» до появления логотипа Windows.
Если это невозможно, вставьте DVD-диск Windows 10 или загрузочный носитель, чтобы открыть экран параметров загрузки.
Шаг 2: Перейдите в раздел «Устранение неполадок»> «Дополнительные параметры»> «Параметры запуска» и нажмите кнопку «Перезагрузить». Дождитесь появления меню «Параметры запуска», вы можете выбрать «Включить безопасный режим» для загрузки в безопасном режиме Windows.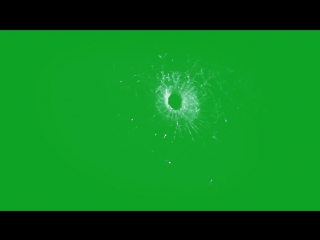
Шаг 3: Разверните меню «Пуск» и откройте «Диспетчер устройств». Выберите каждое основное устройство, например «Клавиатуры», щелкните правой кнопкой мыши на клавиатуре и выберите «Обновить программное обеспечение драйвера».
Вы можете попробовать выбрать «Удалить» в строке меню и перезагрузить компьютер. Windows будет искать и устанавливать последние версии драйверов автоматически.
Трюк 4: попробуйте средство устранения неполадок Windows 10
Microsoft представила много новых функций в Windows 10, в том числе Восстановление при загрузке для Windows 10 устранение неполадок с зеленым экраном
Шаг 1Загрузите ISO-файл Creators Update от Microsoft и создайте DVD-диск Windows 10 или загрузочный USB-диск с доступным компьютером.
Шаг 2: Вставьте загрузочный носитель в компьютер и перезагрузите его. Когда появится окно установки Windows, вы можете перейти к разделу «Восстановление компьютера»> «Устранение неполадок»> «Восстановление при загрузке» и выбрать «Windows 10».
Шаг 3: Затем будет запущен процесс устранения неполадок, и все, что вам нужно сделать, это дождаться его завершения.
Трюк 5: переустановите Windows 10
Более драматичным трюком является переустановка Windows 10. Это может эффективно исправить зеленый экран смерти.
Примечание: Переустановка Windows приведет к потере данных на вашем диске, поэтому вам лучше резервное копирование компьютера в iCloudдругие внешние накопители и т. д.
Шаг 1Убедитесь, что загрузочный носитель вставлен в ваш компьютер и перезагрузите его.
Шаг 2Выберите свой язык, заполните другую необходимую информацию на экране и нажмите «Установить сейчас».
Шаг 3: Следуйте инструкциям на экране для завершения шагов сброса и переустановки Windows 10 на вашем ПК.
Другие способы убрать зелёный фон при просмотре роликов на YouTube
Для того, чтобы устранить зелёный экран в YouTube вместо видео, попробуйте также рекомендацию по отключению настройки аппаратного ускорения (Windows или Андроид). Если это не поможет, попробуйте переустановить браузер. При этом вы можете сохранить настройки и даже закладки, чтобы после переустановки снова не искать необходимые сайты. Для этого в любом браузере необходимо создать учётную запись или авторизоваться.
Если это не поможет, попробуйте переустановить браузер. При этом вы можете сохранить настройки и даже закладки, чтобы после переустановки снова не искать необходимые сайты. Для этого в любом браузере необходимо создать учётную запись или авторизоваться.
К примеру, в Firefox нужно нажать вверху на кнопку авторизации;
Кнопка для авторизации Нажать на синюю кнопку « Включить синхронизацию »;
Включите синхронизацию браузера И зарегистрироваться с участием адреса электронной почты.
Зарегистрируйтесь в браузере
Как только вы переустановите браузер, снова выберите пункт для авторизации вверху браузера и нажмите кнопку « Включить синхронизацию ». Введите снова свои данные для входа и вкладки и другие данные будут восстановлены за несколько секунд. Подобные действия нужно выполнить в Chrome.
Устранение проблемы с зелёным экраном вместо видео в Windows 10
Пользователи десятой версии операционной системы от Microsoft порой сталкиваются со следующим сбоем: во время просмотра видео картинка либо зеленит, либо ничего невозможно разглядеть сквозь зелень, причём проявляется эта проблема как в онлайн-роликах, так и в скачанных на жесткий диск клипах. К счастью, справиться с ней можно достаточно просто.
К счастью, справиться с ней можно достаточно просто.
Почему не показывает видео в ютубе и как это исправить
Проблема, когда не воспроизводится видео на Youtube, возникает на смартфонах, планшетах, телевизорах, компьютерах и проявляется по-разному. Источником неполадки может выступать браузерное дополнение, медленный или занятый интернет-канал, старое железо, кэш веб-обозревателя и даже задействование мощностей видеокарты для визуализации страниц.
Чаще всего ролики не проигрываются, а на дисплее появляется оповещение:
- Произошла ошибка.
- Видео недоступно.
- Связь с сервером потеряна.
- Ошибка воспроизведения.
- Браузер не распознает доступные видеоформаты.
Иногда вместо видеоряда отображается чёрный или зелёный фон.
Почему в Ютубе черный экран: общие рекомендации
Если Ютуб показывает чёрный экран вместо содержимого видеоролика, проверьте скорость интернета. Из-за низкой пропускной способности ролик не может загрузиться или подгружается долго. Что делать?
Что делать?
- Подождите несколько минут: если видеоролик не загрузится, откройте его заново или обновите вкладку соответствующей кнопкой или клавишей F5.
- Перезагрузите страницу с очисткой кэша для YouTube комбинацией клавиш Ctrl + F5.
- Обновите интернет-обозреватель до последней версии.
- Отключите дополнения, которые расширяют функционал и изменяют внешний вид Youtube. Если таких несколько, деактивируйте поочерёдно до выявления виновника неполадки. При использовании YouTube Flash Video Player 57-й версии обязательно удалите его (можно обновить или временно отключить).
- Перезагрузите беспроводной маршрутизатор. Если проблема не решится описанными ниже способами, возможно, придётся сбросить его настройки на заводские или обновить прошивку. Но это в последнюю очередь.
- Закройте все вкладки, кроме той, где не запускается видео на Ютуб.
- Обязательно откройте видеоролик в другом интернет-обозревателе. Это позволит сузить список потенциальных источников неполадки.

Пример ошибки
Убедитесь, что интернет-канал не занят другими пользователями беспроводной точки доступа. Самый простой способ оценить текущую пропускную способность – воспользоваться сервисом Speedtest.
Рекомендации Google относительно ширины интернет-канала и качества видеоролика приведены в таблице.
| Разрешение | Скорость |
| 4K | 20 Мбит/с |
| 1080p | 5 Мбит/c |
| 720p | 2,5 Мбит/c |
| 480p | 1,1 Мбит/с |
| 360p | 0,7 Мбит/с |
Это лишь ориентир, естественно, после непродолжительного ожидания видео в 720p можно смотреть и при 2 Мбит/с, а 1080p – при 3 Мбит/с.
Для комфортного просмотра HD роликов поставщик услуг должен обладать статусом HD Verified.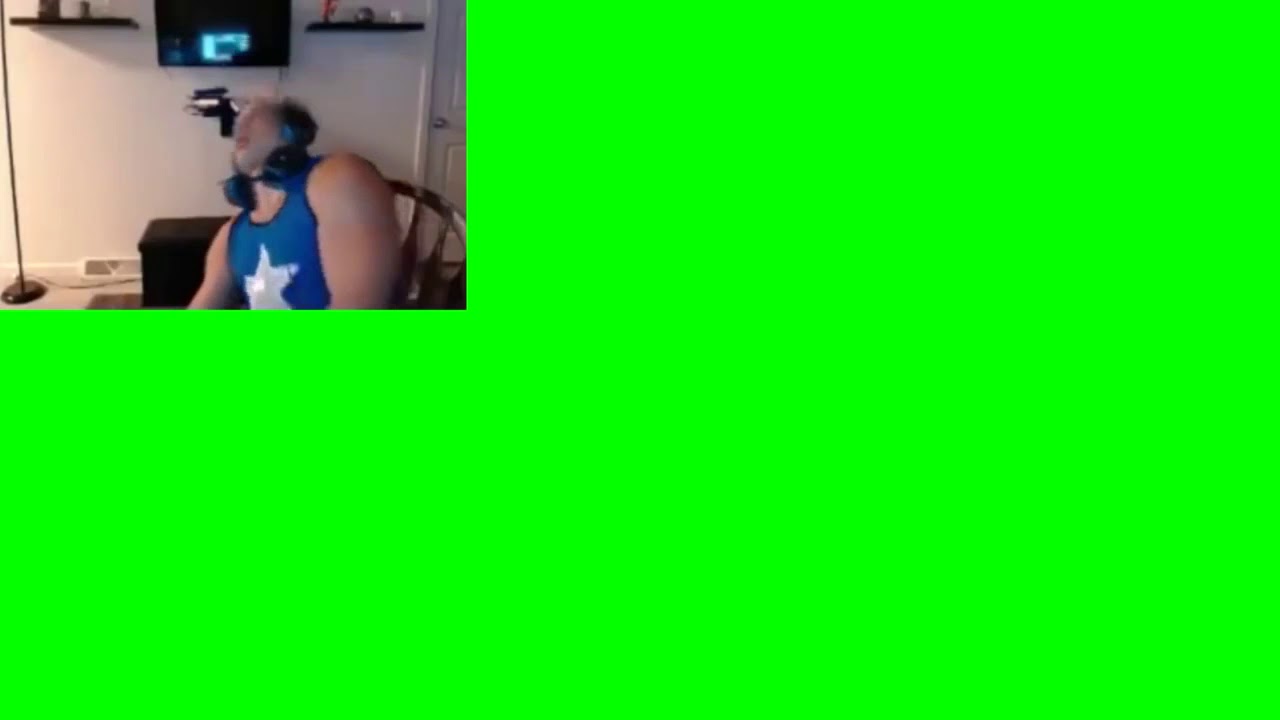
При использовании Яндекс.Браузера и медленном интернете незначительно на ситуацию может повлиять экономия трафика – включите режим Турбо. Для активации кликните по иконке всемирной паутины перед адресной строкой и переведите переключатель «Турбо» в положение «Вкл.». Обязательно обновите страницу.
Включение Турбо
Очистка браузера
Если рекомендации не помогли, удалите временные файлы из интернет-обозревателя: кэш и cookies (на примере Google Chrome).
- Зажмите Ctrl + H и кликните «Очистить историю».
Настройки Chrome
- В выпадающем списке выберите «Всё время».
- Отметьте флажками «Изображения и другие файлы…», «Файлы cookies и иные…», нажмите «Удалить данные».
Удаление истории
- После завершения процедуры перезагрузите страницу.
Сброс браузера
Как вариант – сделайте сброс настроек браузера, предварительно синхронизировав их или сохранив резервную копию каталога с пользовательскими данными. Вследствие сброса получите приложение без дополнений, закрепленных вкладок, временных файлов, со стандартной стартовой страницей. История навигации и закладки сохранятся.
Вследствие сброса получите приложение без дополнений, закрепленных вкладок, временных файлов, со стандартной стартовой страницей. История навигации и закладки сохранятся.
- Перейдите в настройки приложения, в поисковой строке введите «сброс».
Сброс настроек
- В разделе «Восстановление настроек по умолчанию» кликните «Сбросить настройки».
Окно сброса настроек
Действие не требует подтверждения.
Нередки случаи появления черного экрана вместо видеоряда при использовании VPN сервисов и браузерных расширений для туннелирования трафика. Если видео недоступно в вашем регионе, попробуйте иное расширение для VPN.
Почему просмотр невозможен или видео недоступно
Ютуб не воспроизводит видео и в следующих ситуациях:
- владелец канала удалил файл или сам канал – с этим ничего не поделать, разве отыскать владельца по альтернативным средствам связи и попросить поделиться контентом;
- общий доступ к ролику закрыт: видео доступно только по ссылке, поиск его не обнаружит, на канале или в плейлистах ролик не отображается – отыскать ссылку на страницу с контентом;
- установлено региональное ограничение – сервис не воспроизводит текущий ролик в вашем регионе – обходится запрет посредством VPN расширения;
- запрещено встраивание видео – для просмотра откройте его на Youtube.

Видео недоступно
На мобильном устройстве
Советы для браузера на Android и iOS аналогичны, к ним можно добавить перезагрузку браузера, самого устройства, сброс сетевых настроек, обновление операционной системы, приложения YouTube и веб-обозревателя.
В
браузере
В мобильной версии Chrome предусмотрен режим экономии трафика, способный оказать незначительный положительный эффект при загрузке страниц. При запуске приложение само предлагает активировать его. Делается это в одноимённом разделе настроек.
Экономия трафика
- Для удаления кэша и cookies через главное меню откройте раздел «История» и нажмите «Очистить…».
Удаление истории
- Отметьте флажками «Изображения и другие файлы в кэше», «Файлы cookies…».
- Тапните «Удалить данные», а в диалоговом окне нажмите «Очистить» для подтверждения намерений.
Подтверждение
Как варианты:
- удалите обновления для браузера Chrome в настройках приложений или на странице в Google Play;
- почистите хранилище в настройках приложения.

Очистка хранилища
В приложение
Вариантов, что делать, если на Ютубе не грузятся видео через мобильное приложение, поменьше. Первым делом программу YouTube рекомендуется перезагрузить, переподключить интернет-соединение, почистить кэш. Также стоит обновить приложение, если не поможет, удалить апдейты со страницы Google Play или в соответствующем разделе настроек Android.
- Для удаления временных файлов откройте настройки устройства и посетите раздел «Приложения».
Настройки приложений
- Найдите Youtube и перейдите в него.
Выбор программы
- Тапните «Очистить кэш».
Стереть данные
- Если не поможет, в разделе «Хранилище» тапните «Стереть данные» и подтвердите выполнение операции.
Удаление хранилища Chrome
Вследствие удалятся все базы данных программы с настройками и профилями.
Почему вместо видео зеленый экран
Если на Youtube не воспроизводится видео – вместо картинки отображается зеленый экран, отключите аппаратное ускорение в браузере.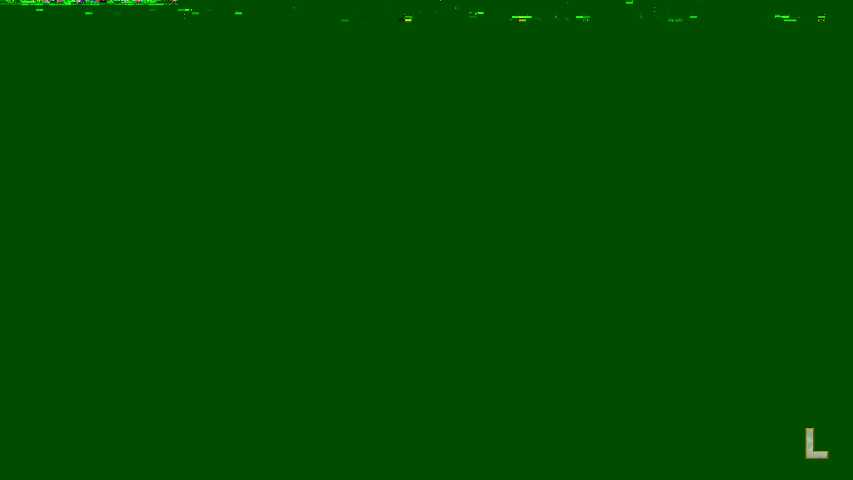
- Посетите параметры его конфигурации.
- В левом вертикальном меню кликните «Дополнительные» и перейдите в подраздел «Система».
Альтернативный путь – введите «аппаратное» в поисковую строку.
Отключение аппаратного ускорения
- Отключите опцию «Использовать аппаратное ускорение» и перезагрузите программу.
Перезагрузка программы
Второй вариант – обновление драйверов видеокарты. Зайдите на официальный сайт поддержки ноутбука или видеокарты и загрузите оттуда свежую версию видеодрайвера с учетом разрядности используемой Windows. Её можете узнать в свойствах ОС: откройте Параметры сочетанием клавиш Win + I, перейдите в раздел «Система» и кликните по последнему пункту меню «О системе».
Характеристики устройства
Переустановите драйвер и перезагрузите компьютер/ноутбук.
При использовании Internet Explorer откройте свойства браузера через главное меню, во вкладке «Дополнительно» поставьте флажок возле последней опции «Использовать программную отрисовку графики» и сохраните конфигурацию.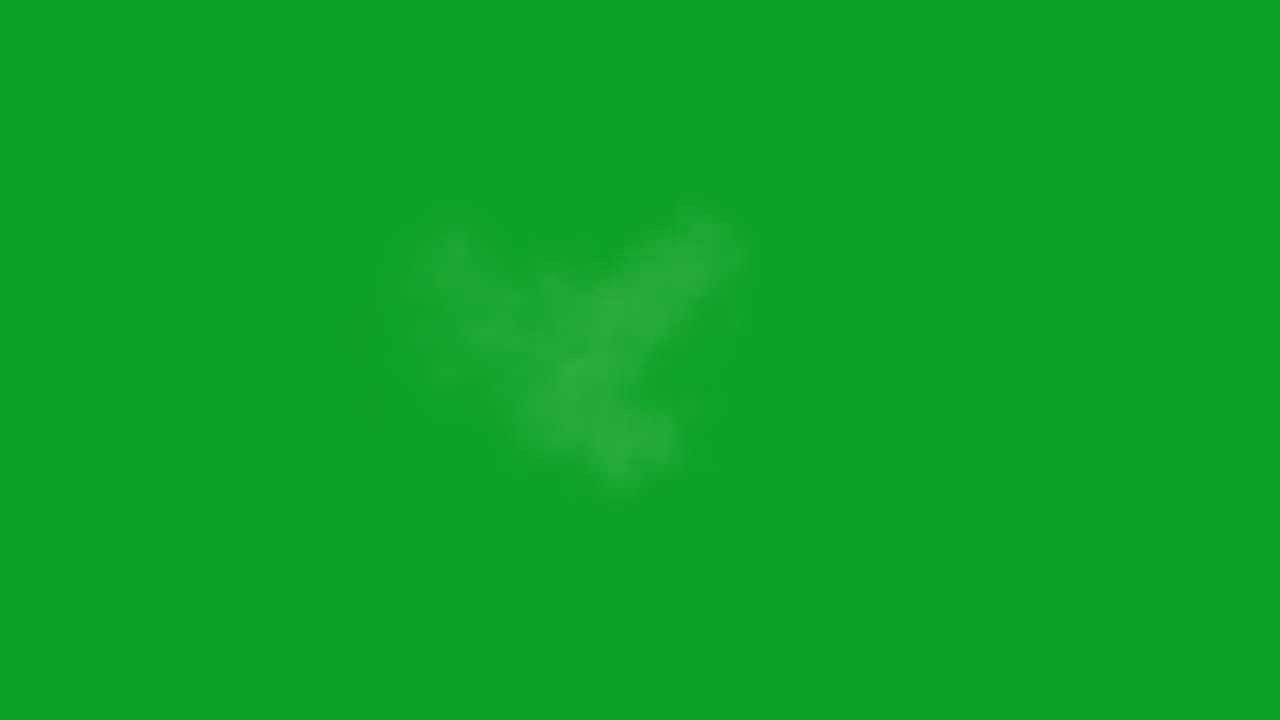
Internet Explorer
Включение Java
Без JavaScript динамические сайты нормально функционировать не будут. Если причиной неработоспособности Youtube стала деактивация Java-скриптов, включите их поддержку.
- Зайдите в настройки интернет-обозревателя и разверните список «Дополнительные».
- Посетите раздел «Конфиденциальность и безопасность».
Поиск параметра
- В нём кликните «Настройки сайта».
Настройки безопасности
- Перейдите в подраздел «JavaScript».
Разрешения
- Перенесите переключатель «Заблокировано» в положение «Разрешено».
- Убедитесь, что в списке «Блокировать» нет сайта YouTube.
Включение JavaScript
В большинстве случаев проблема с проигрыванием видео на Youtube решается за несколько минут. Начинать следует из самых безобидных способов. К сбросу настроек прибегайте в последнюю очередь. Вспомните, когда, после каких действий видео перестало воспроизводиться.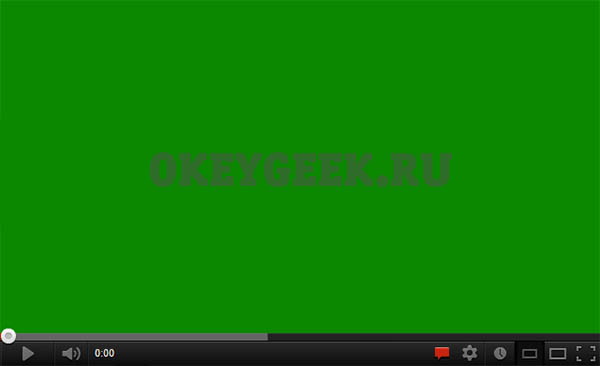
0 0 голоса
Рейтинг статьи
зеленый экран YouTube в Windows 10
Обновлено:
Размещено: 2020 апрель
- YouTube — самая популярная в мире платформа для обмена видео. Миллионы каналов транслируют контент на любой вкус.
- Если вы не можете использовать YouTube из-за проблемы с зеленым экраном, мы составили это подробное руководство, чтобы помочь вам исправить это.
- Если вы ищете больше статей о программном обеспечении, просто перейдите на нашу страницу «Программное обеспечение», чтобы получить больше информации.
- Посетите наш специальный веб-узел для браузеров, чтобы получить дополнительные руководства по этим незаменимым инструментам.
Проблемы с текущим браузером? Обновите версию до более качественной: Opera Вы заслуживаете лучшего браузера! 350 миллионов человек ежедневно используют Opera, полноценную навигацию, которая поставляется с различными встроенными пакетами, повышенным потреблением ресурсов и великолепным дизайном. Вот что умеет Opera:
Вот что умеет Opera:
- Простая миграция: используйте помощник Opera для переноса существующих данных, таких как закладки, пароли и т. Д.
- Оптимизация использования ресурсов: ваша оперативная память используется более эффективно, чем в других браузерах
- Повышенная конфиденциальность: интегрированный бесплатный и безлимитный VPN
- Без рекламы: встроенный блокировщик рекламы ускоряет загрузку страниц и защищает от интеллектуального анализа данных
- Удобство для игр: Opera GX — первый и лучший браузер для игр
- Скачать Opera
YouTube, пожалуй, один из самых популярных доступных веб-сайтов, которым пользуются, вероятно, все пользователи, имеющие доступ к Интернету.
К
YouTube можно получить доступ с сенсорных устройств, а также с настольных компьютеров, независимо от того, работают ли устройства на Windows, Android, iOS или любых других платформах.
В большинстве случаев о проблеме с зеленым экраном YouTube сообщают пользователи Windows 10, которые используют Internet Explorer в качестве браузера по умолчанию. К сожалению, это не единственная проблема с воспроизведением видео, с которой сталкиваются пользователи IE.
К сожалению, это не единственная проблема с воспроизведением видео, с которой сталкиваются пользователи IE.
Эта досадная ошибка появляется, когда вы смотрите видео на YouTube, и внезапно появляется зеленый экран.В некоторых случаях вы даже не сможете воспроизвести видео из-за проблемы с зеленым экраном.
В этой статье мы также рассмотрим следующие вопросы:
- Зеленые и искаженные видео на YouTube. . Скорее всего, это вызвано вашими драйверами, но вы сможете решить проблему, обновив их.
- Зеленый экран видео YouTube Firefox, Chrome, Internet Explorer — Эта проблема может появиться практически в любом веб-браузере. Однако вы можете решить проблему, просто отключив аппаратное ускорение в своем браузере.
- Сбой зеленого экрана YouTube — Иногда ваш браузер может зависнуть или дать сбой после того, как на YouTube появится зеленый экран. Скорее всего, это вызвано проблемными или устаревшими драйверами.

- Зеленый экран YouTube Windows 10 — Эта проблема может повлиять на любой браузер в любой версии Windows. Однако решения практически одинаковы для каждой версии Windows.
- Воспроизведение зеленого экрана YouTube, только звук, видео нет — Видео не работает, но звук работает без проблем.
- Зеленый экран YouTube. Аппаратное ускорение. . Аппаратное ускорение является наиболее частой причиной этой проблемы, и в этой статье мы покажем вам, как отключить его для всех основных браузеров.
Как исправить проблему с зеленым экраном YouTube в Windows 10?
1. Отключить аппаратное ускорение
В Internet Explorer или Microsoft Edge
- В поле поиска введите Свойства обозревателя , затем щелкните Свойства обозревателя в меню.
- Перейдите на вкладку Advanced и в разделе Accelerated Graphics отметьте Использовать программный рендеринг вместо рендеринга GPU * .

- Нажмите Применить и ОК , чтобы сохранить изменения.
В Firefox
- Щелкните значок Menu в правом верхнем углу Firefox и выберите Options .
- Перейдите в раздел General и прокрутите вниз до Performance .
- Снимите флажок Использовать рекомендуемые параметры производительности и Использовать аппаратное ускорение, если доступно .
- Теперь закройте вкладку параметров, и аппаратное ускорение должно быть отключено в Firefox.
В Google Chrome
- В правом верхнем углу щелкните значок Menu и выберите в меню Settings .
- Прокрутите вниз и щелкните Advanced .
- Прокрутите вниз до раздела System и выключите Использовать аппаратное ускорение, если доступно .

- Закройте вкладку Настройки и перезапустите Chrome.
2. Установите более старый драйвер
2.1. Удалите текущий драйвер
- Введите устройство в поиске Windows и щелкните Диспетчер устройств в результатах.
- Найдите свою видеокарту, щелкните ее правой кнопкой мыши и выберите в меню Удалить устройство .
- Проверка Удалите программное обеспечение драйвера для этого устройства и нажмите кнопку Удалить устройство .
Примечание: Некоторые пользователи также предлагают использовать программу удаления драйверов дисплея для удаления всех файлов, связанных с вашей видеокартой.
В одной из наших предыдущих статей мы писали, как использовать Display Driver Uninstaller, поэтому обязательно ознакомьтесь с его подробными инструкциями.
После удаления драйвера Windows установит графический драйвер по умолчанию.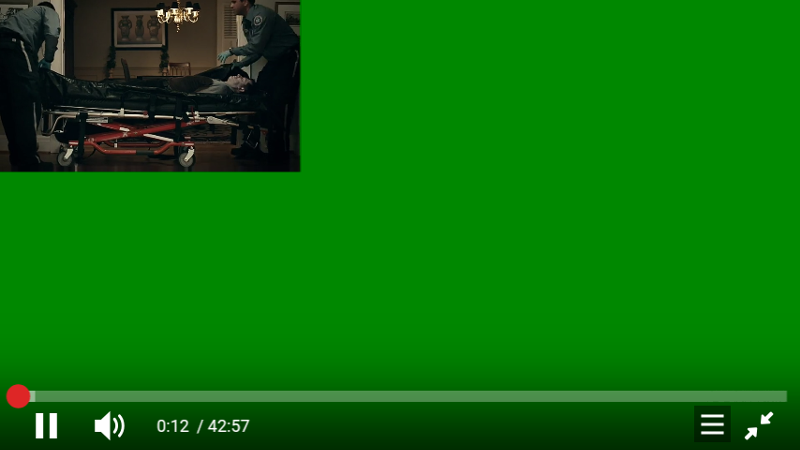
2.2. Загрузите и установите более старый драйвер
Мы написали простое руководство по обновлению драйвера видеокарты, поэтому обязательно ознакомьтесь с ним.
Если вам подходит более старая версия драйвера, вам нужно запретить Windows автоматически обновлять его в будущем. Для этого следуйте простым инструкциям из этого удобного руководства.
Если использование более старого драйвера не помогает, вы можете обновить драйвер видеокарты до последней версии и посмотреть, решит ли это проблему. Вы можете вручную обновить драйвер видеокарты с помощью диспетчера устройств в разделе «Видеоадаптеры» и выбора Обновить программное обеспечение драйвера в меню.
2.3. Автоматически обновлять драйверы
Запустите сканирование системы для обнаружения потенциальных ошибок.
Нажмите Начать сканирование , чтобы найти проблемы с Windows.
Нажмите Восстановить все , чтобы исправить проблемы с запатентованными технологиями.
Запустите сканирование ПК с помощью Restoro Repair Tool, чтобы найти ошибки, вызывающие проблемы с безопасностью и замедление. После завершения сканирования в процессе восстановления поврежденные файлы заменяются новыми файлами и компонентами Windows.
Если обновление драйвера графической карты вручную не работает или вы просто хотите обезопасить свой компьютер от любых сбоев в работе и сэкономить время, мы предлагаем вам сделать это автоматически.
Вы можете автоматически обновлять драйверы графической карты с помощью специального инструмента, который может сканировать последнюю версию драйверов. Вам просто нужно выбрать нужные драйверы и позволить инструменту обновить их за вас.
Если вы геймер, производитель фото / видео или ежедневно занимаетесь какими-либо интенсивными визуальными процессами, то вы уже знаете о важности вашей видеокарты (GPU).Чтобы убедиться, что все идет гладко и избежать каких-либо ошибок драйвера графического процессора, обязательно используйте полный помощник по обновлению драйверов, который решит ваши проблемы всего за пару кликов, и мы настоятельно рекомендуем DriverFix . Следуйте этим простым шагам, чтобы безопасно обновите драйверы:
Следуйте этим простым шагам, чтобы безопасно обновите драйверы:
- Загрузите и установите DriverFix .
- Запустите программное обеспечение.
- Подождите, пока DriverFix обнаружит все неисправные драйверы.
- Приложение теперь покажет вам все драйверы, у которых есть проблемы, и вам просто нужно выбрать те, которые вы хотели исправить.
- Подождите, пока приложение загрузит и установит новейшие драйверы.
- Перезагрузите компьютер, чтобы изменения вступили в силу.
DriverFix
Держите свой графический процессор на пике своей производительности, не беспокоясь о его драйверах.
Заявление об ограничении ответственности: эту программу необходимо обновить с бесплатной версии для выполнения определенных действий.
3. Измените настройки отображения
- Нажмите Windows Key + R и введите control .
 Нажмите Введите или нажмите ОК .
Нажмите Введите или нажмите ОК . - В категории , вам нужно выбрать Маленькие значки .
- Щелкните Display .
- Затем выберите Изменить параметры отображения в левой части панели управления.
- Выберите Advanced Settings в открывшемся окне.
- Перейдите на вкладку «Монитор » и выберите параметр « High Color 16 бит ».
- Нажмите Применить , а затем еще раз выберите Расширенные настройки ; на этот раз перейдите на вкладку Устранение неполадок .
- Выберите опцию Изменить настройки и просто переместите указатель аппаратного ускорения до упора влево.
- Нажмите ОК и сохраните настройки.
4. Попробуйте другой браузер
Перед тем, как приступить к более сложным исправлениям, вам следует принять во внимание переход на Opera, более безопасный и быстрый браузер, предназначенный для потоковой передачи.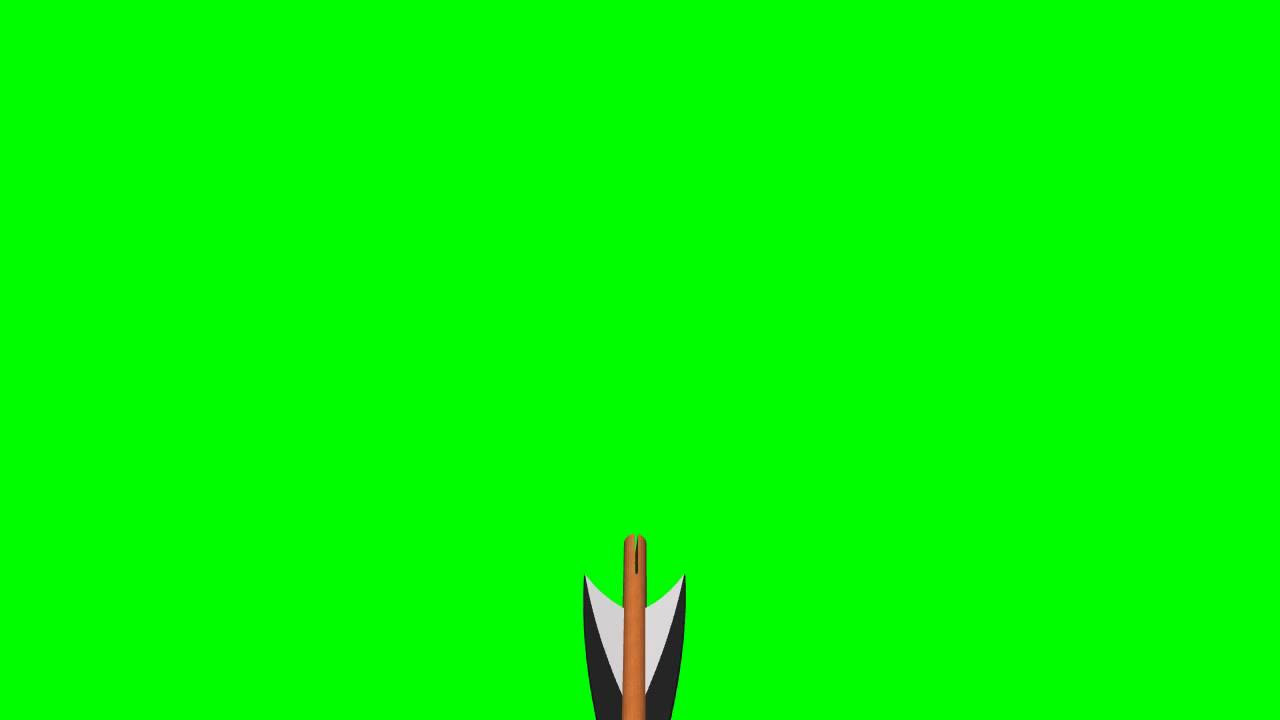
Ничто не нарушит ваши сеансы YouTube, потому что в этом браузере есть встроенный блокировщик рекламы, который устранит любые отвлекающие факторы.Кроме того, включенный в комплект VPN-сервис всегда будет защищать вашу конфиденциальность.
Если вы не знакомы, виртуальная частная сеть скрывает вашу личность, перенаправляя весь ваш интернет-трафик через безопасные серверы по всему миру. И эта услуга бесплатна и неограничена в использовании.
Если вы хотите смотреть видео на YouTube, но при этом знать, что происходит на вашем компьютере, Opera поможет вам.
С функцией PIP ваше окно YouTube будет зависать над экраном, не закрывая все остальные окна на вашем рабочем столе.
⇒ Получить Opera
5. Отключить Hyper-V
- Введите Windows, функции в поиске и нажмите Включите или выключите функции Windows в результатах.
- Найдите и отключите Hyper-V и все функции, связанные с Hyper-V, из списка.

- Нажмите кнопку ОК , чтобы сохранить изменения.
6. Запустите средство устранения неполадок
- Нажмите Клавиша Windows + I , чтобы открыть приложение «Настройки » .
- Теперь перейдите в раздел Обновление и безопасность .
- На левой панели выберите Устранение неполадок .
- На правой панели выберите Оборудование и устройства и нажмите Запустить средство устранения неполадок .
- Теперь следуйте инструкциям на экране, чтобы завершить процесс устранения неполадок.
7. Меняем качество видео
- Воспроизведите любое видео YouTube в своем браузере.
- Щелкните значок Gear и выберите в меню Quality .
- Теперь выберите другое качество видео из списка.
Примечание: Имейте в виду, что это всего лишь обходной путь, поэтому вам, возможно, придется повторять его для каждого видео, в котором есть эта проблема.
Говоря о проблемах с зеленым экраном, эта проблема также влияет на ОС Windows 10. Если вам нужно исправить ошибки Зеленого экрана смерти, это руководство поможет вам исправить их в кратчайшие сроки.
Итак, вот и все: вот как вы можете исправить раздражающие проблемы с зеленым экраном YouTube в Windows 10.Поделитесь с нами своим опытом и результатами в разделе комментариев ниже.
По-прежнему возникают проблемы?
Исправьте их с помощью этого инструмента:
- Загрузите этот PC Repair Tool с оценкой «Отлично» на TrustPilot.com (загрузка начинается с этой страницы).
- Нажмите Начать сканирование , чтобы найти проблемы Windows, которые могут вызывать проблемы с ПК.
- Нажмите Восстановить все , чтобы исправить проблемы с запатентованными технологиями (эксклюзивная скидка для наших читателей).
Restoro загрузили 0 читателей в этом месяце.
Часто задаваемые вопросы
Недостаточно подробностей
Сложно понять
Другой
Связаться с экспертом
Присоединяйтесь к разговору
Как исправить видео с зеленым экраном в Chrome • Pureinfotech
В Windows 10, если вы используете Chrome и слышите видео-звук, но на видео отображается зеленый экран, вероятно, у браузера возникли проблемы с аппаратным ускорением или графическим драйвером.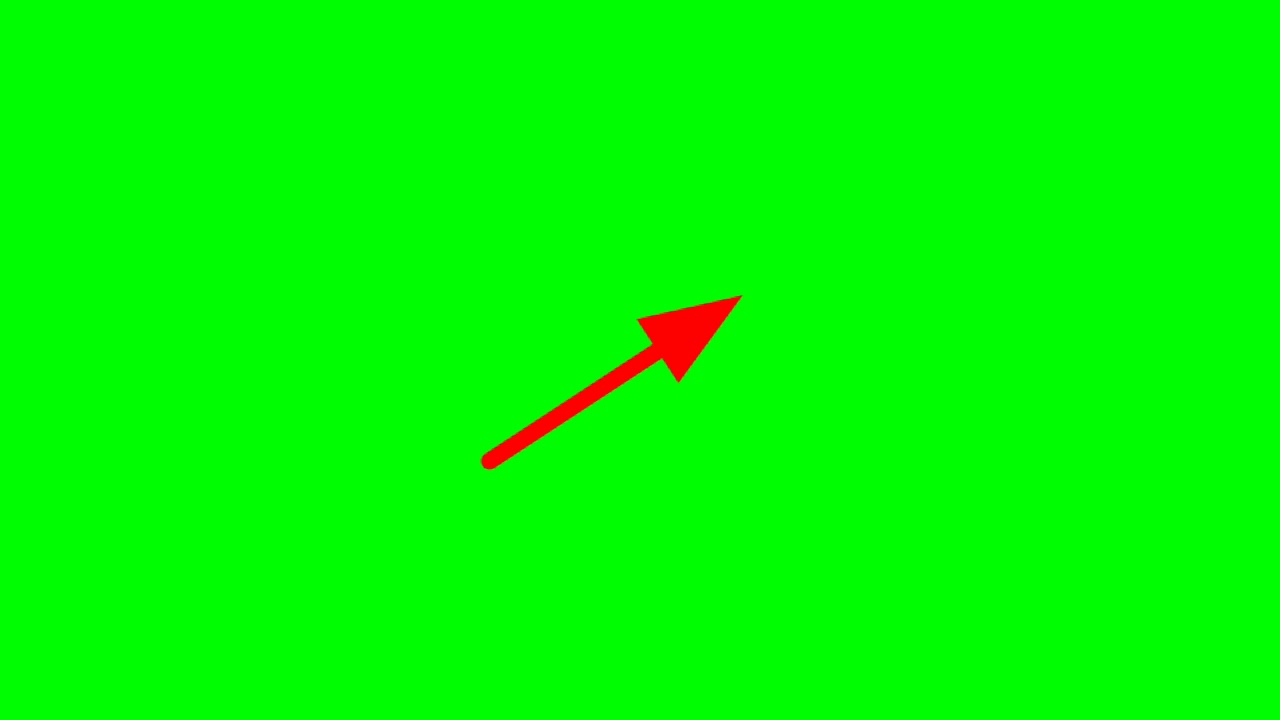
Если это происходит на вашем компьютере, вы можете устранить и устранить эту проблему как минимум тремя способами, включая отключение аппаратного ускорения, изменение настроек графики в Windows 10 или обновление графического драйвера.
В этом руководстве вы узнаете, как отключить зеленый экран при просмотре видео с помощью Google Chrome в Windows 10.
Исправить видео с зеленым экраном с помощью Chrome
Вот три способа исправить зеленый экран в видео с помощью Chrome:
Отключить аппаратное ускорение
Если вы слышите видео-звук, но на проигрывателе отображается зеленый экран, один из способов устранения этой проблемы — отключить аппаратное ускорение в Google Chrome, выполнив следующие действия:
Откройте главное меню Google Chrome.
Щелкните Настройки .
Нажмите кнопку гамбургера в верхнем левом углу.
Щелкните Advanced .

Щелкните Система .
Меню настроек Google Chrome
В разделе «Система» выключите . Использовать аппаратное ускорение, если доступно. Переключатель .
Google Chrome отключить аппаратное ускорение
После выполнения этих шагов перезапустите Chrome, и зеленый экран в видео больше не будет проблемой.
Отключить графическую производительность
Windows 10 включает функцию, которая позволяет указать, какой графический процессор следует использовать для приложения. Если вы добавили Google Chrome в список, скорее всего, вы увидите зеленый экран при попытке просмотра YouTube и видео из других источников.
Решение этой проблемы — удалить Chrome со страницы настроек параметров производительности графики, выполнив следующие действия:
Открыть Настройки .
Щелкните Система .
Щелкните Display .

В разделе «Несколько дисплеев» щелкните ссылку Настройки графики .
Параметры отображения Windows 10
Выберите Google Chrome из списка.
Нажмите кнопку Удалить .
Параметры графики Windows 10
После выполнения этих шагов перезапустите браузер, и зеленый экран при попытке просмотра видео больше не будет проблемой в Chrome.
Обновить графический драйвер
Если вам необходимо обновить драйвер видеокарты, рекомендуется посетить веб-сайт поддержки производителя, чтобы загрузить последнюю доступную версию, и использовать соответствующие инструкции для обновления вашей системы.
Чтобы загрузить и установить последние графические драйверы из Центра обновления Windows, выполните следующие действия:
Открыть Настройки .
Щелкните Обновление и безопасность .

Щелкните Центр обновления Windows .
Щелкните опцию Просмотр дополнительных обновлений .
Ссылка на дополнительные обновления Центра обновления Windows
Краткое примечание: Если ссылка «Дополнительные обновления» отсутствует, это означает, что для графического процессора нет доступных обновлений и на устройстве используется последняя доступная версия.
Щелкните опцию Обновления драйверов .
Выберите драйвер видеокарты из списка.
Обновление графического драйвера Центра обновления Windows
Нажмите кнопку Загрузить и установить .
После выполнения этих шагов перезагрузите компьютер, и теперь вы сможете воспроизводить видео в Google Chrome без зеленого экрана.
Мы можем получать комиссию за покупки, используя наши ссылки, чтобы продолжать предлагать бесплатный контент. Информация о политике конфиденциальности.
Информация о политике конфиденциальности.
Весь контент на этом сайте предоставляется без каких-либо явных или подразумеваемых гарантий. Используйте любую информацию на свой страх и риск .Всегда делайте резервную копию вашего устройства и файлов перед внесением каких-либо изменений. Информация о политике конфиденциальности.
[решено] Исправить зеленый экран YouTube в Windows 10/8/7
Недавно мы опубликовали статью о том, как решить проблему с черным экраном YouTube, в то время как некоторые люди сообщали, что они сталкивались не с черным экраном, а со странным — зеленым экраном при просмотре видео в своих браузерах, таких как Chrome и Firefox. При воспроизведении видео с YouTube в видео со звуком отображается зеленый экран на компьютере под управлением Windows 10/8/7 / Vista / XP.Этот зеленый видеоэкран отличается от других, но одинаково раздражает. Зеленый экран видео выглядит как на следующем изображении.
Люди также читают:
В этой статье представлены Четыре метода для решения проблемы с зеленым экраном YouTube. Вы можете следовать приведенным ниже способам один за другим, чтобы решить эту проблему.
Вы можете следовать приведенным ниже способам один за другим, чтобы решить эту проблему.
СОДЕРЖАНИЕ
Метод 1. Попробуйте другой веб-браузер
Метод 2: отключить аппаратное ускорение
Метод 3. Обновите графический драйвер
Метод 4. Загрузить видео с YouTube на компьютер
Метод 1. Попробуйте другой веб-браузер
В некоторых случаях о проблеме с зеленым экраном YouTube сообщают пользователи Windows 10/8/7, использующие Internet Explorer.Во-первых, вам рекомендуется попробовать другой веб-браузер, когда вы сталкиваетесь с зеленым экраном видео YouTube, независимо от того, являетесь ли вы одним из пользователей Windows 8/7 или нет. Вы можете изменить веб-браузеры по умолчанию на Google Chrome, Opera, Firefox и другие.
Если вы не хотите менять браузер Internet Explorer на другой, вы можете изменить настройки Internet Explorer, чтобы устранить проблему:
ШАГ 1.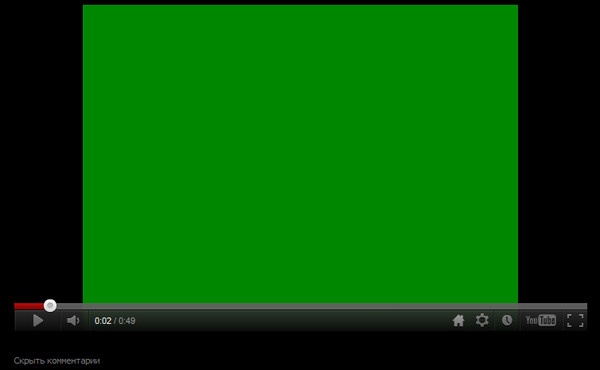 Откройте Internet Explorer, перейдите в «Инструменты» > «Свойства обозревателя» .
Откройте Internet Explorer, перейдите в «Инструменты» > «Свойства обозревателя» .
ШАГ2. В новом окне перейдите на вкладку «Дополнительно» .
ШАГ 3. Под меткой — Ускоренная графика отметьте опцию «Использовать программный рендеринг вместо рендеринга с помощью графического процессора» .
Метод 2: отключить аппаратное ускорение
Некоторые видеоролики YouTube транслируются через Adobe Flash Player, подключаемый модуль для вашего веб-браузера. Аппаратное ускорение — это функция Adobe Flash Player, которая обычно улучшает качество воспроизведения и просмотра видео.Однако иногда это доставляет неприятности. Чтобы отключить опцию аппаратного ускорения, вы можете попробовать два способа:
Первый способ отключить аппаратное ускорение:
ШАГ 1. Щелкните правой кнопкой мыши видео YouTube, на котором отображается зеленый экран. Затем выберите «Настройки» из опций меню.
Затем выберите «Настройки» из опций меню.
ШАГ 2 . Снимите флажок рядом с «Включить аппаратное ускорение» , чтобы отключить аппаратное ускорение для Flash.
Примечание: Если вы не видите этот параметр, вероятно, он недоступен для Adobe Flash Player на вашем компьютере.
ШАГ 3. После этого закройте окно и обновите YouTube. Это должно помочь решить вашу проблему с зеленым экраном YouTube.
Второй способ отключить аппаратное ускорение:
ШАГ 1 . В браузерах, например Chrome, нажмите «Еще» и выберите «Настройки» .
ШАГ 2. Прокрутите страницу вниз и щелкните «Дополнительно» .
ШАГ 3. В разделе «Система» отключите опцию «Использовать аппаратное ускорение, если доступно» .
Метод 3. Обновите графический драйвер
Устаревшие драйверы могут вызвать множество проблем при воспроизведении видео. В графических процессорах есть ошибки, которые могут привести к неправильному отображению видео. Обновление графического диска вашего компьютера может решить проблему с зеленым экраном YouTube.
Для пользователей Windows: Посетите веб-сайт производителя вашего компьютера, чтобы загрузить последнюю версию драйвера.
Для пользователей Mac: Щелкните логотип Apple, затем щелкните «Обновление программного обеспечения» в меню Apple. Если доступно, установите обновление Mac OS, которое включает обновление графического драйвера.
Поскольку причины появления зеленого экрана различны, я не уверен, какой метод вам подходит. Но я считаю, что по крайней мере один из методов, показанных выше, может решить проблему с зеленым экраном видео YouTube и искажением в вашем Chrome или Firefox. Напишите мне комментарий ниже, если это решает видео с зеленым экраном за вас.
Напишите мне комментарий ниже, если это решает видео с зеленым экраном за вас.
как исправить зеленый экран на YouTube? | Форум поддержки Firefox
Выбранное решение
Попробуйте отключить аппаратное ускорение графики в Firefox. С тех пор, как эта функция была добавлена в Firefox, она постепенно улучшалась, но все еще есть несколько ошибок.
Вам необходимо перезапустить Firefox, чтобы это вступило в силу, поэтому сначала сохраните всю работу (например,g., письмо, которое вы составляете, онлайн-документы, которые вы редактируете, и т. д.), а затем выполните следующие действия:
- Щелкните кнопку меню и выберите Options (Windows) или Preferences (Mac, Linux).
- Выберите панель Общие .
- Ниже Производительность снимите флажок Использовать рекомендуемые параметры производительности .
 Будут отображены дополнительные настройки.
Будут отображены дополнительные настройки. - Снимите флажок Использовать аппаратное ускорение, если доступно .
- Полностью закройте Firefox, а затем перезапустите Firefox, чтобы проверить, сохраняется ли проблема.
Если проблема решена, вам следует проверить наличие обновлений для графического драйвера, выполнив действия, описанные в этих статьях базы знаний:
Попробуйте отключить аппаратное ускорение графики в Firefox. С тех пор, как эта функция была добавлена в Firefox, она постепенно улучшалась, но все еще есть несколько ошибок.
Вам нужно будет перезапустить Firefox, чтобы это вступило в силу, поэтому сначала сохраните всю работу (например,g., письмо, которое вы составляете, онлайн-документы, которые вы редактируете, и т. д.), а затем выполните следующие действия:
# Нажмите кнопку меню [[Изображение: Новое меню Fx]] и выберите «Параметры» (Windows) или «Настройки» (Mac, Linux).
# Выберите панель «Общие».
# В разделе «Производительность» снимите флажок «Использовать рекомендуемые параметры производительности». Будут отображены дополнительные настройки.
#; [[Изображение: Fx55Performance-disableHWA | width = 500]]
# Снимите флажок » ‘Использовать аппаратное ускорение, если доступно’ ».
# Полностью закройте Firefox, а затем перезапустите Firefox, чтобы проверить, сохраняется ли проблема.Если проблема решена, вам следует проверить наличие обновлений для графического драйвера, выполнив действия, описанные в этих статьях базы знаний:
* [[Устранение проблем с расширениями, темами и аппаратным ускорением для решения типичных проблем Firefox # w_turn-off-hardware-acceleration]]
* [[Обновите графические драйверы, чтобы использовать аппаратное ускорение и WebGL]]
Как исправить зеленый экран на видео в Windows и Mac
Q: Как исправить зеленый экран на видео?
«Привет! Я смотрел видео на своем ноутбуке, как вдруг экран стал зеленым. Я не могу понять, как это исправить, и начинаю сомневаться, что это вообще можно исправить. Кто-нибудь может помочь? «
Я не могу понять, как это исправить, и начинаю сомневаться, что это вообще можно исправить. Кто-нибудь может помочь? «
Это может раздражать, когда на видео, которое вы воспроизводите, появляется зеленый экран. Зеленый экран обычно появляется из-за проблем с графическим процессором (GPU) вашего устройства. Кроме того, вы можете столкнуться с проблемой зеленого экрана во время воспроизведения видео на проигрывателе VLC, а также на проигрывателе Windows Media. Все эти случаи могут показаться ошеломляющими, но их можно исправить, если вы выполните действия, описанные здесь.Вы также можете предотвратить появление зеленого экрана на ваших видео в будущем, если примете во внимание советы из этой статьи.
Часть 1: Почему экран становится зеленым при просмотре видео
Есть несколько причин, по которым ваш экран становится зеленым при просмотре видео, в том числе:
1. Устаревшие драйверы видеокарты: Проблемы, связанные с видеокартами, могут быть основным фактором, вызывающим появление зеленого экрана на видео. Это происходит, когда ваши графические драйверы устарели и, следовательно, больше не могут поддерживать эффективную обработку и воспроизведение видео на вашем устройстве.Рендеринг с помощью графического процессора — это просто использование видеокарты для рендеринга таких функций, как видео. Если его драйверы не так обновлены, как ваша операционная система, возникает ошибка зеленого экрана.
Это происходит, когда ваши графические драйверы устарели и, следовательно, больше не могут поддерживать эффективную обработку и воспроизведение видео на вашем устройстве.Рендеринг с помощью графического процессора — это просто использование видеокарты для рендеринга таких функций, как видео. Если его драйверы не так обновлены, как ваша операционная система, возникает ошибка зеленого экрана.
2. Flash Player не поддерживает: Это происходит, когда флэш-память, с которой вы воспроизводите видео, не имеет емкости, которая может поддерживать видео, особенно при высоком качестве видео. Кроме того, ошибка зеленого экрана может возникнуть из-за низкой производительности оборудования вашей системы, вызванной повреждением или повреждением.
3. Ненадежное стороннее программное обеспечение: Программное обеспечение из другого источника при использовании в вашей системе может быть причиной системных ошибок, что приводит к появлению зеленого экрана на видео. Это в большей степени, когда вредоносное или другое вредоносное ПО попадает в вашу систему при загрузке стороннего программного обеспечения. Это может быть даже вирус, который поставляется с самим программным обеспечением.
Это в большей степени, когда вредоносное или другое вредоносное ПО попадает в вашу систему при загрузке стороннего программного обеспечения. Это может быть даже вирус, который поставляется с самим программным обеспечением.
4. Другие факторы: К другим факторам, вызывающим появление зеленого экрана на видео, относятся поврежденные или поврежденные видеофайлы, ошибки, возникающие во время загрузки и передачи видео, поврежденные операционные системы, а также ошибки программы медиаплеера.
Часть 2: Как исправить зеленый экран на видео
Здесь вам будут предоставлены различные решения, которые вы можете попробовать, когда дело доходит до исправления ошибки зеленого экрана в ваших видео; в их число входят:
Wondershare Repairit Video Repair — это продукт, выпущенный Wondershare, чтобы вы могли исправлять ошибки видео на всех устройствах. Кроме того, этот инструмент уникален, поскольку он гарантирует, что вы не потеряете свои видеофайлы после их восстановления.Этот инструмент восстанавливает видео для различных форматов, таких как MOV, FLV, AVI, MKV, 3GP и других. Ремонтирует видео в двух режимах:
Он может даже использовать свой режим Advanced Repair для повышения качества восстановления видео. Этот режим использует данные образца видео для восстановления поврежденного файла. Wondershare Repairit анализирует структуру видео и изучает, как работает поврежденное видео, которое имеет тот же формат, что и образец видео, и, таким образом, в дальнейшем восстанавливает поврежденные видео.
Видео файлы, которые были повреждены в процессе преобразования, редактирования или передачи видео, можно восстановить с помощью Repairit Video Repair.Вы можете использовать следующие шаги, чтобы исправить зеленый экран на видео с помощью этого инструмента:
- Добавьте поврежденные видеофайлы. Переместите поврежденные видеофайлы в интерфейс восстановления видео Recoverit, выполнив «Добавить видео и начать восстановление».
- Запустить процесс восстановления видео. Нажмите на опцию «Восстановить видео», чтобы начать процесс восстановления добавленных вами видеофайлов.
- Предварительный просмотр и сохранение. Индикатор выполнения покажет, когда процесс восстановления будет завершен.Просмотрите видеофайл и сохраните его в желаемом месте.
- Добавить пример видео для «Расширенный ремонт». После того, как вы добавите образец видео, Wondershare Repairit использует его информацию в качестве справочной информации при восстановлении сильно поврежденного видеофайла. Образец видеофайла должен иметь тот же формат, что и поврежденный видеофайл. Кроме того, оба они с одного устройства. Таким образом, они имеют те же видеоэлементы, которые Wondershare Repairit может использовать для анализа и дальнейшего расширенного ремонта.
- Добавьте образцы видеофайлов. Это необязательный шаг. Вы можете продолжить этот шаг, только если ваше видео не будет исправлено после первоначального ремонта, описанного выше. Для сильно поврежденных видеофайлов важно снова добавить и восстановить поврежденное видео. Теперь сохраните файлы.
Решение 2. Исправить зеленый экран в проигрывателе Windows Media
Windows Media Player — это видео- и аудиоплеер по умолчанию для операционной системы Windows.Если во время воспроизведения в проигрывателе Windows Media на ваших видео появляется зеленый экран, вы можете исправить это, используя следующие решения.
Чтобы изменить настройки проигрывателя Windows Media, выполните следующие действия:
1. Запустите Windows Media Player. Перейдите в строку меню «Инструменты», поэтому выберите «Параметры». Нажмите клавишу «Alt» на клавиатуре.
2. Выберите «Производительность». Установите флажок «Включить ускорение видео DirectX» и снимите его.
1. Зайдите на сайт Microsoft, скачайте «Кодеки»
2.Загрузите установочный файл, который вы затем будете использовать для установки кодеков, которые вы скачали
.
3. В этом решении также можно использовать кодеки сторонних производителей, но не обязательно самой Microsoft.
- Убедитесь, что DirectX обновлен
1. Нажмите клавиши «Win» + «R». В командной строке введите: dxdiag. Нажмите «Enter» на клавиатуре.
2. Просмотрите всплывающее окно и найдите, где отображается версия DirectX; примите это к сведению.
3. Откройте свой браузер и посетите официальный сайт DirectX. Если есть последняя версия программы, кроме той, которую вы записали, вам следует ее скачать.
4. Откройте загруженный файл и установите его на свой компьютер.
- Перерегистрировать проигрыватель Windows Media
1. Запустите «Командную строку» вашей системы от имени администратора
2. В этом интерфейсе введите «regsvr32 wmvdecod.dll», затем нажмите «Enter» на клавиатуре.
Обратите внимание, что это решение ограничено только видео, воспроизводимыми в системах и устройствах на базе Windows. Это означает, что для другой системы на базе ОС, такой как Mac, вы не можете исправить зеленый экран с помощью решения. Однако читайте дальше, чтобы узнать, как исправить зеленый экран на всех устройствах и при этом восстановить все потерянные видеоданные.
Решение 3. Исправить зеленый экран на VLC
VLC — это бесплатный медиаплеер, который с легкостью поддерживает воспроизведение различных медиафайлов.Как медиаплеер, вы не можете использовать следующие методы, например, для видео на компакт-дисках. Вы можете исправить зеленый экран на VLC, выполнив следующие действия:
- Установите последнюю версию VLC.
Удалите VLC со своего компьютера и попробуйте переустановить его перед повторным воспроизведением видео.
- Измените настройки VLC.
Чтобы сделать это в Windows, выполните следующие действия.
1. Щелкните «Инструменты» в меню, затем позвольте «Настройки» быть вашим выбором.
2. Установите параметр «Показать настройки для всех» перед тем, как выбрать модуль «Видео»> «Вывод». Для более поздних версий Windows (начиная с XP) попробуйте модули вывода «DirectX 3D», «OpenGL», «DirectX» и «Windows GDI video».
3. Перезагрузите VLC, чтобы играть правильно без ошибки зеленого экрана.
- Отключить аппаратное ускорение.
Перейдите в настройки медиаплеера VLC и отключите ускорение видео; старый рабочий стол может вызвать эту ошибку из-за видеокарты, которая не поддерживает недавние высококачественные видео.Воспроизведите файлы, перезапустив приложение.
Если вы не используете VLC или WMP для воспроизведения видео, или если проигрыватели не могут решить проблему с зеленым экраном вашего видео, вам придется прибегнуть к Wondershare Repairit Video Repair , чтобы решить эту проблему.
Решение 4. Отключите аппаратное ускорение:
Это обычно используется в качестве онлайн-решения для зеленого экрана на видео. Шаги различаются для разных браузеров, поэтому примите к сведению.
- Для Internet Explorer / Microsoft Edge:
1.Перейдите в «Поиск», введите «Свойства обозревателя» и выберите его в меню.
2. Перейдите на вкладку «Дополнительно». В разделе «Ускоренная графика» установите флажок «Использовать программный рендеринг вместо рендеринга с помощью графического процессора *». Выберите «Применить» и нажмите «ОК». Ваши изменения будут сохранены.
1. Выберите «Меню». Нажмите на «Параметры»
2. В разделе «Общие» перейдите в «Производительность» и снимите флажки «Использовать рекомендуемые параметры производительности» и «Использовать аппаратное ускорение, если доступно».
3. Закройте вкладку «Параметры», и аппаратное ускорение автоматически отключится.
1. Щелкните «Меню» и выберите в нем «Настройки».
2. В разделе «Настройки» выберите «Дополнительно»
3. В разделе «Система» отключите опцию «Использовать аппаратное ускорение при наличии».
4. Закройте вкладку «Настройки» и перезапустите Google Chrome.
Решение 5. Обновите драйвер видеокарты:
Чтобы обновить графические драйверы в Windows, убедитесь, что вы вошли в систему как «Администратор».Выполните следующие действия:
- Нажмите клавишу Windows (Win) + r
- Введите комбинацию: devmgmt.msc. Нажмите клавишу «Ввод»
- В списке в разделе «Адаптеры дисплея» щелкните правой кнопкой мыши параметр «Графика» и выберите «Свойства»
- Во вкладке «Драйвер» выберите «Обновить драйвер»
- Выберите «Автоматический поиск обновленного программного обеспечения драйвера»
- Позвольте инструкциям на экране провести вас через процесс обновления.
Решение 6. Запустите средство устранения неполадок Windows
Вы можете запустить средство устранения неполадок на своем ПК, чтобы исправить зеленый экран в Windows 10, выполнив следующие действия:
- Нажмите Win + S, чтобы открыть поле поиска; типа «панель управления». Выберите в меню пункт «Панель управления».
- В окне «Панель управления» перейдите в «Устранение неполадок»
- Выберите «Просмотреть все» на левой панели
- Выберите «Оборудование и устройства»
- Следуйте инструкциям на экране, чтобы завершить процесс устранения неполадок по устранению проблемы с зеленым экраном видео.
Решение 7. Для видео на YouTube
Чтобы на видео YouTube постоянно отображался зеленый экран, попробуйте изменить качество видео, чтобы оно легко поддерживалось вашим устройством. Сделайте это в следующих шагах.
- Откройте браузер и воспроизведите желаемое видео YouTube
- Выберите значок «Шестеренка» и в меню выберите «Качество»
- Теперь вы можете выбрать другое качество видео по сравнению с качеством видео по умолчанию.
Часть 3: Предотвращение зеленого экрана видео в Windows и Mac
Хорошо знать, как исправить зеленый экран в вашей системе, но еще лучше знать, как не допустить, чтобы зеленый экран закрыл ваши видео. Ниже приведены несколько советов:
1. Советы по работе с компьютером Windows против зеленого экрана видео
- Обязательно обновляйте графические драйверы вашего ПК при каждом обновлении ОС Windows.Это важно, потому что, когда вы воспроизводите видео на компьютере, который использует устаревшие графические драйверы, несовместимые с последней версией Windows, неизбежно возникают такие проблемы, как повреждение видеофайла, что может привести к тому, что ваш видеоэкран станет зеленым.
- Используйте исправные флэш-плееры и диски, чтобы избежать повреждения видео. Пусть диски смогут обрабатывать видео более высокого качества.
- Постоянно воспроизводите видео на другом медиаплеере вместо проигрывателя Windows Media.
- Регулярно избавляйтесь от всех данных в кэше, чтобы удалять ненужные данные, которые могут представлять собой ошибку в вашей системе.
- Всегда обновляйте ваш браузер до последней версии, чтобы он мог обрабатывать онлайн-видео с самым последним обновленным качеством.
2. Советы по воспроизведению видео на Mac
- Воспользуйтесь другими браузерами для просмотра видео в Интернете. Это возможно в ситуации, когда в конкретном браузере есть история показа зеленого экрана при воспроизведении на нем видео.
- Каждый раз, когда вы смотрите видео в Интернете, убедитесь, что другие вкладки и интерфейсы закрыты, чтобы действия из этих открытых окон не вызывали ошибок и не влияли на воспроизводимое вами видео.
- Регулярно удаляйте все файлы cookie и временные файлы, сохраненные на вашем Mac. Это освобождает место для вашей системы.
- Перезагружайте компьютер каждый раз, когда вы использовали его какое-то время и хотите воспроизвести видео. Иногда перезагрузка компьютера — это все, что вам нужно сделать, чтобы ваше видео снова заработало должным образом после возникновения ошибки.
Убедившись, что можно исправить зеленый экран на видео как для Mac, так и для Windows, у вас не должно быть причин для беспокойства.Что еще? Вы можете предотвратить появление зеленого экрана в вашей системе, приняв меры предосторожности, описанные выше.
Исправить проблемы с медиафайлами
- Восстановление и ремонт фотографий
- Видео о восстановлении и ремонте
- Восстановление и восстановление аудио
- Восстановление и ремонт камеры
FAQs — Do Ink
Green Screen FAQ’s
1) Как сохранить видео с зеленым экраном в вашей фотопленке
Ознакомьтесь с нашей краткой справочной страницей здесь, чтобы узнать, как сохранить изображение или видео на камеру рулон.
2) Фоновое изображение моей камеры в реальном времени присутствует в проекте только в течение 5 секунд, как я могу сделать так, чтобы оно продолжалось бесконечно?
Зайдите на страницу своей галереи и нажмите на значок «Шестеренка», который является вторым значком в верхнем левом углу. Четыре заголовка вниз, вы увидите продолжительность изображения, убедитесь, что ваш ползунок в разделе «Продолжительность изображения» сдвинут в крайнее правое положение, что означает «неограниченно». Это заставит ваше фоновое изображение работать бесконечно.
3) Как создать «живое» фото на зеленом экране с помощью камеры
Нажмите значок «+», а затем «Создать новый проект.«Затем рядом с« Сохранить »над временной шкалой нажмите« Изображение ». Это переведет приложение в режим фото, позволяя пользователям создавать фотографии на зеленом экране, а не видео. Теперь коснитесь значка« + »на нижней шкале времени и коснитесь «изображение». Коснитесь изображения из камеры. Если оно вам нравится, нажмите «Использовать». Теперь оно будет помещено на нижнюю временную шкалу в качестве фона. Коснитесь значка «+» на средней временной шкале и выберите «камера. «Нажмите значок с двойным кружком на панели инструментов, чтобы сделать снимок. Затем нажмите« Готово », появится поле с надписью:
Удалить это изображение
Показать параметры экспорта
Сохранить в камеру Roll
Нажмите «Сохранить в рулоне камеры».«Появится окно с надписью:« Успех! Ваше изображение было сохранено в фотопленке. »
4) Как создавать фотографии с зеленым экраном из изображений в вашей Фотопленке
Снимайте объекты на зеленом экране с помощью камеры вашего iPhone или iPad. Сохраните эти фотографии на свой Фотопленка. Нажмите значок «+», а затем «Создать новый проект». Затем рядом с «Сохранить» над временной шкалой нажмите «Изображение». Это переведет приложение в режим фото, позволяя пользователям создавать фотографии с зеленым экраном. чем видео.Теперь нажмите значок «+» на нижней шкале времени и нажмите «изображение». Выберите фото для фона. Если вам это нравится, нажмите «Использовать». Теперь он будет размещен на нижней шкале времени. 4) Нажмите значок «+» на средней временной шкале и выберите «Изображение». Выберите одну из ваших фотографий, снятых на зеленом экране, которая будет сохранена в фотопленке. Если вам это нравится, нажмите «Использовать». Затем нажмите «сохранить» на панели инструментов. Нажмите «Готово». Появится окно с надписью:
Отменить это изображение
Показать параметры экспорта
Сохранить в альбоме камеры
Нажмите «Сохранить в альбоме камеры».«Появится окно с надписью:« Успех! Ваше изображение было сохранено в фотопленке. «
5) Мое видео на зеленом экране не выглядит четким или имеет некоторые зеленые тени, как я могу это исправить?
Вы можете сделать приличное видео на зеленом экране менее чем в идеальных условиях, и вы можете сделать действительно отличное видео, выполнив несколько дополнительных действий:
Качество и цвет используемого фона имеют значение. Хотя вы можете записывать видео на любом однотонном фоне, качество результатов можно улучшить, если ваш фон будет яркого, полностью насыщенного цвета и если он сделан из матового неотражающего материала.Вы можете найти недорогой зеленый муслиновый фон в Интернете, выполнив поиск по запросу «зеленый экран».
Помогает хорошее освещение. Вам не нужны специальные «огни для кино», но вы обнаружите, что ваши результаты улучшаются, когда фон и объект хорошо освещены. Также может значительно помочь сведение к минимуму теней на заднем плане.
Убедитесь, что объекты в вашем видео (включая людей и одежду) не похожи по цвету на ваш фон — в противном случае они будут прозрачными!
Рассмотрите возможность установки iPad на штатив или подставку.Удерживая камеру неподвижно во время записи перед зеленым экраном, вы можете улучшить качество видео.
Поэкспериментируйте с настройками цвета и чувствительности цветового ключа. Их правильное понимание имеет большое значение.
Поэкспериментируйте с расстоянием от объекта до зеленого экрана.
Поэкспериментируйте с расстоянием между камерой и объектом.
6) Я хочу нарисовать зеленый экран на своей стене.Какой цвет / краску мне купить?
Учителя сообщили об использовании следующих цветов с большим успехом:
Behr Disney Gamma Sector Green — Home Depot
Sherwin-Williams — Neon Green (2032-10)
Luscious Green (valspar) 6010-7) — Lowe’s
Dulux color «chroma key green»
7) Что можно использовать в качестве недорогого зеленого экрана?
Dollar Store пластиковые зеленые скатерти
Ikea Green Занавеска для душа
Папки для папок зеленого цвета от Staples
Коробки для пиццы, окрашенные в зеленый цвет
Green Trifolds от
Walmart, Магазин тканей Джоанны
8) Я не вижу опцию «Сохранить» в моем проекте с зеленым экраном
Наше приложение показывает красную кнопку записи, когда проект использует живую камеру.Кнопка «Сохранить» отображается в проекте только тогда, когда камера прямой трансляции выключена. Попробуйте прокрутить временные шкалы, иногда вы обнаружите, что случайно включили живую камеру на одном из слоев.
9) Какие есть рекомендации по видео-фонам для выпусков новостей?
В бесплатных виртуальных наборах на YouTube есть несколько вариантов.
10) Где я могу найти изображения и видео без авторских прав для использования в качестве фона зеленого экрана?
Вот несколько ссылок, которые содержат материалы без авторских прав:
11) Могу ли я использовать более трех слоев, которые я вижу на холсте DoInk, для проекта Green Screen?
Да, вы можете, вы можете использовать бесконечные слои в DoInk.Вам просто нужно выполнить следующие действия:
Используйте все три слоя в проекте, сохраните их в фотопленке.
Поместите сохраненное видео / фото №1 на нижнюю временную шкалу.
Затем добавьте еще два слоя. Сохранить в фотопленку.
Поместите сохраненное видео / фото №2 на нижнюю временную шкалу.
Затем добавьте еще два слоя
Это позволит вам добавить столько слоев, сколько захотите.Вот сообщение в блоге DoInk по этой теме с примерами.
Все еще не можете найти то, что ищете?
, напишите нам по адресу [email protected]
5 способов решить проблему сбоя зеленого экрана на YouTube
Как самый известный видеосайт, YouTube создает приятное сообщество, в котором пользователи могут смотреть и публиковать видео в Интернете.Тем не менее, у него все еще есть некоторые проблемы, такие как проблема зеленого экрана YouTube часто вызывает большое раздражение у пользователей YouTube. Пойдем искать решение.
Часть 1. Лучшее решение для зеленого экрана YouTube
iTube HD Video Downloader позволяет загружать ваши любимые видео с YouTube на свой компьютер, чтобы наслаждаться удобством их просмотра, не отвлекаясь от рекламы, медленного подключения к Интернету и других проблем.Бесплатный загрузчик видео может автоматически выключить ваш компьютер или переключить его в спящий режим после завершения процесса загрузки. Это означает, что вы можете оставить свой компьютер загружающим большие файлы YouTube, не беспокоясь о потере энергии. Как только вы закончите скачивать видео, вы можете смотреть его в самом приложении.
- Автоматически обнаруживает видео YouTube, воспроизводимые на веб-странице, и позволяет вам с легкостью загружать их.
- Поддерживает широкий спектр видеоформатов, даже классические форматы с YouTube и загружает HD-видео.
- Пакетная загрузка видео с YouTube и других более 10 000 сайтов для обмена видео, включая загрузку плейлистов YouTube.
- Загрузка в один клик и передача на ваши мобильные устройства, такие как iPhone, iPad, телефоны и планшеты Anrdoid, игровые консоли и т. Д.
Руководство по скачиванию видео с YouTube в один клик
Способ 1.Скачать видео с YouTube с помощью кнопки загрузки
Просто откройте свои видео для загрузки на YouTube и воспроизводите их как обычно. Во время игры вы увидите кнопку «Загрузить» рядом с окном воспроизведения, щелкните, чтобы начать процесс загрузки.
Способ 2. Скачать фильмы с YouTube по URL
Или просто перетащите URL-адрес в загрузчик YouTube из адресной строки браузера, и видео загрузится автоматически.Вы также можете скопировать URL-адрес видео и нажать на опцию «Вставить URL-адрес» в главном окне программы, чтобы немедленно загрузить музыку.
Загрузить Загрузить
Часть 2. Устранение неполадок при сбое зеленого экрана YouTube
Итак, вы один из миллиардов пользователей YouTube по всему миру. В конце очень долгого и напряженного дня вы просто хотели расслабиться и посмотреть порцию видео с ваших любимых каналов.Вы проверяете YouTube и получаете только зеленый экран. Скорее всего, вы будете раздражены и даже запаникованы.
У вас зеленый экран с воспроизведением звука? Нет, конечно же, вы хотите, чтобы ваш день закончился не так. Но тогда вы не одиноки в этой проблеме с зеленым экраном YouTube.
В панике и раздражении многие пользователи думают, что виноват их браузер. В то время это был Internet Explorer, который другие считали проблемой, поэтому они должны были переключиться на другие браузеры, такие как Opera, Google Chrome и Mozilla Firefox.К сожалению, появляется такой же зеленый экран.
Зеленый экран не позволяет посетителю просматривать какое-либо видео. Звук по-прежнему будет слышен.
Из последних сил некоторые пользователи все же настраивают параметры видео, управляют своими надстройками и включают ударно-волновую вспышку. Все это по-прежнему будет бесполезным, поскольку зеленый экран остается проблемой, которую необходимо решить.
Почему у видео на YouTube зеленый экран
Зеленый экран может сильно раздражать, особенно если вы никогда не знаете, почему он вообще появляется.Зеленый экран появляется при просмотре видео на YouTube по многим причинам.
Первая проблема, которую определили специалисты, — это использование устаревших видеодрайверов. Эти устаревшие видеодрайверы не поддерживают воспроизведение видео; таким образом, видео не запускаются, особенно потому, что они основаны и созданы для работы с использованием новейших технологий воспроизведения видео.
Другая причина, которую считают эксперты, — это проблемы с плеером Adobe Flash. Скорее всего, виноват поврежденный флеш-плеер.
Могут быть и другие причины, вызывающие проблему с зеленым экраном YouTube, но эти две являются наиболее распространенными. Однако хорошо знать, что это легко исправить.
Как исправить проблему с зеленым экраном на YouTube
1. Первое, что нужно сделать, это проверить характеристики вашего компьютера.
Как и в любом другом случае, вы должны быть полностью осведомлены о характеристиках вашего компьютера. Многие видеоролики, особенно последние, созданы для компьютеров с новейшими технологиями.Если компьютер уже устарел, очень вероятно, что видео не будут воспроизводиться должным образом. Лучшее решение для этого — обновление.
2. Второе, что должны сделать пользователи YouTube, — это изучить свое операционное программное обеспечение.
Для пользователей Windows 8 и Windows 8.1 проблема зеленого экрана YouTube стала очень распространенной, вызывая стресс у многих пользователей. Однако эта проблема все еще возникает у посетителей, даже если они используют старую версию Windows и другие ОС.
Пользователи Windows 8 и Windows 8.1, которые используют Internet Explorer в качестве веб-браузера по умолчанию, могут сделать одно — изменить настройки Интернета на расширенные. Им также необходимо установить флажок «Использовать программный рендеринг вместо рендеринга с помощью графического процессора» в разделе «Ускоренная графика». Как только это будет изменено и перезапущено, проблема будет решена.
3. Решите проблему с зеленым экраном на YouTube, если это проблема с проигрывателем Adobe Flash.
Проблемы с проигрывателем Adobe Flash являются типичными, и хорошая новость заключается в том, что нет необходимости беспокоиться, чтобы решить проблему.Первое, что нужно сделать, это проверить настройки, щелкнув правой кнопкой мыши конкретное видео. Откроется страница параметров, поэтому пользователям нужно будет проверить значок «Отображать». Следующим шагом является отключение аппаратного ускорения для Flash и снятие флажка рядом с «Включить аппаратное ускорение». После выполнения первых двух шагов пользователям необходимо обновить YouTube и еще раз проверить, работают ли видео.
4. Проверьте, используете ли вы HTML5.
В некоторых случаях видео будут воспроизводиться хорошо, если вы измените настройки с помощью HTML5.В HTML5 изменить ускорение видео проще с помощью about: flags. Изменения в настройках также будут иметь «предупреждения», так как настройки в Google Chrome ограничены. Пользователям нужно найти «Отключить аппаратное ускорение декодирования видео» и затем щелкнуть правой кнопкой мыши на синем тексте «Включить».
Важно отметить, что это вариант, требующий интенсивной работы ЦП, поэтому пользователи должны знать о проблемах, которые могут возникнуть.
5. Обновите драйверы.
Устаревшие драйверы могут вызвать массу проблем при воспроизведении видео.В графических процессорах есть ошибки, которые могут привести к неправильному отображению видео, поэтому для правильной работы необходимы обновления. В таких случаях необходимо определить спецификации компьютеров. Производители этих компьютеров часто имеют подробные инструкции по номеру модели, которые также помогают определить драйверы, которые необходимо загрузить.
Проблема с зеленым экраном YouTube может быть легко решена.

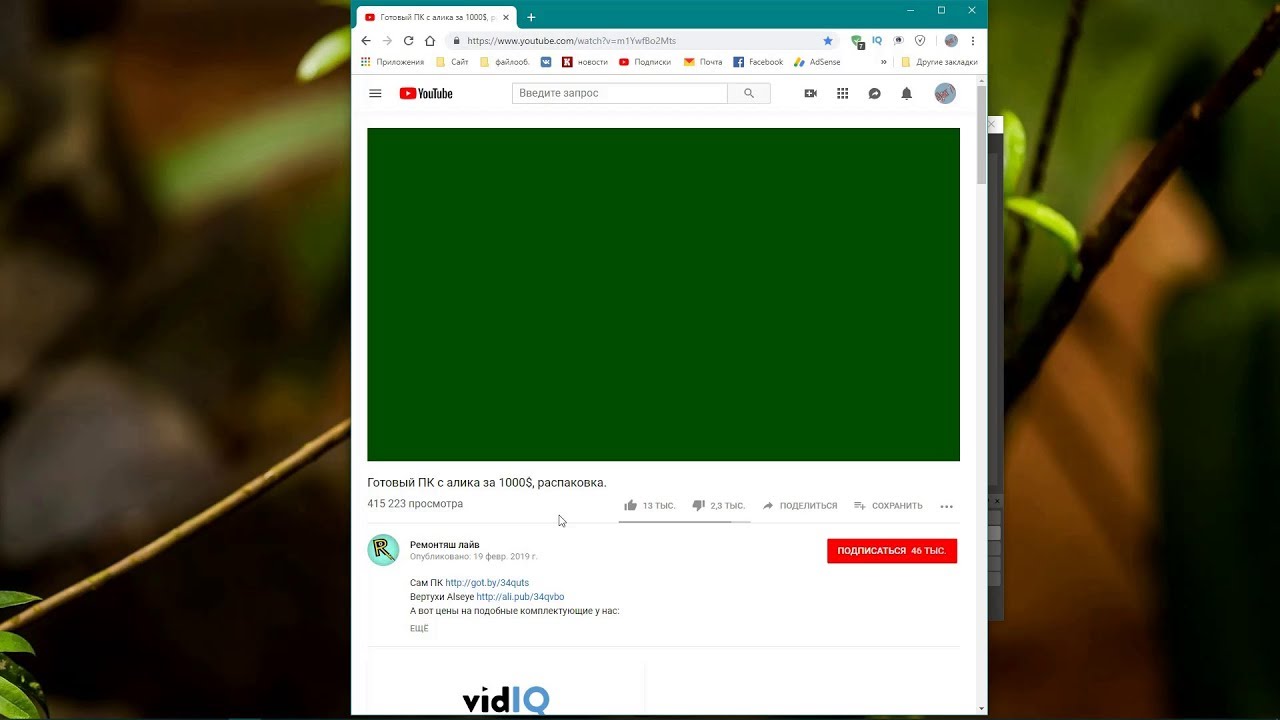 264 l5 ref16 фильмов.
264 l5 ref16 фильмов.


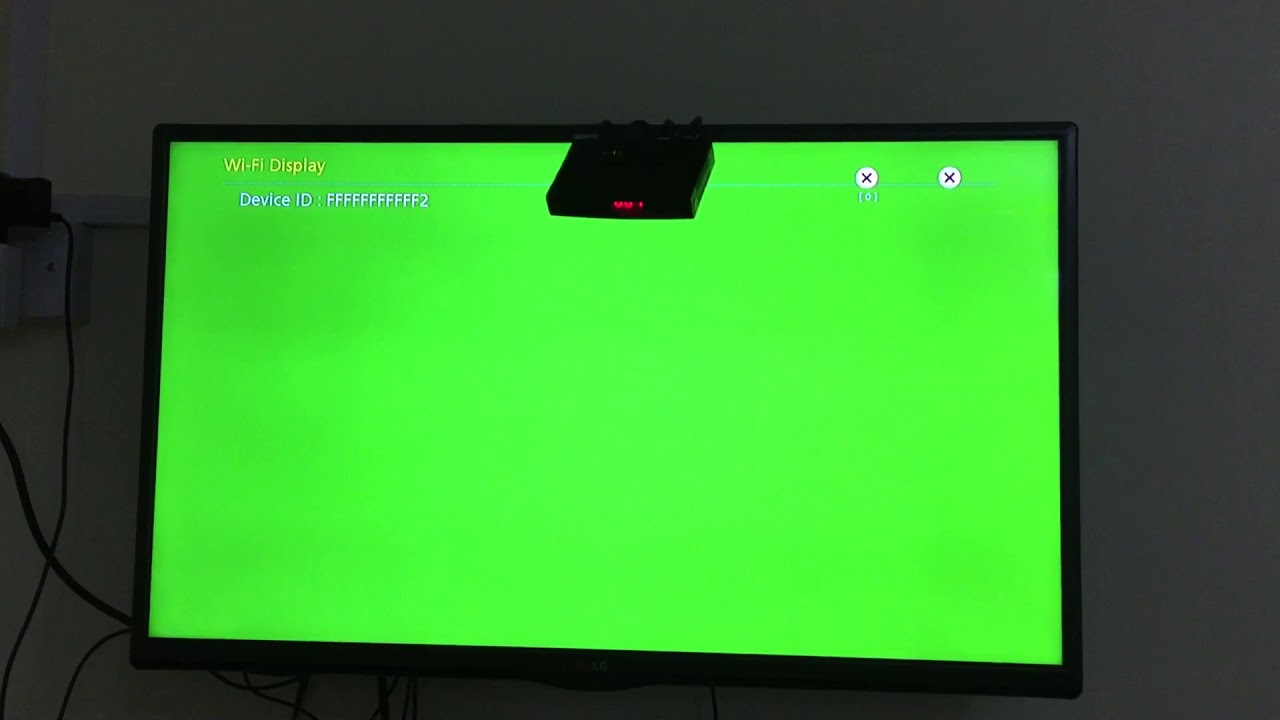

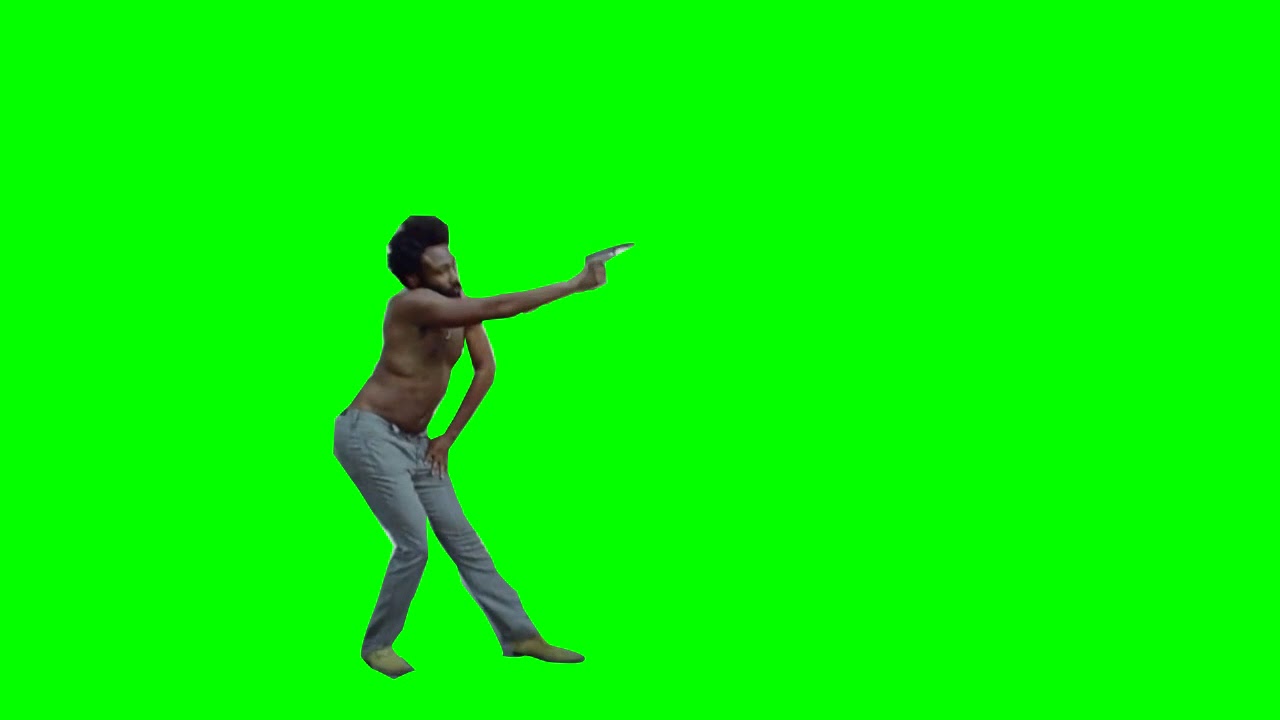

 Нажмите Введите или нажмите ОК .
Нажмите Введите или нажмите ОК .



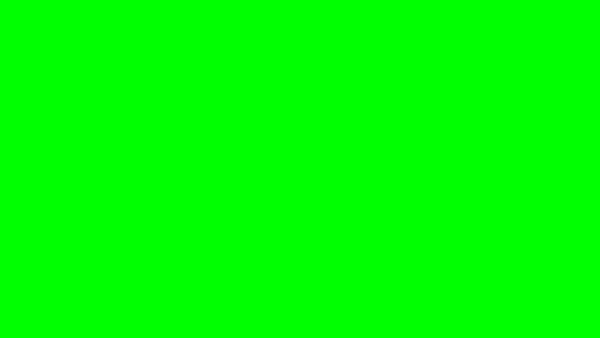 Будут отображены дополнительные настройки.
Будут отображены дополнительные настройки.
Добавить комментарий