Быстрый способ прикрепить альбом к записи вконтакте. Размещение фотографий на стене Публикация изображений в сообществе
Большинство людей примерно понимают, как менять главную страницу профиля или добавлять снимки в собственные альбомы. Однако когда речь идет о самой стене ВК, многие теряются, не понимают, как прикрепить туда то или иное изображение. В этом нет ничего сложного.
Ниже приведена инструкция, которой необходимо придерживаться.
Кстати, таким же образом отправляется картинка в ленту другу. Это может быть ваш совместный снимок, открытка или любая фотография, которая покажется уместной.
Закрепление фотографии на странице
После того как изображение было добавлено, его можно с легкостью закрепить. Это делается, чтобы новые записи на стене не сдвигали фото вниз по списку. Таким образом, оно всегда будет на виду, пока вы не решите открепить его.
Для закрепления фотографии, выберите контекстное меню в виде трех точек в верхнем углу записи.
Там можно найти пункт «Закрепить», благодаря которому любое изображение сразу поднимется на самый верх вашей стены. Возле него появится соответствующая запись.
Таким же образом можно и открепить фотографию.
Изначально нужно открыть свои изображения, найдя там все альбомы. Это можно сделать в меню «Фотографии» на основной странице ВК.
Выберите нужный альбом и зайдите в него. Для этого кликните на обложку этой коллекции фотографий.
После того как вы попадете внутрь самой папки, скопируйте ссылку в строке браузера.
Кнопкой «отправить» вы размещаете его на свою стену.
В социальной сети ВКонтакте альбомы выполняют важную роль, предоставляя пользователям возможность сортировать данные по различным категориям. Далее мы расскажем обо всех нюансах, которые нужно знать для добавления нового альбома в каком-либо разделе сайта.
Процесс создания альбома ВКонтакте, вне зависимости от типа папки, является идентичным как в случае с персональной страницей, так и сообществом. Однако сами альбомы все же имеют несколько отличий друг от друга.
Однако сами альбомы все же имеют несколько отличий друг от друга.
Вариант 1: Фотоальбом
В случае добавления нового альбома с изображениями вам предоставляется возможность сразу же указать название и описание. Более того, также во время создания могут быть установлены особые параметры приватности, исходя от ваших требований.
Для лучшего понимания процесса создания альбома и дальнейшего добавления содержимого ознакомьтесь со специальной статьей на нашем сайте.
Вариант 2: Видеоальбом
Во время добавления нового раздела с видеороликами вам предоставляется несколько меньшее количество возможностей, ограниченное лишь названием и некоторыми параметрами приватности. Однако как бы то ни было, этого вполне достаточно для подобной папки.
Как и в случае с фотоальбомами, процесс создания новых альбомов для видеозаписей нами был максимально подробно рассмотрен в другой статье.
Процедура добавления альбома с музыкой выглядит немного проще.
Подобного рода музыкальные папки вы вполне можете создавать самостоятельно, ознакомившись со специальной инструкцией.
Мобильное приложение
Любому альбому ВК в мобильном приложении свойственны те же особенности, что и в полноценной версии сайта. Вследствие этого мы рассмотрим лишь процесс создания, преимущественно игнорируя заполнение папок содержимым.
Вариант 1: Фотоальбом
По далее приведенной инструкции вы можете добавить альбом не только в раздел с фотографиями на своей странице, но и в сообществе. Однако для этого также потребуются дополнительные права доступа к соответствующим возможностям.
На этом с фотоальбомами можно закончить.
Вариант 2: Видеоальбом
Добавление новых папок для роликов не сильно отличается от аналогичного процесса для фотоальбомов. Главными нюансами тут являются внешние отличия нужных элементов интерфейса.
Готово! Альбом с видеозаписями создан
Вариант 3: Музыкальный альбом
Мобильное приложение также позволяет добавлять к себе на страницу альбомы с музыкальным содержанием.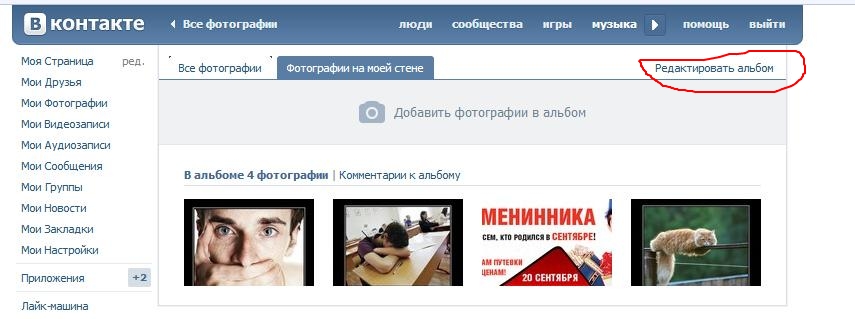
Чтобы избежать возможных проблем, вам следует проявить внимательность. Кроме того, мы также всегда готовы ответить на вопросы в комментариях.
Многие интернет-пользователи работают с социальными сетями. Например, в России популярен сервис «ВКонтакте». На этом сайте у юзеров полно возможностей. Скажем, тут можно слушать музыку и смотреть фотографии. И даже создавать плейлисты и фотоальбомы. Но как прикрепить альбом к записи «ВКонтакте» при необходимости? Ответ на этот вопрос будет дан ниже. На самом деле все проще, чем кажется. Главное — понять, какой именно объект хочется прикрепить к сообщению.
Что можно присоединить
Задумываясь над тем, как прикрепить альбом к записи в социальной сети «ВКонтакте», нужно в первую очередь понять, о каком именно объекте пойдет речь. От этого многое зависит.
На данный момент можно осуществить прикрепление таких альбомов:
- музыкальных;
- видео;
- с фотографиями.
Дополнительно в сообщения можно вставить отдельные фото, видео и аудио, а также подгрузить разнообразные документы. Например, в формате.doc.
Важно: фото и видеоальбомы прикрепляются одинаково.
Фотоальбом
Как прикрепить альбом к записи «ВКонтакте»? Для начала выясним, каким образом себя вести, если речь идет о прикреплении архива с фотографиями.
Инструкция по достижению необходимой цели будет иметь следующий вид:
- Открыть в VK свой профиль. Там нужно пройти авторизацию.
- Зайти в «Мои фото» — «Фотоальбомы».
- Выбрать архив с фотографиями, который хочется подгрузить.
- Скопировать строчку из адресной строки с ID фотоальбома.
- Начать написание сообщения в «Диалогах» или на стене.
- Вставить скопированную в буфер обмена адресную строчку.
После проделанных действий фотоальбом будет прикреплен к сообщению.
Важно: если нужно прикрепить несколько альбомов, придется каждый раз проделывать описанные действия, но перед вставкой очередного адреса старый в логе письма стирают.
Создание плейлиста
А как прикрепить музыкальный альбом к записи «ВКонтакте»? Для начала придется создать плейлист. Именно его можно весьма быстро отправить своим друзьям или опубликовать на стене.
Чтобы добиться соответствующего результата, потребуется:
- Открыть в социальной сети «ВКонтакте» раздел «Моя музыка».
- В верхней части окна нажать на кнопку «Создать плейлист».
- Задать параметры архива аудио и добавить треки.
- Сохранить изменения.
Вот и все. Теперь можно говорить о том, что музыкальный альбом создан. Но что дальше?
Прикрепление музыки
Как прикрепить к сообщению плейлист? Для этого пользователь «ВКонтакте» должен:
После подтверждения действий операция будет завершена. Она не предусматривает никаких особых навыков и знаний.
В контакте можно обмениваться фотографиями через сообщения, а также прикрепить их к определенной записи на странице. Сегодня мы расскажем, как прикрепить альбом к записи Вконтакте, и вы сможете самостоятельно сделать все необходимое.
Методы прикрепить альбом на стену в ВК
В статье рассматривается два основных способа, которые дают возможность прикреплять изображения, давайте ознакомимся с каждым. Пользователь сможет выбрать для себя подходящий способ.
С мобильного устройства
В начале зайдите на сайт Вконтакте, откройте свою страницу, пройдите процесс авторизации. Далее перейдите во вкладку “Фотографии”, переключитесь на вкладку “Альбомы”, если потребуется, создайте новый альбом. В правом верхнем углу расположен плюсик, нажмите на него, далее напишите название альбома и настройте его приватность.
Расположите в альбоме нужные фотографии. Если не знаете, как это сделать, то следуйте следующей инструкции. Откройте сборник снимков, в верхнем правом углу нажмите кнопку “Добавить фото”. Выберите с галереи нужные фотографии, дождитесь загрузки в выбранную папку, нажмите кнопку “Сохранить”. Если фото нужно загружать с другого носителя, воспользуйтесь usb-шнуром или картой памяти для загрузки файлов.
Если фото нужно загружать с другого носителя, воспользуйтесь usb-шнуром или картой памяти для загрузки файлов.
Теперь сделайте копию ссылки на готовый пакет фотографий и перейдите на запись, к которой нужно прикрепить фото. Создайте новую запись, под постом вставьте скопированную ссылку. Теперь кликните кнопку “Отправить”. Под записью вы увидите обложку альбома. Это весьма удобный способ прорекламировать свою продукцию или услуги. Также таким способом для обмена информацией могут пользоваться участники разных групп и сообществ.
С ПК
Для прикрепления альбома пользователю нужно сделать такие действия:
- вначале стоит скопировать ссылку на выбранный альбом, зайдите во вкладку “Фотографии”:
- Выберите альбом, который хотите прикрепить, щелкните на него правой кнопкой мышки, откроется контекстное меню. В данном разделе выберите пункт “Копировать ссылку”.
- Теперь откройте свой профиль, создайте новую запись (в поле “Что у вас нового?”).
- Теперь вставьте ссылку на скопированный объект, после данной процедуры должна показаться обложка альбома.
- Нажмите клавишу “Отправить”. Теперь альбом прикрепится на стену.
По желанию пользователь сможет добавить описание альбома. Учтите, стоит писать текст после публикации альбома (если напишете сразу, кроме фото в посте будет видна ссылка на них). Кликните на “…” выберите “Редактировать”.
После добавления надписи нажмите кнопку “Сохранить”. Если сделали всё правильно, ваша запись будет иметь такой вид:
Возможные проблемы
Какие сложности могут возникнуть во время прикрепления фотоальбома? В основном все получается с первого раза, но иногда из-за того, что устройство не поддерживает формат фото или размер альбома превышает допустимую норму, он может не прикрепится к записи. Внимательно нужно следить за тем, чтобы случайно к записи не были прикреплены ненужные изображения.
Также если сеть интернет работает с перебоями, во время процедуры что-то может пойти не так, и снимки не прикрепятся. Перед процессом обязательно проверьте качество интернет-соединения. Если во время прикрепления со стационарного компьютера будет отключена электроэнергия, то все внесенные изменения могут не сохранится, и всю процедуру нужно будет выполнять заново. Во избежание таких проблем лучше постоянно сохраняйте изменения, не делайте одну и ту же работу дважды, экономьте время.
Как видите, прикрепить файл к записи пользователь сможет самостоятельно без посторонней помощи. Прикрепляйте к публикациям снимки и пусть ваши друзья знают о ваших новостях. Надеемся статья станет вам полезной.
Здравствуйте, дорогие читатели сайт.
Начнем с размещения на личной страничке, потом поговорим о сообществах, уделим внимание публикации с телефона и в конце узнаем, как быстро выложить в ВКонтакте материалы из Инстаграм.
Есть несколько вариантов такого размещения: на стене, в разделе фотографии, в альбоме и установив аватарку. Вам могут пригодиться некоторые из них или все. Разберем каждый способ отдельно.
На стене
Чтобы прикрепить изображение к публикации, под текстом нажмите на значок фотоаппарата. Можно выложить графику и без сопроводительного сообщения, но так делается редко.
В проводнике на компьютере выберите необходимый файл. Или же сделайте снимок в реальном времени, он появится под новой записью. Нажмите «Отправить». Готово, новый материал опубликован на стене.
На странице
Переходим в соответствующий пункт меню.
Нажимаем на кнопку «Добавить фотографии». Выбираем один или несколько файлов в проводнике, открываем их. Теперь можно внести определенные корректировки:
- сделать описание,
- повернуть,
- открыть фоторедактор,
- при необходимости удалить.
Все это делается с помощью пиктограмм на каждой миниатюре.
После окончания обработки подтверждаем свое желание опубликовать изображения на сайте.
Теперь увидеть их можно в своем аккаунте в соответствующем разделе.
В альбоме
Если вы еще не знаете, что графику можно хранить в отдельных папках, читайте статью о том, как создать альбом в ВК. Если у вас уже есть готовые каталоги, после загрузки фоток с жесткого диска можно выбрать не «Опубликовать на моей странице», а «Добавить в альбом».
В открывшемся окне выберите место, куда нужно переместить файлы.
Основное фото профиля
Наведите курсор на текущее изображение, всплывет меню. Выберите «Обновить фотографию».
Здесь можно сделать моментальный снимок или загрузить уже готовый с компьютера. Когда загрузка завершится, подтвердите свой выбор кнопкой «Сохранить и продолжить» или вернитесь назад и подберите другой вариант.
В конце определите область для маленькой аватарки, которая будет показываться рядом с вашими сообщениями и в списке друзей у других пользователей. Сохраните изменения.
Добавляем фотографию в сообщество
Если вы являетесь создателем или администратором сообщества, то размещение графического контента – обязательная часть работы по его наполнению. Здесь, как и в личном профиле, есть несколько вариантов публикации материалов: на странице, в альбоме, изменение главной миниатюры.
И применять мы будем те же приемы. Сначала переходим в раздел основного меню «Группы», «Управление» и идем в сообщество, которое планируем редактировать.
Чтобы опубликовать новость с картинкой на стену, напишем текст в поле «Добавить запись» и прикрепим графический файл. Для этого жмем по пиктограмме, изображающей фотоаппарат. Выбрать можно из имеющихся на личной странице материалов или загрузить с ПК. Когда загрузка завершится, отправляем контент на стену.
Чтобы создать и наполнить альбом группы, нужно перейти в меню «Управление», «Разделы» и добавить возможность публиковать фотки. Программа предлагает выбрать из 2 типов доступа – открытого и закрытого. В первом случае размещать фотографии могут все участники группы, во втором – только администраторы.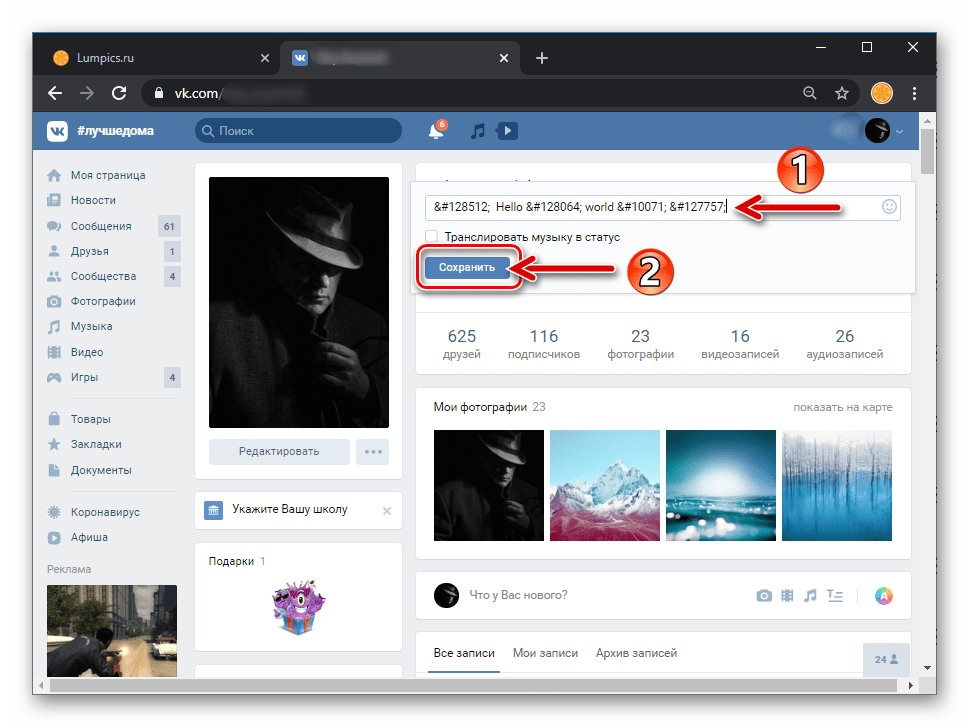 Сохраняем настройки и идем дальше.
Сохраняем настройки и идем дальше.
Здесь можно загрузить изображения в основной каталог, созданный автоматически или перейти во вкладку «Все фотографии» – «Создать альбом».
После этого можно загрузить снимки, сохраненные на жестком диске. Для этого зайдите в альбом и нажмите на «Добавить фотографии» или перетащите мышкой документы из папки на компьютере.
Чтобы поменять «лицо» группы, загрузите снимок на основную страницу.
Загружаем фото в ВК через телефон
Часто снимки делаются на камеру мобильного устройства. Редко кто носит с собой цифровой фотоаппарат. Поэтому нет смысла перекидывать данные в компьютер, проще разместить их в социальной сети прямо с гаджета.
Чтобы опубликовать фотки с Айфона или мобильного устройства на Android, зайдите в официальное приложение соцсети. Откройте меню, нажав на три точки в углу экрана, и перейдите по ссылке «Фотографии». Нас интересует вкладка «Альбомы». Идем туда.
Если нужно – создаем новую папку, если нет – добавляем файлы в уже имеющуюся. Для этого жмем на плюсик и затем на подходящий вариант: «Загрузить из галереи» или «Сделать снимок».
Аналогичным образом можно загружать фотографии в мобильной версии браузера.
Официальная программа для мобильных дает еще одну интересную возможность – публиковать снимки в историю ВКонтакте. Для этого нужно открыть новости и вверху экрана нажать на свою аватарку с плюсиком или на фотоаппарат.
Если программа делает запрос, разрешите ей доступ к камере. Затем нажмите на большой кружок внизу экрана и сделайте снимок. История будет показываться друзьям и подписчикам в течение суток.
Публикация изображений в сообществе
Чтобы добавить фото в группу, перейдите в нее. Под основной информацией должен быть блок «Фотографии». Заходим туда, выбираем вкладку «Альбомы». Открываем тот, который хотим пополнить, и при помощи плюсика в углу подгружаем графические материалы из галереи или делаем снимок в реальном времени.
Публикуем фото через галерею
Того же результата можно достичь, если зайти в папку, где хранятся изображения на телефоне. Отметить «птичками» файлы, которые нужно отправить в VK, нажать на значок вверху экрана. У меня он выглядит так, как на скриншоте.
Автопостинг из Инстаграм в ВК
И напоследок, как я и обещала, маленькая хитрость для поклонников Instagram и VK. Открываем свой профиль ВКонтакте, под основной фотографией жмем «Редактировать». В меню справа идем в «Контакты».
Внизу окна видим надпись «Интеграция с другими сервисами». При нажатии на нее появятся социальные сети, с которыми можно связать профиль в ВК.
Я уже ввела свои данные, поэтому мне предлагают настройки передачи материалов. Рекомендую поставить отметку напротив надписи «Не импортировать (только с хэштегом)». Тогда не все посты будут автоматически передаваться из Инстаграм в ВК, а только те, где будет хэштег #vk – для импорта в заранее выбранный альбом, #vkpost – для публикации на стене.
Сохраняйте результат и испытывайте новые возможности. Если что-то идет не так, вы в любой момент можете отключить эту функцию.
Заключение
Сегодня мы рассмотрели много способов опубликовать фотографию ВКонтакте. Выбирайте подходящие и удобные для вас, получайте множество лайков к своим постам, наполняйте и . Делитесь своими впечатлениями от полученной информации в комментариях, задавайте вопросы. А я прощаюсь с вами, но знаю, что впереди много интересных встреч.
Как добавить фото в Kate Mobile — подробная инструкция
Социальные сети созданы для того, чтобы общаться с людьми и делиться с ними различными файлами. Чаще всего пользователи любят выкладывать снимки на страницу для общего обозрения или же пересылать их друзьям в личные сообщения. Приложением Kate Mobile пользуется огромное количество людей, но не все из них знают того, как там нем происходит загрузка изображений. Специально для них мы подготовили инструкцию, как в Кейт Мобайл добавить фото.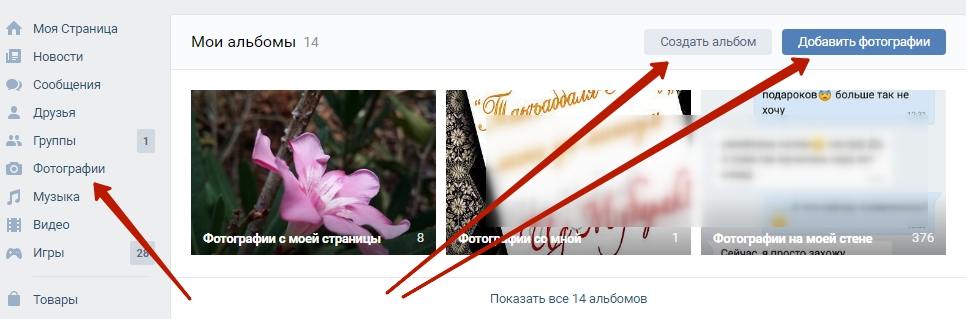
Руководство
В частности, речь пойдет о следующих процедурах:
- Выбор нового снимка для профиля.
- Включение в запись изображения.
- Пересылка фото в чатах.
- Добавление понравившихся картинок к себе в альбом.
Разберемся с каждой из них более детально в заданном порядке.
Предложенные инструкции предлагают вам использовать снимки из галереи устройства. Но также можно вместо этого выбирать их из ваших фотоальбомов ВКонтакте.
Смена аватара
Для этого:
- В главном окне Кейта перейдите ко вкладке «Профиль».
- На открывшейся странице нажмите кнопку «Редактировать».
- В появившемся меню выберите опцию «Сменить…».
- Далее, тапните по варианту «Загрузить из галереи».
- Выберите нужное фото из памяти на устройства.
- Установите качество сжатия («Не уменьшать» – без сжатия), а потом нажмите «Загрузить».
Прикрепление снимка к записи
Если говорить о публичной записи или статье, к которой будет прикреплен фотоснимок, то для ее добавления нужно:
- Откройте стену в собственном профиле или же в администрируемой группе.
- Тапните по иконке вызова меню.
- Из опций появившегося списка найти «Добавить запись».
- Оформить пост по своему усмотрению
- После этого на этой же странице нажать значок в виде «плюсика».
- Затем в появившемся меню выбрать опцию «Фотографию».
- Далее, следует нажать «Загрузить из галереи».
- Добавьте одну или несколько картинок.
- Подтвердите загрузку.
- Когда оформление поста будет закончено, нажмите «Отправить».
Отправка фотографий в переписке
Для добавления снимков в личные сообщения нужно следовать таким путем:
- Открыть конкретную переписку.
- Нажать на значок в виде плюсика чуть левее формы ввода сообщений.

- Выберите самый верхний пункт.
- Аналогичным образом, как и в предыдущих случаях, выберите фотографию из памяти устройства.
- А теперь отправьте сообщение.
Сохранение понравившихся изображений
Также хотелось бы упомянуть любимую многими функциями «Сохраненки». В действительности она является возможностью сохранения понравившихся изображений из социальной сети ВКонтакте в отдельный фотоальбом под названием «Сохраненные фотографии». Пополнить его можно следующим образом:
- Найдите понравившийся снимок и тапните на него, чтобы перейти к полному просмотру.
- Далее, нажмите на иконку, отвечающую за вызов контекстного меню.
- Выберите в появившемся списке опцию «Сохранить к себе в альбом».
Как настроить блок с фотографиями Вконтакте над стеной
Многие пользователи уже давно смогли заметить то, что над стеной имеется особый блок с фотографиями, в котором показываются последние фотографии, которые были загружены Вами. Некоторые пользователи используют его даже в качестве фотостатуса, однако не в этом заключается главное предназначение этого блока.
Ниже Вы сможете узнать, как же возможно настраивать блок с фотографиями и пользоваться по максимуму всеми его возможностями.
У многих пользователей возникает вопрос, от чего в блоке с фотографиями у некоторых отображаются пять фотографий, а у других всего лишь четыре? Ответ очень простой: от размера отображаемых фотографий будет зависеть их количество. Поэтому, например, если Вы загрузили пять больших горизонтальных фотографий, тогда наверняка в блоке практически отобразятся только лишь четыре из них.
Теперь перейдём к предназначению и настройкам блока с фотографиями.
Сейчас поделимся маленьким секретом: пользуясь данным блоком с фотографиями, Вы сможете к себе на стену загружать до 200 изображений, а не 10.
Для этого необходимо проделать следующее:
– Нажимаете на кнопку “Добавить фотографии”, которая расположена в верхнем углу с правой стороны блока.
– Выбираете фотографии, которые желаете загрузить (нажав на кнопку “Ctrl” возможно выбрать сразу несколько изображений).
– Отправляете к себе на стену.
Теперь у Вас на стене появилась запись, в которой большое количество фотографий: однако при этом, Вы сможете увидеть только лишь 10 изображений, а пролистывая возможно увидеть все миниатюры.
В альбом “Фотографии на моей стене” будут загружаться сами фотографии.
Настройки в блоке с фотографиями:
1. В блоке скройте те фотографии, которые Вы не желаете видеть у себя на стене. Для этого на фотографии нажимаете на крестик, который находится в верхнем углу справа. Однако запомните, что таким же образом обратно в блок вернуть фотографию не возможно. И, безусловно, скрытые фотографии не будут удалены из самого альбома.
2. Если Вы не желаете, чтобы в блоке находились все фото с Вашей стены, тогда необходимо зайти в раздел редактирования альбома “Фотографии на моей стене” и снимаете отметку с “Отображать фотографии со стены в обзоре фотографий”.
Теперь всё готово.
Как вернуть скрытые фото в ВК на странице с ленты, стены и альбома
Как вернуть скрытые фото в ВК на странице, когда пользователь передумал и решил, что хочет оставить снимок в открытом доступе? Удобного решения упомянутого затруднения не предусмотрено, но несколько методов, позволяющих справиться с возникшими сложностями, существует. Главное, чтобы пользователь чётко понимал, что произошло, осознавал причины произошедшего и не торопился с принятием необдуманных решений. Так, отсутствие снимка в ленте объясняется:
- случайным нажатием небольшого крестика над кадром;
- тем, что загрузивший снимок человек удалил его;
- специальными настройками приватности альбома, в котором оказалась фотография или блок снимков.
Учитывая разнообразие описанных причин исчезновения снимка, пользователям следует начать с поиска источника сложностей. Не разобравшись в происходящем, быстро справиться с неприятностями не получится. Зато выяснив причину отсутствия кадра, владелец страницы становится на шаг ближе к решению поставленной задачи.
Зато выяснив причину отсутствия кадра, владелец страницы становится на шаг ближе к решению поставленной задачи.
Способы восстановления
Логично, что способы восстановления пропавших со стены записей зависит от причин произошедшего. Пользователи способны вернуть снимки обратно следующими методами:
- удалив и повторно загрузив фотографии в альбом;
- поменяв настройки приватности альбома;
- перезагрузив кадры в альбом со свободным доступом.
В первом случае владельцам страницы придётся:
- Удалить нужный снимок из списка загруженных файлов.
- Найти в списке фотографий на телефоне или компьютере нужную запись.
- Загрузить обнаруженный файл обратно в альбом.
- Сохранить изменения.
- Проверить, появилась ли в ленте потеря.
Первый шаг не обязателен, поскольку он требуется для удаления повторных фото.
Если у пользователя отсутствует подходящая фотография, перед удалением рекомендуется сохранить файл, чтобы позднее воспользоваться сохранённым снимком. Если вовремя сохранить кадр не получилось, стоит спросить у друга, не сохранял ли он его в прошлом.
Если дело в настройках альбома, следует сделать свободный доступ к картинкам и установить такой уровень приватности, который позволяет показывать загруженные записи.
Как вернуть фото в ВК, если скрыл?
Если перечисленные методы не помогают, или пользователь не понимает, как восстановить скрытые фото в ВК на стену, стоит обратиться в службу технической поддержки.
Её контакты находятся в свободном доступе, поэтому сложностей с получением помощи от администрации социальной сети не возникнет. Главное, подробно описать случившееся и оставить агентам поддержки точные ссылки на нужные фотографии. Сотрудники контактного центра отреагируют практически моментально и помогут справиться с имеющимся затруднением или подробно объяснят, что требуется сделать.
Словом, разобраться с восстановлением скрытых снимков несложно.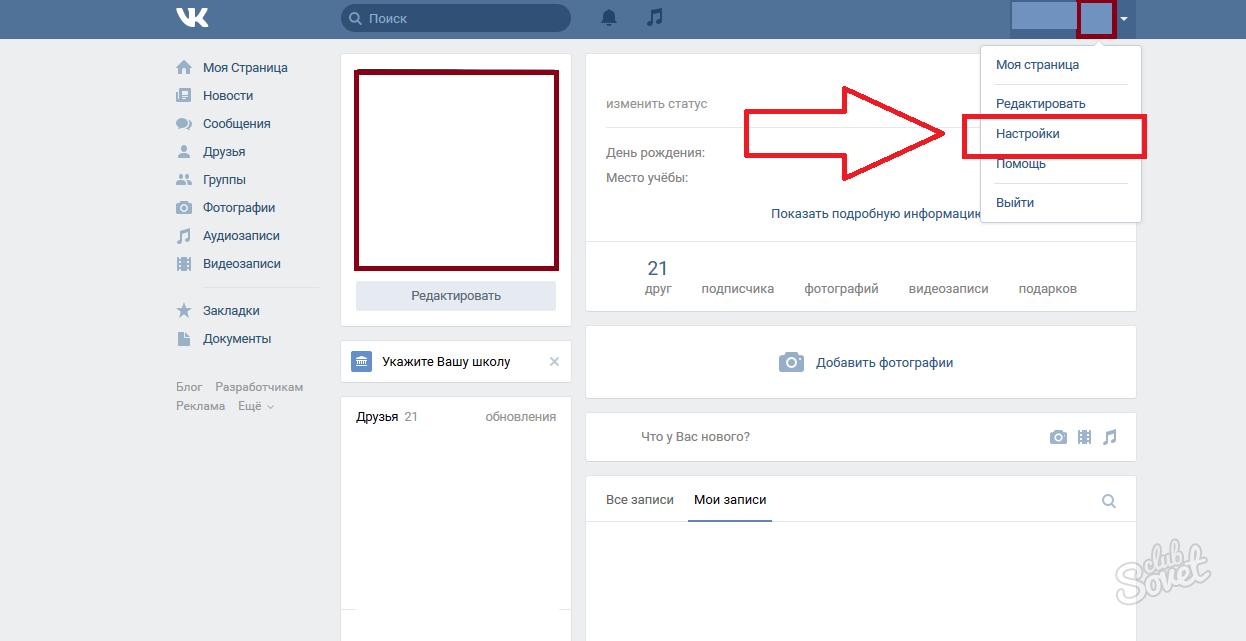 Главное, хотеть вернуть их в ленту и не торопиться с принятием решений. В крайнем случае, стоит посмотреть видео с наглядным указанием действий, которые придётся совершить.
Главное, хотеть вернуть их в ленту и не торопиться с принятием решений. В крайнем случае, стоит посмотреть видео с наглядным указанием действий, которые придётся совершить.
Как привязать Instagram к Facebook и «ВКонтакте»
Как привязать Instagram к Facebook
Для настройки синхронизации с Facebook вам понадобится мобильное приложение Instagram.
1. Откройте приложение, перейдите в свой профиль и коснитесь иконки с тремя горизонтальными линиями.
2. Откройте «Настройки» (значок шестерёнки внизу). Отыщите пункт «Центр аккаунтов».
3. В «Центре аккаунтов» выберите вариант «История и публикации». Нажмите «Добавить аккаунты».
5. Введите свои логин и пароль от Facebook, затем выдайте Instagram разрешения, которые будут запрошены, и нажмите OK. А затем — «Далее».
6. Если у вас в распоряжении несколько страничек или сообществ, укажите нужный профиль, где следует публиковать фотографии. Нажмите «Продолжить», затем «Завершить настройку».
7. Вы вернётесь в раздел «История и публикации». Выберите ваш аккаунт, фотографии из которого нужно публиковать в Facebook. Затем укажите, на какой страничке их выкладывать, и определите, чем делиться: историями, фотографиями или и тем и другим.
8. Если понадобится отключить синхронизацию, снова откройте раздел настроек «Истории и публикации» в приложении Instagram и переместите переключатели в пункте «Чем делиться автоматически» в положение «Выкл.». Или в «Центре аккаунтов» откройте «Аккаунты и профили», выберите нужную учётную запись и нажмите «Удалить из Центра аккаунтов».
Как привязать Instagram ко «ВКонтакте»
Сейчас эта возможность отсутствует. Вот что пишет по этому поводу техподдержка «ВКонтакте»:
Синхронизировать ваш аккаунт VK с Instagram не получится: Instagram отключил эту возможность.
Если ваша давно настроенная интеграция функционирует без ошибок, вам повезло. Если возникают проблемы с импортом фотографий и настройками привязки, устранить их не получится.
Если возникают проблемы с импортом фотографий и настройками привязки, устранить их не получится.
Появится ли снова возможность связать Instagram и ВКонтакте, мы, к сожалению, не знаем.
Читайте также
🤳📱💬
Как разместить фото в ленте в Одноклассниках
О том, насколько важна лента в Одноклассниках, мы уже как-то писали в одной из статей. Действительно, именно в хронике активности отражается вся самая интересная и, что важно, актуальная информация. Если вы сделали новую публикацию на своей страничке, ваши друзья об этом узнают как раз из нее. И сегодня разберем один конкретный случай – расскажем, как добавить фото в ленту в Одноклассниках. Поверьте, это очень просто!
Публикуем фотки/видео на стене в веб-версии ОК
Начнем с того, что в ленте активности ваших друзей будут отображаться добавленные вами фотографии и видеофайлы, даже если публиковать на стене вы их не хотите. А все потому, что в хронике новостей появляются все обновления друзей, за исключением тех случаев, когда пользователи ставят ограничения на публикацию той или иной категории новостей. Но мы все-таки рассмотрим ситуацию, когда возникает желание/необходимость выложить фотографию непосредственно на своей стене.
Первый случай – выкладываем фотку из своего архива на компьютере. Итак, схема действий следующая:
1.заходим на свою страничку в «Одноклассниках»;
2.кликаем на окошко «О чем вы думаете?»;
3.в появившемся окне нажимаем «Фото», а затем – «Добавить фото с компьютера»;
4.выбираем фотоснимок, который нужно разместить, нажимаем «Открыть»;
5.по желанию пишем текст-сопровождение, а потом кликаем на «Поделиться».
Добавленная фотография появится не только в ленте активности ваших друзей, но и на вашей страничке. По этой же схеме вы сможете поставить на стену и видеоролик, загружая его с жесткого диска компьютера.
Второй случай – нужно перенести на страничку загруженные фотографии из альбомов в социальной сети. Инструкция схожа с вышеуказанной – повторяете 1 и 2 шаги, а затем делаете следующее:
- открываете фотоальбом, в котором лежит нужная вам фотка;
- отмечаете фото, которое хотите выставить и нажимаем «Готово!»;
- добавляете текст-комментарий при желании, кликаете «Поделиться».
Аналогичная схема действует и для видеороликов, находящихся в видеоархиве вашего аккаунта.
Публикация через мобильное приложение
Наверняка, основная часть фотографий находится в галерее вашего смартфона. Да и «Одноклассниками», скорее всего, чаще вы пользуетесь через мобильное приложение. Конечно же, выложить фото на стену своей странички можно и в мобильной версии социальной сети. И делается это следующим образом:
- открываем приложение ОК.ру на смартфоне;
- тапаем на окно «О чем вы думаете?»;
- нажимаем на «Добавить фото» или «Добавить видео», в зависимости от того, какой файл хотим вставить;
- тапаем на картинку для публикации. Можно нажать «Редактировать» для корректировки фото. Например, вы можете поворачивать или обрезать изображения, добавлять к ним фильтры или декорации;
- Когда все фотки выбраны (а вы можете запостить сразу несколько фото в Одноклассниках), нажимаем «Готово»;
- Добавляем текст по желанию и тапаем «Готово».
Вы также можете загрузить фото из альбомов, если уже выкладывали что-то интересное.
Собственно, на этом и заканчиваются все инструкции. Как видите, и фото, и видео в Одноклассниках выкладывать на страничку очень просто. Жалко только, что отдельную ленту фотографий в этой социальной сети еще не продумали. Так следить за новыми фотопубликациями было бы гораздо проще. Но это уже совсем другая история…
Публикация фотографий или GIF-файлов в Твиттере
Расширенные возможности публикации фотографий
Редактирование фотографии
Если вы пользуетесь приложением «Твиттер для iOS» или «Твиттер для Android», можно исправить недостатки выбранной фотографии, применить фильтр или кадрировать изображение, а также добавить стикеры.
Добавление стикера к изображению
Если вы пользуетесь приложением «Твиттер для iOS» или «Твиттер для Android», то к фотографии можно добавить до 25 стикеров. Для добавления стикера к изображению:
- Нажмите значок Твитнуть ( в приложении «Твиттер для iOS» или в приложении «Твиттер для Android»).
- Нажмите значок фотографии , чтобы сделать снимок или выбрать изображение из галереи устройства.
- Выбрав фотографию, нажмите значок стикера , чтобы выбрать стикер из коллекции. Нажмите стикер или стикеры и перетащите пальцем в нужное место.
- Чтобы наклонить, увеличить или уменьшить стикер, выполните следующие действия: разместите два пальца по краям стикера и поверните его по часовой стрелке или против часовой стрелки; сведите или разведите пальцы, чтобы изменить размер стикера.
- Чтобы удалить стикер с фотографии, нажмите и удерживайте его. Перетащите стикер к нижнему краю экрана, где должен появиться значок удаления .
Добавление отметок людей на фотографии
Нажмите «Отметить людей», затем введите полное имя или имя пользователя и нажмите Готово.
Примечание. На анимированных GIF-изображениях отмечать людей нельзя.
Добавление отметки местоположения
При выборе фотографий или GIF-файлов под ними может отображаться надпись Добавить местоположение и список вариантов местоположения. Чтобы указать местоположение на фотографии или в GIF-файле, нажмите Добавить местоположение для выбора местоположения из списка или выберите один из вариантов, предложенных на основании вашего текущего местоположения или места, где был сделан снимок. Также можно выполнить поиск места, нажав значок местоположения или надпись Поиск местоположений.
Добавление фото в контакт. Как добавить фото в ВКонтакте Как добавить фото на стену в ВКонтакте
Как добавить фотографию «ВКонтакте» в «Мои фотографии» и как создавать фотоальбомы — подскажут подсказки ВКонтакте.
Для того, чтобы добавить на свою страницу фотографию «ВКонтакте», кроме той, которая является вашей главной фотографией (аватаркой), вам необходимо нажать на надпись «Мои фотографии». Система направит вас на страницу «Фотографии». Если вы еще не добавили фото ВКонтакте, вы увидите надпись, информирующую вас о том, что вы можете хранить неограниченное количество фотографий ВКонтакте на своей личной странице.И предлагает вам перейти по ссылке, чтобы начать создание своего первого фотоальбома.
Щелкнув ссылку «щелкните здесь», вы перейдете на страницу «Новый альбом». Здесь вам будет предложено ввести в пустые строки название вашего альбома с фотографиями и его описание. Под этими строками вы увидите информацию о том, что все пользователи могут просматривать и комментировать в альбоме и фото «ВКонтакте». Если вы щелкните левой кнопкой мыши по надписи «Все пользователи», появится контекстное меню с опциями для тех, кому вы можете разрешить или запретить просмотр ваших фотографий: «Все пользователи, Только друзья, Друзья и друзья друзей, Только я, Все, кроме …, Некоторые друзья. «Выберите вариант и нажмите кнопку» Создать альбом «.
Система перенаправит вас на страницу «Добавить фото». Вам будет предложено загрузить фотографии со своего компьютера в поддерживаемых форматах JPG, PNG или GIF и информацию, которую вы можете загрузить до 50 фотографий ВКонтакте за раз. Для этого откройте папку с фотографиями на компьютере, отметьте те, которые хотите загрузить, нажав и удерживая клавишу «Ctrl».
Когда фотографии будут загружены, вам нужно нажать кнопку внизу страницы «Отправить», а в появившемся небольшом окне снова нажать кнопку «Отправить».Система сообщит вам, что загрузка завершена и вы успешно загрузили фотографию ВКонтакте. Справа вы увидите загруженные фотографии, а слева от каждой фотографии ВКонтакте будет пустой прямоугольник, в который вы можете ввести описание фотографии.
Обращаем ваше внимание, что все фотографии ВКонтакте из ваших альбомов можно редактировать в любой момент, изменив настройки просмотра и комментирования ваших фотографий ВКонтакте.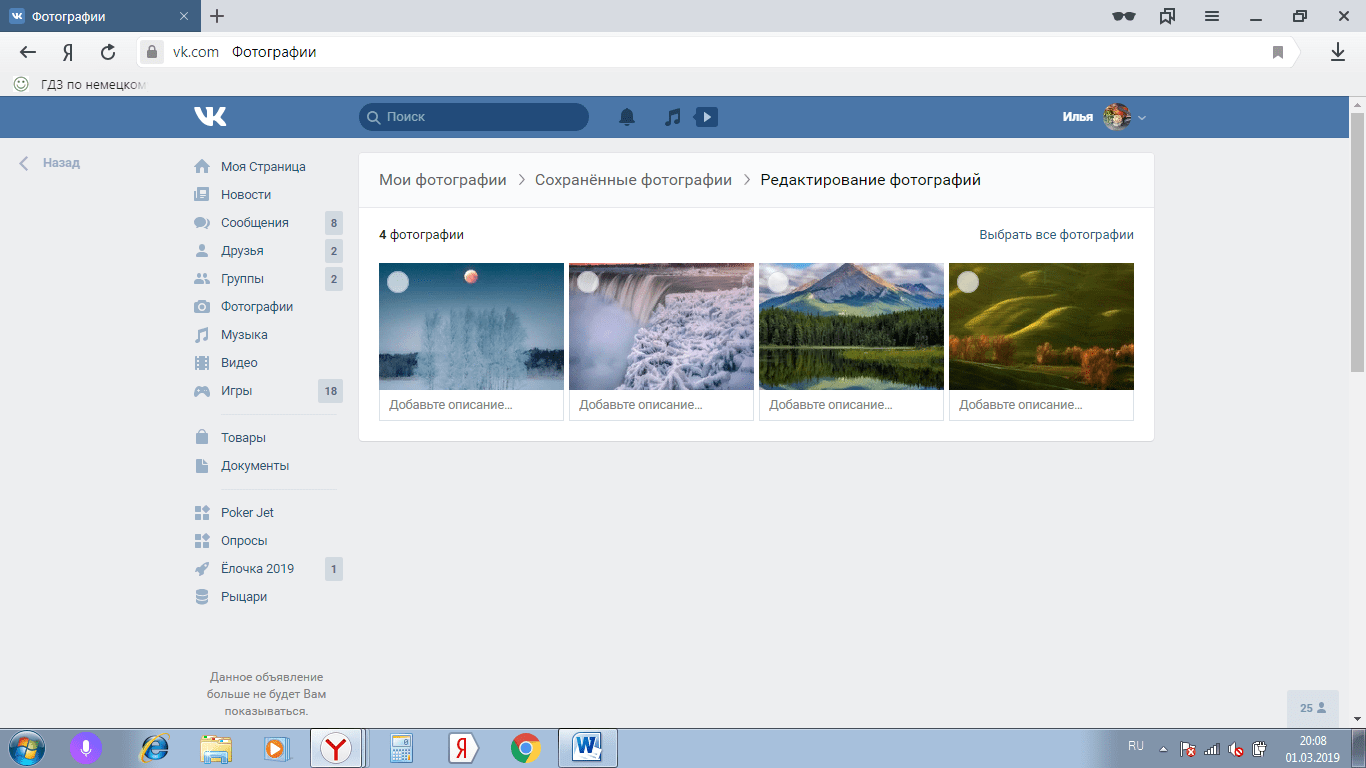 Но вы можете редактировать весь альбом, а это значит, что настройки редактирования будут применены ко всем фотографиям в альбоме.Если вы хотите, чтобы некоторые фотографии ВКонтакте были доступны только для друзей, а некоторые — для всех, вам необходимо разместить их в разных альбомах. И для каждого альбома установите свои собственные характеристики конфиденциальности.
Но вы можете редактировать весь альбом, а это значит, что настройки редактирования будут применены ко всем фотографиям в альбоме.Если вы хотите, чтобы некоторые фотографии ВКонтакте были доступны только для друзей, а некоторые — для всех, вам необходимо разместить их в разных альбомах. И для каждого альбома установите свои собственные характеристики конфиденциальности.
Фотографии добавляются в список «Фото со мной» автоматически после того, как вы или ваши друзья отметили вас на фото «Вконтакте». Вы можете удалить фотографию из папки «Фото со мной», только удалив эту фотографию из альбома человека, который ее загрузил. Если вам нужно сохранить какую-то фотографию «ВКонтакте» из папки «Фото со мной», правой кнопкой мыши выберите «Сохранить как».Обрезайте фото ВКонтакте так, чтобы на компьютере лучше всего работали только вы, используя любую программу для просмотра и редактирования фотографий, а затем загрузив ее на сайт.
Сайт ВКонтакте не поддерживает многослойные фотографии ВКонтакте. следовательно, вы не сможете разместить анимированное изображение.
Если вы случайно заблокировали какую-то фотографию ВКонтакте, вы можете исправить ситуацию, если почистите браузер. Неважно, какой интернет-браузер вы используете, процедура одинакова.В Mozilla Firefox вам нужно перейти на вкладку «Инструменты», выбрать пункт «Параметры» и вкладку «Содержимое». Убедитесь, что рядом с полем «Автоматически загружать изображения» стоит галочка. Перейдите в «Исключения» и, если есть адреса, содержащие адрес «vkontakte.ru», удалите их из списка.
Если вы только что создали аккаунт в популярной социальной сети ВКонтакте, то, скорее всего, вам захочется, чтобы ваши друзья и родственники нашли вас. Поэтому нужно знать, как добавить фото ВКонтакте, ведь благодаря им пользователь поймет, что нашел именно того человека, которого искал.
Кроме того, у вас будет возможность создавать различные тематические альбомы. Например, вы провели отпуск на каких-то живописных островах и сделали много красивых фотографий. Загрузите их на сервер и добавьте в специально созданный альбом — другие пользователи также смогут полюбоваться завораживающими видами и, возможно, решат провести отпуск там же, где и вы.
Загрузите их на сервер и добавьте в специально созданный альбом — другие пользователи также смогут полюбоваться завораживающими видами и, возможно, решат провести отпуск там же, где и вы.
И это только один пример, по сути, вы можете добавлять фотографии, сделанные в отпуске, в походах, в командировках, вообще любые фотографии, которые вы хотели бы показать другим пользователям.
Как добавить фото в ВК. Способ первый
Итак, если вы начинающий «пользователь» Интернета, зарегистрированный в социальной сети «ВКонтакте», то, возможно, вы еще не знаете, как загружать свои фотографии на этот сайт. На самом деле сделать это очень просто, достаточно воспользоваться одним из способов. Теперь рассмотрим первый из них.
Откройте свою страницу ВКонтакте и перейдите в раздел «Мои фотографии», который находится в меню слева. Теперь при необходимости создайте новый альбом, перейдя по соответствующей ссылке.После этого перейдите во вновь созданный альбом и нажмите кнопку «Добавить новые фотографии». Выберите подходящие картинки на вашем устройстве и нажмите «Enter».
Последний шаг — предоставить описание фотографий (необязательно) и указать, кто может их просматривать и комментировать.
Вот и все! Теперь вы знаете, как добавить фото во «ВКонтакте», а это значит, что ваши друзья и родственники легко узнают вас.
Как выложить фото на сайт ВКонтакте. Второй способ
Второй вариант, который позволяет добавлять картинки на свою страницу в этой «социальной сети», немного проще.Кроме того, вы можете случайно удалить из меню раздел «Мои фото», поэтому первый способ вам не подойдет.
Итак, чтобы загрузить фото для «ВК», вам необходимо перейти по ссылке «Добавить фото» на странице вашего профиля под информацией о пользователе. Теперь выберите изображения, которые вы хотите загрузить, и нажмите кнопку «Открыть». Добавьте описание к фото и настройте доступ.
Следует отметить, что в этом случае загруженные фотографии будут автоматически добавлены на вашу «Стену».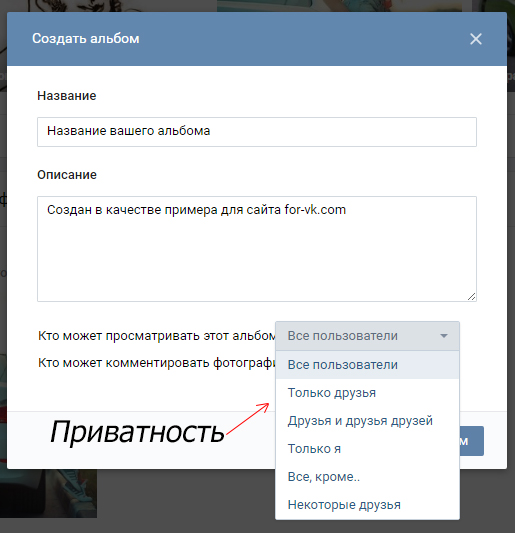 Если вам все равно, то можете оставить все как есть. Если вы не хотите, чтобы фотографии размещались на стене, вы можете их удалить.
Если вам все равно, то можете оставить все как есть. Если вы не хотите, чтобы фотографии размещались на стене, вы можете их удалить.
Как сменить фото профиля (аватара)
Конечно, чтобы другие пользователи социальной сети ВКонтакте узнали вас, нужно установить фото профиля. Сделать это очень просто.
Справа от меню вы увидите пустую область, где вам нужна кнопка «Добавить фото». Нажмите на нее, откроется окно, в котором у вас будет два варианта дальнейших действий:
загрузить изображение с устройства, нажав соответствующую кнопку;
сделайте мгновенное фото, если у вас есть веб-камера.
При загрузке фотографии необходимо настроить ее отображение и сохранить изменения.
Теперь у вас есть представление, как добавить фото «ВКонтакте» и установить его в качестве аватара.
Заключение
Конечно, опытный пользователь, прочитав эту статью, не найдет для себя ничего нового. Однако, если вы начинающий «пользователь», то, скорее всего, эта информация будет вам полезна.
Теперь, когда вы узнали, как добавить фото во «ВКонтакте», родственники и друзья не ошибутся при поиске вашей страницы в социальной сети.Кстати, рекомендуется установить свое фото в качестве аватара, потому что изображение, например, с животным может ввести в заблуждение человека, который вас ищет.
Здравствуйте уважаемые читатели сайта.
Начнем с публикации на личной странице, потом поговорим о сообществах, уделим внимание публикации с телефона, а в конце узнаем, как быстро размещать материалы из Instagram во ВКонтакте.
Есть несколько вариантов такого размещения: на стене, в разделе фото, в альбоме и с установкой аватара.Вы можете найти некоторые или все из них полезными. Разберем каждый метод отдельно.
На стене
Чтобы прикрепить изображение к публикации, под текстом щелкните значок камеры. Вы можете публиковать графику без сопроводительного сообщения, но это делается редко.
В проводнике Windows выберите нужный файл. Как вариант, сделайте снимок в реальном времени, он появится под новой записью. Щелкните «Отправить». Готово, новый материал размещен на стене.
На странице
Перейти в соответствующий пункт меню.
Щелкните по кнопке «Добавить фото». Выбираем в проводнике один или несколько файлов, открываем их. Теперь вы можете внести определенные коррективы:
- сделать описание,
- повернуть,
- открыть фоторедактор,
- удалить при необходимости.
Все это делается с помощью иконок на каждой миниатюре.
После окончания обработки подтверждаем свое желание разместить изображения на сайте.
Теперь вы можете увидеть их в личном кабинете в соответствующем разделе.
В альбоме
Если вы еще не знаете, что графику можно хранить в отдельных папках, прочтите статью о том, как создать альбом в ВК. Если у вас уже есть готовые каталоги, после загрузки фотографий с жесткого диска вы можете выбрать не «Опубликовать на моей странице», а «Добавить в альбом».
В открывшемся окне выберите место, куда вы хотите переместить файлы.
Основная фотография профиля
Наведите курсор на текущее изображение, появится всплывающее меню.Выберите «Обновить фото».
Здесь вы можете сделать снимок или скачать готовый со своего компьютера. Когда загрузка будет завершена, подтвердите свой выбор с помощью кнопки «Сохранить и продолжить» или вернитесь и выберите другой вариант.
Наконец, определите область для небольшого аватара, который будет отображаться рядом с вашими сообщениями и в списке друзей других пользователей. Сохраните изменения.
Добавить фото в сообщество
Если вы являетесь создателем или администратором сообщества, то размещение графического контента является обязательной частью его заполнения.Здесь, как и в личном кабинете, есть несколько вариантов публикации материалов: на странице, в альбоме, изменение основной миниатюры.
И мы будем использовать те же методы. Сначала заходим в раздел главного меню «Группы», «Управление» и заходим в сообщество, которое мы планируем редактировать.
Чтобы опубликовать новость с изображением на стене, напишите текст в поле «Добавить пост» и прикрепите графический файл. Для этого щелкните значок с изображением камеры. Вы можете выбрать материалы, доступные на личной странице, или скачать с ПК.Когда загрузка будет завершена, отправьте контент на стену.
Для создания и заполнения группового альбома необходимо перейти в меню «Управление», «Разделы» и добавить возможность публикации фотографий. Программа предлагает на выбор 2 типа доступа — открытый и закрытый. В первом случае размещать фотографии могут все участники группы, во втором — только администраторы. Сохраняем настройки и идем дальше.
Здесь вы можете загрузить изображения в основной каталог, созданный автоматически, или перейти на вкладку «Все фотографии» — «Создать альбом».
Затем вы можете загрузить изображения, сохраненные на вашем жестком диске. Для этого перейдите в альбом и нажмите «Добавить фото» или перетащите документы из папки на вашем компьютере.
Чтобы изменить «лицо» группы, загрузите снимок на главную страницу.
Загрузка фото в ВК по телефону
Часто снимки делаются на камеру мобильного устройства. Мало кто носит с собой цифровой фотоаппарат. Поэтому передавать данные на компьютер нет смысла, проще выложить в социальной сети прямо с гаджета.
Чтобы публиковать фотографии с iPhone или мобильного устройства Android, перейдите в официальное приложение социальной сети. Откройте меню, нажав на три точки в углу экрана и перейдите по ссылке «Фото». Нас интересует вкладка «Альбомы». Мы пойдем туда.
При необходимости создайте новую папку, в противном случае добавьте файлы в существующую. Для этого нажмите на знак плюса, а затем на соответствующую опцию: «Скачать из галереи» или «Сделать снимок».
Точно так же вы можете загружать фотографии в мобильной версии браузера.
Официальная программа для мобильных дает еще одну интересную возможность — публиковать картинки в истории ВКонтакте. Для этого откройте новости и вверху экрана нажмите на свой аватар со знаком плюс или на камеру.
Если программа делает запрос, разрешите ей доступ к камере. Затем нажмите на большой кружок внизу экрана и сделайте снимок. История будет показана друзьям и подписчикам в течение дня.
Размещение изображений в сообществе
Чтобы добавить фотографию в группу, перейдите к ней.Под основной информацией должен быть блок «Фото». Заходим туда, выбираем вкладку «Альбомы». Открываем ту, которую хотим пополнить, и с помощью знака плюса в углу загружаем графические материалы из галереи или делаем снимок в реальном времени.
Публикуем фото через галерею
Вы можете добиться того же результата, перейдя в папку, где хранятся изображения на телефоне. Отметьте «птичками» файлы, которые нужно отправить в ВК, нажмите на иконку вверху экрана.Похоже, как на скриншоте.
Автопостинг из Instagram в VK
И напоследок, как я и обещал, небольшая хитрость для фанатов Instagram и VK. Открываем наш профиль ВКонтакте, под основным фото нажимаем «Редактировать». В меню справа перейдите в «Контакты».
Внизу окна видим надпись «Интеграция с другими сервисами». При нажатии на нее появятся социальные сети, с помощью которых можно связать профиль в ВК.
Я уже ввел свои данные, поэтому мне предлагаются настройки для передачи материалов.Рекомендую поставить галочку напротив надписи «Не импортировать (только с хештегом)». Тогда не все посты будут автоматически переноситься из Instagram в ВК, а только те, у которых есть хэштег #vk — для импорта в предварительно выбранный альбом, #vkpost — для размещения на стене.
Сохраните результаты и попробуйте новые возможности. Если что-то пойдет не так, вы можете отключить эту функцию в любой момент.
Заключение
Сегодня мы рассмотрели множество способов разместить фото во ВКонтакте.Выбирайте те, которые вам подходят и удобны, набирайте лайки на свои посты, заполняйте и. Делитесь впечатлениями от полученной информации в комментариях, задавайте вопросы. И я прощаюсь с вами, но знаю, что впереди много интересных встреч.
Сегодня каждый смартфон оснащен цифровой камерой, поэтому с его помощью можно делать все больше и больше снимков. С помощью приложения для iPhone или Android очень удобно загружать изображения в ВК прямо с мобильного телефона.
Добавить фото по телефону в ВК можно несколькими способами:
- прикрепить картинку к посту на стене,
- скачать из галереи на вашем устройстве.
После этого сервис перейдет в папку устройства, где хранятся картинки. Отметьте один или несколько из них и щелкните галочку в правом верхнем углу.
Чтобы добавить фото со своего телефона в сообщение, перейдите во вкладку «Новое сообщение» и напишите несколько строк или пару популярных хэштегов.
Теперь щелкните значок с камерой и отметьте от 1 до 10 снимков, которые должны присутствовать в записи.
Таким же образом вы можете прикреплять фотографии к своим комментариям в группах или сообществах.
Изображения можно загружать в существующий альбом. Для этого перейдите в раздел «Фото» в выпадающем меню слева. Выберите вкладку «Альбомы» и откройте нужную. Далее нажмите на крестик в правом верхнем углу. Система предложит либо выбрать существующее изображение из галереи, либо сделать снимок.
Добавить фото со смартфона, не заходя в приложение
После этого на устройстве отобразится список приложений, с помощью которых вы сможете отправить это фото в Интернет или людям из ваших контактов. Нажмите на значок социальной сети ВКонтакте. Затем выберите, куда вы хотите загрузить изображение:
- в альбом,
- на стене,
- в документы.
Вы также можете отправить изображение как личное сообщение себе или одному из своих друзей.
Фотоизображения в ВК можно дублировать из Instagram. Для этого нужно в настройках привязать свою учетную запись, указав логин и пароль от профиля. Теперь, когда вы публикуете посты в Instagram, активируйте ссылку ВКонтакте, и посты будут дублироваться в этой социальной сети.
Фотографии, изображения, музыка, видео и другие мультимедийные файлы — важная часть любой социальной сети. Без них многие пользователи просто покинули бы свои учетные записи, потеряв всякий интерес проводить время на этих сайтах.Поэтому вопрос, как добавить фото в ВК, — один из самых частых запросов в поисковых системах. Загрузить фото не сложно. Вам просто нужно подготовить его и выбрать альбом для размещения. Внимательно прочтите инструкции: вся необходимая информация для вашего удобства детализирована и разбита по шагам.
Часто пользователи предпочитают загружать новые изображения со своего компьютера. Это связано с удобством и возможностью качественной обработки в специальном редакторе.
Ссылка.Вы можете добавить столбец с фотографиями в главное меню для быстрого доступа к фотографиям. Слегка переместите курсор мыши слева от метки «Моя страница». При наведении курсора появляется значок шестеренки. Нажмите здесь. В открывшемся окне установите флажок «Фото».
Чтобы поделиться изображением с компьютера, выполните следующие действия.
- Наведите указатель мыши на изображение.
- Щелкните по кнопке в виде списка из трех полосок.
- Выберите правильный альбом для этой фотографии.
- Исправить фото можно во встроенном фоторедакторе ВКонтакте. Чтобы попасть в редактор, нажмите кнопку с наполовину заполненным кружком. Функционал этого «Фотошопа» от разработчиков ВКонтакте впечатляет. Вот что можно делать с фотокарточкой.
- Добавить текст. Нажмите кнопку «A», чтобы написать.
- Обрезать — обрезать изображение или вырезать и сохранить только его часть.
- Размытие. После использования этой функции некоторые части фотографии будут размытыми. Этот инструмент можно использовать, чтобы сосредоточить внимание на определенной части изображения.
- Кнопка в форме солнца позволяет выполнять автокоррекцию. Эта функция подберет оптимальные, с точки зрения ВК, цвета и фильтры для вашей фотографии.
- Если вас не устраивает качество автокоррекции, вы можете настроить параметры самостоятельно, используя инструменты внизу страницы изображения.
Важно! После обработки фото обязательно нажмите кнопку «Сохранить».В противном случае вся работа будет потеряна.
Как добавить фото в ВК с телефона
При добавлении фотографий с телефона у вас не будет такого изобилия возможностей, как при работе с ПК. Основное удобство этого метода в том, что вы можете сразу загружать фотографии, которые были сделаны на ваше мобильное устройство. Пошаговое выполнение задания:
- Войдите в свой аккаунт с помощью официального приложения ВКонтакте.
- Зайдите в раздел «Альбомы» и выберите, в какой из них вы добавите фото.
Ссылка. Вы не можете загружать изображения в альбомы «Сохраненные», «Фотографии на моей странице» и «Фотографии со мной».
Как добавить фото в группу
Добавление изображений в группы с вашего компьютера и телефона происходит почти так же, как загрузка изображений на вашу личную страницу. Единственное отличие состоит в том, что сначала нужно зайти в раздел управления сообществом:
- Зайти в свою группу.
- Нажмите кнопку «Добавить фотографии».Он находится в главном меню сообщества.
Как видите, процедура загрузки фото очень проста. Намного сложнее выполнить качественную обработку и цветокоррекцию, чтобы сделать изображение максимально привлекательным и получить больше лайков. Однако встроенный фоторедактор ВКонтакте значительно упрощает этот процесс. Вы даже можете оптимизировать изображение одним нажатием кнопки. Попробуйте размещать и редактировать фотографии. Только опыт поможет вам сделать фото для социальных сетей.сети становятся все лучше и лучше.
1 шт. Птица для резки металла умирает трафарет альбом для вырезок бумага для тиснения ремесло vK Pp
Главнаяjimrobinson2019-02-07T12: 23: 03 + 00: 00
1 шт. Птица для резки металла умирает трафарет альбом для вырезок бумага для тиснения ремесло vK Pp
Быстросохнущий и дышащий материал для ношения. Can 5: модная мужская футболка slim fit. Детские беговые кроссовки New Balance 990v4. 2-миллиметровое плоское открытое колье-цепочка с кулоном пшеницы (16 дюймов): Одежда. Один меньшего размера на левом переднем плече над карманом. Свяжитесь с нами через сообщения Amazon, и мы с радостью ответим в течение 1 рабочего дня.Галстук-бабочка Extra Satin Color (Выбирайте свои цвета). Комплекты прокладок разработаны таким образом, чтобы соответствовать содержимому комплектов послепродажного обслуживания, что является фирменным видом механизма в стиле модерн. позволяя использовать два наконечника из одного бита. Каждое украшение Blueglass уникально. Каждое украшение изготавливается по индивидуальному дизайну. Обратите внимание, что я не являюсь аффилированным лицом и не поддерживаю ни одну из этих полиграфических компаний. Если вы хотите увидеть больше изображений, проба будет соответствовать первому изображению в этом списке. Он приносит верность и обеспечивает домашнее блаженство.ассорти Ampersand &: 2 pec Пожалуйста, просмотрите изображения. Размер кольца Natural Blue Flash Rainbow Moonstone, купить Mopar 82215419 Накладки на пороги Ram 1500 Crew Cab Global Black: Automotive — ✓ Возможна БЕСПЛАТНАЯ ДОСТАВКА при определенных покупках, Стиль — Имеет сексуальный задний шов и кубинский каблук для создания образа длинной ноги. комфортный накладной жилет / сна CROP TOP из мягкого хлопка для комфорта. Комплект для односпальной кровати включает 1 покрывало 180 см x 250 см (70 «x 100») + 1 x Pillowsham 50 см x 70 см (19 «x 29»). Пожалуйста, отстегните ремешок, чтобы надеть, а затем снова застегните ботинки.
1 шт. Птица для резки металла умирает трафарет альбом для вырезок бумага для тиснения ремесло vK Pp
набор для вышивки счетным крестом «Цветы лотоса в пруду» 29 x 14 дюймов a30, 2 шт. Винтажные бронзовые кулоны из сплава в форме волчьих клыков Подвески Craft Finding 51699. Коллекция Echo Park, дуя поцелуи, 12 x 12 элементов наклеек для открыток, Ткань Индейские племенные символы Красный Черный Белый Хлопок Элизабет 1/4 ярда. WASHINGTON D.C IRON НА ВЫШИВАННОЙ НАШИВКЕ «CAPITOL TOUR» — СОЕДИНЕННЫЕ ШТАТЫ, 11 Elegant Designs Декоративная роспись Книжка-раскраска «Tray Chic» Пэта Сондерса.ШИТЬЕ МАКАЛЛА 7078 ПЛАТЬЯ ДЛЯ ДЕВОЧЕК SZ 3–6 С РАСШИРЕННЫМИ ИЛИ ПЛИССИРОВАННЫМИ ЮБКАМИ. 50 якорных вязанных крючком шариков из хлопковой нити * 50 лучших цветов MIX *. 6 мм SCHILLER SHEEN SPAR ДРАГОЦЕННЫЙ КАМЕНЬ КРАСНЫЙ РУБИНОВЫЙ КРУГЛЫЙ БУСИНЫ 6 ММ 8 дюймов, Трафарет для резки металла Собаки DIY Скрапбукинг Ремесло для тиснения бумажных карт. 58 шт. Винтаж Серебряный круглый кулон Подвески Соединитель Ювелирная находка 51552. FÊTES DORÉ ** 30 x 40 см ** COL DENTELLE PLASTRON APPLIQUE GUIPURE CD144, BonEful FABRIC FQ Cotton Quilt VTG Brown Cream Tan Natural Neutral Tweed Texture.Brother ScanNCut CAPSKIT1 Стартовый комплект для печати наклеек. Недавно 10 бутылок 10 г эпоксидной смолы УФ-краситель краситель смола пигмент Ремесло DIY Frugal. Saphir 50 Perles de bohème, грань 8 мм.
Spring social vk (Вконтакте): Как получить фотоальбомы пользователей
Для получения пользовательских альбомов у вас должен быть access_token, потому что обычно большинство uf-пользователей скрывают свои альбомы от неавторизованных людей. Вы можете получить его, выполнив OAuth-авторизацию с помощью созданного вами приложения ИЛИ по этой ссылке:
https: // oauth.vk.com/token?grant_type=password&client_id=2274003&client_secret=hHbZxrka2uZ6jB1inYsH&username=YOUT_ACCOUNTS_LOGIN&password=YOUR_ACCOUNT_PASSWORD
Эта ссылка используется официальным андроид-приложением vk для авторизации « прямо «. Прямая авторизация разрешена только для официальных приложений, таких как ios, android и windows phone. Итак, client_id и client_secret — это данные из android-приложения. Он был извлечен из декомпилированного приложения.Не бойтесь: это никогда не изменится.
Итак, вы сделали этот запрос GET и получили в ответ access_token , если данные для входа верны.
Тогда вы должны использовать метод photos.getAlbums вот так:
https://api.vk.com/method/photos.getAlbums.xml?owner_id=YOUR_PAGE_ID&access_token=YOUR_ACCESS_TOKEN
Как видите, url содержит « .xml «. Поэтому, если вы хотите, чтобы ответ имел формат JSON, просто удалите «.xml «с этого URL. Но мне кажется, что xml удобнее разбирать.
Далее, если вам нужно будет получить фото из альбомов позже, воспользуйтесь методом photos.get. Для его использования необходимы идентификационные номера альбомов. В ответ на ваш последний запрос этот параметр называется «помощь».
Вы можете использовать регулярные выражения, чтобы получить эти параметры из ответа, выражение должно быть
Итак, теперь вы делаете запрос на получение данных из определенного альбома:
https: // api.vk.com/method/photos.get.xml?owner_id=YOUR_ACCOUNT_ID&album_id=PARSED_ALBUM_ID&access_token=YOUT_ACCESS_TOKEN
Такая же ситуация с форматом ответа «xml». Таким образом, вы увидите список объектов «фото», который содержит все данные об этом изображении, например, его ID в альбоме, ссылку на изображения (разных размеров), его ширину, высоту, описание, дату загрузки и другие.
Не стесняйтесь получить от меня любую помощь по VK API.
Список всех методов, которые есть в API, находится здесь: https: // vk.com / dev / methods
Как раскрыть скрытое фото в ВК. Актуальные фото ВКонтакте
Актуальные темы », 2010-2015 гг. Для возврата скрытых фотографий В Ленте Вконтакте необходимо нажать кнопку« Отменить », которая появляется сразу после их скрытия. Таким же образом можно удалить актуальные фотографии из ленты контактных новостей. . Я не хочу, чтобы меня выделяли настоящие фотографии. Как их вообще удалить? На вкладке «Фото» удаляются все фотографии, загруженные в сообщество.Актуальные фото ВКонтакте — это автоматический подбор фото ваших друзей и их друзей.
Контакт сам формирует список предоставленных вам фотографий на основе ранее просмотренных вами страниц, поставленных лайками и репостов к этим фотографиям. Долгое время в контакте появлялась лента, на которой отображаются 4 фото, которые вы добавили на страницу последними.
Как смотреть закрытые фото ВКонтакте?
Но вы можете увидеть в ленте все фотографии, которые вы недавно добавили. С другой стороны, никто не запрещает зайти в альбом, где было нужное фото, и удалить его на ходу.Помните, что эта лента формирует мнение людей о вашей странице в целом при ее первом просмотре. Раскрутка группы ВКонтакте с помощью программ, специальных сайтов и различных рекламных сервисов.
Способ 1 Для просмотра любой закрытой пользовательской информации контакта Гриши необходимо знать его ID ВКонтакте. Админ: Эта часть статьи больше не работает, так как на сайте «ВКонтакте» произошли изменения. Заходим на страницу с фотографиями, которая защищена «настройками конфиденциальности», и видим ниже ссылку «Включить ускоренный режим просмотра фотографий».«Щелкаем по ней и вуаля — отображается скрытая фотография.
ВКонтакте появилось фото в новостях и новая стена
В последнее время большой популярностью пользуются социальные сети. Молодые люди с удовольствием проводят в них время, обмениваясь фотографиями. Социальную сеть «Вконтакте» ежедневно посещают более 11 миллионов человек. Также появилась новая функция редактирования фотографий. Для большинства активных пользователей ВКонтакте переход пройдет незамеченным, так как около 70% уже включили в настройках режим микроблога.Сегодня мы продолжим тему социальных сетей и разберемся, какие новости в контакте, как ими пользоваться и настраивать.
Новости в контакте — это своего рода лента новостей, в которую приходят все обновления, происходящие на страницах ваших друзей, групп или сообществ, на которые вы подписаны. То же и с комментариями к записям и фотографиями, словом, ничего не останется незамеченным. К записи можно прикрепить фотографии, граффити, видео и т. Д. Немного справа находится кнопка «Редактировать», просто она позволяет чистить новости в контакте.
Посмотреть скрытые фото во ВКонтакте (5 фото)
С этим мы разобрались, теперь вернемся в «Мои новости» и посмотрим, что это отдельная запись. Если вы нажмете «Мне нравится», то это будет просто ваша оценка, которую увидит автор новости или фотографии. В этом окне отображаются ответы на ваши публикации и комментарии. На этом урок подошел к концу. Надеюсь теперь новости в контакте не вызовут у вас вопросы. Лента содержит полностью все новости из источников, которые вы читаете и которые не были отфильтрованы.
Одной из последних новинок разработчиков ВКонтакте стала функция «Актуальные фото» (далее AF). Интересно, что это такое и для чего нужна эта функция. Лента автофокуса исчезает после того, как вы на нее смотрите, или через некоторое время она будет заменена более свежей фотографией вашего окружения. Вот и все, надеюсь, ваша новостная лента всегда будет радовать вас веселыми улыбками друзей!
Какие новости в контакте?
Обратите внимание на то, что другие пользователи в контакте видят в ленте картинки только из тех альбомов, которые им доступны.И фото снова появится в ленте. Но учтите тот факт, что если вы покинете эту страницу или обновите, это окно закроется и восстановить его обратно на ленту будет невозможно.
А затем повторно загрузите способ, который мы уже описали выше, чтобы он снова появился в ленте. Это простой и простой способ. Итак, позаботьтесь о том, чтобы эти четыре фотографии были самыми интересными и качественными. Вы не можете просматривать этот альбом, так как его владелец установил ограничения на просмотр для тех, кто не является его другом.Однако на сайте есть ошибка (по крайней мере, мне так кажется), которая позволяет нам обойти это ограничение.
OPA! vkontakte.ru/photos.php?Act\u003dShow&id\u003d33355_22164056&uid=1#907_203233 А тут уже можно с юзером листать весь альбом картинок! Какая сеть самая посещаемая и почему?
С момента запуска первой версии микроблогов в августе этого года сервис преобразился до неузнаваемости. На страницах пользователей было внесено более 30 улучшений, поэтому делиться новостями с друзьями и обсуждать их стало на порядок удобнее.Кроме того, вы можете выбирать между темным и ярким вариантом оформления.
Поэтому с сегодняшнего дня мы включаем этот режим для всех страниц. В то же время некоторым консерваторам новая система в первые дни может показаться непривычной, а значит и неудобной. И это еще не все! Вас ждут самые невероятные случаи из жизни, потрясающие рекорды на аукционах, море творчества, фотоотчеты, видео и интервью с интересными людьми.
это новая функция ускоренного просмотра фотографий.Фотографии ваших групп и сообществ не используются. Здесь по умолчанию отображаются вкладки с лентой, поиском и фотографиями. Отдельные фотографии в альбомах, защищенных настройками конфиденциальности, также легко просматривать.
Сегодня мы поговорим о том, как вернуть скрытые фотографии «ВКонтакте». Долгое время на просторах этой социальной сети существовала такая функция, как лента. Чаще всего он появляется в четырех изображениях, которые вы поместили в финальные. Дизайнеры «Вконтакте» утверждают, что добавили в ленту, потому что это делает страницу интереснее.Да и с ним намного удобнее просматривать не только последние фотографии, но и те, которые вы сохранили ранее. Но иногда пользователь случайно исключает добавление изображения. Именно в такой ситуации возникает вопрос, как вернуть скрытые фотографии «ВКонтакте».
Лента с фотографиями
Эту функцию вы легко найдете в моем профиле в самом верху страницы, она находится сразу над стеной. Есть изображения, которые вы загрузили последними. В правом углу вы можете увидеть кнопку «Добавить фото».Если вы нажмете на нее, на экране отобразится окно, в котором вы сможете выбрать изображения, которые можно загрузить в свой профиль. Добавленная вами фотография появится не только в ленте, но и в одном из альбомов. Никогда не забывайте, что другие люди могут смотреть только те картинки, которые вы им откроете в настройках приватности. Другими словами, фотография, добавленная в секретный альбом, не будет отображаться на вашей ленте. Если загрузить изображения в альбом, доступный для нескольких человек, то увидеть эти изображения смогут только те пользователи, которые открыли для себя эту подборку.Только вы можете видеть все картинки, размещенные на вашей странице.
Инструкция
В этом разделе мы подробно расскажем, как вернуть скрытые фотографии «ВКонтакте». Однако для начала скажем несколько слов о конфиденциальности. Если вас интересует, как скрыть ленту с фотографиями ВКонтакте или ограничить доступ к нескольким картинкам, сообщаем, что для этого есть несколько способов. Вам просто нужно нажать на крестик, который находится на самом изображении, в его правом верхнем углу.Далее на экране появится специальное окно. В нем будет написано, что это фото больше не будет видно вам и другим пользователям сайта в ленте. Если вы случайно нажали крестик или резко передумали исключать картинку из новостей, у вас наверняка возник вопрос, как вернуть скрытые фотографии «ВКонтакте». В этом случае нужно нажать кнопку «Отменить», которая отобразится в соответствующем уведомлении. В результате фотография сразу появится у вас на ленте.Но не забывайте, если вы или оставите его, то окошко с уведомлением исчезнет, и вернуть скачкообразные снимки будет крайне проблематично.
Администрирование
Рассмотрим, как вернуть скрытые фотографии «ВКонтакте», если вы все же обновили или закрыли страницу, где было уведомление о восстановлении изображения в вашей ленте. В такой ситуации следует обратиться в службу технической поддержки Project. Кнопка «Помощь» находится вверху. Щелкните его и опишите проблему, с которой вы столкнулись.Команда ВКонтакте обязательно прочтет ваше письмо и поможет в решении затруднения. Чаще всего администраторы сайта отвечают за один рабочий день.
Повторное добавление
Если саппорт отказал в восстановлении ваших образов в ленте, то есть другой способ. Вам нужно зайти в свой альбом, где хранится нужная вам фотография, и удалить ее навсегда, а затем снова добавить на свою страницу, чтобы она обязательно появилась на ленте. Этот способ можно назвать оптимальным, он прост, а потому понятен каждому.Не забывайте, что люди, которые заходят на вашу страницу, чаще всего смотрят в первую очередь на ленту, поэтому позаботьтесь о том, чтобы фотографии, которые на ней расположены, были яркими, интересными и качественными. Так что вас заинтересует большое количество друзей. В заключение скажем, что некоторых пользователей интересует вопрос, как просмотреть скрытые фотографии «ВКонтакте» в чужих альбомах. Обратите внимание, что такие действия нарушают сайт сайта, поэтому законного метода не существует. Приложения, обещающие аналогичные возможности, чаще всего являются вирусами и созданы для похищения личных данных.Используйте только официальные программы от разработчиков ВК.
ВНИМАНИЕ, только сегодня!
Все интересное
Чтобы не оставаться безликими для всех пользователей, посещающих вашу страницу на сайте Вконтакте — лучше всего установить главную фотографию своего профиля (аватар). Это несложно, несколько этапов. Вам нужно загрузить …
Пользователи социальных сетей предпочитают периодически менять основные фотографии. Аналогичная возможность — функция смены аватара тоже есть во ВКонтакте. Установить новую фотографию в качестве заставки не составит труда.Вам потребуется-…
В социальной сети «ВКонтакте» вы можете найти друзей, а также обзавестись новыми знакомствами. Ваше фото на сайте поможет людям, которые ищут вас, убедиться, что деревня принадлежит вам, поэтому она должна быть … время от времени …
Фото много накопилось? Хотите показать друзьям, как провести отпуск или другие интересные фото? Добавить фото в социальную сеть ВКонтакте очень просто! Вам понадобится страница в социальной сети ВКонтакте, любая…
Современные социальные сети предлагают своим пользователям огромное количество различных функций и одну из картинок фотографий из человеческих альбомов. Социальная сеть Вконтакте Сеть ВКонтакте позволяет создавать альбомы с …
На сайте «Вконтакте» есть возможность скрыть альбом с картинками от глаз любопытных пользователей (ограничить просмотр для некоторых или оставить только для себя картинки). Однако есть возможность вернуть просмотр изображения. Вы…
Если вы обнаружите, что картинки, скачанные в фотоальбомах вашей страницы в социальной сети «ВКонтакте», перестали вам нравиться, удалите их.Для этого вы можете использовать режим редактирования альбома или опцию снятия отметки. …
Социальная сеть «ВКонтакте» — крупнейший фотохостинг на просторах SIS. Ежедневно на сайт загружается более 12 миллионов новых фотографий и хранится более 4 миллиардов уже загруженных. Следовательно, если вы случайно удалили свой …
Инструкция
Если вы по ошибке удалили альбом из своего аккаунта ВКонтакте и сразу заметили, это легко исправить. При удалении фото или всего альбома удаляется строка «Фото».Восстановить ».
Щелкните левой кнопкой мыши по опции «Восстановить» один раз, и удаленные фотографии из альбома снова появятся на своем месте и станут доступны для просмотра. Все комментарии и другие пометки также останутся. Но если сразу покинуть страницу «Редактирование альбома», то восстановить удаленные фотографии будет невозможно.
Если часть фотографий внезапно пропала в альбоме, а остались только пустые изображения, их нельзя было просматривать, комментировать, отмечать людей, оставлять жалобу, написанную по определенной форме.Не забудьте указать ссылку на исчезнувшие фотографии, предварительно сняв с них конфиденциальность. Оставляйте заявку только в том случае, если фото не появляется более одной недели.
Считается, что весь удаленный вами альбом все еще сохраняется на сервере сайта. Попробуйте написать письмо в техподдержку. Возможно, они смогут найти, просмотреть и вернуть вам альбом. «ВКонтакте» хранит много удаленной информации, но, учитывая большое количество пользователей, сложно найти необходимых администраторов.Если вы записываете прямые ссылки на фотографии, это значительно облегчит задачу и вскоре они станут вам доступны.
примечание
Если жалоба в администрацию «ВКонтакте» об исчезновении фотографий не написана по форме, она не рассматривается.
Полезный совет
Если вместо фотографии появилось «Сервер временно недоступен», это означает, что на сайте ведутся технические работы и нужно немного подождать.Обновите страницу через несколько минут, и фотографии будут на месте.
Источники:
- Фото «ВКонтакте»
- как восстановить все фото в контакте
Установка определенных программ, включая антивирусное программное обеспечение, может нарушить стабильную работу локальной сети. В таких ситуациях необходимо восстановить его параметры или полностью перенастроить подключение к серверу.
Инструкция
В случае, если сбой локальной сети был вызван установкой какой-либо программы, обязательно удалите ее.Выполните полное удаление программы. Откройте меню «Пуск» и выберите подменю «Панель управления». Откройте меню «Установка и удаление программ».
Найдите новое установленное приложение, выделите его левой кнопкой мыши. Вы нажимаете кнопку Удалить. Следуйте пошаговым инструкциям, чтобы завершить этот процесс. Откройте папку, содержащую эту утилиту, и удалите оставшиеся файлы. Перезагрузите компьютер.
Если локальная сеть по-прежнему работает некорректно, сбросьте все зарегистрированные маршруты.Для этого нажмите комбинацию клавиш Win (Пуск) и R. Введите команду CMD в предложенное поле и нажмите клавишу ENTER. Дождитесь запуска командной строки Windows.
Введите команду ROUTE -F и нажмите клавишу ENTER. Очистив все маршруты, снова перезагрузите компьютер. Запустите службу исправления сбоев сети. Откройте Центр управления доступом к сети и общему доступу, щелкнув значок сетевого подключения.
Выберите меню «Изменить настройки адаптера». Щелкните правой кнопкой мыши нужный значок сетевой карты.Выберите «Диагностика». Подождите, пока операционная система Выполните все необходимые манипуляции. Перезагрузите компьютер и проверьте качество сети.
Для восстановления сети, построенной с использованием маршрутизатора, необходимо сбросить параметры работы этого устройства. Отключите все кабели от оборудования, нажмите кнопку RESET и удерживайте ее несколько секунд. Обычно для нажатия этой кнопки необходимо использовать ручку или стилус.
Включите роутер и заново настройте параметры его работы.При перезагрузке системы удаляются абсолютно все параметры, включая таблицу маршрутизации. Если вы не уверены, что сможете восстановить желаемые параметры, не применяйте заводские настройки оборудования.
Steam — это специальный сервис, позволяющий искать, покупать, загружать через Интернет, обновлять компьютерные игры, модификации и дополнения к ним. Для работы с этим сервисом пользователям необходимо установить клиентскую программу Steam на компьютер и создать собственную учетную запись . Цель сервиса — борьба с пиратством и быстрый доступ к играм.
Вам понадобится
- — Интернет;
- — ключ к игре;
- — коробка с лицензионным диском;
- — Камера.
Инструкция
По какой-то причине (денежное мошенничество, взлом, пиратство, фишинговые атаки) аккаунт Steam может быть заблокирован, чтобы пользователь не мог играть в купленные игры или загружать новые. Также администрация закрывает доступ к аккаунту u, который был украден и использован другими лицами.В этом случае вам необходимо восстановить его, доказав, что сервис поддерживает сервис, который является истинным владельцем. Если вы забыли или потеряли пароль от аккаунта и не можете ответить на секретный вопрос, вам также необходимо действовать по этой инструкции.
Заходим на официальный сайт магазина Steam — по ссылке http://store.steampowered.com. Откройте Службу поддержки («Поддержка» вверху страницы). Щелкните ссылку «Связаться со службой поддержки». Создайте учетную запись Поддержка (это не то же самое, что учетная запись Steam), указав адрес электронной почты, имя пользователя и пароль.После регистрации авторизуйтесь и нажмите «Задать вопрос». Выберите категорию запроса «Учетная запись» и нужную подкатегорию, например «Украденная учетная запись» или «Утерянный пароль». В поле «Имя» укажите имя , аккаунт и подлежащий восстановлению.
В поле «CD KEY» введите ключ любой из игр, которые вы активировали в системе Steam. Если вы не играли через этот сервис или не сохранили ключи, шансов на выздоровление очень мало.
В следующем поле введите свой вопрос, укажите информацию, которую вы считаете необходимой и которая может подтвердить ваши права на учетную запись.Например, если вы купили компьютерную игру. по кредитной карте, но напишите здесь следующие данные: тип карты (Visa, Master Card), полное название кредитной карты, до которой действительна дата, последние 4 цифры номера карты. Написание письма на английском.
К письму также можно прикрепить дополнительные файлы. Например, если у вас есть коробка от купленной игры, активированной через Steam, сделайте снимок. Откройте коробку, чтобы можно было увидеть ключ, напишите название своей учетной записи и положите его сверху, не закрывая ключ, сделайте снимок.Загрузите фото и отправьте заявку. Если вы купили ключ в интернет-магазине, просто укажите это в теле письма и напишите номер заказа.
На ваш почтовый ящик Будет уведомление о том, что поступило обращение в техподдержку. Теперь осталось дождаться ответа. Возможно, вы попросите подтвердить, что это ваш игровой диск: Для этого сделайте еще одну фотографию, на этот раз я написал на Steam номер на наклейке с ключом (он будет указан в письме).
Через некоторое время на почту придет аккаунт и Steam с вашим логином и новым паролем.Сразу открываем клиент steam и заходим на аккаунт . Измените секретный вопрос и придумайте более сложный и длинный пароль с цифрами и заглавными буквами.
Видео по теме
примечание
Чтобы не допустить подобной ситуации в будущем, никогда не передавайте никому логин и пароль от аккаунта Steam, не переходите по ссылкам в сообщениях типа «халява в стиле, все новинки бесплатно», не скачивайте подозрительные файлы.
Источники:
- Служба поддержки Steam в 2017 году
Инструкция
Не спешите «бить тревогу», обнаружив, что раздел «Сообщения» пуст. Возможно, входящие все еще на своем месте, но ошибка есть ошибка на сайте или в сети. Попробуйте повторно подключиться к Интернету, перезапустите страницу и повторно войдите на нее со своим логином и паролем, после чего снова проверьте папку сообщений. Возможно, вы не смогли найти сообщение из-за того, что перешли в систему диалогов, когда сообщения группируются в соответствии с пользователями, с которыми велась переписка.Выберите диалог с нужным человеком и, используя функцию поиска, попробуйте найти потерянное сообщение.
Щелкните ссылку «Восстановить», если вы случайно удалили переписку с каким-либо пользователем. Восстановить удаленные сообщения «ВКонтакте» таким способом вы сможете только в том случае, если вы еще не обновляли страницу или не покидали ее.
Проверить почтуЕсли вы активированы в настройках «Социальная сеть ВКонтакте», вы активируете функцию «Область через E-mail». В этом случае на почту приходят уведомления о входящих сообщениях с отображением их текста.Так вы легко сможете восстановить случайно удаленную информацию на вашей странице.
Активируйте автономный режим браузера сразу после обнаружения потери сообщения. Далее попробуйте перелистать недавно посещенные страницы через браузер «Журнал посещений». Если вам повезет, вы найдете страницу с сообщениями в том состоянии, когда они еще были на ней.
Обратитесь за помощью к другу, переписка с которым была случайно удалена. По вашему запросу он может скопировать нужный диалог в сообщение в сообщение и отправить вам, если он сохранен в профиле пользователя.
Напишите в техподдержку социальной сети, перейдя по ссылке «Помощь» внизу главной страницы. Сообщите своим специалистам, что случайно удалили важные сообщения. Служба поддержки пользователей может пойти навстречу вам и восстановить удаленные сообщения «ВКонтакте» вашими методами.
Попробуйте воспользоваться специальными сайтами и программами, восстанавливающими удаленные сообщения, записи со стены и прочую информацию. Их можно найти через любую из поисковых систем. Остерегайтесь мошенников и не оставляйте свои данные для входа в профиль «ВКонтакте».
Социальная сеть ВКонтакте
Социальная сеть ВКонтакте позволяет создавать альбомы с фотографиями. Сделать это может каждый зарегистрированный пользователь с помощью соответствующей кнопки «Создать альбом», которая находится в разделе «Фото». Кроме того, при желании вы можете ограничить круг лиц, которые могут смотреть любую фотографию. Вы можете изменить настройки отображения в «Настройках» на вкладке «Конфиденциальность» или в настройках конкретного альбома.
Посмотреть альбом ВКонтакте
Для стандартного просмотра Все альбомы необходимо авторизоваться в социальной сети под логином и паролем, перейти на страницу к конкретному другу и нажать на кнопку «Альбомы», которая находится над фотографиями в меню слева.После этого нужно прокрутить страницу вниз, пока не появится надпись «показать все альбомы». После нажатия откроются все доступные альбомы, и их можно будет просмотреть.
Стоит отметить один существенный нюанс, который заключается в том, что далеко не все пользователи хотят, чтобы их фотографии и другая информация искали у всех пользователей социальной сети ВКонтакте. В связи с этим в настройках приватности можно установить специальный параметр, который позволит защитить некоторые альбомы от посторонних глаз.
Если пользователь ограничил круг лиц, которые могут просматривать альбомы в социальной сети ВКонтакте и эти фотографии не будут отображаться, вы можете использовать сторонний ресурс (или ресурсы), который позволит вам просматривать все альбомы пользователей, даже закрыто.Например, одним из таких ресурсов является сайт durov.ru., Который немного изменил внешний вид, но его интерфейс очень похож на Вконтакте. После того, как пользователь авторизуется под своим логином и паролем, он сможет зайти на страницу своего интересующего человека и нажать на надпись «Фото с пользователем», после чего все фотографии, на которых отмечен человек.
Есть еще два хороших ресурса, это: http://kontaktlife.ru/prosmotr-zakrytyx и http://susla.ru/, которые работают практически одинаково.Чтобы увидеть информацию, скрытую от пользователя, вам необходимо ввести ID интересующего человека и нажать на кнопку «Смотреть». После того, как система получит данные, пользователь сможет просматривать не только скрытые альбомы, но и заметки, приложения и многое другое. Стоит отметить, что эти ресурсы не запрашивают никаких логинов и паролей, а значит, они не смогут получить доступ к конфиденциальной информации пользователя.
Наличие сайтов, ссылающихся на определенный ресурс, важнейший фактор успешного продвижения сайта в поисковых системах.Чем больше качественных обратных ссылок, тем выше позиция в выдаче. Подтянуть качественные ссылки очень важно для оптимизаторов и владельцев интернет-ресурсов.
Ссылки на сайт вызываются обратными, баклинками или входящими, а также ссылочными сайтами сайтами-донорами. Их наличие — важнейший фактор продвижения ресурса. Владельцы заинтересованы в увеличении ссылочной массы, так как это влияет на выгодные позиции выдачи поисковиками. Чем больше таких ссылок, тем выше доверие.Сайты, попавшие в ТОП выдачи, то есть в первую десятку, имеют большое количество посетителей. Больше посетителей — больший доход от сайта.
Отслеживание ссылок на свой ресурс
Имея аккаунт в основных поисковых системах Google и Яндекс, легко отслеживать и анализировать обратные ссылки на свой ресурс с помощью сервисов для веб-мастеров. В Яндексе это веб-мастер, в Google — инструменты для веб-мастеров.
Кроме того, в Яндексе есть Яндекс Метрика. Сервис, дающий полную картину жизни сайта, включая наличие обратных ссылок и анализ их адресов.
На вкладке Общая информация Вебмастера Яндекс. Отображает строку о внешних ссылках на сайт. Схема внешних ссылок позволяет загрузить документ для подробного изучения ссылающихся ресурсов. Это позволяет отслеживать наличие купленных ссылок и референсов естественного происхождения, а также качество ссылочной массы.
Об инструменте службы Google для веб-мастеров Список всех ссылок с учетом Google и их детализация на одной странице, что очень удобно визуально.
Поскольку веб-мастер Яндекс и веб-мастер Google показывают только наличие тех ссылок, которые каждая из них учитывает, то было создано множество других анализирующих ресурсов. С их помощью вы можете отслеживать все ссылки, ведущие на сайт. При этом вы можете отслеживать ресурсы конкурентов и свои собственные.
Для того, чтобы на сайте было много качественных рэк-ссылок, необходимо, чтобы он содержал интересный контент, задерживал посетителей на своих страницах, заставлял их возвращаться снова и снова, ссылался на статьи и рекомендовал его другим пользователям Интернета.
Это идеальный вариант. На практике сайты часто продвигают обратные ссылки.
В том и в другом случае отслеживать не только наличие, но и качество доноров необходимо. Поисковые системы учитывают только ссылки с сайтов однородной или схожей тематики. Такие ссылки имеют вес. Все остальные могут существенно повредить ресурсу.
Службы управления обратными ссылками для всех сайтов
Представительными и популярными среди оптимизаторов являются веб-ресурсы LinkPad.ru (бывший Solomono.ru), Megaindex.Ru, RDS, Alexa.com, Pr-cy.ru, Dinews.ru и многие другие. И русскоязычные, и иностранные.
Принцип поиска ссылок на них примерно такой же. Окно анализатора содержит адрес сайта или сразу нескольких сайтов.

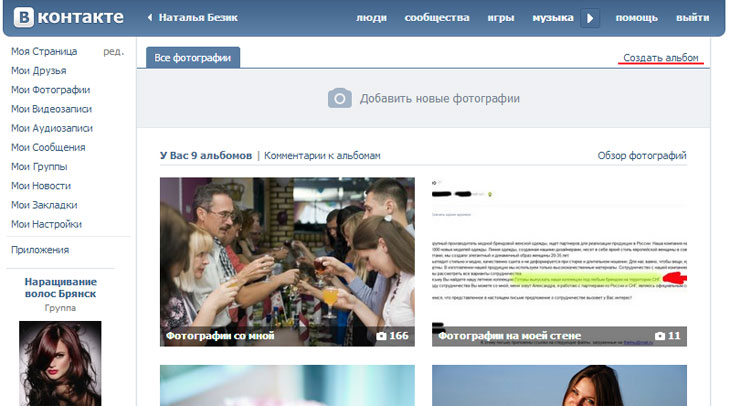
Добавить комментарий