Как поделиться видео YouTube с определенного момента
Очень часто знакомые присылают какое-то видео и говорят “Посмотри на .. минуте очень круто”, или у самого возникает надобность показать знакомым видео с определенной секунды. В сегодняшней статье рассмотрим пару способов делиться видео YouTube с определенной секунды.
Намного лучше когда не приходится искать тот момент о котором говорят, а получить ссылку сразу на него.
Поделиться видео YouTube с определенного момента на ПК.
1.Откройте на YouTube то видео, которым вы хотите поделиться => перейдите к нужному эпизоду => нажмите на кнопку “Поделиться”;
2.Здесь перечислен огромный список социальных сетей в которых вы можете поделиться данным видео. Если вы просто хотите поделиться видео с самого начала, а не с определенного момента – просто нажмите на любую соц.сеть левой клавишей мыши и выберите отправить, или скопируйте ссылку с помощью правой клавишей мыши => копировать, и в месте где вы хотите поделиться нажмите правой клавишей мыши => вставить.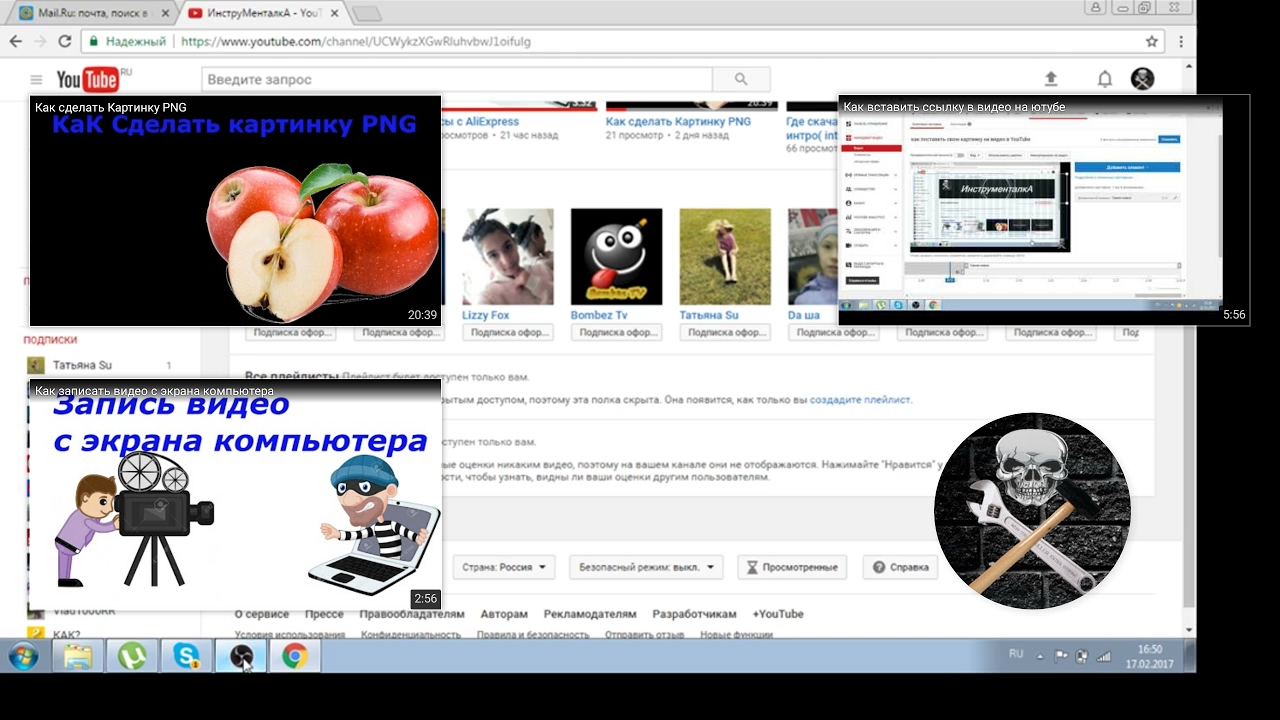
3. Чтобы поделиться видео с определенного момента – поставьте галочку в поле перед словом “Начало” и выберите время с которого воспроизводить видео, когда кто-то перейдет по ссылке (время можно выбрать передвигая ползунок в самом видео или изменив цифры возле “Начало”). После выбора нажмите на любую соц. сеть, чтобы поделиться видео или нажмите по ссылке два раза левой клавишей мыши (она выделится) => нажмите на ссылку правой клавишей мыши и выберите “Копировать”, а уже там где хотите поделиться нажмите правой клавишей мыши “Вставить”.
Второй способ:
1.В открытом видео на YouTube перейдите к тому моменту, которым хотите поделиться (передвигая ползунок под видео). Нажмите на видео правой клавишей мыши и выберите “Копировать URL видео с привязкой ко времени” (то есть нажать на это поле левой клавишей мыши).
2. Там где вы хотите поделиться видео нажмите правой клавишей мыши и выберите “Вставить”.
Поделиться видео YouTube с определенного момента на телефоне или планшете.
В телефонах и планшетах не предлагает делиться видео с определенного момента, но вы можете скопировать ссылку на само видео на YouTube, малость ее отредактировать и отослать по назначению. Человек, который ее отроет будет смотреть видео с заданного вами времени.
1.Откройте видео на YouTube, которым вы хотите поделиться, нажмите на “Поделиться” (стрелка под видео) и выберите “Коп.ссылку”. Также найдите тот момент, которым хотите поделиться и запомните время;
2.Перейдите туда где вы хотите поделиться ссылкой и вставьте скопированную ссылку (обычно на телефоне и планшете, чтобы вставить ссылку из буфера – нужно в пустом месте нажать пальцем и удерживать пока не появится меню “Вставить. Буфер обмена” => нажмите на “Буфер обмена” и выберите ссылку скопированную с YouTube, после чего она появится в выбранном вами месте.
3. Теперь нужно отредактировать время: дописываем в конце ссылки следующие символы ?t=3m15s где 3 минута и 15 секунда с которой воспроизводить видео. К примеру у нас ссылка была на видео с самого начала https://youtu.be/zlgOia5Gl1U а мы добавили немного символов (указанных выше) к ссылке без пробелов https://youtu.be/zlgOia5Gl1U?t=3m15s и получилось, что у человека, который перейдет по данной ссылке, видео откроется с 3 минуты и 15 секунды.
Теперь нужно отредактировать время: дописываем в конце ссылки следующие символы ?t=3m15s где 3 минута и 15 секунда с которой воспроизводить видео. К примеру у нас ссылка была на видео с самого начала https://youtu.be/zlgOia5Gl1U а мы добавили немного символов (указанных выше) к ссылке без пробелов https://youtu.be/zlgOia5Gl1U?t=3m15s и получилось, что у человека, который перейдет по данной ссылке, видео откроется с 3 минуты и 15 секунды.
На сегодня всё, если у вас есть дополнения или вы знаете другие способы – пишите комментарии! Удачи Вам 🙂
Как сделать ссылку в Инстаграм на Ютуб
Как сделать ссылку в Инстаграм на Ютуб? Оставить линк для подписчиков можно в разных случаях: когда владелец аккаунта решил продвигать свой профиль, или когда он просто хочет поделиться забавным видеороликом с котятами. Независимо от цели, выбор средств остается одинаковым для всех. Мы написали подробный гайд, чтобы ответить на все вопросы о линках в популярной социальной сети.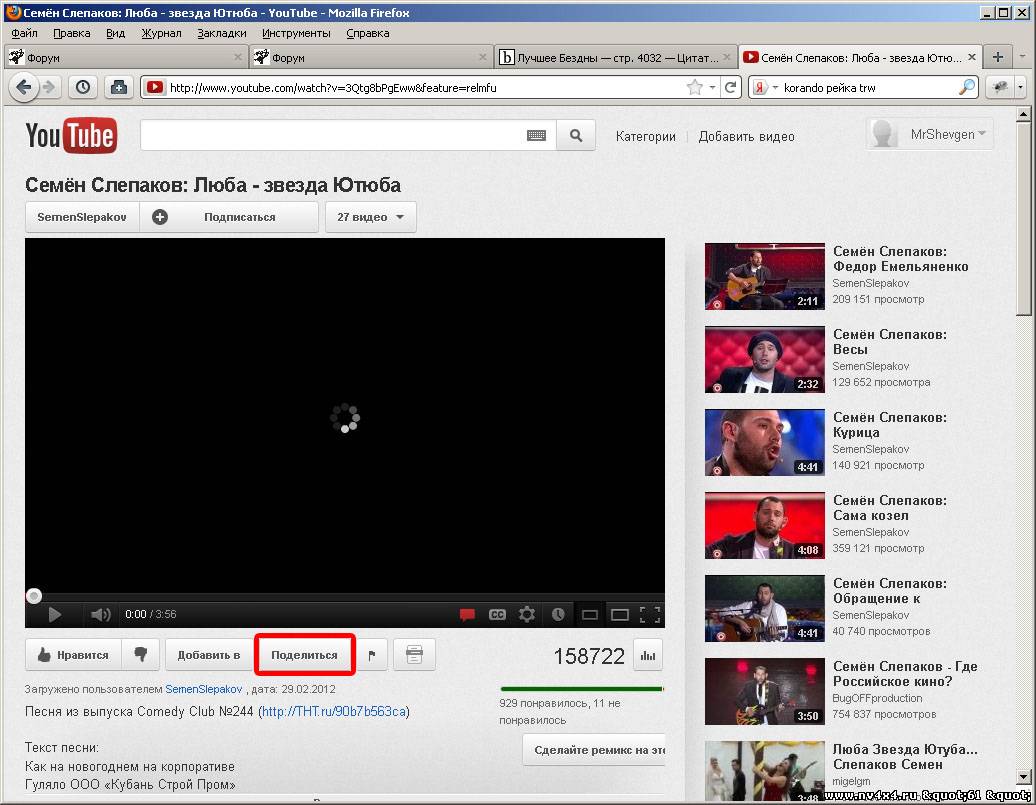
Как сделать ссылку на видео в Ютубе
Предлагаем рассмотреть несколько различных вариантов действий:
- В шапке профиль. Зайдите в аккаунт, предварительно авторизовавшись под вашим логином и паролем. На главной странице под количеством подписчиков и подписок есть несколько кнопок. Нажмите «Изменить». В открывшемся окне найдите строчку «Сайт» и вставьте линк на видео Youtube.
- Сторис. Такой способ подходит владельцем страниц с аудиторией более 10 тысяч фолловеров. Для публикации линка через функцию stories необходимо авторизоваться в системе и на главной страничке кликнуть на круглое фото профиля с плюсиком в углу. В режиме создания подберите материалы – фотографии, видеозапись или текст. В правом верхнем углу нажмите на значок, изображающий звенья цепи. В открывшейся строчке введите адрес видеоролика на Ютубе.
- Текст в посте. Последний способ, как сделать ссылку в инстаграмме на ютуб – создать неактивный линк. На него невозможно нажать и перейти к видеозаписи, нужно копировать и вставлять в поисковую строчку.
 Мы рекомендуем данный метод только в качестве запасного варианта. Войдите в систему под логином и паролем и перейдите к созданию новой публикации, нажав значок «плюсика» в нижней части экрана. Подберите подходящие материалы для поста. В режиме редактирования скопируйте link на видеоролик в поле для описания записи.
Мы рекомендуем данный метод только в качестве запасного варианта. Войдите в систему под логином и паролем и перейдите к созданию новой публикации, нажав значок «плюсика» в нижней части экрана. Подберите подходящие материалы для поста. В режиме редактирования скопируйте link на видеоролик в поле для описания записи.
Как оставить ссылку на Ютуб в Инстаграме
Чтобы сделать более комфортным перемещение между социальными сетями, разработчики предложили пользователям размещение активных ссылочек. Их удобство заключается в следующем: человеку не нужно копировать адрес ссылки и вставлять в поисковую строку браузера, чтобы открыть страницу. Для этого достаточно кликнуть на адрес и моментально перейти на искомую страницу. Активный link отличается от неактивного цветом: если он выделен голубым цветом и подчеркиванием, можно смело кликать и переходить на новую страницу.
Существуют всего два места, предназначенных для вставки кликабельного линка в аккаунт Инстаграм:
- Шапка профиля.
 Место, где пользователь размещает краткую информацию о страничке. Размещение link в этом месте доступно всем, а работать она будет до тех пор, пока владелец не решит убрать её или заменить.
Место, где пользователь размещает краткую информацию о страничке. Размещение link в этом месте доступно всем, а работать она будет до тех пор, пока владелец не решит убрать её или заменить. - Сторис. Этот вариант доступен не всем: для размещения link в сториз нужно набрать 10000 подписчиков.
Как сделать ссылку в Инстаграм на Ютуб другим способом? Оставить обычную ссылочку, по которой невозможно перейти напрямую, можно в любом месте – например, в подписи к публикации или комментариях. В таком случае она будет неудобной, ведь подписчикам придется скопировать и вставить вручную. Такой вариант не подходит для качественного продвижения аккаунта. Люди ленятся совершать лишние действия, и с большой вероятностью проигнорируют вашу информацию.
Как поставить активную ссылку на ютуб
Активная ссылочка – удобный инструмент продвижения и навигации между социальными сетями. Она подсвечивается голубым цветом и подчеркивается – таким образом легче найти и кликнуть на неё. Пользователю не приходится утомительно переносить в строку браузера вручную – достаточно кликнуть. Чтобы поставить рабочую ссылочку, не нужно совершать сложные действия – следуйте удобной инструкции ниже.
Пользователю не приходится утомительно переносить в строку браузера вручную – достаточно кликнуть. Чтобы поставить рабочую ссылочку, не нужно совершать сложные действия – следуйте удобной инструкции ниже.
На Ютуб канал
Чтобы сделать активной ссылочку на канал Youtube с обычной странички, зайдите в раздел редактирования, находящуюся над шапкой. В новом окне необходимо найти поле «Веб-сайт» и вставить link, предварительно скопированный с Youtube-канала. Прокрутите страницу вниз и нажмите кнопку «Отправить». Теперь через главную страницу фолловеры смогут попасть на канал.
На видео в Ютубе
Как сделать ссылку в Инстаграмме на Ютуб, чтобы поделиться одним видеороликом? Link на видос можно отправить с помощью раздела Stories. Выложить такую сториз могут странички, имеющие минимум 10 тысяч фолловеров. В режиме редактирования необходимо поставить скопированный текст, нажав на кнопку с изображением звеньев цепочки.
Как добавить ссылку на Ютуб в Инстаграм, сделать и вставить на видео с телефона
Самый эффективный способ не растерять своих подписчиков на разных блогах и каналах – это оставлять активные линки для быстрого перехода.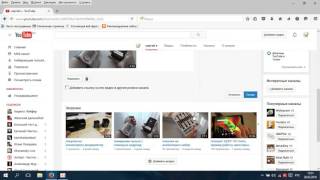 Все популярные блогеры, кто ведет параллельно несколько каналов, используют эту удобную схему, оставляя по возможности прямые ссылки на свои ресурсы. Подскажем новичкам, как добавить ссылку на Ютуб в Инстаграм и заполучить всех своих фолловеров на видеоканал.
Все популярные блогеры, кто ведет параллельно несколько каналов, используют эту удобную схему, оставляя по возможности прямые ссылки на свои ресурсы. Подскажем новичкам, как добавить ссылку на Ютуб в Инстаграм и заполучить всех своих фолловеров на видеоканал.
В каком месте в Инстаграме можно оставить ссылку на Ютуб
Быстрый переход через кликабельный линк с Инстаграм в Ютуб – это комфортно, быстро и очень выгодно, так как все подписчики остаются с блогером и приносят каналам реальную прибыль. Так что связывать площадки между собой нужно, чем быстрее, тем эффективней будут показатели посещений.
Однако не во всех местах страницы можно вставить ссылку с активным действием для прямого перехода. Все знают, что кликабельный линк отличает синий цвет и подчеркивание. Если этого нет, никакого перехода по нему сделать не получится.
В Instagram предусмотрено всего два места, где разрешается размещать гиперссылки на другие ресурсы:
- В шапке профиля. Способ популярный и доступен каждому без исключения.
 Активный url-адрес в шапке профиля действует на протяжении всего времени, пока будет вам нужен.
Активный url-адрес в шапке профиля действует на протяжении всего времени, пока будет вам нужен. - В stories. Это вакантное место откроется каждому владельцу Instagram как только количество фолловеров достигнет отметки в 10 000 человек.
Еще один вариант поделится действующим url-адресом сообщением в директ. Адресат получит не только прямой link для перехода, но визуально увидит пиктограмму YouTube ресурса на который будет переходить.
Как создать и добавить активную ссылку в Инстаграме
Каждый владелец популярных аккаунтов в соцсетях может при необходимости грамотно использовать url-адреса и связать между собой все профили. Профессиональные блогеры называют такое размещение перелинковкой, то есть линки отсылают посетителей на другой ресурс одного и того же владельца.
Вначале необходимо точно определить, что нужно вставить, это может быть прямая сноска на Ютуб-канал или конкретный видеоролик. Если это линк на определенный ролик, то его желательно сократить. Короткий url намного удобней воспринимается и не занимает много места. Для сокращения используют бесплатные онлайн-программы:
Короткий url намного удобней воспринимается и не занимает много места. Для сокращения используют бесплатные онлайн-программы:
- Is.gd;
- Bit.do;
- Bitly.com;
- Tiny UPL;
- U.to;
- Cutt.us;
- Clck.ru.
Сервисы работают предельно просто. Копируете URL-адрес из строки, вставляете в определенное поле, нажимаете кнопку «Сократить» и все готово.
На свой Ютуб-канал в шапке профиля
Это способ самый популярный, так как позволяет использовать самое видное место для размещения гиперссылок. Следуйте пошаговой инструкции:
- Авторизуемся в Instagram на телефоне или компьютере.
- Заходим в свой профиль, возле аватарки расположена кнопка «Редактировать профиль», кликаем по ней.
- В открывшемся меню выбрать строчку «Веб-сайт» и вставить url своего Ютуб-канала.
- Внизу странички кликаем на строчку «Отправить».
youtube.com/embed/0WjaQoZAoII?feature=oembed» frameborder=»0″ allow=»accelerometer; autoplay; encrypted-media; gyroscope; picture-in-picture» allowfullscreen=»»/>
Таким же образом можно разместить сноску на Инстаграм на своем Ютуб-канале. По своей сути все соцсети одного владельца содержат идентичное наполнение и взаимодополняют друг друга, удерживая подписчиков на каналах одного блогера.
Ссылка на Ютуб в подписи к фото
Еще один вариант, который часто используют – это гиперссылка, размещенная под пабликом. Если в комментарий добавляется скопированный URL на канал или отдельное видео из Ютуба, он теряет свою активность. Сноска под постом отображается обычным текстом и совершить по ней быстрый переход невозможно.
Чтобы воспользоваться сноской размещенной под постом, ее необходимо сначала скопировать, затем вставить в поисковую строчку браузера. По другому никак.
Разместить ссылку в сторис в Инстаграме
Совсем недавно функция добавления прямой ссылки на видео в сторис была доступна только владельцам подтвержденных бизнес-аккаунтов в Инстаграм. На сегодня, эта привилегия открывается каждому обычному пользователю по достижении определенного количества фолловеров – 10 000 человек. Алгоритм добавления:
На сегодня, эта привилегия открывается каждому обычному пользователю по достижении определенного количества фолловеров – 10 000 человек. Алгоритм добавления:
- Авторизуйтесь в приложении на мобильном гаджете.
- В левом верхнем углу, нажимайте на значок для добавления новой сторис.
- Выбирайте картинку, видео из галереи или сделайте мгновенное фото.
- В появившемся поле для редактирования в верхнем углу появится специальный значок (цепочка, звенья) для добавления url-адреса.
- Скопируйте нужный URL с YouTube-канала, добавьте в поле, значок отреагирует (поменяет цвет на белый).
- Публикуйте сторис простым нажатием «Далее».
- По желанию можете, как обычно добавить пользователей.
Важно! Активная жизнь поста в сторис 24 часа, ровно столько будет активен добавленный линк.
По завершению времени ссылка вместе с публикацией уходит в архив. Владельцам бизнес-страницы предоставляется возможность размещать гиперссылку в вечный сторис.
Ошибки – почему ссылка на Ютуб не активная
Часто пользователи нового аккаунта в Инстаграм не могут разобраться, как оставлять кликабельный линк на своей странице. На такое поведение приложения есть несколько причин, которые не дают оставить link для своих подписчиков:
- Не в том месте размещаете. Если размещение идет в шапке профиля, то это одно место с названием «Веб-сайт», но многие пользователи почему-то стремятся вставить URL в поле «О себе».
- Печальная попытка вставить сразу несколько прямых URL-адресов на разные ресурсы? А вставлять разрешается только один линк! Если хотите разместить сразу несколько рекомендуем воспользоваться сервисом Linktree.
- Не часто, но все-таки бывает такой неприятный момент, когда URL-адреса страницы копируются некорректно, случайно обрезаются.
 В этом случае, линк вставится, но перенаправит в неизвестную сторону.
В этом случае, линк вставится, но перенаправит в неизвестную сторону. - Не можете разместить гиперссылку в сторис? А у вас точно есть 10 000 подписчиков? Проверьте количество фолловеров, возможно кто-то отписался, а вы не заметили.
Еще один не менее популярный способ поделиться видео в Инстаграм не через ссылку, а просто добавить свой видеоролик в сторис. Этот метод не все любят, так как добавить видео в истории разрешается при строгом условии, если файл не превышает 1 минуты.
Активная сноска в профиле Инстаграм – это удобное перемещение фолловеров в нужном направлении. Узнавайте больше о новых способах, как добавить ссылку на Ютуб в Инстаграм. Создавайте креативные посты, набирайте, подключайте фолловеров и делайте свою страничку соцсети более популярной. Старайтесь в первую очередь думать, как создать максимально комфортные условия для новых подписчиков, этому способствует обновленный функционал приложения и масса дополнительных сервисов для продвижения.
Как сделать ссылку на подписку YouTube-канала
Чтобы сделать ссылку на подписку нужно к ссылке на канал добавить
?sub_confirmation=1
Как найти ссылку на канал?
1 способ
На компьютере, заходите на любое видео канала, и под видео кликаете правой кнопкой мыши на название канала\Копировать ссылку.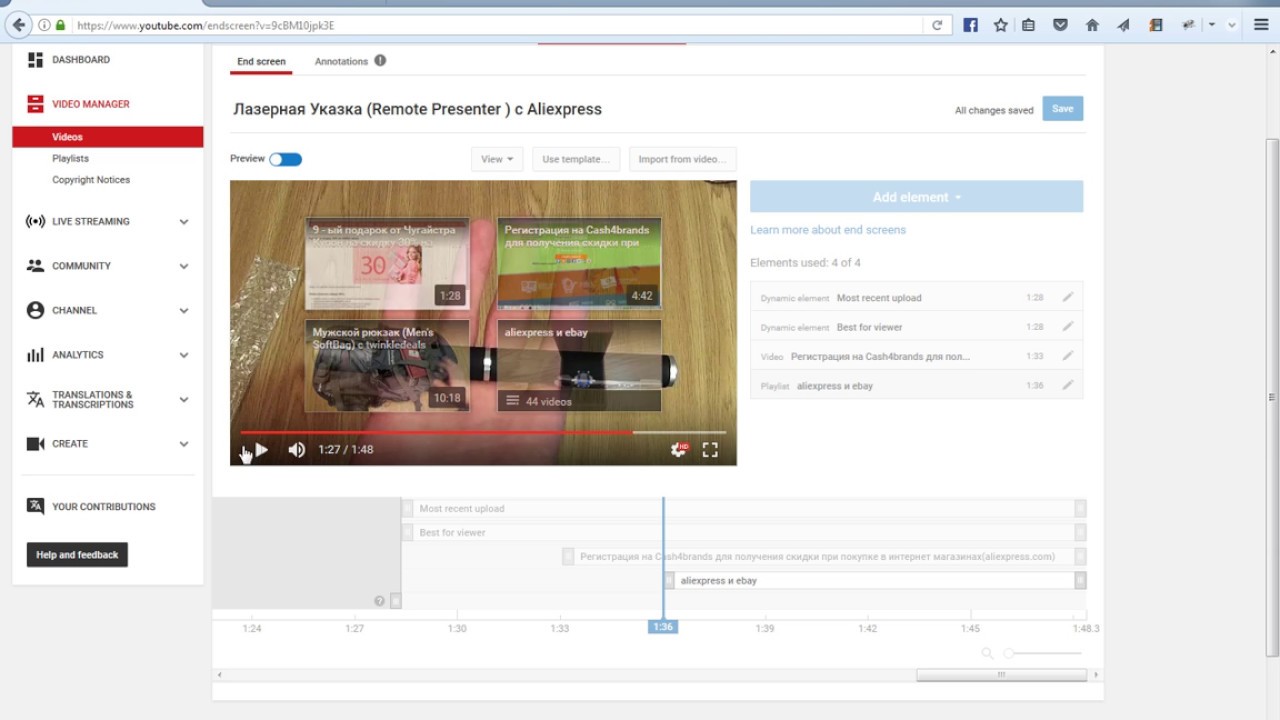 Теперь можете вставить ее в любое место).
Теперь можете вставить ее в любое место).
2 способ
На компьюетере, кликаем сверху справа по аватару\мой канал, далее копируем часть ссылки до
?view_as=subscriber
Проверить можно находясь на странице канала, покликав по разным пунктам меню канала (видео, плейлисты, каналы), неизменяемая часть ссылки и есть ссылка на канал.
Теперь соединяем, получается такая ссылка на подписку, при клике по которой человеку сразу предлагается подписаться на канал:
https://www.youtube.com/channel/UCdPl8Yza-Nqye8ejOgp1EHg?sub_confirmation=1
- Помогу создать и оформить YouTube-канал.

- Научу основным, самым важным моментам по его ведению.
- Сделаю поисковую оптимизацию вашего видео.
- Сделаю обложки для ваших видео.
- Провожу видеоконсультации по ютубу — 1000 руб/час.
—
Павел Овчаренко — специалист по развитию YouTube-каналов.
Я в инстаграм ► https://www.instagram.com/pavel_pro_online/
Я в вк ► https://vk.com/pavel_pro_online
Я на ютубе ► https://www.youtube.com/
Вставка видео с сайта YouTube или другого сайта
В PowerPoint для Microsoft 365 или PowerPoint 2019 вы можете вставить в слайд видео с YouTube или Vimeo.
В PowerPoint для Microsoft 365 (версия 1907 или более поздняя) вы также можете вставлять видео из Интернета, используя Microsoft Stream — видеослужбу для предприятий, позволяющую пользователям в организации добавлять, просматривать и публиковать видео друг для друга.
Видео воспроизводится непосредственно с веб-сайта с использованием тех же элементов управления для воспроизведения, паузы, громкости и т. д., что и на веб-сайте. Функции воспроизведения PowerPoint (исчезание, закладка, обрезка и т. д.) не применяются к видео из Интернета.
д., что и на веб-сайте. Функции воспроизведения PowerPoint (исчезание, закладка, обрезка и т. д.) не применяются к видео из Интернета.
Видео воспроизводится только при наличии подключения к Интернету, поскольку оно находится на веб-сайте, а не в самой презентации.
Вставка видео из Интернета
-
В веб-браузере выберите нужное видео.
-
Скопируйте URL-адрес веб-страницы в адресной строке браузера.
-
Переключитесь на PowerPoint и выберите слайд, на который вы хотите добавить видео.
-
Выберите вкладку Вставка, а затем в группе Видео нажмите Видео из Интернета.
-
В диалоговом окне Видео из Интернета вставьте URL-адрес, который вы скопировали на шаге 2.

-
Нажмите Вставить.
Воспроизведение видео
После успешной вставки видео вы можете воспроизводить его в режиме «Обычный» или «Слайд-шоу».
-
В обычном режиме кнопка воспроизведения отображается на видео.
-
В режиме слайд-шоу вы можете пользоваться видео так же, как и в обычном веб-браузере.
-
По умолчанию видео с YouTube и Vimeo воспроизводятся в «последовательности щелчков». Вы можете воспроизводить видео, не нажимая кнопку воспроизведения. Просто нажмите клавишу ПРОБЕЛ, чтобы перейти к следующему видео в последовательности щелчков.
Устранение неполадок
Не все видео на этих сайтах разрешено внедрять.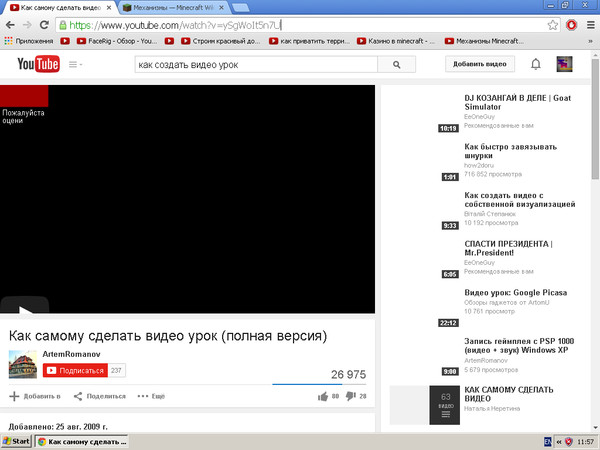 Проверьте на этих сайтах сведения о разрешении вставки для выбранных видео.
Проверьте на этих сайтах сведения о разрешении вставки для выбранных видео.
Необходимо иметь версию Internet Explorer 11 на компьютере.
Примечание: Приложения и службы Microsoft 365 перестанут поддерживать Internet Explorer 11 с 17 августа 2021 г. Подробнее. Обратите внимание, что Internet Explorer 11 останется поддерживаемым браузером. Internet Explorer 11 является компонентом операционной системы Windows и соответствует политике жизненного цикла продукта, в котором он установлен.
Для воспроизведения видео в PowerPoint, необходимо иметь Internet Explorer 11 на компьютере. Браузер не понадобится вам для выхода в Интернет. Тем не менее эта технология необходима для воспроизведения видео в PowerPoint Windows.
Если вашей операционной системой является Windows 10, значит у вас уже установлена версия Internet Explorer 11. Если у вас более ранняя версия Windows, вы можете найти инструкции на странице скачивания Internet Explorer.
Если у вас более ранняя версия Windows, вы можете найти инструкции на странице скачивания Internet Explorer.
Вместо этого хотите вставить видео с компьютера?
Подробные сведения см. в статье Вставка и воспроизведение видеофайла с компьютера.
Условия использования и политики конфиденциальности
Vimeo:
YouTube:
Microsoft Stream:
SlideShare.net:
В PowerPoint 2016 можно вставить видео из Интернета с помощью кода внедрения или выполнив поиск видео по имени. Затем можно воспроизвести его во время презентации.
Видео воспроизводится непосредственно с веб-сайта с использованием тех же элементов управления для воспроизведения, паузы, громкости и т. д., что и на веб-сайте. Функции воспроизведения PowerPoint (исчезание, закладка, обрезка и т. д.) не применяются к видео из Интернета.
Видео воспроизводится только при наличии подключения к Интернету, поскольку оно находится на веб-сайте, а не в самой презентации.
Вставка видео из Интернета с помощью кода внедрения
-
Найдите на сайте YouTube или Vimeo видео, которое хотите вставить.
-
Под видео нажмите кнопку Поделиться, а затем — откройте вкладку HTML-код. (Если не щелкнуть HTML-код, вы скопируете неверный код.)
-
Щелкните правой кнопкой мыши код внедрения iFrame и выберите пункт Копировать.
Если выделенный текст начинается с http, такой код копировать НЕ следует. Вернитесь к шагу 2 и щелкните HTML-код.
-
В PowerPoint щелкните слайд, на который нужно добавить видео.

-
На вкладке Вставка выберите Видео > Видео из Интернета.
-
В поле Из кода внедрения видео вставьте код внедрения и щелкните стрелку.
-
На слайде появится прямоугольная область c видео, которую можно переместить, уменьшить или увеличить. Чтобы просмотреть видео на слайде, щелкните прямоугольную область правой кнопкой мыши, выберите команду Просмотр, а затем нажмите кнопку воспроизведения в видео.
Поиск видео с сайта YouTube по названию
-
Щелкните слайд, в который нужно добавить видео.
-
На вкладке Вставка выберите Видео > Видео из Интернета.

-
В поле Поиск на YouTube введите название видео, которое хотите вставить, и нажмите клавишу ВВОД.
-
Выберите видео в результатах поиска и нажмите кнопку Вставить.
-
На слайде появится прямоугольная область c видео, которую можно переместить, уменьшить или увеличить. Чтобы просмотреть видео на слайде, щелкните прямоугольную область правой кнопкой мыши, выберите команду Просмотр, а затем нажмите кнопку воспроизведения в видео.
Просмотр видео
-
Добавив на слайд прямоугольник видео, выделите его, щелкните правой кнопкой мыши и выберите команду Просмотр.
На видео появится кнопка воспроизведения.

-
Нажмите для видео кнопку Воспроизведение.
Видео воспроизводится только при подключенном Интернете, поскольку оно находится на веб-сайте, а не в самой презентации.
Необходимо иметь версию Internet Explorer 11 на компьютере.
Примечание: Приложения и службы Microsoft 365 перестанут поддерживать Internet Explorer 11 с 17 августа 2021 г. Подробнее. Обратите внимание, что Internet Explorer 11 останется поддерживаемым браузером. Internet Explorer 11 является компонентом операционной системы Windows и соответствует политике жизненного цикла продукта, в котором он установлен.
Для воспроизведения видео в PowerPoint, необходимо иметь Internet Explorer 11 на компьютере. Браузер не понадобится вам для выхода в Интернет. Тем не менее эта технология необходима для воспроизведения видео в PowerPoint Windows.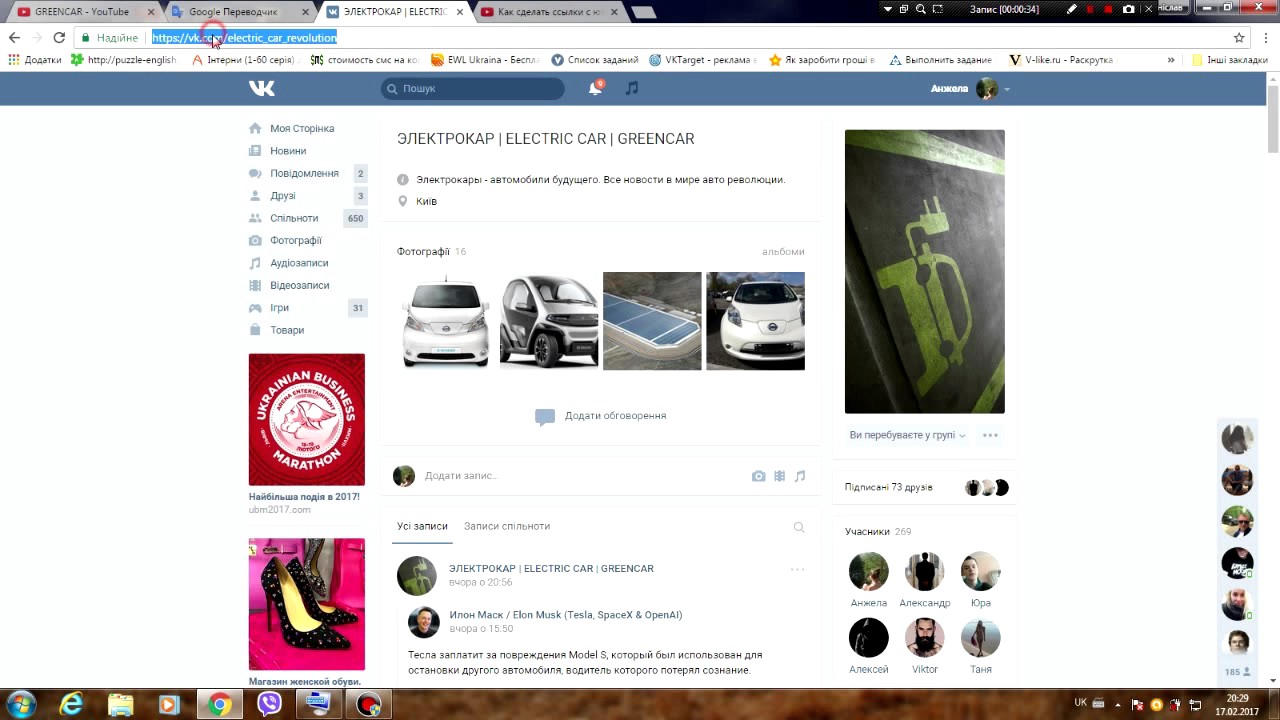
Если вашей операционной системой является Windows 10, значит у вас уже установлена версия Internet Explorer 11. Если у вас более ранняя версия Windows, вы можете найти инструкции на странице скачивания Internet Explorer.
Вместо этого хотите вставить видео с компьютера?
Подробные сведения см. в статье Вставка и воспроизведение видеофайла с компьютера.
В PowerPoint можно внедрить в слайд контент с веб-сайта Slideshare.net, на котором пользователи делятся презентациями, инфографикой и документами.
На сайте Slideshare.net рядом с контентом, который можно внедрить, есть кнопка Share (Поделиться). Если ее нажать, откроется окно, в котором можно скопировать код внедрения, например, для видео.
-
На сайте Slideshare.net найдите контент, который вы хотите внедрить.

-
Нажмите под кадром кнопку Share (Поделиться).
В видеокадре появится коды для предоставления общего доступа.
-
Щелкните поле Embed (Внедрение).
При этом выделится весь текст в этом поле.
-
Щелкните выделенный текст правой кнопкой мыши и выберите Копировать.
Скопированный текст содержит больше информации, чем вам необходимо, поэтому его следует обрезать и скопировать заново.
-
Вставьте скопированный текст в текстовый редактор, например Word или Блокнот.
-
Выделите часть текста, которая начинается с <iframe src и заканчивается тегом </iframe>.
 Скопируйте этот текст.
Скопируйте этот текст.Это и есть код внедрения, с помощью которого можно вставить контент в PowerPoint.
-
В PowerPoint перейдите к слайду, в который нужно внедрить контент.
-
На ленте откройте вкладку Вставка, нажмите кнопку Видео и выберите пункт Видео из Интернета.
Откроется диалоговое окно Вставка видео.
-
Вставьте код внедрения в поле Из кода внедрения видео и нажмите клавишу ВВОД.
Скачивание контента в PowerPoint займет некоторое время. Затем на слайде появится черный прямоугольник.
-
Чтобы просмотреть контент, в правом нижнем углу окна PowerPoint нажмите кнопку «Слайд-шоу»
.
Требования
Использование видео из Интернета регулируется условиями использования и политикой конфиденциальности веб-сайта каждого поставщика услуг.
-
SlideShare.net
-
Vimeo;
-
YouTube
В PowerPoint 2013 можно вставлять видео из Интернета, а затем воспроизводить их во время презентации.
Видео воспроизводится непосредственно с веб-сайта с использованием тех же элементов управления для воспроизведения, паузы, громкости и т. д., что и на веб-сайте. Функции воспроизведения PowerPoint (исчезание, закладка, обрезка и т. д.) не применяются к видео из Интернета.
Видео воспроизводится только при наличии подключения к Интернету, поскольку оно находится на веб-сайте, а не в самой презентации.
Поиск видео с сайта YouTube по названию
-
Щелкните слайд, в который нужно добавить видео.
-
На вкладке Вставка выберите Видео > Видео из Интернета.
-
В поле Поиск на YouTube введите название видео, которое хотите вставить, и нажмите клавишу ВВОД.
-
Выберите видео в результатах поиска и нажмите кнопку Вставить.
-
На слайде появится прямоугольная область c видео, которую можно переместить, уменьшить или увеличить. Чтобы просмотреть видео на слайде, щелкните прямоугольную область правой кнопкой мыши, выберите команду Просмотр, а затем нажмите кнопку воспроизведения в видео.

-
Чтобы настроить способ и время воспроизведения видео, откройте вкладку ленты Воспроизведение.
Просмотр видео
-
Добавив прямоугольник видео на слайд, выберите его, а затем откройте вкладку Воспроизведение на ленте PowerPoint.
-
В левой части вкладки Воспроизведение нажмите кнопку Просмотр.
Необходимо иметь версию Internet Explorer 11 на компьютере.
Примечание: Приложения и службы Microsoft 365 перестанут поддерживать Internet Explorer 11 с 17 августа 2021 г. Подробнее. Обратите внимание, что Internet Explorer 11 останется поддерживаемым браузером. Internet Explorer 11 является компонентом операционной системы Windows и соответствует политике жизненного цикла продукта, в котором он установлен.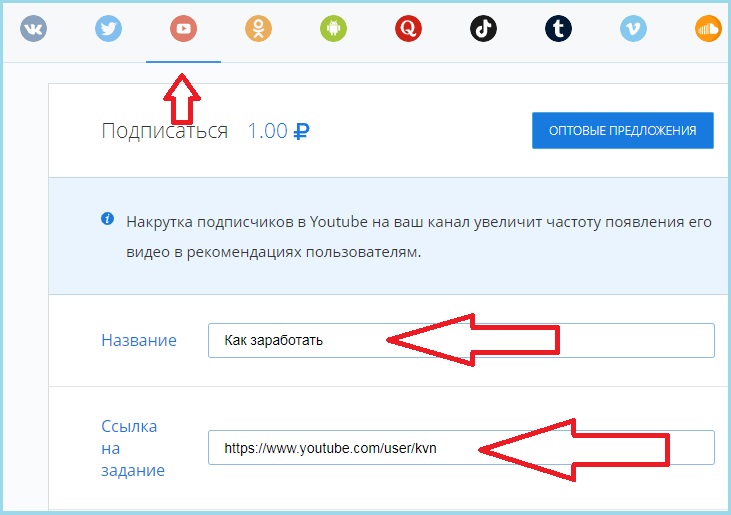
Для воспроизведения видео в PowerPoint, необходимо иметь Internet Explorer 11 на компьютере. Браузер не понадобится вам для выхода в Интернет. Тем не менее эта технология необходима для воспроизведения видео в PowerPoint Windows.
Если вашей операционной системой является Windows 10, значит у вас уже установлена версия Internet Explorer 11. Если у вас более ранняя версия Windows, вы можете найти инструкции на странице скачивания Internet Explorer.
Вместо этого хотите вставить видео с компьютера?
Подробные сведения см. в статье Вставка и воспроизведение видеофайла с компьютера.
Требования
Использование видео из Интернета регулируется условиями использования и политикой конфиденциальности веб-сайта каждого поставщика услуг.
Видео с YouTube в PowerPoint 2010 больше не работают.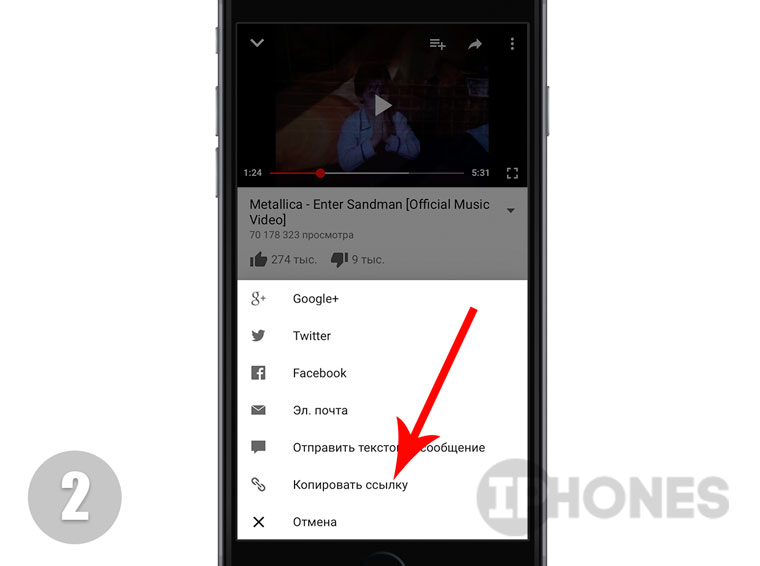 Сайт YouTube недавно прекратил поддерживать проигрыватель Adobe Flash Player, который используется в PowerPoint 2010 для воспроизведения внедренных на слайды видео с YouTube.
Сайт YouTube недавно прекратил поддерживать проигрыватель Adobe Flash Player, который используется в PowerPoint 2010 для воспроизведения внедренных на слайды видео с YouTube.
Из-за этого изменения вы больше не можете воспроизвести видео в PowerPoint 2010. Вместо этого появляется следующее сообщение об ошибке: «Внедренные Flash-видео больше не поддерживаются».
Эту проблему можно обойти двумя способами, описанными ниже:
установить надстройку, которая может воспроизводить видео или перейти на более новую версию PowerPoint.
Использование надстройки LiveWeb для вставки и воспроизведения видео из Интернета
Это задача для терпеливых пользователей, предпочитающих самостоятельную установку и настройку программного обеспечения. Мы постарались внимательно описать обязательные действия.
Ниже указаны три вспомогательные процедуры. Первые две нужно выполнить только один раз: они устанавливают и настраивают надстройку. После их выполнения можно использовать третью процедуру для вставки видео из Интернета на слайд в PowerPoint 2010.
Первые две нужно выполнить только один раз: они устанавливают и настраивают надстройку. После их выполнения можно использовать третью процедуру для вставки видео из Интернета на слайд в PowerPoint 2010.
Щелкните заголовок раздела ниже, чтобы открыть его и прочесть подробные инструкции.
-
Закройте приложение Office 2010.
-
Перейдите на главную страницу надстройки LiveWeb и щелкните ссылку скачивания для пользователей PowerPoint 2007/2010/2010/2016 (32- или 64-разрядной версии).
На ваш компьютер скачается сжатый файл lwsetup40.zip. Сначала нужно распаковать его, чтобы использовать файлы.
-
В проводнике щелкните ZIP-файл правой кнопкой мыши и выберите команду Извлечь все.

-
В диалоговом окне Распаковка установите флажок Показать извлеченные файлы и нажмите кнопку Извлечь.
Извлеченный файл будет скопирован на компьютер.
-
Дважды щелкните файл lwsetup.exe, чтобы начать установку надстройки LiveWeb на компьютере.
Затем нужно выбрать ряд параметров перед установкой надстройки на компьютере.
-
Нажмите кнопку Да, чтобы разрешить приложению вносить изменения на вашем устройстве.
-
В диалоговом окне Мастер InstallShield нажмите кнопку Далее.
-
Прочтите лицензионное соглашение, установите флажок Я принимаю условия лицензионного соглашения и нажмите кнопку Далее.

(Чтобы использовать надстройку, требуется принять условия лицензионного соглашения.)
-
Папка установки по умолчанию: C:\Program Files (x86)\Shyam Pillai\LiveWeb. При необходимости измените ее и нажмите кнопку Далее.
-
Все параметры теперь настроены. Нажмите кнопку Установить.
-
Дождитесь завершения установки и нажмите кнопку Готово, чтобы закрыть процесс установки. Теперь можно приступать к работе с надстройкой.
-
Откройте Office 2010 из меню Пуск.
-
На вкладке Файл панели инструментов ленты щелкните Параметры.

-
В диалоговом окне Параметры PowerPoint выберите раздел Центр управления безопасностью в панели слева и нажмите кнопку Параметры центра управления безопасностью.
-
В диалоговом окне Центр управления безопасностью в разделе Параметры макросов установите флажок Отключить все макросы с уведомлением и нажмите кнопку OK.
В этом случае центр управления безопасностью не отключит макросы автоматически. Вам будет предложено самостоятельно выбрать, включить или отключить их. В данном случае мы включим их.
-
В левой панели диалогового окна выберите пункт Параметры ActiveX, установите флажок Выводить запрос перед включением всех элементов управления с минимальными ограничениями и нажмите кнопку OK.

-
Выберите пункт Надстройки в панели слева. Внизу в списке Управление выберите пункт Надстройки PowerPoint и нажмите кнопку Перейти.
-
Нажмите кнопку Добавить, чтобы добавить надстройку LiveWeb в список.
-
Перейдите к папке, где установлена надстройка LiveWeb в действии 9 предыдущей процедуры, выберите файл LiveWeb.ppam и нажмите кнопку OK.
Надстройка LiveWeb будет установлена и готова к использованию в PowerPoint 2010.
Иногда надстройка не отображается в списке, но работает правильно. Нажмите кнопку Закрыть и ознакомьтесь со следующими инструкциями по применению.
-
В веб-браузере перейдите на сайт YouTube. Найдите видео, которое нужно вставить на слайд. Скопируйте https-адрес веб-страницы.
-
В PowerPoint 2010 на вкладке Вставка ленты нажмите кнопку Веб-страница справа.
Откроется диалоговое окно LiveWeb.
-
В диалоговом окне нажмите кнопку Далее.
-
В верхнем поле вставьте адрес (из действия 1) видео, которое нужно добавить. После этого нажмите кнопку Добавить, а затем — Далее.
-
Убедитесь, что установлен флажок Да, обновлять веб-страницу автоматически (в реальном времени), и нажмите кнопку Далее.

-
В действии 3 нажмите кнопку Далее, если не требуется изменять дополнительные параметры видео.
-
Нажмите кнопку Готово.
-
В окне сообщения нажмите кнопку ОК.
Сохраните презентацию. Теперь вы можете протестировать видео в режиме слайд-шоу.
-
Нажмите F5, чтобы начать слайд-шоу. После начала воспроизведения видео нажмите кнопку «Во весь экран», чтобы развернуть видео.
-
Если после перехода в полноэкранный режим экран выглядит примерно так, нажмите клавиши CTRL+ЗНАК «ПЛЮС» на клавиатуре, чтобы развернуть видео:
Теперь видео должно заполнить весь экран.

-
При необходимости нажмите кнопку «Воспроизвести», чтобы запустить воспроизведение видео.
Обновите PowerPoint
Если вы можете выполнить обновление, сделайте это, чтобы обойти проблему:
-
Можно обновить Office 2010 до более новой версии , в которых для воспроизведения видео с YouTube не используется проигрыватель Adobe Flash Player, а потому нет и проблемы, которая теперь имеет место в PowerPoint 2010.Чтобы обновление стало максимально полезным, вы должны использовать версию Windows, которая поддерживает выбранную версию Office. Для работы Office 2013 требуется система Windows 10, Windows 8.1, Windows 8 или Windows 7. Для работы Office 2016 требуется Windows 10, Windows 8.
 1, Windows 8 или Windows 7 с пакетом обновления 1.
1, Windows 8 или Windows 7 с пакетом обновления 1.Если вы хотите всегда работать с самой последней версией Office, подпишитесь на Microsoft 365. Щелкните, чтобы попробовать или приобрести подписку и сравнить ее с разовой покупкой.
Требования
Использование видео из Интернета регулируется условиями использования и политикой конфиденциальности веб-сайта поставщика.
В Веб-приложение PowerPoint вы можете вставить в слайд видео с YouTube или Vimeo. (Если у вас есть подпискаMicrosoft 365 для бизнеса или образования, вы также можете вставить видео из Microsoft Stream.)
Видео воспроизводится непосредственно с веб-сайта с использованием тех же элементов управления для воспроизведения, паузы, громкости и т. д., что и на веб-сайте. Функции воспроизведения PowerPoint (исчезание, закладка, обрезка и т. д.) не применяются к видео из Интернета.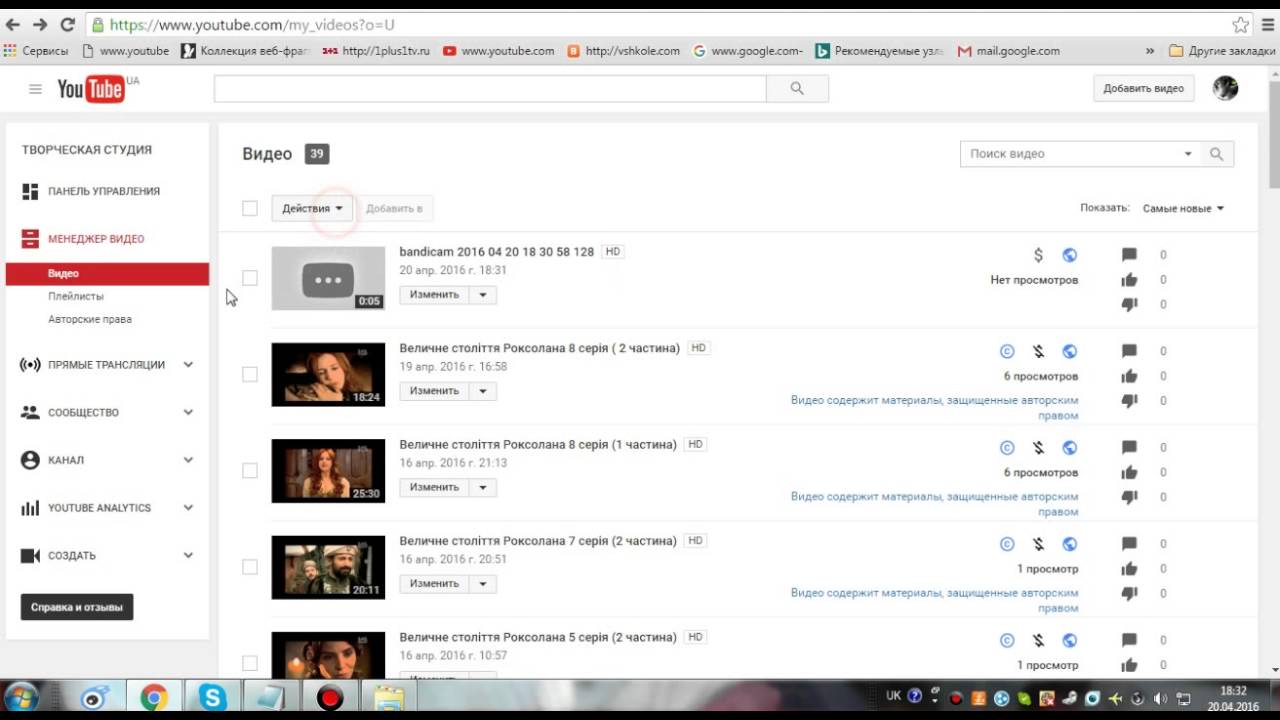
Видео воспроизводится только при наличии подключения к Интернету, поскольку оно находится на веб-сайте, а не в самой презентации.
Вставка видео из Интернета
-
На отдельной вкладке в веб-браузере выберите нужное видео.
-
Скопируйте адрес веб-страницы в адресной строке браузера.
-
Переключитесь на Веб-приложение PowerPoint и выберите слайд, на который вы хотите добавить видео.
-
Выберите вкладку Вставка, а затем в группе Мультимедиа нажмите Видео из Интернета.
-
В диалоговом окне Видео из Интернета вставьте адрес, который вы скопировали на шаге 2.
-
Нажмите Вставить.

Видео будет добавлено на слайд. Вы можете переместить видео путем перетаскивания или настроить размер кадра, потянув один из его углов.
-
Чтобы воспроизвести видео, необходимо запустить слайд-шоу. На вкладке Вид в группе Начать слайд-шоу нажмите кнопку С текущего слайда.
(Если вы отключили упрощенную ленту, вкладка Слайд-шоу не отображается. Используйте вместо нее вкладку Вид, чтобы начать слайд-шоу.)
В слайд-шоу нажмите кнопку воспроизведения, чтобы просмотреть видео.
Дополнительные сведения см. в статье Воспроизведение видео в веб-приложении PowerPoint.
Использование видео из Интернета регулируется условиями использования и политикой конфиденциальности веб-сайта каждого поставщика услуг.
-
Microsoft Stream:
-
Vimeo:
-
YouTube:
Обрезка видео
Веб-приложение PowerPoint не поддерживает обрезку видео, и видео из Интернета нельзя обрезать.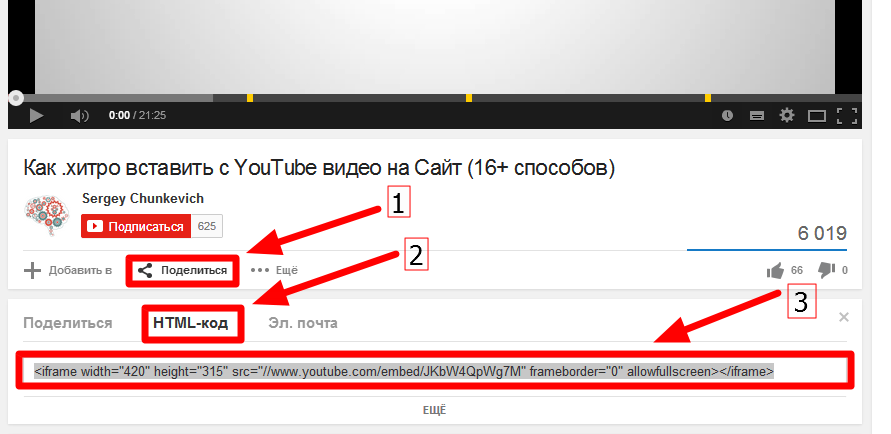 Если у вас есть видео, которое вы хотите обрезать, его нужно сохранить на компьютере, а затем вставить на слайд в классической версии PowerPoint.
Если у вас есть видео, которое вы хотите обрезать, его нужно сохранить на компьютере, а затем вставить на слайд в классической версии PowerPoint.
Как сделать описание видео на YouTube: что писать, где находится
Описание видео на YouTube — это текст, который располагается прямо под роликом. Вы, вероятно, неоднократно натыкались на подобную информацию, когда смотрели тот или иной ролик, но не вчитывались в неё. Что ж, теперь, когда вы создали свой канал, настало время постигать азы продвижения.
Описания под видео используют все — от видеоблогеров-миллионников до начинающих. Всё дело в том, что описание видео на ютуб — это не банальный набор слов, а продуманный текст, которая нужен для того, чтобы люди находили необходимые им ролики. Если, допустим, пользователь ищет обзор на смартфон, то, скорее всего, первыми роликами на странице поисковой выдачи видеохостинга, будут видео с подробным текстовым описанием. Иными словами, описание ролика на YouTube не менее важно, чем удачное название.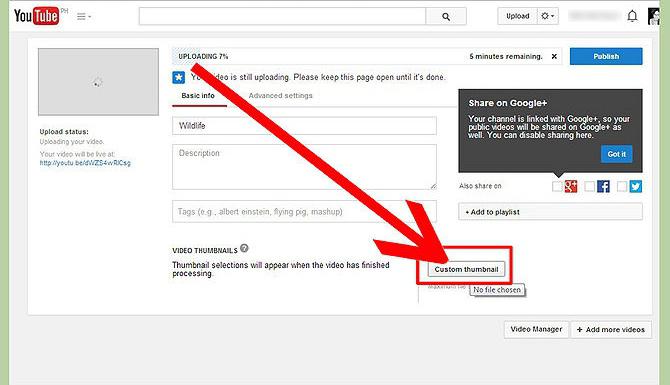
Автоматическое продвижение в Instagram без блоков
Рекомендуем: Jesica – приложение для продвижения в Instagram (от создателей Instaplus.me). Установите Jesica на Android-телефон или компьютер и приложение будет ставить лайки, подписываться и отписываться, как будто это делаете вы сами:
- Без блоков. Действуют лимиты, как будто вы делаете это всё вручную.
- Безопасно. Не нужно вводить пароль от своего аккаунта.
- Высокая скорость. Вы можете поставить до 1000 лайков и 500 подписок в день.
Попробовать 5 дней бесплатно >>
Реклама
Составить описание видео совсем не сложно. Сегодня мы объясним, как это делается. Усаживайтесь поудобнее и приготовьтесь конспектировать.
Читайте также: Как создать канал на YouTube
Где находится описание видео на YouTube
Прежде, чем составлять собственное описание, не мешало бы ознакомиться с чужими. Чтобы посмотреть примеры описаний, достаточно выбрать любое мало-мальски популярное видео и раскрыть текст под ним.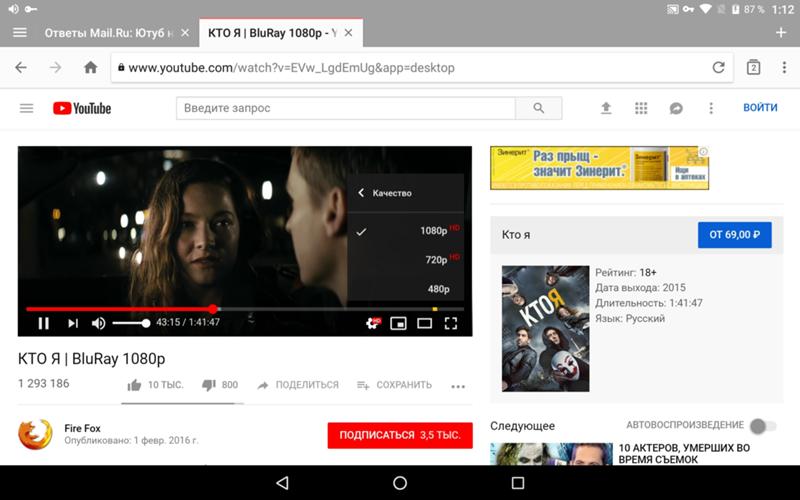 Специально искать ничего не нужно: мы решили облегчить вашу работу и самостоятельно привести пару примеров.
Специально искать ничего не нужно: мы решили облегчить вашу работу и самостоятельно привести пару примеров.
Пример #1:
Пример #2:
Рассмотрите об этих образца текстового описания. Первое видео было выложено на канале, посвященном одной из самых популярных передач России. Второе — на канале популярного видеоблога. Поэтому, логично предположить, что описания под ними составлялись не случайными людьми, а были сделаны по всем правилам раскрутки на YouTube. Посмотрите на скрины, постарайтесь самостоятельно понять, что в этих примерах сделано хорошо, а что плохо. Обратите внимание на детали. Далее мы подробно разберём каждый элемент описания под видео на ютуб и научимся грамотно его составлять.
Это интересно: Как оформить канал на YouTube
Что писать в описание видео на Ютуб
Рассмотрим описание под роликом видеоблогера TheKateClapp, у которой более 6 миллионов подписчиков. Что же мы видим на приложенном скрине?
1.
 Краткое содержание.
Краткое содержание.
Из названия видео не всегда понятно, о чем оно будет. Поэтому начините текст описание с краткого превью ролика. Расскажите зрителю, что он сейчас будет смотреть. Не стоит описывать каждый эпизод в подробностях — достаточно 2-5 предложений.
На примере выше, блогер грамотно подготовила анонс. Она сообщила, что будет в ролике, при этом не вдаваясь в лишние подробности. Благодаря этому, видео может заинтересовать не только фанатов, но и случайных зрителей. Вдруг кто-то собирается ехать в Париж и ему хочется послушать мнение туриста? Ну а тот, кого не впечатлит описание, просто закроет страницу, и не будет тратить время на просмотр.
2. Ключевые слова.
Чем больше вы добавите в описание ключевых слов, тем выше шанс, что вас будут часто находить в поиске. Чтобы найти популярные запросы, воспользуйтесь Яндекс.Вордстат или Планировщиком ключевых слов Google AdWords. Полученные ключевики можно добавить в тэги или сделать отдельным списком, а можно красиво вплести в краткое содержание.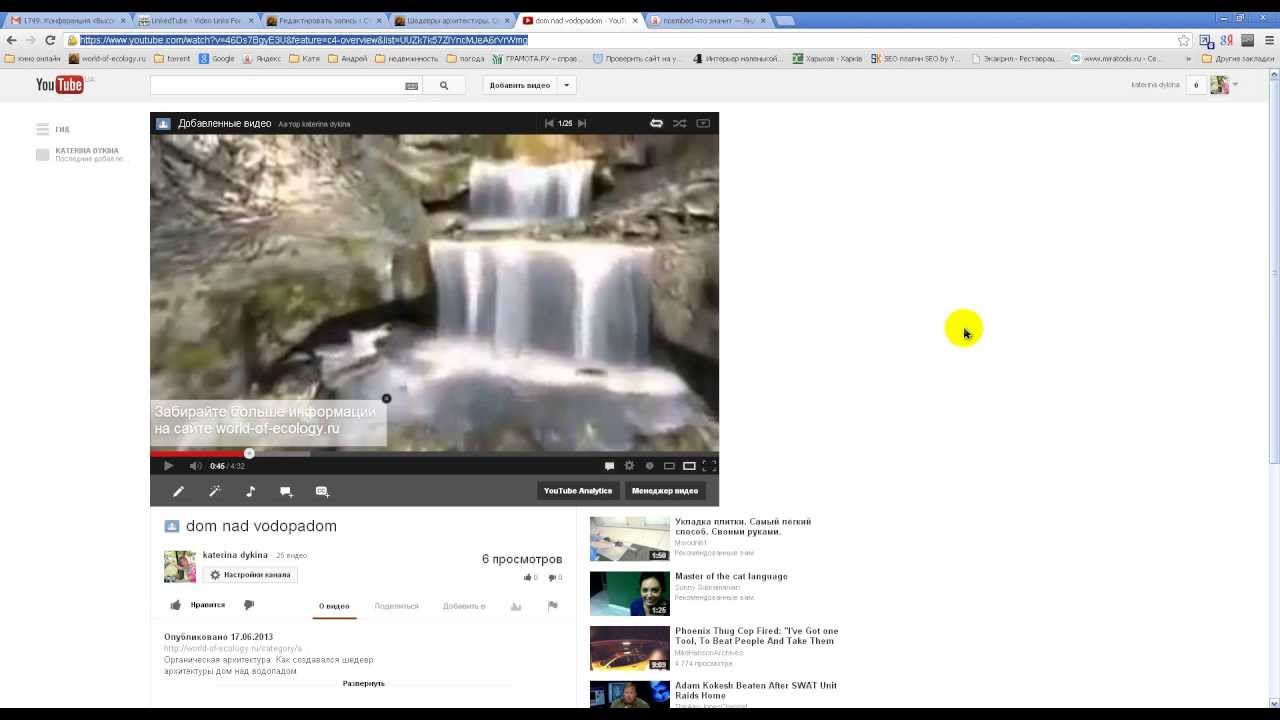 Это будет выглядеть изящно и ненавязчиво.
Это будет выглядеть изящно и ненавязчиво.
Обратите внимание на текст скриншота. В нём уже есть ряд слов, по которым видео можно найти. Это «vlog», «помада», «фотограф Кайли Дженнер», «музеи», «путешествия», «Париж», «Торонто». Представьте, сколько людей вбивают в поиск эти запросы каждый день.
Статья в тему: SEO-оптимизация видео на YouTube: пошаговая инструкция
3. Рекламные ссылки.
Когда вы раскрутите свой канал, у вас станут заказывать рекламу и вам нужно будет добавлять ссылки на продвигаемый товар в описание под видео. С помощью этого зритель сразу сможет перейти туда, куда надо, ознакомиться с ассортиментом и сделать покупку.
На скриншоте мы видим ссылки на два сайта. На первой блогер предлагает собственный мерч. Вторая ведёт на сайт, где можно заказать косметику. Обратите внимание, что перед адресом стоит название фирмы. Если бы Kate Clapp написала просто «Моя косметичка», эффект был бы абсолютно другим.
4. Ссылки на собственные ресурсы.
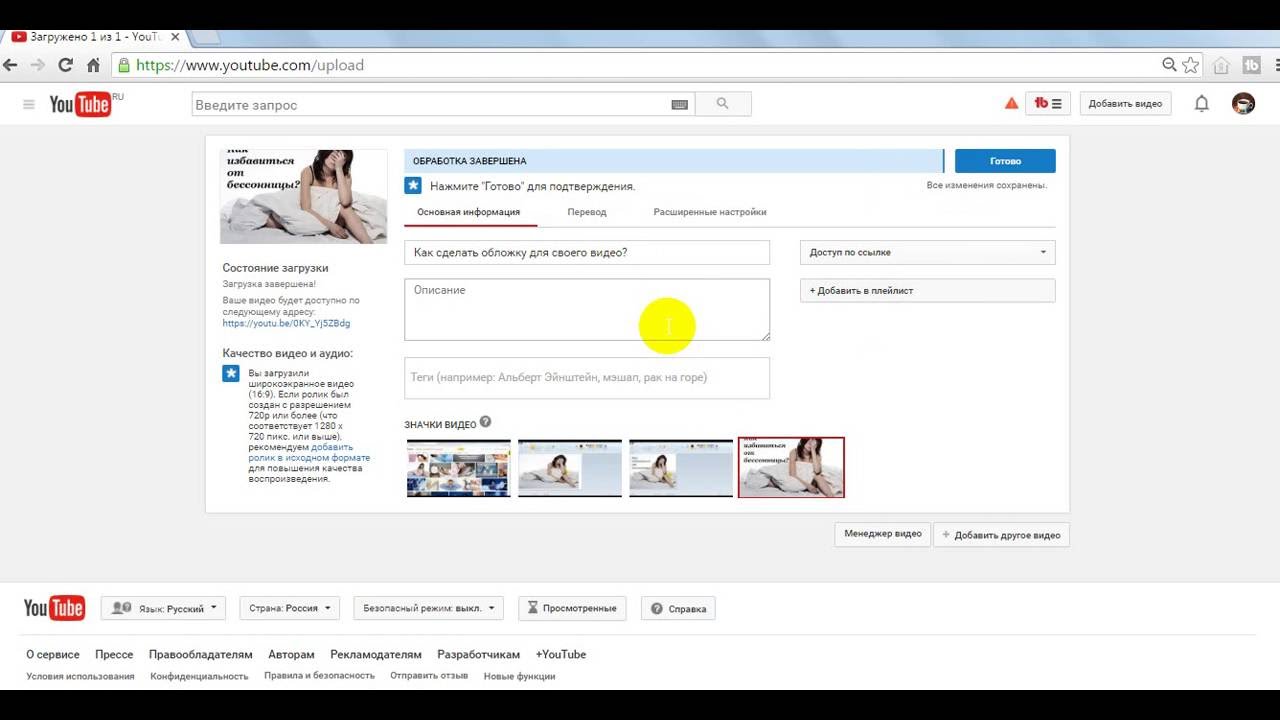
Не забывайте пиарить и себя любимого. Добавьте ссылки на свой аккаунт в Инстаграм, группу ВКонтакте, канал в Telegram, WhatsApp для связи к клиентами и так далее.
Добавляйте ссылки в описание под каждым видео, вне зависимости от его содержания. Не бойтесь, что они будут отвлекать зрителей от содержания видео. Аккуратный список, как на скриншоте, абсолютно не бросается в глаза.
5. Хэштеги.
На приложенном скриншоте нет списка хэштегов, но его иногда добавляют в самом низу описания. Это нужно для того, чтобы людям было ещё проще найти видео.
Рекомендуем добавлять в описание не более 5-10 хэштегов, из самых популярных ключевых слов. Также, можете некоторые слова в тексте описания делать хэштегами.
На выходе получаем такой шаблон описания:
- Краткое содержание;
- Ключевые слова;
- Рекламный ссылки;
- Свои проекты;
- Хэштеги.
Это интересно: Как назвать видео на YouTube, что получить миллионы просмотров
Как добавить или изменить описание к видео
Итак, вы загрузили видео на YouTube и составили описание — теперь нужно добавить его под нужным роликом. Сделать это лучше, во время публикации ролика на видеохостинге, но можно изменить описание и уже выложенного видео. Для этого следуем алгоритму:
Сделать это лучше, во время публикации ролика на видеохостинге, но можно изменить описание и уже выложенного видео. Для этого следуем алгоритму:
Шаг 1. Заходим на свой канал, кликаем на аватарку левой кнопкой мыши и выбираем пункт «Творческая студия».
Шаг 2. В открывшемся меню с левой стороны нажимаем на «Менеджер видео».
Шаг 3. Находим видео, к которому нужно добавить описание, останавливаемся на функции «Изменить».
Шаг 4. Редактируем, сохраняем.
Читайте также: 10 лучших сервисов для раскрутки на YouTube
Заключение
Как вы видите, нет ничего сложного в том, чтобы сделать описание видео на YouTube. Не нужно быть гениальным маркетологом, автором продающих текстов или крутым блогером. Достаточно знать, о чём будет ваше видео, и попытаться донести до зрителей его смысл так, как если бы вы рассказывали о нем своим друзьям.
Как вставить видео в письмо: простые способы для тех, кто не знает HTML
Визуальное повествование — явный тренд, который будет занимать все большую долю в контенте. Простого текста уже недостаточно — гораздо лучше воспринимаются фотографии, гифки и видео. Сегодня поговорим о том, как совместить видеоконтент и email рассылки, и расскажем несколько надежных и простых способов, как вставить видео в письмо.
Зачем вставлять видео в email рассылку
Видео становится популярнее как формат контента. Youtube на втором месте среди самых посещаемых сайтов в мире — правда, Facebook уже дышит ему в затылок, но и в этой соцсети выше всего ранжируются именно посты с видео.
Видео обладает огромной смысловой вместимостью. Представьте, что человек на фото показался вам неприятным, а в живом общении сразу вас очаровал — общением, голосом, мимикой, языком тела. Вот так и с видео: оно позволяет показать гораздо больше, чем фото и тем более текст.
Так почему бы не добавить видеоконтент в email рассылки? Видео в письмах не просто разнообразит их внешний вид, оно привлечет внимание, даст возможность удачно показать товары или придаст бренду человечности. А заодно увеличит количество открытий, переходов по ссылкам и конверсий в продажи.
А заодно увеличит количество открытий, переходов по ссылкам и конверсий в продажи.
Вот немного статистики:
- 68% пользователей предпочтут узнать о свойствах продукта из короткого видео, а не из текста. Значит, даже короткая гифка с демонстрацией туфель сработает лучше, чем два абзаца текста или три фотографии.
- Упоминание видео в теме письма может увеличить Open rate. Разные источники называют цифры от 6 до 19%.
- Видео в письме поднимет CTR на 65%.
Как вставить видео в письмо
Первый способ, который приходит в голову, — встроить видео в код письма. Но это невозможно, если не владеешь HTML. И еще проблема — очень мало почтовых клиентов могут проигрывать встроенное таким образом видео. Это Apple Mail, Outlook для Apple, предустановленные почтовые клиенты в iOS10+ и Sumsung Galaxy, программа Thunderbird. Остальные отобразят не видео, а его обложку или стоп-кадр.
Есть еще несколько способов, как вставить видео в письмо без программиста и головной боли. Разберемся в каждом из них и посмотрим, как сделать это в блочном конструкторе SendPulse.
Разберемся в каждом из них и посмотрим, как сделать это в блочном конструкторе SendPulse.
Как вставить видео ссылкой в письмо
Первый, самый простой способ — это гиперссылка в тексте письма. Не забывайте, что почтовые системы не любят «голых» ссылок в тексте и считают это признаком спама. Всегда оборачивайте ссылку в текст. Старайтесь писать так, чтобы пользователю было максимально понятно — когда он нажмет на ссылку, перейдет к просмотру видео.
Вот как добавить видео в текст письма с помощью ссылки в SendPulse. Напишите текст в письме с помощью блока «Текст», выделите нужный кусочек и нажмите на кнопку «Добавить ссылку»:
Выбираем текст, на который хотим добавить ссылку
В открывшемся окне вставляем ссылку, здесь же можно отредактировать текст, на который наложена ссылка. При желании напишите заголовок — это текст, который всплывает при наведении курсора на ссылку:
Добавляем нужную ссылку
Как вставить видео в письмо CTA кнопкой
Чуть более продвинутый способ вставить видео в письмо — CTA кнопка. Она привлечет больше внимания, чем обычная гиперссылка. Не забудьте, что призыв на кнопке должен логично продолжать текстовую подводку к ней.
Она привлечет больше внимания, чем обычная гиперссылка. Не забудьте, что призыв на кнопке должен логично продолжать текстовую подводку к ней.
Чтобы создать CTA кнопку для видео в SendPulse, вставьте блок «Кнопка» после текста. В панели редактирования в правой части экрана настройте кнопку: добавьте ссылку на видео, выберите размер и цвет самой кнопки и текста, ее положение относительно центра письма, степень скругления углов и так далее:
Вставляем видео в текст письма с помощью CTA кнопки
Как вставить видео в письмо ссылкой с Youtube
Блок «Видео» в конструкторе SendPulse позволит создать в письме картинку с кнопкой воспроизведения в центре. Выглядит как на самом YouTube, поэтому подписчики сразу поймут, что для просмотра нужно кликнуть на картинку. Не понадобятся ни дополнительная CTA кнопка, ни гиперссылка в тексте.
Чтобы добавить видео в письмо таким способом, перетяните блок «Видео» в свой шаблон и вставьте ссылку в панели редактирования блока:
Добавляем видео в письмо через ссылку с YouTube
Обратите внимание! Если вы создаете письма не в конструкторе, а в упрощенном HTML-редакторе, то можете добавлять ссылки не только с YouTube, но и с Vimeo.
Как вставить видео в письмо картинкой со ссылкой
Можно добавить в письмо видео с любого ресурса, не только YouTube или Vimeo. Выглядеть будет похоже, но придется потратить чуть больше времени.
Выберите интересный кадр из своего видео, в любом графическом редакторе добавьте на него изображение кнопки проигрывания. Добавьте на картинку ссылку на видео в панели редактирования блока, чтобы при клике пользователь переходил на страницу просмотра.
Важно! Не забывайте ко всем изображениям в письме добавлять альтернативный текст. Если картинка не загрузится, благодаря альтернативному тексту пользователь поймет, что именно находится на этом месте.
Добавляем видео в письмо в виде активной картинки-ссылки
Можно совмещать способы. Например, сделать активную картинку-ссылку и добавить гиперссылку в текст рядом. На случай, если картинка не отобразится или пользователь не догадается на нее кликнуть. Еще вариант — активная картинка-ссылка и рядом CTA кнопка. Используйте и комбинируйте эти варианты так, как вам нужно.
Используйте и комбинируйте эти варианты так, как вам нужно.
Как вставить видео в письмо гифкой
Можно использовать гифку в качестве превью, она привлечет больше внимания, чем статичная картинка. В SendPulse можно добавлять в письма гифки, а также делать их гиперссылками на другие страницы, например, с полной версией видео. Опция доступна в упрощенном HTML-редакторе.
В упрощенном редакторе нажмите на кнопку «Видео», в открывшемся окне вставьте ссылку на нужное видео на YouTube или Vimeo и нажмите «Сгенерировать GIF». Для гифки можно выбрать любой кусочек видео длиной до 5 секунд. Чтобы гифка была активной ссылкой на полное видео, оставьте галочку в чекбоксе «Добавить наложение кнопки на изображение».
В редакторе SendPulse создаем гифку из видео c YouTube и добавляем ее в письмо
Слишком тяжелая гифка может не отобразиться в письме. Чтобы такой проблемы не было, мы ввели ограничение — гифку в SendPulse можно создать из видео, которое весит максимум 100 Мб.
Обратите внимание! Три полезных совета, чтобы видео в письме работало эффективно: упоминайте видео в теме письма; пишите интересную подводку к видео — заинтригуйте, упомяните пользу, которую подписчик получит от просмотра; выбирайте для превью живой и динамичный кадр, лучше всего — с людьми.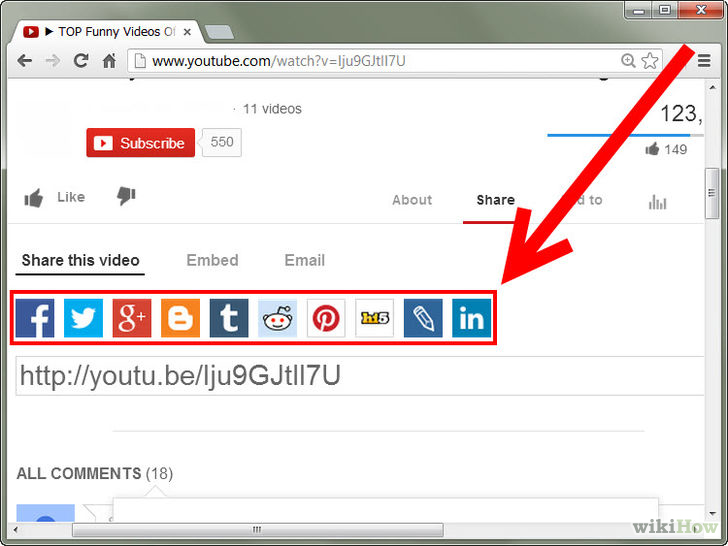
Какое видео лучше вставлять в email рассылку
Вы можете добавлять в письма любые видео, которые интересны ЦА. Или довериться статистике и предпочесть самые популярные форматы согласно исследованию HubSpot:
- объяснение;
- демонстрация продукта;
- инструкции how to;
- рекомендации, отзывы.
Добавьте героя в свои видео. Персонализированные ролики удерживают внимание на 35% дольше, чем неперсонализированные. К тому же это помогает пользователям стать ближе к бренду — симпатию гораздо проще испытывать к конкретному объекту, то есть человеку или персонажу, чем к абстрактной компании.
По возможность делайте короткие видео. Замечали, что во многих онлайн-курсах даже 20-минутные занятия разбиты на несколько блоков? Исследования показывают, что средний пользователь смотрит только 77% от минутного видео. Для ролика на две минуты и дольше этот показатель резко падает до 57% и продолжает снижаться с увеличением длины. Это не значит, что надо обязательно сжимать или резать все, что дольше двух минут, например, длинные вебинары.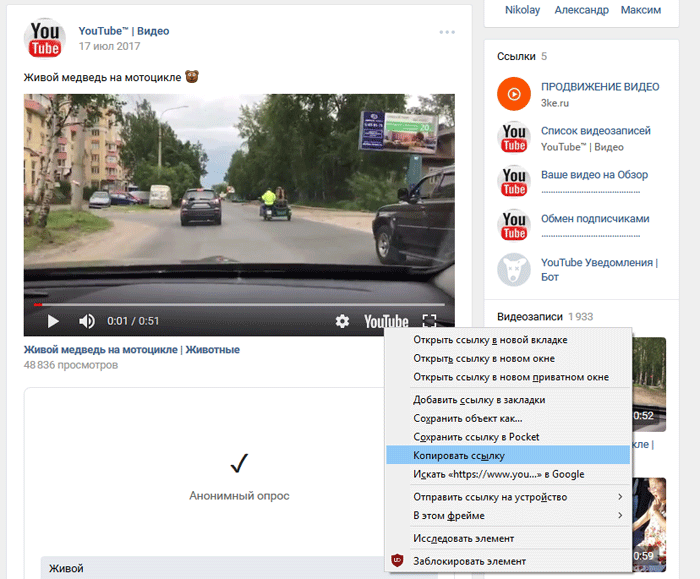 Просто избавляйтесь от лишних деталей в видео и смотрите на отклик своей ЦА.
Просто избавляйтесь от лишних деталей в видео и смотрите на отклик своей ЦА.
Что стоит запомнить
Видео в рассылках — это альтернативный способ донести информацию для подписчиков. Видеоконтент становится популярнее: например, больше половины пользователей предпочтут посмотреть видео о продукте, а не читать его описание.
Самые популярные форматы видео — это объяснения, демонстрация продукта, инструкции и рекомендации. Но вы можете вставлять в письма любые видео, которые полезны и интересны вашей целевой аудитории.
Что сделать, чтобы видео в письме сработало эффективней и собрало больше просмотров:
- Упоминайте видео в теме письма.
- Пишите интересную подводку к видео — заинтригуйте, расскажите о пользе, которую подписчик получит от просмотра.
- Выберите для превью живой и динамичный кадр, лучше всего — с людьми.
- Добавьте персонажа в видео — персонализированные ролики дольше удерживают внимание зрителя и помогают формировать эмоциональную связь с брендом.

- По возможности делайте короткие видео. Это не значит, что часовой вебинар нужно разделить на десяток частей. Но если делаете короткий ролик на две минуты, подумайте, можно ли сократить его до минуты. Это серьезно повысит досматриваемость.
Как добавить видео в свое письмо в сервисе SendPulse:
- Ссылкой в текст.
- CTA кнопкой.
- Картинкой — либо сделайте картинку активной ссылкой, либо еще добавьте рядом CTA кнопку или ссылку в текст.
- Гифкой.
Делитесь видеоконтентом, чтобы ваши рассылки были яркими, полезными для подписчиков и приносили больше результата. Регистрируйтесь в SendPulse и тестируйте, какой способ добавлять видео в письма лучше подойдет именно вам.
[Всего: 7 Средний: 5/5]
Вот как сделать ссылку из видео на Youtube: создание трафика с Youtube
Уже несколько лет вы можете добавлять интерактивные ссылки (призывы к действию, дополнительную информацию, контактные данные и т. Д.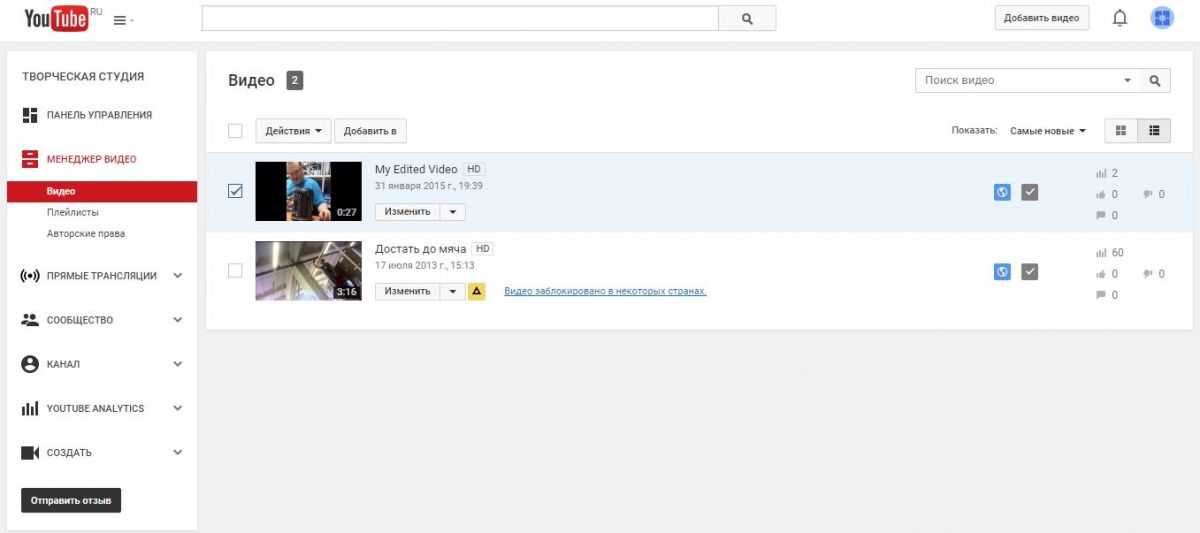 ) Прямо в видео на Youtube, чтобы направлять зрителей на ваш сайт, проект, страницу продукта и т. Д.
) Прямо в видео на Youtube, чтобы направлять зрителей на ваш сайт, проект, страницу продукта и т. Д.
Проблема в том, что, хотя эта тема достаточно хорошо освещена в руководствах Youtube, она так разбросана по всему миру, что у вас возникнут проблемы с поиском ответов на свои вопросы, даже если вы знаете, что ищете.
Давайте устраним некоторую путаницу и создадим четкое и простое руководство по созданию ссылок (добавление интерактивных ссылок) из вашего видео на Youtube .
Где можно связаться с
Раньше было несколько способов добавить интерактивные ссылки внутри вашего видео. Теперь вы ограничены карт
- Перейдите в Менеджер видео, щелкнув значок своей учетной записи> Creator Studio > Video Manager .
- Рядом с видео, которое нужно изменить, щелкните Правка> Карты .
- Щелкните Добавить карту .
- Рядом с полем «Ссылка» щелкните Создать .

- В разделе «Связанный веб-сайт» выберите URL-адрес своего веб-сайта в раскрывающемся меню Выберите сайт (см. Ниже шаги по связыванию вашего сайта).
- Добавьте заголовок карточки, CTA и текст тизера. Вы также можете загрузить изображение (что очень рекомендуется).
- Нажмите Создать карту .
- Вы можете предварительно просмотреть изменения перед сохранением: Сделайте это и проверьте ссылку!
Самое замечательное в карточках — это то, что после добавления вы можете использовать аналитику карточек для анализа эффективности вашего взаимодействия с видео.
карточек необходимо добавить после того, как ваше видео будет загружено и обработано.
Где я могу перейти по ссылке из моего видео
Я ненавижу ломать его, но вам не разрешат нигде ссылаться … Вот три типа внешних ссылок, которые вы можете добавить в свое видео:
1. Ссылка на ваш собственный сайт «Подтвержденный + связанный» (Ссылка на ЛЮБУЮ страницу, размещенную в вашем домене)
Обратите внимание на существительное в единственном числе: вы можете подтвердить право собственности на один сайт и указать ссылку на него из своих видео…
Начиная с 27 сентября 2017 г.
, прежде чем размещать ссылки на одобренные внешние веб-сайты, вам необходимо присоединиться к партнерской программе YouTube.Это позволяет нам определить действительность вашего канала и его соответствие Принципам сообщества.
Шаг 1. Присоединяйтесь к партнерской программе Youtube, если вы соответствуете следующим требованиям:
- Как только канал наберет 4000 часов просмотра за предыдущие 12 месяцев и наберет 1000 подписчиков, он будет рассмотрен для присоединения к программе
- Отдельные страны
После подачи заявки на участие в программе ничего не остается, кроме как ждать.Вы получите электронное письмо, как только вы будете одобрены. Вы также можете в любой момент проверить свой статус в Творческой студии> Канал> Монетизация.
Шаг 2. Свяжите свой веб-сайт через Google Search Console
После утверждения вам нужно будет связать свой веб-сайт с каналом Youtube:
- Перейдите в Расширенные настройки канала, щелкнув значок своей учетной записи> Creator Studio > Channel > Advanced и добавьте свой «Связанный веб-сайт», который будет отображаться как «ожидающий», и вы сможете Запросить утверждение (Если вы еще не подтвердили это до сентября 2017 г.
 )
) - Вы будете перенаправлены в Search Console.Войдите в систему с той же информацией учетной записи Google, которую вы используете для своего канала YouTube.
- Если ваш сайт уже добавлен в Google Search Console, вы получите электронное письмо с подтверждением проверки Youtube.
Примечание. Если вы добавили интерактивные ссылки до 27 сентября, они не пострадали, как утверждает Youtube.
2. Ссылка на утвержденные сайты по продаже товаров и сбору средств
Помимо вашего собственного подтвержденного сайта, вы также можете добавить внешние ссылки на две группы одобренных сайтов.См. Список одобренных сайтов здесь.
Итак, если вы продаете на Etsy или продвигаете кампанию на Kickstarter, вам повезло!
БОЛЬШОЕ ПРИМЕЧАНИЕ. При добавлении внешних ссылок на видео обязательно введите полный прямой URL-адрес , а затем проверьте его.
Помимо внешних ссылок, вы также можете ссылаться на любые видео Youtube и каналы Youtube.
Я что-то пропустил? Пожалуйста, поделитесь в комментариях!
Как добавить ссылку к описанию вашего видео на YouTube
- Чтобы добавить ссылку к описанию видео на YouTube, вам нужно пройти через Творческую студию вашего аккаунта.
- Добавление ссылок на описания видео на YouTube — отличный способ указать на свои исследования и музыкальные источники, указать, кто помогал вам создать видео, или прорекламировать собственный веб-сайт.
- Вы можете добавлять ссылки на свое описание как на компьютере, так и в мобильном приложении YouTube.
- Посетите домашнюю страницу Business Insider, чтобы узнать больше.
Если вы какое-то время просматривали YouTube, вы знаете, что почти каждое видео сопровождается описанием.Это текст, который находится непосредственно под именем пользователя, загрузившего видео. Большинство людей используют его, чтобы передать контекст видео или объяснить, почему это было сделано.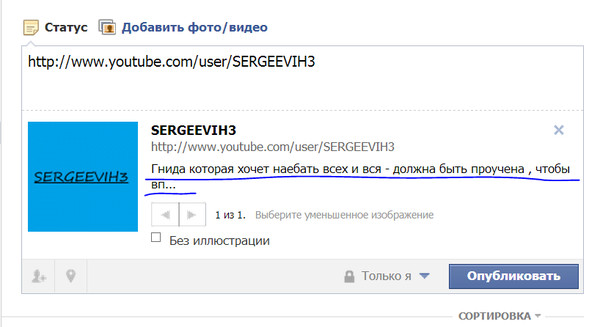
Если вы хотите отдать должное тем, кто помогал вам создать видео, дать вашим зрителям ссылку для просмотра большего количества контента или просто рекламировать веб-сайт, вы можете добавить ссылку к своим описаниям на YouTube.
Вы можете легко сделать это на настольном компьютере или с помощью мобильного приложения YouTube для iPhone и Android.
Ознакомьтесь с продуктами, упомянутыми в этой статье:
iPhone 11 (от 699 долларов США.99 в Best Buy)
Google Pixel 3a (от 399,99 долларов США в Best Buy)
Как добавить ссылку к описанию вашего видео на YouTube на рабочем столе
1. Загрузите свое видео на Youtube.
2. Когда он появится, щелкните изображение своего профиля в правом верхнем углу страницы.
3. В открывшемся меню нажмите «YouTube Studio» или «YouTube Studio (бета)».
4. Откроется новая страница со сводкой ваших видео. На боковой панели слева нажмите «Видео».
На боковой панели слева нажмите «Видео».
5. Щелкните название видео, которое вы хотите отредактировать, чтобы перейти к его деталям. Это должна быть страница, на которой вы редактируете заголовок и описание видео.
6. Скопируйте полный URL-адрес, на который вы хотите создать ссылку, и вставьте его в поле описания видео YouTube. Не забудьте после этого нажать «Сохранить».
Вставьте полный URL-адрес в описание, включая «http» или «https» в начале.Росс Джеймс / Business Insider
7. YouTube должен автоматически преобразовать текст в URL-адрес описания видео. Посмотрите видео и откройте его описание, чтобы убедиться.
Убедитесь, что ваши URL-адреса работают.
Росс Джеймс / Business Insider
Как добавить ссылку к описанию вашего видео на YouTube в мобильном приложении
1.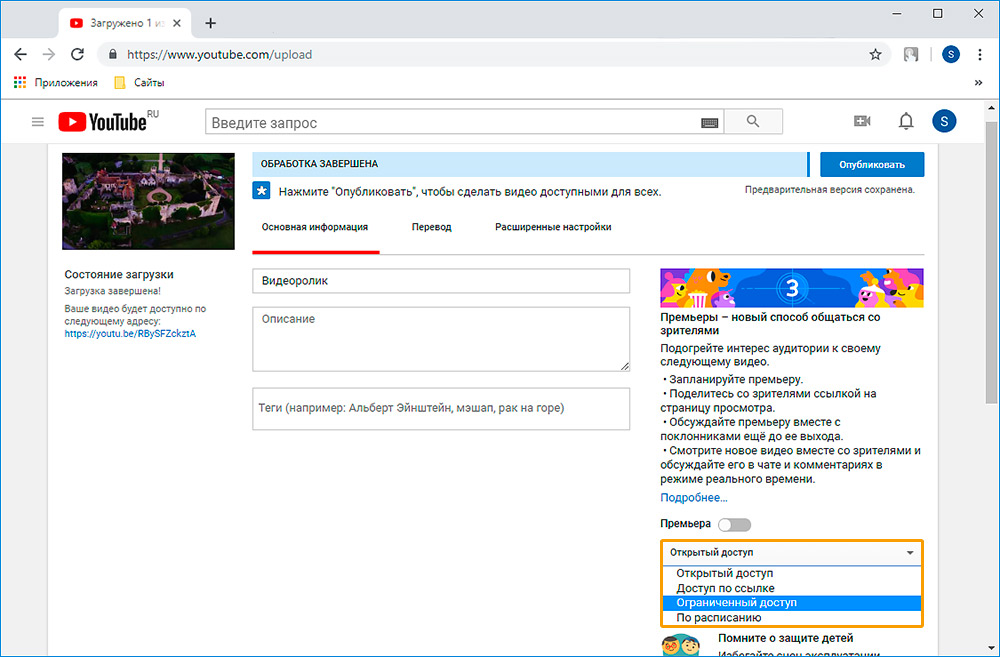 Откройте приложение YouTube.
Откройте приложение YouTube.
2. Перейдите к своему видео, но не открывайте его. Вы можете сделать это, выполнив поиск, открыв ссылку, которую вы отправили себе, или просто нажав «Библиотека» в нижней части экрана и выбрав «Мои видео» на открывшейся странице.
3. Коснитесь трех точек справа от названия и эскиза видео.
Коснитесь вертикальных точек рядом с любым из ваших видео.Уильям Антонелли / Business Insider
4. Нажмите «Изменить» в открывшемся меню параметров.
5. Появится страница, на которой вы можете изменить свое описание, заголовок и многое другое. Скопируйте и вставьте URL-адрес в поле описания.
На этой странице вы сможете редактировать большую часть информации о своем видео.
Росс Джеймс / Business Insider
6. Нажмите «Сохранить» в правом верхнем углу.
Нажмите «Сохранить» в правом верхнем углу.
Insider Inc. получает комиссию при покупке по нашим ссылкам.
Как связать с хорошей частью видео на YouTube
Q . Есть ли способ отправить по электронной почте клип YouTube с закладкой, которая заставляет его запускаться в определенный момент времени в видео, чтобы моему получателю не приходилось смотреть все скучные вещи в начале?
А. Версия YouTube для настольных ПК предлагает несколько способов создания ссылок на определенные части видео. Вы также можете вручную создать ссылки, которые запускают клип в выбранном месте, или попросить веб-сайт создать ссылки для вас.
Если вы просматриваете клип в браузере компьютера и переходите к той части, которую действительно хотите, чтобы получатель увидел, нажмите кнопку «Пауза» в окне видеопроигрывателя. Щелкните правой кнопкой мыши (или удерживая клавишу Control при щелчке) в окне видео и выберите «Копировать URL-адрес видео в текущий момент».Затем вы можете вставить эту ссылку в сообщение электронной почты.
Щелкните правой кнопкой мыши (или удерживая клавишу Control при щелчке) в окне видео и выберите «Копировать URL-адрес видео в текущий момент».Затем вы можете вставить эту ссылку в сообщение электронной почты.
В качестве другого способа создания URL-адреса, с которого клип начинается в определенной точке на временной шкале, можно воспроизвести клип и нажать кнопку «Пауза», когда вы перейдете к той части, которую хотите использовать в качестве отправной точки. Нажмите кнопку «Поделиться» под видео. Под появившимся полем веб-адреса установите флажок рядом с «Начать в:» и текущим временным кодом. После того, как вы нажмете на поле «Начать с:», к веб-адресу видео добавится этот код времени начала, и это будет ссылка, которой вы можете поделиться.(Вы можете часто использовать этот подход на устройстве Android или iOS, используя YouTube в веб-браузере вместо приложения YouTube и запрашивая версию сайта для ПК вместо более простой мобильной версии.)
Другой способ ссылки на определенное время в видео — это изменить URL-адрес клипа, добавив дополнительную информацию, а затем поделиться новой версией в виде ссылки. Например, если вы хотите, чтобы воспроизведение видео началось через две минуты 10 секунд после начала общей записи, перейдите к концу веб-адреса видео в верхней части окна браузера и введите # t = 2m10s.Часть «# t =» означает скачок во времени, а «2m10s» показывает, где приземлиться — две минуты и 10 секунд от начала.
Например, если вы хотите, чтобы воспроизведение видео началось через две минуты 10 секунд после начала общей записи, перейдите к концу веб-адреса видео в верхней части окна браузера и введите # t = 2m10s.Часть «# t =» означает скачок во времени, а «2m10s» показывает, где приземлиться — две минуты и 10 секунд от начала.
Если вы не хотите возиться с URL-адресом самостоятельно, запишите время, когда вы хотите, чтобы клип начал воспроизводиться, на счетчике времени в нижней части окна видео. Затем перейдите на такой сайт, как YouTube Time. Вставьте адрес электронной почты видео и введите время начала, которое хотите использовать. Нажмите кнопку Получить ссылку, чтобы получить новый URL-адрес, который вы можете скопировать и поделиться.
Как делиться видео на YouTube как профессионал
Снимок экрана: Дэвид Мерфи
Я сомневаюсь, что вы много думали о том, как делиться последними и лучшими видео YouTube, которые вы найдете, потому что у вас, вероятно, есть рутина: щелкать или нажимать на видео URL-адрес в адресной строке браузера, скопируйте его и вставьте в текстовое сообщение или групповой чат. Легко, правда?
Легко, правда?
Совершенно верно. Это самый простой способ поделиться видео на YouTube с друзьями — и он работает в 100% случаев, — но с YouTube вы можете сделать гораздо больше. Мне не нужно рассказывать вам, как вставлять гиперссылки в беседу, но держу пари, что есть несколько приемов, которые вы не пробовали (или забыли).
Для начала откройте свое любимое видео на YouTube. Я подожду. Нажмите кнопку «Поделиться», расположенную справа от значков голосования, поднятых вверх или вниз.
Чтобы поделиться видео со своими контактами на YouTube — да, это нормально — просто нажмите на их улыбающиеся фотографии (или имена). Даже если вы еще не являетесь «Друзьями YouTube», вы можете делиться видео с людьми, которые, по мнению YouTube, могут быть хорошими кандидатами для дружбы в Интернете. Если вы это сделаете, они сначала получат запрос о дружбе, прежде чем увидят видео, которое, как вы отчаянно думаете, им стоит посмотреть.
Будете ли вы моим другом на YouTube? Снимок экрана: Дэвид Мерфи
G / O Media может получить комиссию
Если вы нажмете на текст «Копировать» в правом нижнем углу окна, вы скопируете URL-адрес видео — отличный способ получить самую короткую и простую версию URL-адреса, если адресная строка браузера заполнена ненужным текстом.
Вы также захотите проверить кнопку YouTube «Начать с», расположенную в нижнем левом углу этого экрана. Нажмите на нее и введите время (по умолчанию это время, когда вы приостанавливали воспроизведение видео до появления окна поиска), и ссылка над ним волшебным образом обновится. Скопируйте и вставьте это другу, и видео начнет воспроизводиться именно там, где вы хотите .
Вы также можете использовать большие кнопки социальных сетей, чтобы быстро опубликовать видео YouTube на ваших любимых сайтах .Не забывайте про одинокий маленький значок электронного письма, который вы найдете, если прокрутите до конца вправо.
Щелкните значок «Вставить», если вы хотите перетащить необработанный HTML-код (и проигрыватель YouTube) в сообщение блога , над которым вы работаете, которое включает любые новые добавления, которые вы вносите на свой веб-сайт, с указанием лучшего кота ролики.
Если вы встраиваете видео на сайт или в блог, сделайте одолжение своим посетителям и включите режим повышенной конфиденциальности. Снимок экрана: Дэвид Мерфи
Снимок экрана: Дэвид Мерфи
Как и раньше, вы можете установить определенное время, в которое вы хотите начать воспроизведение видео.Что еще более важно, вы должны нажать на «Включить режим повышенной конфиденциальности» , который можно найти, если немного прокрутить вниз, чтобы убедиться, что у Google нет возможности отслеживать пользователей, которые заходят на ваш сайт (, если они не воспроизводят видео, затем это честная игра). Когда вы это сделаете, ваше встраивание будет ссылаться на видео, размещенное на youtube-nocookie.com вместо youtube.com. Как описывает Google:
«Режим повышенной конфиденциальности позволяет вам встраивать видео YouTube без использования файлов cookie для отслеживания поведения при просмотре.Это означает, что данные о просмотрах не собираются для персонализации просмотра. Вместо этого рекомендации по видео являются контекстными и связаны с воспроизводимым в данный момент видео.
Видео, воспроизводимые во встроенном проигрывателе с расширенным режимом конфиденциальности, не повлияют на восприятие зрителями YouTube ».
Если вам хочется закатать рукава и покопаться в каком-то коде, вы также можете добавить дополнительные параметры к встраиваемому коду, который YouTube предоставляет для таких вещей, как изменение цвета индикатора выполнения видео, отключение элементов управления с клавиатуры и время окончания видео — чтобы назвать несколько вариантов.
Сторонние сайты, которые делают YouTube еще более увлекательным
Есть множество других сайтов, которые могут брать видео с YouTube и делать с ними невероятно забавные или глупые вещи. Вот некоторые из наших фаворитов:
- YouTube Doubler : классический. Добавьте два видео, установите время начала и позвольте им воспроизводиться одновременно для развлечения и веселья.
- YouTube Multiplier : это похоже на YouTube Doubler, но вы можете смешивать до восьми видео одновременно.
 Сила!
Сила! - Synchtube : Теперь вы и ваши друзья можете смотреть одно и то же видео одновременно, и вы можете говорить друг другу, как это «лол» и «ftw» в приватной комнате чата.
- Dragontape : создайте большой список клипов для просмотра в одном большом непрерывном потоке, а затем поделитесь этим мегамиксом со своими друзьями. Кому нужны плейлисты YouTube?
- Gifs.com : Добавьте ссылку на видео YouTube, чтобы преобразовать то, что вы смотрите, в GIF. Элементы управления временной шкалой позволяют точно указать, как должен выглядеть ваш GIF.
- Astronaut.io : смотрите бесконечный поток видео без просмотров (или почти нулевых просмотров). Теперь ты на неизведанной территории, партнер.
Безопасный просмотр и обмен видео на YouTube
Безопасный просмотр и обмен видео на YouTube | учителя и семья YouTube
Дети находятся на расстоянии 3 кликов от просмотра недопустимого контента
на YouTube . ..
..
VideoLink решил это!
Окружающие видео на Youtube
Уменьшите внимание к вашему видео …
VideoLink решил это!
учителя теперь могут показывать
YouTube в классе …
Только с VideoLink!
Вы можете быть учителем, который ищет бесплатные технологические инструменты для учителей, которые позволяют им смотреть и делиться видео на YouTube с учениками в классе безопасным и дружелюбным способом, не отвлекаясь или оскорбительных комментариев, которые могут рассеять их внимание, и в этом случае VideoLink является для тебя.Вы также можете быть родителем, который беспокоится о своих детях, когда они смотрят видео на YouTube, поскольку, по данным «Лаборатории Касперского»: «Дети могут находиться всего в трех кликах от контента для взрослых на YouTube», поэтому существует потребность в безопасном YouTube или YouTube для семейного просмотра для ваших детей, где вы можете позволить им смотреть видео без каких-либо других посторонних или оскорбительных отвлекающих факторов, и в этом случае VideoLink предоставит вам гораздо больше возможностей, чем режим безопасности YouTube. Кем бы вы ни были, какими бы ни были ваша работа или интересы, вам понравится наш бесплатный сервис.Просто введите URL-адрес видео YouTube в текстовое поле выше и наслаждайтесь просмотром и обменом видео в чистом виде.
Кем бы вы ни были, какими бы ни были ваша работа или интересы, вам понравится наш бесплатный сервис.Просто введите URL-адрес видео YouTube в текстовое поле выше и наслаждайтесь просмотром и обменом видео в чистом виде.
Распространяйте любовь!
VideoLink Характеристики:
- Совершенно бесплатно.
- Регистрация не требуется.
- Никакой надоедливой рекламы с нашей стороны.
- Субтитры (Субтитры). (Новый)
- Зацикливание видео на YouTube. (Новый)
- Счетчик просмотров.
- Букмарклет для быстрого создания видео VideoLink.
- Безопасный URL, HTML-код и BBCode
- Поделитесь через социальные сети и с помощью QR-кода.
- Изменить название видео.
- Фоновые скины.

- Автозапуск (выключить / включить).
- Кнопки обмена (отключить / включить).
- Загрузка видео (отключить / включить).
- Адаптивный дизайн, работающий на любом устройстве.
- Интернет — установка не требуется.
- Совместимость с большинством современных браузеров и операционных систем
Нажмите здесь, чтобы предложить функцию
Важное примечание
Мы уважаем интеллектуальную собственность YouTube и создателей его контента.Мы одобряем создание VideoLinks только для видео, которое (а) принадлежит вам, (б) не защищено авторскими правами или (в) на использование которого вы получили явное разрешение от владельца авторских прав.
Мы не связаны с YouTube или какими-либо из его партнеров. Ознакомьтесь с Условиями использования YouTube, чтобы узнать, как можно использовать их платформу и контент.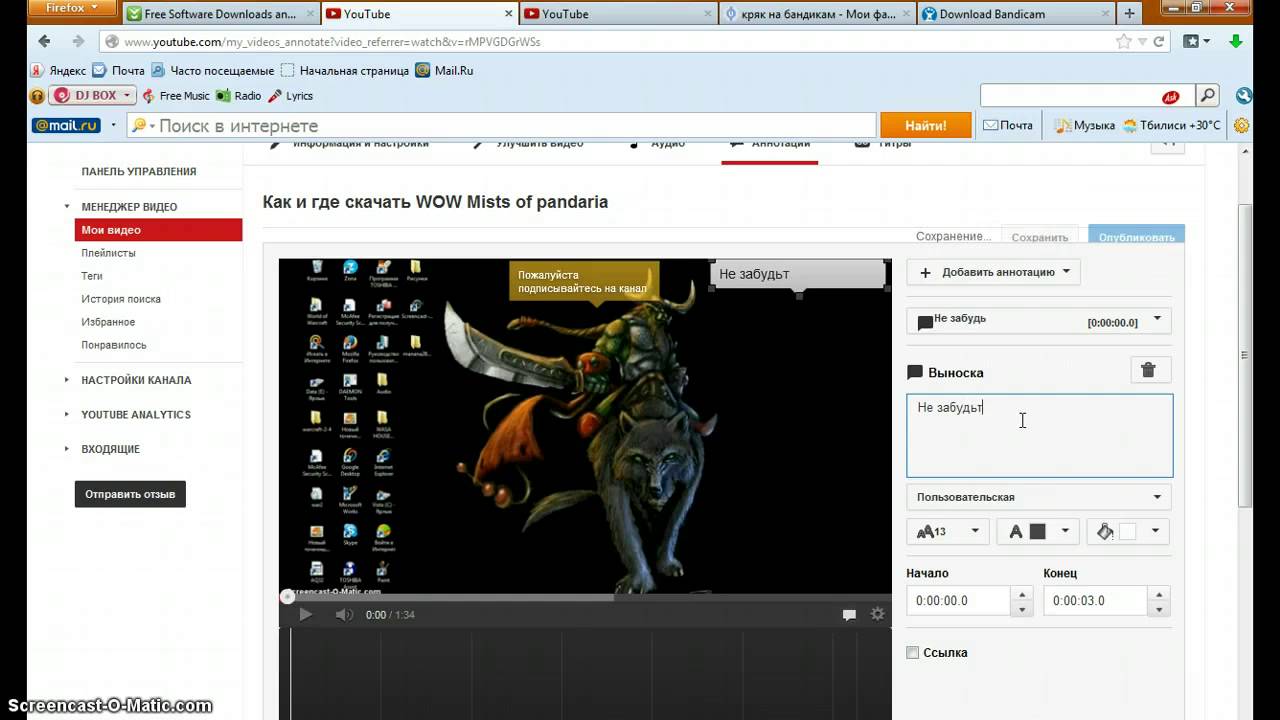
Если вы являетесь создателем контента и ваше видео используется без разрешения, свяжитесь с нами, чтобы удалить VideoLink с нашего веб-сайта.
Настройка видео :: Обрезка видео
Чтобы обрезать видео, перетащите стрелки к нужной части видео.
Поддержка VideoLink
Мы работаем круглосуточно, чтобы поддерживать обслуживание в рабочем состоянии и противостоять огромному трафику после перехода на дистанционное обучение в результате пандемии, мы всегда финансируем большую часть расходов VideoLink, но у нас есть дополнительные эксплуатационные расходы, которые превышают наш бюджет Будем признательны, если вы нас поддержите!
Поделиться через QR-код
Закрыть
Букмарклет — это инструмент «одним щелчком», который добавляет функциональность вашему браузеру, где вы можете создавать видеосвязи прямо во время просмотра видео на YouTube.com.
Перетащите «НЕ НАЖИМАЙТЕ» указанный ниже букмарклет на панель закладок.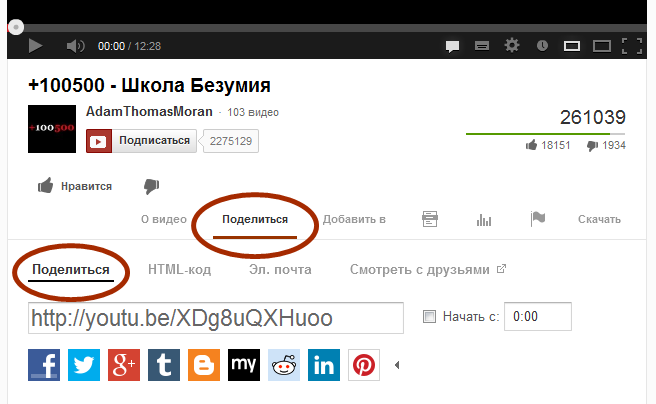 Он должен появиться на панели инструментов.
Он должен появиться на панели инструментов.
Поделиться определенной частью видео YouTube с помощью этих методов
Вы когда-нибудь хотели поделиться конкретным моментом из видео на YouTube? Есть несколько способов сделать ссылку на определенную часть видео YouTube. В этом руководстве мы расскажем о трех методах, в том числе с использованием сторонней службы.
1. Скопируйте URL видео
Вы можете использовать встроенные функции YouTube, чтобы поделиться определенной частью любого видео YouTube.Просто приостановите видео в тот момент, когда вы хотите поделиться, а затем либо Ctrl, + щелчок, либо щелкните правой кнопкой мыши в любом месте видео. Затем вы можете выбрать «Копировать URL-адрес видео в текущий момент».
URL-адрес, содержащий эту точную метку времени, будет скопирован в буфер обмена, и вы сможете поделиться им. Любой, кто щелкнет по ссылке, будет немедленно переведен именно на эту часть видео YouTube.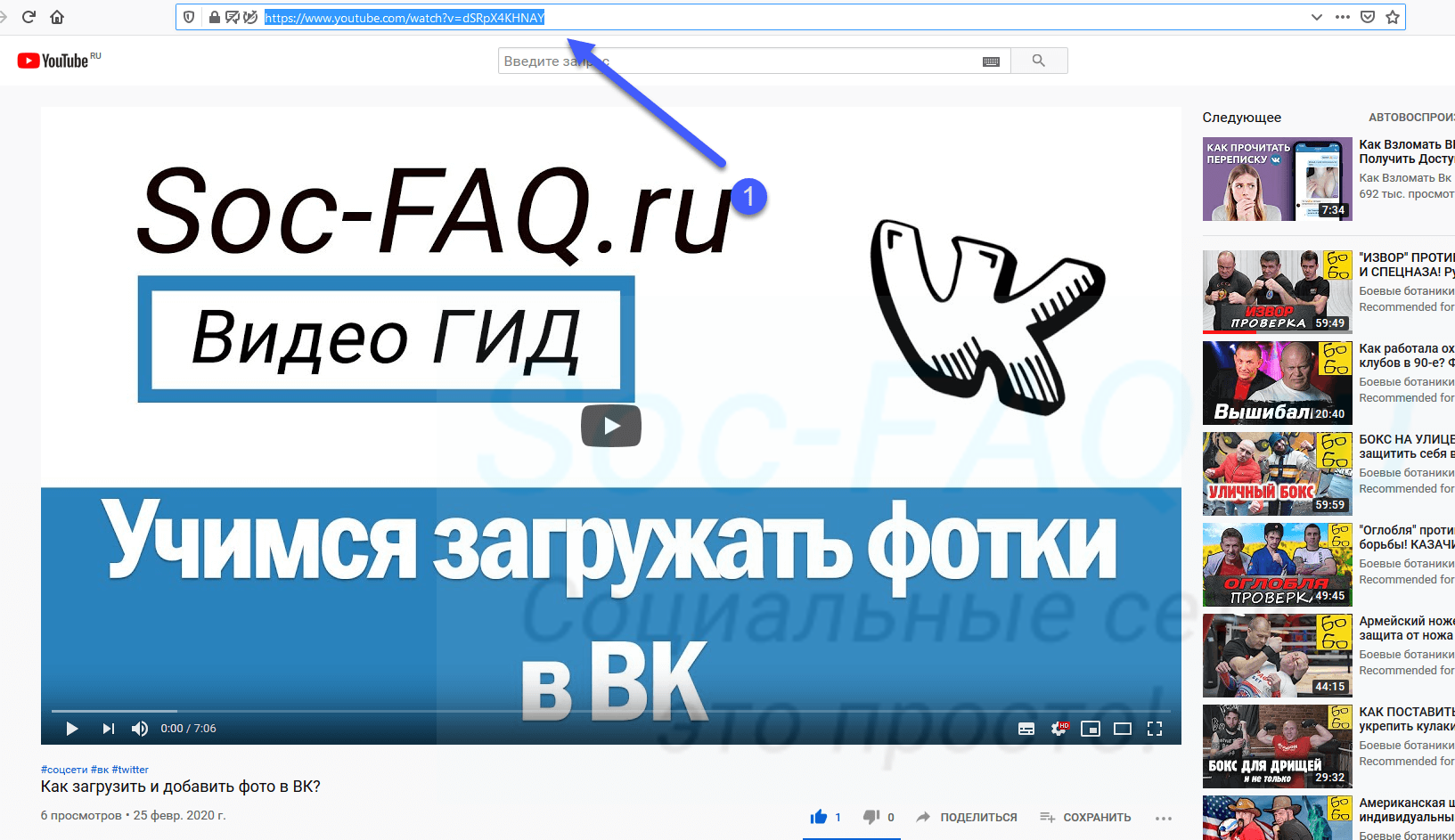
2. Редактировать видео во время публикации
Если вы не можете нажать на паузу в нужный момент, вы можете ввести точную временную метку, которой хотите поделиться.Чтобы использовать этот метод, нажмите кнопку «Поделиться» под видео. В следующем всплывающем окне установите флажок «Начать с».
По умолчанию YouTube предлагает время, в которое видео в данный момент приостановлено. Однако вы можете в любое время ввести текст в соответствующее текстовое поле.
Когда вы будете довольны введенной информацией, вы можете поделиться этим видео на YouTube как обычно. Например, вы можете поделиться им в Facebook или Twitter. Кроме того, вы можете скопировать сгенерированный URL-адрес и вставить его в любое место по вашему выбору.
3. Получите полный контроль над обменом видео с Vibby
Вышеуказанные методы просты и быстры, но они также довольно ограничены. Если вам нужен больший контроль над обменом видео, вы можете попробовать сторонний инструмент.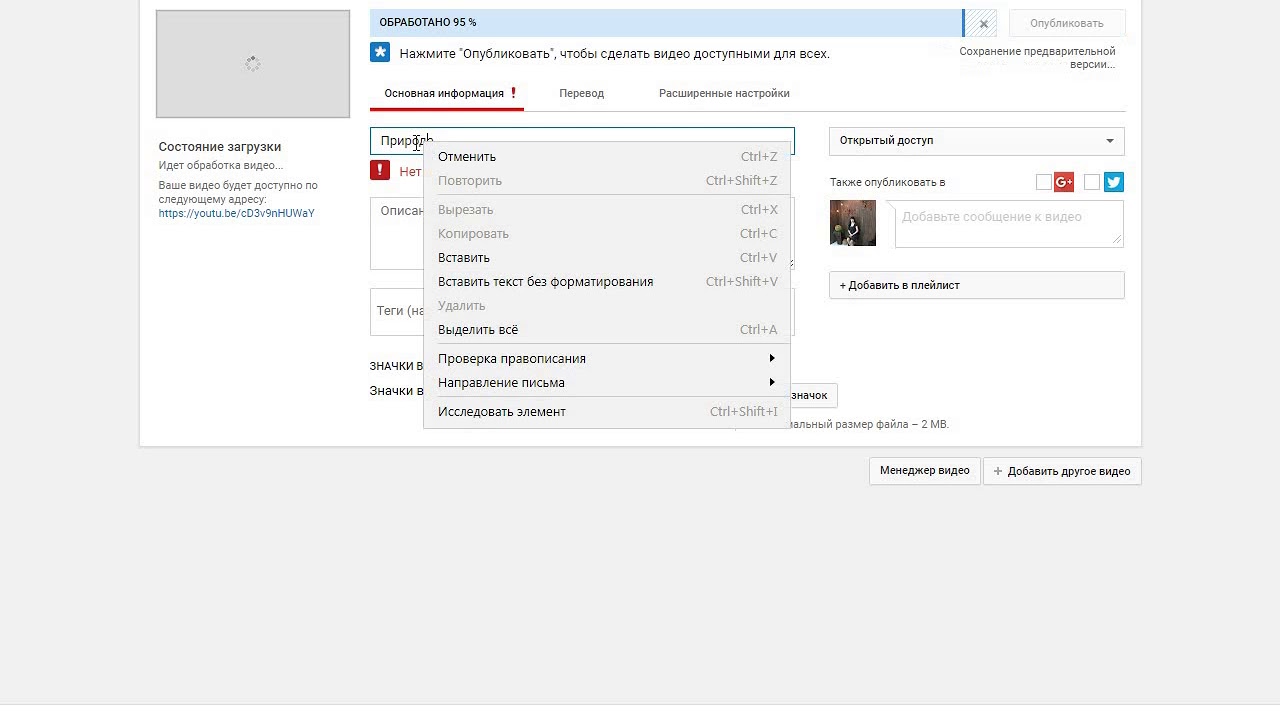
Vibby — это веб-сайт, который позволяет вам делиться определенными частями видео с других платформ, включая Vimeo, Twitch и YouTube. Это включает в себя вырезание нескольких «основных моментов» из одного видео, чтобы поделиться им с другими. Обратной стороной является то, что вам нужно будет создать учетную запись в Vibby, хотя вы можете зарегистрироваться, используя свои существующие учетные данные Google, Facebook, Twitter или Twitch.
Чтобы начать, введите URL-адрес видео YouTube, которым вы хотите поделиться, и нажмите «Начать».
Вам будет предложено создать учетную запись. Когда вы завершите процесс регистрации, ваше видео загрузится в редактор Vibby. Вы можете выделить разделы этого видео.
Используя элементы управления видео, перейдите к началу раздела, которым вы хотите поделиться. Когда будете готовы, выберите «Начать выделение».
Когда вы дойдете до конца раздела, выберите «Остановить выделение.”При необходимости вы можете повторить этот процесс, чтобы выделить несколько частей видео.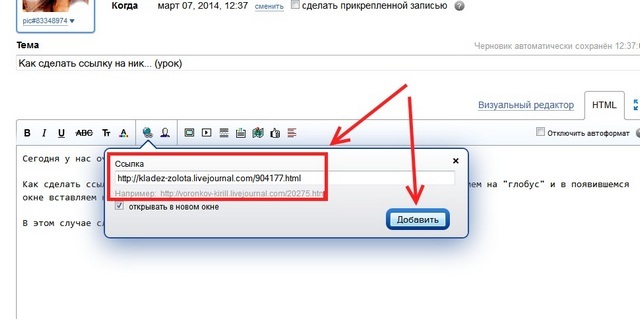 Все выделенные вами клипы появятся в списке в правой части экрана.
Все выделенные вами клипы появятся в списке в правой части экрана.
Вы можете добавить описание к каждому разделу или использовать значки для воспроизведения, настройки или удаления этого выделения. Когда вы будете довольны выделенными фрагментами, нажмите «Сохранить Vib».
На следующей странице дайте своему Vib-устройству имя и назначьте ему категорию. Затем вы можете опубликовать этот клип в Vibby или сделать его частным, выбрав ползунок «Сделать этот Vib частным».Только люди, у которых есть прямая ссылка, смогут получить доступ к приватному Vib.
Vibby создаст ваш Vib и сгенерирует ссылку, которой вы сможете поделиться со всеми, кому требуется доступ. Любой, кто нажмет на эту ссылку, сможет увидеть все ваши основные моменты. У них также будет возможность посмотреть видео целиком. Обратите внимание, что люди могут просматривать все ваши Vibs без необходимости создания учетной записи Vibby.
Вы можете просматривать все свои Vibs и связанные с ними ссылки на панели инструментов Vibby. Чтобы получить доступ к этой панели инструментов, выберите значок своего профиля в правом верхнем углу и выберите «Мой профиль».”
Чтобы получить доступ к этой панели инструментов, выберите значок своего профиля в правом верхнем углу и выберите «Мой профиль».”
Теперь вы можете просматривать все свои клипы на вкладке «Vibs».
Теперь, когда вы знаете, как поделиться определенной частью видео YouTube, вы также можете узнать, как загрузить собственное видео YouTube или просмотреть субтитры в видео YouTube.
Связанный:
Джессика Торнсби
Джессика Торнсби — технический писатель из Дербишира, Великобритания. Когда она не зацикливается на технологиях, ей нравится изучать свое генеалогическое древо и проводить слишком много времени со своими домашними кроликами.
Эта статья полезна?
да
Нет
10 способов интеграции и встраивания видео YouTube в WordPress
Создание видео на YouTube — половина дела. После неутомимого производственного процесса самое время поделиться тем, что вы сделали, разместив это в таких местах, как Facebook, в рассылках по электронной почте и, конечно же, на своем веб-сайте.В прошлом для встраивания видео на YouTube требовалось немного творчества или дополнительные плагины на WordPress.
После неутомимого производственного процесса самое время поделиться тем, что вы сделали, разместив это в таких местах, как Facebook, в рассылках по электронной почте и, конечно же, на своем веб-сайте.В прошлом для встраивания видео на YouTube требовалось немного творчества или дополнительные плагины на WordPress.
Однако это изменилось после выпуска WordPress 2.9. Фактически, вы можете встроить YouTube в WordPress, не имея ничего, кроме ссылки на YouTube. Тем не менее, вы можете захотеть стать более умным с вашей интеграцией, создав галереи, вставив всю свою страницу YouTube или составив список видео от других авторов.
С помощью этих уникальных опций YouTube вы сможете выделиться среди обычных встраиваемых видео и предложить своим пользователям более уникальный опыт.
Самый простой способ встроить видео YouTube в WordPress
WordPress 2.9 добавил классную функцию, которую они называют встраиванием. Это позволяет копировать и вставлять видео с YouTube прямо на ваш сайт без каких-либо дополнительных плагинов или настроек. Вот как это сделать:
Вот как это сделать:
Шаг 1
Скопируйте URL-адрес из видео YouTube. Вы можете скопировать URL-адрес из адресной строки браузера или с помощью кнопки «Поделиться ссылкой на YouTube».
Ссылка для вставки на YouTube
Совет: вы можете автоматически запускать видео с определенного места (например, через 30 секунд), сначала установив флажок «Начать с» и выбрав время.Затем скопируйте ссылку.
Шаг 2
Вставьте URL-адрес в редактор WordPress, и функция встраивания автоматически превратит его во встроенное видео.
Вставить видео с YouTube в редактор WordPress
Интересные функции из плагинов YouTube для встраивания
Хотя описанный выше метод является быстрым и легким, плагины для встраивания YouTube могут добавить на ваш сайт множество функций. Вот лишь несколько из множества различных функций, которые вы можете получить:
- Инструменты для улучшения конфиденциальности и согласия для видео, встроенных на ваш веб-сайт.

- Параметры для встраивания больших галерей и их воспроизведения, когда посетитель заходит на вашу страницу, или запускается, когда
- Возможность отложенной загрузки видео, чтобы мультимедиа не замедляли работу всего сайта.
- Управление визуальными настройками для настройки таких элементов, как цвета, размеры и общий вид ваших видео.
- Варианты использования шорткодов для размещения ваших видео для большей гибкости при размещении ваших видео в таких областях, как виджеты и публикации.
- Просмотр лайтбоксов и другие альтернативные видеодисплеи.
- Инструменты для создания эффектов наведения и анимации, когда пользователи прокручивают ваши видео.
- Опции для извлечения видео из нескольких источников, таких как учетные записи социальных сетей и YouTube. Это отличный способ создать канал с видео на вашем собственном веб-сайте.
- Кнопки социальных сетей, побуждающие людей делиться вашими видео.
- Плагины для создания и вставки полных списков воспроизведения YouTube с дополнительными инструментами форматирования и дизайна.

- Эскизы видео, ползунки, изменение цвета и множество других возможностей для выделения встраиваемого видео на YouTube.
Лучшие способы интеграции и встраивания YouTube в WordPress
Мы рассмотрели и рассмотрели все лучшие плагины WordPress, которые вы можете использовать для встраивания видео YouTube в WordPress. Пришло время погрузиться в дело!
- YouTube от EmbedPlus
- WP YouTube Lyte
- Видео галерея — YouTube Галерея
- Накорми их в социальных сетях
- YotuWP
- Видеозум
- ARVE Advanced Responsive Video Embedder
- WpDevArt YouTube для встраивания, воспроизведения и всплывающих окон
- YourChannel
- Галерея YouTube
1.YouTube от EmbedPlus
Плагин YouTube от EmbedPlus предлагает несколько способов настройки видео, которые вы встраиваете на свой сайт WordPress. Для начала у плагина есть возможности галереи, чтобы вытащить ваши плейлисты или списки каналов на ваш сайт. Галереи отзывчивы и готовы к вашим настройкам. Затем ваши пользователи смогут просматривать и искать определенные видео в зависимости от своих потребностей.
Галереи отзывчивы и готовы к вашим настройкам. Затем ваши пользователи смогут просматривать и искать определенные видео в зависимости от своих потребностей.
Плагин YouTube для WordPress
Многие другие функции включены в плагин YouTube от EmbedPlus, но мы рассмотрим лучшие из них в списке ниже.Что касается цен, то этот плагин бесплатен для большинства основных функций. Например, вы можете добавить товарный знак, чтобы избавиться от некоторых цветов и логотипов YouTube, а также включить прямую трансляцию YouTube на свой веб-сайт. Премиум-версия начинается с 19,99 долларов США и обеспечивает пожизненный доступ к плагину YouTube.
Для некоторых планов предоставляется поддержка, и вы получаете некоторые интересные дополнения, такие как автоматическая SEO-разметка видео и более быстрая загрузка страниц. Мне особенно нравится расширенная настройка галереи и проверка совместимости с мобильными устройствами, чтобы узнать, как люди просматривают видео на своих небольших устройствах.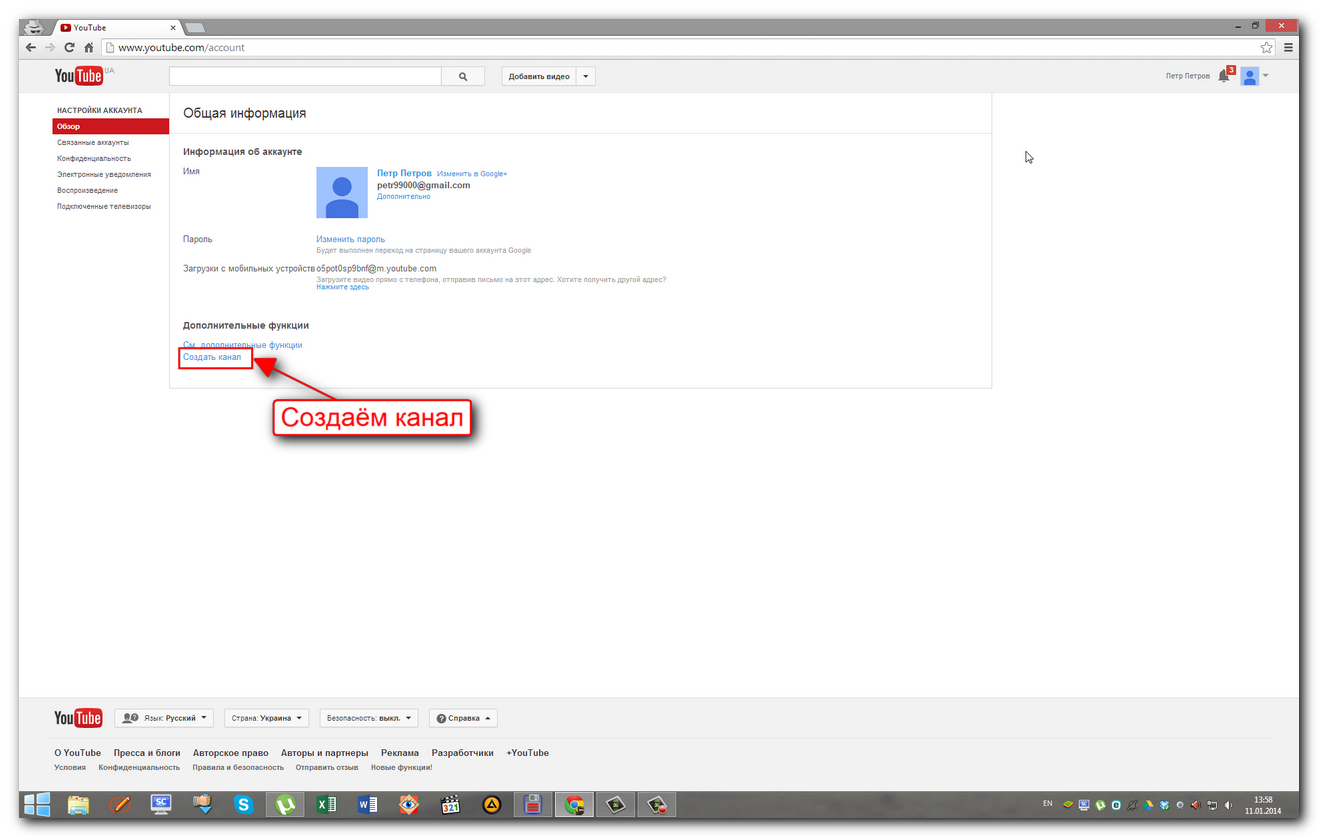
Почему этот плагин является одним из лучших способов интеграции и встраивания YouTube в WordPress?
- Плагин бесплатен для использования основных функций, и я полагаю, что большинству людей не потребуется обновляться после этого.
- Даже премиум-версии доступны по цене, и вы получаете их за одноразовый платеж (если вам не нужна постоянная поддержка клиентов).
- В бесплатной версии есть инструменты для создания плейлистов и галерей. Вы также можете включить прямые трансляции YouTube, чтобы они воспроизводились прямо на вашем веб-сайте.
- Плагин YouTube имеет красивый дизайн интерфейса с большим набором настроек, позволяющих настраивать такие параметры, как цвета и размеры.
- Вы также можете запускать воспроизведение видео в определенное время и регулировать громкость для своих клиентов. Например, некоторые веб-мастера могут захотеть начать свои видеоролики сразу же, когда клиенты заходят на их сайты.
2. WP YouTube Lyte
У плагина WP YouTube Lyte одна основная задача — отложить загрузку встроенных видео YouTube, чтобы ваш сайт работал как можно быстрее. Ленивая загрузка обычно выполняется с изображениями, но этот плагин выводит ее на новый уровень, фокусируясь в первую очередь на видео YouTube. Ленивая загрузка загружает только те мультимедиа, которые в данный момент видны пользователю. Таким образом, ваш сервер не слишком загружает все видео на вашей странице или веб-сайте.
Ленивая загрузка обычно выполняется с изображениями, но этот плагин выводит ее на новый уровень, фокусируясь в первую очередь на видео YouTube. Ленивая загрузка загружает только те мультимедиа, которые в данный момент видны пользователю. Таким образом, ваш сервер не слишком загружает все видео на вашей странице или веб-сайте.
В результате веб-сайт загружается быстрее, и вы должны увидеть повышение производительности всего веб-сайта.
WP YouTube Lyte
Плагин WP YouTube Lyte полностью бесплатен, поэтому нет никаких подсказок, чтобы продать вам дополнительные продажи или попытаться заставить вас купить надстройки или премиум-версии.
Плагин не совсем ленивая загрузка видео, как это делают большинство ленивых загрузчиков изображений. Плагин работает путем встраивания небольшой версии видео (по сути, это просто изображение миниатюры видео). Только когда пользователь нажимает на миниатюру, где он запрашивает «более тяжелую» версию, которую показывает YouTube.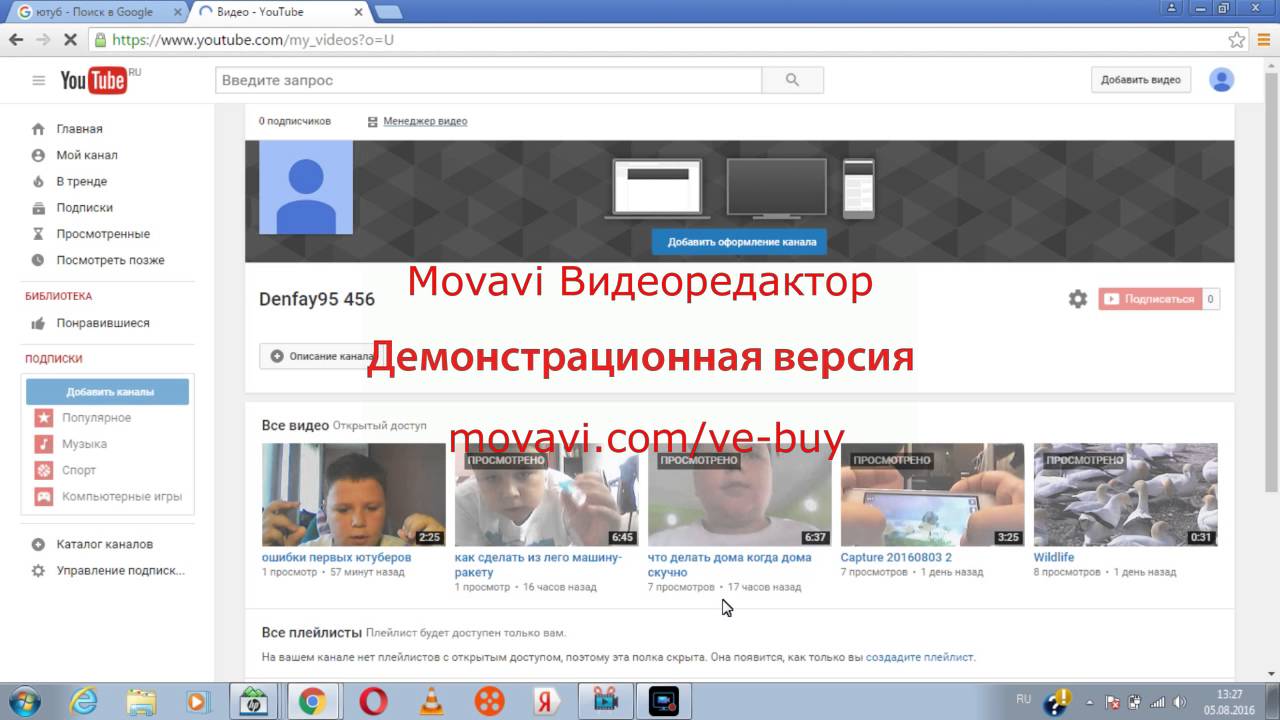 Это особенно важно, если вы планируете разместить на одной странице большие галереи или несколько видеороликов. Ваши посетители не заметят никакой разницы между обычным встраиванием YouTube, поэтому видео по-прежнему загружаются так быстро, как вы ожидаете.
Это особенно важно, если вы планируете разместить на одной странице большие галереи или несколько видеороликов. Ваши посетители не заметят никакой разницы между обычным встраиванием YouTube, поэтому видео по-прежнему загружаются так быстро, как вы ожидаете.
Почему этот плагин является одним из лучших способов интеграции и встраивания YouTube в WordPress?
- Плагин WP YouTube Lyte обеспечивает легкое встраивание видео YouTube до тех пор, пока посетитель не решит, что хочет его просмотреть. После щелчка начнется воспроизведение полной версии ролика YouTube.
- Повышает общую производительность вашего веб-сайта, особенно когда у вас есть большая коллекция видео на одной странице.
- Поскольку плагин не требует запросов к серверам YouTube, он фактически улучшает соответствие GDPR.
- , позволяющие быстро размещать оптимизированные видео YouTube по всему сайту.
- Плагин был протестирован на всех мобильных устройствах, чтобы убедиться, что отложенная загрузка не повлияет на производительность мобильных устройств YouTube.

Для вас доступны шорткоды
Тест скорости без WP YouTube Lyte
Хотите знать, насколько быстрее он может сделать ваш сайт? Мы провели пять тестов скорости с обычным встроенным видео YouTube и взяли среднее значение.
YouTube без ленивой загрузки (тест скорости)
Тест скорости
с WP YouTube Lyte
Затем мы провели пять тестов с включенным плагином WP YouTube Lyte и опцией кэширования эскизов.Этот маленький бесплатный плагин сократил общее время загрузки на 40,43%! Не говоря уже о том, что он также уменьшил размер страницы и все дополнительные внешние запросы, которые идут с встроенным проигрывателем YouTube по умолчанию.
Тест скорости с включенной отложенной загрузкой (тест скорости)
Ленивая загрузка ваших видео на YouTube может легко сократить время загрузки вашей страницы более чем на 40%! 😲Нажмите, чтобы написать твит
3. Видео галерея — YouTube Галерея
Инструмент «Видеогалерея» предназначен для тех, кто хотел бы создать красивую галерею своих видеороликов на YouTube, не имея передовых навыков дизайна.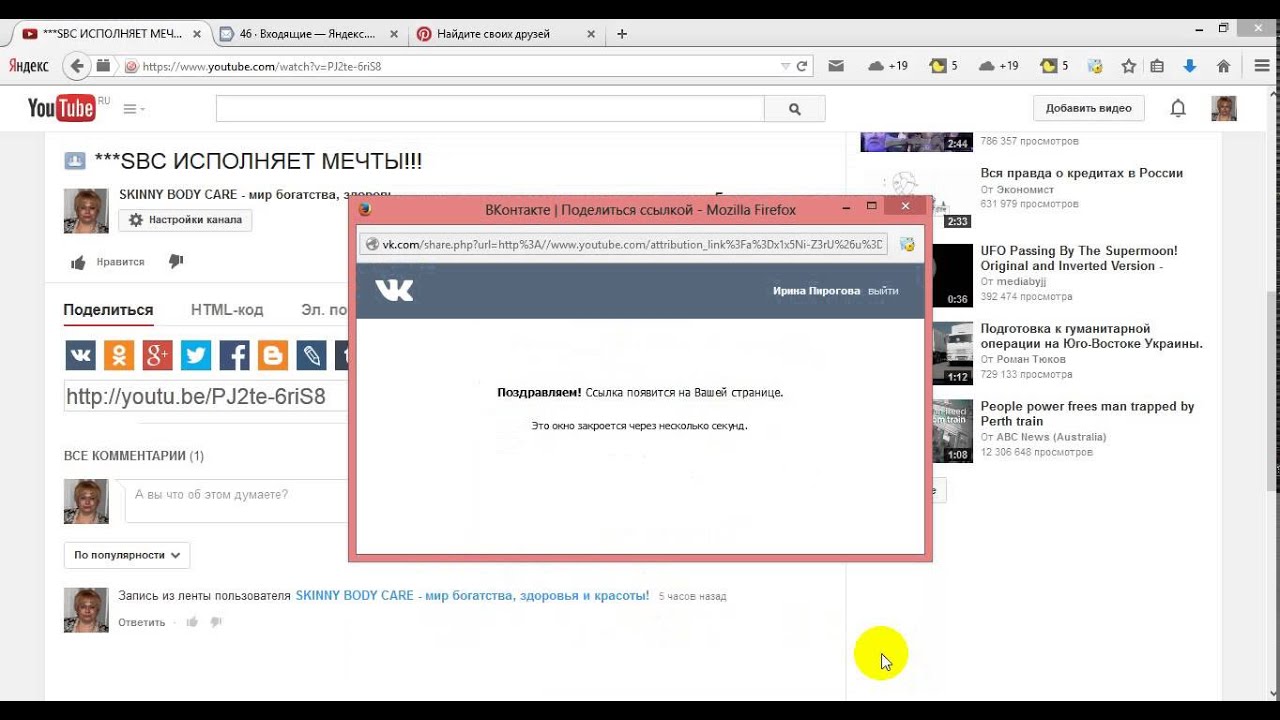 Что интересно в этом плагине, так это то, что он также поддерживает видео из таких мест, как Vimeo и Wistia, и вы также можете создавать неограниченное количество галерей с комбинациями из всех этих сервисов. Не только это, но и все видео, которые вы размещаете в своих галереях, адаптируются для просмотра на мобильных устройствах.
Что интересно в этом плагине, так это то, что он также поддерживает видео из таких мест, как Vimeo и Wistia, и вы также можете создавать неограниченное количество галерей с комбинациями из всех этих сервисов. Не только это, но и все видео, которые вы размещаете в своих галереях, адаптируются для просмотра на мобильных устройствах.
Плагин WordPress для видеогалереи
Инструменты поиска также впечатляют своими галереями, предлагая пользователям искать и просматривать определенные видео и вовлекая их с помощью четкой навигации по поиску видео.Несколько тем также доступны с плагинами, и вы получаете множество инструментов настройки, с которыми можно поиграть после реализации темы. Базовый плагин бесплатный, но у вас есть возможность перейти на премиум-версию. На момент написания этой статьи платная версия стоит 45 долларов, но разработчики иногда проводят разные акции.
Если вам нужно было перейти на премиум-версию, большинство функций включают настройку внешнего вида галереи.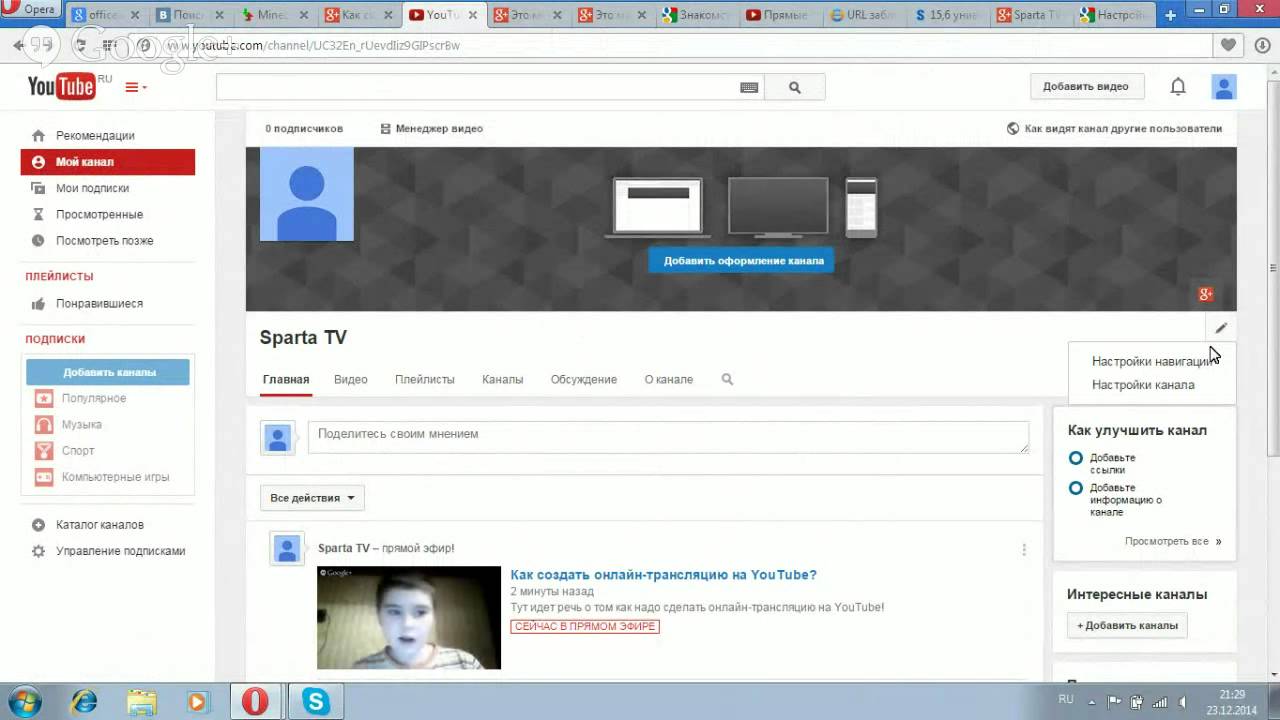 Например, вы можете изменить цвета значков, границы или стили шрифтов.Все эти настройки доступны в премиум-плагине.
Например, вы можете изменить цвета значков, границы или стили шрифтов.Все эти настройки доступны в премиум-плагине.
Почему этот плагин является одним из лучших способов интеграции и встраивания YouTube в WordPress?
- Это очень удобный плагин галереи с опциями для создания ваших галерей с темами и макетами галерей.
- В бесплатной версии доступно довольно много инструментов настройки. Например, вы можете добавить эффекты лайтбокса или какой-то эффект наведения, чтобы заинтриговать пользователей щелкнуть по вашим видео.
- Все галереи, которые вы вставляете на свой веб-сайт, адаптируются к мобильным устройствам.
- Есть неограниченный генератор шорткодов, если вы предпочитаете больше гибкости при размещении видео на YouTube в Интернете.
- Плагин поддерживает несколько типов видео, в том числе видео с YouTube, Vimeo, Wistia и MP4.
- У вас может быть неограниченное количество видео в ваших галереях.
- Премиум-версия не так уж и дорога, если вы хотите полностью персонализировать и брендировать свои галереи.

4. Накормите их социальными
Плагин Feed Them Social использует совершенно другой подход к встраиваемой игре YouTube.После установки плагина вы можете выбрать социальные видео-каналы, которые вам нравятся больше всего, и отображать их в сообщениях, на страницах или в любом месте вашего веб-сайта. Это отличное решение для компании, которая хотела бы выделить определенные страницы со знаменитостями или конкретные учебные материалы, относящиеся к блогу или продукту.
Подпишитесь на информационный бюллетень
Мы увеличили наш трафик на 1187% с помощью WordPress.
Мы покажем вам, как это сделать.
Присоединяйтесь к более чем 20 000 других людей, которые получают нашу еженедельную рассылку с советами по WordPress!
Этот бесплатный плагин имеет функции для просмотра и отображения лент с вашей страницы Facebook, а также обложек альбомов и фотографий.Вы можете включать столько каналов, сколько хотите, но если вы хотите ограничить количество элементов, поступающих из каждого канала, вам придется перейти на премиум-версию. Это начинается с 50 долларов за один сайт, но у разработчиков есть и другие расширения, которые могут в конечном итоге обойтись вам дороже, в зависимости от того, что вы хотите. Например, вы найдете расширения для обзоров Facebook, комбинированных потоков и каруселей.
Это начинается с 50 долларов за один сайт, но у разработчиков есть и другие расширения, которые могут в конечном итоге обойтись вам дороже, в зависимости от того, что вы хотите. Например, вы найдете расширения для обзоров Facebook, комбинированных потоков и каруселей.
Feed Them Social WordPress плагин
Плагин, похоже, ориентирован в основном на видео и медиафайлы Facebook, но он также поддерживает YouTube, Twitter, Instagram и Pinterest.Технически вы можете использовать это для показа вашего собственного канала YouTube на веб-сайте или путем объединения коллекции YouTubers в одну галерею.
Почему этот плагин является одним из лучших способов интеграции и встраивания YouTube в WordPress?
- Плагин позволяет находить ваши любимые видео-каналы социальных сетей и добавлять их на свой веб-сайт.
- Добавьте столько каналов, сколько хотите, и настройте их в одну красивую галерею.
- Все эти каналы адаптивны и готовы к настройке цвета.

- Бесплатная версия также включает инструменты, позволяющие людям делиться вашими видео в таких местах, как Facebook и Instagram.
- При подборе видео на вашем веб-сайте источники контента включают Pinterest, Facebook, Twitter и YouTube.
- Если вы хотите проявить больше творчества, разработчики плагина Feed Them Social предлагают широкий спектр расширений для таких вещей, как комбинированные потоки и карусели.
5. YotuWP
Если вы ищете простой, но изящный способ разместить свои видеоролики YouTube на сайте WordPress, плагин YotuWP сделает свое дело.Он легкий, простой в использовании и достаточно мощный, чтобы поддерживать галереи, плейлисты, каналы и видео с определенных имен пользователей. У вас даже есть возможность добавить одно видео из одного источника. YouTube, Vimeo и Wistia доступны в виде интеграции, а макеты включают сетку, список и смешанные галереи.
Плагин YotuWP
Мне кажется, что большинство функций, которые вам могут понадобиться, есть в бесплатной версии, но на самом деле это больше для упрощенных программ для встраивания видео, которые хотят без излишеств размещать эти видео YouTube в Интернете без каких-либо грязных настроек.
Если вы решите использовать премиум-версию, она начинается с 14 долларов в год и включает в себя несколько функций, таких как макеты карусели и кирпичной кладки, 12 значков при наведении, замены для таких вещей, как заголовки и описания, а также настраиваемый текст для кнопок. Короче говоря, премиум-версия почти полностью лишает видео YouTube своего бренда, что делает видео более подходящими для вашего собственного сайта. Однако многих людей это либо не волнует, либо им не нужно тратить на это деньги.
Почему этот плагин является одним из лучших способов интеграции и встраивания YouTube в WordPress?
- YotuWP предлагает минималистичный дизайн с красивой презентацией ваших видео.Нам нравится это для новичков или просто тех, кому не нужны все функции других плагинов.
- Вы можете отображать свои видео в нескольких форматах галереи, например в смешанной галерее или списке.
- Плагин имеет возможность снимать видео из нескольких типов источников.
 Например, вы можете извлечь все видео из одного плейлиста. Или вы можете предпочесть видео от имени пользователя или канала.
Например, вы можете извлечь все видео из одного плейлиста. Или вы можете предпочесть видео от имени пользователя или канала. - Доступны большие видео и маленькие видео. Все настройки размера выполняются в плагине, оставляя вам интерфейс, который не займет много времени для загрузки видео в Интернет.
- Вы даже получаете некоторые уникальные параметры отображения, такие как модальные окна, всплывающие окна и лайтбоксы.
- У вас по-прежнему есть возможность получить мощные инструменты настройки в премиум-версии. Более того, 14 долларов в год — это очень дешево для плагина премиум-класса.
6. Видеомасштаб
У
Videozoom нет бесплатной версии, но ее определенно стоит посмотреть. Причина в том, что Videozoom на самом деле является полноценной темой WordPress, а не плагином. Мы включили его сюда, потому что знаем, что некоторые люди создают веб-сайты, в центре внимания которых находятся галереи YouTube.Следовательно, имеет смысл установить тему с такой поддержкой, а не плагин. Тема помогает продемонстрировать коллекцию видео со всего Интернета. Например, если вы хотите создать свой собственный канал на YouTube и разместить все эти видео на своем веб-сайте, это может быть для вас хорошим выбором.
Тема помогает продемонстрировать коллекцию видео со всего Интернета. Например, если вы хотите создать свой собственный канал на YouTube и разместить все эти видео на своем веб-сайте, это может быть для вас хорошим выбором.
То же самое будет верно, если вы планируете курировать видео из других источников. В теме есть гибкий слайдер для демонстрации ваших самых важных или недавних видео.Вы также можете мгновенно вставлять видео с YouTube или самостоятельно размещать видео.
Плагин WordPress для Videozoom
Это не бесплатная тема, но цена в 69 долларов неплохая для всех функций, которые вы получаете. Вы также можете рассмотреть возможность внесения членского взноса в размере 99 долларов за все темы WPZoom.
В целом Videozoom предоставляет мгновенное решение для отображения ваших видео и обеспечения того, чтобы все они были готовы к просмотру на мобильных устройствах и обнаружению поисковыми системами.Вы также обнаружите, что в теме есть готовые к переводу инструменты, регулярные обновления темы и импортер демонстрационного содержания одним щелчком мыши, так что вам не придется начинать с нуля. Мне очень нравится идея плагинов для встраивания видео YouTube, но если у вас еще не настроен веб-сайт, использование темы имеет смысл.
Мне очень нравится идея плагинов для встраивания видео YouTube, но если у вас еще не настроен веб-сайт, использование темы имеет смысл.
Почему этот плагин является одним из лучших способов интеграции и встраивания YouTube в WordPress?
- Это полноценная тема WordPress, поэтому вы начинаете свой веб-сайт со всеми инструментами для встраивания, которые необходимы, чтобы произвести впечатление на посетителей.
- Предлагает два скина, темный и светлый. Таким образом, вы сможете немного изменить бренд своего сайта и подумать о том, как посетители хотели бы просматривать видео.
- Если вы разработчик, у вас есть возможность получить более 40 тем WordPress с членством в WPZoom.
- Встраивание с YouTube выполняется легко, и вы также можете загружать свои собственные локальные видео на свой сервер.
- После загрузки видео или ссылки с YouTube создается эскиз видео.
- Все интерфейсы довольно красивые, с мобильным дизайном, благодаря которому ваши видео воспроизводятся мгновенно и выглядят так же, как на YouTube.

7. ARVE Advanced Responsive Video Embedder
Усовершенствованный адаптивный модуль встраивания видео ARVE имеет отличную репутацию в плане беспрепятственного размещения видео на вашем веб-сайте. Как вы, возможно, узнали, размещая видео на своем веб-сайте, всегда что-то идет не так, будь то небольшая или большая проблема.
Этот плагин выполняет свою работу, а также поддерживает широкий спектр других видеосайтов, помимо YouTube. Например, вы можете скачать видео с TED, Twitch или Comedy Central.В таких ситуациях не всегда удается найти одни и те же видео на YouTube. Следовательно, вам нужно вместо этого получить ссылку с фактического исходного веб-сайта. Это плагин, который поддерживает десятки других веб-сайтов, но при этом обеспечивает адаптивный просмотр видео, к которому мы привыкли.
ARVE плагин WordPress
Бесплатная версия отображает ваши видео разумным образом, а также предоставляет редактор WYSIWYG, так что вам не придется возиться с какими-либо короткими кодами.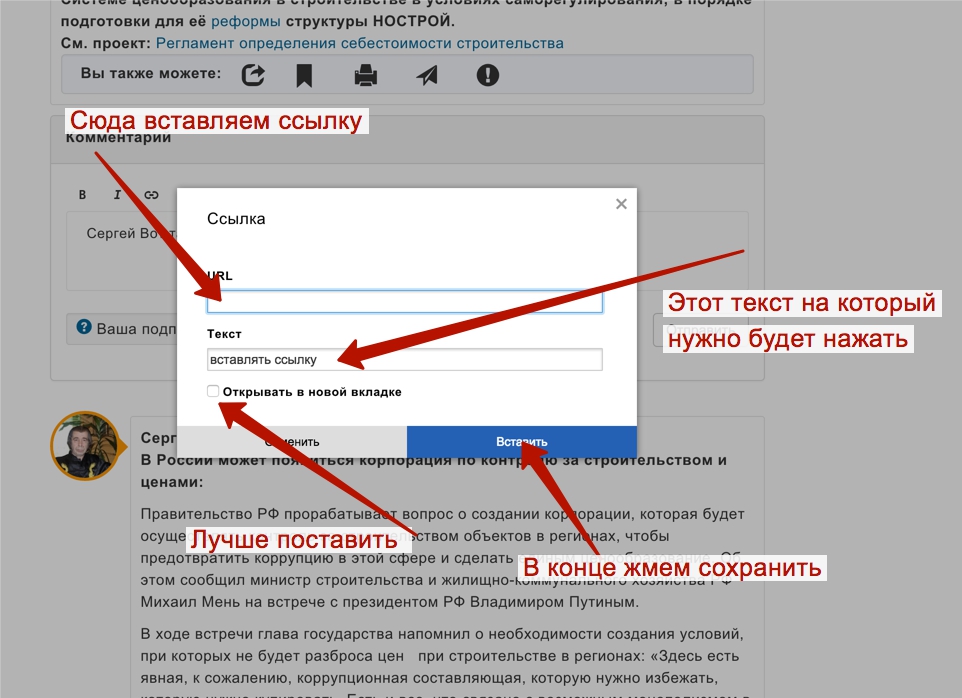 После этого заголовки, описания и другая информация о загрузке отображается в видео, чтобы поисковые системы могли его проиндексировать, и люди знали, о чем эти видео.
После этого заголовки, описания и другая информация о загрузке отображается в видео, чтобы поисковые системы могли его проиндексировать, и люди знали, о чем эти видео.
Лично я считаю, что большинству людей, установивших плагин, подойдет бесплатная версия, но есть возможность обновить ее за 35 долларов. Одна из основных функций премиум-версии позволяет отключать ссылки в ваших видео. Это означает, что пользователи не могут нажать на ссылку Youtube и уйти с вашего сайта. Также есть функция отложенной загрузки, лайтбокс, стиль наведения и различные значки воспроизведения. В целом версия Pro не такая уж и дорогая, поэтому, если вам абсолютно необходима одна из этих функций, это неплохой выбор.
Почему этот плагин является одним из лучших способов интеграции и встраивания YouTube в WordPress?
- ARVE Advanced Responsive Video Embedder поддерживает практически все видео, которые вы найдете в Интернете. Если на веб-сайте, с которого вы работаете, используются встроенные коды iframe, все должно быть в порядке.
 Вы также можете без проблем мгновенно встраивать видео с YouTube.
Вы также можете без проблем мгновенно встраивать видео с YouTube. - Поддержка WYSIWYG означает, что короткие коды не требуются. Таким образом, вы можете настроить отображение видео и размещать видео в сообщениях и на страницах.
- Это SEO-удобный плагин, который предоставляет информацию о видео на вашем сайте. Например, вы можете показывать названия и описания пользователям.
- Если вы предпочитаете короткие коды, плагин предоставляет их в качестве опции.
- Видео может запускаться автоматически, когда пользователь заходит на ваш сайт.
- Хотя это может быть необходимо не всем, платная версия имеет некоторую отложенную загрузку и возможность отключения ссылок YouTube, что позволяет лучше контролировать и оптимизировать.
8. WpDevArt YouTube Embed, Playlist и Popup
Плагин WpDevArt YouTube Embed обеспечивает простую установку и плавный процесс встраивания для начинающих. Весь смысл этого плагина в том, чтобы предложить быстрый метод встраивания без знания кода.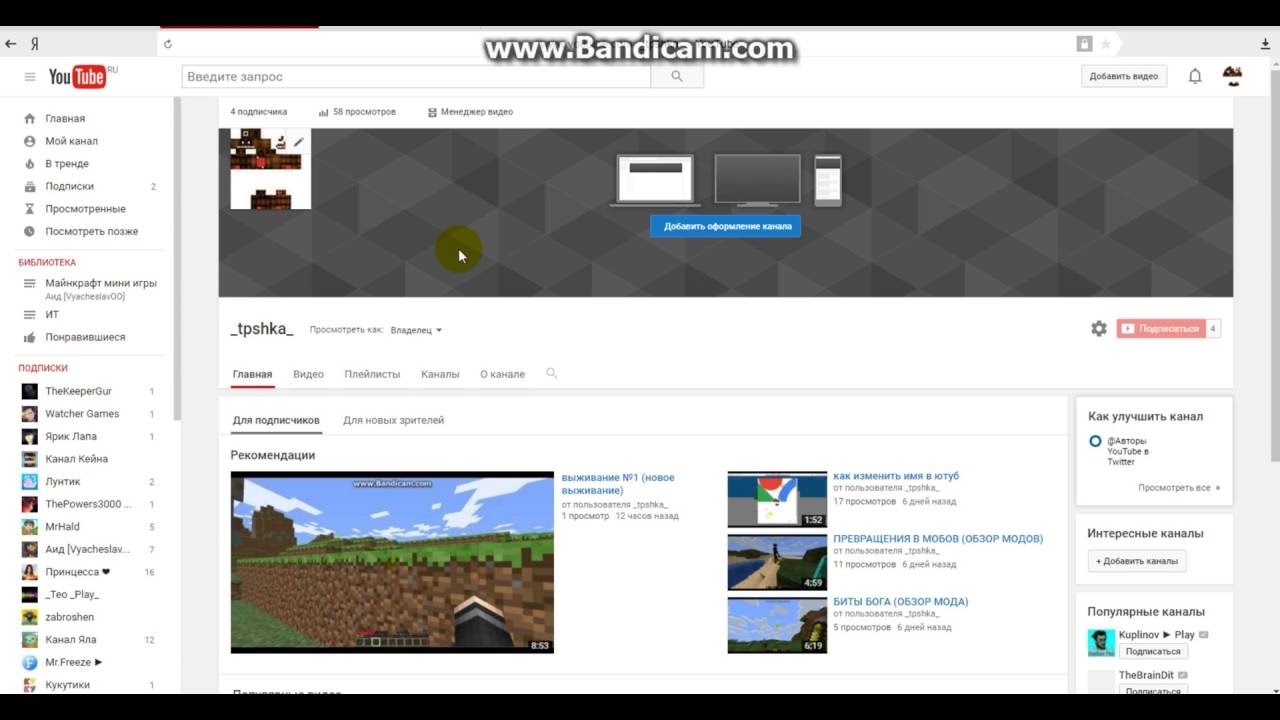 В WordPress знания кодирования не требуются для встраивания видео, но этот плагин добавляет некоторые интересные функции для размещения видео в виджетах, настройки размера ваших видео и изменения цветов. Хотя плагин бесплатный, версия Pro имеет самые впечатляющие функции.
В WordPress знания кодирования не требуются для встраивания видео, но этот плагин добавляет некоторые интересные функции для размещения видео в виджетах, настройки размера ваших видео и изменения цветов. Хотя плагин бесплатный, версия Pro имеет самые впечатляющие функции.
WpDevArt YouTube Встроенный плагин
В версии Pro вы найдете инструменты для создания плейлистов YouTube, отображения ваших видео во всплывающих окнах и параметры для коротких кодов кнопок в сообщениях или на страницах. Вы также можете установить индивидуальные параметры для каждого видео, открывая всевозможные возможности для видео. Также отображаются похожие видео вместе с миниатюрами разного размера. Личная версия плагина начинается с 12 долларов, и она также дает вам премиальную поддержку клиентов, которая может быть полезна.Если вы планируете разместить плагин на нескольких сайтах, вам понадобится лицензия Business или Developer от 24 долларов США.
Почему этот плагин является одним из лучших способов интеграции и встраивания YouTube в WordPress?
- Плагин WpDevArt YouTube Embed обеспечивает простой способ встраивания ваших видео YouTube без использования множества функций, которые могут показаться запутанными.
 Его легко установить, и все ваши видео будут хорошо отображаться на мобильных устройствах.
Его легко установить, и все ваши видео будут хорошо отображаться на мобильных устройствах. - Плагин позволяет вставлять видео YouTube в сообщения, страницы и виджеты.
- Хотя плагин легкий, на самом деле он имеет множество функций настройки для настройки таких вещей, как размер видео, функции автовоспроизведения и зацикливание.
- Цвет индикатора выполнения можно изменить, и вы можете начать воспроизведение видео, когда кто-то зайдет на ваш сайт.
- Версия Pro доступна по цене и дает вам несколько функций, которые стоит рассмотреть. Например, мне нравится идея размещать видео во всплывающих окнах и показывать похожие видео, чтобы люди могли просматривать больше контента на вашем сайте.
9. YourChannel
С точки зрения функциональности и уникальности набора функций плагин YourChannel определенно может быть расположен в верхней части этого списка. Основная причина, по которой вы можете использовать плагин, заключается в том, что вы накопили много видео на своем собственном канале YouTube. После установки плагин позволяет вытащить весь канал и разместить его на своем сайте. В отличие от некоторых других плагинов в этом списке, YourChannel имитирует то, что вы видите при просмотре канала на YouTube.Он также имеет инструменты для показа отдельных видео и включает функцию автовоспроизведения.
После установки плагин позволяет вытащить весь канал и разместить его на своем сайте. В отличие от некоторых других плагинов в этом списке, YourChannel имитирует то, что вы видите при просмотре канала на YouTube.Он также имеет инструменты для показа отдельных видео и включает функцию автовоспроизведения.
Плагин YourChannel для WordPress
Визуальный конструктор полезен для создания образа вашего канала YouTube. Есть также семь стилей миниатюр видео, чтобы проявить немного творчества в том, как вы представляете свои любимые видео. Все это, включая инструменты перевода, предоставляется в бесплатной версии. Если вы хотите использовать версию Pro, она стоит всего 15 долларов за персональную лицензию.Это включает поддержку клиентов в течение года, а также большой набор функций, таких как возможность назначать количество видео для показа. Стоит взглянуть на список функций для версии Pro, поскольку их десятки — например, функция канала поиска, отображение продолжительности видео и инструменты для изменения цвета.
Почему этот плагин является одним из лучших способов интеграции и встраивания YouTube в WordPress?
- Бесплатная версия позволяет отображать полный канал YouTube, аналогично тому, как он отображается на самом YouTube.
- Вы можете показывать такие элементы, как баннеры, плейлисты и отдельные видео, и все это без необходимости возиться с кодированием или сложными инструментами встраивания.
- Все видео адаптивны и организованы таким образом, чтобы их можно было отсортировать.
- Премиум-версия чрезвычайно мощная и доступная.
- Например, некоторые из наиболее уникальных премиум-функций включают темы, комментарии к видео, время начала видео и навигацию проигрывателя.
- Кеширование в бесплатной версии обязательно улучшит время загрузки страницы на вашем сайте.
- В бесплатной версии также есть красивый лайтбокс, чтобы пользователи появлялись в ваших видео.
10. Галерея YouTube
Плагин YouTube Gallery говорит сам за себя, судя по названию.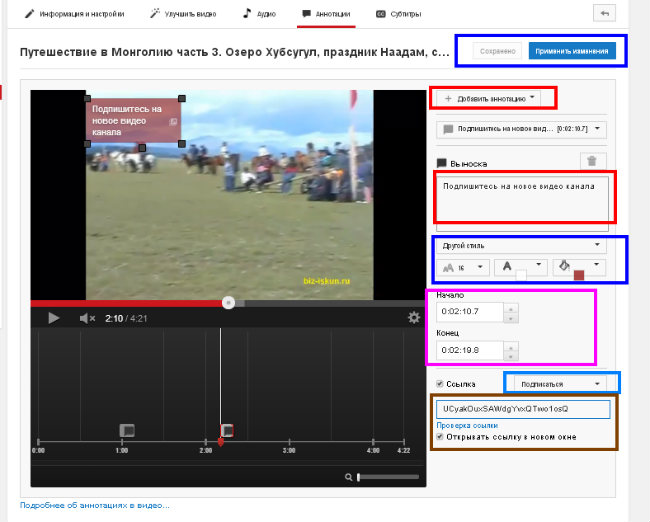 Он отлично справляется с объединением списка видео YouTube и отображением их в гладкой галерее или списке. Причина, по которой он нам так нравится, заключается в том, что иногда вы находите плагин галереи и понимаете, что дисплей не такой элегантный. Однако плагин YouTube Gallery делает его простым и красивым, без особых усилий с вашей стороны.
Он отлично справляется с объединением списка видео YouTube и отображением их в гладкой галерее или списке. Причина, по которой он нам так нравится, заключается в том, что иногда вы находите плагин галереи и понимаете, что дисплей не такой элегантный. Однако плагин YouTube Gallery делает его простым и красивым, без особых усилий с вашей стороны.
Что интересно, большинство функций предоставляется в бесплатной версии, а разработчик, похоже, не так сильно продвигает версию Pro. Однако профессиональная версия — отличный вариант, если вам нужны некоторые надстройки и полная поддержка клиентов. Поддержка клиентов, безусловно, является плюсом, но некоторые из других обновлений, которые вы получаете, включают улучшенные инструменты SEO, возможности массовой загрузки и конструктор шорткодов для лучшей вставки видео.
Плагин YouTube Gallery для WordPress
Если вы думаете о создании одного или двух видео, этот плагин, вероятно, не для вас.Тем не менее, это важное решение для тех, кто пытается загрузить десятки видео на свой веб-сайт и предпочитает брать видео с YouTube. Или у вас есть возможность курировать свои видео из нескольких источников на YouTube. Одна из основных причин, по которой этот плагин работает так хорошо, заключается в том, что вы можете настраивать галереи без особых усилий. Например, он предоставляет галереи и списки сеток, а также модификаторы размера и средства создания шорткодов.
Или у вас есть возможность курировать свои видео из нескольких источников на YouTube. Одна из основных причин, по которой этот плагин работает так хорошо, заключается в том, что вы можете настраивать галереи без особых усилий. Например, он предоставляет галереи и списки сеток, а также модификаторы размера и средства создания шорткодов.
Почему этот плагин является одним из лучших способов интеграции и встраивания YouTube в WordPress?
- Плагин отображает коллекцию ваших видео в изящном и элегантном стиле.
- Базовый плагин бесплатный, но вы можете обновить его, чтобы получить десятки дополнительных функций за 99,99 долларов.
- В основной галерее ваши видео размещены в адаптивном макете из четырех столбцов. Вам не нужно много редактировать.
- Видеоконтент отображается на странице видео, чтобы пользователи могли понять, о чем идет речь.
- Плагин поставляется с двумя виджетами боковой панели для показа небольших видеороликов на нескольких страницах.
 Эти виджеты предназначены для избранных видеороликов YouTube и последних видеороликов YouTube.
Эти виджеты предназначены для избранных видеороликов YouTube и последних видеороликов YouTube.
Какой из этих плагинов лучше всего подходит для встраивания YouTube в WordPress?
При попытке понять, как встроить YouTube в WordPress, становится ясно, что многие из этих плагинов очень похожи. Мы разбили каждый плагин по лучшим функциям, но это все равно может показаться немного запутанным. Ниже приведены наши лучшие рекомендации, основанные на ваших конкретных ситуациях. Таким образом, вы можете выбрать два или три из них и протестировать их на своем собственном веб-сайте. Я обнаружил, что плагины видеогалереи требуют тестирования, потому что одни люди любят одни макеты больше, чем другие.Кроме того, вы можете обнаружить, что один плагин не работает с вашей темой или другими плагинами.
- Для лучшего встраивания YouTube плагин — Переходите с YouTube от EmbedPlus.
- Для ленивой загрузки всех ваших встроенных видеороликов YouTube — рассмотрите WP YouTube Lyte.

- Чтобы создать красивую галерею для ваших видео — Подумайте о видеогалерее — Галерея YouTube
- Для извлечения видео из социальных сетей (и включения кнопок социальных сетей в видео) — Попробуйте Feed Them Social.
- Если вам нравится разнообразное сочетание макетов галереи — плагин YotuWP — достойный выбор.
- Для тех, кто только начинает создавать видеосайты и хочет полную тему галереи YouTube. — Тема Videozoom направит вас на правильный путь.
- Если вы предпочитаете WYSIWYG-редактор вместо шорткодов — рассмотрите ARVE Advanced Responsive Video Embedder.
- Для очень простого инструмента для встраивания YouTube — подумайте о WpDevArt YouTube Embed, Playlist и Popup.
- Чтобы получить весь канал YouTube и отобразить его так, как он отображается на YouTube — Используйте YourChannel.
- Если вы хотите опробовать другой плагин галереи — плагин YouTube Gallery создает отличные галереи.


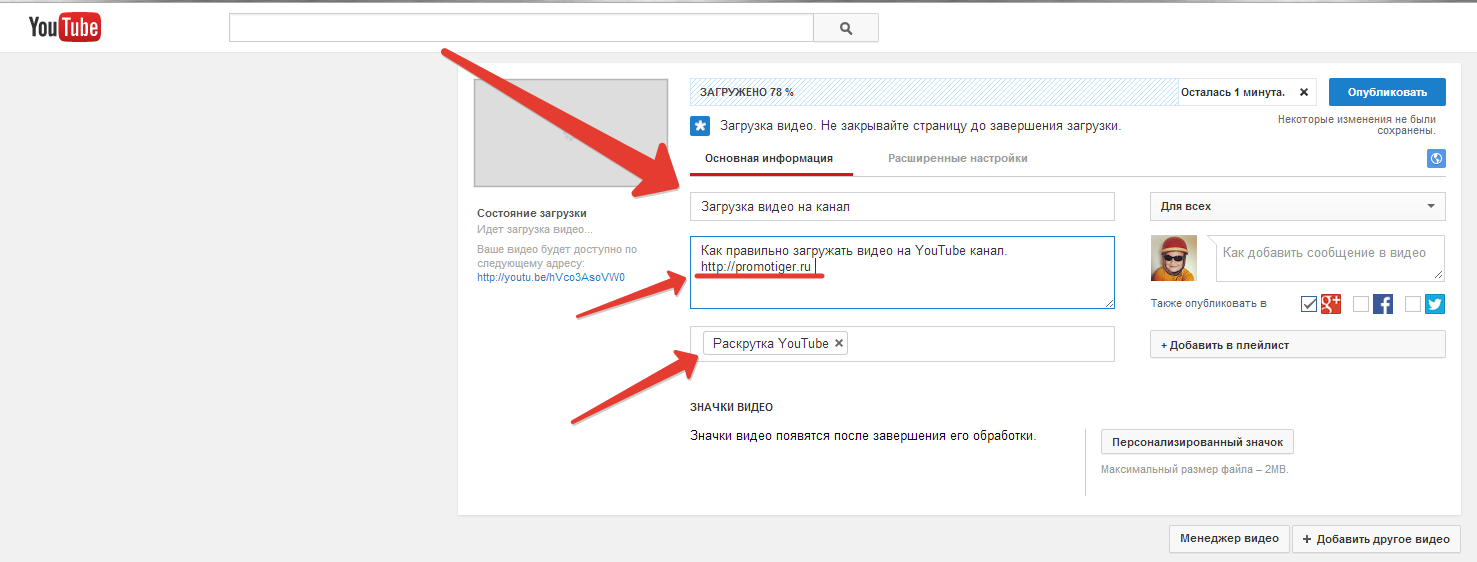 Мы рекомендуем данный метод только в качестве запасного варианта. Войдите в систему под логином и паролем и перейдите к созданию новой публикации, нажав значок «плюсика» в нижней части экрана. Подберите подходящие материалы для поста. В режиме редактирования скопируйте link на видеоролик в поле для описания записи.
Мы рекомендуем данный метод только в качестве запасного варианта. Войдите в систему под логином и паролем и перейдите к созданию новой публикации, нажав значок «плюсика» в нижней части экрана. Подберите подходящие материалы для поста. В режиме редактирования скопируйте link на видеоролик в поле для описания записи.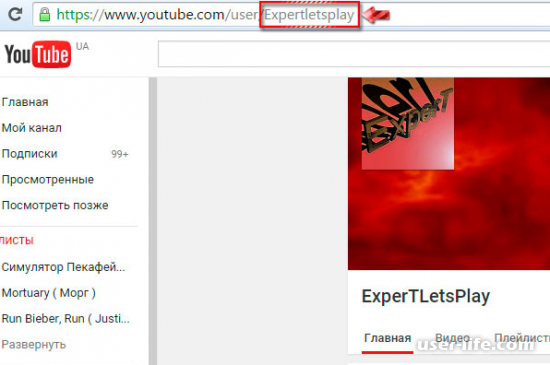 Место, где пользователь размещает краткую информацию о страничке. Размещение link в этом месте доступно всем, а работать она будет до тех пор, пока владелец не решит убрать её или заменить.
Место, где пользователь размещает краткую информацию о страничке. Размещение link в этом месте доступно всем, а работать она будет до тех пор, пока владелец не решит убрать её или заменить. Активный url-адрес в шапке профиля действует на протяжении всего времени, пока будет вам нужен.
Активный url-адрес в шапке профиля действует на протяжении всего времени, пока будет вам нужен. По завершению времени ссылка вместе с публикацией уходит в архив. Владельцам бизнес-страницы предоставляется возможность размещать гиперссылку в вечный сторис.
По завершению времени ссылка вместе с публикацией уходит в архив. Владельцам бизнес-страницы предоставляется возможность размещать гиперссылку в вечный сторис.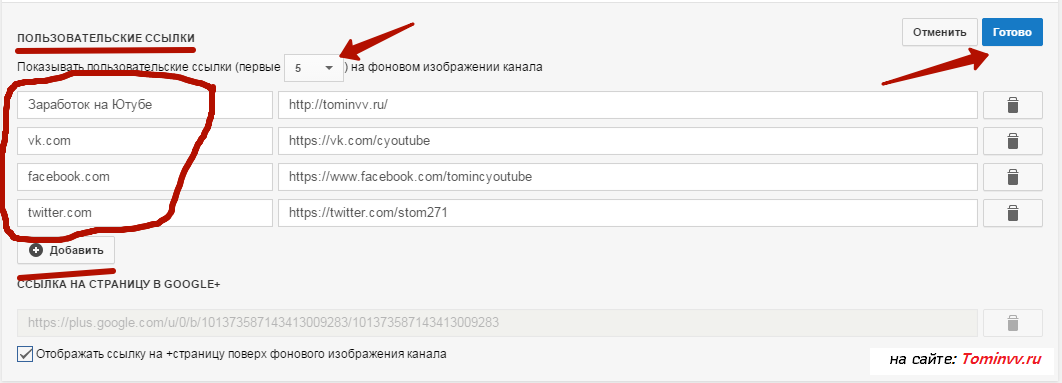 В этом случае, линк вставится, но перенаправит в неизвестную сторону.
В этом случае, линк вставится, но перенаправит в неизвестную сторону.

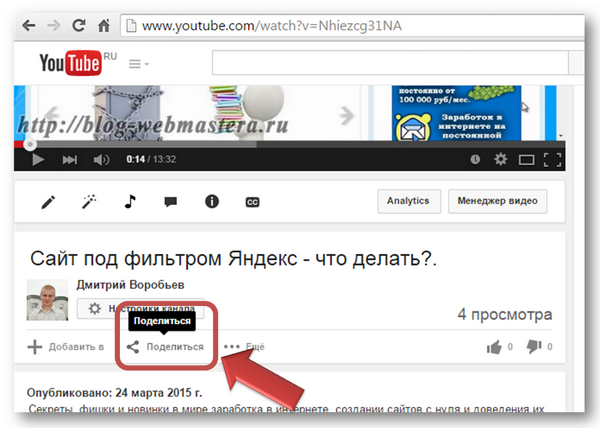



 Скопируйте этот текст.
Скопируйте этот текст.





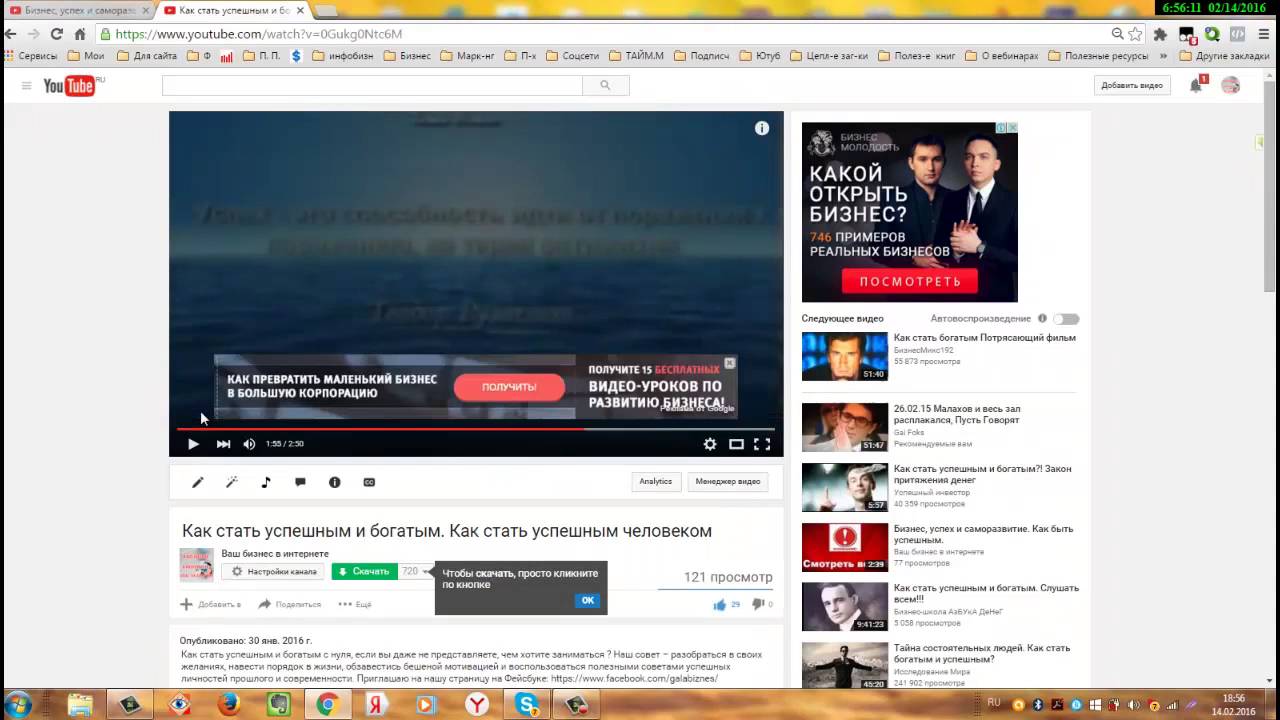

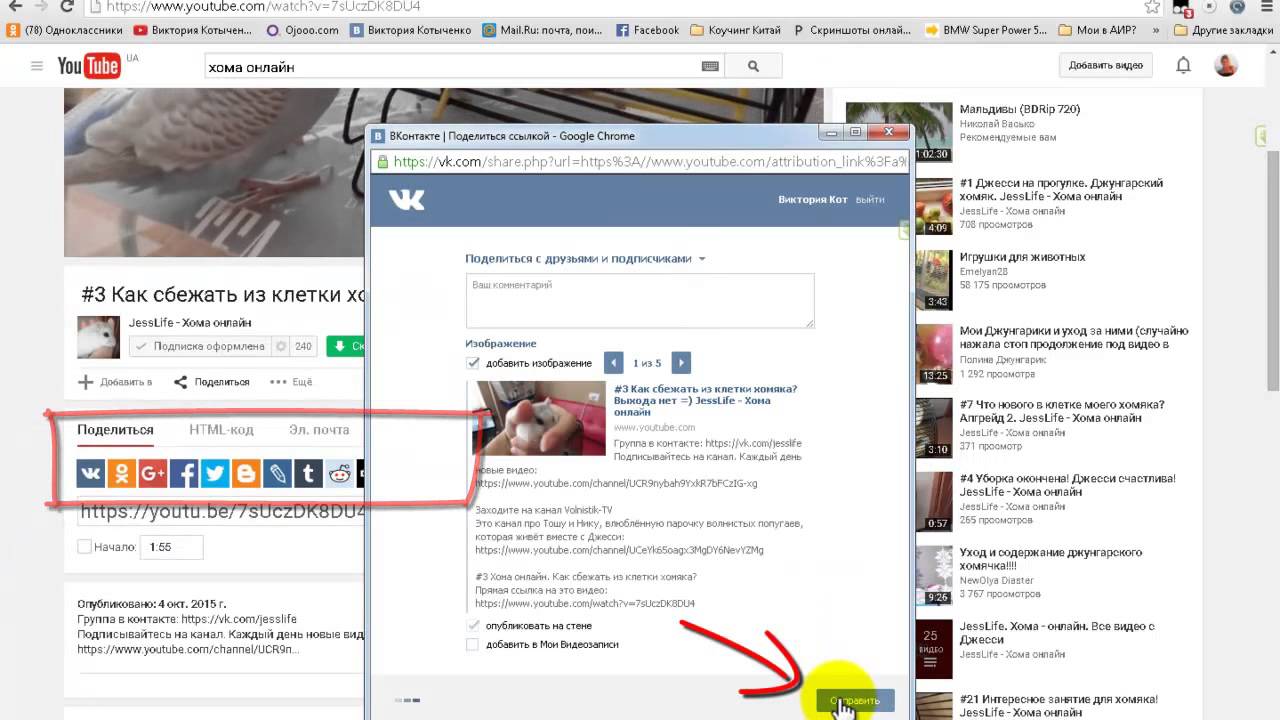 1, Windows 8 или Windows 7 с пакетом обновления 1.
1, Windows 8 или Windows 7 с пакетом обновления 1.


 , прежде чем размещать ссылки на одобренные внешние веб-сайты, вам необходимо присоединиться к партнерской программе YouTube.Это позволяет нам определить действительность вашего канала и его соответствие Принципам сообщества.
, прежде чем размещать ссылки на одобренные внешние веб-сайты, вам необходимо присоединиться к партнерской программе YouTube.Это позволяет нам определить действительность вашего канала и его соответствие Принципам сообщества. )
) Видео, воспроизводимые во встроенном проигрывателе с расширенным режимом конфиденциальности, не повлияют на восприятие зрителями YouTube ».
Видео, воспроизводимые во встроенном проигрывателе с расширенным режимом конфиденциальности, не повлияют на восприятие зрителями YouTube ».  Сила!
Сила! 
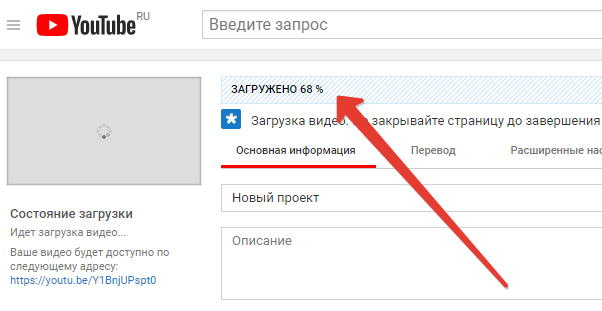



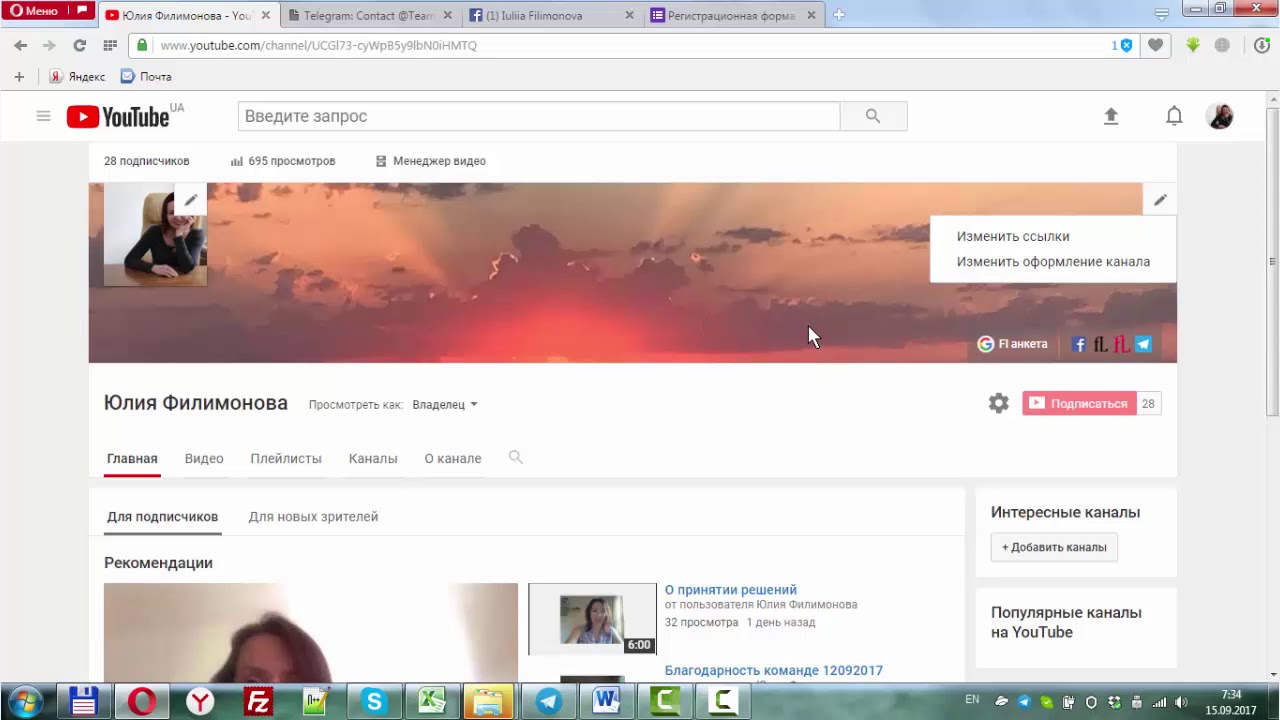
 Например, вы можете извлечь все видео из одного плейлиста. Или вы можете предпочесть видео от имени пользователя или канала.
Например, вы можете извлечь все видео из одного плейлиста. Или вы можете предпочесть видео от имени пользователя или канала.
 Вы также можете без проблем мгновенно встраивать видео с YouTube.
Вы также можете без проблем мгновенно встраивать видео с YouTube.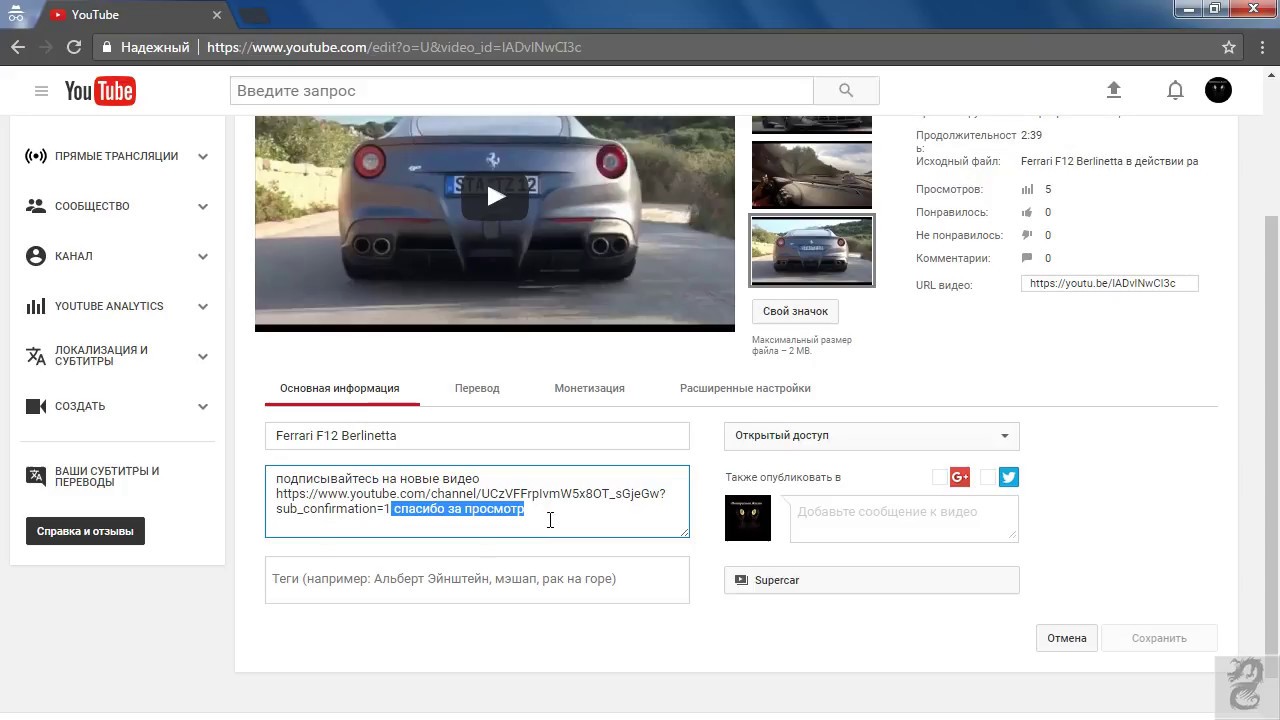 Его легко установить, и все ваши видео будут хорошо отображаться на мобильных устройствах.
Его легко установить, и все ваши видео будут хорошо отображаться на мобильных устройствах. Эти виджеты предназначены для избранных видеороликов YouTube и последних видеороликов YouTube.
Эти виджеты предназначены для избранных видеороликов YouTube и последних видеороликов YouTube.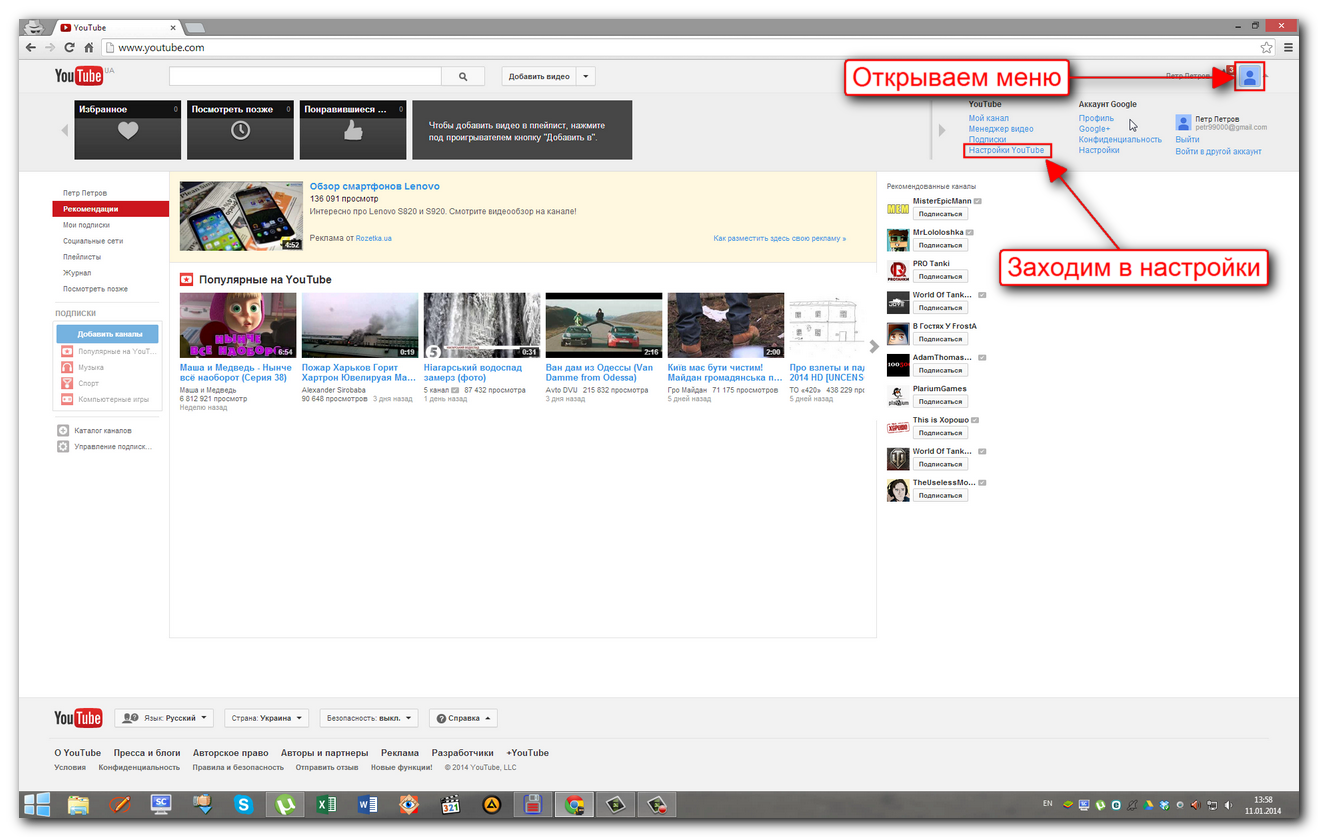

Добавить комментарий