Обложка на YouTube: как сделать заставку
Обложка или миниатюра – важная часть видео, потому что оказывает ключевое влияние на конверсию. Зритель видит миниатюру и описание и решает, кликнуть ли на видео для просмотра. Поэтому важно, чтобы у каждого видео была привлекательная обложка.
Качественная миниатюра – это не просто красивая картинка. Обложка выражает суть видео, передает ключевые мысли. Как сделать хорошую обложку для видеоролика?
1. Форматы обложек
Есть много видов миниатюр. Все их можно условно разделить на два формата:
- Обложки с большим количеством деталей – это миниатюры со множеством элементов. Здесь могут присутствовать иконки, несколько строк текста, широкая цветовая палитра;
- Обложки в стиле минимализм – это простые миниатюры. Представляют собой основную картинку или фотографию с небольшим количеством текста. Такие миниатюры встречаются в основном на англоязычных видео.
2. Что должно быть на миниатюре
На миниатюре может быть все, что не противоречит правилам видеохостинга (нарушение авторских прав, шок. контент и др.). Однако чаще всего миниатюра состоит из основной картинки или фотографии, которая сопровождается текстом.
контент и др.). Однако чаще всего миниатюра состоит из основной картинки или фотографии, которая сопровождается текстом.
В качестве основной картинки можно использовать свое фото. Этот вариант является оптимальным для блогеров, которые являются основными действующими лицами на своем канале.
Текст на миниатюре может дублировать описание видео или представлять собой ключевые слова. Ключевые слова помогут передать основные мысли видео и дополнить описание.
3. Программы для создания обложек
Создать обложку для видео можно в графических редакторах CorelDraw или Photoshop. Однако если вы не владеете этими программами и не желаете их осваивать, используйте сервис Canva. Здесь вы найдете заготовки для миниатюр, различные шаблоны и идеи для обложек. В Canva вы сможете вставить свою картинку или фотографию и добавить нужный текст.
Создать обложку можно и с помощью сторис в Instagram. Эта социальная сеть предлагает большие возможности для редактирования фотографий. Загрузите фотографию или картинку в хорошем качестве и обработайте ее с помощью предложенных эффектов. Добавьте текст и сохраните изображение. Обложка готова!
Загрузите фотографию или картинку в хорошем качестве и обработайте ее с помощью предложенных эффектов. Добавьте текст и сохраните изображение. Обложка готова!
4. Обработка фотографий и картинок
Прежде чем работать с обложкой для видео, создайте фотографию или картинку, которая послужит основой для миниатюры. Помните о том, что фото для миниатюры должно быть горизонтальным. Если для обложки вы выбираете свою фотографию, лучше сделать ее сразу после того, как вы отсняли видео.
Обработать фотографию можно с помощью редакторов Lightroom или Facetune. Они помогут произвести цветокоррекцию и добавить необходимые элементы, например, размытие фона. Обязательно поработайте со светом и контрастностью. Помните – фото должно быть хорошего качества.
5. Фирменный стиль
Желательно, чтобы все миниатюры для видео на канале были в одном стиле. Это обеспечит эстетическую привлекательность и узнаваемость канала. Фирменный стиль поможет провести через видео ассоциацию с собой. Используйте один или два основных цвета, свои шрифты и элементы. Пусть видео будут узнаваемы. Однако не стремитесь сразу найти свой фирменный стиль. Снимайте видео – решение придет в процессе поиска.
Используйте один или два основных цвета, свои шрифты и элементы. Пусть видео будут узнаваемы. Однако не стремитесь сразу найти свой фирменный стиль. Снимайте видео – решение придет в процессе поиска.
Sum up:
Заставка – важный элемент видео, ведь именно она привлекает зрителя к просмотру контента. Интригующая обложка заставляет кликнуть на видео, увеличивая конверсию. Следует внимательно отнестись к выбору миниатюры для видео, ведь она является ключевым элементом для привлечения аудитории.
Как поставить картинку на заставку видео
Всем привет. На связи Василий Блинов и сегодня мы переходим к следующей части подготовки канала на Ютубе. 10 основных шагов настройки сделаны, осталось пара нюансов, которые настроим позже, они необязательны и требуют определённых условий. В данной статье мы начнём делать заготовки для оформления видео и, первым делом, разберём, как сделать заставку на видео на YouTube.
Всего нам нужно подготовить и разобраться, как делать 3 элемента:
В статье про оформление канала на Ютубе я уже рассказывал, для чего нужны эти элементы, и чем они отличаются.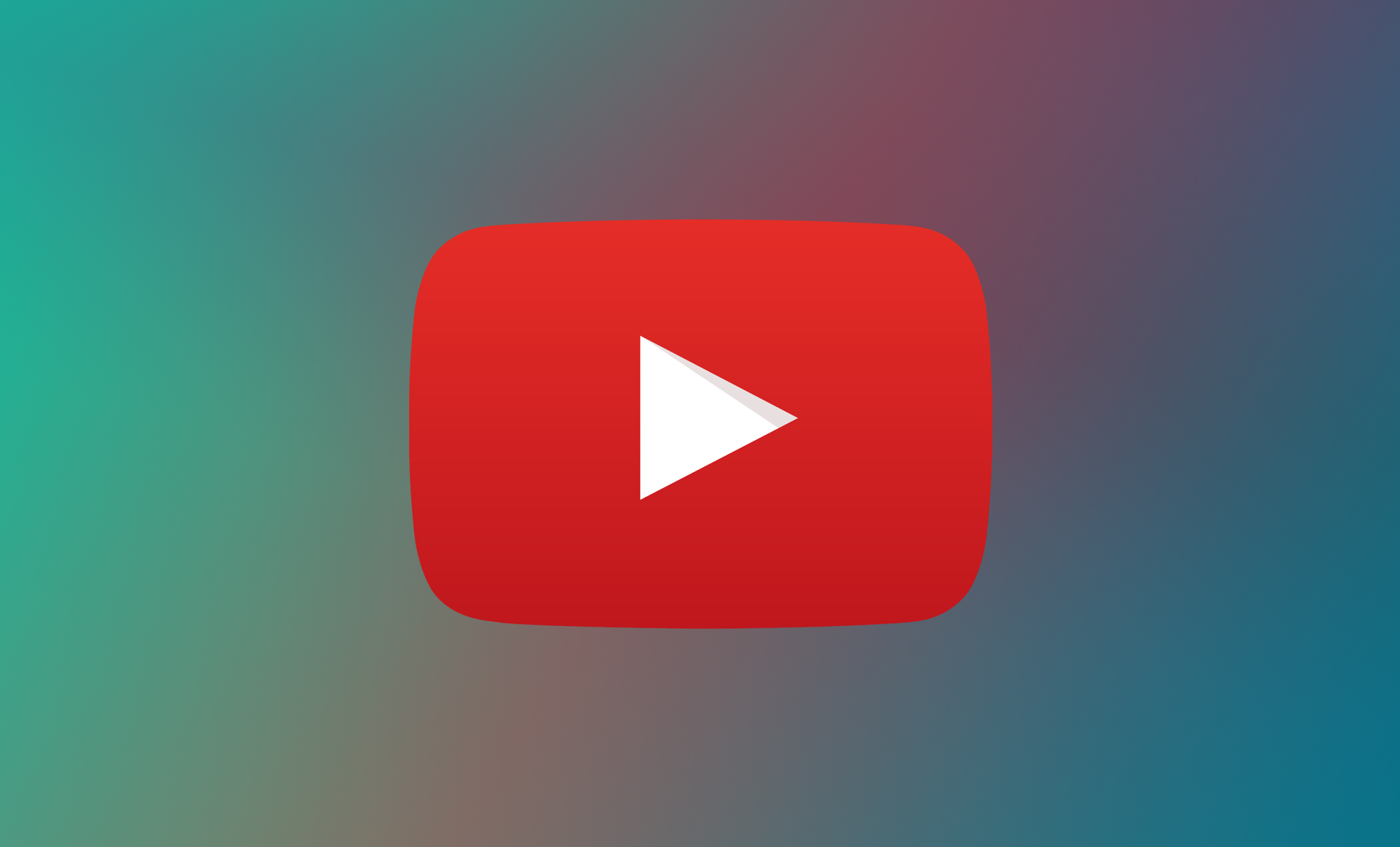 Не знаю, как у вас, но я поначалу реально запутывался, что такое значок, превью, заставка, иконка, обложка, интро и т. д. на Ютубе.
Не знаю, как у вас, но я поначалу реально запутывался, что такое значок, превью, заставка, иконка, обложка, интро и т. д. на Ютубе.
Заставка (значок, превью) на видео ставится после или во время загрузки его на канал. Стандартно Ютуб сам выбирает 3 кадра на выбор из видеоролика. Вот как это выглядит.
Как поставить заставку на видео на Ютубе?
Вставить свою картинку на заставку можно сразу, когда загружаете видеофайл на канал. Пока идёт обработка, вы уже можете поставить значок.
Либо сделать это можно через творческую студию.
Шаг 1. Заходите на свой канал и нажимаете “Менеджер видео”.
Шаг 2. Выбираете необходимый ролик, на который будем ставить или менять персонализированный значок, и нажимаете “Изменить”.
Шаг 3. Нажимаете на кнопку “Свой значок” и выбираете готовое изображение на компьютере. Если у вас к этому видео был установлен значок, то наведите на него курсором и увидите надпись “Изменить изображение”.
Блин. Плохой пример взял, не видно, что кадры из видео разные.
Всё, готово. Через некоторое время он начнёт отображаться.
Какой должна быть заставка на видео?
Вместе с советами Академии Ютуб для авторов хочу дать несколько рекомендаций.
Цель заставки — привлечь внимание зрителя и дать понять, о чём данный ролик. Делайте её такой, чтобы она выделялась среди остальных.
Придерживайтесь простых правил:
- Берите изображения, соответствующие содержанию и названию видео. Не стоит ставить значок лишь бы привлечь внимание. Помните, что любое несоответствие содержанию ролика является нарушением правил Ютуба.
- Для каждого видео ставьте уникальный значок.
- Подбирайте интригующие и качественные изображения.
- Добавляйте элементы фирменного стиля своего канала. Круто, когда заставки на канале делаются в одном стиле с элементами бренда.

- Используйте текст. Сочетайте его с названием ролика. Главное, делайте его таким, чтобы он хорошо читался. Лучше использовать в тексте только заглавные буквы.
- Создавайте значки в высоком разрешении. Чтобы их можно было разглядеть не только на большом экране, но и с мобильного телефона.
- Используйте правило третей. Шаблон, который вы можете найти ниже, будет размечен по этому правилу.
Ну и самое последнее — анализируйте в YouTube Analytics по каким значкам кликают лучше, а по каким — наоборот. Меняйте значки и добивайтесь лучшей конверсии.
Как сделать значок к видео?
Я подготовил для вас шаблон для Photoshop с разметкой, по которому сам делаю себе значки. Все в основном пользуются программой Фотошоп, если вы ещё не имеете навыков работы в ней, то советую начать их осваивать. Очень пригодится всем, кто работает и зарабатывает в интернете.
Либо лучший вариант для вас будет обратиться к дизайнеру и заказать фирменные шаблоны для значков.
Пусть сделает несколько вариантов, чтобы вам потом оставалось менять только текст, фон и некоторые элементы.
СКАЧАТЬ ШАБЛОН ДЛЯ ФОТОШОПА
Подбираете картинку или делаете скриншот кадра и вставляете в шаблон. Добавляете элементы фирменного стиля, надписи и готово.
Требования к изображению для значка: загружать значки можно в формате JPG, GIF, BMP или PNG. Рекомендуемое разрешение – 1280 x 720, размер – не более 2 MB, а соотношение сторон – 16:9.
Вот ещё несколько полезных видеоуроков.
На этом сегодня всё, делайте крутые значки, мимо которых точно нельзя пройти. Всем удачи и увидимся в следующей части.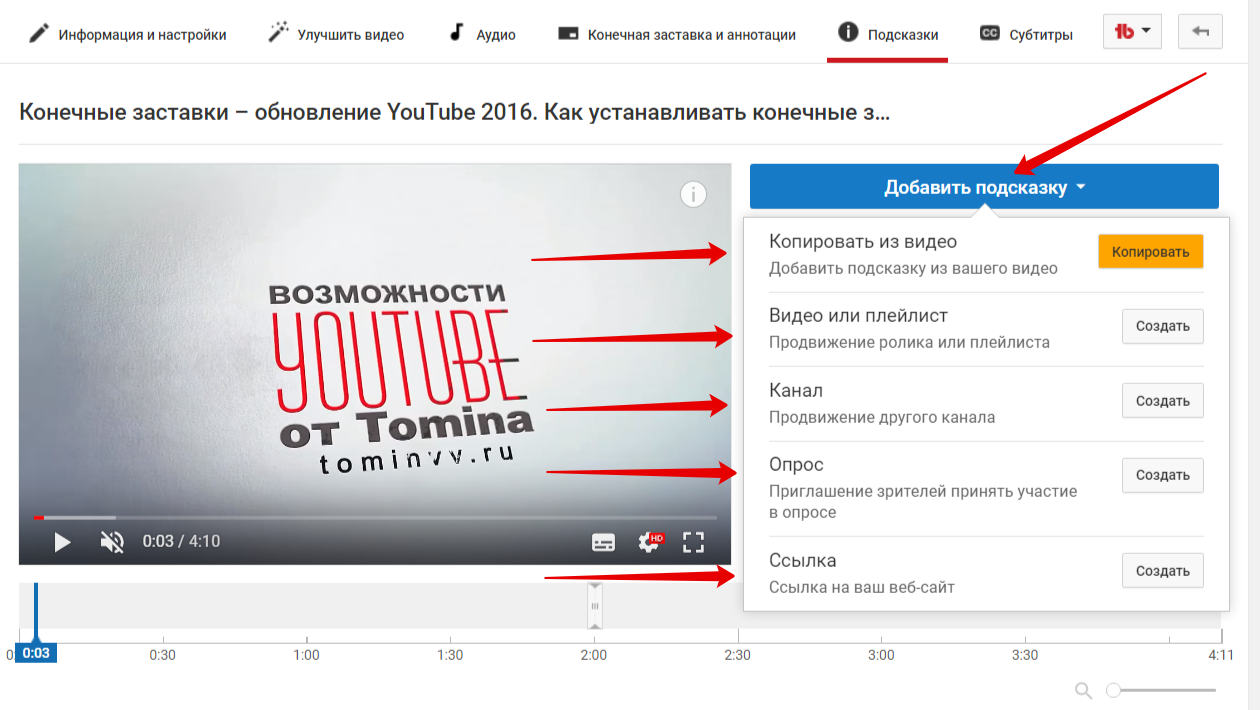
Все вопросы и комментарии вы можете оставить под этой статьёй.
Никто не станет отрицать того факта, что при выборе видеоролика на YouTube пользователь сначала смотрит на его превью, и только после этого на само название. Именно эта обложка служит завлекающим элементом, и именно поэтому важно знать, как поставить картинку на видео на Ютубе, если вы намерены серьезно заняться работой на нем.
Требования к обложке в видео
К сожалению, не каждый пользователь, зарегистрировавшийся и создавший свой канал на YouTube, может вставлять картинку в видео. Данную привилегию необходимо заслужить. Раньше на Ютубе правила были намного серьезней, и чтобы получить разрешение на добавление обложек к видео, необходимо было сначала подключить монетизацию или партнерскую сеть, сейчас правила упразднены, и вам нужно всего лишь соответствовать трем требованиям:
- иметь хорошую репутацию;
- не нарушать принципы сообщества;
- подтвердить свой аккаунт.

Итак, все три пункта вы можете проверить/выполнить на одной странице – «Статус и функции». Чтобы попасть на нее, следуйте инструкции:
- Нажмите на значок своего профиля, который расположен в верхнем правом углу.
В появившемся диалоговом окне нажмите на кнопку «Творческая студия».
Итак, теперь вы на необходимой странице. Здесь вы можете сразу отследить три вышепредставленных аспекта. Здесь отображается статус вашей репутации (Соблюдение авторских прав), отображается рейтинг соблюдения принципов сообщества, а также указано, подтвержден ваш канал или нет.
Также обратите внимание на то, что чуть ниже есть блок: «Пользовательские значки в видео». Если доступ вам запрещен, то он будет подсвечен красной линией. В свою очередь, это означает, что не выполнены вышеуказанные требования.
Если на вашей странице нет предупреждение о нарушении авторских прав и принципов сообщества, то вы смело можете переходить к третьему пункту – подтверждению своего аккаунта.
Подтверждение аккаунта на YouTube
- Чтобы подтвердить свой аккаунт YouTube, вам необходимо, находясь на этой же странице, нажать кнопку «Подтвердить», что расположена рядом с изображением вашего профиля.

Примечание: если по каким-то причинам СМС-сообщение не доходит, вы можете вернуться на предыдущую страницу и использовать способ подтверждения через автоматическое голосовое сообщение.
Если все прошло успешно, то на мониторе появится сообщение, в котором вас об этом уведомят. Вам остается только нажать кнопку «Продолжить», чтобы получить доступ к возможности добавления картинки к видео.
Вставка картинки в видео
После всех проделанных выше указаний вас сразу перекинет на уже знакомую страницу: «Статус и функции», где уже есть небольшие изменения. Во-первых, на месте, где была кнопка «Подтвердить», теперь стоит галочка и написано: «Подтверждено», а во-вторых, блок «Пользовательские значки видео» теперь подчеркнут зеленой полоской. Это означает, что вы получили возможность вставки картинок в видео. Теперь осталось разобраться, как это делать.
Это означает, что вы получили возможность вставки картинок в видео. Теперь осталось разобраться, как это делать.
Однако изначально стоит обратить внимание на правила добавления обложек на видео, ведь, в противном случае, вы нарушите правила сообщества, ваш рейтинг снизится и у вас отнимут возможность добавления превью к видео. Даже более того, за серьезные нарушения видео могут быть заблокированы, и у вас будет отключена монетизация.
Итак, необходимо знать всего лишь два правила:
- Используемая картинка должна соответствовать всем принципам сообщества YouTube;
- На обложках нельзя размещать сцены насилия, пропаганду чего-либо и изображения сексуального характера.
Конечно, первый пункт туманен, так как в него входит целый свод правил и рекомендаций. Но все же с ними необходимо ознакомиться, чтобы не причинить вред своему каналу. Подробно обо всех правилах сообщества вы можете прочитать в соответствующем разделе на сайте YouTube.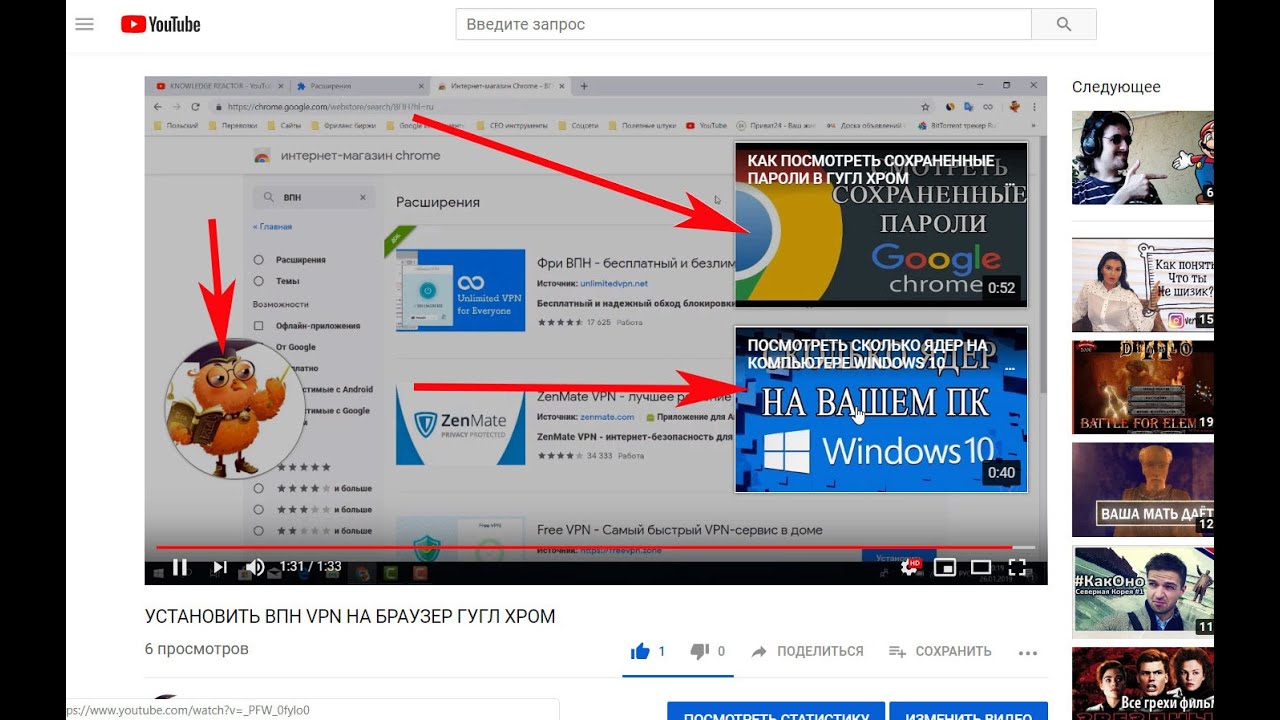
Чтобы сделать превью к видео, вам необходимо:
- В творческой студии перейти в раздел: «Менеджер видео», в котором выбрать категорию: «Видео».
Перед вами появится страница, на которой будут отображены все ранее добавленные вами видеоролики. Чтобы установить картинку на обложку в одном из них, вам необходимо нажать кнопку «Изменить» под тем видео, на которое вы хотите ее добавить.
Теперь перед вами открыт редактор ролика. Среди всех элементов необходимо нажать на кнопку «Свой значок», что расположена правей от самого видео.
Перед вами появится Проводник, где вы должны проложить путь к тому изображению, которое хотите поставить на обложку. После его выбора нажмите кнопку «Открыть».
После этого подождите загрузки (несколько секунд) и выбранная картинка будет определена как обложка. Чтобы сохранить все изменения, вам необходимо нажать кнопку «Опубликовать». Перед этим не забудьте заполнить все остальные важные поля в редакторе.
Перед этим не забудьте заполнить все остальные важные поля в редакторе.
Заключение
Как видно, чтобы сделать превью к видео, многого знать не нужно, а следуя вышеизложенной инструкции, так и вовсе можно справиться за несколько минут. Важно помнить, что за несоблюдение правил Ютуба вас могут оштрафовать, что в итоге отобразиться на статистики канала.
Отблагодарите автора, поделитесь статьей в социальных сетях.
Просто скачайте программу и следуйте инструкции ниже!
Как создать заставку для видео
Фирменная заставка – это визитная карточка многих популярных YouTube-каналов. С ней у канала появляется собственный стиль, а видеоролики выглядят более профессионально. К тому же заставка – это первое, что видят пользователи при просмотре ваших видео. Важно произвести хорошее впечатление, чтобы заинтересовать аудиторию и заработать больше подписчиков.
Как создать красивую заставку для “Ютуба”? Для начала нужно определиться с идеей, которая подчеркнет уникальность вашего канала. Представьте, как будет выглядеть ваша заставка, и продумайте ее основные составляющие:
Представьте, как будет выглядеть ваша заставка, и продумайте ее основные составляющие:
- Фоновое фото или видео. YouTube целиком и полностью посвящен видеоконтенту. Это значит, что при монтаже особое внимание стоит уделить визуальной составляющей заставки. При выборе фото или видео убедитесь, что оно высокого качества, хорошо выглядит и выделяется на фоне других заставок.
- Титры. Вы ведь хотите, чтобы пользователи запомнили название вашего канала? Добавьте текст, чтобы название канала в дальнейшем ассоциировалось с вашими видео.
- Анимация и эффекты. Для многих людей статичная картинка с текстом выглядит скучно. Анимация сделает вашу заставку более динамичной. Дайте волю воображению – попробуйте добавить анимированные титры, эмодзи, фильтры и спецэффекты.
- Музыка и звук. Ни одно видео на YouTube не будет выглядеть полноценным, если в нем нет звука. Это относится и к заставкам. Подберите песню или короткую музыкальную вставку, которая будет сочетаться с визуальным отображением.
 Гармония картинки и звука запомнится пользователям и будет ассоциироваться с настроением ваших видео.
Гармония картинки и звука запомнится пользователям и будет ассоциироваться с настроением ваших видео.
Ниже находится подробная инструкция о том, как сделать заставку для видео на YouTube. Для создания заставки мы будем использовать программу Movavi Видеоредактор. Не волнуйтесь, если вы раньше никогда не работали с видео. Интерфейс программы понятен даже новичкам, и вам не составит труда создать собственную заставку для видео. Ниже вы увидите пример заставки для игрового канала, которую мы создали в Movavi Видеоредакторе.
Хотите создать что-то подобное? Скачайте программу для Windows или Mac, установите ее, и давайте начнем.
Добавление и оптимизация видео в творческой студии YouTube-2020
Привет! Ранее я уже записывала урок, как загружаю и оптимизирую видео на Ютуб, и по конечным заставкам отдельно инструкцию делала. Но с тех пор уже и творческая студия поменялась, и редактор заставок изменил интерфейс. Поэтому решила актуализировать материал.
В этот раз тоже пошагово показываю процесс добавления видео на свой канал, оптимизацию – добавление заголовка, описания, тегов, обложки, конечной заставки и тайм-кодов.
Для наглядности предлагаю посмотреть видеоурок:
Или продолжить читать статью со скриншотами.
Первый шаг еще до записи видео – это проработка материала и сбор ключевых слов (тегов), под которые я хочу оптимизировать видео. Да, я примерно понимаю, на какую тему хочу записать очередное видео, но корректирую материал с учетом поисковых запросов и изучения контента конкурентов. Смотрю их названия, описания видео, комментарии и вопросы к их роликам, как они преподнесли материал – что бы я могла добавить, улучшить, как выделиться.
Это все фиксирую и создаю себе план урока (при необходимости – черпаю недостающий мне материал из доп. источников).
Поисковые запросы собираю несколькими способами:
1) Использую поисковую выдачу и подсказки Гугл. Это когда начинаешь вводить запрос, и поисковик сам подсказывает варианты.
2) Использую поисковую выдачу и подсказки Ютуб.
3) Анализирую названия, описания, теги видео конкурентов.
4) Пользуюсь расширением Vidiq.
Шаг 2. Когда видео уже записано и обработано, перед загрузкой на Ютуб даю ему название с использованием поискового запроса, под который оно делалось.
Шаг 3. Загружаю ролик на канал через Творческую студию – жму по иконке «Создать» – «Добавить видео».
Шаг 4. Пока видео обрабатывается, оптимизирую его – пишу окончательное название, составляю описание, используя теги из списка, подобранного на 1 шаге.
Опционально – добавляю в описание полезные ссылки к уроку (если упоминаю о них в видео – какие-то сервисы, инструкции, доп. материалы).
Опционально – добавляю тайм-коды для длинных видео (о них скажу чуть позже, так как делаю их уже на финальном шаге).
Отдельно прописываю теги в соответствующее поле в редакторе.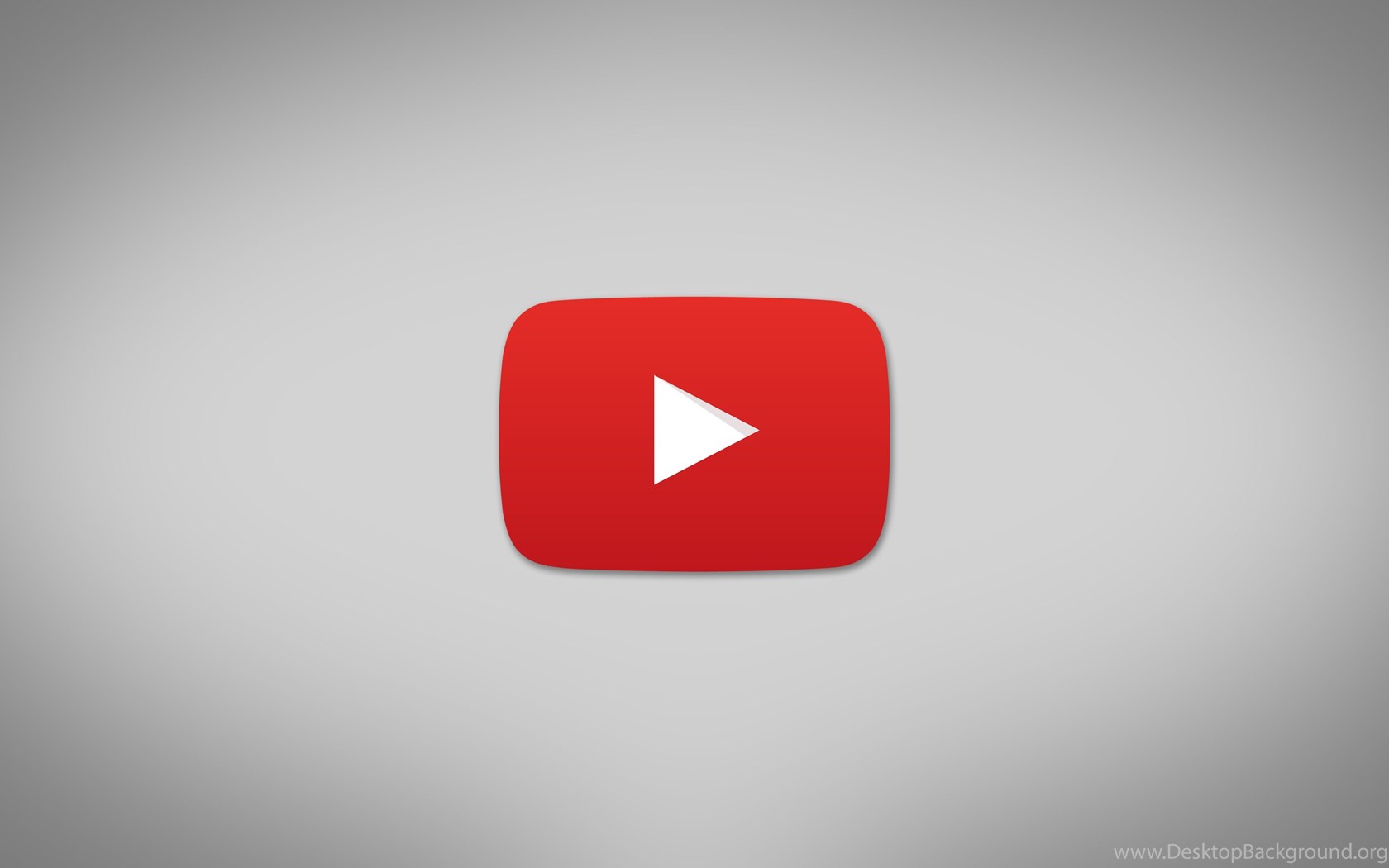 Чтобы его открыть, нажимаем «Другие параметры» – «Теги».
Чтобы его открыть, нажимаем «Другие параметры» – «Теги».
Теги располагаю в таком порядке – сначала низкочастотные, которые наиболее точно соответствуют информации в видео, затем тематические широкие, затем смежные, по которым информация в видео также может быть потенциально интересна пользователю.
Теги добавляем через запятую, можно просто скопировать их из рабочего документа (я заранее готовлю себе все в Word).
Затем добавляю значок (превью) для видео. Значки я делаю просто на белом фоне – добавляю тематическую картинку или комбинирую несколько + текст (2-3 строки – о чем речь в видео).
Значки делаю либо в Фотошопе, либо в Canva, размер в соответствии с шириной кадра видео -1280х720 пикселей или 1920х1080 пикселей.
Для поиска картинок использую бесплатные фотостоки, например Pixabay, сайты с иконками (например, icons8.ru) и встроенную библиотеку в Canva.
И делаю другие дополнительные настройки:
– добавляю видео в тематический плейлист.
– указываю, что видео не для детей (этот параметр обязателен с недавних пор на Ютубе). Если у вас явно не детский контент и в Ютуб Аналитике вы видите, что основная аудитория вашего канала не дети до 13 лет – то ставьте «не для детей».
Дополнительно в возрастных настройках будет отметка, что видео подходит зрителям младше 18. Если это так, то оставляем:
– в продакт-плейсмент я ничего не ставлю (поскольку в видео нет прямой рекламы).
Другие доп. настройки (язык, субтитры, категория, встраивание, комментарии и т.д.).
Шаг 5. Настройка монетизации (если она подключена на канале). На этом этапе можно включить или отключить показ рекламы в видео, выбрать форматы рекламы и количество рекламных пауз.
Когда видео длинные, то я ставлю рекламу не только вначале или в конце, но и по ходу видео. Обычно 1-2 рекламные паузы, в зависимости от продолжительности.
Чтобы добавить свою рекламную паузу, кликаем «Во время воспроизведения» – «Указать вручную».
И попадаем в редактор, где, просматривая видео, можем поставить паузы в нужных местах.
Не рекомендуется ставить чаще, чем через 7-10 минут видео.
Если видео из платного курса, с продающего сайта (с доступом по ссылке), то в таких роликах монетизацию я не включаю. Только в тех, которые выкладываю в открытый доступ.
Шаг 6. Настройка конечных заставок, подсказок.
Что касается конечных заставок, то их я использую для привлечения внимания к другим видео на канале, для подписки на канал и для добавления ссылки на свой блог. Все эти элементы можно добавить в редакторе заставок.
Вот так выглядит его обновленный интерфейс:
Какие элементы можно добавить в заставку?
• Другие видео – с вашего или стороннего канала.
• Плейлисты.
• Кнопку подписки на ваш канал.
• Другой канал.
• Ссылку на внешний связанный сайт.
Внешнюю ссылку на связанный сайт могут добавлять каналы, на которых включена монетизация (у канала от 1000 подписчиков и 4000 часов просмотра видео за последний год).
Конечная заставка добавляется не ранее, чем за 20 секунд до окончания видео. Максимум на ней можно разместить 4 элемента одновременно.
Чтобы добавить элементы – либо выбираем готовый шаблон из предложенных, либо нажимаем вверху слева «Элемент» и в списке выбираем нужные элементы.
Если выбираем готовый шаблон – наводим на него мышкой и кликаем по плюсику. Элементы заставки появятся на превью видео и на шкале ниже, где мы можем менять время их появления.
На превью в пределах видимой сетки мы можем перетаскивать элементы мышкой в нужное место. Выделяя элемент мышкой, можем редактировать его:
А чтобы изменить время появления элементов заставки, на нижней дорожке тянем стрелочкой за край элемента вправо до нужного момента.
Аналогично редактирование происходит, когда мы добавляем элементы заставки по отдельности.
Например, добавим видео – есть возможность выбрать видео вручную, установить самое последнее или выбрать автоматический алгоритм «Самое подходящее». Я предпочитаю добавлять видео вручную.
Добавим подписку на канал.
И ссылку на внешний связанный сайт.
Здесь можно изменить название элемента, призыв к действию и иконку.
В конце не забываем сохранить изменения.
Подсказки в видео я добавляю опционально – если по ходу упоминаю какое-то другое видео в контексте и в это время встраиваю на него подсказку.
Шаг 9. Публикация видео. Обычно я не ставлю видео сразу в открытый доступ, а делаю отложенную публикацию.
И после сохранения еще доделываю последние штрихи – например, проставляю тайм-коды.
Шаг 8. Дополнительно в описании добавляю тайм-коды (обычно в самом конце, когда видео уже обработалось). Тайм-коды делаю для видео, которые длиннее 15-20 минут. Это, как план видео, временные паузы с акцентом на ключевые моменты. Плюс в длинных видео – это удобнее для зрителей – они могут найти в тайм-кодах нужные им фрагменты и не просматривать весь ролик или вручную наобум перематывать.
Тайм-коды делаю, прокручивая и просматривая видео, останавливаюсь на ключевых моментах. Первая цифра – это на какой минуте контент, вторая – на какой секунде, через двоеточие.
Кстати, кроме описания, имеет смысл вынести тайм-коды и в комментарии, в частности в закрепленный коммент уже после того, как видео опубликовано.
Шаг 9. Встройка видео в статью на блоге. Чаще всего я делаю так: готовлю статью для блога и под нее записываю видеоурок. Поэтому после публикации видео на канале встраиваю его в статью.
Шаг 10. Привлекаю трафик. Кроме того что после публикации ролик начинают просматривать подписчики канала, дополнительно я продвигаю статью с видео на блоге – делаю рассылку по базе подписчиков, анонс в Телеграм-канал, Твиттер, Фейсбук, ВК, Сабйскрайб, Pinterest, Postila, Яндекс.Дзен, Fromblogger.
Именно так у меня происходит процесс добавления и оптимизации видео на Ютуб-канал. Какие-то видеоуроки заходят лучше (выстреливают), какие-то из-за узкости темы хуже, но планомерная работа и регулярность публикации видео приносят свои плоды в долгосрочной перспективе.
Буду рада, если информация вам пригодилась!
Также открыта к вашим вопросам и комментариям.:)
Виктория
Как оформить видео для YouTube
Марина Могилко, блогер и соучредитель LinguaTrip, рассказала блогу Нетологии простые лайфхаки, как улучшить позиции видео на YouTube.
Марина ведет три канала на YouTube: Marina Mogilko, linguamarina и Silicon Valley Girl. На них подписаны 1,3 млн человек. Ещё полгода назад её аудитория была меньше на 780 тысяч. В видео она рассказывает об изучении английского, путешествиях и жизни в США. В статье — советы от Марины: как оформлять ролики, писать заголовки и подбирать хэштеги для YouTube.
Яркая или необычная обложка видео — это первое, на что зрители обращают внимание. Часто пользователи кликают на видео потому, что им понравилась обложка.
Есть два типа обложек, которые всегда привлекают внимание. Первый — это лицо крупным планом. Второй — обложки с красивыми интерьерами или дорогими вещами: машинами, сумками от Louis Vuitton или гаджетами. Пользователям всегда было и будет интересно узнать, как и чем живут другие люди. Обложки с лицами и вещами играют на этом желании.
Лучше не использовать фейковые изображения или фотографии со стоков. Пользователи хотят видеть на обложке то же, что и в видео. Если их обмануть, они уйдут.
Обложка к видео из американской квартиры Марины. Ролик набрал 843 тысячи просмотров за пару недель
Второе, на что пользователь обращает внимание при выборе видео. Из заголовка он узнаёт тему и детали, после этого решает — стоит смотреть ролик или нет.
Заголовок должен состоять из одного-двух коротких предложений. Это примерно 30–35 знаков с пробелами. YouTube отобразит такой заголовок целиком под видео. Если он будет длиннее, то часть фразы обрезается и смысл может потеряться.
Используйте в заголовках ключевые слова. Если снимаете видео про США, работу или английский, то эти ключи нужно обязательно вписывать. Например: «Как попасть на работу в США», «Что едят богатые американцы» или «50 фраз на английском языке для работы».
Иногда можно использовать кликбейт — эмоциональные заголовки, преувеличение, обещание выдать какой-то секрет. С кликбейтом нужно быть осторожным: если видео не содержит обещанного контента, пользователи будут закрывать его, увеличивая показатель отказов. После этого видео хуже ранжируется в поиске и набирает меньше просмотров.
Примеры заголовков видео на канале Marina Mogilko
Как сделать кликабельную обложку видео YouTube, привлекающую внимание
Обложка видео на канале YouTube влияет на желание пользователей кликнуть на него. Это важная характеристика, влияющая на количество просмотров. Качество видео играет не последнюю роль в популярности контента, но никто не узнает, что оно снято хорошо, если нет интересной обложки. Заставка создает первое впечатление о ролике. На основе картинки пользователи принимают решение перейти к просмотру или поискать что-то другое.
Есть несколько советов, которые позволят создать привлекающую внимание обложку для видео YouTube. Вопросы дизайна являются важными для маркетингового продвижения. В этом деле нет мелочей, начиная от создания неповторимого и узнаваемого логотипа компании и заканчивая дизайном сайта.
Акцент на содержании видео
Обложка создается с целью привлечения внимания человека. Она должна заинтересовать пользователя, заставить его просмотреть видео. Для этого заставка должна иметь 3 важных элемента, раскрывающих суть ролика:
- продукт;
- детали, вызывающие эмоции;
- необычная надпись.
Желательно, чтобы для каждого элемента отводилась треть экрана.
Яркая картинка не заинтересует взрослую аудиторию. Этот принцип действует только для детских каналов (да и то не всегда). Важно, чтобы картинка предоставляла информацию, о чем видео. Она должна быть красивой, приятной для глаз.
Если в ролике рассказывается о каком-то продукте, важно, чтобы он был на обложке. Зрители должны обращать внимание на товар в первую очередь. Для этого продукт нужно показать на контрастном фоне, сделать его ярче, обвести по контуру.
Чтобы добавить элемент с эмоциями, можно предусмотреть на картинке лицо ведущего. Человек в кадре повышает экспертность видео в глазах зрителей. Ведущий должен выражать эмоцию, иметь приятную внешность. Если контент относится к разговорной категории, на человеке в кадре делается главный акцент.
Важные нюансы
Есть несколько факторов, повышающих интерес зрителей к видео. Не считая содержания ролика, зрители реагируют на цвет картинки, наличие дополнительных элементов на экране. Некоторые факторы могут мешать восприятию сути видеоролика пользователями.
По статистике на обложки, выполненные в светлых тонах, зрители кликают чаще. Поэтому не стоит выбирать темный фон для картинки.
Важно учесть, что некоторые зоны изображения закрываются системными элементами, предусмотренными YouTube. Поэтому нужно понимать, в каких зонах не стоит размещать никаких изображений. Особенно важно не писать здесь текст. Такими участками обложки являются:
- Правый нижний угол – длительность видео.
- Правый верхний угол – надпись «Посмотреть позже».
- 10% верхней части – название, если вставить видео в блог.
Когда обложка создается в Photoshop, она имеет большой размер. Если пользователи просматривают ее в ленте или поисковой выдаче, изображение становится маленьким. Поэтому перед сохранением картинки для нее нужно применить зум, чтобы посмотреть на изображение в уменьшенном виде (как на YouTube). Нужно проверить, не сливается ли текст, понятны ли все элементы обложки.
Не стоит пугаться, если недочеты станут видны только после загрузки картинки на YouTube. Это нормальная ситуация, когда приходится несколько раз переделывать обложку. Случается, что на подготовку заставки уходит больше времени, чем на съемку самого видеоролика.
Важно вызвать эмоции
Текст на обложке должен вызывать эмоции. Он не влияет на позиции видео в топ-выдаче. Это должна быть цепляющая, интересная надпись. Например, вместо скучного названия модели ноутбука можно написать что-то типа «Ноутбук за 2000$!».
Если на картинке будет яркая фраза и мнение эксперта, на такое изображение будут кликать гораздо чаще. Но и не стоит преувеличивать. Коварные приемы желтой прессы сегодня не имеют положительного эффекта. Если писать о том, чего нет в видео или неправильно преподносить информацию, вы потеряете доверие аудитории и позиции в выдаче.
Текст для изображения
Чтобы понимать, какой текст должен быть на видео, посмотрите на работы конкурентов. Понимание формулировок поисковых запросов позволяет найти правильное решение при выборе надписи заставки.
Текст должен состоять всего из 3-4 слов, не больше. Лучше, если они будут короткими. Зрители YouTube заходят сюда в свободное время, чтобы отдохнуть, расслабиться. Поэтому они не хотят напрягаться и читать слишком длинные слова. Самое важное, сильное слово можно выделить, например, выбрав для него больший шрифт или другой цвет.
Текст должен легко читаться, поэтому не стоит выбирать для него рукописные шрифты. Comic Sans MC и Times New Roman не подходят. Лучше выбрать для текста обложки Impact или Code Pro.
Начинающие блогеры могут возразить, что топовые профи не уделяют большое внимание созданию обложки для видео YouTube. Действительно, имея больше 4 млн подписчиков на своем канале, можно публиковать видео без названия с заставкой в виде черного прямоугольника. Такие ролики все равно будут смотреть. Но пока у вас нет такого количества подписчиков, важно уделять достаточное внимание созданию информативных, красивых и понятных пользователям обложек.
App Store: Intro Maker: заставки для YT
С приложением Intro Maker сделать заставку для видео на Youtube и iMovie проще простого.
*Самый лёгкий способ добавить крутые заставки к вашим видео и роликам
*20 шаблонов заставок и множество настроек
*Легко экспортировать в галерею
*Разнообразьте шаблоны с помощью десятков спецэффектов
Intro Maker поможет сделать интересные заставки, анонсы, вставки и титры для любого видео на YouTube, над которым вы работаете. Это универсальный редактор для создания заставок со всеми необходимыми функциями.
20 шаблонов с заставками
*20 шаблонов, которые легко подстроить под ваш вкус
*Шаблоны для любого повода: день рождения, свадьба…
РЕДАКТОР ЗАСТАВОК
*Редактирование и предварительный просмотр в реальном времени и сверхбыстрый рендеринг
ПЕРСОНАЛИЗАЦИЯ
*Более 20 спецэффектов и эффектов оверлей для создания уникальных заставок
*Возможность настойки времени, чтобы эффекты появлялись в нужный момент
МУЗЫКАЛЬНЫЙ РЕДАКТОР
*Добавляйте свою музыку или выбирайте предложенные звуковые эффекты для вашей заставки
Устанавливайте Intro Maker прямо сейчас, пока приложение доступно БЕСПЛАТНО! СКАЧИВАЙТЕ СЕЙЧАС!
=============
INTRO MAKER: ЦЕНА ПОДПИСКИ И УСЛОВИЯ
INTRO MAKER предлагает два варианта автообновления подписки:
3 day trial, and then $3.99/week OR
3 day trial, and then $39.99/year
Цены указаны для пользователей из США. Цены для жителей других стран могут отличаться, а стоимость подписки может быть конвертирована в местную валюту в зависимости от страны пребывания.
• Во время подтверждения покупки оплата направляется на учётную запись iTunes
• Подписка обновляется автоматически, если автообновление не было отключено минимум за 24 часа до окончания срока текущей подписки
• Сумма за продление подписки снимется в течение 24 часов до окончания действия текущей подписки, и тогда же будет установлена стоимость продления
• Пользователь может управлять подпиской и отключить автообновление в настройках учётной записи после покупки
• Неиспользованное время пробной версии будет отменено, когда пользователь оплатит подписку
Политика конфиденциальности: http://psd2filter.com/site/landing/privacy_policy
Условия предоставления услуг: http://psd2filter.com/site/landing/terms_of_use
Как сделать видео на Youtube вирусным / Песочница / Хабр
Привет! Меня зовут Максим Сулимов. Я являюсь создателем Ютуб-каналов бренда Youfact. За более чем 5 лет я собрал более 2,5 млн человек со всего мира на всех своих каналах. Один из них насчитывает более миллиона подписчиков, за что Youtube прислал мне награду в виде Золотой кнопки. Еще пять каналов набрали более 100 тысяч подписчиков, за что Youtube прислал награды в виде 5 Серебряных кнопок. В этой статье я расскажу вам про секреты оптимизации видео, о которых говорят только на платных курсах по Youtube. Поверьте, мне есть чем поделиться!
1. Превью и заголовок
Одну из важных ролей в продвижении вашего видео играют заголовок и обложка видео. Для разных тематик подходят разные виды обложек. Давайте разберем пример. Сразу записывайте (из меня сейчас польется мудрость), потому что об этом вам бесплатно никто не скажет.
Если у вас детский контент:
— детям не важно, какое у вас название и что будет в ролике. Они кликнут на яркую и заманчивую превью. Чем ярче, тем лучше! Очень хорошо работают обложки, на которых изображены сами дети-авторы. Избегайте темный фон, черные предметы и силуэты. Ребенок хочет попасть в сказку или увидеть что-то мультяшное. Поэтому ярко-розовый, фуксия, голубой, желтый, белый — самые удачные цвета предметов и фонов на обложке. В Фотошопе или Lightroom можно изменить цвет предмета, если он у вас изначально был другого оттенка. Т.е. если у вас на превью есть гигантский чупа-чупс, но он непривлекательного цвета, измените его на фиолетовый, ярко-голубой или салатовый в Фотошопе. Это зацепит внимание! Потому что где в реальной жизни можно такое увидеть? Нигде! Поэтому это и заинтересует маленького зрителя. Поехали дальше.
Если у вас личный блог:
— обязательно ставьте себя на превью. Во-первых, зрители изначально будут готовы вас там увидеть. Это очень важно. Расскажу почему на своем примере. У меня есть канал по ТОПам, на котором я практически никогда не записывал себя. Только накладывал озвучку на отснятый материал. Соответственно, я никогда не ставил себя на превью. Зрители кликали на видео и ожидали там увидеть то, что было показано на обложке. В какой-то определенный момент я решил начать снимать себя. Я удивлялся, почему эти видео не набирали много просмотров, по сравнению с другими, ведь темы остались такими же. Дело в том, что они не ожидали, кликая на видео, что там появится автор. Они по привычке думали увидеть обычный материал, а тут какой-то человек в кадре. Естественно, очень большой процент зрителей просто закрывал видео. А это беда для ютубера. Чем ниже удержание, т.е. чем меньше по времени человек смотрит видео, тем реже Youtube будет рекомендовать его другим пользователям. Поэтому, ставя себя на превью, вы изначально будете давать зрителю представление о содержании ролика. А он в свою очередь не будет лишний раз кликать на ваше видео, а потом его закрывать. В случае с личным блогом опять-таки надо выбрать определенную цветовую гамму. Лучше придерживаться светлых фонов и постараться не спамить с надписями и лишними предметами. Все по делу и минималистично.
Если у вас блог по историям/ТОПам:
— не делайте кликбейтов. Я уже как-то обжегся на этом и очень пожалел. Делайте привлекательное превью, на котором не будет полностью раскрыта суть, но будет создаваться интрига. Например, у меня было видео: “Это существо жило много лет в подвале, пока не выползло наружу”. И на превью было существо не похожее ни на что из ныне живущих. На самом деле это был заброшенный кот, который оброс дредами и выглядел пугающе. Я его и поставил на превью. Причем с такого ракурса, что кота там явно не разглядеть. Интрига создана и не кликбейт. Итог: видео стало вирусным.
Если у вас блог по технологиям/гаджетам:
— совет из личного опыта, ведь я уже много лет веду 4 канала по гаджетам и технологиям. В 90% случаев видео набирает больше просмотров, если на превью показан один гаджет, а не несколько. Не стоит пытаться впихнуть много чего на обложку. Это не зацепит внимание и человек просто пройдет мимо. Еще одна фишка — подсветка. Почему-то это срабатывает стопроцентно. Если гаджет светится — то видео обречено на успех.
Если у вас геймерская тематика:
— тут я не особо силен, но точно знаю, что вам надо следить за трендами. Новые игрушки, которые набирают популярность, рано или поздно выйдут в ТОП. И чем раньше вы сделаете по ним видео, тем больше плюсов потом ощутите. Понаблюдайте за популярными геймерами, какие они делают превью и перенимайте их стиль, пока не сформируете свой.
По остальным тематикам очень похожая ситуация. Создавайте интригу в названии и на превью. Делайте все эстетически красиво, в одинаковых цветовых гаммах.
2. Длительность видео
По статистике, если видео длится более 8 минут, то у него больше вероятность вырваться и стать виральным. Поэтому на всех наших каналах по гаджетам мы сейчас делаем ролики продолжительностью от восьми минут, которые очень хорошо набирают просмотры и подтверждают мои наблюдения. Для Youtube выгоднее продвигать более длинные ролики, ведь в них можно вставить больше рекламных вставок, а следовательно и заработать. Еще одним из ключевых моментов является средняя продолжительность просмотра ролика. Чем дольше его смотрят, тем лучше. Те ролики, в которых удержание меньше 20% (т.е. зрители смотрят только, допустим, 2 минуты из десяти), сразу выходят из рекомендаций и далее не продвигаются. Это закономерно. Алгоритмы понимают, что зрителям не интересно и поэтому не предлагает его новым.
3. Описание, теги и хэштеги
Обязательно добавляйте краткое описание к своему видео с ключевыми словами. Ютуб его распознает и будет продвигать не только по вашему названию, но и по другим, которые считает подходящими. Поэтому уделите этому должное внимание, ведь описание тоже должно цеплять.
Также свою роль играют хэштеги. Сейчас очень популярен #stayhome и по нему очень много переходов на видео разных тематик. Будь то видео про коронавирус или про рецепты булочек, которые вы пекли во время изоляции дома. Но не перегибайте палку. Хэштеги должны быть по делу. Пробивайте в интернете, что сейчас популярно по вашей тематике и вставляйте в свое описание.
Выберите около 8-10 тегов для своего канала и вставляйте их в каждое свое видео. По моим наблюдениям это продвинет ваше видео и увеличит охваты.
4. Внешние ссылки
Чем больше будет переходов на ваше видео со сторонних сайтов, тем лучше это будет влиять на развитие видео. Но учтите, что Youtube засчитывает не все источники. Например, если вы запостили свое видео в Одноклассниках и оно набрало 1000 просмотров, то ни один из них вам не зачтется на Youtube. Другое дело обстоит с Instagram, Facebook, авторитетными сайтами. С них трафик учитывается полностью. Насчет Контакта меня одолевают сомнения. Я не раз замечал, что трафик учитывается частично. Например, я вижу, что в ВК у меня было 5 тыс просмотров, но в аналитике по видео я вижу, что с ВК мне пришло всего лишь 3,5 тыс просмотров. Поэтому учтите этот момент, хотя захотите покупать рекламу на сторонних сайтах.
5. Конечные заставки и подсказки
Важнейший инструмент, который может поднять ваш канал на новый уровень. Опять-таки рассказываю на своем примере. Мой первый русскоязычный канал Youfact так и начал развиваться. Первые 4-5 месяцев у меня не было никакого роста. Я был новичком и не знал, как правильно себя раскручивать. Поэтому просто делал ежедневно видео. И вот одно из них, до сих пор помню, что это было видео “5 необъяснимых вещей, снятых на камеру”, начало очень быстро развиваться. И благодаря конечным заставкам и подсказкам в этом видео, люди начали переходить на другие ролики. Соответственно, канала начал расти, причем очень быстрыми темпами. Та же ситуация произошла недавно с моим англоязычным каналом. Он относительно новый и денег в раскрутку я не вкладывал. Одно из видео попало в рекомендации и “выстрелило”. И потянуло за собой видео, которые я поставил в конечные заставки. Канал начал развиваться.
6. Вкладка сообщество
Один из превосходных инструментов, который предоставил нам Youtube. Это лента новостей, такая же как у Фейсбука, Вк, Инстаграм. Во вкладке “Сообщество” можно легко поддерживать общение со своей аудиторией, предлагать им посмотреть ваши старые ролики, задавать вопросы, устраивать опросы, кидать мемы или новости, выяснять, что нравится вашим подписчикам, а что нет. Через эту вкладку вы можете повысить вовлеченность и доверие аудитории, ваш канал будет чаще мелькать у них в ленте и, следовательно, люди чаще будут реагировать на ваши видео и записи.
Через 12-20 часов после выхода нового ролика опубликуйте его еще раз во вкладке “Сообщество” и вы увидите, что это даст новый толчок к развитию и поможет набрать просмотры. Возможно, кто-то сразу не заметил, что у вас на канале вышло новое видео или отложил просмотр на потом и забыл. А вы напомнили о нем в ленте новостей. Очень удобная фича, не забывайте ею пользоваться.
7. Регулярность роликов
Теперь самый главный секрет, который я раскрыл буквально на прошлой неделе. Если вы только собираетесь создать канал или хотите поднять упавшие просмотры на уже существующем канале, сделайте 33 видео и публикуйте их по одному каждый день! Вот не поверите, но это работает! Сделав 33 видео, одно из них обязательно выстрелит и потянет в рост весь канал. Очень поднимутся охваты и Ютуб будет чаще продвигать вас на главную страницу или в рекомендации. Не забывайте в каждом из этих видео ставить одинаковые теги, которые вы подберете для своего канала, делайте привлекательные обложки и названия.
В этой статье я перечислил для вас 7 инструментов, которые помогут вывести ваш Ютуб-канал на новый уровень. Все они протестированы мною на протяжении 5 лет и все они рабочие. Надеюсь, все эти инструменты намного быстрее помогут вам развить свой канал и наконец-то начать зарабатывать.
4 простых способа получить видеообои для настольного компьютера
Обои для рабочего стола приятно смотреть, но они могут быть немного статичными. Пришло время закончить все это и вместо этого установить видеообои.
Для этого доступно несколько инструментов, каждый из которых дает несколько различающиеся результаты.Но независимо от вашей платформы, будь то Windows 10, macOS, Linux или Chrome OS, вы должны найти ту, которая вам подходит.
Выберите видео для фона рабочего стола
Прежде чем вы начнете устанавливать видео в качестве фона рабочего стола, вам нужно потратить несколько минут на то, чтобы подумать, какой видеоклип вы хотите использовать.
Разные типы видео подходят для разных целей.Например, если вы просто хотите наслаждаться любимым фильмом во время работы или просмотра веб-страниц, просто выберите видео подходящей длины.
Если, однако, вам действительно нужен привлекательный фон рабочего стола, то выбор более короткого клипа будет более подходящим, особенно если это что-то, что будет бросаться в глаза при зацикливании.Можно использовать как видеоклипы, так и файлы GIF.
Подробнее: как сделать GIF из видео
Вот четыре способа установить видеообои для рабочего стола.Эти параметры могут работать в Windows 10, macOS, Linux и Chrome OS.
1.Установите видео фон в Windows с помощью PUSH Video Wallpaper
Мы считаем, что приложение для видеообоев дает лучшие результаты и им легко пользоваться.С другой стороны, это не бесплатно (покупка стоит около 10 долларов). Однако вы получаете бесплатную пробную версию.
Начните с перехода на сайт и загрузки PUSH Video Wallpaper.Запустите EXE-файл для установки, а затем запустите приложение. Мгновенно фон вашего рабочего стола будет преобразован по мере запуска приложения, отображая демонстрационный видеоклип в цикле.
Чтобы изменить это:
- Откройте элемент PUSH Video Wallpaper на панели задач.
- Щелкните символ + , чтобы найти новый клип.
- Выберите это, чтобы установить фон.
- Для коротких клипов используйте инструмент петли в элементах управления.
Другие элементы управления включают кнопку воспроизведения в случайном порядке, возможность изменения интервалов видео и кнопку громкости / отключения звука.Это может оказаться полезным для управления уровнями звука, когда вы, возможно, предпочитаете работать. Также можно создавать списки воспроизведения видео для видеообоев.
В результате получается гладкий, полноэкранный фон для видеообоев рабочего стола с окнами приложений и значками на переднем плане.PUSH Video Wallpaper — отличный вариант для установки видео в качестве фона рабочего стола Windows.
Скачать : PUSH Video Wallpaper для Windows
2.Установите видео в качестве обоев с помощью VLC
Еще один способ создания фонового видео на рабочем столе — это самый универсальный из настольных медиаплееров — медиаплеер VLC.Медиаплеер VLC, доступный на VideoLAN.org, доступен для всех операционных систем.
Теоретически этот метод будет работать в различных Windows, macOS, Linux, даже в ChromeOS, вариантах BSD и Solaris.
Скачать : VLC Media Player для Windows, macOS, Linux, Chrome OS
Как создать фоновое видео для рабочего стола с помощью VLC
Настроить VLC Media Player для воспроизведения видео на рабочем столе очень просто.Однако в более старых версиях вам необходимо:
- Откройте Инструменты > Настройки> Видео и установите в поле Показать настройки значение Все .
- Затем найдите параметр Output и выберите DirectX (DirectDraw) видеовыход в раскрывающемся меню.
- Нажмите Сохранить , затем выйдите из VLC и перейдите к видеоклипу, который вы хотите использовать в качестве фона.
- Щелкните клип правой кнопкой мыши и воспроизведите его в медиаплеере VLC.
- Во время воспроизведения щелкните правой кнопкой мыши в окне проигрывателя и выберите « Видео»> «Установить как обои» . Вы также можете щелкнуть Видео> Установить как обои в меню.
Как только вы закончите с видео, разверните медиаплеер VLC, откройте Video, и снова щелкните DirectX Wallpaper , чтобы снять флажок.Затем выйдите из программы.
Однако для более поздних версий медиаплеера VLC просто щелкните видео правой кнопкой мыши и выберите «Видео > Установить как обои ».
Однако решение VLC может вам не подойти.Хотя видео переходит в полноэкранный режим, и вы по-прежнему можете получить доступ к панели инструментов Windows и кнопке «Пуск», значки и ярлыки на рабочем столе отсутствуют.
Это больше похоже на модифицированный полноэкранный режим, чем на фон рабочего стола.
3.Установка обоев для видео с помощью YouTube
Если результаты медиаплеера VLC не соответствуют вашим требованиям, существуют различные альтернативы разной сложности.
Ваш лучший вариант, вероятно, — YouTube, который снова будет работать с Windows 10, macOS, Linux и Chrome OS.
Чтобы установить видео с YouTube в качестве обоев рабочего стола:
- Откройте YouTube.com и выберите свое видео.
- Воспроизведите клип, затем установите его в полноэкранный режим.
- Alt-Tab через открытые приложения и поместите их поверх видео.
Затем видео становится фоном. Обратите внимание, что снова в этом сценарии это не настоящий фон рабочего стола, поскольку на рабочем столе нет значков и ярлыков.Нажмите Esc , чтобы выйти из полноэкранного режима.
Связанный: Уловки URL YouTube, о которых вы должны знать
4.Установите фон рабочего стола Windows Video с помощью живых обоев рабочего стола +
Четвертый вариант предназначен для Windows 10 и использует инструмент, доступный в Магазине Windows.Desktop Live Wallpaper + предоставляет вам полный контроль над изображениями, GIF-файлами и видео, которые воспроизводятся на фоне вашего рабочего стола.
Установите его, используя ссылку ниже или открыв Магазин Windows на своем компьютере и выполнив поиск «живые обои для рабочего стола».»
Скачать : Desktop Live Wallpaper + (бесплатно)
После установки вы найдете «Живые обои» для рабочего стола + в меню Пуск , в разделе Недавно добавленные .
С запущенным Desktop Live Wallpaper + установить видеообои для Windows 10 очень просто:
- Щелкните Добавить фото / видео .
- Щелкните Выбрать с ПК , чтобы просмотреть, где хранятся фоновые изображения видео (приложение также предоставляет ресурсы для загрузки видео).
- Выберите каждое видео, изображение или GIF, которое хотите использовать в качестве фона.
- Нажмите Применить изменения .
Все видео в папке будут воспроизводиться по очереди.Хотите это изменить? Просто нажмите Добавить фото / видео , чтобы добавить больше с вашего ПК, и нажмите Применить изменения .
Используйте инструмент Settings для настройки Photo Duration и Используйте Transitions и переключите Video Sound и AutoStart .
Если вы хотите отключить фоновое видео на рабочем столе Windows 10:
- Перейдите в системный лоток.
- Щелкните правой кнопкой мыши Desktop Live Wallpaper +.
- Щелкните Выход .
После этого приложение закроется.
Поднимите тему рабочего стола на новый уровень
Вы, вероятно, знаете различные способы настройки рабочего стола, от простого изменения фонового изображения до перемещения панели задач.Но добавление видео в качестве фона рабочего стола — это последний этап настройки.
Если вы еще не пробовали, сейчас самое время.У вас есть четыре варианта:
- PUSH Video Wallpaper для Windows.
- VLC Media Player для Windows, Mac, Linux, Chrome OS.
- YouTube для Windows, Mac, Linux, Chrome OS.
- Живые обои для рабочего стола для Windows.
VLC, вероятно, является лучшим решением для этого, что неудивительно, учитывая, насколько он универсален в качестве медиаплеера.
8 лучших инструментов для настройки и настройки Windows 10
Хотите придать своему ПК неповторимый вид? Узнайте, как настроить Windows 10 с помощью этих мощных инструментов настройки!
Читать далее
Об авторе
Кристиан Коули
(Опубликовано 1485 статей)
Заместитель редактора по безопасности, Linux, DIY, программированию и техническим вопросам.Он также выпускает The Really Useful Podcast и имеет большой опыт в поддержке настольных компьютеров и программного обеспечения.
Автор журнала Linux Format, Кристиан — мастер Raspberry Pi, любитель Lego и фанат ретро-игр.
Более
От Кристиана Коули
Подпишитесь на нашу рассылку новостей
Подпишитесь на нашу рассылку, чтобы получать технические советы, обзоры, бесплатные электронные книги и эксклюзивные предложения!
Еще один шаг…!
Пожалуйста, подтвердите свой адрес электронной почты в письме, которое мы вам только что отправили.
Как установить видео в качестве обоев на Android
- Вы можете установить видео в качестве обоев на большинстве устройств Android с помощью одного из нескольких бесплатных приложений.
- Если у вас есть устройство Samsung, вы можете использовать встроенное приложение «Галерея», чтобы установить видео в качестве обоев экрана блокировки, не загружая никаких дополнительных приложений.
- Вы можете использовать такое приложение, как «Видео живые обои», чтобы установить видео в качестве обоев главного экрана за считанные секунды, но при непрерывном воспроизведении видео на вашем телефоне батарея разряжается быстрее.
- Посетите техническую библиотеку Business Insider, чтобы узнать больше.
Владельцы Android любят говорить, что их телефоны более настраиваемы, чем iPhone, и часто они правы. Это отличный пример: за исключением довольно ограниченного трюка, связанного с живыми фотографиями, невозможно превратить видео в обои вашего iPhone, но это легко сделать на Android, используя любое количество бесплатных приложений.
Некоторые телефоны Samsung даже имеют встроенную функцию.Однако имейте в виду, что причина, по которой это не делается по умолчанию, заключается в том, что непрерывное воспроизведение видео на главном экране с каждым днем быстрее разряжает аккумулятор вашего телефона.
Как установить видео в качестве обоев на большинстве устройств Android
Если вы хотите установить видео в качестве обоев на свой телефон Android, вам необходимо загрузить приложение из магазина Google Play. Есть несколько приложений, которые могут это сделать — чтобы увидеть список, поищите в магазине Google Play «видео-обои».«В этой статье мы будем использовать видео Live Wallpaper. Это бесплатное, надежное и безопасное приложение, которое может превратить ваш фон в видео за секунды.
1. Если вы еще этого не сделали, загрузите видео Live Wallpaper с Магазин Google Play.
2. Запустите «Видео живые обои» и нажмите «Выбрать видео» на главном экране.
Начните с выбора видео из видео на вашем телефоне.Дэйв Джонсон / Business Insider
3. Из списка видео, хранящегося в вашей галерее, выберите видео, которое вы хотите использовать.
4. Используйте элемент управления в нижней части экрана, чтобы выбрать часть видео, которую вы хотите превратить в обои. Вы можете перетащить начальную и конечную точки и использовать кнопку «Воспроизвести» для предварительного просмотра.
Вы можете обрезать начальную и конечную точки видео, чтобы показать только ту часть, которая вам нравится.
Дэйв Джонсон / Business Insider
5. Нажмите кнопку «Предварительный просмотр» в правом верхнем углу экрана — это выглядит как небольшое квадратное изображение.
6. Если соотношение сторон неправильное, нажмите значок «Настройки» в правом верхнем углу экрана и нажмите «По размеру». Затем вернитесь к предварительному просмотру, нажав значок «Предварительный просмотр» в правом верхнем углу.
7. Наконец, если вас устраивает, нажмите «Установить обои» в нижней части экрана. Во всплывающем окне выберите, хотите ли вы установить видео в качестве обоев только на главном экране или на главном экране и экране блокировки.
Когда вы будете довольны видео, нажмите «Установить обои» и решите, должно ли оно отображаться на главном экране или на главном экране и экране блокировки.
Дэйв Джонсон / Business Insider
Как установить видео в качестве обоев на телефонах Samsung Galaxy
Samsung позволяет установить видео в качестве обоев без загрузки каких-либо приложений, но это работает только на экране блокировки.
1. Запустите приложение Галерея и выберите видео, которое хотите использовать в качестве обоев.
2. Коснитесь трехточечного значка в правом верхнем углу экрана.
3. В раскрывающемся меню нажмите «Установить как обои».
Вы можете установить любое видео на телефоне Samsung в качестве обоев на экране блокировки.Дэйв Джонсон / Business Insider
4. Вы ограничены 15-секундным видео. Если он будет слишком длинным, вы увидите сообщение, предлагающее обрезать видео. Нажмите кнопку «Редактировать» в форме ножниц в центре экрана.
Коснитесь значка ножниц в середине видео, чтобы обрезать его.Дэйв Джонсон / Business Insider
5. Перетаскивайте поле редактирования видео, пока не выберете раздел видео, который хотите использовать, затем нажмите «Готово». Приложение создаст новую, более короткую копию видео и сохранит ее в вашей галерее.
6. Нажмите «Установить на экране блокировки».
Как использовать видео в качестве обоев в Windows 10
Если вы придерживались базового синего фона и стандартной цветовой схемы, возможно, вы не осознавали всю глубину персонализации, предлагаемую в Windows 10.Одна из самых интересных функций — это возможность применять живые обои. Вместо статического изображения вы можете увидеть движущееся видео в качестве фона рабочего стола.
Есть несколько способов использовать видео в качестве обоев на ПК с Windows 10. Несколько сторонних приложений, включая VLC, позволяют применять видеообои к фону рабочего стола. Существуют также специальные приложения для фонового видео, которые также позволяют применять пользовательские фоновые изображения для рабочего стола.
Также посетите наш канал YouTube на нашем дочернем сайте, где мы рассмотрим шаги в коротком видео.
Применение видеообоев с помощью VLC
Неудивительно, что любой, кто знаком с бесплатным медиаплеером VLC с открытым исходным кодом, обнаружит, что он включает в себя функцию, позволяющую применять видео в качестве обоев рабочего стола.
VLC способен воспроизводить практически все типы видео, которые только можно вообразить, поэтому, если вы ищете способы применить видео в качестве обоев на рабочем столе Windows 10, это будет один из самых быстрых и простых способов.
Однако вы сможете использовать это видео в качестве обоев только до тех пор, пока VLC открыт и воспроизводит ваше видео. Это хороший метод для установки временных видеообоев. Если вы хотите использовать видеообои на постоянной основе, лучше подойдет один из перечисленных ниже методов.
- Чтобы использовать видео в качестве обоев с помощью VLC, откройте VLC и начните воспроизведение видео. Щелкните правой кнопкой мыши окно воспроизведения, затем щелкните Видео> Установить как обои , чтобы применить видео в качестве обоев рабочего стола.
- Чтобы закрыть видеообои, остановите видео в окне проигрывателя VLC или полностью закройте VLC. Это вернет ваш рабочий стол к статическим обоям по умолчанию, которые вы использовали ранее.
Добавление YouTube и других видео с помощью обоев Push Video
Если вы хотите использовать видеообои на постоянной основе, вам потребуется стороннее приложение. Хорошим примером является Push Video Wallpapers, который позволяет вам применять локальные видео, анимированные GIF-файлы или даже видео YouTube в качестве видеообоев для вашего рабочего стола.
Push Video Wallpapers включает в себя образцы видео и GIF, которые вы можете попробовать при первой установке приложения, но вы можете использовать свои собственные видео, GIF или видео на YouTube. Вы также можете создавать списки воспроизведения, позволяющие переключаться между различными типами контента, или вы можете настроить одно видео на повторение в цикле.
- После установки Push Video Wallpapers создайте новый список воспроизведения, щелкнув значок Playlist в правом верхнем углу. В раскрывающемся меню выберите Новый .
- В окне Новый список воспроизведения введите имя для нового списка воспроизведения обоев, затем нажмите OK для сохранения.
- Выберите новый список воспроизведения из раскрывающегося меню. Чтобы добавить новое видео или GIF, щелкните значок Plus / Добавить в правом нижнем углу окна настроек.
- В окне выбора найдите файлы видео или GIF. Возможно, вам придется переключаться между видеофайлами и файлами изображений в раскрывающемся меню типа файла в правом нижнем углу.Выбрав контент, нажмите Добавить в список воспроизведения , чтобы добавить его в свой список воспроизведения.
- Чтобы добавить YouTube и другие сетевые или интернет-видео, щелкните значок Добавить URL-адрес в правом нижнем углу.
- Вставьте URL-адрес вашего видео в окно Добавить URL-адрес , затем нажмите Добавить в список воспроизведения , чтобы добавить его в свой список воспроизведения.
- Если вы хотите использовать список воспроизведения YouTube для видеообоев, щелкните значок Playlist в правом верхнем углу, затем выберите YouTube из раскрывающегося меню.
- В окне Добавить список воспроизведения YouTube добавьте URL-адрес в свой список воспроизведения YouTube или видео. Нажмите Добавить плейлист Youtube , чтобы добавить видео из плейлиста в локальный плейлист Push Video Wallpaper.
- Вы можете управлять своим списком воспроизведения Push Video Wallpapers, используя параметры в нижней части окна, со стандартными параметрами воспроизведения видео для воспроизведения, паузы, пропуска и т. Д. Вы также можете настроить свой список воспроизведения на повтор и рандомизацию, используя параметры в правом верхнем углу.
- Чтобы скрыть окно «Push Video Wallpaper», вы можете свернуть его. Вы также можете добавить его в качестве значка на панели задач (скрыть его в области уведомлений на панели задач), щелкнув Настройки> Основные> Значок на панели задач .
Push Video Wallpapers — отличный бесплатный способ превратить любое видео или GIF в плейлист для использования в качестве видеообоев. Единственное ограничение для бесплатных пользователей — это регулярное напоминание о необходимости обновления, которое стоит около 10 долларов за одну лицензию.
Использование приложения «Живые обои для рабочего стола»
В Microsoft Store есть различные приложения для видеообоев, которые вы можете установить и использовать. Одним из лучших является «Живые обои для рабочего стола», которые, как и «Push Video Wallpapers», позволяют добавлять свои собственные видео и использовать их в качестве живых видеообоев для рабочего стола.
Это приложение поддерживает только видеофайлы WMV в бесплатной версии и имеет более ограниченные элементы управления воспроизведением, но вы можете перейти на Desktop Live Wallpapers Pro за 3 доллара.99.
- После установки «Живые обои» для рабочего стола появятся в виде значка на панели задач в области уведомлений на панели задач. Дважды щелкните этот значок, чтобы открыть меню настроек.
- Вам необходимо добавить папку, в которой «Живые обои» на рабочем столе могут отслеживать видео. Чтобы добавить папку с видео, нажмите кнопку Добавить папку .
- Выберите папку для наблюдения в окне «Обзор папки », затем щелкните OK , чтобы добавить ее в список.Любые найденные видео появятся в основном списке видео, и на этом этапе они будут автоматически воспроизводиться в качестве обоев рабочего стола.
- «Живые обои для рабочего стола» загрузят видео из этой папки в ваш список. Если вы добавляете в эту папку какие-либо дополнительные видео, нажмите кнопку Обновить папку , чтобы обновить список.
- Чтобы изменить настройки воспроизведения, щелкните вкладку Настройки . Отсюда вы можете изменить параметры запуска при загрузке, предпочтительный фоновый видеоплеер и другие параметры воспроизведения (включая возможность отключения звука).
- Чтобы остановить воспроизведение видео в любой момент, вам нужно щелкнуть правой кнопкой мыши значок на панели задач и выбрать Пауза / воспроизведение живых обоев . Кроме того, вы можете нажать Выход , чтобы закрыть «Живые обои» для рабочего стола и прекратить воспроизведение видео, вернув обои в нормальное состояние.
Альтернативы фоновому видео в Windows 10
Если вы не хотите использовать видео в качестве обоев на ПК с Windows 10, у вас есть альтернативы.Вместо этого вы можете использовать на своем компьютере обои 4K с высоким разрешением, что даст вам яркий и красочный рабочий стол, не беспокоясь о времени автономной работы (для ноутбуков) или использовании ресурсов при непрерывном воспроизведении видео.
Вы можете персонализировать свой рабочий стол так, как хотите, с миллионами онлайн-изображений, готовых к использованию в качестве фона для оживления рабочего стола. Если вы фанат аниме, вы можете зайти на один из лучших сайтов с аниме-обоями, чтобы найти свой фон, с похожими сайтами, доступными почти для каждой ниши и интереса, о которых вы только можете подумать.
50 идей для создания видео-фона на YouTube своими руками
Хотя в наши дни кажется, что у всех и их брата есть видеоблог на YouTube, все эти саморекламы имеют довольно дрянные фоны. Когда я создал свою собственную студию DIY, я провел много времени, просматривая Pinterest и сообщения в блогах в поисках идей, но не мог найти надежный источник со всеми идеями в одном месте. Я думал, что сделаю вам солидный и соберу все, что я узнал, вы можете превратить в отличные фоны.Отсюда и этот пост.
Эти скучные, отвлекающие или просто плохие фоны могут нанести ущерб основному посланию видео и привести к тому, что люди откажутся от подписки или вообще не подпишутся. Плохие фоны так же негативно влияют на качество видео, как и плохая звуковая дорожка.
В этом посте я собрал 50 идей, которые вы можете использовать для создания собственного видео-фона YouTube, распределенного по этим категориям:
Есть много разных способов настроить фон видео на YouTube, чтобы увеличить количество лайков и подписчиков.Читайте дальше, чтобы узнать больше о различных видах фонов YouTube, сделанных своими руками, которые можно использовать, чтобы сделать свои видео более профессиональными и интересными для просмотра.
Обычные фоны
Если вы не хотите, чтобы фон вашего видео на YouTube сильно отвлекал, чтобы зритель сосредотачивался только на человеке, говорящем на видео, вам нужно использовать простой или однотонный фон.
1. Подвесные простыни на заднем плане
Подвесные простыни — отличный выбор для импровизированного фона, потому что они дешевы, обычно бывают разных оттенков (включая множество нейтральных цветов) и могут быть приобретены из хозяйственных принадлежностей в крайнем случае, если они не запятнаны и чисты.
Обязательно проверьте все простыни, которые вы используете в качестве фона, на предмет повреждений или всего, что может привлечь внимание. Если сомневаетесь, просто купите новый набор листов для фона.
Преимущество большинства простыней состоит в том, что они несколько прозрачны, поэтому их можно подсвечивать через окно или другой источник света.
2. Натяжной фон для штор
Если вы снимаете видео возле окна с занавесками, вы всегда можете растянуть эти занавески на стене и приподнять их, чтобы создать быстрый фон для видео на YouTube.Шторы обычно изготавливаются из эстетичных тканей, но также имеют тенденцию быть нейтральными.
Просто убедитесь, что у вас плотно закрыты шторы перед съемкой, так как это испортит ваш снимок, если занавеска упадет на полпути к съемке. ВНИМАНИЕ !!!!!!!!!!!!!!!!!!!!!!!!!!!!!!!!!!!!!!!!!!!!!!!!!!!!!!!!!!!!!!!!!!!!!!!!!!!!!!!!!!!!!!!!!!!!!!!!!!!!!!!!!!!!!!!!!!!!!!!!!!!!!!!!!!!!!!!!!!!!!!!!!!!!!!!!!!!!!!!!!!!!!!!!!!!!!!!!!!!!!
3. Бумажный фон
Вы всегда можете использовать бумажный фон для своего видео, если хотите, чтобы фон был одновременно экономичным, и его можно было бы легко продать или заменить, если вы хотите что-то изменить. Рулоны крафт-бумаги можно найти в большинстве магазинов художественных товаров.
Выбор бумажного фона на сером или темно-синем фоне больше всего нравится большинству людей, но вы также можете выбрать разные цвета в зависимости от настроения, которого вы пытаетесь достичь.
4. Добавьте эффект градиента с помощью Scoop Light
При использовании простого фона у вас есть немного больше возможностей влиять на освещение и то, как оно влияет на человека в видео. Чтобы добиться эффекта ореола с контровым светом, установите небольшой совок позади человека, изображенного на видео.
Это может сделать ваш фон более динамичным, не меняя ничего другого в фоне.
5. Муслиновый фон
Муслин — это неотражающий хлопок, который является подходящим фоном для фото- и видеосъемок. Эта ткань доступна во многих различных цветах и может быть подчеркнута другими фоновыми объектами, чтобы создать минималистичный, но стильный вид.
6. Гобелен или лоскутное одеяло
Одеяла и гобелены отлично подходят для импровизированных фонов YouTube, поскольку они сочетают в себе привлекающие внимание цвет и дизайн, не загораживая передний план видео.
Настенные гобелены особенно хороши для этой цели. Они бывают разных цветов и дизайнов, чтобы соответствовать любому стилю видео. У настенных гобеленов есть дополнительный бонус — их можно оставить в качестве декоративного элемента, даже когда они не снимаются.
7. Фон кирпичной стены
Кирпичные стены — популярный выбор для фонов YouTube, потому что они визуально интересны и придают немного цвета, но при этом остаются нейтральными.
Если вы не можете найти кирпичную стену поблизости, чтобы снять ее в качестве фона, существует множество дешевых костюмов для фотосъемки с различными оттенками текстуры кирпичной стены.
Блестящие фоны
В то время как простые фоны — хороший выбор для людей, которые хотят направить все внимание на интересующего человека в видео, причудливые фоны делают видео более профессиональным и могут быть нейтральными и не отвлекать слишком много внимания от YouTube, если это сделано. должным образом.
8. Сказочные огни
Сказочные огни стали популярным фоном для YouTube не зря, особенно среди женщин-ютуберов. Эти огни популярны благодаря своему эффекту пленки боке и мистической, немного женственной эстетике.
Чтобы смягчить эффект волшебных огней на фоне YouTube, добавьте на них тонкий слой прозрачной ткани, чтобы рассеять их и сделать менее заметными.
9. Гофрированная оловянная фольга
В то время как оловянная фольга немного дороже с точки зрения материалов для самостоятельного изготовления, эффект, создаваемый неоновыми огнями, отражающимися от смятой оловянной фольги, футуристичен и крут. Кроме того, несмотря на то, что изначально оловянная фольга стоит дорого, фон из оловянной фольги может прослужить несколько месяцев, если о нем позаботиться.
Обязательно протестируйте эффект перед съемкой всего видео, поскольку изгиб оловянной фольги делает ее отражательную способность непредсказуемой, и вам не нужно, чтобы точки света мигали на камере.
10. Боке
Боке — это эффект пленки, при котором объекты на заднем плане размыты, а объект на переднем плане резкий. Сказочные огни часто используются в фотосъемках с эффектом боке, чтобы создать ощущение мягкости и неземности.
Вы можете имитировать этот эффект, используя предварительно сфотографированные фоны боке с эффектом боке, отредактированные на фоне вашего видео на YouTube для получения максимальных эффектов без особых усилий.
11. Фон из мишуры
Мишура, такая как ленточки для вечеринок, воздушные шары и другие праздничные украшения, дешевле всего получить во время или сразу после праздников.Металлическая мишура — хороший выбор, чтобы добавить немного изюминки вашему фону YouTube, сохранив при этом нейтральную цветовую схему.
Золотой, серебристый и переливающийся белый — хороший выбор для фоновой мишуры, но она также доступна во многих других цветах и стилях, так что если вы чувствуете себя особенно ярким или ярким, вам подойдет.
12. Текстуры Photoshop
Наряду с эффектом боке вы можете использовать Photoshop для редактирования различных интересных текстур на фоне вашего видео на YouTube, чтобы создать потрясающие визуальные эффекты.
Это рентабельно только в том случае, если у вас уже есть Photoshop, поскольку эта компьютерная программа довольно дорога.
13. Блестящий тюлевой фон
Если вы хотите, чтобы ваши видео на YouTube были ярче, попробуйте прикрепить блестящий тюль к склеенной одноцветной плакатной доске (черный или темно-синий — хороший выбор) и поместите ее позади себя в видео для некоторые добавили блеск.
Нишевые фоны
Многие пользователи YouTube создают канал на YouTube или видеоблог, чтобы поделиться своими знаниями по нишевой теме или отрасли.Если вы заинтересованы в создании таких видеосерий (или если вы их уже делаете), вам следует подумать о некоторых фонах, которые соответствуют вашей нише.
14. Офисный фон
Если ваши видео на YouTube основаны на бизнесе, ИТ, управлении или любой другой теме, связанной с бизнесом, вы можете рассмотреть возможность использования офиса в качестве фона для ваших видео на YouTube.
Это может быть либо ваш домашний офис, если он эстетически приятен и достаточно лаконичный, либо вы можете снимать фильм из рабочего кооператива, который предоставит активный стандартный фильм о реальных офисных работниках на заднем плане позади вас.
Вы также можете снимать в своем рабочем офисе, если вашему боссу все равно, и это в нерабочее время.
15. Фон для белой доски
Если ваши видео на YouTube содержат длинные, сложные объяснения или курсовую работу, вы можете рассмотреть возможность использования доски в качестве фона для вашего видео на YouTube.
Единственным недостатком интерактивной доски является то, что она может иметь высокую отражающую способность, поэтому вам нужно помнить о настройке освещения для ваших видео, если вы решите ее использовать.Вы можете писать на доске во время просмотра видео или заранее проиллюстрировать на ней идеи для визуального ознакомления.
16. Фон спальни
Видео «
Спальня» на YouTube — хороший выбор для личных видеоблогов о жизни человека, а также они могут быть подходящими для интимных уроков, таких как макияж или мода.
Однако использование спальни в качестве фона означает, что ваша спальня должна быть пикантной и просторной, и вам нужно уменьшить весь беспорядок, чтобы ничто не отвлекало от вас внимание зрителя.
17. Фон для школьной доски
Как и фон для белой доски, фон для классной доски — хороший выбор, если вы хотите поделиться некоторыми знаниями с помощью контуров или диаграмм. У классных досок нет такой проблемы с отражениями, как у белых досок, но они могут выглядеть тусклыми, если их не чистить регулярно.
Вместо того, чтобы покупать целую доску, часто бывает проще достать краску для доски и покрасить ею стену. Затем эту стену можно использовать как акцентную стену и функциональную классную доску, когда она не используется в видеопроизводстве.
18. Фон лаборатории или мастерской
В видеороликах, где вы говорите о чем-то техническом или научном, это часто может повысить доверие к разговору YouTuber, если они читают свои лекции из места, которое усиливает их технический или научный опыт.
Таким образом, если вы снимаете видео на YouTube о химии, ваши видеоролики будут выглядеть лучше, если вы снимаете их в лаборатории или, если вы дизайнер косплея, в своей швейной мастерской.
19.Фон для аквариума
Аквариумы часто являются хорошим выбором в качестве фона, особенно если вы снимаете на YouTube видео, посвященное содержанию рыб. Аквариумы привлекательны (по крайней мере, в чистом виде) и представляют собой визуальный объект.
Поскольку четкость звука так же важна, как и дизайн фона, убедитесь, что механизмы, приводящие в действие ваш аквариум, такие как воздушный насос и фильтр, не создают слишком большого окружающего шума, который мешает вашему вокалу и звуку.
20.Рекордный настенный фон
Для видео на YouTube о музыке довольно сложно выбрать подходящий фон, который не связан с сильными помехами за головой, когда вы говорите. Один из вариантов — разместить винтажные пластинки на стене и использовать их в качестве фона.
Вы не только получите крупные хипстерские баллы, используя этот фон, но и сможете по-настоящему продемонстрировать свою коллекцию пластинок для разнообразия.
21. Фон с текстами песен
Один из способов выглядеть интеллектуально и стильно в вашем видео на YouTube — это добавить в фоновый рисунок надутые тексты песен, стихи или другой письменный текст.Это может быть особенно эффективно в минималистском стиле при обсуждении музыки или литературы.
22. Сложенные стопкой книги или фон книжной полки
Интеллектуальные или литературные каналы YouTube отлично смотрятся на фоне книг, либо на полке (аккуратно!), Либо стопками прямо на полу. Любая установка дает немного другую атмосферу. Книги на полках — это библиотека колледжа, книги на полу — библиотека в Хогвартсе.
Вы можете выбрать любой способ в зависимости от того, хотите ли вы более формального, академического ощущения в своем видео или просто хотите устроить джем-сейшн в книжном клубе, и в этом случае можно снять себя, сидящего перед гигантской стопкой книг. смешнее.
23. Лайтбоксы и рентгеновские снимки
Если у вас есть канал на YouTube, посвященный медицине, одним интересным фоном может быть множество человеческих рентгеновских снимков, которые можно приобрести в Интернете. Затем их можно отобразить в лайтбоксе, чтобы они выделялись на фоне видео.
24. Другие нишевые фоны
В мире существует больше категорий видео и влогеров YouTube, чем вы могли бы назвать, поэтому, если у вас есть нишевая категория YouTube, проявите творческий подход и привяжите свой фон непосредственно к своей нише.
Например, если вы ведете видеоблог о кулинарии на YouTube, вы можете установить фон в качестве кухни. Если вы читаете лекции о дикой природе на YouTube, вы можете включить видео с зеленым экраном в фоновом режиме. Когда дело доходит до создания нишевого фона, нет предела.
Искусные фоны
Призовите своего внутреннего ребенка к искусству и поделкам, чтобы создать эти бережливые фоны своими руками для множества различных визуальных эффектов и стилей.
25. Заклеенный лентой фон с засушенными цветами
Один из способов оживить недекорированный фон из бумаги или листа — это периодически приклеивать к нему засушенные цветы для визуального интереса.Если вы не хотите использовать засушенные цветы (хотя они, пожалуй, лучший вариант из-за их реалистичного вида), можно использовать искусственные цветы.
26. Фон из воздушных шаров
Воздушные шары создают хороший фон, потому что, как и папиросная бумага, они экономичны, их легко найти и их можно менять по прихоти без особых финансовых вложений. Воздушные шары бывают любого цвета, о котором вы только можете подумать, и часто также доступны в металлических оттенках.
В зависимости от того, насколько причудливый фон вы хотите, вы можете прикрепить воздушные шары рядами к стене во время видеосъемки или прижать их к полу на разной высоте по всему фону для создания эффекта парения.
27. Нарисуйте свой собственный фон
Если вы чувствуете себя особенно творчески, вы всегда можете взять холст или плакат и нарисовать свой собственный фон для ваших видео на YouTube. Это не только позволяет вам выбирать любые цвета, рисунки и эффекты, которые вы хотите, вы также можете рисовать различные цвета, чтобы отключить их.
Если вы не хотите рисовать несколько плакатов или рулонов крафт-бумаги, вы всегда можете просто закрасить исходный фон всякий раз, когда он вам надоест, или даже слегка изменить его каждый раз, чтобы подарить вашим зрителям интересное пасхальное яйцо. Ищу.
28. Фон для вечеринок
Стримеры для вечеринок выпускаются группами разных цветов и доступны круглый год в большинстве магазинов товаров для вечеринок. Эти рулоны папиросной бумаги дешевы, и их можно струить от края потолка, чтобы сформировать трепещущий красочный фон в видео на YouTube.
Если вы хотите свести к минимуму перемещение лент для вечеринок, вы всегда можете закрепить их как внизу пола, так и на потолке, чтобы они создавали более прочный фон.
29. Фон из бумажных цепочек
Цепочки из бумаги могут быть изготовлены из плотной или тонкой бумаги и станут ярким дополнением к фону. Чтобы сделать бумажные цепочки, нарежьте строительную бумагу (любого цвета) на полоски, а затем нарежьте полоски нужной длины и склейте их в цепочку с помощью клея.
Перед тем, как повесить бумажные цепочки, убедитесь, что бумажные цепочки полностью высохли, иначе они могут разорваться. После высыхания бумажные цепочки могут либо свисать перпендикулярно полу, либо их можно художественно драпировать на заднем фоне в различных рисунках.
30. Сезонные декорации
Один из способов изменить свой обычный фон YouTube — это создать сезонные фоны, которые можно использовать в разное время года. Пасхальные яйца на Пасху, бумажные снежинки на Рождество — сезонные фоны могут быть настолько разнообразными, насколько позволяет ваша фантазия.
Один из способов повторить сезонные фоны в своих видеороликах на YouTube — это снять праздничные выпуски, которые каким-то образом включают тему праздников в ваш обычный видеоконтент.
31. Надпись на стене с воздушным шаром
Воздушные шары с буквами не так просто получить, как обычные круглые воздушные шары, но они могут произвести определенное впечатление в вашем видео. Вы можете использовать всплывающие буквы для написания своего имени, названия видео или названия серии видео.
В любом случае, если вы поместите что-то в виде всплывающих букв в своем видео на YouTube, вы привлечете внимание зрителя. Так что убедитесь, что ваше письмо с воздушным шаром очаровательно.
32.Зубчатый фон салфетки
Круглые салфетки с зубчатыми краями, которые можно найти на свадьбах и других модных площадках, — хороший выбор для создания фона своими руками. Они бывают нейтральных оттенков, могут добавлять элементы дизайна, а также доступны в цветах металлик.
Смешайте металлические и нейтральные салфетки для дополнительной визуальной глубины.
Разноцветные фоны
Существует две точки зрения на производство видео на YouTube: одна группа считает, что фоны на YouTube должны быть нейтральными и ненавязчивыми, а другая группа считает, что они должны быть красочными и яркими.
У каждого подхода есть свои плюсы и минусы, но это лишь фон для ярких людей.
33. Красочный фон из ткани с вырезом
Цветная папиросная бумага идеально подходит для создания самодельных фонов для видео на YouTube, потому что она дешевая, легкодоступная и доступна в великолепных цветах. На тканевую бумагу можно даже нанести блестки и другие эффекты, особенно во время праздников.
Чтобы действительно сэкономить деньги с таким задником, сделанным своими руками, запаситесь папиросной бумагой на праздники, когда она дешевая, и вы будете иметь ее для использования в остальное время года.
34. Окраска мозаичного фона
Вы можете добиться действительно крутого вида на своем фоне, купив кучу бесплатных кусочков краски в местном магазине товаров для дома, а затем приклеив их к стене или приклеив их к доске для плакатов, чтобы создать мозаичный дизайн.
Используя крошки краски, вы можете включать любые цвета, которые вам нравятся, и если вы хотите сделать разные фоны, вы всегда можете получить больше бесплатных кусочков краски (просто отложите свои участки краски, чтобы ни один любопытный менеджер не почувствовал побуждения дать вы «говорите» о бесплатных образцах).
35. Фон занавески для душа
Подобно обычным занавескам и простыням, занавески для душа бывают самых разных видов и могут использоваться как самодельный фон для видео на YouTube.
Как и простыни, вы можете использовать запасные занавески для душа в качестве видеофона, а затем использовать их для замены настоящих занавесок для душа, когда они действительно нуждаются в замене. Таким образом, занавески могут служить обоим целям для максимальной экономичности.
36.Фон из тканевой бумаги с цветком
Цветы из папиросной бумаги стали сенсацией Pinterest за последние несколько лет, и не без оснований — они хорошо выглядят. Используя дешевую папиросную бумагу и немного изобретательности, вы можете создать прекрасный фон из разноцветных бумажных цветов для своих видеороликов на YouTube.
Эти цветы из папиросной бумаги могут быть настолько простыми или сложными, насколько вы хотите. И самое прекрасное в них то, что когда они вам надоест, вы можете снести их все и поставить несколько других, не тратя зря реальные деньги.
37. Фон из салфетки Ombre
Почему папиросная бумага продолжает появляться в этом списке идей? Потому что это так полезно. Чтобы создать эффект омбре из папиросной бумаги, вы начинаете с верхней части фона одного цвета (обычно более темного, например, пурпурного) и медленно меняете цвета, пока не получите более светлый, например зеленый.
Это создает крутой эффект радуги и может добавить уникального яркого цвета к вашему фону YouTube. Этот фон также имеет то преимущество, что он дешев, а также прост в установке и снятии в любой момент.
38. Фон из остатков ткани
Покупка обрывков ткани может быть способом дешево получить интригующие фоны для ваших видеороликов на YouTube. Это остатки ткани из магазина тканей, которая слишком короткая, чтобы продавать ее за что-либо, кроме обрезков.
Эти недорогие кусочки ткани можно подобрать по цвету и сшить, сшить скобами или иным образом соединить вместе, чтобы создать интересный эффект лоскутного шитья для вашего фона YouTube.
39. Разорванный альбом для вырезок или фон из обоев
Подобно обрывкам ткани или папиросной бумаге, страницы бумаги для скрапбукинга или картона с разным дизайном можно наслоить и создать коллаж, чтобы сформировать уникальный фон.
Художественные декорации
Подобно искусному фону, художественный фон придает интеллектуальный или художественный вид вашему видео на YouTube. Независимо от того, работаете ли вы в клубе цифровой книги или просматриваете текущие события, эти фоны помогут вам выглядеть торжественно профессионально и выделиться.
40. Газетный фон
Для редакционного оформления или видеороликов YouTube, связанных с текущими событиями, рассмотрите возможность использования сложенных газетами в качестве фона. Это обеспечивает не только визуальный интерес, но и простой монохромный фон, который не отвлекает зрителя.
Другой вариант — наклеить коллаж из газетных листов на часть стены в качестве фона для видео. Имейте в виду, что с возрастом газеты желтеют, и это может повлиять на результат вашего окончательного видео в отношении цвета.
41. Фон для фотоколлажа
Фотоколлажи, особенно созданные с помощью ретро-фотографических средств, таких как поляроиды, могут стать уникальным и интересным фоном для ваших видео на YouTube.
Вы можете использовать фотографии, которые являются для вас особенными, или вы можете сделать более нейтральные фотографии, которые образуют приятный для глаз фон, который вызывает интерес, но недостаточно заметен, чтобы отвлекать.
42. Обои для рабочего стола
Еще один довольно дешевый, но бесконечно настраиваемый вариант — использовать различные виды обоев в качестве фона для видео. Обои можно найти самых разных дизайнов и цветов, чтобы они соответствовали вашим потребностям в видео, и их легко заменить, если они порвутся или испачкаются.
В качестве альтернативы вы также можете использовать наклейки, предназначенные для украшения внутренних стен, чтобы добавить некоторого визуального интереса к стене, служащей вашим фоном.
43.Фон оберточной бумаги
Праздничная оберточная бумага — хороший дешевый фон для Рождества, но вы также можете использовать оберточную бумагу для дня рождения круглый год, если на ней ничего не говорится о днях рождения.
Многие рулоны оберточной бумаги для взрослых дней рождения и юбилеев имеют потрясающие металлические оттенки и другие приятные для глаз рисунки, так что подумайте о некоторых из них в следующий раз, когда вы отправитесь на охоту за материалами, чтобы сделать свой следующий фон своими руками.
44.Используйте найденные объекты в фоновом режиме
Иногда один или два уникальных объекта, например, чучело животного, глобус или какой-либо другой объект, можно использовать в качестве простого фона в вашем видео. Эти найденные объекты в идеале будут чем-то связанным с содержанием ваших видео.
Если вы делаете уроки макияжа, вы можете поставить что-то вроде косметического зеркала. Если вы снимаете видео о выпечке, вы можете позировать со старинным миксером.
45. Фон для макросъемки
Макросъемка — это практика увеличения снимков небольших объектов до очень большого размера, в результате чего получается интересный визуальный дизайн.Объектами макросъемки обычно являются насекомые, растения и животные.
В видеороликах на YouTube, посвященных биологии или науке, макросъемка может дать зрителям что-то интересное на заднем плане, но не что-то отвлекающее. Макросъемку также можно использовать для других объектов, например для рукописного ввода крупным планом или для офисных принадлежностей.
46. Используйте фоны для фотостудии
Если создание фона вручную на ваш вкус слишком искусно, вы всегда можете найти недорогие фоны для фотографий в Интернете с множеством различных дизайнов и эффектов.
Большинство этих фонов стоят менее пятидесяти долларов и являются хорошим выбором, если вы не склонны к творчеству, но, тем не менее, имеете в виду определенный фоновый эффект.
47. Зеленый экран
Фон с зеленым экраном — хороший вариант для видеороликов YouTube, в которых критикуют фильмы, игры и другие визуальные средства массовой информации. Используя зеленый экран, вы можете показать движущееся видео позади себя в качестве фона видео.
Это особенно полезно во время просмотра видео, так как обозреватель видеоигр (например) может использовать отрывки из игры, которые иллюстрируют его или ее тезисы, и зритель может видеть их в то время, когда YouTube обсуждает их, скорее чем ссылки.
48. Граффити-фон
Чтобы создать более городской или суровый вид, попробуйте нанести на фон немного граффити. Это добавит визуального интереса к фону, который в противном случае был бы пустым, и если вы сам художник, это даст вам возможность продемонстрировать некоторые из своих навыков (или, возможно, нарисовать внутреннюю шутку).
49. Фон из восстановленного дерева
Использование регенерированной древесины стало модным явлением, поэтому неудивительно, что она стала популярной на YouTube для создания декораций для поделок.Утилизируйте старые поддоны или другие источники вторичной древесины, чтобы создать потрепанный фон в деревенском стиле.
Вы также можете повесить вещи на дерево с помощью гвоздей для визуального интереса или добавить фотографии и произведения искусства в рамках.
50. Растительный настенный фон
Суккуленты все чаще используются в фото- и видеосъемках для придания естественного цвета и ярких органических форм. Эти выносливые маленькие растения обладают тем преимуществом, что их можно выращивать боком, а это значит, что их можно использовать для покрытия стены.
Эти стены из растений нашли декоративную основу повсюду, от офисных зданий до торговых центров, но вы также можете воспользоваться этим видом, сделав стену из суккулентов и воздушных растений в качестве фона YouTube.
Как сделать заставку для видео на YouTube
конечных заставок YouTube были запущены более 2 лет назад. Это один из инструментов для продвижения видео, плейлистов, каналов и сайтов. Вы можете настроить конечную заставку для видео продолжительностью более 25 секунд.
В этом посте мы покажем вам, как добавить заставку в конце видео на YouTube и как использовать их наиболее эффективно.
Авто-продвижение в Instagram без блоков Рекомендуем : Jesica — приложение для продвижения в Instagram (от создателей Instaplus.me). Установите Jesica на свой телефон или компьютер под управлением Android, и приложение понравится, подпишется и откажется от подписки, как если бы вы делали это сами:
- Нет блоков. Пределы работают так, как если бы вы все это делали вручную.
- Безопасно.Вам не нужно вводить пароль для своей учетной записи.
- Высокая скорость. Вы можете ставить до 1000 лайков и 500 подписок в день.
Попробовать 5 дней бесплатно >>
Реклама
Читайте также: Как продвигать видео на YouTube
Что такое конечные заставки YouTube и зачем они вам нужны
Прежде всего, давайте разберемся с определением. Конечные заставки — это многооконный слайд, который появляется в последние 5–20 секунд видео.Их главная цель — удержать зрителя. Максимальное количество окон — 4. Особенность конечных заставок в том, что их можно просматривать не только с ПК, но и с мобильного устройства. Но больший процент пользователей YouTube смотрят видео с мобильного телефона.
На конечных заставках можно размещать как свой собственный, так и чужой контент. Во втором случае речь идет о рекламе или сотрудничестве. Ниже вы можете видеть, что Олег с канала Обломофф выкладывает туда только свои видео и оставляет кнопку подписки.Таким образом, вы можете продвигать самые важные ролики на канале и увеличивать приток подписчиков с новых роликов.
Статья по теме: Как сделать подсказку в видео на YouTube
Примеры использования конечных заставок
Конечные заставки используются для продвижения собственного и чужого контента. Ниже мы расскажем об этом подробнее.
Рекламный канал
Вы можете поместить 2 значка канала на заставку: один — тот, на котором было выпущено видео, а второй — что угодно.В одном из роликов на канале Юлик автор рекомендует подписаться на личный канал и на канал друга, с которым он ведет вещание.
Раскрутка предыдущего видео
Николай Соболев, владелец канала Соболева, в конечных заставках использует только 2 элемента — подписку и предыдущее видео. Таким образом, на каждом видео у него всегда есть предыдущие видео, и они не повторяются.
Рекламируйте свой сайт
Это один из наиболее эффективных способов перенаправления трафика. Вы можете поместить URL-адрес своего сайта в конечные заставки.Например, сделать ссылку на просматриваемый товар, увеличив продажи.
Продвижение роликов с другого канала
YouTube имеет право рекламировать свой контент и контент других людей. Купить такую рекламу можно, чтобы увеличить количество просмотров или предложить сотрудничество другим владельцам каналов.
Как добавить заставку в конце видео на YouTube: пошаговое руководство
Шаг 1. Перейдите в «Creative Studio» и нажмите кнопку «Изменить» на видео, где вы хотите настроить элементы.
Шаг 2. Щелкните вкладку «Конечные заставки». Откроется меню с выбором элемента: видео или плейлист, подписка, канал, сайт. Под видео находится временная дорожка, где отмечено, в какие минуты будут отображаться эти элементы, их не обязательно устанавливать одновременно. Ранее выбранный слайдер не мог переводить элементы. Далее мы покажем вам, как настраивать элементы вручную. Для этого нажмите синюю кнопку «Добавить элемент» и выберите соответствующий вариант.Максимальное количество окон на ролике — 4.
Видео или плейлист
Щелкните первый элемент и щелкните «Создать». Первые два типа устанавливаются сами по себе, а для третьего вам нужно выбрать контент из вашего канала. Вы можете выбрать как видео, так и весь плейлист. Разрешается оставлять ссылку на чужое видео, если вы решили кого-то рекламировать.
Подписка
Если вы нажмете кнопку «Подписаться», в конечных заставках появится значок с вашим каналом, нажав на который все зрители могут стать новыми подписчиками.
Канал
Этот тип подсказок нужен для рекламы или продвижения другого канала. В первой строке нужно ввести URL канала или его название, а во второй строке написать призыв к действию.
Сайт
Добавление сайта разрешено только пользователям, подключенным к партнерской программе YouTube. Сайт должен быть привязан к аккаунту, на имя которого зарегистрирован канал.
Шаг 3. Если у вас нет времени настраивать заставки вручную, вы можете скопировать их из других видео.При нажатии на кнопку появятся все ваши видео, и останется выбрать то, из которого аранжировка будет импортирована.
Шаг 4. Если вы нажмете «Использовать шаблон», то система предложит вам выбрать различные варианты. Но если у вас есть свой сайт, лучше использовать заставку, где есть 3 разных элемента. И перед тем, как закрыть окно редактирования, не забудьте нажать «Сохранить».
Как посмотреть статистику
Для просмотра статистики необходимо зайти в « YouTube Analyst », зайти во вкладку «Источники трафика».И там в порядке убывания просмотров будут отображаться разные источники, с которых были переходы к вашим видео.
Чтобы открывать ссылки на видео, нужно нажать кнопку с этим элементом, навести указатель мыши на заголовок видео, и вы увидите предварительный просмотр видео, с которого были переходы. Для перехода нажмите на соседнюю кнопку с квадратами.
Конечные заставки YouTube — это эффективный элемент продвижения. А если вы их не настроите, то по завершении ролика YouTube покажет зрителям рекомендуемый контент, а значит, есть вероятность, что люди уйдут с вашего канала.Если вы добавите свои собственные интересные видео, то пользователи останутся, увеличивая удержание и улучшая общую статистику.
Как установить видеообои на Android-устройство
С момента своего дебюта в Android всегда было множество вариантов настройки. Ключевой из самых крутых функций, появившихся в первые годы, было появление живых обоев. В то время как первоначальные версии Android имели несколько ограничений на то, что можно было использовать в качестве живых обоев, усовершенствования аппаратного и программного обеспечения дают пользователям возможность устанавливать реальное видео в качестве обоев вашего устройства.
Если у вас есть любимый видеоклип, который вы хотите использовать в качестве обоев на устройстве Android, вам повезло. Мы покажем вам, как это сделать, выполнив несколько простых шагов. Вы можете установить обои как для главного экрана, так и для экрана блокировки телефона.
Шаг 1. Загрузите VideoWall
Сначала загрузите и установите приложение для Android VideoWall на устройстве Android, на котором вы хотите установить обои.
Шаг 2: Выберите видео
Откройте приложение, а затем выберите опцию «Видео файл», чтобы выбрать видео, которое вы хотите установить в качестве обоев в галерее или приложении файлового менеджера.
Убедитесь, что видео, которое вы хотите выбрать, имеет распространенный и популярный формат MP4 или 3GP. В противном случае приложение может не обнаружить его.
Шаг 3: Обрезка видеофайла
После того, как вы выбрали видеофайл, следующим шагом будет либо обрезка файла, чтобы установить только его часть в качестве обоев, либо просто оставить все как есть, чтобы установить все видео как обои на шлейфе.
Если вы решили обрезать видеофайл перед установкой его в качестве обоев на устройстве Android, вы можете использовать функцию ползунка обрезки приложения, чтобы просто выбрать часть видео, которую вы хотите просмотреть в своих обоях.
Шаг 4: Установите видеообои
После того, как вы выбрали файл и обрезали его, просто нажмите ОК, чтобы продолжить, и выберите опцию «Установить обои» на следующей странице, чтобы установить выбранное видео в качестве обоев. ваш телефон Android.
Вы можете выбрать установку этого видео в качестве обоев на главном экране или экране блокировки вашего устройства или и то, и другое в зависимости от ваших предпочтений.
Шаг 5: Измените настройки соотношения сторон для видеообоев
Хотя вышеупомянутое приложение позволяет вам установить видео в качестве обоев на вашем устройстве Android, некоторые видео могут не работать без настройки.Например, некоторые из них, которые были сняты в ландшафтном режиме или имеют другое соотношение сторон, могут быть растянуты, чтобы они поместились на вашем экране, в результате чего обои будут выглядеть странно.
Чтобы решить эту проблему, вы можете попробовать использовать приложение для Android под названием Video Live Wallpaper из магазина Google Play. Хотя в этом приложении нет возможности обрезать видео, в нем есть параметр «Сохранить соотношение сторон». При выборе этого параметра ваше видео автоматически обрезается в соответствии с соотношением сторон экрана, что позволяет идеально подобрать даже альбомные видеоролики.
Для пользователей Samsung
Если вы являетесь пользователем Samsung, вам даже не нужно устанавливать какие-либо дополнительные приложения Android на свое устройство, чтобы установить видео в качестве обоев. Хотя эту функцию на устройствах Samsung можно использовать только для установки видеообоев на экране блокировки устройства, все же стоит знать, что Samsung поддерживает это по умолчанию.
Чтобы установить видеообои на экране блокировки устройства Samsung, откройте нужное видео в приложении Samsung Gallery и щелкните значок параметров в правом верхнем углу экрана.Отсюда выберите опцию «Установить как обои».
На следующем экране вы можете либо непосредственно установить обои на экране блокировки вашего устройства, либо использовать параметр «Редактировать», чтобы обрезать их перед установкой в качестве обоев. Обратите внимание, что эту функцию можно использовать только из приложения Samsung Gallery и может не работать в других сторонних приложениях Gallery.
Имейте в виду, что установка видео в качестве обоев на Android выглядит круто и уникально, но может отрицательно сказаться на времени автономной работы и производительности.Это особенно актуально, если у вашего устройства более медленный процессор или батарея с меньшей емкостью.
Вы также можете столкнуться с некоторыми проблемами удобства использования, если у вас на главном экране настроено множество виджетов. Желательно удалить видеообои, если вы столкнулись с какой-либо из этих проблем; удобство использования важнее настраиваемости.
Примечание. Выбранные исходящие ссылки могут содержать партнерские коды отслеживания, а пользователи Android могут получать компенсацию за покупки. Прочтите нашу политику.
Начало работы с виртуальным фоном — справочный центр Zoom
Обзор
Функция виртуального фона позволяет отображать изображение или видео в качестве фона во время собрания Zoom.Эта функция лучше всего работает с физическим зеленым экраном и равномерным освещением, чтобы Zoom мог определить разницу между вами и вашим фоном. Вы можете загрузить свои собственные изображения или видео в качестве виртуального фона или ничего не использовать и вместо этого просто размыть фон. Вы также можете использовать виртуальный фон в Zoom Room.
Эта статья охватывает:
Предварительные требования
Убедитесь, что ваш компьютер соответствует системным требованиям для виртуального фона.
Рекомендуемая установка
- Для достижения наилучшего эффекта виртуального фона Zoom рекомендует использовать сплошной цвет фона, предпочтительно зеленый.Рекомендуемые физические зеленые экраны от Webaround или Amazon.
- Более качественные камеры обеспечивают лучший виртуальный фон. См. Подробные сведения в рекомендациях по использованию камеры.
- Используйте равномерное освещение и цвет.
- Не носите одежду того же цвета, что и виртуальный фон.
Фоновое изображение
- Нет ограничений по размеру при добавлении собственного виртуального фона, но мы рекомендуем обрезать изображение, чтобы оно соответствовало соотношению сторон вашей камеры, перед его загрузкой.
Пример : Если ваша камера настроена на 16: 9, изображение 1280 на 720 пикселей или 1920 на 1080 пикселей будет работать хорошо. - Если вы не уверены в соотношении сторон вашей камеры, используйте фоновое изображение с минимальным разрешением 1280 на 720 пикселей.
- Просмотрите некоторые виртуальные фоны, которые собрал Zoom, или используйте эти источники для других бесплатных изображений: Pexels, Unsplash, Pixabay.
Фоновое видео
- Видео (файл MP4 или MOV) с минимальным разрешением 480 на 360 пикселей (360p) и максимальным разрешением 1920 на 1080 пикселей (1080p).
Включение виртуального фона
Примечание : Пользователи должны выйти из клиента Zoom для настольных ПК и снова войти в систему, чтобы виртуальные фоны вступили в силу.
Счет
Чтобы включить функцию виртуального фона для всех пользователей в учетной записи:
- Войдите на веб-портал Zoom как администратор с разрешением изменять настройки учетной записи.
- В меню навигации нажмите Управление учетной записью , затем Настройки учетной записи .
- На вкладке Meeting перейдите к опции Virtual Background (в разделе In Meeting (Advanced)) и убедитесь, что этот параметр включен.
Примечание : Если параметр отключен, щелкните переключатель, чтобы включить его. Если отображается диалоговое окно проверки, выберите Включить , чтобы проверить изменение. - (Необязательно) Если вы хотите сделать этот параметр обязательным для всех пользователей в вашей учетной записи, щелкните значок блокировки, а затем щелкните Блокировать , чтобы подтвердить настройку.
- (Необязательно) Установите флажок Разрешить использование видео для виртуального фона , затем Сохраните , чтобы подтвердить изменение, чтобы предоставить пользователям доступ к виртуальному фону видео.
- (Необязательно) Установите флажок Разрешить пользователям загружать собственные фоны , затем Сохраните , чтобы подтвердить изменение, чтобы предоставить пользователям доступ для загрузки своих виртуальных фонов в дополнение к загруженным в данный момент фонам.
- (Необязательно) Щелкните Управление виртуальным фоном , чтобы загрузить фоновые изображения по умолчанию, доступные для пользователей.
Примечание : Пользователи должны иметь клиент / приложение версии 5.1.1 или выше, чтобы просматривать загружаемые вами фоновые изображения. - (Необязательно) Проверка Требовать от пользователей всегда использовать виртуальный фон , затем Сохраните , чтобы подтвердить изменение.
Группа
Чтобы включить функцию виртуального фона для всех членов определенной группы:
- Войдите на веб-портал Zoom как администратор с разрешением на редактирование групп пользователей.
- В меню навигации щелкните Управление пользователями , затем Управление группами .
- Щелкните имя группы, затем щелкните вкладку Meeting , чтобы получить доступ к параметрам.
- На вкладке Meeting перейдите к опции Virtual Background и убедитесь, что этот параметр включен.
Примечания :- Если параметр отключен, щелкните переключатель «Состояние», чтобы включить его. Если отображается диалоговое окно проверки, выберите Включить , чтобы проверить изменение.
- Если параметр неактивен, значит, он заблокирован на уровне учетной записи, и его необходимо изменить на этом уровне.
- (Необязательно) Если вы хотите сделать этот параметр обязательным для всех пользователей в этой группе, щелкните значок блокировки, а затем щелкните Блокировать , чтобы подтвердить настройку.
- (Необязательно) Установите флажок Разрешить использование видео для виртуального фона , затем Сохраните , чтобы подтвердить изменение, чтобы предоставить пользователям доступ к виртуальному фону видео.
- (Необязательно) Установите флажок Разрешить пользователям загружать собственные фоны , затем Сохраните , чтобы подтвердить изменение, чтобы предоставить пользователям доступ для загрузки своих виртуальных фонов в дополнение к загруженным в данный момент фонам.
- (Необязательно) Щелкните Управление виртуальным фоном , чтобы загрузить фоновые изображения по умолчанию, доступные для пользователей.
Примечание : Пользователи должны иметь версию клиента / приложения 5.1.1 или выше, чтобы просматривать загружаемые вами фоновые изображения. - (Необязательно) Проверка Требовать от пользователей всегда использовать виртуальный фон , затем Сохраните , чтобы подтвердить изменение.
Пользователь
Чтобы включить виртуальный фон для собственного использования:
- Войдите на веб-портал Zoom.
- В меню навигации щелкните Настройки .
- На вкладке Meeting перейдите к опции Virtual Background (в разделе In Meeting (Advanced)) и убедитесь, что этот параметр включен.
Примечания :- Если параметр отключен, щелкните переключатель состояния, чтобы включить его. Если отображается диалоговое окно проверки, выберите Включить , чтобы проверить изменение.
- Если опция неактивна, она заблокирована на уровне группы или учетной записи, и вам нужно будет связаться с администратором Zoom.
Админ-управление виртуальным фоном
Администраторы могут загружать свои собственные виртуальные фоны для использования всеми пользователями своей учетной записи или могут назначать определенные виртуальные фоны для использования определенными группами пользователей. Администратор может разрешить пользователям добавлять свои собственные виртуальные фоны или ограничить их только тем, что предоставили администраторы.
- Включите функцию виртуального фона в настройках учетной записи или группы.
- Щелкните Управление виртуальным фоном .
- Щелкните Выберите файлы или перетащите изображения, которые хотите загрузить.
- Дождитесь завершения загрузки, прежде чем закрыть это окно. После успешной загрузки вверху страницы появится небольшой баннер.
После загрузки новых фонов пользователям потребуется выйти из клиента, а затем снова войти, чтобы получить фоны из Интернета.
Примечания :
- Пользователи должны быть на версии 5.1.1 или выше, чтобы использовать эту функцию.
- Виртуальный фон Zoom по умолчанию нельзя удалить с веб-портала.
- Видео виртуальный фон не может быть загружен в настоящее время.
Использование виртуального фона
- Войдите в настольный клиент Zoom.
- Щелкните Настройки .
- Выберите Виртуальный фон .
Примечание : Если у вас нет вкладки Virtual Background и вы включили ее на веб-портале, выйдите из настольного клиента Zoom и войдите снова. - Щелкните изображение, чтобы выбрать желаемый виртуальный фон.
- (Необязательно) Добавьте собственное изображение, щелкнув и выбрав изображение, которое хотите загрузить.
Примечания :
- Чтобы отключить виртуальный фон, снова откройте параметры виртуального фона и выберите вариант Нет .
- Убедитесь, что вы используете сплошной цвет фона.
- После выбора варианта этот виртуальный фон будет использоваться для ваших будущих встреч.
- Войдите в мобильное приложение Zoom.
- Во время собрания Zoom коснитесь Дополнительно в элементах управления.
- Нажмите Виртуальный фон (Android) или Фон и фильтры (iOS).
- Коснитесь фона, который хотите применить, или коснитесь + , чтобы загрузить новое изображение. Фон будет применен автоматически.
- Нажмите Закройте после выбора фона, чтобы вернуться к собранию.
Примечания :
- После выбора варианта этот виртуальный фон будет использоваться для ваших будущих встреч.
- Дополнительные сведения о параметре Blur см. В статье «Размытый фон».
- Чтобы отключить виртуальный фон, снова откройте параметры виртуального фона и выберите вариант Нет .
Поиск и устранение неисправностей
Если у вас возникли проблемы с виртуальным фоном, попробуйте следующие советы по устранению неполадок:
- Если у вас нет вкладки «Виртуальный фон» в настройках клиента рабочего стола после его включения, выйдите из клиента и войдите снова.
- Вручную выберите цвет фона, чтобы убедиться, что выбран правильный цвет. Этот параметр доступен только после того, как вы щелкнете изображение и выберете . У меня выбран зеленый экран .
- Убедитесь, что фон сплошного цвета с минимальным количеством теней. Также убедитесь, что фон однородный при освещении. Идеально подходит 3-точечное освещение.
- Убедитесь, что зеленый цвет экрана не соответствует цвету вашей рубашки, волос или глаз.
Если проблема не исчезнет, обратитесь в службу технической поддержки Zoom.
.

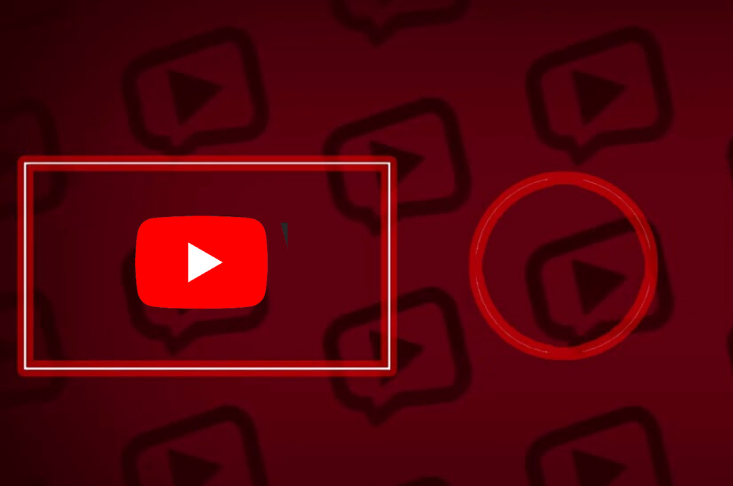
 Пусть сделает несколько вариантов, чтобы вам потом оставалось менять только текст, фон и некоторые элементы.
Пусть сделает несколько вариантов, чтобы вам потом оставалось менять только текст, фон и некоторые элементы.
 Гармония картинки и звука запомнится пользователям и будет ассоциироваться с настроением ваших видео.
Гармония картинки и звука запомнится пользователям и будет ассоциироваться с настроением ваших видео.
Добавить комментарий