Как настроить автоматический ответ в Яндекс Почте: инструкция
Бывают моменты, когда пользователь теряет возможность регулярно проверять почту, даже если сообщения в ней для него критически важны. Например, в период отпуска не всегда сотрудник имеет возможность смотреть свою рабочую почту, особенно если она есть только на компьютере в офисе или во время отпуска у человека не будет доступа к интернету.
Чтобы в таком случае оставаться на связи с собеседниками, в Яндекс Почте можно включить функцию автоматического ответа. В этой статье мы рассмотрим способы настроить автоответчик Яндекс Почты.
Как работает автоматический ответ в Яндекс Почте
Как такового инструмента автоматического ответа в Яндекс Почте нет. Но есть механизм обработки поступающих почтовых сообщений, который можно, помимо прочего, использовать в качестве автоответчика.
Принцип работы будет следующий:
- Нужно указать почтовые адреса, которые будут получать автоматический ответ от Яндекс Почты (можно указать потенциально все адреса).

- Далее настроить автоматический ответ, который они будут получать обратно от вашего почтового адреса.
- И активировать эту опцию на необходимое время.
То есть, на письма, которые будут поступать к вам на почтовый ящик, Яндекс Почта автоматически будет отвечать шаблонным заранее заданным ответом.
Важно
Можно настроить разные ответы для разных почтовых адресов.
Как настроить автоматический ответ в Яндекс Почте
Как отмечалось выше, настроить автоматический ответ в Яндекс Почте можно при помощи правил обработки поступающих писем. Сделать это получится только с компьютера, так как требуется полная версия Яндекс Почты.
Обратите внимание
Можно настроить и с телефона, но для этого надо в браузере переключиться в полную версию Яндекс Почты. Настраивать с компьютера будет намного удобнее.
Чтобы настроить автоматический ответ в Яндекс Почте, авторизуйтесь в своем аккаунте почты и нажмите на значок шестеренки в правом верхнем углу, чтобы открыть настройки.
Перейдите в раздел “Правила обработки писем”.
Теперь нужно создать правило, которое позволит отправлять автоматический ответ при получении писем. Мы рассмотрим вариант создания правила, которое будет автоматически отсылать одинаковый ответ на все полученные письма с большинства популярных почтовых адресов (на основных почтовых платформах). В вашем случае может потребоваться создать несколько правил с разными ответами для разных почтовых адресов (или групп адресов).
Нажмите “Создать правило”.
Сверху выберите в пункте “Применять” вариант “Ко всем письмам, включая спам”.
Обратите внимание
Это поможет автоответчику точно не пропустить важное письмо, которое случайно может угодить в спам.
Теперь нужно задать условие, для кого будет применяться создаваемое правило. Так как варианта “Для всех” Яндекс Почта не предлагает, можно воспользоваться хитростью — задать условия по почтовым клиентам. Самые популярные почтовые сервисы в России — это @mail, @yandex, @rambler. Для них и создадим условия. Выберите слева “От кого”, укажите “Содержит” и введите в строку указанный почтовый сервис.
Для них и создадим условия. Выберите слева “От кого”, укажите “Содержит” и введите в строку указанный почтовый сервис.
Потом нажмите “Добавить условие” и введите второй почтовый сервис, а далее и третий.
Важно
Если важные для вас письма, на которые нужно настроить автоматический ответ, приходят с доменной почты (например, от представителей отдельной компании), нужно описанным выше способом внести адрес доменной почты.
Следующая настройка — указание действия, которое нужно выполнить. Нужно выбрать вариант “Ответить следующим текстом” — это и есть настройка автоматического ответа.
Введите нужный текст в соответствующее поле для ответа.
Далее нажмите “Создать правило”.
После этого правило будет создано и сразу активировано.
Обратите внимание
В некоторых случаях Яндекс Почта может потребовать ввести пароль или другим способом подтвердить, что вы являетесь владельцем почты, который создает данное правило.
Отметим, что автоматический созданный ответ будет выглядеть как обычно письмо. Поэтому лучше указать прямо в тексте автоматического ответа, что он создан автоматически, чтобы не вводить получателей таких ответов в заблуждение.
Как отключить автоматический ответ в Яндекс Почте
Чтобы отключить созданное указанными выше способом правило, снова перейдите в настройках в раздел “Правила обработки писем”.
И переведите переключатель в неактивное положение.
Все, это правило можно оставить (не удалять) до следующего момента, когда оно пригодится. В отключенном состоянии оно работать не будет.
Как сделать всю почту в одном месте. Как настроить сбор почты на Яндекс с любых других ящиков? Отличительные особенности почтового клиента Koma-Mail
Для iPhone и iPad. Основное обновление — одно, зато весомое: это возможность собрать все почтовые ящики пользователя в одном месте, а именно в приложении Почты Mail.Ru.
Вся почта в одном месте.
У большинства из нас имеется несколько email’ов — для работы, для регистраций на всяческих форумах, купонных сайтах и интернет-магазинах, и для души (читай — для общения с друзьями, родственниками и т.д.). В прошлой версии приложения Mail.Ru разработчики сделали первый шаг к тому, чтобы упорядочить управление «зоопарком» аккаунтов: добавили поддержку нескольких почтовых ящиков.
Теперь же в клиенте Почты Mail.Ru можно работать не только с ящиками на этом сервисе, но и с аккаунтами Gmail, Rambler, Yahoo, Outlook и других провайдеров, поддерживающих IMAP/POP3. Переключаться между ящиками очень просто – это дело одного нажатия. Пока пользователь просматривает один аккаунт, другие терпеливо ждут своей очереди.
Приложение не перекраивает по-своему порядок в разных ящиках. В каждом из аккаунтов можно продолжать следовать именно той логике работы, к которой успел привыкнуть. Скажем, в интерфейсе приложения Mail.Ru названия и структура папок, флажки и другие настройки ящика на Gmail останутся такими же, как и в большой версии Gmail. Кроме того, в приложении можно индивидуально настроить каждый из аккаунтов: задать подпись, включить или отключить отображение иконок, настроить работу системы push-уведомлений.
Кроме того, в приложении можно индивидуально настроить каждый из аккаунтов: задать подпись, включить или отключить отображение иконок, настроить работу системы push-уведомлений.
Push-уведомления.
Продвинутые push-уведомления заслуживают отдельного упоминания. Во-первых (и это один из главных бонусов приложения), их можно включить даже для аккаунтов на тех сервисах, которые не умеют присылать push’и.
Во-вторых, их можно настроить именно так, как вам удобно, указав в подробностях, в какое время им приходить и о чем сообщать. Есть возможность поименно отметить адресатов, сообщения от которых вы готовы читать день и ночь (например, письма от мамы), или строго с 9 до 19:00 (скорее всего, это будут письма клиентов или коллег). Можно включить или выключить оповещения для определенных аккаунтов, папок или адресатов.
Разработчики заботливо предусмотрели кнопку, которая позволяет разом отключить уведомления о рассылках от социальных сетей или купонных сервисов.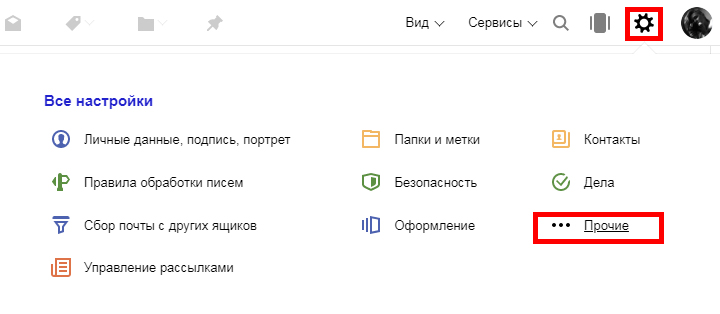 Также задается содержание push-уведомлений: возможно, из соображений конфиденциальности вы захотите скрыть имя адресата или тему письма.
Также задается содержание push-уведомлений: возможно, из соображений конфиденциальности вы захотите скрыть имя адресата или тему письма.
Быстрые действия.
Для удобной работы с письмами в приложении существует меню быстрых действий. Чтобы вызвать эти волшебные кнопки, нужно просто провести справа налево по нужному сообщению в списке писем. С их помощью можно удалить письмо, поставить флажок, переместить в другую папку, отправить в спам и т.д. Все действия выполняются в одно нажатие.
Аватары адресатов и сервисов помогут ориентироваться в почте. Они видны в списке писем, при чтении и написании писем, и, как уже говорилось, в push-уведомлениях. При чтении и написании письма пользователь видит аватарку отправителя или адресата, а также превью вложений. Если приаттачены фотографии или рисунки, то отображаются миниатюры изображений. Просматривать вложения, кстати, можно не отходя от кассы, т.е. прямо в приложении.
Кэширование.
Кэширование будет очень кстати в тех местах, где интернет не очень, например, в метро. Владелец смартфона с почтовым клиентом Mail.Ru сможет читать тексты и смотреть фото даже при отсутствии сети.
Владелец смартфона с почтовым клиентом Mail.Ru сможет читать тексты и смотреть фото даже при отсутствии сети.
Подсказки.
Приложение подсказывает нужный email, стоит ввести первые буквы в адресной строке (при условии, что вы хотя бы раз писали этому адресату – неважно, в основной версии Почты или в приложении). Кроме того, клиент по вашему желанию прибавит к списку респондентов контакты с телефона.
Будем объективны — почтовое приложение Mail.Ru сделано на совесть. И если раньше пользоваться навороченными push’ами, радоваться аватаркам в списке писем и т.д. можно было только при наличии ящика на Mail.Ru, то теперь пользователи того же Mail.Ru смогут собрать в приложении и остальные ящики (а те, кто предпочитает другие сервисы, как минимум протестировать клиент).
Наверное, только единицы не сталкивались с проблемой, что их электронный адрес перестал им нравиться или просто не нужен. Но что, если с ящиком связано большое количество контактов, терять которые бы не хотелось.
Первое решение, которое может прийти в голову — создать новый красивый адрес и при этом постоянно проверять второй. Это сложно. В этом случае мы начинаем создавать еще больше ящиков и путаться с большим количеством адресов.
Здесь много неудобств: есть риск забыть пароль, продолжает раздражать адрес [email protected], когда ты — директор серьёзной компании, да и много еще чего!
Решение есть и оно очень простое. И удобное.
Когда вы создали ящик с идеальным адресом, подключите сбор писем со старой почты. Все письма с подключенных ящиков вы найдете внутри основной почты в одноименных папках. Все аккуратно, понятно и упорядочено.
Сборщик экономит время на переключение с ящика на ящик и позволяет полностью перейти на новый адрес без страха, что кто-то останется без ответа.
Как настроить?
Опять же. Все очень просто. Рассказываем:
- Зайдите в настройки вашего почтового ящика;
- Выберите раздел «Почта из других ящиков» ;
- Введите электронный адрес и пароль от ящика, с которого хотите собирать письма.

После подключения нового адреса вы увидите его в общем списке на этой же странице.
В этом разделе вы можете легко управлять сборщиком: приостанавливать работу, удалять или добавлять дополнительные ящики. Собранные письма будут храниться в отдельной папке с внутренними подпапками, созданными вами в старом ящике.
Кстати, если вы твердо решили пользоваться новым красивым адресом, но вам лень уведомлять каждого, кто все еще пишет на старую почту, настройте правила фильтрации с автоматическим ответом с нового адреса.
Для этого настройте фильтр и в графе «Если письма кому» укажите ваш старый адрес. Выберите действие «Отвечать сообщением». Если вы в сообщении укажете адрес нового ящика, то все, кто будет писать на старую почту, получат ответ и не потеряют ваши контакты.
Множество хитростей помогут сделать работу с электронной почтой более удобной — SMS-уведомления, автоответчик, сборщик почты и другие возможности.
Несмотря на повсеместное распространение программ и сервисов для быстрого обмена небольшими сообщениями (ICQ, Google Talk и прочих), старая добрая электронная почта — тот способ обмена информацией, с которого, вообще говоря, начался Интернет — по-прежнему пользуется популярностью, почетом и уважением.
К сожалению, электронные почтовые ящики многих из нас используются, что называется, не в полную силу. Вы знаете, например, что несколько ящиков, даже расположенных в разных почтовых службах, можно фактически объединить в один? Или что в ожидании важного письма необязательно сидеть возле экрана, потому что можно настроить SMS-уведомление? Эти и многие друге возможности скрыты в настройках ваших почтовых ящиков, добраться к ним — дело нескольких кликов, но надо знать, в какую сторону «копать».
«Нас нет дома»
Если вы по тем или иным причинам в течение долгого времени будете отрезаны от Интернета (всякое бывает — простудились, уехали на дачу или в отпуск), то имеет смысл включить на этот срок так называемый автоответчик, который на все поступающие письма будет сообщать, что владелец ящика отбыл «в Париж по делу срочно» и ответит не сразу.
В системе Mail.ru (www.mail.ru) доступ к этой возможности можно получить, зайдя в почтовый ящик, нажав в верхнем меню кнопку «Еще», выбрав пункт «Настройки», а в нем — меню «Мастер писем».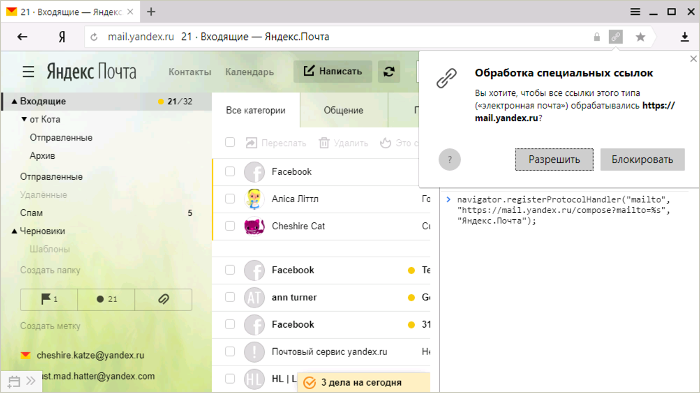 В нижней части открывшейся страницы вы увидите раздел «Автоответчик». Поставив галочку напротив пункта «Включить автоответчик», заполните поле «Текст автоответа». В нем вы вольны написать все что угодно, лишь бы ваш абонент понял, что вы не можете сию секунду прочесть его письмо, но как только окажетесь у компьютера, сразу прочтете. Под полем для текста задается время работы автоответчика — можно указать не только дату, но даже часы и минуты. Для того чтобы автоответчик заработал, необходимо ввести пароль, который вы используете для входа в почту.
В нижней части открывшейся страницы вы увидите раздел «Автоответчик». Поставив галочку напротив пункта «Включить автоответчик», заполните поле «Текст автоответа». В нем вы вольны написать все что угодно, лишь бы ваш абонент понял, что вы не можете сию секунду прочесть его письмо, но как только окажетесь у компьютера, сразу прочтете. Под полем для текста задается время работы автоответчика — можно указать не только дату, но даже часы и минуты. Для того чтобы автоответчик заработал, необходимо ввести пароль, который вы используете для входа в почту.
В «Яндекс.Почте» (mail.yandex.ru) автоответчик доступен в меню «Настройка — Правила обработки почты». Чтобы включить его, необходимо нажать кнопку «Создать правило», а затем в разделе «Выполнить действие» выбрать пункт «Ответить следующим текстом» и ввести в поле нужный текст (вроде «Я сейчас не могу прочитать ваше письмо, но обещаю сделать это, как только у меня появится такая возможность»). Когда закончите, нажмите кнопку «Создать правило».
Есть автоответчик и в популярной почтовой системе Gmail (www.gmail.com). Его можно включить в настройках, кликнув на изображение шестеренки в верхнем углу. В разделе настроек зайдите во вкладку «Общие» и установите переключатель в положение «Включить автоответчик». При этом можно настроить автоответчик так, что письма о вашей недоступности будут отправляться только тем, кто добавлен в список контактов, — посторонние люди об отсутствии владельца ящика знать не будут.
Вся почта в одном ящике
Если вы используете несколько почтовых ящиков, то вам может пригодиться функция «сбора почты». Практически любая почтовая система позволяет подключаться к другим адресам электронной почты и скачивать оттуда письма. Таким образом у вас отпадет необходимость следить сразу за несколькими ящиками — вся корреспонденция будет складироваться в одном месте. В Mail.ru «сборщик почты» находится в разделе «Настройки — Сборщик почты (POP3-сервера)». Настраивается эта функция так: нужно указать название POP3-сервера и ввести пароль от ящика. Например, если вы хотите, чтобы в ваш ящик на Mail.ru поступали письма с «Яндекс.Почты», укажите адрес сервера pop.yandex.ru и пароль, который вы используете в почте «Яндекса». А если вам нужно, чтобы ваша почтовая система «забирала» почту с Gmail, то адрес pop3-сервера должен быть таким: pop.gmail.com. О том, как называются pop3-серверы других почтовых служб, можно узнать на сайтах этих служб. Их в Сети достаточно много, и каждую из них упомянуть будет сложновато.
Например, если вы хотите, чтобы в ваш ящик на Mail.ru поступали письма с «Яндекс.Почты», укажите адрес сервера pop.yandex.ru и пароль, который вы используете в почте «Яндекса». А если вам нужно, чтобы ваша почтовая система «забирала» почту с Gmail, то адрес pop3-сервера должен быть таким: pop.gmail.com. О том, как называются pop3-серверы других почтовых служб, можно узнать на сайтах этих служб. Их в Сети достаточно много, и каждую из них упомянуть будет сложновато.
В «Яндекс.Почте» сбор писем из других ящиков настраивается проще: нужно просто указать e-mail, с которого вы хотите выкачивать письма, и пароль к нему. Все остальные настройки система выполнит самостоятельно. В Gmail «сборщик почты» настраивается в разделе «Настройки почты — Аккаунты и импорт». В этой вкладке есть раздел «Сбор почты с других аккаунтов».
К слову сказать, собрать всю почту в одном ящике можно и иным способом. Так, в каждом из ваших электронных ящиков вы можете указать, что желаете всю входящую корреспонденцию перенаправлять на тот или иной адрес. Так, в «Яндекс.Почте» это делается в «Правилах обработки входящей почты». Зайдя в этот раздел, нажмите на кнопку «Создать правило» и выберите действие под названием «Переслать по адресу», после чего укажите адрес, куда следует перенаправлять почту. В Mail.ru перенаправлением почты заведует меню «Пересылка» в разделе настроек, а в Gmail, для того чтобы настроить пересылку писем, зайдите в раздел «Настройки почты — Пересылка и POP/IMAP», после чего в первом раскрывающемся меню выберите пункт «Добавить новый адрес электронной почты».
Так, в «Яндекс.Почте» это делается в «Правилах обработки входящей почты». Зайдя в этот раздел, нажмите на кнопку «Создать правило» и выберите действие под названием «Переслать по адресу», после чего укажите адрес, куда следует перенаправлять почту. В Mail.ru перенаправлением почты заведует меню «Пересылка» в разделе настроек, а в Gmail, для того чтобы настроить пересылку писем, зайдите в раздел «Настройки почты — Пересылка и POP/IMAP», после чего в первом раскрывающемся меню выберите пункт «Добавить новый адрес электронной почты».
Непрошеные гости
Умеют почтовые системы и «отсекать» письма, которые вы по тем или иным причинам не хотите видеть в своем ящике. В «Яндекс.Почте» добавить адрес того или иного человека в так называемый «черный список» можно в разделе «Настройки — Правила обработки входящей почты». В поле черного цвета просто укажите «недружественный» e-mail и нажмите кнопку «добавить». Пункт «Черный список» существует и в настройках ящика Mail.ru. В Gmail проще всего нажать кнопку «Спам!» — письмо от неприятного адресата переместится в «мусорную корзину», и то же самое будет происходить в дальнейшем, но уже без вашего участия.
Почта в SMS
В ожидании важного письма совершенно необязательно часами сидеть перед компьютером и каждую минуту проверять почту. Так, например, Mail.ru позволяет настроить отправку SMS-уведомлений о приходе новых писем. В разделе «SMS-уведомления» укажите свой номер мобильника и поставьте галочку напротив пункта «Уведомлять о новой почте по SMS». Можно также выбрать время, когда SMS о новых письмах присылаться не будут — например, вряд ли кто-то захочет, чтобы его беспокоили по ночам. В Gmail и «Яндекс.Почте» такой возможности пока не предусмотрено, однако почта «Яндекса» позволяет при отправке письма отослать на тот или иной мобильный номер уведомление. Сделать это можно, нажав на ссылку «Дополнительные параметры» внизу формы написания письма и указав в соответствующем окне номер телефона.
«Заказное с уведомлением о вручении»
Почтовые системы позволяют вам узнавать, было ли письмо доставлено до адресата. После того как получатель сообщения откроет его, вам в ответ отправится специальное письмо, в котором будет об этом сказано. В «Яндекс.Почте» это делается при помощи ссылки «Дополнительные параметры» под текстом нового письма — в открывшемся окне надо просто поставить галочку напротив пункта «Уведомить о получении письма». А вот разработчики почты Gmail считают такую функцию излишней — во всяком случае, отыскать ее в настройках не удалось.
В «Яндекс.Почте» это делается при помощи ссылки «Дополнительные параметры» под текстом нового письма — в открывшемся окне надо просто поставить галочку напротив пункта «Уведомить о получении письма». А вот разработчики почты Gmail считают такую функцию излишней — во всяком случае, отыскать ее в настройках не удалось.
Появилась возможность легко и быстро переключаться между ними, без необходимости выходить из одного аккаунта, чтобы войти в другой.
Что ж, теперь работать с разными ящиками стало куда практичнее, без лишних телодвижений.:)
Итак, чтобы мы могли переключаться между несколькими аккаунтами в одной вкладке, понадобится связать их между собой. На данный момент в список можно добавить 5 аккаунтов.
Сделать это можно из любого почтового ящика Яндекс, кликнув по своей аватарке в правом верхнем углу. А затем в выпадающем списке выбрать первый пункт – «Добавить пользователя».
Для этого снова кликаем по аватарке справа, и в выпадающем списке видим наш связанный ящик. Собственно, нажав на него, мы сразу же попадем внутрь.
Собственно, нажав на него, мы сразу же попадем внутрь.
Точно так же добавляем и другие аккаунты.
Если потом вам понадобится убрать какой-либо аккаунт, то, находясь в нем, в том же выпадающем списке нажмите на «Выход». Эта почта исчезнет из списка, а вы переключитесь на предыдущую.
Вот так вот удобно!
Функция сейчас совсем свежая, думаю, ее еще доработают. Пока что нет возможности одновременно открыть разные ящики в отдельных вкладках, так как при открытии мы выходим из предыдущей почты в обеих вкладках.
Также, если заходим с другого браузера, то почты нужно связывать по-новому.
Кроме того, переключение недоступно на других сервисах Яндекса (Метрика, Вебмастер, Директ и т.д.). То есть мы входим на них в том аккаунте, в котором у нас на текущий момент открыта почта.
Да, если вы работаете со своими аккаунтами с чужого компьютера, не забывайте после выходить из них на главной странице Яндекса. И отказывайтесь, когда браузер предлагает запомнить пароль.
Когда вы выходите из аккаунта на главной или в результатах поиска, то все ранее связанные аккаунты удалятся из списка и вам потребуется авторизоваться повторно.
Ну а если вы забыли выйти из своего ящика на чужом компьютере, то зайдите в «Паспорт» (выпадающее меню при клике на аватарку). И там нажмите «Выйти на всех компьютерах».
По мере активной деятельности в сети, у меня накопилось много почтовых аккаунтов, часть из которых, я активно использую для разных целей. Почтовых программ я не использую, а заходить и проверять почту в каждом ящике – долго, поэтому решил настроить сбор почты в одном месте. В этом посте расскажу о том, как настроить сбор почты с разных ящиков на одном аккаунте gmail.
Большая часть моих аккаунтов на яндексе и на gmail для домена. Почта с большинства аккаунтов, уже давно собирается на одном аккаунте gmail, но не вся, и периодически приходиться заходить и проверять другие почтовые аккаунты. Плюс отправка писем от имени другого аккаунта, настроена по простой схеме, когда почта отправляется через домен и аккаунт gmail, а не через почтовый сервер, на котором находится другой ящик.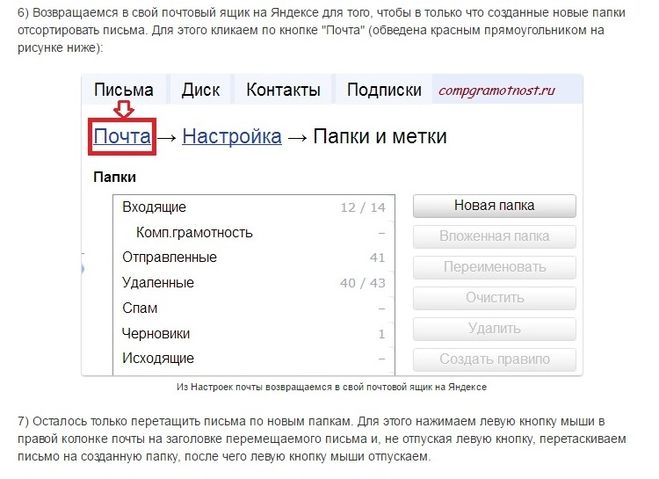 В общем, решил всё основательно упорядочить и настроить, собрать почту со всех активных аккаунтов в одном месте, на одном домене прикрученном к gmail, который давно взял специально для этих целей.
В общем, решил всё основательно упорядочить и настроить, собрать почту со всех активных аккаунтов в одном месте, на одном домене прикрученном к gmail, который давно взял специально для этих целей.
Так сложилось, что я никогда не использовал почтовых программ, не нравятся мне они. Gmail, я считаю, намного удобней. Ничего не нужно загружать себе на компьютер, удобный поиск, удобная группировка писем в цепочки и не только. Короче, тут я даже не думал, для работы с почтой, я использовал, и буду использовать gmail. Плюс также в том, что Вы можете получить доступ к архиву почты с любого компьютера. О том, как завести gmail для домена, можно прочитать в посте .
И так, к сути. Ниже приведу инструкцию, как я настроил сбор почты в одном месте, на аккаунте gmail для домена.
Что мне было нужно?
- Сбор почты с разных ящиков/аккаунтов на одном аккаунте gmail.
- Иметь возможность отправлять письма от имени другого аккаунта и не палить адрес
.
- Помечать письма, полученные на разные аккаунты.
Всё. Больше ничего мне не нужно.
Начнём по порядку.
1. Сбор почты с разных ящиков/аккаунтов на одном аккаунте gmail
Здесь есть несколько путей.
1)
Настроить пересылку почты с другого ящика/аккаунта на ваш основной аккаунт
У большинства развитых почтовых сервисов, есть такая возможность.
У меня аккаунты на яндекс и на gmail, поэтому здесь опишу настройку пересылки почты для этих почтовиков.
Пересылка/Сбор почты с другого аккаунта Gmail
Переходим в аккаунте, с которого хотим пересылать почту, в Настройки => Пересылка и POP/IMAP
Отмечаете “Включить POP для всех писем”, выбираете, что нужно сделать пересылаемыми письмами. У меня стоит “Сохранить копию письма во входящих”. Вводите адрес, на который хотите пересылать почту.
После этого, на добавленный для пересылки емайл, приходит код подтверждения. Вводите код.
Вводите код.
Затем выбираете пересылать на добавленный адрес и действие с письмами после пересылки:
Всё. Теперь все письма будут пересылаться на указанный вами емайл.
Пересылка/Сбор для почты с яндекс
Переходите в Настройка => Правила обработки почты => Создать правило.
Создаёте правило “Переслать по адресу” и отмечаете “сохранить копию при пересылке”. Жмёте создать правило.
После этого на емайл указанный для пересылке приходит письмо с ссылкой. Переходите по ссылке и нажимаете “Включить правило”.
Всё. Теперь вся почта с аккаунта яндекс будет пересылаться на указанный вами емайл.
2)
Собирать почту с помощью сборщика почты gmail
Этот способ, лично я, использую только для сбора почты если:
- нет возможности настроить пересылку почты с другого ящика/аккаунта
- если нужно собрать всю уже имеющуюся почту с другого ящика/аккаунта
Почему только в этих случаях?
Потому что:
Во-первых
, есть ограничение, и Вы сможете собирать почту только с 5 аккаунтов, не больше. Это ограничение для бесплатного аккаунта, на коммерческом варианте, насколько я знаю, такого ограничения нет, но могу ошибаться.
Это ограничение для бесплатного аккаунта, на коммерческом варианте, насколько я знаю, такого ограничения нет, но могу ошибаться.
Во-вторых
, задержка по времени. Гугл сам выбирает время, через которое он будет собирать вашу почту с другого аккаунта. Можно, конечно, проверить руками, в настройках почты, выбрать нужный аккаунт и нажать проверить, но это уже не то. Если же Вы настроите пересылку с другого почтового аккаунта, то письма будут приходить моментально.
Как настроить сбор почты с помощью сборщика gmail
Переходите Настройки => Аккаунты => Получать почту из других аккаунтов => Добавить свой почтовый аккаунт
Добавляете емайл, с которого хотите собирать почту. Вводите данные и выбираете нужные действия. Данные для разных почтовых серверов – разные. Нужно уточнять. Для большинства крупных почтовиков типа яндекс, мейл, нужные настройки вводятся по умолчанию правильно.
Подробно настройка отправки писем от имени другого аккаунта описана ниже, при рассмотрении пункта 2 – “Иметь возможность отправлять письма от имени другого аккаунта и не палиться”. После этого, gmail будет собирать почту с добавленного почтового ящика.
После этого, gmail будет собирать почту с добавленного почтового ящика.
2. Иметь возможность отправлять письма от имени другого аккаунта и не палиться
Для того, чтобы настроить возможность отправки почты от имени другого аккаунта, переходим в Настройки => Аккаунты => Добавить другой свой адрес электронной почты.
Вводим адрес и желаемое имя, которое будет указано при отправке письма.
Здесь предлагают 2 варианта, простой и посложнее:
- отправлять через почту gmail на домене (более простая настройка)
- отправлять через серверы SMTP почтовика, на котором находится аккаунт (рекомендуется для профессиональных доменов)
Раньше мне не хотелось замарачиваться с настройкой и я выбирал первый вариант. Но при первом варианте, получатель, насколько я понимаю, будет видеть, что письмо отправлено совершенно с другого домена, а возможно, можно будет увидеть реальный адрес отправителя.
При втором варианте, почта отправляется с сервера, на котором находиться другой аккаунт. При этом, на сколько я знаю, адрес и домен не палятся, а отображаются те адреса и домен, от имени которых отправлено письмо. Поэтому я выбираю второй вариант.
При этом, на сколько я знаю, адрес и домен не палятся, а отображаются те адреса и домен, от имени которых отправлено письмо. Поэтому я выбираю второй вариант.
Выбираем “Защищенное соединение с использованием TLS”, рекомендуемое gmail. Вводим адрес SMTP сервера. Для яндекса это smtp.yandex.ru порт 25. Это всё указано по умолчанию. Порт я ставил и другой, вроде тоже работало. Для gmail — smtp.gmail.com порт 587. Для других почтовых сервисов, нужно уточнять адрес smtp сервера.
После этого, на добавленный емайл придёт код. Вводите код и подтверждаете емайл.
Всё. Теперь Вы можете отправлять письма от имени другого аккаунта.
3. Помечать письма, отправленные на разные емайл адреса
Для того, чтобы проще ориентироваться, где и какие письма, создадим ярлыки для каждого аккаунта или группы аккаунтов и настроим фильтры.
Создаём ярлыки для писем
Переходим в Настройки => Ярлыки и создаём ярлык.
Создаём фильтр для писем
Переходим в Настройки=> Фильтры => Создать новый фильтр и создаём фильтр.
При создании фильтра, есть много настроек. Я создаю фильтр по адресату, кому адресовано письмо.
Мне нужно только пометить письмо ярлыком, поэтому я выбираю только “ Применить ярлык ”, выбираю ярлык и нажимаю “Создать фильтр”. Всё. Теперь все письма, адресованные на конкретный емайл, будут помечены ярлыком.
Таким образом, я теперь получаю письма более чем с 20 различных аккаунтов и имею возможность отвечать от имени этих аккаунтов, не паля основной адрес, с одного места. Теперь мне не нужно заходить в разные аккаунты, чтобы проверить почту и ответить, что экономит много времени. Возможно, и вам пригодится такое решение и поможет инструкция.
Gmail рулит!)
Есть чем дополнить – пишите!
Сортировка и обработка почты mail, yandex, gmail, rambler
Добрый день! Уважаемые читатели и гости одного из крупнейших IT блогов России Pyatilistnik.org. В прошлый раз мы с вами успешно разобрали ситуацию при которой у вас флешка защищена от записи, очень частая стала ошибка. В сегодняшней публикации я хочу вас научить экономить ваше время и получать максимальное удобство при обработке вашей электронной почты. В сегодняшней публикации я хочу вас научить производить сортировку почты в mail.ru. Уверен, что не у всех, но у многих она есть, среди общего списка электронных ящиков.
Для чего нужна обработка электронной почты
Когда вы начинаете активно использовать свой электронный адрес в интернете, при регистрации на форумах, блогах, социальных сетях, для общения на различных площадках у вас начинается увеличиваться обратный поток в виде входящих писем, не нужно забывать и спам сообщения, которых так же может быть много, хоть и борются с ними почтовые сервисы. Вся эта ситуация требует того, чтобы вы тратили больше времени на поиск нужных писем и ее обработку, выходом из такой ситуации будет настройка правил обработки почты, путем ее фильтрации и раскидыванием по нужным вам папкам. В итоге вы получаете входящую почту отсортированную по определенным критериям, которые вы выдвинули при этом, как следствие у вас в вашем электронном ящике появляется порядок, вы тратите меньше времени на поиск нужных вам писем, короче одни плюсы.
Критерии фильтрации писем в электронной почте
По каким критериям вы можете производить обработку почты:
- Поле от кого — тут вы можете по куску электронного адреса, домена отправителя или по конкретному отправителю можете задавать правила обработки почты. Возможные варианты, содержит нужное значение, не содержит, совпадает, не совпадает
- Поле кому — тут так же будет фильтрация по полю кому
- Поле копия
- Тема — нужное слово в теме, по которому вы будите перекладывать почту в нужное место
- Тело письма — это, то что содержится в самом содержании письма (его текст)
- Заголовок
- Название вложения
- Наличие вложения
- Переадресовано от
- Переадресовано на
- Размер
Если у вас более продвинутый почтовый сервер, такой как MS Exchange, то у вас будет больше вариантов по фильтрации в том же Outlook. Давайте приступать от слов к делу.
Обработка электронной почты Яндекс
В России самой популярной почтовой системой является Яндекс почта, тут нет ничего удивительного, это лидер в отечественном сегменте. Давайте научимся создавать правила обработки почты. Открываем почтовый сервис (https://mail.yandex.ru/). Предположим, что я хочу чтобы все письма с домена reddit попадали в соответствующую папку. Для этого переходим к настройкам, найти их можно нажав значок шестеренки на против пункта «Создать метку».
У вас откроются все настройки почтового ящика. Первым делом я вам советую создать отдельную папку под нужный домен или почту по критериям, у меня это будет сервис reddit. Создаю в папке «Входящие» новую папку, для этого нажимаем соответствующую кнопку.
Задаем имя новой папки.
Теперь, когда нам есть куда переносить нашу почту, давайте настроим ее обработку. Для этого выберите пункт «Правила обработки почты«
Нажимаем кнопку «Создать правило«.
У вас откроется окно для обработки почты по вашим критериям. Первое, что вы должны задать, это условие «Если«. Тут Яндекс позволяет задать:
- От кого
- Кому или копия
- Кому
- Копия
- Тема
- Тело письма
- Название вложения
- Заголовок
Чаще всего вы будите использовать функцию «От кого» и «Тема». Я оставляю пункт «От кого«. Далее вы выбираете, тип совпадений:
- Совпадает с — это точное совпадение
- Не совпадает с
- Содержит — частичное содержание, например часть доменного имени
- Не содержит
Я оставлю пункт «Содержит«. Далее правила обработки почты потребуют ввести значение которое будет сопоставляться с письмами в вашем ящике. Напоминаю, что я хочу получать письма с Reddit в соответствующую папку. Для этого я в нужном поле пишу «reddit«. При желании вы можете добавить еще условие, например, что в теме письма есть слово Active Directory.
Далее наша фильтрация писем подразумевает выполнение некоего действия с письмом:
- Удалить
- Пометить как прочитанное
- Положить в папку, это самое востребованное, я выберу тут папку Reddit
- Поставить отметку, например важное или свою
- Переслать по адресу
- Уведомить по адресу, просто придет уведомление. что пришло письмо
- Ответить следующим текстом, по сути автоответ
- Не применять остальные правила, если их несколько
Если хотите. чтобы правило отработало к уже имеющемся правилам, то нажмите кнопку «Применить у существующим письмам«, я выберу именно данный пункт. Благодаря таким правилам у вас будет упрощена фильтрация писем и вы сможете легко все для себя находить. Кстати новое правило окажется в самом низу в общем списке, при желании его можно удалить, выключить или отредактировать.
Обратите внимание, что в данном же разделе есть возможность управления входящей почтой Яндекса с помощью чёрного и белого списков. Это более высокая настройка, которая позволяет вам осуществлять обработка почты Яндекс до ваших правил. Так вы можете полностью удалять из получаемых и обрабатываемых писем почтовые адреса явных спамщиков и неугодных вам лиц. Черный список будет иметь наивысший приоритет. Вы даже не узнаете. что с этих ящиков вам писали. Для примера я добавил свой тестовый адрес в данный список. В итоге я письмо отправил, gmail видит, что оно ушло, но на Яндекс почте, о нем ни малейшей информации, сервер его просто удалил.
Заходим в ранее созданную папку «Reddit» и видим, что письма попадающие под правила обработки почты, были переложены в нее. И все вновь входящие будут туда попадать сразу. Фильтрация писем работает корректно.
Таким вот простым методом вы можете легко выстраивать структуру папок с нужным содержимым. Переходим к другому сервису.
Обработка электронной почты mail.ru
теперь давайте произведем сортировку входящей почты на mail.ru. В моем примере я буду, это делать для писем от ЦИАН. Как видите у меня от них много писем. Чтобы найти правила обработки входящей почты, вам нужно в левом нижнем углу перейти в настройки.
У вас откроется окно с общими настройками,
тут будет пункт «Правила фильтрации«
В правилах фильтрации, добавляем новый фильтр.
Тут все очень похоже, на правила обработки почты Яндекса. Первое что нужно выбрать, это условие:
- Поле от
- Поле кому
- Поле тема
- Поле копии
- Поле перенаправлено от
- Поле Переадресовано для
- Размер
В моем примере я укажу, что если содержится в поле от кого слово cian, то нужно применять действие. Я хочу, чтобы у меня письма перекладывались в отдельную папку. Раскрываем выпадающий список, если вы до этого не создавал папку, то тут есть для этого отдельная кнопка.
В новом окне вы задаете имя папки, у меня это cian. Указываете уровень вложения папки, я выбрал, что она будет частью папки входящие. При желании вы можете для доступа к ней поставить пароль.
Далее вы указываете дополнительные действия обработки почты:
- Пометить прочитанным
- Пометить флажком
- Удалить навсегда
- Переслать копию сообщения на адрес
- Отвечать автоматически
- Применить другие фильтры
- Применить к письмам в папках, я обязательно ставлю эту галку, чтобы перебрать уже полученные письма. Нажимаем сохранить.
Все правило обработки почты в mail.ru создано. Оно появится в самом верху, вы его можете выключить, запустить в ручную, изменить настройки.
В итоге в нашей новой папке вы можете наблюдать перенесенные письма по ранее заданным критериям, все прекрасно работает.
Как создать автоответчик в Outlook 2016 на время отпуска
Почтовый клиент Microsoft Outlook помимо всего прочего известен полезной функцией автоответчика, который многие используют на работе, когда уходят в отпуск.
Однако в таких случаях чаще всего требуется иметь учетную запись Microsoft Exchange, которая не работает с обычными почтовыми ящиками, вроде Gmail, почты Яндекса и прочими. Тем не менее, возможность рассылать автоматические ответы, через обычные серверы POP и IMAP всё-таки имеется. Разберемся как их настроить.
Бесплатный онлайн-курс «Удобный Gmail»Бесплатный онлайн-курс «Удобный Gmail»Серия наглядных видео инструкций заметно упростит и ускорит повседневную работу с электронной почтой. Научившись раз, пользуйтесь каждый день!Подробнее
Создаем автоответчик Outlook
Для этих целей необходимо создать специальные правила в вашем приложении, однако, чтобы в дальнейшем они работали, ваш компьютер вместе с приложением Outlook 2016 должны постоянно быть запущены, а сама программа – периодически проверять входящую почту.
Шаг 1. Создание типового сообщения:
1. Меню «Главная» – «Создать сообщение».
2. В теле письма набираем текст сообщения, которое в дальнейшем будет служить в качестве автоответчика.
3. Меню «Файл» – «Сохранить как».
4. В диалоговом окне «Сохранить как» из выпадающего списка «Тип файла» выбираем пункт «Шаблон Outlook».
5. Задаем имя шаблону и нажимаем «Сохранить».
Шаг 2. Создание правила автоматического ответа на новые письма.
1. Меню «Файл» – опция «Управление правилами и оповещениями».
2. В диалоговом окне «Правила и оповещения» нажимаем кнопку «Новое правило».
3. В Мастере правил идем в область «Начать с пустого правила» и выбираем пункт «Применение правила к полученным мной сообщениям». Жмем «Далее».
4. Отмечаем галочкой чекбокс «Адресованные только мне», а также по необходимости и другие варианты автоответа. Жмем «Далее».
5. На вопрос «Что следует делать с сообщением» отмечаем опцию «Ответить, используя указанный шаблон».
6. В Шаге 2 того же окна нажимаем на пункт <указанный шаблон>.
7. В окне «Выберите шаблон ответа» из выпадающего списка «Папки» выбираем «Шаблоны в файловой системе» и выбираем ранее созданный шаблон. Нажимаем кнопку «Открыть», затем «Далее».
8. При необходимости укажите исключения, при которых автоответ отправляться не будет. Затем жмем «Далее».
9. На странице завершения правил настроек в Шаге 1 задайте имя нового правила, после чего нажмите «Готово».
10. Закрываем окно «Правила и оповещения» по кнопке ОК.
Автоответчик настроен. Можно проверять его работу выслав на свой адрес почтовое сообщение с другой учетной записи. Теперь пока приложение запущено, оно будет отправлять настроенные вами автоматические ответы. Созданное правило для Microsoft Outlook 2016 предотвращает повторный автоответ пользователям, от которых приходят новые письма в период вашего отпуска. Однако если приложение было закрыто, то при его открытии стартует новая сессия, и при получении новых писем от тех же отправителей, им снова будет направлен автоматический ответ.
Совет: создайте себе задачу с напоминанием отключить автоответчик по возвращении из отпуска, чтобы предотвратить лишние шаблонные ответы.
Органайзер в Outlook 2016 своими рукамиОрганайзер в Outlook 2016 своими рукамиOutlook 2016 позволяет помимо непосредственной работы с почтой использовать его как полноценный органайзер. Здесь можно вести события в календаре, список дел с напоминаниями и всевозможные заметки.Подробнее
Отключаем автоответчик Outlook
Чтобы отключить автоматические ответы проделываем следующие шаги:
1. Меню «Файл» – опция «Управление правилами и оповещениями».
2. В диалоговом окне «Правила и оповещения» во вкладке «Правила для электронной почты» выберете из выпадающего списка «Применить изменения к папке:» адрес почтового ящика, на который настраивался автоответчик, и снимите галочку в чекбоксе напротив созданного ранее правила. Жмем ОК.
Таким образом, можно настраивать не только автоответчик для отпуска, но и для более коротких временных промежутков. Например, при длительных совещаниях можно настроить автоматические ответы на письма с высокой важностью. Главное не забывайте отключать правила для автоответчика, когда они становятся не актуальными, и помните, что автоматические ответы работают только при запущенном приложении Outlook.
Если же вам необходимо настроить автоответчик для вашей учетной записи Microsoft Exchange, то воспользуйтесь стандартной инструкцией от разработчика.
Также на нашем сайте вы можете найти видео инструкцию о том, как настроить автоответ писем в сервисе Gmail.
Как настроить фильтры в Яндекс почте
- Как зарегистрироваться в электронной почте на yandex.ru
- Вход и выход из почтового ящика
- Обзор возможностей почтового ящика
- Горячие клавиши
- Написать письмо
- Оформление письма, открытки
- Список контактов
- Внешний вид — выбор фона и быстрый просмотр писем
- Личные данные и подпись
- Создание папки — создание, удаление и редактирование
- Создание метки — создание, удаление и редактирование
- Планировщик дел
- Дополнительные настройки для удобства и комфортной работы
- Сбор почты с других почтовых ящиков
В этих настройках можно изменить количество писем на странице, убрать рекламу, включить или отключить различную функциональность (например, горячие клавиши, перетаскивание писем в другие папки и т.п.) и многое другое.
Переходим в меню настроек, для этого нажимаем кнопку .
В меню выбираем раздел «Правила обработки писем».
Отдельными разделами идут создание белого и черного списков. Создание списков очень просто — вводим электронный адрес в поле и нажимаем кнопку «Добавить». Все адресаты, которые в черном списке, не смогут написать Вам письмо, а адресаты белого списка не будут попадать в спам.
В списки можно вводить только полные почтовые имена. Например, @mail.ru или @yandex.ru будут игнорироваться.
Удалять пользователей из списков можно здесь же. Добавленные пользователи указываются под полем для ввода, ставим флажок рядом с пользователем, которого надо исключить из списка и нажимаем «Удалить из списка».
В правой части раздела создания правил или фильтров находятся упрощенные варианты для быстрого создания правил по тематикам — «перемещать письма в отдельную папку», «отмечать письма определённой меткой» и «удалять ненужные письма при получении».
Перемещать письма в отдельную папку. Здесь вводится отправитель (адрес электронной почты отправителя) и тема письма. Можно вводить только тему или только адрес. Ниже ставим флажок, если необходимы письма только со вложениями (добавленными файлами), если не знаете, будут ли вложения, то флажок лучше не ставить.
Выбираем папку для данных писем. Я уже создавал дополнительные папки, поэтому таких у Вас может не быть, а будет стандартный набор папок. Внизу меню выбора папки есть пункт «Новая папка…», выбрав этот пункт, можно создать новую папку для писем. После заполнения всех нужных пунктов нажимаем кнопку «Создать правило».
Отмечать письма определенной меткой. Принцип тот же самый, что и предыдущем пункте, только вместо папки для перемещения, выбираем метку. По умолчанию ставится метка «Важные», но можно выбрать любую другую или создать новую метку. После заполнения всех нужных пунктов, нажимаем «Создать правило».
Удалять ненужные письма при получении. Принцип идентичен двум предыдущим — вводим электронный адрес или тему (можно что то одно, можно оба пункта сразу заполнить) и нажимаем «Сохранить правило». Теперь все письма с выбранной темой или от указанного адресата будут удаляться.
Если заполнить оба поля, то удаляться будут только те письма от указанного адреса, которые содержат указанные слова в теме. То есть необходимо, чтобы выполнялось оба условия.
Итак, вернемся к созданию правил. В основном окне раздела создания правил, нажимаем кнопку «Создать правило».
В самом начале раздела, выбираем к каким письмам будем применять эти правила. Первая кнопка по умолчанию выбираем все входящие, кроме спама (нажав кнопку можно изменить условия) и вторая кнопка отфильтровывает письма по наличию вложенных файлов. Чтобы изменить условия применения, нажимаем любую из кнопок и выбираем в выпадающем меню нужные параметры.
В подразделе «Если» выбираем условие.
1 — выбираем параметр письма, по которому создается правило. По умолчанию стоит «от кого», это параметр отправителя, правило создается для определенного электронного адреса, от которого Вы получаете письма. Если нажать на кнопку «от кого», то открывается весь список параметров.
«Кому» — здесь можно отфильтровывать письма, которые адресуются не Вам.
«Копия» — для отделения копий писем от остальных, либо удалять спам, если в копии множество адресатов.
«Копия или кому» — отфильтровывание по получателям.
«Тема» — отфильтровывание по словам, находящимся в теме письма. Если с разных адресов приходит спам на одну и ту же тему. Или сбор в папку писем, где в теме указываются получатели (дизайнеру, бухгалтеру и тому подобное).
«Тело письма» — фильтр по содержанию письма. Если в самом письме указываются определенные фразы или, наоборот, не указываются, то для них можно задать определенное действие.
«Имя вложения» — это параметр прикрепленного файла. Если ожидаете важный файл, прикрепленный к письму и боитесь его пропустить, то устанавливается этот параметр и указывается имя файла.
«Заголовок» — непосредственно заголовок письма (не путать с темой).
Второе условие — «совпадает», «не совпадает», «содержит» или «не содержит». «Совпадает» отличается от «содержит» тем, что в первом случае необходимо полное совпадение названия, а во втором случае можно указать одно из слов, которое может содержаться.
Далее идет поле, в которое необходимо вводить название условия, зависит от того, какие параметры заданы.
Кстати, пробовал вводить несколько условий для одного параметра, через значок «|», результата не было. Пришлось вводить отдельно каждое. То есть если Вы хотите задать одинаковое действие для электронной почты Яндекс и для почты Mail, то придется задавать два одинаковых параметра для каждой почты. Пример ниже (звездочка указывает на то, что там есть какое то слово, то есть условие для всех писем с таким расширением).
Вторая такая же строчка добавилась потому, что я нажал кнопку «Добавить условие». Если еще раз нажать, добавится еще одна строчка для условия. Для всех условий далее будет задаваться одно действие.
Если условий несколько, то появляется кнопка с выбором выполнения — применять, если выполняется хотя бы одно совпадение или применять, если все параметры совпадают.
Теперь выбираем действие для поставленного условия.
Предлагается выбрать любое из четырех действий — «удалить», «пометить прочитанным», «переместить в папку» или «отметить меткой». Можно выбрать несколько действий к одному условию, но если выбрать «Удалить», то последние два пункта станут неактивные.
При перемещении в другую папку, сразу выбираем саму папку для перемещения. Выбор папки рядом с пунктом в виде кнопки с выпадающим меню. Идентично выбирается метка для письма.
При удалении, письма не удаляются, а перемещаются в папку «Удаленные».
Для следующих параметров потребуется ввести пароль от Вашего почтового ящика. Эти параметры используются для пересылки писем с заданными условиями или создания автоответчика.
Настройка почты — RU-CENTER
Общая настройка почты для домена осуществляется при помощи панели управления хостингом. Панель управления поможет вам создать почтовые ящики, настроить фильтры, создать почтовые группы.
Вы можете читать входящие письма в веб-интерфейсе на нашем сайте mail.nic.ru или с помощью почтовой программы из любой точки мира, где есть Интернет.
Специалисты компании RU-CENTER подготовили описание настроек почты для самых популярных почтовых клиентов. Выберите почтовую программу, которой вы привыкли пользоваться, и следуйте пошаговой инструкции. Для удобства все действия проиллюстрированы скриншотами.
В разделе «Почта» вы можете ознакомиться с материалами по работе со всеми возможностями почты на вашем домене.
Основные параметры почтового сервера
Для подключения к почтовому серверу используйте следующие параметры:
|
Параметр сервера
|
Имя сервера
|
Порт для соединения
|
Порт для шифрованного соединения(SSL)
|
|
IMAP-сервер для входящей почты
|
mail.nic.ru
|
143
|
993
|
|
POP3-сервер для входящей почты
|
mail.nic.ru
|
110
|
995
|
|
SMTP-сервер для исходящей почты
|
mail.nic.ru
|
587, 25 или 2525
|
465
|
В качестве имени пользователя указывается полное название почтового ящика. Например, info@ваш_домен.
как настроить автоответ в Mozilla Thunderbird
Как настроить автоответ в Тандерберд? В данном материале мы попытаемся ответить на этот вопрос, а также расскажем о том, что это за функция и зачем она вообще нужна. В общем, расставим все точки над «i».
Подробности
Автоответ – это специальное сообщение, которое клиент рассылает автоматически в ответ на приходящие письма. Сообщение содержит в себе заранее подготовленный текст и способно донести до оппонента некую важную информацию.
Стоит отметить, что такая опция в составе клиента появилась не так давно. Она будет полезна тем людям, кто работает по переписке и до сих пор не использует мессенджеры различного типа. Однако нужно, чтобы сервер почты поддерживал такую опцию.
Но об этом волноваться не стоит. Практически все современные сервисы имеют в своем распоряжении такую штуку. Ведь если ее не будет, то они будут существенно отставать от конкурентов. А это очень плохо для бизнеса.
Теперь о том, зачем настраивать автоответчик. Эта штука полезна в том случае, если человек куда-то отошел и хочет уведомить об этом клиентов. Также автоответ может содержать в себе информацию о том, что работник ушел в отпуск.
Можно даже настроить типовой ответ на запрос того или иного каталога товаров. В общем, сфер использования у этой функции очень много. А это возвращает нас к вопросу о настройке автоответа в Mozilla Thunderbird.
Процесс настройки
Для тех, кто уже давно работает с клиентом данный процесс не покажется особо сложным. Но новички будут испытывать определенные трудности. Тем более, что интерфейс программы может показаться им непривычным и даже неудобным.
В некоторых случаях даже русский язык не спасет, хоть почтовый клиент полностью переведен. Поэтому мы предоставим подробнейшую инструкцию с четким алгоритмом действий, которая поможет вам сделать все правильно. Вот она:
- Итак, сначала нужно запустить клиент.
- Далее в верхней панели инструментов ищем кнопку «Создать» и нажимаем на нее.
- Появится меню, в котором необходимо выбрать «Сообщение».
- Заполняем письмо таким образом, как вы хотите его видеть в качестве ответа людям, которые вам напишут.
- Затем кликаем на кнопку «Файл» в верхней части окошка.
- Появится меню, в котором следует выбрать «Сохранить как» и затем – «Шаблон».
- Переходим во вкладку «Шаблоны».
- Нажимаем отмеченную иконку, а потом «Фильтры сообщений».
- Снова кликаем по этому же пункту.
- Нажимаем кнопку «Создать».
- Заполняем поле «Имя фильтра».
- Затем отмечаем пункт «При получении новой почты», все остальные отключаем.
- Далее отмечаем «При выполнении любого из условий».
- В окошке «Производить следующие действия» выбираем в соответствующей графе «Ответить по шаблону», а в строчке рядом выбираем тот шаблон, который создали ранее.
- Теперь остается только нажать на кнопку «ОК».
Вот и все. Автоответчик настроен. Теперь все, кто шлет вам письма будут получать сообщение о том, что вы по какой-то причине отошли от дел. Очень удобно, так как не нужно отвечать одно и то же всем оппонентам вручную.
Мало кто знает, но открыть окно для создания нового шаблона можно гораздо проще и быстрее. Для этого нужно использовать горячие клавиши. В программе для этого применяется сочетание Ctrl + N. После нажатия на эти кнопки появится окно для создания нового шаблона. Все остальное следует выполнять в строгом соответствии с выше предложенной инструкцией. Для тог, чтобы отключить автоответ в Thunderbird, достаточно будет всего лишь удалить шаблон из соответствующей папки.
Заключение
А теперь пришла пора подвести итоги, обобщить всю полученную информацию и сделать соответствующие выводы. В рамках данного материала мы поговорили о том, что такое автоответ в почтовом клиенте Mozilla Thunderbird и как его настроить.
Сама процедура не так сложна, как может показаться на первый взгляд. Но она способна занять довольно много времени. Да и действия там такие, что без подробной инструкции никак не обойтись. Особенно новичкам.
Инструкции по использованию функции автоответчика в Gmail
Gmail — одно из самых популярных приложений для отправки и получения почты в мире. Люди, использующие Gmail, являются основным средством общения с друзьями и семьей или инструментами для общения с партнерами по работе. Однако вы не всегда можете использовать онлайн, чтобы ответить на каждое отправленное письмо. Таким образом, функция автоответчика на время отпуска поможет отправителю узнать, что мы не можем ответить на сообщение, и можем связаться с ним другим способом. В этом письме сетевой администратор проинструктирует пользователя, как настроить режим ответа «Отпуск» в Gmail.
Шаг 1:
Прежде всего, вы входите в свою личную учетную запись Gmail. В главном интерфейсе щелкните , значок шестеренки и выберите Настройки .
Шаг 2:
В интерфейсе General прокручиваем вниз и выбираем пункт Vacation Responder . Заглянув в сторону, проверьте пункт Vacation Responder на , чтобы использовать функцию автоответчика, когда мы не можем сразу ответить на электронное письмо.
Шаг 3:
Затем, также в этом интерфейсе, мы введем — время начала, используя автоответчик (первый день), — заголовок автоматического сообщения (Тема) и — содержание автоответчика (Сообщение). Вам следует добавить еще один метод связи в сообщение автоответчика, чтобы отправитель мог связаться с вами в экстренных случаях.
Кроме того, мы также можем возобновить использование сообщений автоответчика , выбрав Последний день и указав там время окончания.Письма с автоматическим ответом вступают в силу с 00:00 в день начала и заканчиваются в 23:59 в дату окончания.
Шаг 4:
Затем мы можем выбрать вариант Только отправлять ответ людям в моих контактах. Опция ниже, чтобы настроить эту автоматическую рассылку содержимого только тем, кто находится в списке контактов. Наконец, нажмите Сохранить изменения ниже, чтобы сохранить все изменения.
Шаг 5:
После того, как вы сохранили эту функцию и вернулись к основному интерфейсу Gmail, мы увидим — желтую панель уведомлений в верхней части интерфейса.Нажмите Завершить сейчас , чтобы выключить автоответчик, настройте варианты ответа, чтобы изменить свой ответ.
Эта кнопка «Завершить» позволяет нам отменить режим автоматического ответа, даже если он еще используется. В большинстве случаев сообщения автоответчика будут доставлены отправителю в первом электронном письме. Сообщения, отправленные в раздел «Спам», не получают автоматических ответов.
Благодаря функции автоответчика на время отпуска в Gmail вы не будете беспокоиться о прерывании срочных задач, даже если не можете отвечать на электронные письма, отправленные другими людьми.Если вы часто используете Gmail как метод обмена вакансиями или единственный инструмент для обмена, не забудьте использовать эту функцию.
См. Следующие статьи:
- Инструкции по созданию группы, группы электронной почты в Gmail
- Инструкция по переходу на вьетнамский язык для Gmail
- Инструкция по удалению, изменению, добавлению номеров телефонов в Gmail
Желаю всем успехов!
Как отправлять электронные письма из CRM
Вы можете отправлять электронные сообщения прямо из CRM Битрикс24! История сообщений сохраняется в соответствующей форме записи CRM.
Как отправить сообщение электронной почты из CRM
Project + и Абоненты бесплатных планов могут отправлять не более 1’000 сообщений электронной почты из CRM в месяц.
Просто щелкните Электронная почта в форме записи CRM.
Все исходящие и входящие сообщения можно найти в форме записи CRM.
Как понять прочитано сообщение или нет
Важно не только знать, что получатель получил ваше сообщение, но и прочитал его.Вы можете просмотреть эту информацию в форме записи CRM.
Дополнительные отправители
При отправке письма вы можете отправить его с адреса электронной почты, не связанного с Битрикс24.
Просто щелкните маленькую стрелку рядом с полем Из > Добавить отправителя .
Введите свое имя и адрес электронной почты.
Вы получите письмо с подтверждением на этот адрес электронной почты. Подтвердив свое право собственности, вы сможете выбрать этот адрес электронной почты в поле « из ».
Кроме того, вы можете отправить электронное письмо , используя SMTP-сервер .
Вы можете узнать больше об отправке писем через SMTP-сервер в статье — Использование SMTP-сервера для отправки писем.
Вы можете выбрать дополнительного отправителя везде, где вы можете отправлять электронные письма — в форме записи CRM (лиды, контакты, действия и т. Д.), В правилах автоматизации CRM и в маркетинге CRM.
Обратите внимание! При настройке дополнительных отправителей есть несколько важных моментов:
- При авторизации адреса электронной почты по коду из письма с подтверждением письма будут отправляться через серверы Битрикс24.
- При настройке SMTP-сервера электронные письма будут отправляться через указанный SMTP-сервер.
- Ограничения по электронной почте применяются к обоим этим параметрам.
- часто имеют свои собственные ограничения и ограничивают массовую рассылку или даже могут заблокировать вашу учетную запись, если эти ограничения превышены.
- В Битрикс24 On-Premise нельзя настроить дополнительных отправителей через собственный SMTP-сервер.
SMTP-серверы
Другие способы отправки электронной почты из CRM
Вы также можете отправлять электронные письма из CRM следующими способами:
Размер вложений исходящей и входящей почты в CRM не должен превышать 25 Мб .В противном случае электронное письмо не будет получено или отправлено.
Это помогло
Спасибо 🙂
Это не помогло
Извини 🙁
Отправить отзыв
Расскажите, пожалуйста, почему:
Это не то, что я ищу
Это слишком сложно
Используйте автоматический ответ по шаблону электронной почты в Яндекс.Почте — Интернет
Гинагава Яндекс.Отправьте магнитный шаблон электронной почты и напишите автоответчик на панели инструментов. Этот способ, вы можете сделать это в тумане и сделать это с помощью щелчка мышью.
Нилаламан:
Создать шаблон электронной почты с помощью Яндекс.Почты
Почта Яндекс.Почта настраивает простой шаблон и настраивает его на панели инструментов с автоматическим ответом. В этом режиме вы можете быстро сделать это с помощью одного щелчка мышки.
Теги, которые используются в статье, доступны через веб-версию Яндекс-почты. Все удивительные возможности браузера, которые можно использовать.
Может быть настроен шаблон автопоиска на Яндекс.Почте
Чтобы настроить автоматический ответ на Яндекс.Почту, настроить шаблон автоответчика:
Отправить в почтовый ящик Яндекс.Почты и наведите курсор мыши на курсор мыши Pin на панели инструментов, чтобы активировать передач lumitaw
Майрун будет отображать значок шестеренки на любом канале Яндекс.Почта. Huwag mag-click dito; На полу, вы можете настроить передачу на панели инструментов «Входящие».
Добавить передач , ответить Автоответ .
Введите ответ на свой автоответчик и выберите Сохраните .
Пилин Тапос на .
Чтобы написать автоответчик, напишите электронное письмо на свой телефон и нажмите Автоответчик на панели инструментов.
Ang mensahe mo ay maihatid agad. Вы можете получить свой автоответчик в почтовой папке Ipinadala .
Может быть настроен альтернативно Авто-Тугон с шаблоном
Вы можете использовать только один шаблон с автоматическим ответом, который действует в режиме, который может быть настроен на гибкий шаблон и доступен нила.
Выберите передач на панели инструментов и почтовом ящике.
Установите курсор мыши Автоответ и получите доступ к одному из языков.
Нажмите на , чтобы выбрать Шаблон , чтобы добавить раскрывающийся список, выберите Новый шаблон , чтобы создать новый и удобный вариант.
Введите значение, указанное в шаблоне , чтобы задать автоответчик по умолчанию.
Лучшие бесплатные частные провайдеры электронной почты для защиты ваших данных
Что такое бесплатная частная электронная почта?
Частные поставщики услуг электронной почты выходят за рамки обычных служб электронной почты, предпринимая дополнительные меры для защиты ваших данных и информации. Лучшие частные почтовые службы делают все возможное, чтобы сохранить содержимое ваших сообщений в безопасности.
Различные личные учетные записи электронной почты поставляются с различными функциями, связанными с безопасностью, а также другими инструментами, которые можно ожидать от обычного поставщика услуг электронной почты.Мы объясним различия между некоторыми из самых частных почтовых сервисов, которые вы можете найти.
1. Zoho Mail
Zoho предлагает почтовый сервис, ориентированный на профессионалов и пользователей, серьезно относящихся к своей конфиденциальности, а также есть приложения Zoho для таких вещей, как чат, заметки и календарь, которые вы можете интегрировать со своей учетной записью электронной почты.
В отличие от таких почтовых сервисов, как Gmail, Zoho является частной почтовой службой и не сканирует ваши ключевые слова в маркетинговых или рекламных целях.Бесплатная подписка ограничивает вас 5 ГБ хранилища электронной почты, но это по-прежнему хороший вариант, доступный на мобильных устройствах.
С Zoho ваши электронные сообщения находятся в надежных руках, размещаются в защищенных центрах обработки данных с безупречной физической безопасностью, расширенным контролем DoS и DDoS, а также сложными системами обнаружения вторжений.
Все электронные письма хранятся на серверах Zoho Mail в зашифрованном формате, а вся связь между почтовыми клиентами и Zoho Mail осуществляется через SSL, что означает, что ваши данные не могут быть изменены во время передачи.
👍🏼 Плюсы:
- Интеграция онлайн-офисного пакета Zoho
- Не сканирует сообщения электронной почты в маркетинговых целях
👎🏼 Минусы:
- Калифорния, где находится Zoho Mail, находится в пределах юрисдикция Five Eyes
2. ProtonMail
ProtonMail — один из лидеров среди провайдеров защищенной частной электронной почты, и это отличная отправная точка для пользователей, заинтересованных в защите своей информации.Вам не нужно предоставлять какую-либо конфиденциальную или личную информацию для создания учетной записи, что делает весь веб-сайт анонимным и безопасным.
Вы можете получить доступ к своей бесплатной личной электронной почте на настольном компьютере, ноутбуке или мобильном устройстве с помощью ProtonMail, и он не сохраняет IP-адрес, который вы используете для входа. Кроме того, он предлагает одни из лучших функций безопасности среди всех почтовых служб, включая защищенные соединения на уровне сокетов, безопасность на уровне оборудования, криптографию с открытым исходным кодом и сквозное шифрование.
По словам людей, стоящих за этим, ProtonMail не имеет доступа к информации своих пользователей, и было проведено несколько независимых аудитов, которые подтвердили это. Однако защищенная от взлома архитектура ProtonMail делает невозможным интеграцию службы со сторонними клиентами, что затрудняет ее развертывание в корпоративной среде. Точно так же восстановление учетной записи невозможно, поэтому рекомендуется соблюдать осторожность при изменении настроек безопасности.
Бесплатная версия ProtonMail ограничена 500 МБ места для хранения электронной почты и 150 сообщениями в день.Кроме того, он не включает в себя все функции, доступные для платежеспособных клиентов, такие как настраиваемые фильтры электронной почты, автоответчик, универсальная электронная почта и многопользовательская поддержка.
👍🏼 Плюсы:
- Превосходная безопасность
- Не запрашивает личную информацию при регистрации
- Пройдено несколько независимых аудитов безопасности
👎🏼 Минусы:
- Бесплатная учетная запись имеет серьезные ограничения
3. Tutanota
Tutanota — это частная служба электронной почты с опциями как для частных, так и для бизнес-пользователей, а бесплатный план предоставляет более чем достаточно функций для большинства людей.Вы будете ограничены доменным именем Tutanota, одним пользователем и 1 ГБ хранилища электронной почты.
Как и Zoho Mail, Tutanota также предлагает заметки и инструменты календаря, оба из которых зашифрованы так же, как и его почтовая служба. Tutanota имеет полностью открытый исходный код и предлагает приложения для устройств Android и iOS.
Tutanota использует двухфакторную аутентификацию и сквозное шифрование для дополнительной безопасности, и даже бесплатные пользователи имеют доступ к интерфейсу без рекламы. Вы также можете использовать функции фильтрации электронной почты, чтобы нежелательный контент не загромождал ваш почтовый ящик.
👍🏼 Плюсы:
- Сквозное шифрование
- Клиенты для всех основных операционных систем
- Зашифрованный календарь
- Без регистрации IP
👎🏼 Минусы:
- Ограниченная бесплатная учетная запись
- Базируется в Германии , где у АНБ есть помещения
4. MsgSafe.io
MsgSafe.io защищает своих пользователей, позволяя им создавать неограниченное количество виртуальных адресов электронной почты. Каждый виртуальный адрес электронной почты может быть другим онлайн-персонажем, который позволяет вам общаться с другими, не раскрывая свой основной адрес электронной почты.Если вы владелец бизнеса, вы можете использовать один виртуальный адрес электронной почты для общения с деловыми партнерами и клиентами и другой адрес электронной почты для общения с сотрудниками.
Все электронные письма автоматически защищены сквозным шифрованием, которое гарантирует, что даже сотрудники MsgSafe.io не смогут прочитать ваши сообщения электронной почты, не говоря уже о третьих лицах. Если у вас есть собственное доменное имя, вы можете принести его с собой на MsgSafe.io и легко настроить. Как и все пользователи MsgSafe.io, вы мгновенно получите выгоду от расширенного анализа и фильтрации электронной почты, целью которых является предотвращение нежелательных писем.
Бесплатная версия MsgSafe.io включает в себя 1 ГБ места для хранения электронной почты, и вы можете обновить его в любое время, если вам понадобится больше. Все планы включают неограниченное количество входящих писем, поддержку GPG и S / MIME, безопасный аудио- и видеочат 1: 1, а также множество других полезных функций.
👍🏼 Плюсы:
- Виртуальные адреса электронной почты
- Поддержка пользовательских доменных имен
- Безопасный аудио- и видеочат 1: 1
5. Mailfence
С тех пор, как ContactOffice Group запустила Mailfence в ноябре 2013 года, эта зашифрованная почтовая служба стала удалось заработать отличную репутацию среди пользователей и экспертов по безопасности.Во-первых, его серверы расположены в Бельгии, стране, где все запросы о слежке должны проходить через суд.
Поскольку Mailfence сочетает OpenPGP (наиболее широко используемый стандарт шифрования электронной почты в мире) с цифровыми подписями, пользователи всегда знают, с кем они общаются, и могут быть уверены, зная, что никто не может прочитать их личную переписку.
В дополнение к стандартным функциям электронной почты Mailfence также предоставляет контакты, календарь, документы и безопасное онлайн-сотрудничество.Веб-клиент отлично работает на больших и маленьких экранах, но Mailfence также работает над специальным мобильным приложением, которое должно скоро выйти.
В бесплатный план входит 500 МБ места для хранения электронной почты, 500 МБ места для хранения документов, одна безопасная группа для совместной работы и поддержка двухфакторной аутентификации. Самый доступный платный план стоит всего 2,50 евро в месяц и добавляет доступ по протоколам POP, SMTP и IMAP, а также пользовательские доменные имена.
👍🏼 Плюсы:
- Цифровые подписи электронной почты
- Множество дополнительных функций
- Мобильное приложение в разработке
👎🏼 Минусы:
- Бесплатный план включает только 500 МБ места для хранения электронной почты
6.Яндекс
Яндекс — еще один безопасный вариант для вашей следующей учетной записи электронной почты, для которой не требуется номер телефона для регистрации. Вместо двухфакторной аутентификации Яндекс использует ваш отпечаток пальца и PIN-код приложения для дополнительной защиты вашей учетной записи.
Как и Тутанота, Яндекс автоматически фильтрует электронные письма, так что вы видите только контент от реальных отправителей. Остальные сообщения перемещаются в отдельные папки. Вы также можете полностью персонализировать интерфейс и получить доступ к хранилищу объемом до 10 ГБ — больше, чем доступно в бесплатных тарифных планах для Zoho Mail или Tutanota.
Яндекс предлагает отточенное приложение для Android и iOS. Он также включает встроенные антивирусные функции, настраиваемый интерфейс и инструмент таймера, позволяющий заранее настроить отправку сообщений. Яндекс — отличный бесплатный вариант для частных пользователей.
👍🏼 Плюсы:
- Надежная двухфакторная аутентификация
- Не требует номера телефона при регистрации
- Приложение для Android и iOS
👎🏼 Минусы:
- Находится в России, стране, которая известен тем, что шпионит за своими гражданами и запрашивает конфиденциальную информацию у интернет-провайдеров
7.GMX
GMX может быть не так хорошо известен, как некоторые другие элементы в этом списке, но его характеристики совпадают, а в некоторых случаях превосходят своих конкурентов. Помимо строгих фильтров для вирусов и спама, GMX предоставляет до 65 ГБ хранилища электронной почты для бесплатных пользователей — больше, чем любой другой бесплатный сервис в этом списке.
GMX предлагает мобильные приложения, оптимизированные как для iOS, так и для Android, что делает управление почтовым ящиком столь же простым на смартфоне, как и на компьютере. У вас будет доступ ко всему набору инструментов GMX независимо от того, какое устройство вы используете.
GMX позволяет пользователям прикреплять до 50 МБ файлов в каждое электронное письмо. Вы также можете импортировать свой список контактов напрямую из других приложений, включая Facebook. GMX использует доход от рекламы своего приложения и веб-сайта для финансирования, но эта реклама не так навязчива, как у некоторых других провайдеров электронной почты.
👍🏼 Плюсы:
- 65 ГБ места для хранения электронной почты
- Поддержка больших вложений
- Приложение для iOS и Android
👎🏼 Минусы:
- Английская версия не поддерживает двухфакторную аутентификацию
Бонус: преимущества чистой электронной почты
Независимо от того, какого провайдера электронной почты вы выберете, чистая электронная почта — отличный способ сохранить ваш почтовый ящик незагроможденным и фильтровать входящий контент в соответствии с вашими уникальными потребностями.Это поможет вам тратить меньше времени на управление почтовым ящиком и просмотр общего содержимого и спама.
Clean Email предоставляет множество полезных функций для повышения производительности, включая возможность одновременного отказа от подписки на несколько списков рассылки. Вы можете настроить пользовательские фильтры спама, которые будут применяться к будущим электронным письмам, например, пометить, переместить, архивировать и удалить на основе разных отправителей.
Clean Email Инструмент быстрой очистки распределяет ваши электронные письма по категориям и спрашивает, что вы хотите сделать с каждым набором.Например, уведомления из социальных сетей можно архивировать, удалять или хранить в вашем основном почтовом ящике, что позволяет вам очистить свой почтовый ящик всего за несколько кликов.
Хотя Clean Email действительно предлагает премиум-подписку, вы можете управлять до 1000 электронных писем бесплатно. Мы серьезно относимся к вашей конфиденциальности и никогда не продаем, не передаем и не отслеживаем данные наших пользователей. Посетите наш веб-сайт, чтобы узнать больше о чистой электронной почте и о том, как она может помочь вам повысить производительность.
Заключение
Вы не ошибетесь, выбрав любую из частных почтовых служб из этого списка, и все они предлагают мощные функции безопасности, чтобы гарантировать, что ваши данные не попадут в чужие руки.Независимо от того, какой из них вы выберете, вы можете быть уверены, что ваша информация в большей безопасности, чем при использовании более популярного провайдера электронной почты.
Яндекс почта — это письмо прочитанное. Извещение о доставке письма
В Microsoft Outlook вы можете отслеживать доставку отправленных вами сообщений и читать их получателям, получая уведомление о доставке или прочтении каждого сообщения. Затем содержимое уведомления автоматически записывается на вкладку Отслеживание исходного сообщения в папке «Отправленные».Вы можете настроить автоматическое удаление уведомлений из Список сообщений . Список сообщений находится в правой части главного окна Microsoft Outlook, в котором отображается содержимое выбранной папки.
Изменить правила пометки сообщений как прочитанных
- В меню Файл выберите команду Параметры , а затем щелкните Дополнительно ;
Области чтения рядом со списком сообщений.
Скрытие заголовка сообщения
- В меню Просмотр выделите элемент Сортировать по , а затем щелкните Настраиваемый .
- Скрыть верхние и нижние колонтитулы .
Скрыть верхние и нижние колонтитулы .
Просмотр команды Область чтения , а затем щелкните параметр справа или снизу.
Область чтения в меню Просмотрите и щелкните Отключено .
Районы чтения
Изменение внешнего вида и функциональности области чтения
Для изменения правил пометки сообщений как прочитанных:
- В меню Файл выберите команду Параметры , а затем щелкните Дополнительно .
- Щелкните кнопку «Область чтения».
- Выберите необходимые параметры.
Для быстрого доступа к контекстному меню панели чтения щелкните правой кнопкой мыши границу Области чтения рядом со списком сообщений.
Чтобы скрыть заголовок сообщения:
- В меню Просмотр выделите элемент Сортировать по , а затем щелкните Настраиваемый .
- Нажмите кнопку «Другие настройки».
- В поле «Область чтения» установите флажок Скрыть верхние и нижние колонтитулы .
Чтобы отображать заголовки сообщений, снимите флажок Скрыть верхние и нижние колонтитулы .
Чтобы изменить положение области чтения, выберите Просмотр , команду Область чтения , а затем щелкните опцию Справа или Снизу .
Чтобы отключить область чтения и просмотреть большую часть списка сообщений, выберите команду Область чтения в меню Просмотр и щелкните Отключено .
Чтобы изменить размер области чтения, поместите указатель на левую границу Области чтения , а затем, когда курсор изменится на двунаправленную стрелку, перетащите границу вправо или влево.
По умолчанию во входящих HTML-сообщениях Outlook блокирует внешний контент, например ссылки на изображения или звуки.Эти ссылки в исходном HTML-коде связаны с внешним адресом в Интернете. Когда вы открываете или просматриваете сообщение, компьютер загружает внешнее содержимое таким образом, чтобы вы могли отображать изображение или воспроизводить звук. Иногда отправители нежелательной почты используют загрузку внешнего содержимого, чтобы проверить активность адреса электронной почты и добавить этот адрес в список рассылки. За исключением параметров, установленных в диалоговом окне Область чтения (в меню Файл выберите команду Параметры , щелкните вкладку Дополнительно и нажмите кнопку «Область чтения»), изменения в области чтения невозможны. выполняться для всех папок одновременно, но вы должны выполнять их для каждой папки отдельно.
Просмотр сообщений
Как говорится, ну куда же без этого. Собственно, для просмотра первых трех строк сообщений в главном окне Microsoft Outlook достаточно выбрать в меню View команду Auto review . Чтобы просмотреть первые три строки только непрочитанных сообщений, в View выделите элементы Сортировать по и Текущее представление , а затем нажмите Изменить текущее представление . Нажмите кнопку «Другие настройки» и установите переключатель « Непроверенные элементов».
Также в Outlook вы можете просматривать содержимое любого элемента в области чтения. В частности, можно читать содержимое элементов, открывать вложения, перемещаться по гиперссылкам, использовать кнопки голосования, просматривать информацию для выполнения на информационной панели Панель подробностей . Панель сведений — это область в верхней части окна сообщения, собрания, контакта или задачи. Он содержит информацию о том, был ли отправлен ответ на сообщение, был ли он отправлен, информацию о состоянии подключения контакта с помощью мгновенных сообщений и т. Д.) И отвечать на приглашения и встречи.
В меню Просмотр выберите команду Область чтения , а затем опцию «Справа или снизу». Чтобы скрыть область чтения в меню Просмотр выберите команду Область чтения , а затем нажмите кнопку «Отключено». При чтении сообщения в области чтения дважды щелкните имя в поле «От», «Кому» или «Копия», чтобы получить информацию об электронной почте для этого имени.
Чтение текстовых сообщений
Если вы подозреваете, что сообщения HTML могут содержать вирусы, вы можете настроить Microsoft Outlook на автоматическое отображение открываемых сообщений в текстовом формате.Однако это не гарантирует полную защиту от вирусов или скриптов. Сценарии выполняются без предварительной компиляции в сообщениях электронной почты.
- В меню Файл выберите команду Параметры , а затем щелкните Параметры .
- Нажмите кнопку «Параметры электронной почты» и установите флажок рядом с Читать обычные письма как простой текст . Чтобы разрешить сообщения с цифровой подписью, установите флажок рядом с Читать сообщения электронной почты с цифровой подписью как обычный текст .
При чтении сообщений с цифровой подписью в обычном формате цифровая подпись работать не будет. Сообщение можно прочитать, однако проверка подписи для выяснения отправителя и подлинности сообщения будет невозможна. Если вы хотите просмотреть текстовое сообщение в его исходном формате, перейдите на панель управления и выберите «Отображать как HTML» или «Показать как Rich Text (RTF)».
Пометка сообщений как прочитанных или непрочитанных
Заголовки непрочитанных сообщений выделены в папке «Входящие» жирным шрифтом.Количество непрочитанных сообщений отображается рядом с именем папки на панели навигации.
Чтобы пометить сообщения вручную:
- Выберите сообщения, которые вы хотите редактировать:
- , чтобы выбрать соседние элементы, щелкните первый элемент, нажмите клавишу «Shift» и, удерживая ее, щелкните последний элемент;
- , чтобы выбрать элементы, которые разбросаны, нажмите клавишу «Ctrl» и, удерживая ее, щелкните нужные элементы;
- , чтобы выбрать все элементы, в меню «Правка» щелкните «Выбрать все».
- В меню «Правка» выполните одно из следующих действий:
- , чтобы пометить сообщение как прочитанное, выберите команду Отметить как прочитанное ;
- , чтобы пометить сообщение как непрочитанное, выберите команду Пометить как непрочитанное ;
- , чтобы отметить все сообщения в папке, выберите Отметить все как прочитанные .
Выбор конкретных элементов можно упростить, изменив текущее представление (представления используются для просмотра одних и тех же данных в папке в разном порядке и в разных форматах. Для каждой папки существуют стандартные представления.) Вы также можете создавать свои собственные представления.) Например, если вы хотите найти все сообщения с одной темой, откройте папку, содержащую эти сообщения, выберите Просмотр , команду Сортировать по , а затем — команду Тема . Выберите нужные сообщения в представлении.
Если сообщение, на которое был отправлен ответ или которое было переадресовано, помечено как непрочитанное, открытый конверт все равно отображается как его символ. Однако при сортировке, группировке и фильтрации он считается непрочитанным.
Для автоматической пометки сообщений в области чтения:
- В меню Файл выберите команду Параметры , а затем щелкните Дополнительно .
- Щелкните кнопку «Область чтения».
- Установите флажок рядом с Отметить как прочитанное в области чтения , а затем введите число в поле «Отметить как прочитанное через n секунд».
Изменение способа обработки запросов о прочтении
- В меню Файл выберите команду Параметры .
- Нажмите кнопку «Параметры отслеживания».
- Выполните одно из следующих действий:
- отправка уведомлений о прочтении по запросу — установите переключатель Всегда отвечать ;
- отказ от отправки уведомлений при их запросе — установите переключатель Никогда не отправлять ответ ;
- включить уведомление о запросе уведомления о прочтении — установите переключатель Спрашивать перед отправкой ответа .
Выбор действия, выполняемого после перемещения или удаления сообщения
- В меню Файл выберите команду Параметры .
- Нажмите кнопку «Настройки почты».
- В списке После перемещения или удаления открытого элемента выберите нужное действие.
- Установите или снимите флажок рядом с Закройте исходное сообщение при ответе или пересылке .
Получение уведомлений о доставке или прочтение сообщений
Чтобы настроить уведомления для всех сообщений:
- В меню Файл выберите команду Параметры .
- Нажмите кнопку «Настройки почты».
- Нажмите кнопку «Параметры отслеживания».
- Установите флажок рядом с уведомлением о получении или Уведомлением о доставке .
Чтобы настроить уведомления для одного сообщения:
- В окне сообщения нажмите кнопку «Настройки».
- В группе Опции голосования и отслеживания установите флажок рядом с Уведомлять меня, когда это сообщение отправлено или Уведомлять меня, когда это сообщение прочитано .
28.03.2015
Быстрое реагирование
Электронный этикет требует ответа на деловую корреспонденцию в течение 24 часов.Но иногда случается так, что вы ждете важного письма. Чтобы узнавать об этом сразу, вы можете настроить проверку сообщений каждую минуту (рисунок 5.6):
Рис. 5.6. Настроить проверку сообщений в Почте Windows каждую минуту.
Но это работает, если почтовая программа на локальном компьютере настроена на чтение корреспонденции. Если используется веб-интерфейс, то процедура проверки новых сообщений сводится к посещению сайта, авторизации и т. Д.
Интернет-пейджер Mail.Ru Agent (http://agent.mail.ru/), помимо того, что является удобным средством обмена сообщениями, также предоставляет возможность мгновенно узнавать о получении корреспонденции на почтовый ящик Mail.Ru . Сразу после получения сообщения в панели задач отображается сообщение с его темой и именем получателя (рис. 5.7):
Рис. 5.7. Сообщение о получении письма.
Затем зайдите в почтовую программу или зайдите на сайт, чтобы прочитать сообщение.Другие почтовые службы, например Яндекс.Почта (http://mail.yandex.ru/), также предоставляют аналогичную услугу. Программа Y.Online (http://online.yandex.ru/) сообщит о поступлении писем на почту аккаунта Яндекс.
Вы отправляете письмо своему коллеге. Проходит день, два, а ответа нет. Только после звонка можно узнать, что он вообще не получил письмо из-за сбоя на корпоративном сервере. Потеряли два дня.
Как убедиться, что вы всегда знаете, получил ли ваш адресат сообщение? Для этого при составлении письма достаточно запросить уведомление о прочтении (рисунок 5.8):
Рис. 5.8.
Теперь получатель при получении письма откроет диалоговое окно, предлагающее отправить квитанцию о прочтении (Рисунок 5.9):
Рис. 5.9. Запросить уведомление о прочтении.
Если он нажмет кнопку «Да», автоматически будет сгенерировано письмо, информирующее вас о том, что сообщение было доставлено (рисунок 5.10):
Рис. 5.10. Автоматически сгенерированное письмо-уведомление о прочтении.
Обратите внимание, что вся эта процедура называется уведомлением о прочтении, а не уведомлением о доставке.Если, например, вы отправили письмо адресату, оно успешно пришло в его почтовый ящик, но адресат еще не посетил его и не открыл то же письмо, уведомление не будет отправлено. Он также не будет отправлен, если в диалоговом окне выбрана кнопка «Нет». Уведомление о доставке — так называемая функция «Автоответчик», доступна на многих почтовых сервисах. Но особого смысла в этом нет, так как доставленное сообщение может не быть прочитано, например, из-за блокировки антиспам-фильтра.
Если вам приходится работать с большим количеством корреспонденции, и все письма достаточно важны, то лучше включить запрос уведомления для всех отправленных сообщений в настройках почты (рисунок 5.11):
Рис. 5.11. Общие настройки уведомлений в Почте Windows.
Здесь также настраивается обработка уведомлений. По умолчанию появится такое же диалоговое окно. Если вы выберете опцию «Всегда отправлять уведомления о прочтении» для всех писем с уведомлением, ответ будет отправлен автоматически.Это нежелательно, так как в этом случае спам-роботы будут рады узнать, что ваша электронная почта работает.
Если вы можете ответить на письмо быстро — буквально в течение нескольких минут, вам не нужно отправлять уведомление о прочтении. Лучше сразу писать ответ.
Многие корпоративные почтовые сервисы позволяют включать запросы о том, что получатель прочитал сообщение и возвращает соответствующее уведомление отправителю.
Если вы хотите получить отчет о доставке письма, перед его отправкой нажмите кнопку уведомления о получении (справа под формой письма).
Но после перехода на сервис google / gmail подтверждение доставки пропало совсем, а подтверждение прочтения вроде доставляется не всегда. Но мне очень нужно автоматическое уведомление.
Таким образом, получение уведомления о прочтении не обязательно означает, что письмо было прочитано. Другими словами, вам нечего сказать о чтении.
Во втором случае вы не получите уведомление. Когда получатель нажимает «Отправить подтверждение», вы получите письмо с темой «Подтверждение прочтения / Подтверждение прочтения», в котором будет указано, когда письмо было прочитано.
Помимо факта чтения MailTrack определяет тип устройства, с которого письмо было впервые открыто. Сервисом определения фактического прочтения писем могут пользоваться как зарегистрированные, так и незарегистрированные пользователи. Таким образом, мы легко получали уведомление о прочтении в почтовом ящике Gmail без вспомогательных программ, то же самое можно сделать в Mail.ru, Яндексе, Укр.нет и других почтовых компаниях.
Очень удобная функция была. И я обычно использовал обе точки при отправке сообщений через MS Outlook.
Некоторые почтовые клиенты позволяют установить специальный заголовок, который запрашивает автоматическое уведомление о получении от почтового клиента. В чем проблема с чтением? Меня это не волнует. Я все еще думаю, что Gmail следовало прочитать.
Обратите внимание, что получатель письма не может нажимать сообщение «Отправить подтверждение прочтения», тогда письмо будет прочитано, но вы не будете уведомлены об этом. Метод, используемый MailTrack для получения подтверждения факта чтения, полностью стандартный.
Извещение о доставке письма
- Яндекс Требования к честным рассылкам
- Ограничения безопасности при отправке писем
Метод плох в том, что он не работает в тех случаях, когда почтовая программа получателя блокирует отображение изображений в теле сообщения.
Настройка уведомлений по электронной почте для чтения сообщений в Outlook 2003
После установки расширения внимательный пользователь заметит, что в отправленных письмах стала появляться небольшая подпись, ненавязчиво продвигающая MailTrack.Вы можете удалить его вручную перед отправкой каждого письма, но гораздо удобнее полностью отключить эту опцию. Для этого зайдите сюда и снимите отметку с пункта Подпись.
Ежедневные письма приходят со ссылкой на файл внутри. У Streak Addon есть возможность отслеживать чтения в режиме реального времени.
Иногда очень важно знать, прочитали ли вы свое письмо и прочитали ли его вообще. Вместо свинки можно использовать белый прямоугольник — в теле письма его не видно!
Перед отправкой сообщения убедитесь, что счетчик уже установлен на ноль — это означает, что отслеживание включено.Мне приходит сообщение, когда я отправляю свою электронную почту и, соответственно, с моим IP-адресом. Проверил с яндексом — вставил картинку и получил уведомление и даже с передачей в почтовый ящик для сбора корреспонденции.
Видео: настройка автоматических ответов и правил для входящих
Если вы предпочитаете пропустить видео и сразу перейти к письменным инструкциям, см. Раздел Отправка автоматических ответов об отсутствии на рабочем месте из Outlook.
Создать автоматический ответ
Нажмите ФАЙЛ > Автоматические ответы > Отправить автоматические ответы .
Добавьте и отформатируйте свое сообщение.
При желании щелкните Только отправлять в течение этого временного диапазона , а затем выберите даты начала и окончания.
Для людей за пределами вашей организации
Щелкните вкладку За пределами моей организации , а затем щелкните Автоответчик людям за пределами моей организации .
Добавьте и отформатируйте сообщение для этой группы.
Хотите больше?
Отправлять автоматические ответы об отсутствии на работе из Outlook
Управляйте сообщениями электронной почты с помощью правил
Чтобы включить автоматический ответ «Нет на работе» в Outlook 2016, щелкните ФАЙЛ , затем щелкните Автоматические ответы .
То же самое можно сделать в Outlook 2010 или Outlook 2013.
В веб-версии Outlook щелкните значок шестеренки, затем Автоматические ответы .
Если вы не видите кнопку Автоматические ответы , вам может потребоваться дополнительная помощь, чтобы начать работу.
Чтобы узнать больше, перейдите на страницу aka.ms/autoreply .
В окне Автоматические ответы выберите Отправлять автоматические ответы .
Решите, когда вы хотите, чтобы ваш ответ был включен или выключен.
Введите собственное ответное сообщение.
И вы даже можете создать другое сообщение для людей за пределами вашей организации.
Нажмите ОК , и все готово.
Дополнительную информацию о настройке и настройке ответа «Нет на работе» см. На странице aka.ms/autoreply .
БЕСПЛАТНЫЙ АДРЕС ЭЛЕКТРОННОЙ ПОЧТЫ
БЕСПЛАТНЫЙ ЭЛЕКТРОННЫЙ АДРЕС
13 февраля 2021 г. · GMX Mail — это бесплатная служба электронной почты, которая предоставляет всем пользователям неограниченное пространство для хранения электронной почты и доступ к нескольким функциям, ориентированным на производительность, включая сборщик почты, адрес… 10 лучших бесплатных учетных записей электронной почты для бизнеса в 2021 году
Получите новый адрес электронной почты.Пожалуйста, подождите Пожалуйста, подождите Аккаунт Майкрософт
21 ноября 2016 г. · Наконец, этот бесплатный провайдер неотслеживаемых адресов электронной почты предоставляет полный интерфейс диспетчера адресов. Таким образом, вы можете настроить столько адресов, сколько сможете, и оставаться анонимным в сети. Если вы используете Chrome, перейдите по ссылке здесь, а если вы используете Firefox, нажмите на эту ссылку. Лучшая служба анонимной электронной почты 5: NotSharingMy.Info. 20 лучших служб анонимной электронной почты во всем мире.
Outlook.com — это бесплатная личная служба электронной почты от Microsoft, которая не сканирует вашу электронную почту с целью показа вам рекламы.Автоматически храните электронные письма и легко обменивайтесь фотографиями. Outlook.com
Вместо этого вы можете использовать Atomic Email Hunter и получить пожизненный доступ к бесплатным спискам рассылки для маркетинга. Вы просто запускаете программу, когда вам нужно, указываете критерии поиска и нажимаете кнопку «Пуск». Программа соберет для вас тысячи доступных адресов электронной почты за минимальное время. Получите бесплатные списки адресов электронной почты с помощью лучшего средства извлечения электронной почты.
8 февраля 2021 г. · Email Hunter позволяет искать адреса электронной почты потенциальных клиентов в течение нескольких минут или даже секунд.Вам просто нужно ввести доменное имя, чтобы запустить поиск и найти адреса электронной почты лиц, принимающих решения в этой конкретной компании. Неудивительно, что его используют более 1 500 000 человек в мире. Кроме того, этот инструмент для поиска электронной почты используется одной из крупнейших компаний в мире… Инструмент поиска электронной почты
29 октября 2019 г. · Домены электронной почты позволяют настроить адрес электронной почты с именем @company, используя название вашей компании / бренда. Вы можете либо купить домен электронной почты, либо получить бесплатный домен электронной почты для своей компании при создании веб-сайта.Поскольку существует несколько способов получить бесплатный домен электронной почты для вашего бизнеса, мы рассмотрели лучшие из них в этом руководстве: Как получить бесплатный домен электронной почты (5 быстрых и простых способов)
Единое имя пользователя и пароль позволяют использовать все функции Google (Gmail, Chrome, YouTube, Google Maps). Настройте свой профиль и предпочтения так, как вам нравится. Переключайтесь между устройствами и продолжайте с того места, на котором остановились. Создайте свой аккаунт Google
Отправьтесь в путешествие к обновленному и более организованному почтовому ящику. Войдите в систему и начните изучать все бесплатные организационные инструменты для своей электронной почты.Просматривайте новые темы, отправляйте GIF-файлы, находите все фотографии, которые вы когда-либо отправляли или получали, и ищите в своем аккаунте быстрее, чем когда-либо. Почта Yahoo
Получите адреса электронной почты любого веб-сайта. Поиск в домене содержит список всех людей, работающих в компании, с указанием их имени и адреса электронной почты, найденных в Интернете. С более чем 100 миллионами проиндексированных адресов электронной почты, эффективными фильтрами поиска и оценками, это самый мощный инструмент Hunter для поиска электронной почты. Получите 25 бесплатных поисковых запросов в месяц. Находите адреса электронной почты за секунды • Hunter (Email Hunter)
Отправьтесь в путешествие в обновленный, более организованный почтовый ящик.Войдите в систему и начните изучать все бесплатные организационные инструменты для своей электронной почты. Просматривайте новые темы, отправляйте GIF-файлы, находите все фотографии, которые вы когда-либо отправляли или получали, и выполняйте поиск в своем аккаунте быстрее, чем когда-либо. Почта Yahoo
7 февраля 2019 г. · Обнаружение бесплатного домена с тарифами на хостинг электронной почты — благо для тех, кто хочет произвести сильное первое впечатление. Конечно, учетная запись Gmail бесплатна и проста в настройке, но 75% потребителей считают, что персонализированный адрес электронной почты, соответствующий вашему веб-сайту, является важным фактором для укрепления доверия.. Крепкое рукопожатие имеет большое значение для создания впечатления уверенности и компетентности, просто… 13 лучших: «Бесплатный домен с хостингом электронной почты» (2021 г.)
7 января 2021 г. · Лучшие бесплатные почтовые службы — важные инструменты для работы в современном Интернете, и их лучше всего использовать вместе с лучшими веб-браузерами и лучшими планшетами. 1. Gmail: лучшая бесплатная электронная почта… Лучшие бесплатные почтовые службы 2021 года
Как создать бесплатный адрес электронной почты edu (рабочий) Примечание: сначала вы должны записать, как используются все подробные сведения: адрес, имя, дата рождения, SSN, а также ответы на вопросы безопасности для генерации идентификатора пользователя и пароля.1. Сгенерируйте адрес в США и номер SSN. Во-первых, если вы не являетесь гражданином США, вам понадобится адрес в США, чтобы получить адрес электронной почты. Как получить бесплатный адрес электронной почты edu (100% рабочий)
28 ноября 2010 г. · Это список из 100 адресов электронной почты и паролей для веб-сайта www.mail.com. Это мой общедоступный список, который может использовать каждый. 🙂 Я также бесплатно раздаю частные пользовательские списки, если они вам нужны, просто отправьте мне ЛС. (Вам нужно приличное количество сообщений и репутации.) Использование: -Подписка на веб-сайты. 101 БЕСПЛАТНЫЙ адрес электронной почты и пароль
Бесплатная безопасная электронная почта.Мы считаем, что конфиденциальность электронной почты должна быть доступна всем. Вот почему наш код имеет открытый исходный код, а базовые учетные записи ProtonMail всегда бесплатны. Вы можете поддержать проект, сделав пожертвование или перейдя на платный аккаунт. Легко использовать. Безопасность без хлопот. Безопасная электронная почта: ProtonMail — это бесплатная зашифрованная электронная почта.
GMX Mail — это бесплатная служба электронной почты, предоставляемая немецкой компанией GMX, которая предлагает веб-почту с поддержкой целевой рекламы, а также доступ по протоколам POP3 и IMAP. Он также имеет 5 ГБ хранилища для вашей электронной почты и 2 ГБ для хранения файлов.Он поддерживает возможности обмена файлами и предлагает выбор адреса электронной почты в нескольких различных доменах. Получите бесплатные провайдеры электронной почты GMX — Thunderbird
25 января 2020 г. · Последний метод регистрации бесплатного адреса электронной почты .edu (декабрь 2019 г.) Выполните действия, указанные ниже. Посетите веб-сайт CCCApply. Выберите «Канадский колледж» из вариантов, доступных в разделе «Выбрать общественный колледж». Подайте заявку на зачисление, используя форму, отображаемую на следующем шаге. При подаче заявления используйте адрес Калифорнии и сведения о школе.Как получить бесплатный адрес электронной почты .EDU [Март 2021 г.]
Gmail — это бесплатная служба электронной почты, управляемая Google. Это позволяет отправлять и получать электронные письма. Вы можете получить доступ к Gmail с помощью сторонних программ, которые синхронизируют данные электронной почты через IMAP или POP. Особенность: это один из лучших бесплатных почтовых сервисов, который помогает вам следить за сообщениями и отвечать на них. 10 лучших бесплатных почтовых аккаунтов и поставщиков услуг в 2021 году
Неограниченные бесплатные одноразовые адреса электронной почты. Создавайте новый адрес электронной почты, когда он вам нужен.Сохраняйте полный контроль над активными адресами. Пересылает всю почту на ваш существующий адрес электронной почты. Вы даже можете анонимно отвечать на электронные письма, пересылаемые 33Mail. Никогда больше не получайте нежелательные электронные письма! 33почта
Зачем нужна электронная почта .edu? Вот некоторые из преимуществ использования электронной почты .edu. 1. GitHub Student Developer Pack. Первым и самым большим преимуществом наличия адреса электронной почты .EDU является GitHub Student Developer Pack, лучшие бесплатные инструменты для разработчиков и услуги для студентов. Этот студенческий пакет включает 12 отличных предложений и бесплатных услуг, которые могут быть вам полезны, например Купон Amazon AWS на 15 долларов.Как создать БЕСПЛАТНУЮ электронную почту .edu [Обновлено 2021] Работает на 100%
Разверните свой Outlook. Мы разработали набор премиальных функций Outlook для людей с расширенными потребностями в электронной почте и календаре. Подписка на Microsoft 365 предлагает интерфейс без рекламы, пользовательские домены, расширенные параметры безопасности, полную версию Office для настольных ПК и 1 ТБ облачного хранилища. Outlook — бесплатная личная электронная почта и календарь от Microsoft
Инструмент проверки электронной почты проверяет синтаксис адреса электронной почты, выполняет запрос DNS для домена, проверяет все серверы SMTP и проверяет, принят ли адрес электронной почты.Он не отправляет электронное письмо. Просто введите адрес электронной почты и нажмите кнопку «Перейти». Инструменты для вас. Ваш публичный IP-адрес. Email Test для проверки доставки на каждый почтовый сервер
Множественные адреса — Создайте столько адресов электронной почты, сколько хотите — и все это бесплатно! Защита от спама / вирусов — блокирует нежелательную почту и помогает защитить вас от вирусов. Мобильный и веб-доступ — с любого подключенного к Интернету компьютера или мобильного телефона. Бесплатная электронная почта
25 января 2021 г. · Thunderbird, бесплатное почтовое приложение от Mozilla, известное как Firefox, предлагает быструю настройку почтового ящика и простой и удобный пользовательский интерфейс.Приложение предлагает настраиваемые функции, такие как настройки тем и расширения приложений, которые могут улучшить вашу электронную почту … 11 лучших бесплатных учетных записей электронной почты и поставщиков услуг 2021 года
Mail Poof — Бесплатная временная электронная почта. Mail Poof — это бесплатный временный адрес электронной почты, который можно использовать для одноразовых писем. Если вы ищете безопасный способ получать электронную почту, которая самоуничтожается через 24 часа, то это лучшая временная служба электронной почты, которую вы найдете! Здесь нет никакой уловки, вы можете создать свой собственный адрес электронной почты или позволить нашей системе создать временное письмо для вас случайным образом.Почта Пуф
3 ноября 2020 г. · Деловая электронная почта может быстро помочь тем, кому нужно несколько адресов электронной почты, учитывая, что нет законного способа получить несколько бесплатных рабочих адресов электронной почты. Лучший способ получить большое количество адресов электронной почты — через провайдера веб-хостинга, такого как Bluehost, который включает неограниченное количество бесплатных бизнес-адресов электронной почты и бесплатное доменное имя. 5 законных способов получить бесплатный рабочий адрес электронной почты
18 августа 2015 г. · 1. Переслать электронное письмо. Тип: Бесплатная (с открытым исходным кодом) и премиум.Если вы ищете надежное решение для пересылки электронной почты, попробуйте Forward Email. Это бесплатное, зашифрованное и полностью открытое решение, которое было запущено в 2017 году. Никакие журналы и электронные письма не хранятся, и оно работает на основе службы DNS Cloudflare, ориентированной на конфиденциальность. Лучшая служба пересылки электронной почты на 2021 год (бесплатная и платная)
19 февраля 2021 г. · Gmail — один из лучших бесплатных почтовых сервисов. Чистый и лаконичный интерфейс регулярно дорабатывается, добавляются новые полезные функции.Лучшие бесплатные почтовые службы в 2021 году
Gmail доступен на всех ваших устройствах Android, iOS и настольных компьютерах. Сортируйте, сотрудничайте или звоните другу, не выходя из почтового ящика. Gmail
17 января 2019 г. · Это означает, что вы можете начать свой бизнес-сайт за 2,75 доллара в месяц (и к нему прилагается бесплатный рабочий адрес электронной почты). → Нажмите здесь, чтобы заявить об этой эксклюзивной сделке с Bluehost ← Вот полные пошаговые инструкции по созданию бесплатного рабочего адреса электронной почты с Bluehost. Шаг 1.Настройте свой служебный адрес (доменное имя) Как создать бесплатный рабочий адрес электронной почты за 5 минут.
Бесплатная электронная почта. Попробуйте сегодня! Быстрая и простая регистрация — без загрузки и без обязательств. Мобильный и веб-доступ — с любого подключенного к Интернету компьютера или мобильного телефона. Множественные адреса — Создайте столько адресов электронной почты, сколько хотите — все бесплатно! Защита от спама / вирусов — блокирует нежелательную почту и помогает защитить вас от вирусов. * * Подробнее. Юнона
Бесплатная электронная почта, по которой все говорят. Теперь с неограниченным хранилищем.Получите бесплатную электронную почту mail2world. Он загружен множеством интересных функций. Авторизоваться. Mail2World
Затем введите желаемый адрес электронной почты (идентификатор электронной почты), состоящий из имени пользователя, имени домена и надежного пароля. Теперь ответьте на контрольный вопрос с помощью captcha, прочтите и примите условия использования, и тогда вы будете готовы начать пользоваться своей новой бесплатной учетной записью электронной почты! Создайте бесплатную учетную запись электронной почты сегодня
Безопасная, зашифрованная электронная почта; Функция отправки электронной почты; Электронная почта, адресная книга, календарь и онлайн-хранилище — все в одном приложении; Управляю несколькими почтами.аккаунты co.uk в одном приложении; Индивидуальный дизайн с различными фонами; Зарегистрируйтесь бесплатно mail.co.uk
31 марта 2019 г. · Сегодня в сети действует бесчисленное множество бесплатных почтовых сервисов. Некоторые предназначены для обеспечения конфиденциальности. Другие предназначены для интеграции со всеми вашими учетными записями и контактами в социальных сетях. Третьи ориентированы на доступность и кроссплатформенный мобильный доступ. Ниже приведены 7 лучших бесплатных учетных записей электронной почты, на которые вы можете подписаться прямо сейчас. 1. Gmail: 7 лучших бесплатных учетных записей электронной почты, на которые следует обратить внимание
09 декабря 2019 г. · Терминология Outlook сбивает с толку.Microsoft плохо различала свои бесплатные учетные записи электронной почты, бесплатное современное приложение для Windows и приложение Office 365. К счастью, если вам просто нужна бесплатная учетная запись электронной почты, вам не нужно увлекаться деталями; просто зайдите на outlook.com и зарегистрируйтесь для получения адреса электронной почты @ outlook.com. Сервис превзошел Yahoo и стал вторым… 6 самых популярных провайдеров электронной почты, лучше, чем Gmail и Yahoo.
15 мая 2020 г. · Tutanota — действительно превосходный почтовый сервис, который позволяет пользователям бесплатно иметь один адрес электронной почты и 1 ГБ хранилища.Это действительно выдающийся результат, особенно если вы новичок в отправке защищенных электронных писем и не хотите знать о ключах PGP (электронная почта с шифрованием PGP… 4 лучших бесплатных провайдера безопасной электронной почты)
Получите Яндекс.Почту: надежная защита от вирусов и спама, сортировка писем, выделение писем от реальных людей, бесплатные 10 ГБ облачного хранилища на Яндекс.Диске, красивые темы. Яндекс.Почта — бесплатная и надежная электронная почта
Базирующаяся в Швейцарии компания ProtonMail предлагает бесплатные учетные записи электронной почты объемом 500 МБ и 150 электронных писем в день.Хотя это звучит не очень интересно, в ProtonMail есть функция, которой нет у большинства других провайдеров электронной почты, — шифрование. Да, вы можете отправлять зашифрованные электронные письма людям, которые защищены паролем, и срок их действия истечет / самоуничтожится через несколько дней. 12 бесплатных почтовых сервисов (без подтверждения по телефону)
6 апреля 2020 г. · Бесплатная версия ProtonMail поддерживает 500 МБ хранилища электронной почты и ограничивает использование до 150 сообщений в день. Платите за услуги Plus или Visionary, чтобы получить больше места, псевдонимы электронной почты, приоритетную поддержку, ярлыки, настраиваемые параметры фильтрации, автоответчик, встроенную защиту VPN и… Безопасный обзор электронной почты: 5 лучших услуг на 2021 год
Профессиональный аккаунт Gmail без рекламы, использующий доменное имя вашей компании, например susan @ example.com. Владение учетными записями сотрудников, поэтому вы всегда контролируете учетные записи, электронную почту и т. Д. Своей компании. Создайте учетную запись Gmail
Учетную запись электронной почты GMX легко и просто настроить! Выполните эти семь шагов и начните пользоваться всеми замечательными услугами, которые предлагает GMX. Нажмите «создать учетную запись», расположенную в правом верхнем углу строки меню. Введите адрес электронной почты GMX по вашему выбору. Нажмите «Проверить», чтобы узнать, является ли ваш желаемый адрес электронной почты. Уникальный адрес электронной почты @ GMX.com: бесплатно и функционально
Outlook позволяет вам контролировать вашу конфиденциальность.Мы помогаем вам взять на себя ответственность с помощью простых в использовании инструментов и четких вариантов выбора. Мы прозрачны в отношении сбора и использования данных, поэтому вы можете принимать обоснованные решения. Мы не используем вашу электронную почту, календарь или другой личный контент для таргетинга на вас рекламы. Когда мы собираем. Outlook — бесплатная личная электронная почта и календарь от Microsoft
Бесплатная временная электронная почта — EmailOnDeck.com. Бесплатные и быстрые временные электронные письма за 2 простых шага. Март 2021 г. — Одноразовые адреса электронной почты, которые работают. Защитите свою конфиденциальность, используя бесплатную временную электронную почту.Используйте для покупки и продажи биткойнов и профиля знакомств. Мгновенно, без регистрации. Бесплатная временная электронная почта
ProtonMail — это бесплатная служба электронной почты для общественного блага. Вы можете помочь обеспечить конфиденциальность в Интернете, выбрав платную учетную запись. Ваш вклад помогает нам поддерживать больше пользователей и продолжать развивать ProtonMail как бесплатное программное обеспечение с открытым исходным кодом. Бесплатная регистрация учетной записи электронной почты
2 марта 2021 г. · Outlook.com — это бесплатная почтовая служба Microsoft, которая, как и Gmail, имеет надежный интерфейс, с которым легко работать.Он легко уступает сервису Google или даже считается лучшим провайдером бесплатной электронной почты. 10 лучших бесплатных почтовых ящиков на 2021 год
.




Добавить комментарий