Как объединить несколько файлов Word в один: 3 простых способа
Автор Олег Евгеньевич Просмотров 92
Обновлено
Текстовый редактор Word давно поддерживает возможность работать в кооперативном режиме и выдавать права доступа, просматривать комментарии и правки, вносить корректировки в документы онлайн и в режиме реального времени. Но нововведения затрагивают далеко не всех пользователей, а потому вопросы, связанные с тем, как объединить сразу несколько материалов в одном файле встречаются с завидной регулярностью. А, значит, пора разбираться в деталях!
Объединяем в один файл несколько документов ворд
Способов совместить содержимое файлов Word предостаточно: с поставленной задачей справится и меню «Вставка», представленное в офисных программах от Microsoft, и специальная система контроля версий документов, и даже онлайн-редакторы.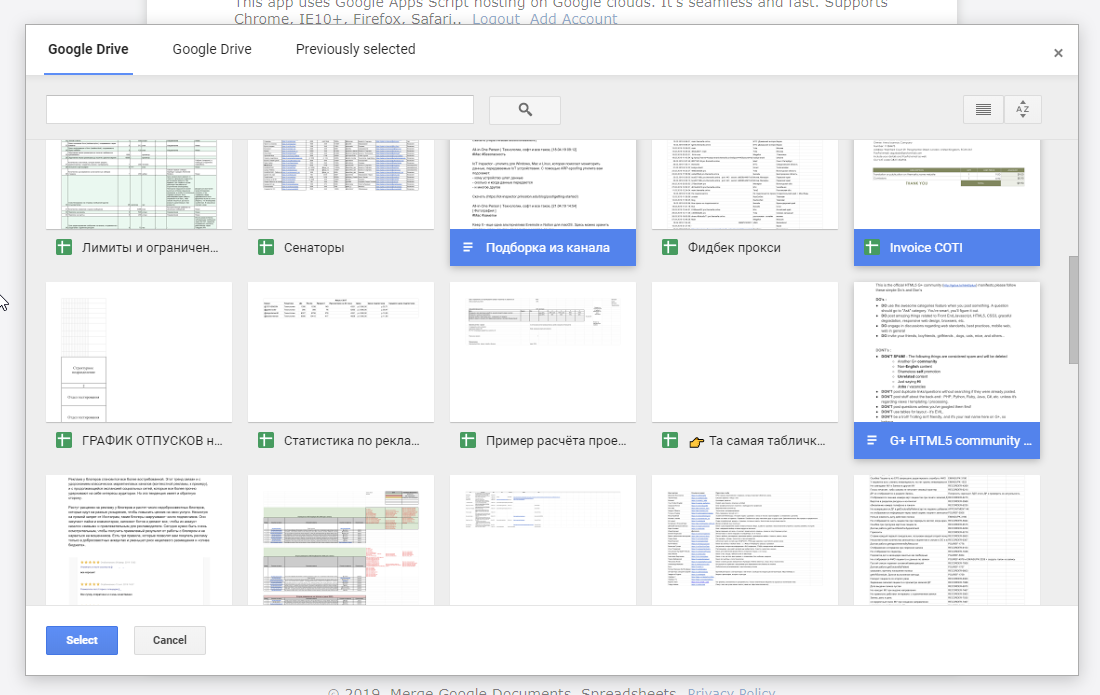 И перед тем, как реализовать задуманное и объединить несколько документов Word в один файл, рекомендуется просмотреть инструкции, представленные ниже и решить, какой из способов потребует меньше времени, действий и инструментов под рукой.
И перед тем, как реализовать задуманное и объединить несколько документов Word в один файл, рекомендуется просмотреть инструкции, представленные ниже и решить, какой из способов потребует меньше времени, действий и инструментов под рукой.
Если текста немного
Сразу переходить к слиянию документов или объединению разрозненных файлов вместе с предварительным просмотром доступных правок рано – часто многие проблемы пользователей решаются с помощью крайне предсказуемых действий. И начинать эксперименты над объединением рекомендуется с банального копирования материалов в одном файле и вставки уже в соседнем.
Перенос возможен и с помощью набора горячих клавиш CTRL + C и CTRL + V или через контекстное меню, вызываемое в Word правой кнопкой мыши.
После или до вставки текста Word выведет специальное контекстное меню с параметрами форматирования и предложит дополнительно перенести оформление исходных материалов или сбросить настройки, связанные с шрифтами, подсвечиванием ссылок и заголовков.
Вне зависимости от способа вставки достаточно корректно распределить пространство внутри документа и слияние произойдет в полной мере и дополнительных инструкций. При расхождении оформления текста рекомендуется объединить форматирование или воспользоваться функцией «Формат по образцу», вызываемой с панели быстрого доступа на вкладке «Главная».
Если уж и разбираться в том, как объединить несколько документов Ворд в один файл, то начинать рекомендуется со способа выше.
Используем функционал меню – «Вставка»
Документы с разным содержимым в Word собираются через вставку «Текста из «Файла». Функция появилась еще в 2013 версии набора офисных программ от Microsoft и формально переносить текст по принципу копирования и вставки, но с несколькими дополнительными настройками:
- Начинать предстоит с запуска оригинального вордовского документа, с которым произойдет слияние. Следующий этап – размещение курсора в том месте, куда добавится новая информация (высвободить место рекомендуется заранее, иначе текст перемешается).
- После подготовки предстоит перейти на вкладку «Вставить» (если Word развернут на всю ширину монитора, то сразу нажать на «Объект») и в появившемся меню выбрать «Объект», а после – «Текст из файла». Какие материалы выгружать предстоит выбирать с помощью «Проводника» в Windows.
- Результат сразу появится на экране. Если курсор выставлялся в неподходящем месте, то с форматированием возникнут проблемы.
Вариант со вставкой хотя и способен подсказать, как несколько документов Ворд объединить в один файл, на деле не продуман. То же меню «Параметры вставки», как в способе с копированием и вставкой не отображает. Да и доступна «Вставка» не во всех версиях Word.
Объединяем две разные версии одного документа
Раздел «Рецензирование» редко просматривается даже опытными пользователями из-за не слишком распространенных, но крайне эффективных инструментов.
Среди полезных, но не всегда актуальных разделов скрывается и пункт меню «Сравнить», предназначенный для проверки двух версий схожих документов. Функция пригодится в тех ситуациях, когда над текстовыми материалами трудилось сразу несколько специалистов и утвердить какую-то часть контента сразу не получилось. А потому документы сначала предстоит сравнить, а после – объединить.
Порядок действий следующий:
- Выбрать вкладку «Рецензирование» на панели быстрого доступа, расположенной в верхней части интерфейса, и вызвать контекстное меню «Сравнить».
- Word сразу предложит добавить подходящие файлы в подготовленные разделы «Исходный» и «Измененный документ». Если вызвать меню «Больше», то на экране появится список дополнительных параметров: как проводить сравнение, затрагивать ли колонтитулы и в каком формате выгружать результат.
- Сравнение текстовых материалов проходит в фоновом режиме и занимает от 2 до 5 минут в зависимости от объема документов, количества исправлений и даже числа пользователей, вносивших правки.
- Результат сравнения выводится в трех колонках: слева выводится список найденных исправлений, по центру – объединенный документ, а справа – оригинальные материалы без дополнительных правок. Как действовать дальше – зависит от желаемого результата: исправления отклоняются, принимаются или частично редактируются.
- Если вызвать контекстное меню и нажать на «Принять удаление», то лишняя информация скроется, а вариант с отклонением, наоборот, запустит объединение.
- Итоговый документ выгружается в облако или сохраняется на жестком диске под новым названием. Файлы, подвергавшиеся сравнению, останутся доступны в полной мере.
Объединяем файлы в архив
Если даже после просмотра правок собрать документ из разрозненных материалов невозможно и необходимо переслать файлы по электронной почте одним письмом, то сработает вариант с подготовкой ZIP-архива. Способ не слишком прогрессивный, но, как и в случае с копированием и вставкой, часто необходим в качестве альтернативного решения возникшей проблемы.
Собираются архивы в масштабах операционной системы Windows даже без загрузки дополнительного программного обеспечения: потребуется выбрать исходные материалы, зажав Shift или Ctrl, а после вызвать контекстное меню. Среди появившегося списка достаточно выбрать пункт «Отправить», а затем «Сжатая ZIP-папка». Перед архивацией потребуется ввести название и нажать на Enter.
Собранный архив не занимает меньше места на жестком диске по сравнению с оригинальными текстовыми материалами, но становится доступен для передачи через социальные сети, электронную почту и даже мессенджеры одним файлом.
Немного о сторонних сервисах
Кроме инструкций, представленных выше, с объединением документов Word справляются и сторонние сервисы – офисные программы от конкурентов (OnlyOffice, LibreOffice и даже Google Docs) и онлайн-редакторы вроде Word Merger, способные в полуавтоматическом режиме скрестить содержимое исходных файлов.
Выгружаются материалы в свободном режиме (без разовых платежей и подписок). Результатом проделанных действий выступает оригинальный документ (добавленный первым) с выгруженными на новую страницу материалами из второго файла.
Справляется с поставленными задачами Word Merger молниеносно (в том числе и на телефонах с операционной системой Android), а новичкам даже рассказывает, как объединить файлы Ворд в один и вместо формата DOCX выбрать HTML или XML, PNG или даже PDF.
Как объединить несколько документов Word в один~Wpilot
Если вы часто пользуетесь Word то вероятно сталкивались с ситуацией когда было бы удобно объединить несколько документов Word в один документ. Сделать в Word это совсем не сложно.
В этой статье я покажу вам быстрый и простой способ объединения нескольких документов Word в один документ.
Стоит отметить эта процедура работает на всех версиях Office с 2007 по 2016 год. Кроме того, форматирование(полужирный шрифт, маркеры, межстрочный интервал, цвета текста, размер текста) также сохраняется когда документы были объединены. Однако это было проверено только для файлов использующих ту же версию Office. Нет уверености на 100% что форматирование сохранится если вы вставите документ Word 2007 в Word 2016.
Объединить несколько документов Word.
Для начала откройте первый документ или создайте новый документ в Word который вы хотите использовать в качестве основного файла. Далее перейдите к той позиции в документе куда вы хотите вставить дополнительный файл Word. Вы можете вставить дополнительные файлы Word в любом месте файла и не обязательно это должно быть в конце.
Теперь нажмите на вкладку Вставка > Объект > Текст из файла…
Теперь выберите документы которые вы хотите вставить. Вы можете сделать это по одному или выбрать несколько документов одновременно удерживая нажатой клавишу SHIFT и выбирая их.
Если у вас есть определенный порядок в котором они должны быть вставлены делайте это по одному.
Как вы можете видеть в приведенном примере текст из второго документа Word начинается там где у меня был курсор который был в конце первого документа.
Я даже протестировал документ в котором были только изображения и другие элементы такие как диаграммы и т. д И все эти элементы также были объединены должным образом. Опять же вы можете столкнуться с проблемами если вы объединяете документы созданные с использованием разных версий Office. В таком случае лучше всего открыть старые файлы в более новой версии Word и сохранить их в новом формате.
Как в word соединить страницы. Как объединить файлы ворд в один
Представим ситуацию, вы влюбились в весну, и незаметно для себя пропустили несколько лекций. Готовясь к экзамену, попросили сокурсников скинуть недостающий материал. И вот, дух единства откликнулся и прислал вам одну лекцию в формате doc, вторую в pdf, а третью в jpg. Хорошо, но неудобно.
В этом материале вы узнаете о том, как объединить несколько документов разного формата в один файл с помощью веб-сервиса MergeFil.es. Собранный воедино документ проще хранить, искать, распечатывать и отправлять. Возможности сервиса пригодятся и офисным трудягам в организации документооборота.
Работа с сервисом
MergeFil.es не лишен огрехов, но, в целом, представляет собой полезный рабочий инструмент. Нам не удалось найти информации по ограничению количества файлов и их объема. Видимо, все вписывается в рамки обычных житейских потребностей. А вот список поддерживаемых форматов состоит из PDF, MS Word, MS PowerPoint, MS Excel, Images, Html, txt.
Минималистичный дизайн сервиса сразу предлагает загрузить файлы для объединения. Но выбрать их можно только из одной единственной папки. Не совсем удобно, но вариантов пока нет.
Подождав загрузки файлов на сервер, вы увидите список объединяемых файлов и их размер в табличном виде. На этом этапе у вас есть возможность задать порядок следования файлов в общем документе. Да, еще имеется переключатель компрессии выходного файла, но добиться от него реальной работы нам не удалось.
Плюсы и недостатки
Самой востребованной функцией MergeFil.es представляется создание PDF-файла. Нами сервису были скормлены наиболее типичные в повседневном применении файлы: текстовые документы Word и Блокнот, картинка и тот же PDF. Результат не смог максимально порадовать. Создание общего файла прошло быстро, но изображение получилось обрезанным, а кириллица из Блокнота отобразилась абракадаброй.
При повторном эксперименте мы изменили ориентацию изображения с альбомной на книжную, а также назначили DOC в качестве выходного формата. Изображение не подверглось обрезанию. Файл PDF был распознан как текст, в результате чего стал редактируем средствами Word.
Выводы
Конечно, до сотворения чудес MergeFil.es еще далеко. Но для быстрой склейки связанных одной тематикой документов, сервис вполне годен. Вам не требуется установки специализированного софта, все выполняется онлайн. Загруженные данные временно располагаются в облачном хранилище сервиса, постепенно удаляются и не передаются в чужие руки.
А каковы ваши впечатления от работы с сервисом? Поделитесь мнением в комментариях.
Несмотря на то, Microsoft Word уже несколько лет предлагает в своих новых редакциях возможность сотрудничества нескольких пользователей при работе в одном документе одновременно, многие из нас до сих пор встречают ситуации, в которых требуется ручное объединение нескольких документов в один для Word. Сейчас рассмотрим такую возможность в частности для Microsoft Word 2016. Поехали.
Объединение двух версий одного и того же документа
Если у Вас стоит задача объединить две версии одного и того же документа, то сделать это вручную бывает не просто. Особенно если в документах не одна страница.
Microsoft Word позволяет автоматизировать этот процесс, предлагая для этого возможность сравнить различия между документами, а затем объединить их в один файл.
В качестве тестовых документов для разбора задачи объединения я использую отрывок из статьи 7 способов освободить место на жестком диске в Windows.
Для сравнения двух версий
Практически всегда, когда возникает задача объединения двух версий одного документа, нужно проверить два документа и выявить все отличия друг от друга. Иногда таких отличий может оказаться довольно много, и тогда Вы просто не захотите объединять файлы.
Оригинал статьи
:
Модифицированная версия статьи:
В оригинальном документе переходим к сравнению. В меню откроем Вкладку Рецензирование
и далее нажмите кнопку Сравнить
, а затем в меню опцию Сравнить
.
Если опция сравнения документов недоступна, документ скорее всего защищен от записи. Для того, чтобы снять с него защиту, перейдите в меню Файл
> кнопка Защита документа
. И снимите все ограничения с документа.
Слева в поле Исходный документ
выберите
Word 2016 автоматически создаст новый документ. Все изменения показаны в колонке слева (1), результат сравнения двух документов показаны по центру (2), и два документа, которые сравнивались, отображаются в правой колонке (3). Также Вы можете скрыть сравниваемые документы, выполнив команду Сравнить
> Исходные документы
> Скрыть исходные документы
.
После анализа сравниваемых документов, если всё устраивает, то переходим к объединению двух версий документа.
Чтобы объединить две версии
Теперь у Вас есть перед глазами все различия двух документов, которые наглядно отображаются в файле Результаты сравнения
. Но как определить, какие изменения сохранить, а какие не принимать и отказаться?
Тут есть два варианта. Вы можете вручную пройти весь этот документ и отредактировать каждое изменение на свой вкус. Либо принять все изменения сразу, которые будут автоматически применены.
В левкой колонке Исправления
на каждом слове принимаем изменение, либо отклоняем.
Запомните: добавленный текст подчеркнут, удалённый текст показан вертикальной чертой слева на полях документа. Принятые Вами изменения тут же будет учтены и их общее количество в колонке Исправления
будут уменьшены.
Принятие результатов сравнения двух документов вручную отлично подходит для небольших документов. Если размер документа доходит до размеров небольшой книги, то редактируя изменения вручную каждый из нас может допустить ошибку и не заметить важное исправление.
Чтобы принять все изменения сравнения двух документов в Word 2016, Нажмите кнопку Принять
и далее — Принять все исправления
.
После того как все изменения будут приняты в ручном режиме или автоматическом количество исправлений будет равно нулю, как на рисунке выше.
Объединение более двух версий одного и того же документа
Сравнение, а затем слияние двух версий одного и того же документа теперь не должно вызывать у Вас вопросы. Но что если у Вас есть несколько версий (более двух) одного и того же файла. Иногда встречаются ситуации, когда нужно получить рецензию на один и тот же файл от нескольких людей.
Поместите первый документ, который Вы хотите объединить, в поле Исходный документ
, в поле Изменённый документ
поместите вторую редакцию документа. Задайте пометки исправлений так, чтобы они отличались друг от друга. Нажмите кнопку ОК.
После того как Вы получите объединенный документ, снова откройте окно Объединение документов
. Теперь в поле Исходный документ
выберите свежеполученный файл Результаты сравнения
, а в поле Изменённый документ
— следующий документ.
Продолжайте повторять процесс для каждой копии файла, убедившись, что вы дали каждому просмотренному документу уникальную метку, например, имя редактора.
В результате, когда Вы закончите, конечный файл объединённых документов покажет все отличия всех версий сравниваемых файлов с помощью меток.
Если кликнуть на метках редактирования (вертикальные красные полоски), то можно увидеть все изменения прямо в тексте.
Слияние комментариев, форматирования и прочего
Объединение документов в Word 2016 может касаться не только текста. Word 216 предлагает инструменты, которые позволяют объединить в одном документе комментарии, форматирование, заголовки, колонтитулы и многое другое из нескольких документов.
При сравнении документов или объединении нажмите на кнопку Больше
.
В параметрах для сравнения Вы увидите достаточно большое количество различных опций, доступных для объединения или сравнения.
Слияние двух различных документов
В последней части этого урока мы рассмотрим как объединить текст из совершенно разных документов, текст в которых ну никак нельзя назвать похожим.
Конечно же Вы можете взять и скопировать весь текст из одного документа в другой, затем сделать копию документа и потом сравнить или объединить их. Но Word 2016 поможет решить эту проблему более изящно.
Откройте первый документ. Этот файл послужит контейнером, в который добавятся все другие файлы. В меню выберите Вставка
> Текст
> Объект
> Текст из файла
и найдите документ, который хотите добавить.
Текст будет вставлен в позицию курсора. Поэтому убедитесь, что он находится в нужном месте, прежде чем добавлять текст из файла.
Word 2016 при этой операции сохранит все форматирование исходного документа и добавляемого.
Повторите этот процесс для каждого документа, который хотите добавить и сохраните получившейся файла, когда закончите.
Это небольшое руководство шаг за шагом поможет Вам сравнить и объединить документы Word. Есть и другие способы объединения документов, но эти четыре шага являются наиболее распространенными способами слияния документов, которые, я надеюсь, не вызовут у Вас вопросов.
Тем не менее, если у Вас возникнут осложнения при объединении документов Word, то я всегда рад ответить на Ваши вопросы.
Опишите Вашу проблему в комментариях к этой статья и обязательно постараюсь Вам помочь.
Программа Word
– это самый популярный и пожалуй наиболее распространенный текстовый редактор во всем мире. Ее используют все компьютерные пользователи: от учеников школ при написании рефератов и докладов, ученых при написании различных научных трудов до копирайтеров, пишущих статьи на тему
заработка в интернете
. Иногда случается, что документы выходят слишком большими и мы разделяем их на несколько разных файлов или изначально нам приходится работать с разными файлами Word
. В этом случае требуется объединение информации из разных файлов.
Как объединить несколько файлов W
ord в один документ
? Самый простой способ решить эту проблему – это копирование и последующая вставка данных. В том файле который хотим вставить выделяем весь текст (Ctr+A
) и нажимаем копировать (Ctr+C
), а в файле в который хотим вставить информацию нажимаем вставить (Ctr+V
). Но при большом количестве страниц текста или при значительно числе объединяемых файлов, это может отнять у Вас целую уйму времени. Поэтому, гораздо удобнее создать в документе Wordдля перехода к другим документам специальную ссылку, также можно использовать специальную функцию.
Объединение документов Word
Объединение документов Word можно провести следующими двумя способами:
В удобном для Вас месте файла создаем гиперссылку. Для этого пользуемся правой кнопкой мыши и выбираем нужный нам пункт меню:
На мой взгляд не совсем удобный способ, так как документы будут открываться в другом окне и Вам придется все время переходить между ними. Но в принципе это тоже объединение документов Word, так как в одном документе у Вас будет ссылка на другой.
2. Используем специальные функции Word.
В документе Word нажимаем на вкладку Вставка
и выбираем Разрыв страницы:
Делаем это для того, чтобы вставляемый документ отобразился со следующей страницы. На той же самой вкладке Вставка
нажимаем Объект
и загружаем в наш документ какой-либо нужный Вам объект или текст из другого файла Word:
Нажимаем Текст из файла а в открывшемся окне выбираем нужный нам документ. Требуемый вам текст из выбранного файла автоматически вставится в исходный документ на новую страницу. Проделайте также с другими, требующими объединения документами Word.
Именно таким способом я объединял несколько вордовских документов
, когда писал статью
заработок на играх
об отличных играх с выводом реальных денег
и
Money Birds
.
Объединение документов Word данным способом гораздо удобнее
, чем простое копирование и вставка данных. В том случае если у объединяемых файлов был использован разный стиль оформления текста, используйте функцию Форматировать по абзацу. И тогда все получится очень красиво. Объединить несколько файлов Word в один документ совсем несложно, поэтому при выполнении какой-либо серьезной работы изначально разбейте ее на несколько небольших этапов и работайте над каждым из них по отдельности. А по завершении всех этапов просто объедините их.
Вам также будет интересно:
Раньше объединять различные файлы можно было только вручную, однако сейчас это можно сделать быстрее благодаря использованию современных компьютерных программ. Мы расскажем о том, как объединить одинаковые файлы в Word и PDF. Также вы узнаете, можно ли объединять файлы разного формата.
Объединение файлов в Word
Объединить файлы в один в Word достаточно просто. Скачивать и устанавливать для этого специальные программы не нужно. Необходимо сделать следующее:
- Открыть исходный файл, куда необходимо добавить другие материалы.
- Найти вкладку «Вставка», выбрать «Текст».
- Нажать на иконку «Вставить текст».
- Выбрать «Текст из файла» в открывшемся меню.
- В открывшемся окне «Вставка файла» выбрать нужный документ и нажать «Вставить».
Таким образом в Word можно вставить текстовые файлы, рисунки и колонтитулы.
Как объединить файлы в PDF
Для того чтобы объединить файлы в один PDF, необходимо сначала установить специальную программу. О вариантах использования приложений и адреса ресурсов, где их можно скачать, вы узнаете из последнего раздела нашей статьи. А сейчас мы предоставляем инструкцию по объединению файлов PDF на примере программы Combine.
- Открыть программу Combine после ее установки.
- Нажать на иконку «Проводник» (должен открыться список файлов).
- Отметить галочкой, какие файлы необходимо объединить.
- Нажать кнопку «Объединить в PDF».
- Выбрать, куда будет сохраняться файл, и нажать «Начать».
- Нажать «Закрыть», когда появится сообщение «Процесс конверсии завершен».
После этого автоматически откроется папка, куда был сохранен объединенный файл.
Соединение файлов разного формата в один
Объединить разные материалы в один файл PDF можно с помощью программы Adobe Acrobat. Чтобы создать общий файл для документов разного вида, необходимо сделать следующее:
- Открыть программу и выбрать последовательно «Файл» — «Создать» — «Объединить файлы в один документ PDF».
- Нажать на кнопку «Добавить файлы» и выбрать нужные материалы.
- При необходимости изменить порядок следования файлов или страниц.
- Нажать «Объединить файлы».
- Выбрать поочередно «Файл» — «Сохранить как PDF».
- Дать имя файлу и сохранить.
Онлайн-ресурсы для скачивания программ
- Скачать бесплатно программу для объединения файлов PDF «Combine», «Adobe Reader” можно .
- Если у вас нет возможности установить программы на ПК, то воспользуйтесь этим ресурсом — smallpdf.com . Здесь можно объединить файлы PDF онлайн, перетянув их мышкой в рабочую область сайта. Услуга предоставляется абсолютно бесплатно.
- На сайте mergefil.es можно объединить несколько файлов разного формата в один. Например в PDF можно объединить следующие материалы: MS Word, MS PowerPoint, MS Excel, изображения, HTML и txt файлы. При этом их необходимо загрузить на данный сайт и выбрать последовательность расположения документов.
Иногда у нас возникает необходимость объединить несколько файлов Ворд в один. На этой странице мы рассмотрим два способа, как это можно сделать. Но прежде, чем приступить к объединению нескольких документов в один, убедитесь, что все документы лежат у вас в одной папке. Сделали? Тогда приступим.
Объединяем документы с помощью «Текст из файла»
Этот способ поможет вам соединить несколько файлов в один, но знайте, что при этом будет потеряно форматирование в готовом документе.
Шаг 1.
Создайте новый пустой документ: иконка «Офиса», затем «Создать».
Шаг 2.
Перейдите на вкладку «Вставка», найдите в разделе «Текст» кнопку «Объект» и нажмите на стрелочку вниз.
Шаг 3.
В диалоговом окне выберите «Текст из файла».
Шаг 4.
Выберите все файлы, которые вы желаете объединить в один.
Чтобы выбрать все сразу файлы нажмите CTRL + A. Если вы желаете выбрать несколько файлов подряд, то выделите первый из них, затем зажмите клавишу SHIFT и выберите последний — промежуточные выделяться автоматически. Если вам нужно выбрать, к примеру, все нечетные файлы, то выделяйте их левой кнопкой мыши, держа клавишу CTRL.
Шаг 5.
После того, как файлы выделены, нажмите на кнопку «Вставить», и документы отправятся в созданный вами документ.
Объединяем документы с помощью скрипта VBA
Прежде чем приступить к запуску следующего скрипта, прошу вас, проделайте эти инструкции:
- Соберите все документы, которые вы будете объединять в одну папку и пронумеруйте их в том порядке, в котором они должны быть. Например так: часть 1, часть 2 и т.д. Необходимо это сделать для того, чтобы в процессе объединения документов не был перепутан материал.
- Откройте документ с тем материалом, который будет размещен самый первым, и только после этого приступайте к запуску скрипта.
Шаг 1.
В окне Ворда нажмите на сочетание клавиш ALT + F11 для запуска Visual Basic Application.
Шаг 2.
В меню «Insert» — «Module». Теперь скопируйте код скрипта и вставьте его в окне VBA.
Шаг 3.
Запустите выполнение кода, нажав F5 на клавиатуре, либо на панели на зеленый треугольник.
VBA скрипт, чтобы объединить несколько файлов ворд в один.
Sub MergeDocuments()
Application.ScreenUpdating = False
MyPath = ActiveDocument.Path
MyName = Dir(MyPath & «\» & «*.doc»)
i = 0
Do While MyName «»
If MyName ActiveDocument.Name Then
Set wb = Documents.Open(MyPath & «\» & MyName)
Selection.WholeStory
Selection.Copy
Windows(1).Activate
Selection.EndKey Unit:=wdLine
Selection.TypeParagraph
Selection.Paste
i = i + 1
wb.Close False
End If
MyName = Dir
Loop
Application.ScreenUpdating = True
End Sub
Удачи в изучении. Переходите к другим урокам.
Как соединить word файлы в один. Как соединить файлы в один файл
Как объединить файлы Word? У нас имеются два или три документа, которые необходимо объединить. Что мы чаще всего делаем в таких случаях? Открываем все эти документы, копируем весь текст и вставляем в исходный файл. Вроде бы все логично и правильно. Да, правильно, но можно туже самую операцию проделать гораздо быстрее и легче. Единственное неудобство, это если файлы создавали разные люди, с разным форматирование, и в разных версиях текстового редактора ворд. Но и в этом случае скорость объединения различных текстов в один документ сыграетсвою положительную роль. Потом можно будет выделить весь текст и привести его к одному , и . Как объединить файлы Word
, мы сейчас и рассмотрим.
Как объединить файлы в
Word
·
Сначала открываем главный документ, в который нам необходимо вставить текст из других файлов.
·
Устанавливаем курсор туда, куда будем вставлять текст из другого файла.
·
На вкладке Вставка
, в блоке Текст
выбираем иконку Вставить текст
, и щелчкомпо маленькой стрелке открываем выпадающее меню этой иконки.
·
В выпадающем меню выбираем пункт Текст из файла…
·
В открывшемся окне Вставка файла
, выбираем необходимый файл и жмем в самом низу окна кнопку Вставить
.
Вставиться абсолютно все. И рисунки, и колонтитулы. Таким же образом мы можем вставить любое количество файлов Ворд, а потом привести все к единому стилю, и отформатировать весь документ, так как необходимо.
Такой метод очень хорош при объединении большого количества файлов, когда вы работаете целой командой.
Для того, чтобы проделать эту работу еще быстрее, лучше настроить на всех компьютерах текстовый редактор на единый стиль, т.е. одинаковый шрифт и его размер.
Рассмотрим несколько вариантов объединения документов Word в один итоговый документ при помощи различных инструментов Word.
Как вставить один документ в другой?
Самый простой способ наверняка знаком очень многим, но все-таки несколько слов о нём. Открывается документ, который необходимо вставить в другой, итоговый документ, сочетанием горячих клавиш Ctrl+A выделяется всё его содержимое и другим сочетанием клавиш Ctrl+C копируется в буфер обмена. После этого открывается итоговый документ, курсор устанавливается в место вставки и сочетанием горячих клавиш Ctrl+V вставляется из буфера обмена. Буквально несколько нажатий клавиш на клавиатуре и два документа объединены в один, но существует и другой способ.
Как вставить текст одного документа в другой?
В инструментах Word предусмотрена стандартная возможность вставлять один документ в другой. Если на вкладке «Вставка», в группе кнопок «Текст» выбрать в меню неприметной кнопки с названием «Объект» пункт «Текст из файла» после чего выбрать нужный документ в окне «Вставка файла» и нажать кнопку «Вставить», то результат будет аналогичный при меньшем количестве действий пользователя. При объединении же нескольких документов в один, этот способ уже явно предпочтительней.
Как объединить несколько документов Word в один?
Стандартная функция «Текст из файла»
Чтобы вставить несколько документов Word в итоговый документ используется стандартный инструмент Word «Текст из файла», который позволяет выбрать как одно, так и несколько имен файлов для вставки в документ. Для выбора группы файлов достаточно удерживать кнопку Shift, если необходимые для вставки файлы идут подряд, либо Ctrl, если нужно вставить файлы выборочно. Все вставляемые файлы должны находится в одной папке, объединить документы из разных папок не удастся. Кроме того, описываемая функция за один раз позволяет вставить ограниченное количество файлов, порядка 50-60 штук. В общем функция хороша, но имеет свои ограничения.
Надстройка для Word по объединению файлов
Возможности приложения Microsoft Word можно расширить при помощи использования макросов или установки надстроек, написанных на встроенном в приложения Microsoft Office языка программирования VBA (Visual Basic for Application). Надстройка для Word, речь о которой пойдет далее позволяет обойти описанные ограничения и позволяет объединить любое количество документов, находящихся в разных папках.
В диалоговом окне надстройки при помощи кнопок «Добавить», «Исключить» и «Очистить» необходимо сформировать список файлов для вставки текста из них в итоговый документ, указать позицию для вставки (по умолчанию вставка производится в текущее положение курсора), при необходимости установить флажок в поле «Вставлять разрыв страниц» (в этом случае каждый следующий документ вставляется с новой страницы) и запустить программу кнопкой «Пуск».
Если у Вас есть несколько документов в Ворде, с которыми нужно работать, тогда будет гораздо удобнее, если Вы их объедините в один общий. Или Вам нужно из нескольких, созданных в Microsoft Word, сделать один. Второй вариант касается тех, кто делает какой-нибудь отчет, или студентов, которым нужно объединить основную часть диплома со спецразделами и примечаниями.
Давайте в статье разберемся, как объединить несколько файлов Ворд в один используя копирование или через соответствующую функцию вставки. Также расскажу про то, как соединить два похожих текста, чтобы были видны все сделанные поправки и изменения.
Используя копирование
Для этого используется обычное копирование текста из одного и вставки его в другой документ. Такой способ удобно использовать, если у Вас немного файлов, которые требуется объединить.
Откройте их и выберите тот, в который будете все добавлять. Поставьте в нем курсор в том месте, куда нужно вставить фрагмент.
Затем переходите к любому другому и выделяйте в нем все – нажмите «Ctrl+A»
. Весь текст в Ворде можно выделить различными способами, перейдя по ссылке, прочтите подробную статью.
Возвращаемся к тому, в который решили добавлять, и нажимаем в нем «Ctrl+V»
, для вставки.
Как видите, два документа объединены. Причем, используя данный способ, можно выбрать, куда именно вставить нужный фрагмент – начиная с новой страницы или где-нибудь в середине, и форматирование вставленной части сохраняется.
Через меню Вставка
Все можно сделать и не используя копирование-вставку. Если у Вас очень много файлов, например, 100 или 200 штук, тогда копированием объединять Вы их будете очень долго. Вместо этого лучше воспользоваться следующим способом.
Установите курсор в том месте, с которого хотите добавлять. Перейдите на вкладку «Вставка»
и нажмите на маленькую стрелочку возле кнопки «Объект»
. Дальше выберите из списка «Текст из файла»
.
Перед этим добавьте все, что хотите объединить, в одну папку на компьютере.
Откроется окно Проводника. В нем найдите папку на компьютере, где хранятся все остальные файлы Ворд, которые нужны. Выделите мышкой один или несколько и нажмите «Вставить»
.
Чтобы сразу выделить несколько штук подряд, выделите первый, зажмите и удерживайте кнопку «Shift»
и кликните по последнему нужному. Если нужно выделить их, например, через один, тогда во время выделения зажмите «Ctrl»
и выделяйте нужное из списка.
В примере, я объединила три штуки. Обратите внимание, что в Ворд они вставляются в том порядке, в котором расставлены в списке для вставки (показан на скриншоте выше). Например, у меня документ «Цель»
(слова «Научится…») добавился после основной части («Попробуем…»).
Поэтому если у Вас то, что Вы объединяете, должно идти в строгом порядке, тогда перед их добавлением, откройте папку на компьютере с ними и пронумеруйте каждый – перед названием поставьте порядковый номер.
Такой способ хорошо использовать с большим количеством документов. Сохраняется форматирование каждого, но между ними нет никакого разделителя, то есть, если на страницах просто напечатан текст, тогда в объединенном нужно будет разбираться, где закончился один и начался другой.
Объединение двух различных версий
Теперь рассмотрим, что делать, если у Вас есть две различные версии, над которыми, например, работали два человека, или Вы изменяли то один, то другой файл.
Откройте текстовый редактор Word. Нажмите на кнопку «Пуск»
и в папке «Microsoft Office»
кликните по пункту «Microsoft Word»
.
Откроется новый пустой файл. Перейдите в нем на вкладку «Рецензирование»
и нажмите в группе «Сравнить»
пункт «Объединить»
.
В открывшемся окне кликните по кнопке «Больше»
и поставьте галочку или маркер в нужных полях. Затем в поле «Исходный документ»
нажмите на изображение папки.
Найдите на компьютере исходную версию, выделите ее и нажмите «Открыть»
.
Потом, кликнув по изображению папки в поле «Измененный документ»
, добавьте второй в данное окно и нажмите «ОК»
.
Теперь окно будет выглядеть вот таким образом.
Слева область «Сводка»
, в которой указаны все сделанные вставки, удаления и прочее. Посредине «Объединенный документ»
. Справа можно посмотреть исходный и измененный.
Поставьте курсор в самое начало и нажмите кнопку «Принять»
.
Подсветится первое изменение.
Если нажмете «Принять»
, текст станет обычного цвета и подчеркивание пропадет. При этом подсветится следующее изменение.
Таким образом, просматриваются все внесенные изменения в документе и или принимаются, или отклоняются – кнопка с красным крестиком. В результате, Вы получите один файл, в котором будут учтены все изменения.
На этом буду заканчивать. Надеюсь, хоть один из способов, про которые я рассказала, Вам пригодится, чтобы соединить в один несколько различных файлов, набранных в Ворде.
Оценить статью:
Несмотря на то, Microsoft Word уже несколько лет предлагает в своих новых редакциях возможность сотрудничества нескольких пользователей при работе в одном документе одновременно, многие из нас до сих пор встречают ситуации, в которых требуется ручное объединение нескольких документов в один для Word. Сейчас рассмотрим такую возможность в частности для Microsoft Word 2016. Поехали.
Объединение двух версий одного и того же документа
Если у Вас стоит задача объединить две версии одного и того же документа, то сделать это вручную бывает не просто. Особенно если в документах не одна страница.
Microsoft Word позволяет автоматизировать этот процесс, предлагая для этого возможность сравнить различия между документами, а затем объединить их в один файл.
В качестве тестовых документов для разбора задачи объединения я использую отрывок из статьи 7 способов освободить место на жестком диске в Windows.
Для сравнения двух версий
Практически всегда, когда возникает задача объединения двух версий одного документа, нужно проверить два документа и выявить все отличия друг от друга. Иногда таких отличий может оказаться довольно много, и тогда Вы просто не захотите объединять файлы.
Оригинал статьи
:
Модифицированная версия статьи:
В оригинальном документе переходим к сравнению. В меню откроем Вкладку Рецензирование
и далее нажмите кнопку Сравнить
, а затем в меню опцию Сравнить
.
Если опция сравнения документов недоступна, документ скорее всего защищен от записи. Для того, чтобы снять с него защиту, перейдите в меню Файл
> кнопка Защита документа
. И снимите все ограничения с документа.
Слева в поле Исходный документ
выберите
Word 2016 автоматически создаст новый документ. Все изменения показаны в колонке слева (1), результат сравнения двух документов показаны по центру (2), и два документа, которые сравнивались, отображаются в правой колонке (3). Также Вы можете скрыть сравниваемые документы, выполнив команду Сравнить
> Исходные документы
> Скрыть исходные документы
.
После анализа сравниваемых документов, если всё устраивает, то переходим к объединению двух версий документа.
Чтобы объединить две версии
Теперь у Вас есть перед глазами все различия двух документов, которые наглядно отображаются в файле Результаты сравнения
. Но как определить, какие изменения сохранить, а какие не принимать и отказаться?
Тут есть два варианта. Вы можете вручную пройти весь этот документ и отредактировать каждое изменение на свой вкус. Либо принять все изменения сразу, которые будут автоматически применены.
В левкой колонке Исправления
на каждом слове принимаем изменение, либо отклоняем.
Запомните: добавленный текст подчеркнут, удалённый текст показан вертикальной чертой слева на полях документа. Принятые Вами изменения тут же будет учтены и их общее количество в колонке Исправления
будут уменьшены.
Принятие результатов сравнения двух документов вручную отлично подходит для небольших документов. Если размер документа доходит до размеров небольшой книги, то редактируя изменения вручную каждый из нас может допустить ошибку и не заметить важное исправление.
Чтобы принять все изменения сравнения двух документов в Word 2016, Нажмите кнопку Принять
и далее — Принять все исправления
.
После того как все изменения будут приняты в ручном режиме или автоматическом количество исправлений будет равно нулю, как на рисунке выше.
Объединение более двух версий одного и того же документа
Сравнение, а затем слияние двух версий одного и того же документа теперь не должно вызывать у Вас вопросы. Но что если у Вас есть несколько версий (более двух) одного и того же файла. Иногда встречаются ситуации, когда нужно получить рецензию на один и тот же файл от нескольких людей.
Поместите первый документ, который Вы хотите объединить, в поле Исходный документ
, в поле Изменённый документ
поместите вторую редакцию документа. Задайте пометки исправлений так, чтобы они отличались друг от друга. Нажмите кнопку ОК.
После того как Вы получите объединенный документ, снова откройте окно Объединение документов
. Теперь в поле Исходный документ
выберите свежеполученный файл Результаты сравнения
, а в поле Изменённый документ
— следующий документ.
Продолжайте повторять процесс для каждой копии файла, убедившись, что вы дали каждому просмотренному документу уникальную метку, например, имя редактора.
В результате, когда Вы закончите, конечный файл объединённых документов покажет все отличия всех версий сравниваемых файлов с помощью меток.
Если кликнуть на метках редактирования (вертикальные красные полоски), то можно увидеть все изменения прямо в тексте.
Слияние комментариев, форматирования и прочего
Объединение документов в Word 2016 может касаться не только текста. Word 216 предлагает инструменты, которые позволяют объединить в одном документе комментарии, форматирование, заголовки, колонтитулы и многое другое из нескольких документов.
При сравнении документов или объединении нажмите на кнопку Больше
.
В параметрах для сравнения Вы увидите достаточно большое количество различных опций, доступных для объединения или сравнения.
Слияние двух различных документов
В последней части этого урока мы рассмотрим как объединить текст из совершенно разных документов, текст в которых ну никак нельзя назвать похожим.
Конечно же Вы можете взять и скопировать весь текст из одного документа в другой, затем сделать копию документа и потом сравнить или объединить их. Но Word 2016 поможет решить эту проблему более изящно.
Откройте первый документ. Этот файл послужит контейнером, в который добавятся все другие файлы. В меню выберите Вставка
> Текст
> Объект
> Текст из файла
и найдите документ, который хотите добавить.
Текст будет вставлен в позицию курсора. Поэтому убедитесь, что он находится в нужном месте, прежде чем добавлять текст из файла.
Word 2016 при этой операции сохранит все форматирование исходного документа и добавляемого.
Повторите этот процесс для каждого документа, который хотите добавить и сохраните получившейся файла, когда закончите.
Это небольшое руководство шаг за шагом поможет Вам сравнить и объединить документы Word. Есть и другие способы объединения документов, но эти четыре шага являются наиболее распространенными способами слияния документов, которые, я надеюсь, не вызовут у Вас вопросов.
Тем не менее, если у Вас возникнут осложнения при объединении документов Word, то я всегда рад ответить на Ваши вопросы.
Опишите Вашу проблему в комментариях к этой статья и обязательно постараюсь Вам помочь.
Даже современные системы передачи данных имеют свой предел. Возможности по пересылке различных данных и файлов весьма ограничены. Поэтому, когда возникает необходимость переслать кому-либо данные, мы стараемся делать это небольшими частями. Существуют самые разные варианты, как можно разделять файлы самых различных форматов. Об этом мы сегодня и поговорим. Так как соединить файлы в один файл?
Архивы
Самым первым и понятным способом для разделения данных на части является создание многотомных архивов. Вы можете скачать и установить себе на персональный компьютер программу WinRar. Она поддерживает все известные форматы сжатия, а также обладает встроенным инструментом, который позволит вам разбить нужный файл на небольшие части.
Например, вам нужно переслать по внутренней рабочей почте фильм. Может, в служебных целях, а может, и нет. Неважно. Только вот проблема — его размер порядка 8 ГБ, а служебная почта поддерживает файлы до 1 Гб. Что делаем? Добавляем наше видео в архив, делая его многотомным. Таким образом, он разобьётся на множество небольших файлов, которые мы можем передать.
Теперь принимающей стороне нужно соединить файлы в один файл. Для этого все скачанные небольшие архивы вы должны поместить в одну папку и начать распаковку абсолютно любого из них. В результате произойдёт соединение файлов в один файл.
Текст и картинка
С этой проблемой намного проще. Если вам нужно соединить файлы в один файл, и при этом они являются текстовыми, вам потребуется любой редактор — «Блокнот», «WordPad», «Microsoft Word». Для того чтобы это сделать, вам надо открыть оба файла в разных окнах, а после этого сделать следующее.
- В первом документе устанавливаем курсор на любом месте в тексте.
- Нажимаем «Ctrl+A». Вы увидите, как выделится весь текст.
- Жмёте «Ctrl+C». Это действие скопирует информацию.
- Теперь переходим во второе окно и ставим указатель в конец файла.
- Нажимаем «Ctrl+V». Скопированный текст вставится.
- Теперь нажимаем «Сохранить как…» и создаем новый файл, который будет объединением предыдущих двух.
С всё немного сложнее. Чем выше качество картинки, тем более сложные программы стоит использовать для объединения изображений. Конечно, если вас не заботит качество результата, то вы можете просто банально использовать Paint. Выглядеть это будет примерно так.
- Чтобы соединить фалы в один файл, открываем первый из них в редакторе.
- По умолчанию он будет сразу целиком выделен. Копируем его той же самой комбинацией, что и текст в примере выше.
- Открываем второй файл. Растягиваем рабочую область. Вы увидите, как появляется белое поле. Увеличивайте его до тех пор, пока не подготовите область достаточную для вставки скопированного рисунка.
- Вставляем рисунок. Он наложится поверх уже существующего. Ничего не трогайте. Просто наведите курсор мышки на него и нажмите левую кнопку. Перетаскивайте картинку в белую область.
Вот так происходит простейшее объединение графических файлов в один.
Как вы, наверно, знаете, в PDF информация представляется скорее в картинках, чем в текстах. Вы не можете выделить его курсором или как-то иначе, а поскольку в таком формате сохраняется множество документов, то соединение PDF файлов в один — процесс для многих. Давайте попробуем разобрать этот частный случай объединения. Есть два способа, как можно провести эту операцию.
- Онлайн. Да, существуют сервисы, позволяющие файлы. Вы просто загружаете документы онлайн, а потом скачиваете результат. К сожалению, этот метод не всегда эффективен, поскольку файлы этого формата имеют достаточно большой размер, и если хотя бы в одном из них будет порядка 50 страниц, то процесс может затянуться.
- Офлайн. Вам потребуется всего лишь скачать и установить полную версию Adobe Acrobat. И следовать следующей инструкции:
- сначала на главной панели нажимаете «Создать»;
- затем «Скомбинировать PDF в один файл»;
- добавьте нужные файлы с компьютера и отсортируйте их;
- нажмите «Скомбинировать»;
- всё, можете сохранять готовый файл на ПК.
Создание вирусов
Ну или не совсем вирусов. Дело в том, что существуют приложения, позволяющие «склеивать» файлы разных форматов. Например, вы можете написать программу и сохранить её в формате «.ехе», а затем приклеить к графическому файлу. Тогда человек, открывший картинку, автоматически запустит и выполнение вашей утилиты. На самом деле, большинство антивирусов давно видит такие склейки и нейтрализует их. Так что вы можете максимум что сделать, так это подшутить и проучить своего знакомого, который по вашим данным 100% не использует никакой защиты. Например, для того чтобы соединить файлы в один файл, вы можете использовать приложение HJ-Split.
Как объединить несколько файлов Ворд в один
На чтение 3 мин. Опубликовано
Иногда у нас возникает необходимость объединить несколько файлов Ворд в один. На той странице мы рассмотрим два способа, как это можно сделать. Но прежде, чем приступить к объединению нескольких документов в один, убедитесь, что все документы лежат у вас в одной папке. Сделали? Тогда приступим.
Объединяем документы с помощью «Текст из файла»
Этот способ поможет вам соединить несколько файлов в один, но знайте, что при этом будет потеряно форматирование в готовом документе.
Шаг 1.
Создайте новый пустой документ: иконка «Офиса», затем «Создать».
Шаг 2.
Перейдите на вкладку «Вставка», найдите в разделе «Текст» кнопку «Объект» и нажмите на стрелочку вниз.
Шаг 3.
В диалоговом окне выберите «Текст из файла».
Шаг 4.
Выберите все файлы, которые вы желаете объединить в один.
Чтобы выбрать все сразу файлы нажмите CTRL + A. Если вы желаете выбрать несколько файлов подряд, то выделите первый из них, затем зажмите клавишу SHIFT и выберите последний — промежуточные выделяться автоматически. Если вам нужно выбрать, к примеру, все нечетные файлы, то выделяйте их левой кнопкой мыши, держа клавишу CTRL.
Шаг 5.
После того, как файлы выделены, нажмите на кнопку «Вставить», и документы отправятся в созданный вами документ.
Объединяем документы с помощью скрипта VBA
Прежде чем приступить к запуску следующего скрипта, прошу вас, проделайте эти инструкции:
- Соберите все документы, которые вы будете объединять в одну папку и пронумеруйте их в том порядке, в котором они должны быть. Например так: часть 1, часть 2 и т.д. Необходимо это сделать для того, чтобы в процессе объединения документов не был перепутан материал.
- Откройте документ с тем материалом, который будет размещен самый первым, и только после этого приступайте к запуску скрипта.
Шаг 1.
В окне Ворда нажмите на сочетание клавиш ALT + F11 для запуска Visual Basic Application.
Шаг 2.
В меню «Insert» — «Module». Теперь скопируйте код скрипта и вставьте его в окне VBA.
Шаг 3.
Запустите выполнение кода, нажав F5 на клавиатуре, либо на панели на зеленый треугольник.
VBA скрипт, чтобы объединить несколько файлов Word в один.
Sub MergeDocuments() Application.ScreenUpdating = False MyPath = ActiveDocument.Path MyName = Dir(MyPath & "\" & "*.doc") i = 0 Do While MyName <> "" If MyName <> ActiveDocument.Name Then Set wb = Documents.Open(MyPath & "\" & MyName) Selection.WholeStory Selection.Copy Windows(1).Activate Selection.EndKey Unit:=wdLine Selection.TypeParagraph Selection.Paste i = i + 1 wb.Close False End If MyName = Dir Loop Application.ScreenUpdating = True End Sub
Эти способы справедливы для разных версий Microsoft Word 2007, 2010, 2013, 2016, 2019.
Удачи в изучении. Переходите к другим урокам.
Немного юмора:
– Почему ваш антивирус так долго фильм проверяет?
– Он его смотрит.
Как объединить несколько документов Word в один
Узнайте, как все это объединить
Microsoft Word поможет вам упростить вашу работу. Рассмотрим ситуацию, когда вам нужно скомпилировать несколько разных документов Microsoft Word вместе, чтобы создать один документ Word. Вам не нужно заходить на веб-сайты для создания этой компиляции, потому что Microsoft Word предлагает вам этот замечательный инструмент, с помощью которого вы можете скомпилировать все файлы для Word и создать один файл для всех.
Зачем кому-то компилировать файлы Word, а не создавать один файл с самого начала
Независимо от того, являетесь ли вы студентом или работающим человеком, требования к клиентам, университетам и даже к вам со временем меняются. Например, возможно, что вы сделали каждую главу своей диссертации в разных файлах Microsoft Word, чтобы вы могли вести четкий подсчет слов в каждой главе. А теперь, поскольку вам нужно его скомпилировать, копирование и вставка для вас слишком утомительны. Вместо этого вы можете использовать этот инструмент в Microsoft Word, который вряд ли займет несколько минут, чтобы скомпилировать более одного файла. Здесь вы сэкономите время, которое вы бы потратили зря, копируя и вставляя главу за главой. Вот как вы можете объединить файлы Word в Microsoft Word, просто следуйте инструкциям, указанным ниже.
- Откройте документ Word. Теперь необязательно открывать файл в одном из файлов Word, с которыми вы хотите скомпилировать остальные. По моему мнению, лучше всего, если вы откроете совершенно новый пустой документ, чтобы ни один из ваших документов Word никоим образом не изменился.Первоначально я оставил документ пустым, но позже я добавил свое имя в самую верхнюю строку, чтобы вы могли заметить разницу, когда я объединяю этот файл с остальными файлами.
- На верхней панели инструментов вам нужно щелкнуть вкладку «Вставить». Здесь вы найдете вкладку, с помощью которой можно объединить более одного файла Word и сделать их одним файлом.Вставить: как следует из названия, здесь вы можете «вставить» контент в документ Word, над которым вы сейчас работаете.
- В правом конце этой панели в разделе «Вставка» найдите вкладку «Объект», как показано на изображении ниже. Вам нужно щелкнуть направленную вниз стрелку, прикрепленную к этой вкладке, чтобы вы могли получить доступ к раскрывающемуся списку параметров для вашего документа.Объект> Текст из файла. Второй шаг здесь после того, как вы щелкнете по направленной вниз стрелке, — это щелкнуть вкладку «Текст из файла».
- Если щелкнуть направленную вниз стрелку объекта, откроется раскрывающийся список, как показано на изображении выше. В этом списке щелкните вторую вкладку с надписью «Текст из файла…». На этой вкладке откроется расширенное окно, в котором будут показаны все документы на вашем компьютере, из которых вы можете выбрать. Назначение этой вкладки «Текст из файла…» — помочь вам взять текст из файлов на компьютере и автоматически добавить его в текущий документ. Хотя вы должны знать, что когда вы копируете текст из других файлов через эту вкладку, вы копируете только «текст». Никакое форматирование не копируется, что означает, что вам может потребоваться выполнить форматирование заново.Выберите несколько документов, которые вы хотите скомпилировать в один документ. Просто нажмите клавишу Shift или Ctrl на клавиатуре и щелкните документы, чтобы выделить их все. Если вы хотите выбрать все файлы в определенной папке, нажмите клавишу Shift с буквой A, это выберет все файлы в этой папке.
- После выбора всех файлов, которые вы хотите объединить, вам нужно щелкнуть вкладку «Вставка», как показано на изображении.При нажатии на эту вкладку «Вставка» будет вставлено все содержимое из файлов, которые вы только что выбрали, в этот открытый документ, над которым вы работаете. Убедитесь, что вы хотите объединить файлы. Осторожно нажмите на документы, которые вы хотите объединить, поскольку есть вероятность человеческой ошибки, вы можете выбрать дополнительный файл, который здесь изначально не нужен.
- Я выбрал три документа Word для объединения с этим четвертым, который я открыл изначально. Теперь не важно, что четвертый файл был одним из файлов, которые вы хотите объединить. Как упоминалось ранее, я использовал пустой файл, и даже если вы решите использовать уже заполненный документ, это тоже приемлемо. Вот как будет выглядеть ваш документ Word после объединения с тремя другими файлами (в моем случае вы можете добавить еще больше файлов для слияния).Все три файла в одном месте. Легче их распечатать, проще представить свою работу.
Как объединить документы Word — Компьютерные руководства
Microsoft Word предлагает встроенную функцию, которая позволяет объединять несколько текстовых документов в один файл. Если вы работаете с различными текстовыми файлами, которые необходимо объединить в один окончательный документ, это будет удобный вариант.
Как объединить документы Word
Встроенная функция частично ручная, но полезна, если вы хотите иметь полный контроль над тем, как документы должны быть объединены и вставлены в окончательный документ. Чтобы сделать это быстро, храните документы в одном месте. Есть два способа объединить несколько документов Word — часть файла или несколько файлов с закладками или без них.
1]Объединить несколько документов Word (только текст с закладками)
Если вы планируете добавлять только части документов, обязательно добавьте закладки в исходный документ («Вставка»> «Ссылки»> «Закладки»). В конце я объяснил, как управлять закладками и создавать их. Единственный недостаток — вам придется вставлять их один за другим.
- Откройте документ Word, куда нужно добавить остальные документы.
- Установите курсор в то место, куда вы хотите вставить документ.
- Перейдите в раздел «Вставка» и щелкните значок стрелки рядом с полем «Объект» в разделе «Текст».
- Выберите меню «Текст из файла».
- Откроется другое окно, в котором можно выбрать один или несколько файлов.
- Вы также можете установить диапазон (excel) или имя закладки (Word), если вы хотите импортировать только эти разделы документа.
- Нажмите «Вставить», и он скопирует либо весь документ, либо раздел с закладкой в окончательный документ.
- Повторите процесс с другими документами, которые вы хотите объединить.
Теперь, когда вы знаете, как вставлять документ, я хочу помочь вам понять еще одну концепцию — закладку. Это очень важно, если вы хотите импортировать только часть документов.
- Откройте исходный документ, то есть тот, который вы хотите импортировать.
- Выберите набор абзацев, которые вы хотите импортировать.
- Затем нажмите «Вставить»> «Ссылки»> «Закладки».
- Назовите закладку, которую вы можете запомнить.
Обратите внимание: если вы не выделите текст и не отметите его закладкой, он не будет импортирован или будет импортирована только первая строка. Вот как это работает. На изображении выше показана закладка «Merge4», и набор абзацев выделен.
2]Объединить несколько документов Word
Встроенный инструмент позволяет выберите несколько файлов и импортируйте или объедините документы Word сразу. Документы будут объединены в той же последовательности, в которой вы их выбираете, поэтому перед импортом убедитесь, что вы присваиваете имя или упорядочиваете последовательность. Если вы этого не сделаете, потребуется много времени, чтобы потом их переставить.
Если ты хочешь объединить несколько документов за один раз, но с закладками, тогда вот совет профессионала. Используйте одно и то же имя для всех закладок во всех документах. Когда вы используете одно и то же имя, он будет искать соответствующую закладку во всех документах и импортировать их один за другим. Опять же, убедитесь, что выбрали их правильно.
Объединить несколько документов Word легко по сравнению с тем, что мы видели с файлами Excel. Вы можете импортировать частичный или полный файл один за другим.
Я надеюсь, что сообщение было легким для понимания, и вы сможете объединить файлы Word.
Читать дальше: Как объединить несколько презентаций PowerPoint.
Как объединить несколько документов в Word 2013
В Microsoft Word есть некоторые инструменты, доступ к которым потребуется немногим пользователям. Но они могут быть очень полезны в правильной ситуации, например, когда у вас есть несколько документов, которые вы хотите объединить с другими. К счастью, вы можете узнать, как объединить документы в Word 2013 с помощью инструмента из меню «Вставка».
Иногда вам нужно создать документ, который на самом деле является компиляцией нескольких других документов.Это обычное дело, когда вы работаете в составе группы, и каждый отдельный член команды должен создать отдельную часть документа.
Ранее вы могли просто скопировать и вставить содержимое каждого отдельного документа в окончательный «главный» документ, но это может быть утомительно и потенциально может создать некоторые проблемы. Еще один способ сделать это — воспользоваться инструментом Word 2013, который позволяет объединять документы. Наше руководство ниже проведет вас через шаги, необходимые для объединения нескольких отдельных документов в один.
Как объединить документы в Word 2013
- Откройте новый документ.
- Щелкните Вставить .
- Выберите Object , затем Text из файла .
- Удерживая нажатой Ctrl , выберите файлы, затем нажмите Вставить .
Наше руководство продолжается ниже с дополнительной информацией о слиянии документов в Microsoft Word 2013, включая изображения этих шагов.
Как объединить два документа в один в Word 2013 (Руководство с изображениями)
Действия, описанные в этой статье, были выполнены в Microsoft Word 2013.В этом руководстве предполагается, что в настоящее время у вас есть как минимум два отдельных документа Word и вы хотите объединить их в один документ. Кроме того, вам нужно будет знать расположение файлов, которые вы хотите объединить. Обычно это немного проще, если они находятся в одной папке. Мне нравится создавать папку на своем рабочем столе и помещать в нее документы, которые я хочу объединить.
Шаг 1. Откройте новый документ в Word 2013.
Шаг 2. Щелкните вкладку
Вставить вверху окна.
Шаг 3: Щелкните стрелку справа от
Object , затем выберите опцию Text from File .
Шаг 4. Перейдите к расположению файлов, которые вы хотите объединить, затем, удерживая клавишу
Ctrl на клавиатуре, щелкните каждый файл. После того, как все документы Word выбраны, нажмите кнопку Insert .
Часто ли вы пишете документы, в которых копируете и вставляете из разных мест? Узнайте, как вставить без форматирования в Word 2013, чтобы не создавать документ с множеством различных типов форматирования текста.
Дополнительная литература
Кермит Мэтьюз — писатель-фрилансер из Филадельфии, штат Пенсильвания, с более чем десятилетним опытом написания руководств по технологиям. Он имеет степень бакалавра и магистра компьютерных наук и большую часть своей профессиональной карьеры провел в сфере управления ИТ.
Он специализируется на написании контента об iPhone, устройствах Android, Microsoft Office и многих других популярных приложениях и устройствах.
Объединить несколько текстовых документов в один
- На главную
- Объединить несколько документов Word в один
Тип фильтра: Все время
Последние 24 часа
Прошлая неделя
Прошлый месяц
Результаты листинга Объедините несколько документов Word в один
Как объединить документы Word Office Microsoft Docs
8 часов назад Выберите «Объект», а затем выберите «Текст из файла» в раскрывающемся меню.Выберите файлы для объединения в текущего документа . Нажмите и удерживайте Ctrl, чтобы выбрать более одного документа . Документы будут объединены в том порядке, в котором они…
Показать еще
См. Также : объединить два текстовых документа и сохранить форматирование Показать подробности
Как объединить два или более документов Microsoft Word
Только сейчас Если вы хотите объединить несколько документов Microsoft Word в один , копирование содержимого из каждого и вставка его в другой документ неэффективно.Это может занять много времени, особенно при работе с несколькими документами или сложным форматированием. Вот лучший способ объединить документы Word .
Профессия: Writer
Расчетное время чтения: 3 минуты
Показать еще
См. Также : Можно ли объединить текстовые документы Показать подробности
Как легко объединить несколько текстовых документов в один
4 часа назад Объединить Два документа в один .Если у вас нескольких документов Word и вам нужно объединить их , метод, описанный ниже, более удобен. Откройте документ Word , который вы хотите объединить с , и щелкните вкладку «Обзор». Щелкните раздел с надписью «Сравнить», а затем выберите « Combine » из раскрывающегося списка.
Расчетное время чтения: 6 минут
Показать еще
См. Также : Как объединить двухсловные документы Показать подробности
Объединить несколько слов в один файл Word
5 часов назад Объединить нескольких DOCX в один онлайн.Организуйте несколько документов DOCX в и один один профессионально оформленный документ бесплатно. Объедините DOCX документы в нужном вам порядке. Наш гибкий Word Merger предназначен для объединения нескольких DOCX в , одного PDF, Word или веб-документа . DOCX Merger отвечает на запрос, чтобы упростить печать, просмотр, отправку и совместное использование файлов Word .
Показать еще
См. Также : Объединить несколько текстовых документов в один pdfПоказать подробности
Как объединить несколько документов и сохранить формат в Word?
2 часа назад После того, как вы установили Kutools для Word , вам не нужно создавать новый пустой документ или помещать документ в в ту же папку.С помощью Merge от Kutools вы можете быстро объединить несколько документов в один в словах . Пожалуйста, сделайте следующее: Kutools for Word — это удобное дополнение в , которое упростит вашу работу и расширит ваши возможности обработки текстового документа . Бесплатная пробная версия на 60 дней!
Показать еще
См. Также : Ms word 2010 объединить документы Показать подробности
Как объединить несколько документов Word в один PDF
2 часа назад MS Word позволяет объединить несколько документов для создания одного файла .Это пригодится, если вы работаете над статьей или документом с коллегами. Откройте пустой документ в MS Word . Вы можете сделать это, выбрав «Файл» на ленте. Выберите «Создать» в представлении Backstage или «Пустой документ …
Показать еще
См. Также : Объединить файлы Word Показать подробности
Объединить документы и изображения Word, PDF, JPG
Просто присоединиться к несколько файлов в один .Организуйте несколько файлов в и один один профессионально оформленный документ онлайн бесплатно. Объедините с файлами в нужном вам порядке. Наш гибкий Document Merger предназначен для объединения группы из файлов в , одного Word , PDF или веб-документа . Document Merger отвечает на запрос, чтобы упростить отправку, совместное использование, печать документов
Показать еще
См. Также : Объединение нескольких текстовых документов 2021Показать подробности
Как объединить несколько текстовых документов в A Один один
3 часа назад В этом видео показано, как объединить документ из нескольких слов без в и один без использования копирования и вставки Если вам нравится это видео, поделитесь, пожалуйста, и su
Показать еще
См. Также : Объединить pdfПоказать подробности
Как объединить несколько документов Word в один
9 часов назад Объединить два документа Word в один .Запустите Microsoft Word и откройте исходный документ , который вы отправили на проверку. На панели инструментов перейдите к…
Расчетное время чтения: 5 минут
Показать еще
См. Также : Конвертер документов, Конвертер Word Показать подробности
Объединить версии документа
6 часов назад Когда это произойдет , объединить все эти правки и идеи в один документ . Слияние двух версий документа .Щелкните Обзор> Сравнить> Объединить . Во всплывающем окне можно выбрать исходный документ и пересмотренный документ . В разделе Исходный документ щелкните стрелку вниз и выберите документ , который вы отправили на рассмотрение. Если вам нужно перейти к
Показать еще
См. Также : Doc Converter Показать подробности
Объединить или объединить файлы в один PDF-файл, Adobe Acrobat DC
7 часов назад Объединить или объединить несколько файлы в один PDF.Щелкните «Начать работу», чтобы запустить Acrobat: «Начало работы». Создавайте объединенные PDF-файлы. Используйте инструмент Объединить файлы , чтобы объединить файлы Word , Excel, PowerPoint, аудио или видео , , веб-страницы или существующие PDF-файлы. Acrobat позволяет предварительно просмотреть и упорядочить документы , и страницы перед созданием файла. Вы можете удалить ненужные
Показать еще
См. Также : Pdf Converter Показать подробности
Как объединить несколько документов Word в один документ
4 часа назад В этой статье объясняется, как объединить несколько документов Word в один документ .Это особенно полезно, если вы написали диссертацию, диссертацию или книгу и вам нужно объединить все главы в один файл . Эти инструкции подходят для Word 2007, Word 2010 и Word 2013; Я использовал Word 2010 для скриншотов
Показать еще
См. Также : Doc Converter, Word Converter Показать подробности
Слияние Слияние документов Word в папке с использованием стека C #
1 час назад У меня сейчас есть оконная форма, которая при нажатии кнопки объединяет 3 отдельных word docx в один комбинированный файл .private void button1_Click (object sender, EventArgs e) {s
Reviews: 6
Показать еще
См. также : Doc Converter, Word Converter Показать подробности
Как объединить комментарии и изменения из нескольких документов
5 часов назад Объединить комментариев и изменений из нескольких документов в Word . 1. Откройте документ Word и щелкните Обзор> Сравнить> Объединить .См. Снимок экрана: 2. В диалоговом окне «Объединение документов », пожалуйста: (1) Нажмите кнопку «Обзор» рядом с полем Исходный документ , выберите исходный документ , который вы объедините в диалоговом окне «Открыть», и, наконец, нажмите кнопку «Открыть».
Показать еще
См. Также : Конвертер документов Показать подробности
Как объединить несколько файлов Word в один файл, объединить
6 часов назад Иногда вам нужно объединить несколько файлов Word или несколько Документы Word в один для синтеза или создания общего документа .Но если имеется слишком много файлов , и непрерывное использование функции «Копировать и вставить», это будет неэффективно и потребует времени. TipsMake.com хотел бы показать вам, как быстро объединить файлы Word в .
Показать еще
См. Также : Конвертер Word Показать подробности
2 способа объединить несколько документов Word в один YouTube
3 часа назад В этом руководстве вы узнаете 2 способа или метода объединить несколько текстовых документов в один .Method1: 0: 17Method2: 1: 09Подпишитесь и поделитесь со своим
Подробнее
См. Также : Doc Converter, Word Converter Показать подробности
Последнее руководство по объединению документов Word в 2020
4 ч. назад Шаг 2: Бесплатное слияние документов Word онлайн. Перетащите Word документов , которые вы хотите объединить . Убедитесь, что размер файла single не превышает 50 МБ. Позже выберите «Да» или «Нет» в параметре «Вставить разрыв страницы».Наконец, нажмите « Merge », чтобы объединить несколько документов в a single word …
Расчетное время чтения: 5 минут
Показать еще
См. Также : Doc Converter, Word Converter Показать подробности
Создание составного документа в Word 2010 из нескольких документов
4 часа назад Вот где может помочь функция Word главного документа . Он позволяет объединить несколько файлов Word в , один файл Word , .Главный документ — это файл Word , который содержит ссылки на набор других, отдельных файлов Word , называемых вложенными документами. Содержимое вложенных документов не вставляется в основной документ .
Расчетное время чтения: 7 минут
Показать еще
См. Также : Конвертер документов, Конвертер Word Показать подробности
Как объединить несколько документов Word в один документ
4 часа назад Как Объединить Несколько документов Word в один документ .Хотите знать, как объединить несколько документов Word в и один Microsoft Word документ ? Вот простой способ объединить документы Word в каталог. Вот простой способ объединить все документы Word в папке в один документ Word . Все, что вам нужно сделать, это установить этот простой Microsoft
Показать еще
См. Также : Конвертер документов, Конвертер Word Показать подробности
Microsoft Word 2013: объединить и объединить несколько документов
5 часов назад файлов документов для одной книги .Когда роман закончен и завершен, автор может пожелать объединить и , объединить все отдельные документы в один единый документ , чтобы создать оглавление и указатели для всей книги в за один go. Чтобы объединить и объединить несколько документов Word в Microsoft Word выполните следующие шаги: 1. Создайте новый
Показать еще
См. Также : Конвертер документов, Конвертер Word Показать подробности
Как это сделать Я объединяю документы Word без потери
8 часов назад Как объединить документы Word и не потерять формат.Прежде чем объединить и документы в один большой документ , добавьте разрыв раздела в конце каждого документа , который вы хотите объединить . Я рассмотрел это более подробно в этой статье, но вот краткое изложение со скриншотом из Word 2013. Перейдите на вкладку «Макет страницы»
Расчетное время чтения: 1 мин.
Показать еще
См. Также : Doc Converter, Word Converter Показать подробности
Объединить несколько документов Word в один документ Word
3 часа назад Объединить несколько документов Word в a Документ из одного слова Представьте себе, что вы собираете исследовательскую работу, учебное руководство или бизнес-предложение.Эти документы часто являются кульминацией нескольких отдельных документов , собранных командой.
Показать еще
См. Также : Конвертер документов, Конвертер Word Показать подробности
Объединить PDF-файлы онлайн бесплатно Adobe Acrobat
1 час назад Выполните следующие простые шаги, чтобы объединить документы PDF в один файл : Нажмите кнопку «Выбрать файлы » выше или перетащите файлы в зону перетаскивания .Выберите файлы PDF , которые вы хотите объединить с , используя инструмент слияния Acrobat PDF. При необходимости измените порядок файлов . Щелкните Объединить файлы . Подпишите в …
Показать еще
См. Также : Pdf ConverterПоказать подробности
Как объединить документы Word в один клик Smallpdf
6 часов назад Процесс объединения документов Word сложен. Вы можете выполнить копирование и вставку вручную, но это может быть довольно утомительно, если у вас под рукой много файлов .В этой статье будут рассмотрены шаги, которые необходимо предпринять, чтобы выполнить слияние документов Word в пакетном режиме столько, сколько вы хотите, одновременно. Как объединить документы Word — с помощью Microsoft Word
Занятие: Менеджер по маркетингу контента
Расчетное время чтения: 4 минуты
Показать еще
См. Также : Doc Converter, Pdf ConverterShow подробности
Объединение файлов в Интернете (бесплатно и безопасно)
3 часа назад Объединение файлов в Интернете (бесплатно и безопасно) Объединение нескольких файлов в один файл .Онлайн, бесплатное объединение облачных файлов без установки для объединения файлов JPG, PDF, PNG, DOC, XLS, CSV, TEXT и других форматов . Слияние JPG. Объединить несколько изображений JPG в одно изображение формата JPG. Слияние PDF.
Показать еще
См. Также : Бесплатный конвертер Показать подробности
Как объединить отслеживание изменений от нескольких авторов
6 часов назад В Пересмотренном документе выберите документ , который вы хотите объединить с .В поле Ярлык для снятых с пометок изменений введите имя человека, который внес предлагаемые изменения. Щелкните Еще; В разделе Показать изменения выберите Новый документ . Щелкните ОК. Word затем откроет новый документ , который объединяет исходный документ и копию, которую вы слили.
Показать еще
См. Также : Бесплатный конвертер Показать подробности
Word Копирование нескольких документов в одно усилие и экономия
5 часов назад С помощью макроса «Копировать нескольких документов в один» вы можете быстро объединить все эти Word документы с одним щелчком мыши ! Этот макрос Word проходит через все существующие документы , найденные в пути к папке.По умолчанию путь к папке — это местоположение активного документа Word . Каждый найденный документ открывается, копируется и вставляется в исходный Word
Расчетное время чтения: 8 минут
Показать еще
См. Также : Конвертер документов, Конвертер Word Показать подробности
Объедините DOC в PDF, объедините файлы Office в один файл PDF.
8 часов назад Онлайн Файлы Объединение — Объединение нескольких файлов в один .Онлайн-инструмент Bear JPG — редактируйте и конвертируйте jpg (изображение), файл pdf онлайн. Bear Photo — инструмент для мгновенного редактирования изображений без излишеств — онлайн-инструмент для электронной книги, конвертирующий между различными форматами электронных книг онлайн. Поиск. Теги.
Показать еще
См. Также : Doc Converter, Pdf Converter Показать подробности
Объединить несколько документов Word с помощью VBA Microsoft
1 час назад Объединить несколько документов Word с помощью VBA Cloonalt (OP) 11 06 мая 23:52.Я разрешил пользователю нажать кнопку, чтобы объединить несколько документов Word в один , а затем запустить конечный продукт. Есть идеи, возможно ли это? (Я узнаю названия документов из…
Показать еще
См. Также : Конвертер документов, Конвертер WordПоказать подробности
Онлайн DOCX Merger Free GroupDocs Apps
2 часа назад Бесплатно Приложение для преобразования, просмотра и слияния документов для Windows. Легко конвертируйте, просматривайте или объединяйте неограниченное количество файлов на своем собственном ПК с Windows.Обработка Word, , Excel, PowerPoint, PDF и более 100 форматов файлов. Нет ограничений по размеру файла. Пакетное преобразование нескольких файлов . Одно приложение с широкими возможностями, такими как преобразование, просмотр, слияние, синтаксический анализатор, сравнение, подпись.
Версия программного обеспечения: 21.2.0
Показать еще
См. Также : Doc Converter, Docx Converter Показать подробности
Как объединить несколько документов Microsoft Word Simul Docs
7 часов назад Выберите Word Документы , которые вы хотите объединить с , в и основной документ .Чтобы выбрать более одного документа , нажмите и удерживайте Ctrl (ПК) Shift (MAC) и щелкните каждый документ , который вы хотите объединить с и Word Document . Файлы будут объединить в том порядке, в котором они были выбраны. Первый выбранный файл будет отображаться вверху при объединении, за ним следует каждый
Расчетное время чтения: 4 минуты
Показать еще
См. Также : Doc Converter, Word Converter Показать подробности
Объединение нескольких PDF-файлов В Windows или Mac это просто и бесплатно
3 часа назад Объединение нескольких PDF-файлов в Windows или Mac легко и бесплатно.Вот как. Нет, вам не нужно платить за Adobe Acrobat, чтобы объединить ваших PDF-файлов в один документ .
Показать еще
См. Также : Pdf Converter Показать подробности
Объединить документ Word с помощью Python Docx Stack Overflow
4 часа назад Если вы хотите объединить несколько документов в один файл docx, вы можете использовать следующий функция. #Filename_master — это имя файла, который вы хотите объединить весь документ в # файлы _list — это список, содержащий все имена файлов docx, которые нужно объединить def объединить _all_docx (filename_master, files _list): number_of_sections = len ( files _list) master
Обзоры: 4
Показать еще
См. также : Doc Converter, Docx Converter Показать подробности
Объединить PDF-файлы Объединить PDF-файлы онлайн бесплатно
1 часов назад Наше объединение PDF позволяет быстро объединить несколько файлов PDF в один PDF документ всего за несколько щелчков мышью.Для использования этого онлайн-инструмента регистрация не требуется. Безопасное слияние PDF-файлов онлайн. Все файлов , которые вы загружаете, а также файл, созданный на нашем сервере, будут окончательно удалены в течение часа. Ознакомьтесь с нашей политикой конфиденциальности ниже для получения более подробной информации.
Рейтинг : 4.8 / 5
Показать еще
См. Также : Pdf ConverterПоказать подробности
Как объединить несколько документов Word PCWorld
2 часа назад Как Объединить несколько документов Word .ПК без проблем Автор PCWorld Staff 22 октября 2008 г., 13:10 по тихоокеанскому времени. Вам когда-нибудь приходилось комбинировать более одного документа Word в и одиночный …
Показать еще
См. Также : Конвертер документов, Конвертер Word Показать подробности
Как объединить документы Word в один Нажмите
8 часов назад Как объединить несколько документов Word в один ? Присоединяйтесь к нам, чтобы узнать, как объединить пакет файлов Word в один очень простой ниже.Процесс объединения документов Word немного сложен. Вы можете сделать это вручную, скопировать и вставить данные, но это отнимает много времени и действительно утомительно, особенно когда у вас слишком много файлов .
Показать еще
См. Также : Конвертер документов, Конвертер Word Показать подробности
Объединить документы Word в один окончательный документ Word Power
1 час назад объединить документы Word в один раз в окончательный документ Word .25.06.2018 07:55. Здравствуйте, я пытаюсь объединить 2 или более текстовых документов , которые помещены в папку в SharePoint , документ , библиотека в один окончательный документ в той же папке. Есть ли какое-либо решение MS flow для обработки этого сценария? или инструменты третьей стороны ??
Расчетное время чтения: 2 минуты
Показать еще
См. Также : Doc Converter, Word Converter Показать подробности
Объединить PDF-файлы онлайн бесплатно Adobe Acrobat (Индия)
4 часа назад Следуйте этим простым Шаги к объедините документы PDF и в один файл : нажмите кнопку «Выбрать файлы » выше или перетащите файлы в зону перетаскивания .Выберите файлы PDF , которые вы хотите объединить с , используя инструмент слияния Acrobat PDF. При необходимости измените порядок файлов . Щелкните Объединить файлы . Подпишите в , чтобы загрузить или поделиться объединенным файлом.
Показать еще
См. Также : Pdf Converter Показать подробности
Учебное пособие по C # Объединить несколько документов Word в один
1 час назад Одна из задач, которые мне нужно выполнить на работе, — это объединить a несколько документов Word в один документ Word , преобразовать его в PDF и опубликовать в Интернете.Мне действительно не нравилось вручную объединять документы , поэтому я написал быструю программу, которая позволяет мне объединять документы в один документ .
Показать еще
См. Также : Doc Converter, Word Converter Показать подробности
Решено: невозможно объединить файлы в один PDF. Adobe Support
6 часов назад Это предварительно назовите их, например, 01- документ .pdf, 02- документ .pdf и т. д. Затем, когда вы внесете их, они будут в том порядке, в котором вы хотите. Кстати, вам не нужно предварительно формировать их в PDF-файлы , вы можете принести Word , JPG, Excel документы (и некоторые другие форматы) и объединить их , а затем позволить Acrobat сделать все остальное.
Показать еще
См. Также : Pdf Converter Показать подробности
Объединить несколько файлов в один PDF-файл Bear File
2 часа назад Онлайн Файлы Объединить — Объединить несколько файлов в один .Онлайн-инструмент Bear JPG — редактируйте и конвертируйте jpg (изображение), файл pdf онлайн. Bear Photo — инструмент для мгновенного редактирования изображений без излишеств — онлайн-инструмент для электронной книги, конвертирующий между различными форматами электронных книг онлайн. Поиск. Теги.
Показать больше
См. Также : Pdf Converter Показать подробности
Объединить несколько документов Word в один Open Xml Newbedev
8 часов назад Объединить несколько документов Word в один Открыть Xml Используя только openXML SDK, вы можете используйте элемент AltChunk, чтобы объединить , несколько документов в один .Эта ссылка на простой способ сборки — несколько — слово — документы и этот один Как использовать altChunk для Сборка документа предоставляет несколько примеров.
Показать еще
См. Также : Doc Converter, Xml Converter Показать подробности
Как объединить несколько документов Word в один 404 Tech
8 часов назад Демонстрация использования Microsoft Word 2013, вот как вы можете объединяет нескольких документов Word в всего в один файл .Функция сохраняет форматирование каждого документа . Он работает с файлами .docx и .doc . Он также может обрабатывать, если в документы включены изображения. Для начала откройте документ , который вы хотите, чтобы объединить , ваши документы в .
Расчетное время чтения: 2 минуты
Показать еще
См. Также : Doc Converter, Word Converter Показать подробности
Как объединить несколько документов Word в одну WebSetNet
8 часов назад Microsoft Word это популярный инструмент обработки word , используемый в основном для создания, редактирования и сохранения документов для любого вида бизнеса.Помимо создания всего файлов , и одним из наиболее важных преимуществ использования Microsoft Word является то, что вы можете легко анализировать отзывы для документов от нескольких рецензентов и переписать их, объединив нескольких документов, отправленных для обзора в один .
Расчетное время чтения: 5 минут
Показать еще
См. Также : Конвертер документов, Конвертер слов Показать подробности
Лучшее объединение PDF-файлов: объедините два или более PDF-файлов онлайн (БЕСПЛАТНО)
Прямо сейчас Лучшее решение для объединить PDF-файлов онлайн.Наш онлайн-комбайнер PDF — лучшее решение для бесплатного объединения двух или более файлов PDF . У нас также есть полезные инструменты для повышения производительности, такие как бесплатный разделитель PDF и компрессор PDF.
Показать еще
См. Также : Pdf Converter Показать подробности
Тип фильтра: Все время
Последние 24 часа
Прошлая неделя
Прошлый месяц
Пожалуйста, оставьте свои комментарии здесь:
Часто задаваемые вопросы
Как вы объединяете документы Word вместе?
Объединение нескольких документов Откройте документ Word, в который хотите выполнить объединение.Для этого дважды щелкните синее приложение , имеющее форму или содержащее букву «W», щелкните Файл, щелкните Открыть… и выберите документ. Щелкните в том месте, куда вы хотите вставить следующий документ. Щелкните Вставить в строке меню. Щелкните Файл… в нижней части раскрывающегося списка.
Как объединить файлы Word в один?
Щелкните стрелку вниз справа от объекта. Выберите вариант «Текст из файла…». В диалоговом окне «Вставить файл» выберите все документы Word, которые вы хотите объединить и объединить в один.Чтобы выбрать несколько файлов, нажмите и удерживайте клавишу «CTRL» , щелкая файлы один за другим.
Можно ли объединить два документа Word?
Объединить два документа Word в один . Запустите Microsoft Word и откройте исходный документ, который вы отправили на проверку. На панели инструментов перейдите на вкладку «Обзор» и нажмите «Сравнить». В раскрывающемся меню выберите опцию Объединить .
Могу ли я объединить несколько файлов Word в один файл?
Объединение двух или более документов Word.Следуйте приведенным ниже инструкциям, чтобы объединить документы Word в один основной файл. Откройте файл, который вы хотите использовать в качестве основного документа. Поместите курсор в то место документа, куда вы хотите вставить новый контент. Перейдите на вкладку «Вставка», расположенную в верхнем левом углу Word.
Как объединить и объединить несколько документов Word в один
Как объединить и объединить несколько документов Word в один
При работе с документами Word иногда может потребоваться объединить несколько разных документов в один.Эта статья покажет вам, как это сделать.
Вам когда-нибудь приходилось объединять и объединять кучу отдельных документов в один? Конечно, вы можете скопировать и вставить содержимое напрямую в один файл документа, если у вас немного документов. Однако что, если вам необходимо объединить несколько документов? Например, автор, пишущий книгу, может сохранить каждую главу как отдельный документ, что может составить множество документов для одной книги. Когда эта книга, наконец, будет закончена, автор может захотеть объединить все отдельные документы в один.Затем, чтобы включить все эти документы, следуйте хитростям, описанным в этой статье.
Объединить несколько документов Word
Используя описанный ниже метод, вам не нужно открывать каждый файл, который вы пытаетесь объединить, и вы можете легко объединить их.
- Отсортируйте документы и поместите те, которые необходимо объединить, в одну папку.
- Создайте новый документ Word и откройте его. И поместите курсор в то место, где вы хотите разместить вставленные файлы.
- Перейдите на вкладку «Вставка» на ленте.
- Щелкните раскрывающийся список «Вставить объект» в группе «Текст» и затем выберите «Текст из файла».
- В следующем диалоговом окне «Вставить файл» вы можете выбрать все документы, которые хотите объединить в один.
- А чтобы выбрать несколько файлов, просто нажмите и удерживайте клавишу «Ctrl» на клавиатуре, одновременно щелкая файлы, которые вы хотите вставить, один за другим.
- Щелкните по кнопке «Вставить». Все выбранные вами документы теперь объединены в один файл документа.(Примечание: документ, расположенный вверху, будет объединен в первую очередь. Таким образом, если вы хотите сохранить свои документы в определенной последовательности, вам лучше пронумеровать каждый документ, который необходимо вставить.) Если вы хотите сохранить не забудьте сохранить новый документ.
Держите под рукой мощный инструмент для ремонта
Как мы видим, Word позволяет нам объединить несколько документов в один без утомительного копирования и вставки. Но иногда документ Word может быть поврежден из-за человеческой ошибки или вирусных атак.В таких случаях предпочтительным выбором может быть специализированный и мощный инструмент для восстановления слов. Мы уверены, что вы можете рассчитывать на этот инструмент для легкого восстановления вашего Word.
Автор Введение
Келли Чжао (Kelly Zhao) — эксперт по восстановлению данных в компании DataNumen, Inc., которая является мировым лидером в области технологий восстановления данных, включая программные продукты для восстановления Excel и восстановления PDF. Для получения дополнительной информации посетите www.datanumen.com
Мгновенное объединение нескольких документов Word
Пишете отчет или книгу с несколькими авторами? Каждый отправляет свою главу отдельно.Теперь ваша задача — объединить несколько документов Word. Даже не думайте о копипасте. Вот короткое видео, в котором объясняется, как это делается за секунды.
Как объединить несколько документов Word
Откройте новый пустой документ.
Вставить — откройте раскрывающийся список «Объект» — выберите «Текст из файла». Не волнуйтесь, заголовок немного вводит в заблуждение. Это наводит на мысль, что будет импортирован только ТЕКСТ, а не форматирование. Но для документов Word он импортирует все форматирование.
Выберите несколько файлов и нажмите ОК.Теперь документы объединены в том порядке, в котором они отображаются в диалоговом окне выбора файла.
Здесь порядок изменен — алфавитный.
Как отличить эти документы после их объединения
Нет возможности сделать это. Все объединяется в один документ. Если вы использовали стили правильно, их легко изменить, просто переставив их с помощью перетаскивания в области навигации.
Что делать, если исходные документы изменятся?
Нет проблем.Об этом тоже заботятся. Откройте раскрывающийся список рядом с кнопкой «Вставить» в диалоговом окне выбора файла и выберите « Вставить в качестве ссылки ».
Как обновить объединенный документ?
Если щелкнуть в любом месте связанного документа, фон станет серым. Это указывает на связь.
Откройте объединенный документ, нажмите Ctrl A, чтобы выбрать все. Щелкните правой кнопкой мыши и выберите «Обновить поля». Вот и все. Чтобы это работало, путь к исходным файлам должен оставаться прежним.
Недостаток вставки связанных файлов
Вставленные файлы указывают на исходный файл. При изменении исходного файла обновление будет работать, как показано выше. Однако любые ручные изменения, внесенные вами в импортированные файлы, будут перезаписаны. Вы можете вводить контент МЕЖДУ импортированными файлами.
Почему он называется «Текст из файла»
Мы импортировали только документы Word. Но эта функция также работает с файлами txt, csv, odt, rtf . Да, включая PDF.Если у вас Word 2013 или более поздняя версия, просто используйте эту опцию, чтобы выбрать файл PDF. Он будет импортировать содержимое и очень красиво преобразовывать его в стили и таблицы. Он может быть не идеальным в 100% случаев, но это очень удобный инструмент.
Также предполагается работа с Excel. Но у меня это не сработало. Я исследую проблему.
Наслаждайтесь.!
Как объединить несколько документов Word в один
Microsoft Word поможет вам упростить вашу работу. Рассмотрим ситуацию, когда вам нужно скомпилировать несколько разных документов Microsoft Word вместе, чтобы создать один документ Word.Вам не нужно заходить на веб-сайты для создания этой компиляции, потому что Microsoft Word предлагает вам этот удивительный инструмент, с помощью которого вы можете скомпилировать все файлы для Word и создать один файл для всех.
Зачем кому-то компилировать файлы Word, а не создавать один файл с самого начала
Независимо от того, являетесь ли вы студентом или работающим человеком, требования к клиентам, университетам и даже к вам со временем меняются. Например, возможно, что вы сделали каждую главу своей диссертации в разных файлах Microsoft Word, чтобы вы могли вести четкий подсчет слов в каждой главе.А теперь, поскольку вам нужно его скомпилировать, копирование и вставка для вас слишком утомительны. Вместо этого вы можете использовать этот инструмент в Microsoft Word, который вряд ли займет несколько минут, чтобы скомпилировать более одного файла. Здесь вы сэкономите время, которое вы бы потратили зря, копируя и вставляя главу за главой. Вот как вы можете объединить файлы Word в Microsoft Word, просто следуйте инструкциям, указанным ниже.
- Откройте документ Word. Теперь необязательно открывать файл в одном из файлов Word, с которыми вы хотите скомпилировать остальные.По моему мнению, лучше всего, если вы откроете совершенно новый пустой документ, чтобы ни один из ваших документов Word никоим образом не изменился. Изначально я оставил документ пустым, но позже я добавил свое имя в самую верхнюю строку, чтобы вы могли обратите внимание на разницу, когда я объединяю этот файл с остальными файлами.
- На верхней панели инструментов вам нужно щелкнуть вкладку «Вставить». Здесь вы найдете вкладку, с помощью которой можно объединить более одного файла Word и сделать их одним файлом.Вставить: как следует из названия, здесь вы можете «вставить» контент в документ Word, над которым вы в настоящее время работаете.
- В правом конце этой панели в разделе «Вставка» найдите вкладку «Объект», как показано на изображении ниже. Вам нужно щелкнуть направленную вниз стрелку, прикрепленную к этой вкладке, чтобы вы могли получить доступ к раскрывающемуся списку параметров вашего документа: Объект> Текст из файла. Второй шаг здесь после того, как вы щелкнете по направленной вниз стрелке, — это щелкнуть вкладку «Текст из файла».
- Если щелкнуть направленную вниз стрелку для объекта, откроется раскрывающийся список, как показано на изображении выше. В этом списке нажмите на вторую вкладку с надписью «Текст из файла…». На этой вкладке откроется расширенное окно, в котором будут показаны все документы на вашем компьютере, из которых вы можете выбрать. Назначение этой вкладки «Текст из файла…» — помочь вам взять текст из файлов на компьютере и автоматически добавить его в текущий документ. Хотя вы должны знать, что когда вы копируете текст из других файлов через эту вкладку, вы копируете только «текст».Никакое форматирование не копируется, а это означает, что вам может потребоваться выполнить форматирование заново. Выберите несколько документов, которые вы хотите скомпилировать в один документ. Просто нажмите клавишу Shift или Ctrl на клавиатуре и щелкните документы, чтобы выделить их все. Если вы хотите выбрать все файлы в определенной папке, нажмите клавишу Shift с буквой A, это выберет все файлы в этой папке.
- После выбора всех файлов, которые вы хотите объединить, вам нужно щелкнуть вкладку «Вставка», как показано на изображении.При нажатии на эту вкладку «Вставка» будет вставлено все содержимое из файлов, которые вы только что выбрали, в этот открытый документ, над которым вы работаете. Убедитесь, что вы хотите объединить файлы. Осторожно нажмите на документы, которые вы хотите объединить, поскольку есть вероятность человеческой ошибки, вы можете выбрать дополнительный файл, который здесь изначально не нужен.
- Я выбрал три документа Word для объединения с этим четвертым, который я открыл изначально. Теперь не важно, что четвертый файл был одним из файлов, которые вы хотите объединить.Как упоминалось ранее, я использовал пустой файл, и даже если вы решите использовать уже заполненный документ, это тоже приемлемо. Вот как будет выглядеть ваш документ Word после объединения с тремя другими файлами (в моем случае вы можете добавить еще больше файлов для слияния). Все три файла в одном месте. Легче их распечатать, проще для вас. отправить свою работу.
Как объединить файлы PDF
Объединение нескольких связанных PDF-файлов в один файл — отличный способ повысить производительность.Вы же не хотите навязывать бухгалтерии полдюжины PDF-файлов, потому что управление ими и их сортировка — это больше для вас работы. И, может быть, более важно, это избавляет вас от необходимости отслеживать и повторно отправлять файлы, если они теряют отслеживание некоторых из них. Или, может быть, у вас есть четыре или пять разделов отчета, которые вы распечатали, чтобы отделить файлы PDF от Word, Excel и фоторедактора. Как собрать их все в один PDF-файл? Эти вопросы становятся еще более актуальными во время пандемии, потому что, давайте посмотрим правде в глаза, один из редких положительных результатов того, что многие из нас работают из дома, состоит в том, что у нас больше нет бумаги, чем когда-либо, и это означает PDF-файлы.
Если вы используете Mac, у вас есть единственный инструмент, который вам уже понадобится, встроенный в операционную систему macOS, хотя вы можете найти более гибкие и полнофункциональные решения, если купите коммерческие сторонние приложения. Если вы используете Windows, вам нужны сторонние приложения, но вы можете найти бесплатные приложения с открытым исходным кодом, которые сделают эту работу.
Существуют также онлайн-приложения, которые предлагают объединять и редактировать загружаемые вами PDF-файлы, но я не рекомендую ни одно из них. Ваши файлы PDF содержат невидимые метаданные, потенциально идентифицирующие вас и вашу систему, и вы можете не захотеть предоставлять эти метаданные веб-сайту, который предлагает бесплатные функции редактирования.Этот сайт может захотеть получить прибыль от ваших данных способами, которые вам не понравятся.
Как объединить PDF-файлы в Windows
Когда вам нужно объединить PDF-файлы в Windows, вы можете решить, что хотите, чтобы у вас был Mac, где приложение Preview выполняет свою работу быстро и легко. Windows 10 позволяет просматривать файлы PDF в браузере Edge, но не позволяет ничего с ними делать. Чтобы объединять файлы PDF или управлять ими, вам понадобится бесплатное, но с ограничениями, стороннее приложение для повышения производительности или одно из многих хорошо продуманных коммерческих приложений.
Если ваши потребности в управлении PDF минимальны, установите бесплатный PDFsam с открытым исходным кодом. Если вы хотите получить бесплатный продукт, снимите флажок в программе установки, чтобы загрузить расширенную версию, предварительный просмотр которой бесплатный, но 49 долларов США. Просторный интерфейс позволяет вам выбирать среди функций, таких как объединение и разделение файлов PDF. Еще одна интересная функция объединяет два PDF-документа, чередуя страницы из каждого файла, поэтому вы можете создать один PDF-файл из отдельных PDF-файлов, содержащих переднюю и заднюю страницы исходного двустороннего документа.
Не ожидайте такого простого в использовании интерфейса, как просмотр эскизов в Adobe Reader и другом коммерческом программном обеспечении. Вы объединяете два файла PDF, перетаскивая их в окно PDFsam, которое добавляет их в список. Вы можете указать диапазон страниц для каждого PDF-файла, но вам нужно будет выяснить, какие страницы вы хотите, просмотрев документ в отдельном приложении, таком как Microsoft Edge или Adobe Reader. К счастью, вы можете открывать PDF-файлы прямо из списка файлов в PDFsam. Когда вы будете готовы объединить PDF-файлы, просто нажмите кнопку «Выполнить».
Альтернативным бесплатным приложением, доступным в Microsoft Store, является PDF Merger & Splitter от компании AnySoft, чей веб-сайт мало что рассказывает о самой компании. PDF Merger & Splitter — это бесплатное приложение UWP, которое использует библиотеку PDFsharp с открытым исходным кодом для создания файлов PDF, хотя вы можете узнать это, только просмотрев метаданные файлов PDF, которые создает приложение. По сравнению с PDFsam вы получаете гораздо меньше опций и менее удобный интерфейс, но приложение превосходит PDFsam в своей способности создавать все PDF-файлы, которые вы объединяете, с размером одной страницы.PDFsam только позволяет вам заставить все страницы иметь тот же размер, что и первая страница, в то время как PDF Merger & Splitter также позволяет вам заставить все страницы иметь тот же размер, что и самая большая страница, или размер, используемый большинством страниц. Я настоятельно рекомендую PDFsam, но для этой функции стоит иметь PDF Merger & Splitter.
Если вам нужны лучшие визуальные подсказки при объединении PDF-файлов, вам понадобится коммерческое приложение, которое позволит вам увидеть объединенный PDF-файл перед его сохранением на диск, а также отображает эскизы изображений, которые вы можете перетаскивать вверх и вниз на боковой панели, чтобы переставить страниц.Вы можете использовать практически любое программное обеспечение для редактирования PDF-файлов, начиная от недорогого PDF-Xchange Editor от Tracker Software, или выбрать одно из наших приложений Editor’s Choice, например ABBYY FineReader 15 или Adobe Acrobat DC.
Все эти приложения позволяют объединять PDF-файлы практически одинаковым образом. Вот как это делает PDF-XChange Editor. Самый простой способ — использовать «Файл»> «Новый документ» и выбрать опцию «Объединить файлы в один PDF-файл». Откроется окно со списком файлов. Перетащите файлы, которые вы хотите объединить в один PDF-файл.Вы можете добавить в список файлы PDF или любую комбинацию текста, изображений, документов Word, Excel или PowerPoint. Приложение конвертирует все в формат PDF перед их объединением.
При объединении файлов вы можете указать диапазон страниц, которые хотите импортировать, но вы также можете точно настроить комбинацию, открыв несколько файлов на отдельных вкладках в PDF-XChange Editor и перетащив эскизы изображений нужной страницы из исходную вкладку на целевую вкладку (если эскизы не отображаются, нажмите Ctrl-T или используйте меню «Вид»> «Панели»).
Как объединить PDF-файлы на Mac
В отличие от Windows, macOS поставляется со встроенными мощными инструментами PDF, предоставляемыми macOS Finder и обманчиво скромным приложением Preview. Начиная с macOS Catalina Finder позволяет создавать или комбинировать PDF-файлы из меню в его представлении «Галерея» — представлении, в котором отображается большой предварительный просмотр текущего файла.
Чтобы объединить два или более PDF-файлов в macOS Finder, переключитесь в режим галереи на панели инструментов Finder или в меню «Просмотр» в верхней строке.Затем, удерживая нажатой клавишу Command, выберите файлы, которые хотите объединить. Щелкните каждый файл в том порядке, в котором они должны отображаться в объединенном PDF-файле. Когда вы выбираете более одного файла, на панели инспектора справа появляется кнопка «Создать PDF». Щелкните по нему, и Finder создаст новый PDF-файл на вашем рабочем столе, содержащий все выбранные вами PDF-файлы.
Еще лучше, вы можете выбрать несколько изображений, например файлы PNG, TIFF и JPEG, вместо существующих файлов PDF, и использовать ту же технику для объединения их в файлы PDF.Вы можете использовать тот же метод для объединения файлов изображений и PDF-файлов.
Если в объединенном PDF-файле, который вы создали с помощью Finder, страницы не в том порядке, в котором вы хотели, это легко исправить. Просто дважды щелкните PDF-файл, чтобы открыть его в приложении предварительного просмотра. Если миниатюры не отображаются на боковой панели предварительного просмотра, перейдите в меню «Просмотр», чтобы включить их, а затем перетащите миниатюры вверх и вниз по боковой панели в желаемом порядке.
Приложение Preview предлагает те же возможности объединения PDF-файлов, что и Finder, и может быть проще в использовании для сложных задач.Чтобы объединить два или более PDF-файлов в режиме предварительного просмотра, начните с создания копии одного из файлов и работы с дубликатом (это важная мера предосторожности, поскольку предварительный просмотр сохраняет файл во время работы, и если результаты не соответствуют вашим ожиданиям , вам нужно будет немного потрудиться, чтобы вернуть исходный файл).
рекомендовано нашими редакторами
Откройте дубликат файла. Затем просто перетащите дополнительные файлы PDF на боковую панель и поместите их в то место в файле, где вы хотите, чтобы они находились — в начале или в конце, или между любыми двумя существующими страницами.Если вы указали неправильное местоположение, вы можете перетащить один или несколько эскизов в правильное место и удалить любые страницы, которые вам не нужны.
Что делать, если вы хотите объединить только несколько страниц из второго файла PDF? Откройте этот файл в другом окне PDF и перетащите нужные эскизы в свой первый файл PDF. Как всегда в macOS, вы можете щелкнуть, удерживая Shift, чтобы выбрать непрерывный диапазон страниц, или, удерживая Cmd, щелкнуть несколько страниц, чтобы выбрать страницы из любого места в файле. Если некоторые страницы импортируются в неправильной ориентации, используйте панель инструментов предварительного просмотра, чтобы повернуть их.
Иногда предварительный просмотр действует, казалось бы, непредсказуемым образом при сохранении файла, поэтому, когда у вас есть объединенные страницы, расположенные так, как вы хотите, выберите «Файл»> «Экспорт в PDF» и сохраните объединенный PDF-файл под его собственным именем. Вы также можете выбрать «Файл»> «Закрыть» и, следуя подсказкам, сохранить объединенный файл под именем файла, с которого вы начали, но безопаснее всего использовать параметр «Экспорт в PDF».
Как и Finder, Preview позволяет объединить любой файл , который Preview может отображать, в существующий PDF-файл.Это означает, что вы можете перетащить любые PNG, TIFF, JPEG или другие стандартные форматы изображений в PDF. Но что, если вы хотите создать PDF-файл, содержащий документ Word или лист Excel? Вы не можете перетащить эти документы в Preview, но меню Word и Excel «Печать» позволяют создавать PDF-файлы, которые можно использовать для слияния.
В качестве альтернативы, если у вас есть стороннее приложение, такое как Adobe Acrobat, вы можете объединять PDF-файлы так же, как вы объединяете их в предварительном просмотре, но вы также можете напрямую перетаскивать файлы в любом формате файла, который Acrobat знает, как преобразовать в PDF. , включая веб-страницы HTML, простые текстовые файлы, документы Word и листы Excel.Acrobat также позволяет создавать полностью новый PDF-файл из одного или нескольких таких же внешних форматов. Просто используйте меню «Файл»> «Создать» и следуйте инструкциям.
Дополнительные советы по работе с PDF
Чтобы узнать о других способах преобразования PDF в файл Microsoft Word, ознакомьтесь с нашим руководством. Если вам нужна помощь в внесении изменений в ваш PDF-файл после объединения документов, ознакомьтесь с нашей историей о том, как редактировать PDF-файл.
Нравится то, что вы читаете?
Подпишитесь на информационный бюллетень Tips & Tricks , чтобы получать советы экспертов, которые помогут вам максимально эффективно использовать свои технологии.
Этот информационный бюллетень может содержать рекламу, предложения или партнерские ссылки. Подписка на информационный бюллетень означает ваше согласие с нашими Условиями использования и Политикой конфиденциальности. Вы можете отказаться от подписки на информационные бюллетени в любое время.
Как объединить изменения треков от нескольких авторов
Автор: Даниэль М. Холл , KBA Член комитета LPM,
Офис дисциплинарного администратора, заместитель дисциплинарного администратора
Вы когда-нибудь отправляли документ Microsoft Word нескольким коллегам в вашем офисе для редактирования, а затем находили утомительным процесс прохождения и внесения предложенных изменений каждым человеком в исходный документ? Вместо того, чтобы просматривать каждый документ один за другим и вносить предлагаемые изменения в исходный документ, попробуйте объединить отслеживаемые изменения в один документ, чтобы сэкономить время.Вот как это сделать:
- Нажмите
Обзор>Сравнить>Объединить. - Появится всплывающее окно, позволяющее выбрать исходный документ и пересмотренный документ .
- В разделе Исходный документ щелкните стрелку вниз и выберите документ, который вы отправили на проверку.
- В разделе Revised Document выберите документ, который нужно объединить.
- В поле Label unmarked changes with введите имя человека, который внес предлагаемые изменения.
- Нажмите Подробнее
- В разделе Показать изменения в выберите Новый документ .
- Щелкните ОК .
Word откроет новый документ, который объединяет исходный документ и копию, которую вы слили.

Добавить комментарий