Настройка поиска в обозревателе Internet Explorer
Главная > Статьи > Настройка поиска в обозревателе Internet Explorer
Использующийся в обозревателе Internet Explorer поиск по умолчанию редко кого-либо устраивает, поскольку очень неэффективен. Многие пользователи по незнанию довольно долго используют стандартные поисковые системы Bing или Live Search, которые далеко не возглавляют топ по эффективности.
Они просто принадлежат той же системе Microsoft, которая надеется, что встроенный изначально поисковик будет использоваться какое-то время по недосмотру или неопытности пользователя (часто так и бывает).
Чтобы сменить используемый в Internet Explorer по умолчанию поиск, сделайте одно из двух. Либо зайдите в меню «Сервис -> Свойства обозревателя», в открывшемся диалоговом окне на вкладке «Общие» найдите группу «Поиск» и нажмите кнопку «Параметры». Или же (что проще) зайдите в меню «Сервис -> Надстройки» и выберите «Службы поиска». Стандартный поиск можете сразу же удалить (кнопка «Удалить» находится справа внизу открывшегося диалогового окна «Надстройки»).
Теперь слева внизу нажмите ссылку «Найти других поставщиков поиска…» — откроется коллекция надстроек Internet Explorer. Здесь много интересного, но нам пока нужен только поиск — выберите пункт «Поиск» в столбце слева.
Выберите из перечисленных служб поиска нужную Вам. Можете повторить процесс и выбрать несколько штук, заканчивая выбор каждой нажатием кнопки «Добавить в Internet Explorer» на появившейся страничке подробного описания выбранной поисковой службы.
Когда закончите, закройте и откройте заново диалог «Надстройки», как описано во втором абзаце выше. Вы увидите список всех добавленных Вами служб поиска. Если Вас не устраивает выбранная по умолчанию, измените это здесь нажатием соответствующей кнопки справа внизу. Закройте диалог, обозреватель перезапускать не нужно.
Переключение между установленными службами поиска осуществляется выбором из списка, появляющегося по нажатию стрелки вниз рядом с окошком поиска (вверху справа возле увеличительного стекла).
Поиск по умолчанию выделен в списке жирным. Именно он будет использован (независимо от выбранного в окошке поиска), если Вы вместо ссылки введете в адресную панель браузера просто какой-нибудь текст, не распознанный браузером как правильная ссылка. Успешного Вам поиска!
Просмотров: 8456
Похожие статьи
Похожие вопросы
Написать комментарий
Как назначить поиск по умолчанию в Internet Explorer
Мы часто ищем что-то в Интернете при помощи поисковых систем, открывая сайты поисковых систем и набирая поисковые запросы. Однако, многие современные браузеры, и Internet Explorer в том числе, содержат в главном окне программы панель поиска, которую можно применять по назначению.
В настройках панели поиска можно указывать несколько поисковых систем, с помощью которых можно производить поиск.
Для того, чтобы назначить поиск по умолчанию в Internet Explorer, выполните следующие действия:
- Нажмите на пункт Сервис в главном меню Internet Explorer и, затем на пункт Свойства обозревателя: Результатом ваших действий будет появление окна “Свойства обозревателя”.
- Во вкладке Общие, отыщите пункт «Поиск» и нажмите на кнопку «Параметры»:
- Откроется окно параметров поиска Internet Explorer, в котором вы увидите список поисковых систем, среди которых будет одна с пометкой «по умолчанию» (в моем случае это Microsoft). Отметьте мышкой ту поисковую систему, которую хотите использовать для поиска по умолчанию в Internet Explorer (я выбрал Google) и нажмите на кнопку «Задать умолчания»:
- После того, как система поиска по умолчанию будет выбрана, нажмите на «ОК», закрыв окно настроек поиска по умолчанию:
- Закройте окно Свойств обозревателя, нажав на «ОК».
- Закройте все открытые окна браузера и вновь запустите Internet Explorer.
Результатом будет успешная смена системы поиска по умолчанию:
Поиск по умолчанию в разных браузерах
В современных браузерах существует возможность поиска в популярных поисковых системах. Обычно в качестве основной выбирается одна поисковая система, которая может быть вам неудобна. Как изменить поиск по умолчанию?
Поиск в Интернете через сервисы, предоставляемые браузером, удобен тем, что вам не нужно сначала вводить адрес поисковой системы, а потом уже «спрашивать» у Гугла или Яндекса то, что вы хотите узнать. Вам достаточно ввести ваш запрос в строку поиска браузера или даже в адресную строку, и браузер откроет вам страницу поисковой системы уже с результатами поиска.
Обычно в браузере настроен поиск по умолчанию — то есть, одна из поисковых систем выбрана в качестве основной. Но далеко не всегда эта поисковая система удобна для пользователя. Также некоторые программы могут изменять поиск по умолчанию, если вы забыли снять соответствующую галочку. Как изменить поиск по умолчанию в таком случае?
Mozilla Firefox
Изменить поисковую систему по умолчанию в строке поиска Mozilla Firefox довольно просто. Нажмите на стрелочку возле иконки поисковой системы в строке поиска: появится выпадающий список доступных поисковых систем, а внизу будет пункт «Управление поисковыми плагинами». Нажмите на него, откроется окно со списком доступных поисковых систем. Выделите одинарным кликом мышки нужную систему и переместите ее наверх списка, нажимая кнопку «Вверх».
Если вам нужно изменить поиск по умолчанию в адресной строке Mozilla Firefox, введите в нее текст about:config. Выскочит предупреждение. Нажмите на кнопку «Я обещаю, что буду осторожен!». Откроется список параметров (ключей), которым можно присваивать определенные значения.
В строке «фильтр» введите Keyword.URL. В списке должен остаться один ключ. Кликните по нему правой кнопкой мыши и выберите пункт контекстного меню «Изменить». Введите в него соответствующее значение:
- Для Google — http://www.google.com/search?q=
- Для Яндекс — http://yandex.ru/yandsearch?text=
- Для Bing — http://www.bing.com/search?q=
Вы можете подставить и другие домены, например, google.ru или yandex.ua. Нажмите кнопку ОК — поиск по умолчанию изменен!
Opera
Чтобы изменить поисковую систему по умолчанию в Opera, нажмите на стрелочку возле иконки текущей основной поисковой системы в строке поиска и в выпадающем списке поисковых систем выберите последнюю строку — «Настроить поиск». Также настройки поиска можно открыть, последовательно выбрав «Меню» — «Настройки» — «Общие настройки» — вкладка «Поиск».
В открывшемся окне выделите одинарным кликом мышки ту поисковую систему, которую вы хотите сделать поиском по умолчанию, и нажмите на кнопку «Правка». В открывшемся окне нажмите на кнопку «Подробнее» и поставьте галочку в чекбоксе «Использовать как службу поиска по умолчанию». Нажмите на кнопку ОК, чтобы сохранить изменения.
Кроме этого, при поиске через адресную строку можно выбрать нужную поисковую систему, добавив перед текстом поискового запроса определенную латинскую букву, например, g для Google, y для Яндекс, m для Поиск@Mail.Ru, w для Wikipedia. К примеру, если вы введете в адресную строку «y школа», откроются результаты поиска по слову «школа» в поисковой системе Яндекс.
Internet Explorer
В браузере Internet Explorer поиск по умолчанию осуществляется поисковой системой Bing. Чтобы назначить в качестве поиска по умолчанию другую поисковую систему, в главном меню браузера найдите пункт «Сервис», нажмите на него и в выпадающем списке выберите пункт «Свойства обозревателя».
В открывшемся окне нужно выбрать вкладку «Общие» (она будет активна по умолчанию), найти в ней пункт «Поиск» и нажать на кнопку «Параметры». Должно открыться окно параметров поиска. В нем можно будет увидеть список доступных поисковых систем, возле одной из них будет стоять пометка «по умолчанию».
Кликните мышкой по названию поисковой системы, которая будет использоваться для поиска по умолчанию, и нажмите на кнопку «Задать умолчания». Затем нажмите на кнопку ОК в окне свойств поиска и свойств обозревателя и перезапустите браузер.
Google Chrome
Чтобы сменить поисковую систему по умолчанию в браузере Google Chrome, нажмите на значок гаечного ключа (он находится на панели инструментов браузера) и выберите пункт «Параметры». В окне параметров перейдите на вкладку «Основные», найдите в ней раздел «Поиск по умолчанию». Выберите нужную поисковую систему в раскрывающемся меню, если ее там нет — нажмите «Управление» и в открывшемся диалоговом окне «Поисковые системы» выберите нужный поисковик. Нажмите «Сделать поисковиком по умолчанию», затем нажмите на кнопку «Закрыть».
Как изменить поисковик по умолчанию в FireFox, Chrome, Opera и IE8
Поскольку все мы – вебмастера, мы часто делаем запросы нескольким поисковым системам. В каждом браузере установлены свои поисковые системы по умолчанию и, зачастую, нам необходимо их изменить, либо настроить под свои нужды. В этой статье я рассмотрю:
- Изменение поисковой системы по умолчанию в Google Chrome
- С помощью настроек
- С помощью расширения
- Изменение поисковой системы по умолчанию в FireFox
- В панели поиска
- В адресной строке
- Изменение поисковой системы по умолчанию в Internet Explorer 8
- Изменение поисковой системы по умолчанию в Opera
Изменение поисковой системы по умолчанию в Google Chrome
С помощью настроек
1. Жмем на кнопку «Настройки» (выглядит как ключик и находится с правой стороны от адресной строки) — Параметры
2. Появится окно, в котором ищем слова «Поиск по умолчанию» (см. скриншот чуть ниже) и выбираем поисковую систему по умолчанию.
По причине того, что я довольно часто ввожу одни и те же ключевые слова в обе поисковые системы (Яндекс и Google) я решил еще больше это упростить в браузере Google Chrome. Кстати сказать, в Opera поиск удобно реализован в виде выдвигающегося списка, чего нельзя сказать о Chrome. Но я нашел один способ.
На скриншоте выше, возле выдвигающегося списка с поисковыми системами есть кнопка «Управление». Жмем на нее. Откроется окно, в котором можно настроить горячие клавиши для поисковых систем:
Выбираете из списка поисковую систему, потом жмете кнопку «Изменить» и прописываете горячие клавиши. Для Google горячей клавишей я сделал русскую букву «г», а для яндекса «я». Таким образом можно настроить любую из поисковых систем, которые есть в списке. Что это нам дает?
Теперь, при вводе в адресную строку в Chrome запроса вида:
я скачать mp3
будет осуществлен поиск в Яндексе по запросу «скачать mp3». Если хотите увидеть выдачу по запросу «я вебмастер», то нужно ввести вот что:
я я вебмастер,
если хотите сделать поиск в яндексе и запрос
г я вебмастер,
если хотите ввести тот же запрос в Google.
Было бы замечательно, если бы можно было использовать несколько ключей, к примеру, для Google «г» и «g», чтобы не нужно было переключать раскладку клавиатуры при вводе кириллических запросов. Жаль, этого пока нет.
С помощью расширения
Я установил себе расширение быстрый поиск, с помощью которого можно осуществлять быстрый поиск по самым популярным сайтам и поисковым системам рунета. Поиск может быть осуществлен по:
- русской Википедии;
- Lurkmore.ru;
- Абсурдопедии;
- Google;
- Nigma;
- Яндекс;
- Яндекс.Видео;
- Яндекс.Картинкам;
- Яндекс.Блогам;
- Яндекс.Новостям;
- Яндекс.Словари;
- Rambler;
- картинкам в Rambler;
- видео в Rambler;
- Кинопоиску;
- видео во Вконтакте;
- аудио во Вконтакте;
- google chrome extensions.
Изменение поисковой системы по умолчанию в FireFox
В FireFox можно искать с помощью окна поиска и адресной строки.
В панели поиска
В окне поиска FireFox, как я понимаю, нет поисковой системы по умолчанию. Нам нужно сделать следующее: нажмите на стрелочку в окне поиска и откройте список поисковых систем. Жирным шрифтом будет выделена та, которая используется по умолчанию. Нужно просто выделить жирным шрифтом любую поисковую систему, FireFox запомнит ваш выбор и теперь поиск всегда будет осуществляться по выбранному поисковику, пока вы не измените свой выбор.
В адресной строке
Осуществить поиск в браузере FireFox можно просто введя запрос в адресную строку (место, где вы у вас отображается адрес страницы, на которой вы находитесь). При поиске таким образом будет использована поисковая система по умолчанию.
1. Введите about:config в адресную строку FireFox (если вы делаете это первый раз, то постарайтесь быть осторожными).
2. Найдите keyword.url .
3. Два раза кликните по этой записи. Откроется диалоговое окно, в котором можно изменить строку keyword.url.
4. Измените эту строку на ту, которую использует необходимая вам поисковая система. К примеру, если вы хотите, чтобы поиск по умолчанию осуществлялся в яндексе, то вам необходимо ввести следующий адрес в это поле:
http://yandex.ru/yandsearch?text=%s
Изменение поисковой системы по умолчанию в Internet Explorer 8
Если вы используете Internet Explorer 8, то по умолчанию там будет стоять Бинг. Вот как ее можно изменить:
1. В строке поиска есть маленькая стрелка справа от значка поиска (лупа).
2. Нажмите на кнопку со стрелкой и выберите пункт «Управление поисковыми системами».
3. Выберите поисковую систему, которая будет установлена по умолчанию.
4. Нажмите на кнопку «Установить по умолчанию».
Как альтернатива (после установки обновлений):
1. Нажмите на кнопку со стрелкой и выберите пункт «Поиск других поисковых систем».
2. Будет загружена страница со списком всех поисковых систем.
3. Установите любую из них и если хотите, чтобы она стала по умолчанию, нажмите на кнопку «Установить по умолчанию».
Изменение поисковой системы по умолчанию в Opera
1. Жмем кнопку «Меню» «Настройки» «Общие настройки» (либо в окне браузера жмем сочетание клавиш Ctrl+F12).
2. Выбираем вкладку «Поиск».
3. Выбираем ту поисковую систему, которую хотите сделать по умолчанию, жмете кнопку «Правка», потом «Подробнее».
4. Ставим галочку «Использовать как службу поиска по умолчанию». Теперь эта поисковая система будет отображаться первой в панели поиска. Если необходимо, чтобы поиск по этому поисковику осуществлялся еще и в экпресс-панели, ставим галочку возле пункта «Использовать как поиск Экспресс-панели».
Если остались какие-нибудь вопросы, задавайте их в комментариях.
Качественное продвижение сайтов предлагает компания Technology Union.
Эффективная реклама в блогах с помощью сервиса RotaPost.
Как изменить поисковик по умолчанию в FireFox, Chrome, Opera и IE8
Поскольку все мы – вебмастера, мы часто делаем запросы нескольким поисковым системам. В каждом браузере установлены свои поисковые системы по умолчанию и, зачастую, нам необходимо их изменить, либо настроить под свои нужды. В этой статье я рассмотрю:
- Изменение поисковой системы по умолчанию в Google Chrome
- С помощью настроек
- С помощью расширения
- Изменение поисковой системы по умолчанию в FireFox
- В панели поиска
- В адресной строке
- Изменение поисковой системы по умолчанию в Internet Explorer 8
- Изменение поисковой системы по умолчанию в Opera
Изменение поисковой системы по умолчанию в Google Chrome
С помощью настроек
1. Жмем на кнопку «Настройки» (выглядит как ключик и находится с правой стороны от адресной строки) — Параметры
2. Появится окно, в котором ищем слова «Поиск по умолчанию» (см. скриншот чуть ниже) и выбираем поисковую систему по умолчанию.
По причине того, что я довольно часто ввожу одни и те же ключевые слова в обе поисковые системы (Яндекс и Google) я решил еще больше это упростить в браузере Google Chrome. Кстати сказать, в Opera поиск удобно реализован в виде выдвигающегося списка, чего нельзя сказать о Chrome. Но я нашел один способ.
На скриншоте выше, возле выдвигающегося списка с поисковыми системами есть кнопка «Управление». Жмем на нее. Откроется окно, в котором можно настроить горячие клавиши для поисковых систем:
Выбираете из списка поисковую систему, потом жмете кнопку «Изменить» и прописываете горячие клавиши. Для Google горячей клавишей я сделал русскую букву «г», а для яндекса «я». Таким образом можно настроить любую из поисковых систем, которые есть в списке. Что это нам дает?
Теперь, при вводе в адресную строку в Chrome запроса вида:
я скачать mp3
будет осуществлен поиск в Яндексе по запросу «скачать mp3». Если хотите увидеть выдачу по запросу «я вебмастер», то нужно ввести вот что:
я я вебмастер,
если хотите сделать поиск в яндексе и запрос
г я вебмастер,
если хотите ввести тот же запрос в Google.
Было бы замечательно, если бы можно было использовать несколько ключей, к примеру, для Google «г» и «g», чтобы не нужно было переключать раскладку клавиатуры при вводе кириллических запросов. Жаль, этого пока нет.
С помощью расширения
Я установил себе расширение быстрый поиск, с помощью которого можно осуществлять быстрый поиск по самым популярным сайтам и поисковым системам рунета. Поиск может быть осуществлен по:
- русской Википедии;
- Lurkmore.ru;
- Абсурдопедии;
- Google;
- Nigma;
- Яндекс;
- Яндекс.Видео;
- Яндекс.Картинкам;
- Яндекс.Блогам;
- Яндекс.Новостям;
- Яндекс.Словари;
- Rambler;
- картинкам в Rambler;
- видео в Rambler;
- Кинопоиску;
- видео во Вконтакте;
- аудио во Вконтакте;
- google chrome extensions.
Изменение поисковой системы по умолчанию в FireFox
В FireFox можно искать с помощью окна поиска и адресной строки.
В панели поиска
В окне поиска FireFox, как я понимаю, нет поисковой системы по умолчанию. Нам нужно сделать следующее: нажмите на стрелочку в окне поиска и откройте список поисковых систем. Жирным шрифтом будет выделена та, которая используется по умолчанию. Нужно просто выделить жирным шрифтом любую поисковую систему, FireFox запомнит ваш выбор и теперь поиск всегда будет осуществляться по выбранному поисковику, пока вы не измените свой выбор.
В адресной строке
Осуществить поиск в браузере FireFox можно просто введя запрос в адресную строку (место, где вы у вас отображается адрес страницы, на которой вы находитесь). При поиске таким образом будет использована поисковая система по умолчанию.
1. Введите about:config в адресную строку FireFox (если вы делаете это первый раз, то постарайтесь быть осторожными).
2. Найдите keyword.url .
3. Два раза кликните по этой записи. Откроется диалоговое окно, в котором можно изменить строку keyword.url.
4. Измените эту строку на ту, которую использует необходимая вам поисковая система. К примеру, если вы хотите, чтобы поиск по умолчанию осуществлялся в яндексе, то вам необходимо ввести следующий адрес в это поле:
http://yandex.ru/yandsearch?text=%s
Изменение поисковой системы по умолчанию в Internet Explorer 8
Если вы используете Internet Explorer 8, то по умолчанию там будет стоять Бинг. Вот как ее можно изменить:
1. В строке поиска есть маленькая стрелка справа от значка поиска (лупа).
2. Нажмите на кнопку со стрелкой и выберите пункт «Управление поисковыми системами».
3. Выберите поисковую систему, которая будет установлена по умолчанию.
4. Нажмите на кнопку «Установить по умолчанию».
Как альтернатива (после установки обновлений):
1. Нажмите на кнопку со стрелкой и выберите пункт «Поиск других поисковых систем».
2. Будет загружена страница со списком всех поисковых систем.
3. Установите любую из них и если хотите, чтобы она стала по умолчанию, нажмите на кнопку «Установить по умолчанию».
Изменение поисковой системы по умолчанию в Opera
1. Жмем кнопку «Меню» «Настройки» «Общие настройки» (либо в окне браузера жмем сочетание клавиш Ctrl+F12).
2. Выбираем вкладку «Поиск».
3. Выбираем ту поисковую систему, которую хотите сделать по умолчанию, жмете кнопку «Правка», потом «Подробнее».
4. Ставим галочку «Использовать как службу поиска по умолчанию». Теперь эта поисковая система будет отображаться первой в панели поиска. Если необходимо, чтобы поиск по этому поисковику осуществлялся еще и в экпресс-панели, ставим галочку возле пункта «Использовать как поиск Экспресс-панели».
Если остались какие-нибудь вопросы, задавайте их в комментариях.
Качественное продвижение сайтов предлагает компания Technology Union.
Эффективная реклама в блогах с помощью сервиса RotaPost.
Как изменить поиск в браузерах?
Наверное, сейчас уже невозможно найти человека среди современного населения, который не пользуется интернетом.
У всех дома есть компьютер, выход в интернет и установлен браузер, а чаще всего мы переходим в обозреватель, чтобы воспользоваться поисковыми системами, вот только иногда приходится вручную вводить название поисковика в адресной строке.
Как изменить поиск, чтобы в адресной строке можно было вводить запрос, а не адрес сайта? Для этого вам потребуется настроить некоторые параметры браузера.
Сделав это один раз, вы больше не будете вспоминать об этом. По крайней мере до того момента, пока не установите программы, которые меняют поисковую систему по умолчанию.
Как изменить поиск в браузере?
По статистике больше всего людей используют Google Chrome, а чтобы сменить поиск в этом обозревателе, вам потребуется выполнить несколько простых шагов:
- Открываем меню браузера и заходим в настройки:
- Найдите блок настроек поиска и нажав на выпадающий список, выберите нужную вам поисковую систему:
- Если в выпадающем списке вы не найдете необходимый вариант, то переходите к управлению поисковыми системами, прокручивайте список в самый низ и вы увидите форму для добавления нового поисковика:






После внесения изменений в настройки, ничего сохранять не нужно, просто закройте вкладку с параметрами и проверьте, как это работает. Введите в адресной строке запрос, и вы увидите, что сразу выполняется поиск по выбранной поисковой системе.
Изменить поиск по умолчанию в других браузерах
Процедура настройки поиска для остальных популярных браузерных платформ практически не отличается:
- Mozilla Firefox. В этом обозревателе изменить поиск по умолчанию проще всего, достаточно справа от адресной строки нажать на выпадающий список и выбрать один из поисковиков:
- Opera. В опере поменять поиск можно через настройки. На вкладке параметров «Браузер», также появляется выпадающий список всех поисковиков:
- Internet Explorer. Большинство параметров этого браузера настраивается через свойства обозревателя, но изменить поисковую систему можно и в настройках, на вкладке «Службы поиска»:






Теперь вы знаете, как изменить поиск в любом браузере и сможете правильно настроить параметры для комфортного посещения интернета. Если же у вас постоянно будет меняться поисковик, тогда удаляйте надоедливые программы Mail, чаще всего именно они автоматически меняют поиск по умолчанию в браузере.
Как поменять регион поиска Яндекс?
Региональная выдача может очень пригодиться, и, несмотря на то, что Яндекс учитывает геозависимость запроса, иногда не удается найти то, что нужно. Сменить регион поиска легко, нужно лишь зайти в настройки поиска и указать город или страну:


Если вы хотите, чтобы вам всегда представлялась региональная выдача, то регистрируйтесь на Яндексе и в настройках указывайте свой город:


Более подробную инструкцию по этой процедуре мы представляли в статье как изменить регион в Яндексе.
Поисковые системы предоставляют нам широкий набор разных функций, за счет которых можно находить именно те результаты, какие нужны.
Кроме этого, после изменения поиска в браузере, вам будет намного удобнее пользоваться обозревателем.
Вам также будет интересно:
— Геозависимые и геонезависимые поисковые запросы
— Изучите поисковики и зарабатывайте
Как сделать Яндекс поисковиком по умолчанию
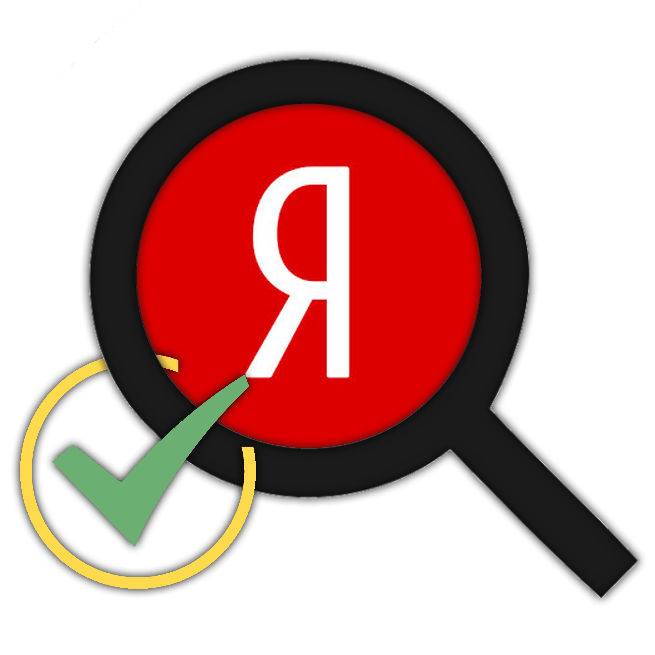
Google Chrome
- Вызовите меню веб-обозревателя Гугл Хром и откройте его «Настройки».
- На боковой панели перейдите во вкладку «Поисковая система».
- Разверните выпадающий список напротив пункта «Поисковая система, используемая в адресной строке» и выберите Яндекс.


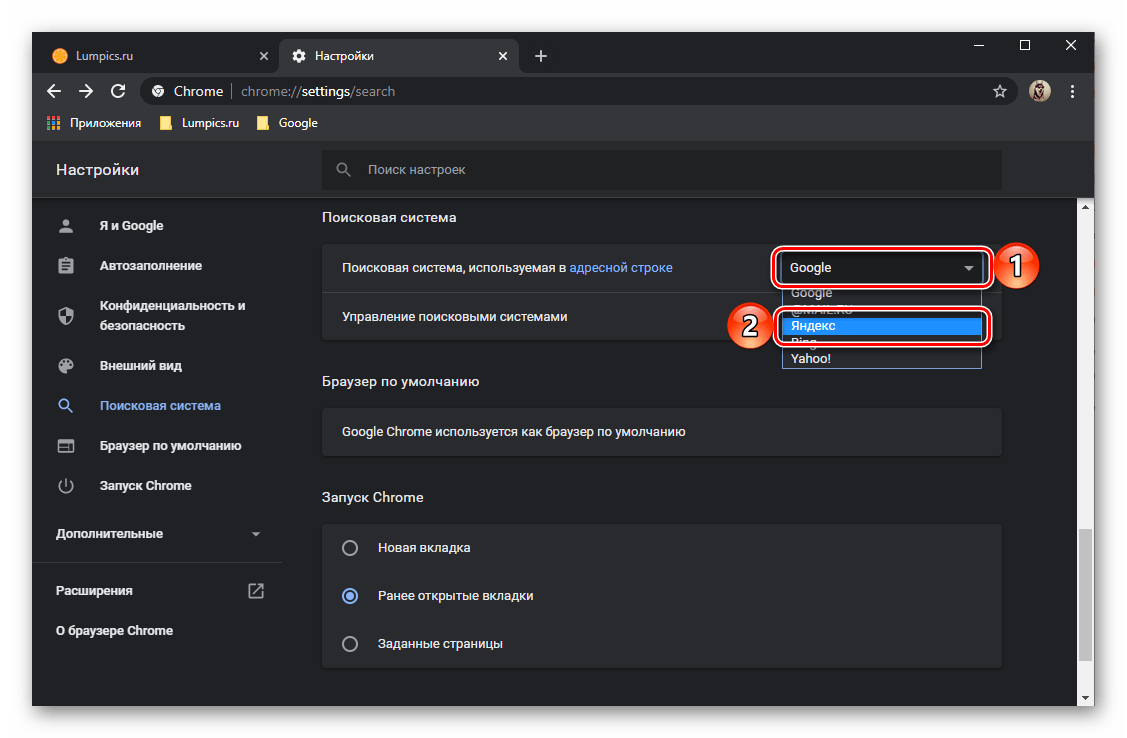
В программе также имеется возможность более тонкой настройки средства поиска. Для этого:
- Выберите подраздел «Управление поисковыми системами».
- Вызовите меню напротив названия поисковика, который будет использоваться по умолчанию, и выберите пункт «Изменить».
- Задайте желаемые настройки и нажмите на кнопку «Сохранить».
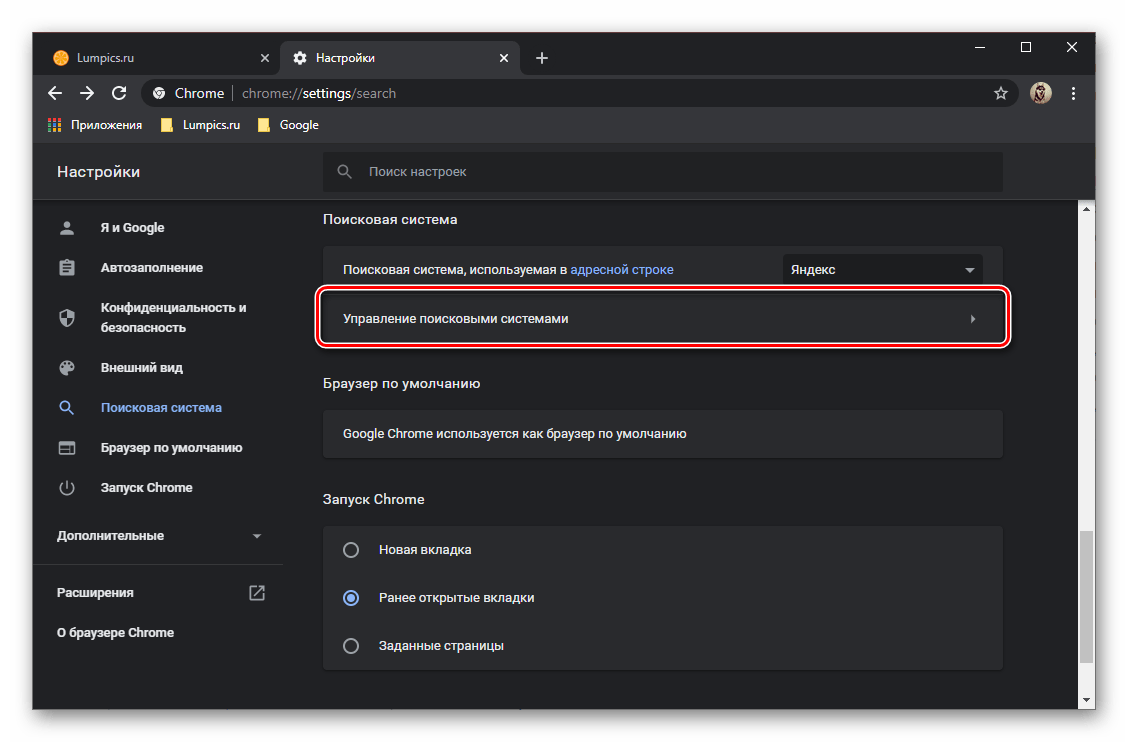

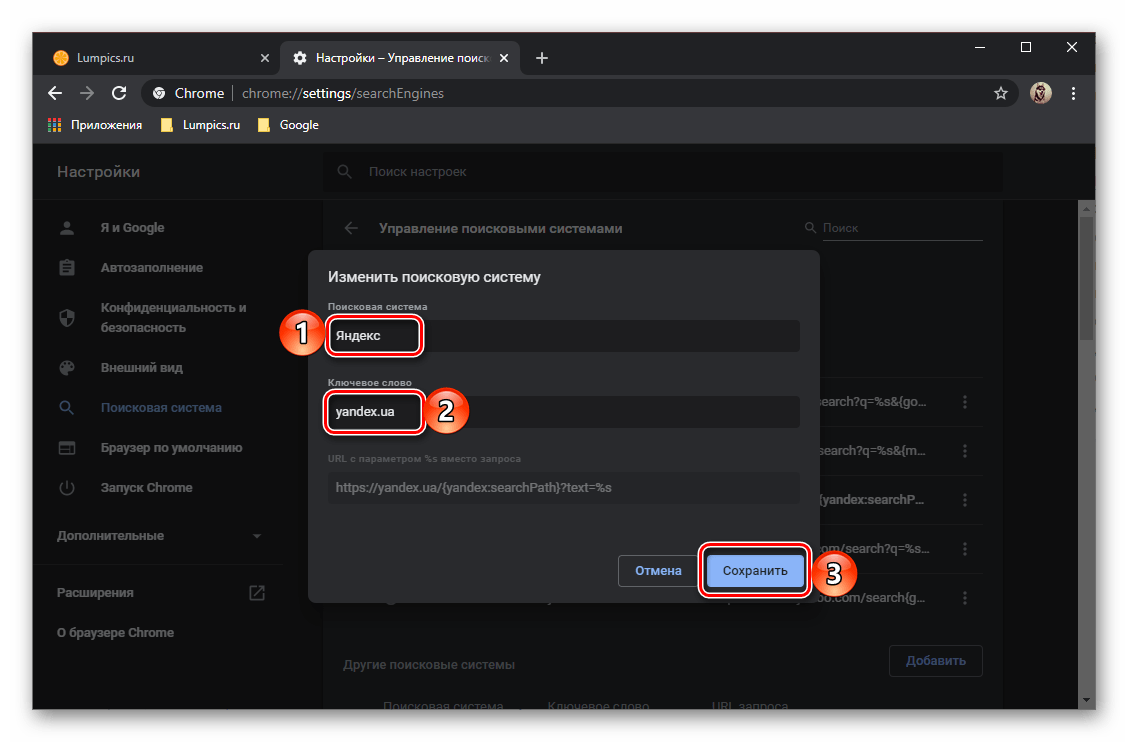
Читайте также: Как изменить стартовую страницу в браузере Google Chrome
Яндекс.Браузер
- Аналогично рассмотренному выше Chrome, вызовите основное меню Яндекс.Браузера и перейдите в «Настройки».
- Из вкладки «Общие настройки», которая будет открыта, перейдите по ссылке «Настройки поисковой системы».
- Разверните выпадающий список под пунктом «Поисковая система по умолчанию» и выберите Яндекс.
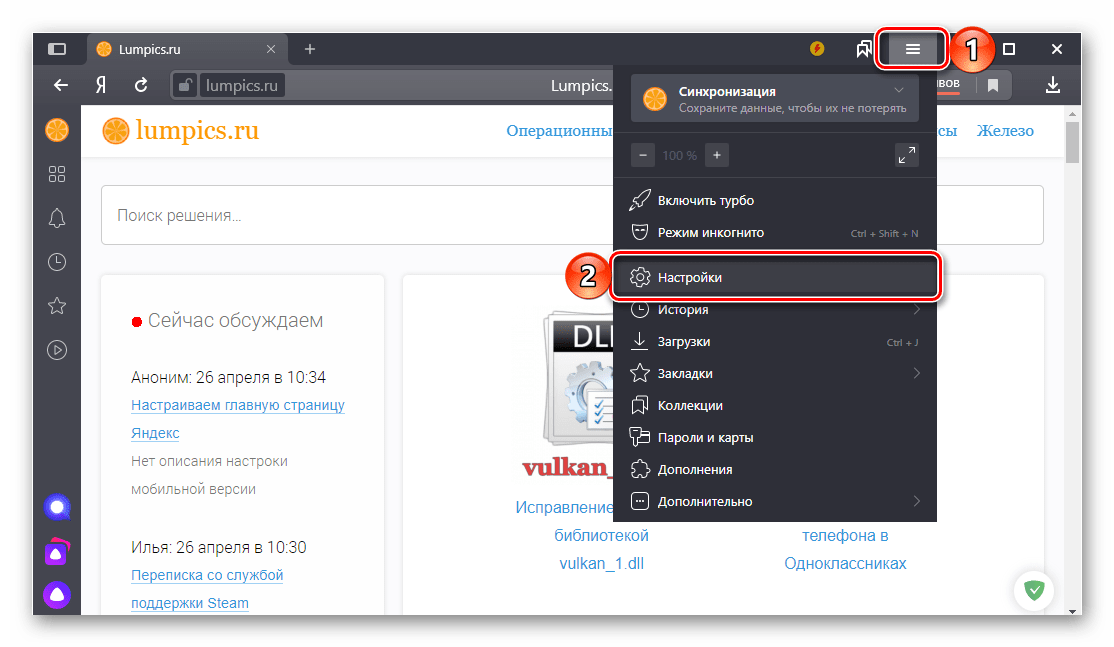

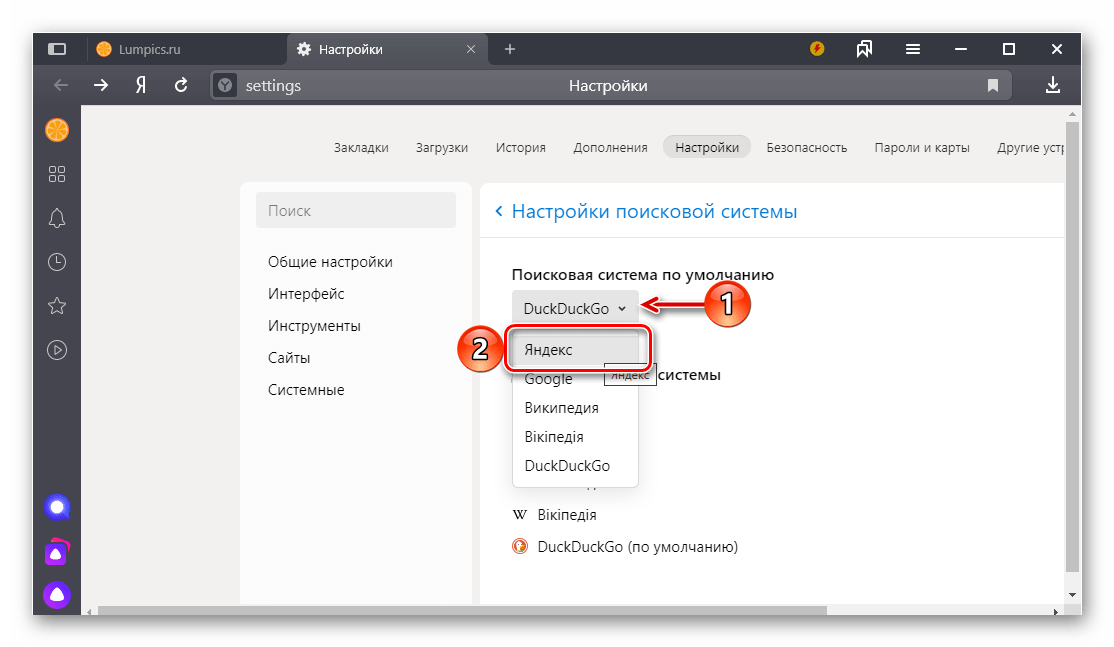
Читайте также: Как сделать Яндекс браузером по умолчанию
Это же можно сделать и несколько иным образом – в блоке «Другие поисковые системы» наведите курсор на Яндекс и кликните по появившейся ссылке «Использовать по умолчанию»,
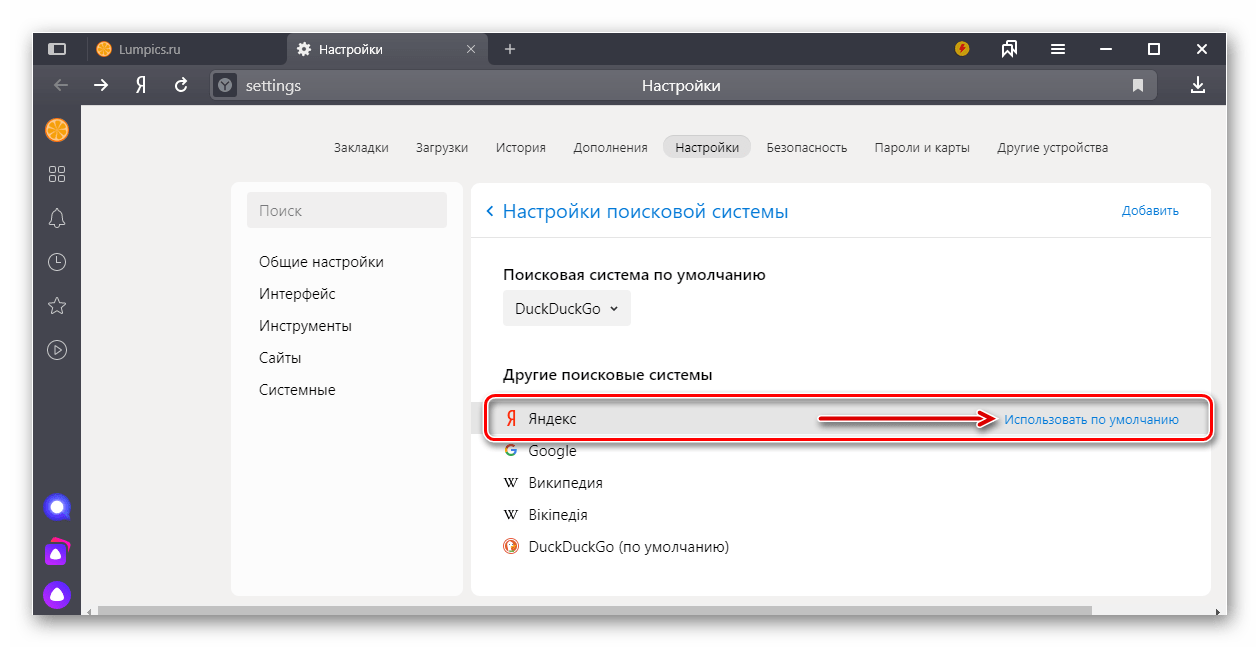
после чего поисковик будет изменен.

Читайте также: Как настроить Яндекс.Браузер
Mozilla Firefox
- Откройте меню веб-обозревателя и перейдите в «Настройки».
- На панели слева кликните по вкладке «Поиск».
- В блоке «Поисковая система по умолчанию» разверните выпадающий список и выберите Яндекс.



Читайте также: Как сделать Mozilla Firefox браузером по умолчанию
Немного ниже можно выбрать альтернативные поисковики, которые будут появляться над адресной и поисковой строкой при вводе очередного запроса в Мозила Фаерфокс. В некоторых случаях такая возможность может оказаться весьма полезной.

Читайте также: Как настроить Mozilla Firefox
Opera
- Нажмите по кнопке с изображением шестеренки на боковой панели браузера или вызовите его меню (логотип Opera) и перейдите в «Настройки». Вместо этого можно воспользоваться клавишами «Alt+P».
- Пролистайте открывшуюся страницу вниз, вплоть до блока «Служба поиска».
- С помощью выпадающего списка, расположенного напротив пункта «Задайте поисковую систему для поиска из комбинированной адресной строкой», выберите Яндекс.
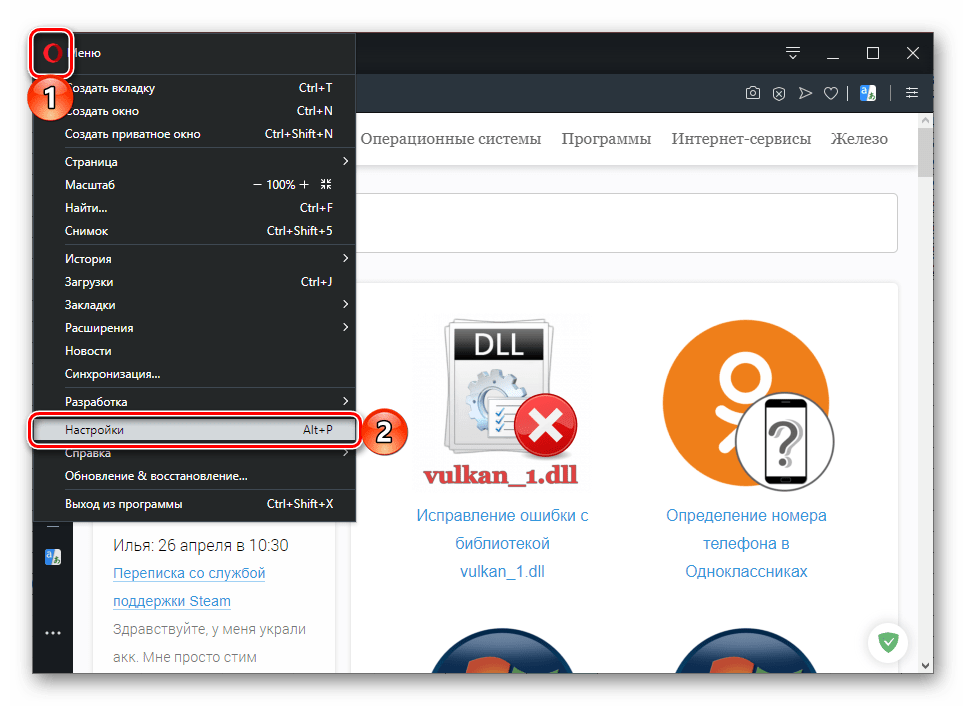


Читайте также: Как сделать Оперу браузером по умолчанию
Как и в Google Chrome, в Opera имеется возможность более тонкого «Управления поисковыми системами».
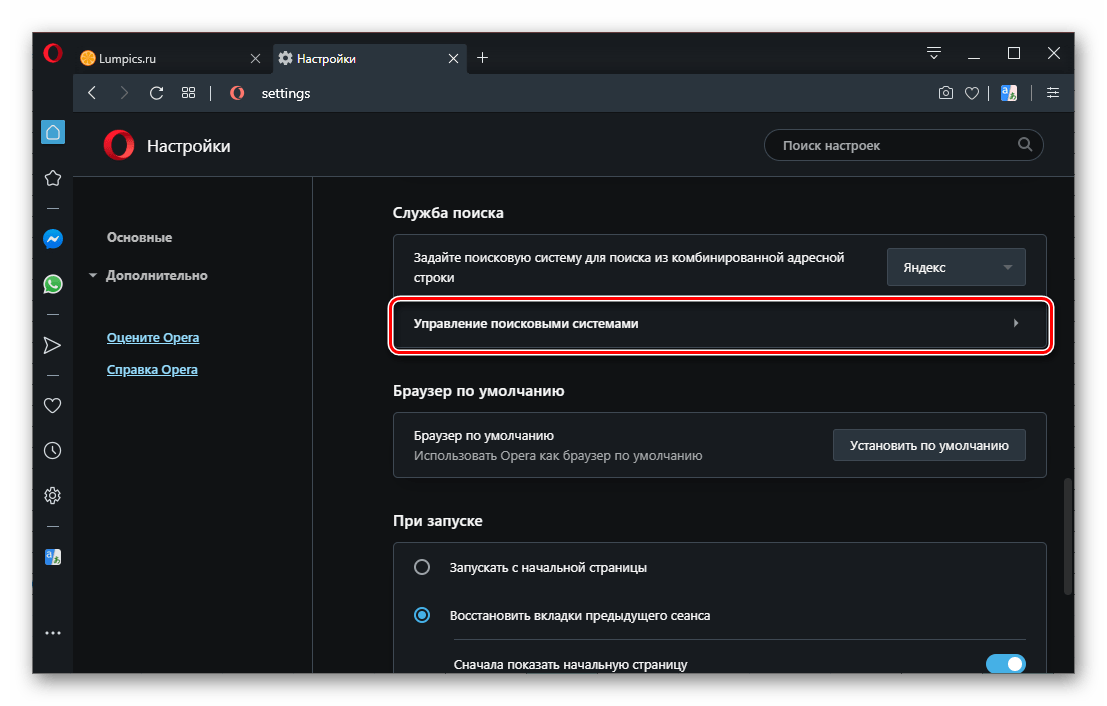
Читайте также: Как изменить поиск в Опере
Internet Explorer
- Нажмите по выполненной в виде шестеренки кнопке, расположенной в левом верхнем углу, и выберите пункт «Настроить надстройки».
- В открывшемся окне кликните по расположенному в блоке «Типы настроек» пункту «Службы поиска».
- В списке доступных сервисов выберите Яндекс и нажмите на кнопку «По умолчанию».
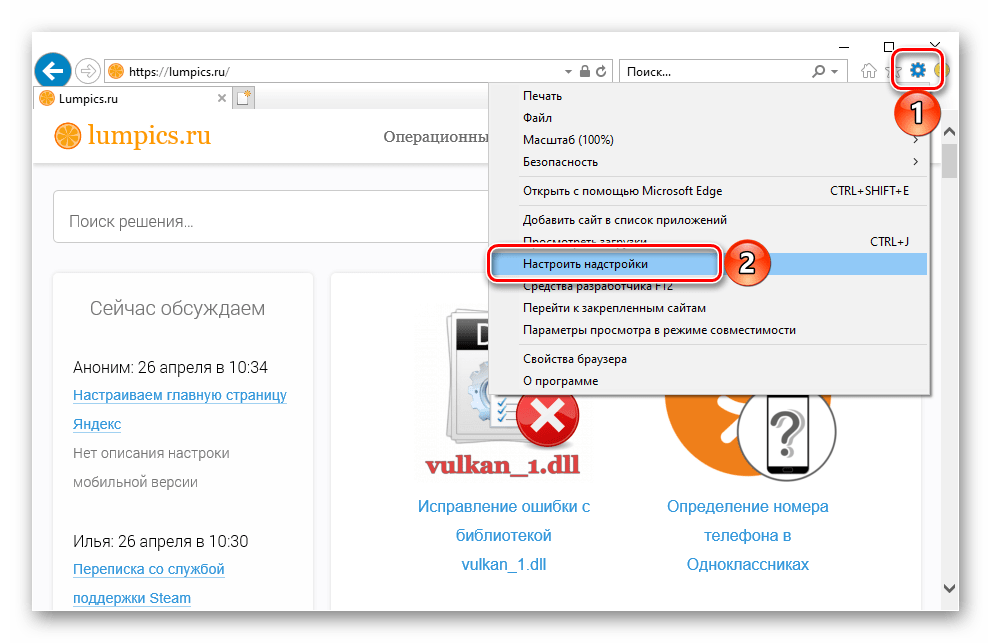

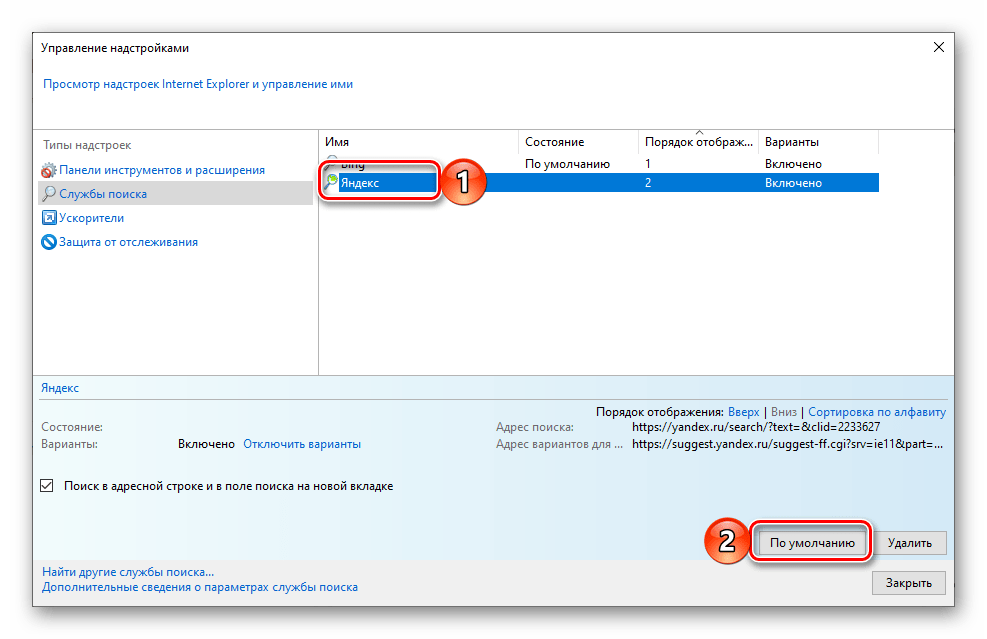
Читайте также: Как сделать Internet Explorer браузером по умолчанию
Сразу же после этого напротив выбранной системы появится соответствующая надпись, а окно настроек Интернет Эксплорера можно будет «Закрыть».
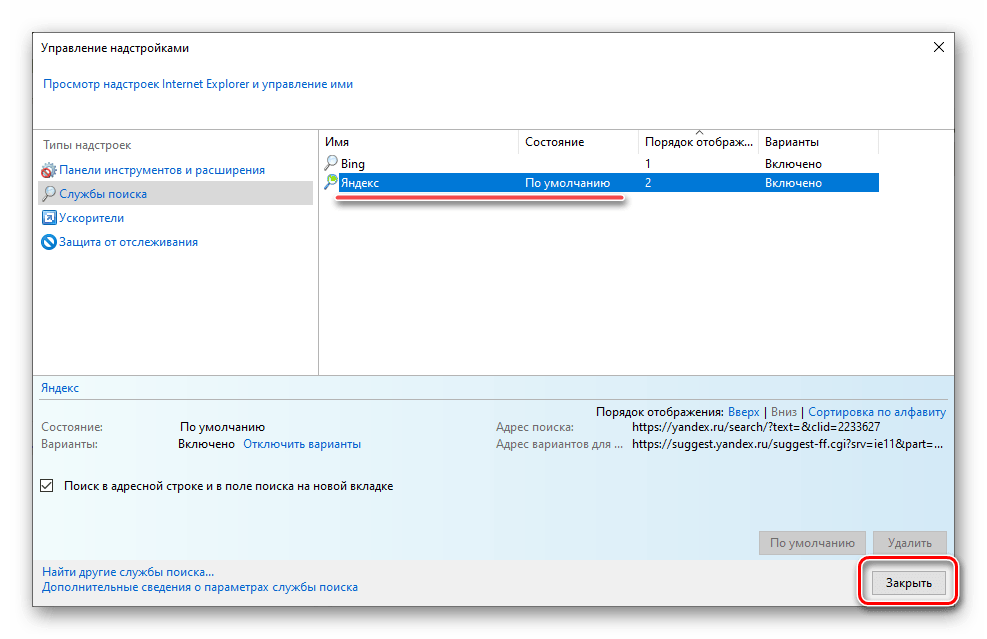
Читайте также: Как настроить Internet Explorer
Microsoft Edge
В Майкрософт Эдж в качестве поисковой системы по умолчанию можно установить только тот веб-ресурс, который ранее посещался через браузер. Поэтому сначала перейдите по представленной ниже ссылке, а затем приступайте к выполнению инструкции.
Домашняя страница Яндекс
- Находясь по вышеуказанному адресу, вызовите меню веб-обозревателя и откройте его «Параметры».
- На боковой панели перейдите во вкладку «Дополнительно».
- Пролистайте страницу немного вниз и кликните «Изменить службу поиска».
- В списке доступных сервисов выберите Яндекс и нажмите на кнопку «Использовать по умолчанию».
- В результате поисковая система будет изменена.





Читайте также: Как настроить браузер Microsoft Edge
Мы рады, что смогли помочь Вам в решении проблемы.
Опишите, что у вас не получилось.
Наши специалисты постараются ответить максимально быстро.
Помогла ли вам эта статья?
ДА НЕТ
Как изменить поставщика поиска по умолчанию в Internet Explorer
Если вы используете последнюю версию Internet Explorer (IE) и используете панель поиска в правом верхнем углу для поиска в Интернете, вы знаете, что по умолчанию он выполняет поиск в Bing, Собственная поисковая система Microsoft.
В этой статье вы узнаете, как изменить его на Google или другую поисковую систему, а также как запретить сторонним программам устанавливать собственные поисковые системы по умолчанию.
Вот шаги.
Откройте IE и щелкните нижний треугольный значок в строке поиска IE, а затем выберите «Найти других поставщиков».
Откроется веб-сайт галереи надстроек Internet Explorer. Вы можете добавить свою любимую поисковую систему, нажав желтую кнопку «Добавить в Internet Explorer».
В диалоговом окне «Добавить поставщика поиска» установите флажок «Сделать это поставщиком поиска по умолчанию» и нажмите «Добавить».
Теперь вы можете использовать желаемый движок для поиска в Интернете из панели поиска IE.
Кроме того, в случае, если некоторые приложения попытаются изменить этот параметр (некоторые приложения, как правило, устанавливают ненужные панели инструментов и меняют поисковую систему по умолчанию на что-то другое), вы можете предпринять упреждающие действия, настроив соответствующие параметры в IE.
Нажмите «Инструменты»> «Управление надстройками», затем выберите «Поставщики поиска» на левой навигационной панели, и вы увидите варианты удаления или сброса поставщика по умолчанию. Там внизу вы увидите поле с надписью «Запретить программам предлагать изменения в моей поисковой системе по умолчанию.Вы можете отметить эту опцию и сохранить настройку.
Если вы установите этот флажок, другие программы не смогут изменить поисковую систему по умолчанию, установленную вами в Internet Explorer.
Вышеупомянутая статья может содержать партнерские ссылки, которые помогают поддерживать Guiding Tech. Однако это не влияет на нашу редакционную честность. Содержание остается объективным и достоверным.
.
Как изменить поисковую систему по умолчанию в Windows 8 (IE10)
В Internet Explorer, который поставляется с Windows 8, в качестве поисковой системы по умолчанию, конечно же, используется Bing, поскольку это продукт Microsoft. Большинству из вас, кто любит Google, это может не понравиться, и они захотят изменить поисковую систему по умолчанию на Google, ну, сейчас это кажется возможным. Просто изменив некоторые настройки здесь и там, вы можете установить Google в качестве поисковой системы по умолчанию.Полные инструкции о том, как это сделать, можно найти ниже:
I. Изменение поисковой системы по умолчанию в Windows 8 (IE10):
1. Щелкните большой значок e на панели задач, чтобы открыть Internet Explorer 10.
2. Щелкните значок шестеренки (настройки) в правом верхнем углу и выберите Управление надстройками .
Щелкните Настройки >> Управление надстройками
3. Щелкните Search Providers , а затем Find more search provider… .
Щелкните параметр «Поставщики поиска»
4. Вы будете перенаправлены на страницу галереи IE, откуда сможете добавить новую поисковую систему.
5. Среди доступных вам поисковых систем выберите Google .
Нажмите на Google
6. Нажмите кнопку Добавить в Internet Explorer на следующей открывшейся странице.
Щелкните Добавить в Internet Explorer
7. Вы увидите подсказку на экране, просто установите флажок Сделать поисковой системой по умолчанию и нажмите Добавить .
Установите флажок и нажмите Добавить
8. И готово!
Отлично! Поиск Google добавлен в ваш Internet Explorer, и вы можете сразу же начать им пользоваться!
Если вам понравилось, поделитесь им
.

Добавить комментарий