КАК НАЧАТЬ СТРИМИТЬ? | КАК НАСТРОИТЬ OBS? | КУДА ЛУЧШЕ СТРИМИТЬ?
Прямые трансляции сейчас популярны, как никогда. Однако нормальной пошаговой инструкции, как все настроить и протестировать лично мне найти не удалось. Так что пришлось все узнавать самому. После десятков тестов и прочитанных руководств, я решил собрать все основное, что вам пригодится в одном месте.
Тут мы определимся с типом стрима, с необходимой для него техникой и настройкой базовых программ. Так что заваривайте чай, присаживайтесь поудобнее. Будет интересно!
Самое главное нужно понять, что мы хотим стримить. Ведь от этого напрямую зависит перечень техники, нужной для трансляции.
Если стоит задача делать лишь разговорные стримы, показывая себя либо свой рабочий стол, то нам пригодится веб-камера, гарнитура, настольная лампа и собственно тема для стрима. Для подобных трансляций не нужно топовое железо и вполне подойдет даже простой офисный ноутбук, не старше 8 лет.
Думаю объяснять в чем суть отдельной камеры не нужно. Встроенные решения, в большинстве своем, дают унылую мыльную картинку, на которую просто больно смотреть. Так что обзавестись простеньким внешним решением не такая уже и плохая идея. Но, если бюджет ограничен, можно обойтись и встроенной.
Встроенные решения, в большинстве своем, дают унылую мыльную картинку, на которую просто больно смотреть. Так что обзавестись простеньким внешним решением не такая уже и плохая идея. Но, если бюджет ограничен, можно обойтись и встроенной.
То же самое касается и отдельной гарнитуры. Даже типичная проводная гарнитура для телефона подойдет на порядок лучше, чем встроенные микрофоны в веб-камеру или в ваш ноутбук.
Ну и последнее — настольная лампа. В идеале нужна диодная с регулировкой яркости, в реальности подойдет и обычная лампа. Главное, расположить ее подальше от лица, либо добавит какой то рассеиватель, чтобы на лице не было белых пятен от пересвета.
Благодаря такой лампе мы сможем адекватно подсветить свое лицо, чтобы зрителям было комфортно смотреть вашу трансляцию. И для разговорного стрима такого набора должно хватить.
И для разговорного стрима такого набора должно хватить.
А вот если цель стримить игры, то тут понадобится производительное железо, карта захвата (если мы будем играть на консоли) и куча всего остального: камера посерьезнее, микрофон с нормальным качеством записи, наушники игровые, чтобы все видели какой вы класный и прочие «трендовые» аксессуары.
Но если серьезно, главное в этом деле железо. Чем лучше характеристики вашего ПК с которого будет идти трансляция, тем лучше качество стрима мы получим в итоге. Некоторые топовые стримеры используют отдельный ПК, который занимается лишь стримом, но то уже слишком круто и дорого. Нам бы сначала стрим настроить.
Еще одним полезным элементом будет дополнительный экран, куда будет выводиться все ПО для стрима. Взять можно даже со старым соотношением сторон, гривен за 300 на барахолке. От него нужно одно — расширить наше рабочее пространство.
Предположим, что у вас уже есть среднестатистическая игровая система, с которой можно работать и, что очень важно, у вас стабильное проводное соединение с интернетом! При всех преимуществах Wi-Fi, старый добрый «провод» обеспечит стабильный коннект, без каких-либо неприятных сюрпризов.
И первое, что нужно сделать после этого, скачать OBS. Именно данное ПО является самым оптимальным для проведения любых трансляций. Оно бесплатное, работает со сторонними плагинами и довольно простое в освоении.
Во время первого запуска отказываемся от мастера настройки, ничего полезного он нам не предложит. Скипайте его, мы все будем делать своими руками.
Перед нами окно OBS со стандартной раскладкой. Сверху у нас превью того, что отправляется в сеть, далее идут сцены в которых мы можем делать заготовки для различных стримов, потом окно «Источники», куда мы будем добавлять звук, видео, и прочие медиа, микшер звука, с регулировкой громкости дорожек и собственно кнопки управление стримом.
Создаем свою первую сцену. В которую добавляем необходимые нам источники — звук, камера и дополнительное окно, будь то браузер или игра.
Нажимаем на плюс, и находим «Устройство захвата видео». Тут мы можем подключить все, что связано с камерами и устройствами для захвата изображения с внешних источников.
Сразу нормально называем этот источник, чтобы не путаться, и переходим к следующему окну с настройками. В пункте «Устройства» находим нужную нам веб-камеру, выбираем ее, а после выставляем максимально допустимое пользовательское разрешение и частоту кадров для вашей камеры.
В моем случае это Full HD и 60 кадров. Частоту кадров на вебке желательно выставлять точно такую, как и частота кадров самой трансляции, которую мы настроем немного позже. Нужно это для того, чтобы на видео не возникало никаких артефактов. Они случаются не так часто, но лучше себя сразу обезопасить.
В итоге на превью у нас должно появиться окно с нашей вебкой. Настраиваем размер и положение по своему желанию и переходим к подключению звука. В окне «Источники» нажимаем плюс, выбираем “Захват входного аудиопотока”, даем нормальное название и в пункте «Устройства» выбираем нужный нам источник.
В окне «Микшер аудио» должен появиться микрофон. Поговорите немного с такой громкостью, с который вы собрались вести трансляцию. В идеале полоски громкости должны находиться в желтой зоне, едва касаясь красной. Если что-то не так, сделайте немного тише ползунком либо громче, нажав на шестеренку, выбрав «Расширенные свойства аудио» и в пункте «Громкость» добавьте пару единиц на нужном источнике звука.
Поговорите немного с такой громкостью, с который вы собрались вести трансляцию. В идеале полоски громкости должны находиться в желтой зоне, едва касаясь красной. Если что-то не так, сделайте немного тише ползунком либо громче, нажав на шестеренку, выбрав «Расширенные свойства аудио» и в пункте «Громкость» добавьте пару единиц на нужном источнике звука.
По желанию можно добавить еще один источник звука, чтобы зрители слышали все то, что слышите вы. Последовательность такая же, как и в случае с микрофоном, лишь громкость данного источника стоит поставить процентов на 15 ниже, чем ваш микрофон, чтобы фоновые звуки не перебивали вас.
Для удобства каждое из устройств в сцене можно пометить своим цветом, чтобы быстро находить нужное и, в случае чего, отключать. Для простых разговорных стримов всего этого хватит.
А вот если вы собрались что-то демонстрировать помимо себя, будь-то игру или презентацию, в источники стоит добавить еще одну вещь — захват игры\захват экрана\захват окна.
В зависимости от типа контента, можно попробовать каждый из этих пунктов. Ведь есть некоторые игры, которые можно захватить только используя захват экрана, как, например, Forza Horizon 4.
Тут то нам и пригодится второй экран. На дополнительном располагаем OBS, а на основной выводим нужное нам приложение для демонстрации. Делать это можно и с одного экрана, но вам придется постоянно переключаться между окнами, чтобы и на комментарии реагировать, и за трансляцией следить, и, собственно, проходить игру.
Далее заходим в «Добавление источников», испытываем несколько вариантов захвата, выбираем нужное окно и готово! Небольшая пометка — для спокойного переключения между OBS и игрой, саму игру лучше запускать в оконном режиме, дабы избежать глюков на стриме. И, что немаловажно, включаем VSync\ограничение по частоте кадров. Без этого возможны лаги.
Если на окне превью видно только игру, а вебка пропала — не паникуем. В окне «Источники» все подключенные устройства и окна стоят по порядку и тот, который выше в списке, находится на верхнем слое.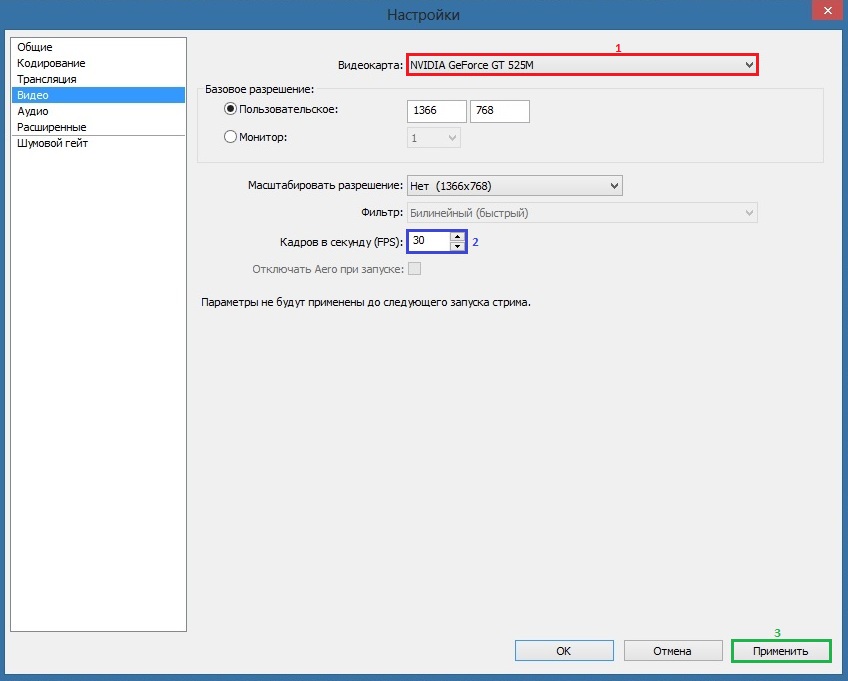 Так что просто перемещаем вебку на верхний слой и успокаиваемся.
Так что просто перемещаем вебку на верхний слой и успокаиваемся.
Картинка есть, звук тоже и может показаться, что все готово, но мы с вами прошли лишь пол пути.
Следующим шагом станет добавление одного очень важного окна в OBS. Заходим во вкладку «Вид», потом «Док панели» и отмечаем пункт «Статистика». В появившемся окне будет собрана вся основная статистика трансляции, при помощи которой можно отследить на каком этапе появляются проблемы и что конкретно в этом виновато, железо или интернет.
Теперь заходим в «Основные настройки», дабы выставить несколько параметров. Сразу идем в «Расширенные» и меняем приоритет процесса на «Высокий», дабы у OBS были развязаны руки. Но и это не всегда помогает. Windows — это отличная система, так что при любом запуске OBS выставляем галочку запуск с правами администратора!
Ведь даже на достаточно мощном железе могут возникать непонятные лаги. А все потому, что наша «идеальная» операционная система всю производительность отдает, например, игре, а приоритет OBS снижается. Вот вам и лаги на трансляции или рендеринге. Кроме того, в меню «Расширенные» во вкладке «Видео» выставляем все так, как вы видите на скриншоте.
Вот вам и лаги на трансляции или рендеринге. Кроме того, в меню «Расширенные» во вкладке «Видео» выставляем все так, как вы видите на скриншоте.
Дальше идем в пункт «Видео» в «Основных настройках» и задаем разрешение трансляции. Базовое разрешение будет такое, как на вашем мониторе и, дабы облегчить жизнь железу, базовое разрешение должно совпадать с выходным. В обратном случае ПК, помимо обработки трансляции, придется еще и масштабировать картинку.
Фильтр масштабирования ставим либо «Бикубический» на слабой машине, либо «Метод Ланцоша». Влияние на картинку минимально, но при достаточной производительности нужно выжать максимум качества.
Тоже самое касается и частоты кадров. По стандарту ставим 30 кадров, что уменьшает нагрузку. Для большинства разговорных и даже игровых стримов с неспешным геймплеем этого хватит. Но, если на экране каждую секунду что-то происходит, я бы советовал выставлять 60 кадров. Так ваша трансляция будет восприниматься более плавной и ее просто будет приятнее смотреть.
Однако нужно понимать, что теперь система будет обрабатывать вдвое больше кадров. При каждом подобном изменении проводите тесты и смотрите на статистику, чтобы нигде не было ни задержек, ни потерянных кадров.
После этого открываем вкладку «Вещание» и выбираем, куда же собственно стримить — YouTube, Twitch или куда ваша душа пожелает. В случае с Twitch нужно просто залогиниться, а вот с YouTube немного сложнее. Каждый раз создавая трансляцию в творческой студии, нужно будет брать уникальный ключ потока и копировать его в OBS.
И вот, наконец, мы подходим к завершающей стадии основных настроек. Вкладка «Вывод» — одна из самых важных, ведь тут мы выставляем битрейт, кодировщик и прочие настройки потока. Сразу включаем «Расширенный режим».
Есть три основных кодировщика:
1) х264 — это обработка стрима процессором. На выходе получается самая качественная картинка, но нагрузка на процессор серьезная.
2) QuickSync — обработка стрима встроенным видеоядром в процессорах Intel. На выходе картинка немного хуже, зато основные компоненты системы (видеокарта и процессор) занимаются непосредственно игрой, а вся забота о трансляции — на плечах видеоядра от Intel.
На выходе картинка немного хуже, зато основные компоненты системы (видеокарта и процессор) занимаются непосредственно игрой, а вся забота о трансляции — на плечах видеоядра от Intel.
3) Nvidia NVENC или NVENC (new) — обработка стрима видеокартой от Nvidia. Если ваш GPU десятого поколения и новее, выбираем NVENC (new). Обновленный кодек демонстрирует практически сопоставимую с х264 картинку при меньших затратах производительности. А вот в случае с более старыми видеокартами и обычным NVENC, качество будет на уровне QuickSync. И нужно понимать, что обработка трансляции будет красть некоторую долю производительности, из-за чего придется уменьшить настройки графики в игре.
Но универсального ответа, какой кодировщик использовать, просто нет. Все нужно тестировать и проверять на себе.
Для себя я понял, что на разговорных стримах можно использовать все три варианта, так как ПК будет занят только OBS. А игровые стримы я бы советовал проводить используя либо NVENC (new), либо QuickSync. А что делать с битрейтом и прочими пунктами?
А что делать с битрейтом и прочими пунктами?
Для стрима в 1080р и 60 кадров на YouTube я подобрал для себя следующие настройки для каждого из кодировщиков. Можете скопировать их себе, как усредненные и потом, в процессе тестов, изменить их немного под себя.
Касательно битрейта, что у Twitch, что у YouTube есть рекомендации в зависимости от разрешения стрима. Рекомендую ознакомиться, ведь установка большого битрейта при невысоком разрешении на трансляции особого толку и не даст. Смотрите на диапазон в вашем разрешении и ставим рекомендуемый максимум или на пару тысяч выше.
И еще один момент — интервал ключевых кадров. Ставим 2, если стрим игровой, и ставим 4, если это разговорный стрим.
Только после этого мы можем запускать закрытые тестовые стримы, открывая игру, переключаясь между окнами, нагружая систему, создавая тем самым условии реального стрима. Нужно это для того, чтобы в окне статистики отследить, нет ли проблем, задержек и зависаний, ну и посмотреть на конечный результат. Если случаются потери на стороне сети — понижаем немного битрейт или разрешение и тестим.
Если случаются потери на стороне сети — понижаем немного битрейт или разрешение и тестим.
Если же на стороне железа — проверяем, что мы запустили OBS с правами администратора, понижаем битрейт или разрешение, а также пробуем другой кодировщик. А коль у вас наоборот все отлично — то можно даже немного поднять качество трансляции, увеличив битрейт. Но помните об ограничениях на стороне сервиса.
Вот и все. Базовые знания у вас есть, можно начинать. Ну а я совсем скоро выпущу вторую часть гайда, где расскажу, как добавить на стрим эффекты, переходы, донаты и прочие плюшки. С ними ваш стрим будет выглядеть более профессионально, да и вам будет намного проще работать с трансляцией!
Так что пишите в комментариях свои пожелания, касательно следующего материала и смело задавайте вопросы, если они у вас есть.
Полезные ссылки:
Битрейт YouTube — https://support.google.com/youtube/answer/2853702?hl=ru
Битрейт Twitch — https://stream.twitch.tv/encoding/
Как начать стримить на Ютубе с нуля и не совершать ошибок?
Как работать
Автор: Amelie
В попытках привлечь аудиторию к себе на канал блогеры используют все возможные способы. Улучшают видео, дают новую информацию, проводят розыгрыши, покупают рекламу. И проводят стримы. Если вы впервые слышите это слово, и тем более не знаете, что за ним скрывается, то самое время разобраться с этим подробнее. Ниже мы расскажем о том, что такое стрим, что нужно, чтобы начать стримить на Ютубе и каких ошибок стоит избегать.
Улучшают видео, дают новую информацию, проводят розыгрыши, покупают рекламу. И проводят стримы. Если вы впервые слышите это слово, и тем более не знаете, что за ним скрывается, то самое время разобраться с этим подробнее. Ниже мы расскажем о том, что такое стрим, что нужно, чтобы начать стримить на Ютубе и каких ошибок стоит избегать.
Что такое стримы на Youtube?
Стрим это слово английского происхождения, которое переводится как поток. Оно означает то, что у нас называют прямым эфиром. На стриме вы можете общаться со своими подписчиками в режиме реального времени, отвечать на их вопросы, делиться нужной информацией. Так же на потоках можно собирать денежные пожертвования – донаты.
Тех, кто проводит эфиры, называют стримерами. Они могут делать это по разным причинам. Если у автора обучающий блог, то на стриме он может проводить лекции, вебинары. Кто-то проводит трансляции чтобы получше узнать свою аудиторию и рассказать ей о себе. Кто-то стримит только с одной целью: получить прибыль от донатов. Читайте о том, как получать донат на стримах в Ютубе в материале по ссылке.
Читайте о том, как получать донат на стримах в Ютубе в материале по ссылке.
Те, кто смотрит трансляции получают развлечение и нужную информацию. Большинству подписчиков просто интересно наблюдать за блогером, они будут смотреть каждый его стрим.
Как начать стримить на Ютубе с нуля?
Чтобы начать вести прямой эфир, вам нужно сначала настроить его. Сделать это можно так:
- Зайдите в творческой студии в раздел «Прямые трансляции». Он находится в меню слева.
- Нажмите на синюю кнопку «Начать».
- Если ваш профиль еще не подтвержден, то введите номер мобильного и дождитесь смс с кодом. Его нужно ввести в соответствующую строку.
После этого останется ждать, когда закончится модерация. Менеджеры будут проверять ваш аккаунт и решать можно ли вам выйти в эфир. Если вы не нарушали правил и ваш контент соответствует регламенту видеохостинга, то трансляцию одобрят в течение 24 часов.
Когда стрим одобрят можно продолжить настройку:
- Введите название трансляции и ее описание.

- Выход в эфир можно запланировать. Просто выставите нужную дату.
- Укажите категорию, например, видеоигры, музыка, спорт, транспорт, блоги и так далее.
- Укажите конфиденциальность стрима: открытый, закрытый, по ссылке.
- После переходите во вкладку Параметры. Здесь можно включить видеомагнитофон, сделать запись доступной по ссылке и настроить задержку: стандартная, малая, наименьшая.
- Зайдите в Расширенные настройки.
- Здесь можно задать параметры чата: совсем отключить его, ограничить частоту написания сообщений, задать автоматическое модерирование. Тогда вы не будете отвлекаться на спам и прочие недопустимые комментарии.
- Выберите лицензию, укажите причину отсутствия субтитров.
- Если вы не хотите, чтобы ваш эфир продвигали, то снимите галочки с пунктов продвижения.
- Так же установите возрастные ограничения, если считаете их нужными.
- Укажите, будет ли доступна статистика по видео.
- Не забудьте в конце нажать на сохранение.

Рекомендуем к прочтению статью “Продвигаем стрим на Ютубе: что для этого нужно?“.
Как начать стримить на Ютубе через OBS?
Начать прямой эфир можно не только через сам Ютуб. Существует специальная программа, позволяющая запускать трансляции. У нее более детальные настройки, поэтому она пригодится тем, кто заморачивается с качеством записи:
- Сначала скачайте программу с официального сайта https://obsproject.com/ и установите ее.
- Откройте настройки. Они находятся в правом нижнем углу.
- Выберите язык.
- Перейдите в раздел «Вещание» и выберите, откуда будет проводиться трансляция. В нашем случае нужен Youtube. Укажите сервер – «Primary YouTube ingest server».
- Перейдите в раздел «Вывод». Настройте режим вывода и битрейт. Вывод выбирайте «Простой». Чтобы правильно установить битрейт нужно узнать скорость соединения с сетью. Сделать это можно на сайте Speedtest. Не забудьте перевести мегабайты в килобиты.
 Например, 4мб равны 4000 битрейтов. Мы советуем указывать на 500 единиц меньше, чтобы учесть нестабильность соединения с интернетом.
Например, 4мб равны 4000 битрейтов. Мы советуем указывать на 500 единиц меньше, чтобы учесть нестабильность соединения с интернетом. - Укажите путь к записи. В дальнейшем вы сможете пересмотреть ее и загрузить на другие ресурсы.
- Формат оставляем по умолчанию – FLV.
- Мы не рекомендуем менять аудионастройки, если вы не знаете тонкостей параметров. Оставьте данные, выставленные по умолчанию.
Обратите внимание на раздел «Устройства воспроизведения». Должны быть подключены или наушники с микрофоном или только микрофон.
- Во вкладке «Видео» укажите расширение экрана устройства.
- В разделе «Горячие клавиши» настройте их, чтобы было удобно управлять трансляцией.
- Формат цвета оставьте такой же, как на скриншоте и кликните на «ОК».
- Зайдите в главную вкладку и найдите раздел «Сцены» и «Источники».
- В сцене нужно придумать название видео.
 А в источнике укажите, что будете снимать.
А в источнике укажите, что будете снимать. - Теперь можно кликать на «Запустить трансляцию».
С более подробной информацией о том, как настроить стрим на Ютубе, можете ознакомиться в нашем статье.
Ошибки в стримах, которые нельзя допускать
Первую ошибку, которую совершают все новички: не готовятся к трансляции. Поэтому на записи они заикаются, перескакивают с темы на тему и общий монолог у них не структурирован. Обязательно сделайте сценарий эфира и отрепетируйте его.
Вторая ошибка – не проведение пробного стрима. Поэтому в итоге в кадре вы выглядите не так, как планировали, а задний фон завален лишними предметами. Так же пробный эфир помогает распознать и убрать все неполадки: плохой звук, подвисания.
Третья ошибка – игнорирование своей аудитории или плохое взаимодействие с ней. Отвечайте на вопросы, читайте комментарии и прислушивайтесь к замечаниям.
Есть еще пара моментов, которые стоит учесть:
- делайте стрим продолжительным: от часа до трех;
- проводите эфир в том месте, где хороший интернет и освещение;
- не забывайте призывать зрителей к действию: задавать вопросы, высказывать мнение.

Заключение
Проведение стрима непростая задача для новичка. Но если вы освоите основные моменты и настройки эфира, то сможете привлекать к себе новых подписчиков и удерживать интерес уже существующих.
Смотрите также статью о том, как провести прямой эфир в Фейсбук.
[Всего: 0 Средний: 0/5]
Как записывать и делать стримы игр онлайн » 1Gai.Ru
В этом руководстве рассмотрим потоковую передачу (стриминг) и запись игр на самых популярных платформах и сервисах:
Twitch;
Компьютер Windows PC или Mac;
XSplit Gamecaster;
OBS Open Broadcaster Software;
Xbox One;
PlayStation 4
Как это сделать, читайте ниже — для каждого устройства или сервиса существует свой алгоритм действий.
Как запустить стрим на Twitch
Когда речь заходит о трансляции игр, прежде всего опытные геймеры думают о Twitch, а затем обо всех остальных сервисах и вариантах создания геймплей-контента. И в этом нет ничего удивительного, ведь Twitch позволяет транслировать игровой процесс в прямом эфире, вставлять стримы на свой веб-сайт или блог и делиться им в социальных сетях. Все это происходит легко и просто. Если вы хотите делиться геймплеем онлайн — это ваша первая остановка.
И в этом нет ничего удивительного, ведь Twitch позволяет транслировать игровой процесс в прямом эфире, вставлять стримы на свой веб-сайт или блог и делиться им в социальных сетях. Все это происходит легко и просто. Если вы хотите делиться геймплеем онлайн — это ваша первая остановка.
Зарегистрируйте учетную запись на twitch.tv .
Как транслировать игры на ПК или Mac через Twitch
Скачайте программное обеспечение для работы с сервисом. Потоковое вещание с вашего компьютера потребует специального программного обеспечения.
Рекомендуется два варианта на выбор: XSplit Gamecaster * — одна из самых простых в использовании программ. Оверлей изначально бесплатный, хотя есть возможность обновления до премиум-уровня, но даже стоковая версия программы будет более чем достаточна рядовому геймеру.
*Работает только на ПК.
Второй надежный вариант для персонального компьютера под управлением Windows, macOS или Linux — Open Broadcaster Software (OBS) .
Как начать работу с XSplit Gamecaster
фото: xsplit. com
com
- Загрузите программное обеспечение и войдите в систему, используя учетные данные Twitch. Стоит знать, что помимо Twitch, Gamecaster предлагает поддержку следующих потоковых сервисов: YouTube Live, Facebook Live, Mixer, Smashcast и др. Программное обеспечение автоматически настроится на трансляцию вашего игрового онлайн-процесса в Twitch.
- Выберите шаблон игрового стрима. Это поможет разнообразить стрим и позволит зрителям перед началом стрима или в перерыв во время игры поддерживать интерес к вашей игре.
- Нажмите кнопку Stream (Поток) и Record (Запись) в нижней части экрана, выберите Twitch и начните играть.
- Нажатие Ctrl + Tab открывает Gamecaster HUD (heads up display), где вы можете настроить свой аудиочат и управлять множеством других функций.
- Gamecaster также позволяет настроить веб-камеру и микрофон, нажав на опции в левом нижнем углу экрана.

Подробнее о настройках читайте в официальной инструкции здесь: www.xsplit.com/ru
Запись стрима Open Broadcaster Software (OBS) (Mac, PC, Linux)
Open Broadcaster Software (OBS) покажется новичкам немного сложнее в освоении. Но программа полностью бесплатна и предлагает опции pro-уровня для потоковой передачи видео и стриминга. Как только вы освоитесь с OBS, то сможете использовать программу для создания впечатляющих онлайн-стримов и записей видео.
После того как вы загрузили и установили OBS, вам нужно будет войти в систему Twitch. OBS не поддерживает возможность входа в Twitch напрямую, поэтому вам нужно получить «ключ трансляции» (Stream key) Twitch, который вы можете взять здесь: dashboard.twitch.tv или посмотреть по инструкции здесь: twitchfaq.info
фото: twitchfaq.info
Этот ключ периодически меняется, поэтому, скорее всего, вам потребуется обновлять его всякий раз, когда будете начинать стриминг через OBS. Как только ключ получен, выполните следующие действия:
- В OBS нажмите кнопку «Настройки» (Settings) в правом нижнем углу.

- На левой панели выберите пункт «Поток» (Stream).
- Рядом с пунктом «Сервис» (Servic) выберите Twitch.
- Рядом с надписью «Stream Key» введите ключ, полученный ранее в Панели управления Twitch.
- При первой настройке OBS вам будет предложено изменить настройки видео в зависимости от возможностей вашего компьютера.
Откройте игру, в которой планируете вести трансляцию
- В верхнем меню программы открыть пункт «Настройки»;
- Выбрать пункт кодирование, в котором необходимо указать «Максимальный битрейт»;
- Перейти во вкладку трансляция и выбрать «Прямой эфир». Затем нужно выбрать сервер;
- Во вкладке видео необходимо выбрать видеокарту, с которой будет идти трансляция;
- Нажать кнопку «Начать трансляцию».
Как стримить на Xbox One
Варианта два: либо через сервис Microsoft Mixer (встроенное ПО), либо через тот же Twich.
В первом случае скачивать для трансляции видео ничего не нужно.
Чтобы начать работу, удерживайте нажатой центральную кнопку «Xbox» во время воспроизведения (или подготовки к воспроизведению) игры;
Выберите вкладку «Трансляция»;
Выберите «Начать трансляцию». Откроется мастер, который поможет вам настроить такие вещи, как качество видеотрансляции, добавление дополнительных игроков и многое другое. Нажатие кнопки «B» отправит вас обратно в игру.
Если вы предпочитаете потоковую передачу по Twitch с вашего Xbox One, вам нужно будет загрузить приложение Twitch на консоль. Но здесь, прежде чем вы начнете стриминг, вам в обязательном порядке нужно будет связать свой аккаунт. Для этого выполните следующие действия:
- Откройте приложение Twitch на консоли Xbox One.
- В левой части меню приложения выберите пункт «Войти».
- Откройте twitch.tv/activate на вашем компьютере или телефоне.

- Введите шестизначный код на консоли Xbox, чтобы связать свою учетную запись.
Как только ваши учетные записи будут связаны, вы сможете начать свое увлекательное вещание. Просто выберите плитку «Начать трансляцию».
Как стримить игры на PlayStation 4
PlayStation 4 также может транслироваться непосредственно на Twitch. На контроллере PlayStation есть кнопка «Поделиться», которую вы можете использовать для запуска процесса, но, как до этого, сначала вам придется связать свои учетные записи. Сделать это можно следующим образом:
- Перейдите в раздел Настройки > Управление учетными записями > Связать с другими службами.
- Выберите Twitch и войдите в свою учетную запись Twitch.
- Затем запустите игру, в которую вы хотите сыграть.
Стрим:
- Во время игры нажмите кнопку «Поделиться» (Share).
- Выберите онлайн-сервис. Можно выбрать либо Twich, либо YouTube
- Выберите Twitch/YouTube и войдите в свою учетную запись.

- Чтобы настроить трансляцию во время потоковой передачи, вы можете использовать кнопку «Параметры», чтобы открыть меню «Расширенная трансляция».
- Готово!
Как записать геймплей на ПК или Mac
Чтобы записать игровой процесс на ПК, вы можете использовать любое из приложений, о которых мы говорили ранее.
В программе XSplit Gamecaster вы увидите кнопку записи рядом с кнопкой Stream. Если вы следовали инструкциям выше, но хотите сохранить свою игру, а не транслировать ее, просто нажмите эту опцию.
Для того чтобы записать игру при помощи OBS для Mac или ПК, выполните следующие действия:
- Нажмите кнопку «Настройки» в правом нижнем углу OBS.
- Жмем «Вывод», распологается в левой панели.
- Рядом с надписью «Путь записи» выберите каталог, в котором вы хотите сохранить файлы.
- Выберите качество вывода.
- Нажмите OK.

Запустите игру и добавьте ее на панель источников.
Нажмите кнопку «Начать запись» в правом нижнем углу.
Игровой процесс будет записан на жесткий диск и будет доступен для просмотра или редактирования, как только вы нажмете кнопку «Остановить запись».
Как записать геймплей на консоль
Еще в древнюю эпоху по меркам развития компьютерных технологий (всего несколько лет назад по человеческому исчислению), запись или стриминг с консольных приставок, означали подключение устройства к карте захвата на вашем компьютере и использование такого приложения, как OBS или XSplit. Это было в обязательном порядке.
Если вы используете старую консоль, например Xbox 360 или PlayStation 3, то, к сожалению, это все еще ваш выбор.
Запись на новых консолях происходит намного проще.
Запись видео игры на Xbox One
Выполните следующие действия:
- Нажмите кнопку «Xbox».
- Чтобы записать последние 30 секунд игры, нажмите кнопку Xbox на геймпаде, а затем нажмите кнопку (Запись).
- Для записи более длительных клипов нажмите кнопку Xbox на геймпаде, а затем выберите Параметры записи. Выберите Записать с текущего момента или Записать, что произошло.
- Запись начнется, когда вы возобновите игру. Когда вы закончите, снова нажмите кнопку Xbox, а затем кнопку X.
- Для просмотра игровых клипов нажмите кнопку Xbox на геймпаде, чтобы открыть гид, выберите Вещание и захват > Последние клипы.
Инструкция: support.microsoft.com
фото: Michael Franco
Если хотите перенести видео на свой компьютер, вы можете установить приложение OneDrive на Xbox, загрузить их в хранилище и получить к доступ на своем компьютере.
Запись геймплея на PlayStation 4
Sony сделала запись игрового процесса такой же простой, как и его трансляцию. Чтобы записать клипы, дважды нажмите кнопку «Поделиться». После чего начнется запись. Чтобы остановить ее, дважды нажмите на нее еще раз.
Вы можете нажать кнопку «Поделиться» только один раз, чтобы изменить настройки записи. Если вы хотите записать более нескольких минут игрового процесса, можете установить максимальную продолжительность записи до часа.
У Sony также есть встроенный видеоредактор под названием Share Factory , который можно использовать для ретуширования отснятых клипов.
Если хотите экспортировать клипы для редактирования на компьютере,вы можете подключить USB-накопитель к PS4 и использовать галерею снимков и клипов, чтобы скопировать их через накопитель USB. В галерее снимков и клипов выберите Параметры > «Копирование в накопитель USB».
Обложка: Florian Olivo/unsplash.com
Какую игру стримить начинающему стримеру на Twitch
Небольшое руководство по выбору максимально выгодной игры для своего стрима. Руководство написано в первую очередь для начинающих стримеров, ну и опытные пользователи также могут воспользоваться им. Есть несколько условий, при котором данный метод будет максимально эффективным:
- Данный способ работает на платформе Twitch. На YouTube, набор зрителей происходит совершенно иным способом, там не важно что вы стримите, зрители приходят с подписок на канал, а подписки идут за счет видео.
- Данный способ не подойдет тем, кто выбирает «любимые» игры. Не верьте тем кто говорит, что нужно стримить то что нравится. Если игра не актуальна, вы будете набирать фолловеров годами.
- Данный способ не будет работать с 0 зрителей. Все актуальные игры очень конкурентные, если у вас нет средств на «накрутку», «раскрутку», «рекламу» чтобы составить конкуренцию, то лучше стримить то что нравиться.
- Данный способ не касается новых, хайповых и сюжетных игр.
Есть и другие, индивидуальные требования, в основном они зависят от вас самих:
- Ваши возможности удержать и заинтересовать зрителя
- Качество стрима, микрофон, оформление, дикция, вебка и т.д.
- Навык игры. Новичкам тоже подойдет, но если у вас есть скилл, то будет легче.
Какую игру выбрать для стрима?
Что такое «максимальная выгодная игра» — выгода игры определяется по количеству фолловеров, которые приходят во время каждого стрима. Фолловеры — это ваши зрители, которые поднимают число общих зрителей. Чем больше фолловеров, тем больше постоянных и новых зрителей, тем выше ваш канал в выдаче.
Простой способ
Самый простой и очевидный способ выбрать актуальную игру — это перейти на Twitch, перейти в раздел «Просмотр» и выставить фильтр «Аудитория (по убыв. )»
Но у данного способа есть несколько проблем:
- Не все игры в топе актуальны для русскоязычных зрителей
- Многие игры уже заняты крупными каналами
- Слишком большая конкуренция. Если, вы со своими 50 зрителями будете на дне выдачи, эффекта не будет.
Сложный способ
Данный способ не для ленивых, он более аналитический и требующий времени. Давайте представим, что у вас есть условных 50 зрителей ( ботов, рекламных, рестримных. Вы можете получить зрителей у нас на сайте, заказав раскрутку ), вам необходимо:
- Выбрать время, то когда вы планируете стримить
- Актуальную игру, использовав первый способ
Например прайм тайм, игра League of Legends.
1) Выбираем любой канал, с 50 зрителями. Подходящий канал NeMiRLee
2) Переходим на сайт twitchmetrics.net и вбиваем в поиск выбранный канал. В нашем случае NeMiRLee
3) Нас интересует раздел Streams
4) Перед вами появиться информация, по среднему количеству зрителей (avg viewers), пиковому числу зрителей ( peak viewers ) и количеству новых фолловеров (follower change) за последние 15 трансляций.
На примере NeMiRLee, видно что League of Legends, при 50 средних зрителях, дает от 0 до 2 в среднем и 11 максимальных новых фолловеров.
5) Проделываем тоже самое, еще на нескольких каналах и получаем средний результат.
Давайте для сравнения возьмем случайный канал с Fortnite. Например Tamoj.
Получаем такой результат:
Как видим, Fortnite даже при меньшем количестве зрителей, дает раз в 40 больше эффекта. Это простое сравнение на 2х случайных каналах, при детальном анализе 5-10 каналов, результаты могут отличаться. Тем не менее, это даст вам примерную статистику и поможет стартовать более эффективно.
Средние результаты для новичков:
- 0 фолловеров за трансляцию — плохой результат
- 1-5 фолловеров за трансляцию — нормальный результат
- 5-10 фолловеров за трансляцию — хороший результат
- 10-50 фолловеров за трансляцию — отличный результат
- 50-200 фолловеров за трансляцию — путь к успеху
- 200-500 фолловеров за трансляцию — результат популярных стримеров
Удачных стримов!
Как выбрать, что транслировать на Twitch
Опубликовано Emergence
Время чтения: 7 минут
Как вы выбираете, во что играть на Twitch? Как вы обнаруживаете пробелы на всех потоковых платформах? Выбор игры (или категории) для трансляции на Twitch — один из самых сложных вариантов и одно из решений, которые повлияют на ваш успех больше, чем что-либо другое.
Самый важный совет: не играть в игру, потому что она «популярна» или «крута».Вам нужно сыграть то, что вам действительно нравится, то, что вам нравится, или что-то, о чем вы невероятно хорошо осведомлены и хотите поделиться со своими зрителями.
Это также может помочь в игре…
Вам не нужно выбирать одну игру, на которой вы хотите сосредоточиться. Вы можете выбрать то, что хотите, и когда захотите, это называется «стримером разнообразия», но это может затруднить рост и выделение.
Считаете ли вы себя эстрадным стримером? Мы перечислили все плюсы и минусы в этой статье:
Типичный совет от других стримеров — выбрать игру Twitch «второго уровня», поэтому вместо того, чтобы играть в текущие фавориты, такие как League of Legends, Fortnite, Valorant и Hearthstone, попробуйте сыграть в такую игру, как DOTA2, Battlefront 2 и Magic The Сбор.
Хотя я в принципе согласен с этим, потому что это дает вам шанс выделиться по сравнению с другими играми, в некоторых играх уже будут свои выделенные стримеры для прорыва. Если вам не хватает знаний или навыков, вы не увидите те виды, которые хотели бы видеть.
Обнаруживаемость на Twitch чрезвычайно сложна, и если тысячи других людей играют в игру, а вы прыгаете… как вы ожидаете, что кто-то найдет вас?
Подумайте, чем вы собираетесь выделиться, как вы собираетесь продвигать свой контент и как вы можете привлечь новых людей к просмотру вашего потока.
Но давайте рассмотрим, как лучше всего узнать, популярны ли игры, в которые вы хотите играть, на Twitch?
Обзор Twitch
Это может показаться очевидным, но перед тем, как начать стрим, почему бы не воспользоваться приложением / сайтом и посмотреть, кто еще транслирует его?
Тысячи людей смотрят? Сможете ли вы прорваться сквозь толпу или вообще толпа есть?
Игры 2-го уровня?
Кто-нибудь еще сейчас транслирует игру, в которую вы хотите поиграть? Если он пуст, это может указывать на то, что существует огромная возможность для людей, которые ищут игру и не находят результатов.
Однажды я попробовал транслировать Steep на PS4 и увидел в среднем более 15 зрителей, потому что никто не играл в него, и зрители искали игровой процесс, прежде чем его купить!
Но ни один зритель не мог показать, что нет никакого интереса смотреть, как кто-то транслирует эту игру. В другом примере я несколько раз транслировал Offworld Trading Company, но видел мало зрителей и вовлеченности, потому что у игры была только ниша, и ей уже больше года.
Самый быстрый способ узнать — использовать такие сайты, как TwitchTracker или Sullygnome
.
Данные Lord Of The Rings Online о Sullygnome
Вы также можете транслировать его в течение пары часов и посмотреть, привлечете ли вы кого-нибудь из зрителей или нет.Это позволит вам решить, в какие игры вы хотите играть в будущем.
Желаю, чтобы люди транслировали Homeworld…
Категории и теги Twitch
С введением тегов Twitch дает стримерам еще более удобные способы поиска других игр. Используйте панель поиска и фильтры, чтобы найти игры, похожие на те, которые, возможно, слишком многолюдны для вас.
Некоторые примеры тегов на Twitch
Какие еще есть способы узнать, что популярно на Twitch?
Относительно новый инструмент в игре, TwitchTracker дает вам полную информацию о вашем собственном стриме, любом из ваших любимых стримеров или играх, в которые играли на Twitch за последние 30 дней.
Мы настоятельно рекомендуем вам попробовать, чтобы понять, что работает для вас или других, или какие игры в настоящее время стоит попробовать.
Ищете кого-нибудь еще, чтобы разобраться в этом, вместо того, чтобы тратить время на себя? Почему бы не взглянуть на мои тренировки и тренировки на Twitch?
Я недавно наткнулся на этот инструмент после предложения Reddit. Twitchstrike позволяет вам не только видеть, какие игры популярны и в какое время, но и сколько их просматривают в расчете на количество вещателей.
Он показывает, какие игры популярны, какие игры популярны только среди «топ-5» стримеров и некоторых четких привычек просмотра. Например, Rocket League популярна только по выходным. Может быть, транслировать его в среду вечером — не лучшая идея…
Пример снимка экрана Rocket League с Twitchstrike
. Вы можете создать свою учетную запись и составить короткий список игр, который позволит вам быстро увидеть, что стоит транслировать прямо сейчас.
Вы можете найти полную версию инструмента здесь: twitchstrike.com
Что транслировать (от Quizzical Pixal)
Команда Quizzican Pixel создала великолепный инструмент, который позволяет вам определять игры, которые имеют «большое количество просмотров, но мало каналов, в которые играют в них», чтобы вы могли получить наибольшее влияние во время потоковой передачи.
Вы можете найти его здесь: http://www.quizzicalpixel.com/whattostream/
Если вам нравятся игры
, есть огромная возможность стать частью этих сообществ.
Это может быть не самое приятное зрелище, но данные, которые вы можете получить от него, просто невероятны! Любая информация об игре, информация о любом канале и практически любая информация о зрителях — ваши бесплатно.
Интересно, какие 5 категорий сейчас входят в топ-5? Столько данных!
Вы можете найти его здесь: https://sullygnome.com/
Influencer.gg
Мой старый любимый инструмент позволяет посмотреть среднее количество вещателей за игру и среднее количество одновременных зрителей. Influencergg теперь является платным инструментом
Вы можете найти его здесь: https://newzoo.com/
Пример сравнительного поиска
Вы также могли посмотреть на лучших стримеров по каждой игре и их статистику, если хотели изучить «соревнование»
Пример поиска для Smite
Хотя это платный инструмент, бесплатные пользователи по-прежнему могут видеть небольшой объем информации о том, кто был самым крупным каналом и какой контент был самым популярным за последние 7 дней.
Просмотр YouTube
Вы можете выполнить поиск на YouTube, чтобы увидеть, какой контент создается, и использовать фильтры, чтобы узнать, как недавно был загружен контент и было ли у него много просмотров. Это может указывать на то, насколько популярна игра за пределами Twitch, и дать вам лучшее представление о ее популярности.
Offworld Trading Company — не самая популярная игра.
Другие способы оценки популярности игры:
- «Лидеры продаж» Steam — классический источник выбора игр для стримеров Twitch и YouTube. Разрешает игрокам
- Новые игры, распродажи игр и большие обновления в игре, которые могут существенно изменить привычки зрителей, обратите на это внимание!
- Вы можете использовать Google Trends, чтобы узнать больше о том, насколько популярна игра в Google и в поиске на YouTube.
Следует ли мне транслировать популярные игры?
Это сводится к паре вопросов:
- Вам понравится? — Вам понравится играть в League of Legends или Fortnite?
- У вас хорошо получается? — Нет особого смысла играть в популярную игру, если вы не можете в нее играть… если вы не веселитесь или не занимаетесь чем-то интересным во время игры, никто не будет смотреть на низкоквалифицированного игрока. вне? — В Twitch, Facebook Gaming и YouTube потенциально есть тысячи других вещателей. Что вы делаете иначе, чем они?
Надеюсь, это дало вам несколько советов о том, в какие игры вам следует играть на Twitch.Тем не менее, в целом это ситуация, в которой нужно «проверить и научиться». Вы никогда не знаете, какая аудитория вам понравится, пока вы не сделаете это и не будете делать это последовательно.
Хотите расти на Twitch? Вот наши 7 советов, как добиться успеха.
Я оставлю вам отличный совет от Redditor ‘Ventrurum1’:
Кто такое появление?
Вы можете узнать больше о нашей деятельности здесь:
❤
Как транслировать видео на Twitch и какие продукты вам понадобятся
Что может быть веселее, чем играть в видеоигры? Конечно, смотреть, как незнакомцы играют в видеоигры.По крайней мере, это идея Twitch, платформы для стриминга киберспорта, которая может похвастаться более чем 100-миллионной аудиторией и обслуживает более 2 миллионов уникальных вещателей.
трансляций Twitch варьируются от спонсируемых многомиллионных турниров до детей, играющих на World of Warcraft, , , в своих подвалах, и почти все, что между ними. Мы с моим парнем ведем стрим, где мы просто играем в кооперативные игры из своей квартиры, и у нас все еще есть отличное сообщество, которое собирается проводить время каждую неделю.Основная привлекательность потоковой передачи в прямом эфире заключается в том, что любой может почувствовать себя частью действия, будь то ведение потока, разговор в чате или просто скрытие в списке зрителей.
Многие стримеры в конечном итоге превращают свое хобби в законную побочную суету. Популярные каналы часто получают спонсорские предложения от брендов или создают учетные записи Patreon, чтобы фанаты могли делать пожертвования. Даже если вы в конечном итоге не зарабатываете на этом деньги, Twitch — это веселое хобби, которое превращает типично уединенное занятие в светское мероприятие.
Вам даже не нужно быть «хорошим» в видеоиграх или вообще играть в видеоигры, чтобы занять нишу на Twitch. Настольные игры тоже популярны, и люди также используют потоковую платформу для видеоблогов или даже участия в «социальной еде», что именно так звучит. Конечно, если вы профессионал в League of Legends , это определенно плюс, но что важнее, так это энтузиазм и индивидуальность. И, конечно же, подходящее оборудование.
Streaming на Twitch бесплатен, но если вы серьезно относитесь к этому (или хотите заработать на этом немного денег), вам нужно будет инвестировать в дополнительное оборудование, чтобы сделать ваш поток более смотрибельным.Этот список ни в коем случае не является обязательным или исчерпывающим, но, по моему опыту, эти продукты имеют решающее значение для вывода качества вашего потока на новый уровень.
Аккаунт Twitch
Очевидно, первое, что вам понадобится, это учетная запись Twitch. Вы можете зарегистрировать бесплатную учетную запись на twitch.tv, где вы сможете создать профиль и участвовать в чатах. Вы пока не сможете транслировать — мы вернемся к этому позже.
Если вы являетесь участником Amazon Prime, вы также получите бесплатный доступ к Twitch Prime.С Twitch Prime вы получите просмотр без рекламы, эксклюзивную добычу в таких играх, как Hearthstone и Madden ’18 , а также ежемесячную подписку на канал, которая позволяет поддерживать ваш любимый канал. Если вы еще не являетесь участником, вы можете зарегистрироваться здесь и получить бесплатную 30-дневную пробную версию.
Компьютер
Вам необходимо убедиться, что компьютер, который вы используете, сможет обрабатывать игры и потоковую передачу одновременно. Twitch рекомендует процессор Intel Core i5-4760 и как минимум 8 ГБ ОЗУ, но это только минимум.Тип игр, в которые вы хотите играть, повлияет на то, насколько мощным должен быть ваш компьютер.
Если вы спросите любой игровой субреддит, потоковая передача на ноутбуке кощунственна, но это действительно нормально для более казуальных игр. Мы транслируем старые игры на MacBook Pro, и он работает, но определенно работает. Если вы не снизите качество, даже самый мощный игровой ноутбук не сможет обрабатывать потоковую передачу чего-то вроде PUBG .
Если вы серьезно относитесь к этому, вам гораздо лучше собрать собственный игровой ПК.Вам понадобится мощный процессор, материнская плата, карта памяти, жесткий диск, видеокарта, корпус и блок питания. Этот процессор поставляется с кулером, который абсолютно необходим, если вы планируете разгонять свою систему с помощью интенсивных игр. Если вы застряли и нуждаетесь в помощи, вам подойдут сабреддиты r / buildapc и r / pcbuild.
Карта захвата
Если вы хотите играть в игры на PS4, XBox или Switch, вам понадобится карта захвата. Это устройство, которое подключается к вашей консоли и компьютеру через HDMI и позволяет транслировать и записывать игровой процесс на Twitch (или YouTube.Этот фильм от Elgato транслирует в формате 1080p и имеет сквозную передачу без задержек, которая необходима для потоковой передачи.
Веб-камера
Встроенная веб-камера вашего компьютера отлично подходит для повседневной потоковой передачи, но если вам нужна более профессиональная настройка, вам понадобится внешняя веб-камера. У сторонних веб-камер не только гораздо лучшее разрешение, но и более широкий угол обзора. Это особенно полезно, если вы планируете играть в настольные игры или стримить с другими людьми.
Внешняя веб-камера также избавляет вас от необходимости сидеть прямо перед компьютером во время потоковой передачи. Вы можете приобрести фиксатор или штатив для веб-камеры и разместить его где-нибудь стационарно. Это дает вам гораздо больше свободы передвижения и позволяет экспериментировать с различными настройками.
Недавно я купил эту камеру Logitech и был поражен разницей в качестве по сравнению с веб-камерой MacBook. Он идеально подходит для съемки комнаты, но некоторые стримеры любят накладываться на игру, а не транслировать в отдельном окне.В этом случае вам понадобится эта версия с заменой фона. Это позволит вам изолировать изображение без необходимости возиться с зеленым экраном.
Микрофон
Точно так же встроенный микрофон вашего компьютера вполне подходит, но он никогда не даст вам профессионального качества звука, которое обеспечивает микрофон USB. Я использую Blue Yeti — это идеальный микрофон среднего уровня, который любят стримеры и подкастеры. Он не имеет себе равных как по качеству, так и по простоте использования, и случайно попал в продажу.У них также есть отличные комплекты с играми и / или наушниками, так что вы можете сэкономить еще больше.
Контроллеры
Очевидно, что если вы транслируете консольные игры, вам не нужно покупать отдельные контроллеры, но если вы играете на своем ПК, они веселее (и удобнее), чем использование клавиатуры. 8Bitdo делает ретро-контроллеры Nintendo, которые подключаются через Bluetooth, чтобы вы могли использовать их на своем телефоне, компьютере или коммутаторе. (Если вы еще не приобрели SNES Classic, эти контроллеры могут вас немного утешить.)
Технически вы можете подключить контроллеры Playstation или XBox к компьютеру, но для этого потребуется немного больше работы. Вам нужно будет загрузить драйвер, чтобы прочитать их (если вы не используете контроллер XBox в Windows), и они могут быть довольно глючными.
Программное обеспечение для потоковой передачи
Когда у вас будет все оборудование, вам нужно будет загрузить программное обеспечение, которое будет снимать изображение с вашего экрана и транслировать его на Twitch. Есть несколько вариантов, но OBS (Open Broadcaster Software) является наиболее популярным.Это бесплатно и имеет множество функций для настройки вашего потока. Это также не самое интуитивно понятное программное обеспечение, поэтому, если вам нужна помощь в его понимании, этот учебник по Udemy стоит всего 15 долларов.
Наконец, самое важное, что нужно иметь в виду при запуске и запуске потока Twitch, — это то, что это должно быть веселым хобби. Вы далеко пойдете, если не будете относиться к этому слишком серьезно, не боитесь экспериментировать и относиться к другим людям в обществе с добротой.Это действительно все, что нужно сделать.
3 Распространенные ошибки потоковой передачи на YouTube и способы их устранения
Позвольте мне начать с того, что это были потрясающие полтора года прямой трансляции на YouTube. С тех пор, как я начал использовать платформу, я был потрясен тем, как «Dummy Proof» YouTube организовал прямые трансляции. YouTube проделал потрясающую работу по улучшению своей платформы для прямых трансляций за 18 лучших месяцев, и мы остались довольны на 99%. По моему честному мнению, платформа удовлетворяет 95% желаний, потребностей и желаний сообщества прямых трансляций, и я снимаю шляпу перед командой YouTube Live за внедрение 4K (все еще в бета-версии) до конца 2016 года.
Да, YouTube сделал «живое» фиктивное доказательство, но платформа все еще содержит некоторые незначительные ошибки, которые я выделил в этом руководстве, чтобы предоставить опыт устранения неполадок. Я надеюсь, что выявление этих ошибок YouTube Live приведет к их исправлению и подготовит вас к неожиданной ошибке перед важным событием прямой трансляции. Когда я впервые увидел некоторые из этих ошибок, я был раздражен и озадачен (даже заставил меня отменить живое выступление). CDN (сеть доставки контента) обычно является последней частью головоломки, когда дело доходит до прямой трансляции события, а также наиболее важной.Без него никто не увидит нашу прекрасную видеопродукцию, на подготовку которой мы потратили столько времени.
Я надеюсь, что это руководство поможет пользователям YouTube Live почувствовать себя увереннее, когда они начнут жить …
Общая ошибка № 1 — Ошибка ключа потока
Есть два способа прямой трансляции на YouTube. Во-первых, вы можете транслировать, используя панель «Stream Now» в студии-создателе, которая, по сути, является вашими каналами в прямом эфире на мировой странице. URL-адрес для этого прямого эфира всегда один и тот же, что упрощает направление вашей пользовательской базы (он выглядит примерно как youtube.com / c / YourChannel / live. Этот вариант потока используется новыми станциями и пользователями круглосуточного вещания, потому что статистика относится к самому каналу. Если вы хотите появиться на «живом» канале YouTube, у которого более 2 миллионов подписчиков, это способ сделать это.
У меня никогда не было проблем с прямой трансляцией на мой ключ стрима канала, и мы провели более 2 месяцев прямой трансляции 24/7 на нашем канале (узнайте, как настроить круглосуточную трансляцию здесь). YouTube сообщает, что «Stream Now» все еще находится в стадии «BETA», но я обнаружил, что он более стабильный, чем запланированные мероприятия.
Второй способ прямой трансляции на YouTube — это возможность запланировать прямую трансляцию. Это мой предпочтительный метод по нескольким причинам:
- YouTube создает красивый плейлист с «запланированными живыми выступлениями», который можно отображать на главной странице вашего канала для всех запланированных мероприятий. Мне это нравится, потому что список воспроизведения автоматизирован, и мне не нужно вручную добавлять каждое событие.
- После планирования YouTube выдает страницу события, которую можно отобразить с миниатюрой.Эта страница похожа на обычное видео YouTube, и вы можете встроить событие на свою веб-страницу.
- Запланированные события — единственный способ использовать функцию YouTube «Несколько камер», позволяющую отправлять до 6 разных камер на одно и то же мероприятие. Я редко использую эту функцию для наших живых шоу, но мне нравится концепция, позволяющая пользователям выбирать, какую камеру они хотят просматривать.
- Наконец, в отличие от «прямого эфира», все просмотры во время вашего прямого эфира приписываются вашей записи по запросу (в прямом эфире сейчас приписываются просмотры вашему каналу, что важно только в том случае, если вы планируете использовать его регулярно)
Итак, как вы можете видеть из моего списка выше, заранее запланированные мероприятия YouTube Live имеют ряд преимуществ.НО есть ошибка FFMPEG, с которой я постоянно сталкиваюсь с заранее запланированными потоками, которые были в системе примерно 3 недели или более. Обычно, когда вы планируете прямую трансляцию, YouTube назначает этому событию уникальный ключ трансляции. Обычно это работает нормально, но я обнаружил, что через несколько недель по непонятным причинам ключ потока больше не будет инициировать безопасный поток на сервер YouTube.
Как устранить ошибку ключа прямой трансляции YouTube / FFMPEG Exited?
Когда вы обнаруживаете эту ошибку, это очень раздражает, потому что вы, вероятно, вот-вот начнете свое прямое шоу.Итак, в первую очередь вам необходимо начать прямую трансляцию как минимум за 30-45 минут до запланированного времени. Если ваш поток запускается правильно, вам не о чем беспокоиться. Но я неоднократно обнаруживал, что события, запланированные на 1 месяц вперед, обычно должны удаляться и повторно публиковаться с новым ключом потока. Поэтому рекомендуется протестировать прямую трансляцию заранее, прежде чем отправлять электронные письма или сообщения в социальных сетях со ссылками на вашу прямую трансляцию. Отправляйте ссылку на заранее запланированное мероприятие только после того, как узнаете, что прямая трансляция настроена правильно.
Общая ошибка № 2 — Редактирование видео продолжительностью более 1 часа — Удаление предварительного показа на вашей записи
На самом деле это известная проблема на YouTube, которая существенно влияет на прямые трансляции. Большинство живых выступлений длится не менее 20-30 минут, и если вы начинаете прямую трансляцию с предварительного шоу, общее количество записанного видео обычно превышает один час. До этой недели я начинал свое живое выступление на 30 минут раньше, а затем вел свое 20-минутное живое выступление с 20-минутными вопросами и ответами.Общее время записи на YouTube составляет примерно один час 10 минут. После того, как запись была опубликована, я просто использую инструмент «улучшения», чтобы «вырезать» предварительную презентацию из записанного видео.
Я должен сказать, что это потрясающая бесплатная платформа. Имея возможность транслировать неограниченное количество видео, хранить неограниченное количество видео и редактировать все это в облаке … Серьезно … Это тоже бесплатно? Так что я действительно не могу жаловаться, за исключением того факта, что я смонтировал более 100 живых выступлений таким образом, и это перестало работать только на этой неделе!
Как устранить ошибку YouTube Live № 2?
Что ж, вы можете избежать этой проблемы, если сохраните всю запись прямой трансляции менее 1 часа.Это явно не идеально и невозможно для некоторых живых выступлений. Думаю, эта проблема будет исправлена командой YouTube довольно быстро.
Распространенная ошибка № 3 — Нарушение авторских прав — Вина до доказательства невиновности?
Для этого я должен сказать, что YouTube, вероятно, просто делает правильные вещи здесь, но я думал, что это «невиновен, пока вина не будет доказана», верно? Если в вашем прямом эфире есть что-либо, защищенное авторскими правами (в основном музыка), вам будет немедленно отправлено предупреждение о нарушении авторских прав по электронной почте, и ваше видео начнет монетизироваться этим правообладателем.Я очень осторожно отношусь к музыке, которую выбираю, и всегда использую музыку Creative Commons или покупаю право на использование этой музыки.
Итак, когда это произойдет, вам придется «подавать в суд». Обычно с этим справляются довольно быстро, но это утомительно повторять снова и снова для одного и того же музыкального произведения. Поэтому, естественно, я избегал музыки, которая нарушает авторские права в отношении моего контента, и изо всех сил стараюсь продвигать творческий контент с должным уважением к владельцам контента.
Как устранить нарушения авторских прав YouTube Live?
Я называю это ошибкой, потому что у меня однажды временно временно отменили прямую трансляцию (хотя это не нормально, и YouTube, похоже, прекратил это делать). Я читал о многих других людях, испытывающих то же самое … Итак, это незавершенная работа, отслеживающая мир потокового вещания и то, что это и незаконно. Будьте осторожны с тем, какую музыку вы используете, и убедитесь, что контент, который вы используете в прямом эфире, принадлежит вам.Многие бесплатные музыкальные лицензии позволяют вам использовать музыку только один раз … Другие бесплатные музыкальные лицензии допускают неограниченное использование … Если вы планируете монетизировать свой контент и сохранять контроль над своими видео, вам нужно будет уделять особое внимание музыке, которую вы выбираете. Лучше всего было бы создать оригинальное музыкальное произведение специально для вас. Проблема с музыкой Creative Commons заключается в том, что автор может решить монетизировать этот материал в будущем. Затем YouTube заявит о нарушении авторских прав в отношении вашего контента, в котором когда-то полностью легально использовалась музыка, включенная в вашу прямую трансляцию …
Предложение по улучшению № 1 — Прямая трансляция с низкой задержкой Пропускает видео при записи
Хорошо, вот место, где YouTube мог бы сделать действительно хорошее улучшение.Когда вы живете в Steam на YouTube, у вас есть два варианта буферизации: 1. «Оптимизировать для взаимодействия» (режим с низкой задержкой) 2. «Оптимизировать для меньшей буферизации зрителей». Если вы выберете режим с низкой задержкой, ваша аудитория будет максимально приближена к реальному времени, но YouTube фактически будет пропускать части видео, чтобы поймать видео в реальном времени. Некоторые люди используют эту функцию, потому что они хотят взаимодействовать с аудиторией в режиме реального времени через чат. Лично я предпочел бы иметь дело с задержкой примерно 30-60 секунд и использовать функцию оптимизации для буферизации.
Вот почему:
- При оптимизации для уменьшения буферизации зрителей не должно быть прерываний или «скачков» в живом видео, которые выглядят неестественно
- Это также повлияет на ваше записанное видео. Таким образом, ваше записанное видео будет включать в себя всплески и скачки в записи, прерывающие предложения и нарушающие естественный поток вашего видео
- В большинстве ситуаций допускается задержка в 30–60 секунд. Как я веду наши живые выступления, я обычно не отвечаю на вопросы первые 20 минут.Я также приглашаю гостей принять участие в шоу и посмотреть видеоконференцию в реальном времени. Таким образом, большинство взаимодействий в любом случае происходит в режиме реального времени.
Что было бы действительно разумно, так это если бы YouTube мог позволять пользователям выбирать «Оптимизировать для взаимодействия» в прямом эфире и «Оптимизировать для меньшей буферизации зрителя» в записи. Это будет лучшим вариантом для пользователей, которые хотят использовать платформу YouTube для потоковой передачи и записи файлов высокого качества.
Как устранить проблемы с задержкой на YouTube Live?
Если у вас есть критически важная прямая трансляция, вы, скорее всего, будете смотреть на сеть CDN премиум-класса, такую как UStream от IBM.Но приятно, что YouTube предлагает на выбор два варианта. Я бы посоветовал выполнить оптимизацию для уменьшения буферизации зрителей, если только ваша прямая трансляция не требует взаимодействия вашей аудитории в реальном времени. Вы всегда можете улучшить настройки пропускной способности, воспользовавшись некоторыми простыми советами в нашем руководстве здесь: http://speed.ptzoptics.com
Предложение по улучшению № 2 — Начало прямой трансляции с использованием нескольких камер
Я не уверен, является ли это ошибкой или предупреждением, но я думаю, что с этим можно лучше справиться с помощью простого запроса.Когда вы настраиваете прямой эфир с несколькими камерами, вы, по сути, настраиваете серию связанных потоков RTMP, которые YouTube объединяет в одно прямое событие, позволяя пользователям переключаться между каждой «камерой». Если вы настроили прямую трансляцию с несколькими камерами, а затем решили, что не хотите включать одну из дополнительных камер, вы не сможете запустить шоу целиком.
Если бы я был на YouTube, я бы попросил пользователя сказать: «Мы получаем потоки с камер 1 и 2, но НЕ с камеры 3.Хотите начать прямую трансляцию без камеры 3? ». Но на самом деле он был улучшен, и теперь YouTube позволяет вам вернуться к «настройкам передачи» и удалить камеры, которые вы не планируете использовать. Затем вы можете начать весь прямой эфир.
Заключение:
По моему честному мнению, платформа потокового вещания YouTube — это самая мощная из имеющихся сегодня возможностей для прямых трансляций. Facebook занимает второе место, и я хотел бы провести обзор этих двух платформ где-нибудь в 2017 году.Проведя сотни прямых трансляций на YouTube, я теперь чувствую себя комфортно с платформой и с небольшими ошибками, которые, безусловно, будут устранены в дальнейшем.
Создание видеопродукции и запуск прямой трансляции требует ОЧЕНЬ больших усилий. Награда — это потрясающие впечатления от просмотра и видео по запросу, которые будут жить вечно. Я надеюсь, что выявление этих ошибок подготовит пользователей YouTube Live к устранению неполадок и упростит последнюю часть головоломки прямой трансляции: CDN (сеть доставки контента).Не стесняйтесь загружать наше «Руководство по устранению неполадок в прямом эфире YouTube» и настраиваться на нашу следующую прямую трансляцию по пятницам в 11:00 по тихоокеанскому стандартному времени и 14:00 по восточному стандартному времени.
Об авторе:
Я эксперт по потоковому вещанию и главный специалист по потоковому вещанию PTZOptics. PTZOptics — лидер отрасли в области доступных технологий потокового вещания. Каждую пятницу мы проводим прямую трансляцию на YouTube Live и Facebook и надеемся помочь миру лучше понять прямые трансляции и технологии, необходимые для создания потрясающего видеоконтента! Это шоу является основой наших инноваций в области потокового вещания, где вы можете узнать довольно много об индустрии.
Я предлагаю 10+ курсов в прямом эфире, доступных здесь, с более чем 2500 студентов и 30 пятизвездочными отзывами!
Я работаю в аудиовизуальной индустрии более 8 лет, участвуя в проектировании, создании и эксплуатации систем потоковой передачи в реальном времени и видеоконференцсвязи.



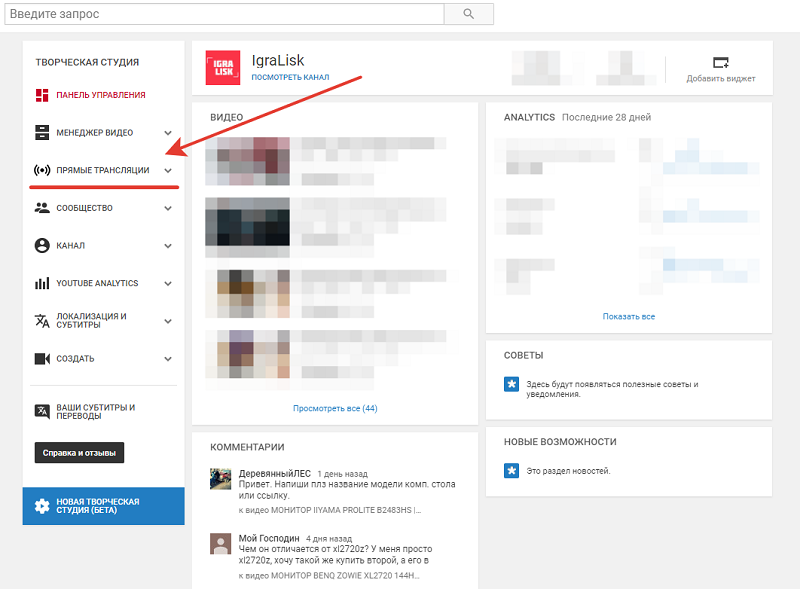 Например, 4мб равны 4000 битрейтов. Мы советуем указывать на 500 единиц меньше, чтобы учесть нестабильность соединения с интернетом.
Например, 4мб равны 4000 битрейтов. Мы советуем указывать на 500 единиц меньше, чтобы учесть нестабильность соединения с интернетом. А в источнике укажите, что будете снимать.
А в источнике укажите, что будете снимать.

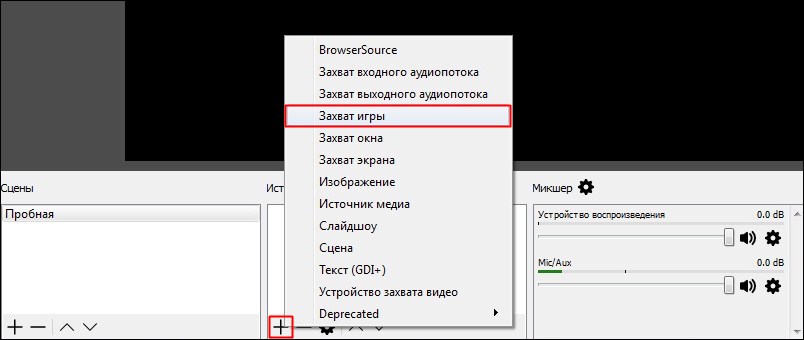

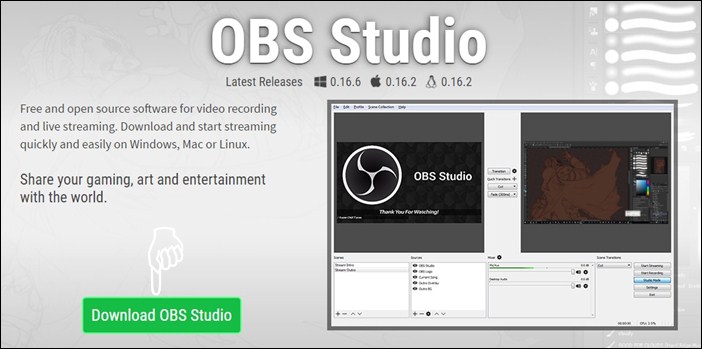

Добавить комментарий