Не слышу собеседника в Скайпе, а он меня слышит: что делать?
Почему в Скайпе я не слышу собеседника, а он меня слышит – это вопрос, которым задается огромное количество пользователей. Столкнуться с ним можете и вы, поэтому стоит выработать определенный алгоритм действий. Не переживайте, подобная проблема поддается самостоятельному решению – главное, выявить правильную причину.
Сложности с динамиками
Первое, на что стоит обратить внимание, если вам не слышно собеседника в Скайпе – настройки динамиков. Именно это оборудование отвечает за воспроизведение звука, который поступает от собеседника.
Давайте искать ответ на вопрос, что делать, если не слышно в Скайпе – сначала настроим динамики самостоятельно.
- Войдите в мессенджер Скайп;
- Кликните на три точки на верхней панели слева;
- Выберите раздел «Настройки»;
- Переходите на вкладку «Звук и видео» на панели слева;

- В разделе «Динамики» найдите строку «Устройство» и выберите нужное значение – это может быть «Устройство по умолчанию» или другое оборудование;

- Передвиньте курсор ниже и кликните по кнопке «Проверка звука»;

- Если все хорошо – вы услышите соответствующий сигнал.
Проведите проверку звучания для каждого устройства – как только звонок пойдет нужным способом, можно не беспокоиться. Вы выбрали правильные динамики для Скайпа!
Диагностику мы провели – вы смогли выставить правильное устройство. Если же результаты проверки вас не удовлетворили, нужно разобраться, как настроить звук в Скайпе другими способами.
- Попробуйте перезагрузить компьютер;
- Убедитесь, что вы включили звук на устройстве – найти иконку можно на панели в нижнем правом углу;
- Переустановите драйвера при необходимости, если они устарели.
Вы провели комплекс мер, описанных выше, но не добились успешного результата? Если не слышно собеседника, хотя с динамиками все в порядке, провести диагностику необходимо другому пользователю!
Проблемы с микрофоном у собеседника
Иногда ответ на вопрос, почему не слышно собеседника в Скайпе – это неполадки со стороны другого пользователя. Возможно, в Скайпе не работает микрофон. Посоветуйте своему другу проверить настройки! Это делается следующим образом:
- Откройте мессенджер Скайп и кликните на три точки наверху слева;
- Перейдите к настройкам;
- В меню с левой стороны найдите вкладку «Звук и видео»;
- Ищите раздел «Микрофон» и щелкайте по строке «Устройство»;
- Убедитесь, что выбрано нужное оборудование;
- Переведите тумблер в положение «Включено» в строке «Настройка микрофона автоматически».

Напоследок полезный совет! Если вы пользуетесь стационарным компьютером, проверьте правильность размещения проводов в штекерах – цвет оплетки провода и цвет гнезда должны совпадать.
Ничего не помогло? Обращайтесь в сервисный центр – возможно, проблемы кроются в технической начинке устройства, колонках или микрофоне. Решить их сможет только специалист.
Больше вопрос «Я не слышу собеседника в Скайпе, а он меня слышит» не будет вас волновать – вы сможете справиться с проблемой своими силами! Запоминайте наши инструкции, они не раз выручат вас в трудной ситуации – теперь вы расслышите каждое сказанное слово.
Что делать, если не слышно собеседника в Skype — решение
Ситуация, когда не слышно собеседника в Скайпе, является довольно неприятной. Как правило, это происходит во время разговора из-за разрыва связи, а потом все восстанавливается. Но иногда звук отсутствует с самого начала вызова, и банальный перезапуск программы не помогает. Что же делать в такой ситуации со Skype? Разберемся с этим вопросом.
Решение проблемы
Первым делом проверьте, что на компьютере вообще воспроизводится звук. Просто запустите любой аудиофайл. Если при этом ничего не происходит, то проблема либо в колонках/наушниках, либо в системных настройках. В противном случае — дело в параметрах программы. Рассмотрим оба случая, рекомендуем с ними ознакомиться.
Вполне возможно и такое, что проблема в вашем собеседнике. Если у него не работает микрофон, то поделитесь с ним этой статьей. В ней подробно расписаны нюансы настройки Skype.
Вариант 1: Системные проблемы
Для начала переключите наушники в другой разъем или замените их на другое устройство, если есть такая возможность. Заодно перезапустите ПК. Далее, зайдите в звуковые параметры. Для этого в трее отыщите иконку с рупором, щелкните на нее ПКМ и выберите «Устройства воспроизведения».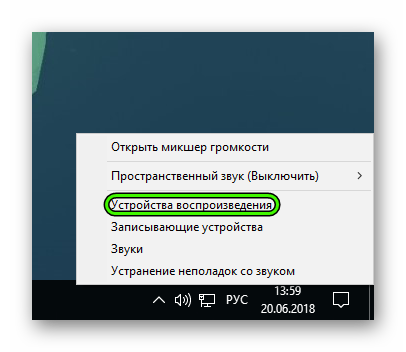 Здесь отыщите динамики/наушники по умолчанию и зайдите в их свойства. Удостоверьтесь, что громкость выставлена на нужный уровень, отключите любые усиления и улучшения.
Здесь отыщите динамики/наушники по умолчанию и зайдите в их свойства. Удостоверьтесь, что громкость выставлена на нужный уровень, отключите любые усиления и улучшения.
Вариант 2: Неполадки Skype
«Нет звука в Скайпе. Почему я не слышу собеседника?» — распространенный вопрос среди пользователей программы. Иногда проблема не в системных параметрах или устройстве звука, а непосредственно в ее настройках. Выход из ситуации — их изменение.
Попасть в параметры в случае использования старой программы получится через меню «Инструменты».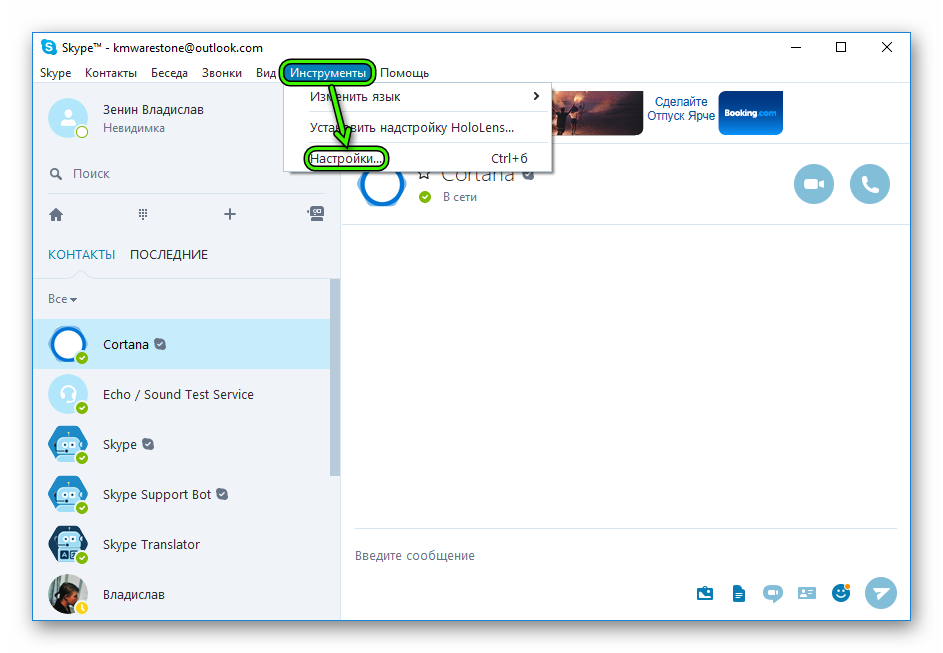 Сразу же перейдите во вкладку звука. Здесь убедитесь, что выставлено правильное устройство в «Динамики», отключите автоопределение громкости и выставьте ползунок на максимум (вправо до конца).Потом нажмите «Сохранить» и перезапустите программу.
Сразу же перейдите во вкладку звука. Здесь убедитесь, что выставлено правильное устройство в «Динамики», отключите автоопределение громкости и выставьте ползунок на максимум (вправо до конца).Потом нажмите «Сохранить» и перезапустите программу.
А вот для нового Skype процедура такова:
- Сразу же перейдите к форме настроек.
- Кликните по вкладке «Звук и видео».
- Убедитесь что выбрано корректные наушники или колонки.
- Попробуйте установить значение громкости на максимум.

- Закрытие окна сохранить внесенные изменения.
Если же описанные действия не дали нужного результата, то пусть ваш собеседник ознакомится с этим материалом.
Читайте так же:
Не слышно собеседника в Скайпе. Решение проблемы
Удобная программа для совершения звонков посредством компьютера, Скайп, иногда создает проблемы для абонентов. Особую проблему создает отсутствие звука.
Почему не слышно собеседника в Скайпе?
Причины, по которым не слышно собеседника в Скайпе:
Выключены или повреждены динамики компьютера либо наушники; Не работает микрофон у собеседника; Не настроены аудиоустройства в ОС; Проблемы в настройках звука в приложении.
Как исправить ситуацию, когда вы не слышите человека
В зависимости от устройства, с которого ведется разговор, существуют разные методы решения проблемы.
На компьютере
В первую очередь нужно проверить, не отключен ли звук на компьютере. Сделать это можно, открыв любой звуковой файл, например музыку.
Если звука не слышно, то следует проверить громкость, нажав на значок с изображением динамика внизу экрана. Бегунок в микшере покажет, какая громкость звука установлена. Поднимите бегунок на максимум, увеличив громкость звука.
Посмотрите в микшере индивидуальные настройки громкости, вдруг на Скайпе звук выключен.
Проверьте, включены ли колонки, если у них есть свой регулятор звука.
Еще одна причина отсутствия звука – повреждение звуковых драйверов. Чтобы проверить это предположение, нужно зайти в «Диспетчер устройств» компьютера. Выбрать графу «Звуковые, игровые и видеоустройства». Если около названия рабочей звуковой карты будут вопросительный или восклицательный знак, значит, карта отключена или отсутствуют драйвера. В первом случае нужно включить карту, щелкнув правой кнопкой мыши, и нажать «Включить». Во втором потребуется обновить или переустановить драйвера, скачав их с интернета.
Так же нужно проверить настройки динамиков в Windows:
Правой кнопкой мыши нажать на значок динамика внизу экрана; Выбрать «Устройства воспроизведения»; Затем «Динамики» или «Наушники» и «Свойства»; Перейти в «Уровни» и выставить громкость; В «Улучшениях» поставить галочку в окошке «Отключить все эффекты»; В «Дополнительно» выбрать режим «DVD-диск»; Сохранить.
Звук есть везде, кроме Скайпа? Попробуйте позвонить в сервис тестирования звука. Его данные, «Echo/Sound Test Service», автоматически сохраняются в списке контактов при установке программы. Если автоответчика не слышно, проверьте настройки в приложении:
Нажмите на три точки в строке с иконкой владельца; Выберите «Настройки»; В открывшемся окне нажмите на графу «Звук и видео»; Проверьте работу динамиков; Увеличьте громкость на максимум; Сохраните новые данные.
В более ранней версии скайпа проверяют звук по следующему пути: Инструменты – Настройки – Динамики. Проверьте работу динамиков или наушников, уровень громкости звука, при изменении сохраните настройки. После этого перезапустите программу.
Если на вашем устройстве все в порядке, то проблема с приложением у собеседника.
На телефоне
При возникновении такой проблемы на телефоне можно попробовать удалить приложение, почистить кэш и установить программу заново.
Подобные проблемы в Skype
Кроме полного отсутствия входящего звука, возникают другие проблемы, требующие решения.
Что делать, если плохо слышно, тихий звук?
Если голос собеседника слышится очень тихо, следует проверить, какая громкость динамиков установлена на компьютере/телефоне либо в приложении. Передвиньте бегунок микшера на максимально комфортное значение.
Что делать, если нет звука при видеозвонке?
Проблемы с передачей звуков при видеозвонке решаются способами, описанными выше.
Что делать, если не слышите друг друга, никого не слышно?
Если собеседники не слышат друг друга, то стоит перезапустить приложение и повторить звонок.
Причиной для этого может стать плохое качество связи.
Проверьте, подключены ли колонки или гарнитура к компьютеру.
Если не слышат вас, то проверьте работу микрофона в настройках приложения или компьютера.
Пусть ваш собеседник проверит свое оборудование, может проблема у него.
Пропал звук при звонке после обновления, как исправить?
Если после обновления приложения пропал звук, то необходимо проверить звуковые настройки программы: Меню – Настройки – Звук и видео. Проверьте работу оборудования и выставьте бегунок регулировки громкости звука на максимум.
Если не помогло, то переустановите приложение.
Устранение неполадок с качеством звонков в Skype | Поддержка Skype
Устранение неполадок с качеством звонков в Skype | Поддержка Skype Вернуться к результатам поиска
Проблемы с качеством звонка в Skype? Скорее всего, причина в подключении к Интернету у вас или у вашего собеседника. Плохое подключение может приводить к обрывам связи, задержкам сигнала и низкому качеству звука и видео. Кроме того, при возникновении проблем вы увидите индикатор качества звонка. Воспользуйтесь следующими советами.
Перейдите на страницу Статус Skype.
Она покажет, есть ли сообщения о проблемах.Убедитесь, что ваша система соответствует минимальным требованиям и что вы используете последнюю версию Skype.
Мы постоянно работаем над повышением качества звонков, поэтому для оптимальной работы убедитесь, что и у вас, и у вашего собеседника система соответствует минимальным требованиям для Skype и что вы оба используете последнюю версию Skype.Проверьте компьютер и подключение к Интернету.
Плохое подключение может приводить к обрывам связи, нечеткости или зависанию видео, а также к плохому качеству звука. Если у вас низкое качество подключения, вы можете получить следующее уведомление: Плохое сетевое подключение.Кроме того, на качество звонка может влиять следующее:
Убедитесь, что у вас хороший сигнал Wi-Fi или по возможности используйте проводное подключение.
При ухудшении соединения с Интернетом во время звонка Скайп может отключать какие-то видеопотоки в групповых звонках. Когда соединение вернется в норму, Скайп автоматически включит видео снова.
Если у вас возникают проблемы с соединением в Windows, вы можете выполнить устранение неполадок, как описано в разделе Решение проблем с сетевым подключением.
Закройте все приложения, которые могут негативно влиять на качество звонка. Приложения для обмена файлами, потоковая передача аудио или видео и даже открытый браузер — все это может занимать полосу пропускания.
Если вы используете Скайп на ноутбуке, который работает в энергосберегающем режиме, попробуйте подключить его к сети электропитания или перейти в режим максимальной производительности.
Вот некоторые моменты, которые нужно проверить:
- Skype необходимо разрешение на доступ к настольным микрофону и камере. Проверьте разрешения конфиденциальности вашей системы. Для пользователей Mac OSX Mojave (10,14 или выше) и Skype для Windows 10 (версия 15) вы должны предоставить разрешения Skype для использования настольного микрофонов и камеры.
- Mac OSX Mojave (10.14 или более поздняя версия):
на компьютере Mac выберите Системные настройки>Защита и безопасность>Конфиденциальность > Микрофон/Камера и предоставьте Skype доступ. - Skype для Windows 10 (версия 15):
-Перейдите на вкладку Пуски выберите элемент параметры > Конфиденциальность> затем выберите Камера или микрофон. В обоих случаях убедитесь в том, что приложение Skype включено. Перезапустите Skype и перейдите в раздел Звук и видео Параметры, чтобы проверить, правильное ли устройство выбрано.Дополнительные сведения Ознакомьтесь с этой статьей, если вам нужна помощь в управлении параметрами звука и видео в Skype для компьютера.
- Mac OSX Mojave (10.14 или более поздняя версия):
- Проверьте микрофон, динамики или наушники. Убедитесь, что они подсоединены и на них не отключен звук. Если это устройство Bluetooth, убедитесь, что оно также подключено.
- Проверьте камеру. Убедитесь, что она включена, направлена на вас и ничем не закрыта. В Skype для компьютера выберите свой аватар >Параметры> Параметры звука и видео и в разделе Видео проверьте, отображается ли видео для предварительного просмотра.
Примечание. В Skype для Windows 10 веб-камера должна соответствовать минимальным требованиям для приложений Магазина Windows. - Сделайте бесплатный пробный звонок в Skype. Во время такого звонка вам предложат записать сообщение, которое затем будет воспроизведено. Это самый простой способ проверить ваши настройки звука. В Skype для компьютера выберите свой аватар>Параметры> Параметры звука и видео >Сделать бесплатный пробный звонок.
- Вы слышите эхо своего голоса? Возможно, возникла проблема с устройством вашего собеседника. Попросите его уменьшить громкость воспроизведения звука.
- Проверьте звук. Попробуйте воспроизвести песню или использовать другое приложение со звуком для проверки громкости. Если вы слышите звук, проблема может быть на стороне вашего собеседника. Попросите его выполнить те же действия.
- Обратитесь на сайт производителя. Спектр доступных устройств весьма обширен, и возможен целый ряд причин нарушения функциональности. Каждая торговая марка имеет свои особенности, поэтому мы всегда рекомендуем обратиться на веб-сайт производителя, чтобы просмотреть руководство пользователя или получить справку по устранению неполадок.
Вот некоторые моменты, которые нужно проверить:
- Skype необходимо разрешение на доступ к микрофону и камере мобильного устройства. Ознакомьтесь с приведенными ниже статьями о предоставлении Skype разрешения на использование микрофона и камеры на устройстве iOS и Android.
- Проверьте микрофон, динамики или наушники. Убедитесь, что они подсоединены и на них не отключен звук. Если это устройство Bluetooth, убедитесь, что оно также подключено.
- Проверьте камеру. Убедитесь, что она включена, направлена на вас и ничем не закрыта.
- Сделайте бесплатный тестовый звонок в Скайпе. Во время такого звонка вам предложат записать сообщение, которое затем будет воспроизведено. Это самый простой способ проверить ваши настройки звука. Узнайте, как сделать тестовый звонок.
- Вы слышите эхо своего голоса? Возможно, возникла проблема с устройством вашего собеседника. Попросите его уменьшить громкость воспроизведения звука.
- Проверьте звук. Попробуйте воспроизвести песню или использовать другое приложение со звуком для проверки громкости. Если вы слышите звук, проблема может быть на стороне вашего собеседника. Попросите его выполнить те же действия.
- Обратитесь на сайт производителя. Спектр доступных устройств весьма обширен, и возможен целый ряд причин нарушения функциональности. Каждая торговая марка имеет свои особенности, поэтому мы всегда рекомендуем обратиться на веб-сайт производителя, чтобы просмотреть руководство пользователя или получить справку по устранению неполадок.
машинный перевод
ВНИМАНИЕ! Эта статья переведена с помощью средств машинного (автоматического) перевода, а не человеком. Дополнительные сведения см в следующей статье. В Skype машинный перевод используется для предоставления статей службы поддержки и справки на дополнительных языках. При этом автоматически переведенные статьи могут содержать ошибки, а также синтаксические и грамматические неточности, аналогичные тем, которые допускают носители других языков. Skype не несет ответственности за неточности, ошибки и ущерб, вызванные некачественным переводом или его использованием клиентами.
См. исходный текст на английском языке: FA12097
Статьи на эту тему
Дополнительные ресурсы
Была ли эта статья полезной? Да Нет
Как мы можем улучшить ее?
Важно! Не указывайте личные или идентификационные данные.
Отправить Нет, спасибо
Благодарим вас за отзыв.
https://go.skype.com/myaccount https://go.skype.com/logout
Нет звука в Скайпе я не слышу собеседника или меня не слышат


Здравствуйте. Уверен, что многие из Вас пользуются мессенджером Skype для общения с друзьями, близкими или партнерами по бизнесу, которые находятся на расстоянии от Вас. Ко мне часто обращаются читатели с проблемой: «нет звука в Скайпе я не слышу собеседника». Сталкивались с таким? Думаю, если оказались на этой странице, значит тоже оказались в неприятной ситуации. Сейчас будем разбирать основные причины неполадки и способы устранения.
СОДЕРЖАНИЕ СТАТЬИ:
Доходит ли голос до Skype?
Вполне вероятно, что проблема исходит не с Вашей стороны, а от собеседника. Чтобы проверить данное предположение:
- Запустите Скайп;
- Кликните по пункту «Инструменты» (в верхнем меню) и выберите из выпадающего списка «Настройки»:


- Когда появится окно опций, слева выберите раздел «Настройки звука»;
- Справа отобразится перечень устройств:


- Попробуйте выбрать из списка напротив надписи «Микрофон» любой другой вариант (если он есть). Установите бегунок громкости на максимум или отметьте галочкой «Разрешить авто настройку»;
- Теперь постучите по микрофону, подуйте в него, что-то скажите. В это время на шкале громкости должен перемещаться индикатор уровня (от зеленого до красного). Если это происходит, значит всё у Вас хорошо.
В таком случае, отправьте сообщение со ссылкой на данную статью Вашему собеседнику. Пусть ищет решение проблемы у себя.
Правильность подключения
Даже опытные специалисты иногда путают разъемы для подключения аудио устройств. Особенно, если всё делается в полумраке (под столом) или на ощупь. Обычно, выход для колонок имеет зеленый цвет, а микрофонный вход – розовый. Также, имеются характерные обозначения. Которые, увы, не всегда заметны.
Такие же цвета нанесены на штекерах. Перепутать очень сложно:


Обязательно проверьте этот вариант, если возникает вопрос: «нет звука в Скайпе меня не слышат что делать?». Возможно, Вы или кто-то другой случайно выдернул кабель, а потом неправильно его подсоединил. Не стоит забывать о том, что такие разъемы могут быть не только на передней панели (системного блока), но и сзади. Если фронтальные входы не работают, подключите микрофон к задним.
Как только выполните все рекомендации этого раздела, рекомендую перейти к началу статьи, и еще раз протестировать передачу голоса в настройках Skype.
Не так давно мне написал один из подписчиков в Facebook: что делать, друг не слышит меня в Скайпе?». Мы перепробовали несколько вариантов решения, но подошел следующий.
Параметры Windows
Если гарнитура рабочая, и в мессенджере все правильно настроено, значит самое время покопаться в системных опциях звука.
- В «Панели управления» в режиме просмотра «Категории» (открываем через меню «Пуск») нужно перейти к разделу «Звук и оборудование». Там выбрать «Управление звуковыми устр.»;
- Когда откроется окно. Переходим на вкладку «Запись» и видим перечень (или один) микрофонов.
- Если пусто, пробуйте кликнуть правой кнопкой мыши, чтобы открыть контекстное меню. В нём выбираете пункт «показать отключенные» устройства.


- Появился Ваш микрофон? Только он окрашен серым (неактивен)? Значит щелкаете правой кнопкой и в меню жмете «Включить». Теперь аудио устройство активно.
- Открываем «Свойства» и на вкладке «Уровни» перетягиваем верхний бегунок (регулятор) в крайнее правое положение (до 100).
- Сохраняем настройки с помощью нажатия на «ОК».
Теперь зайдите в Skype для проверки. Ну что, теперь Вас слышат? Если нет, то есть еще несколько вариантов устранения проблемы.
Обновляем мессенджер
Такое редко случается, то не стоит исключать подобные моменты. Дело в том, что устаревшая версия мессенджера на Вашем компьютере или ПК собеседника может быть несовместима с более новой редакцией. Попробуйте скачать с официального сайта самую актуальную версию приложения и посоветуйте это своим друзьям по переписке.
Теперь Вы знаете, почему нет звука в Скайпе и как выявить причину неисправности.
С уважением, Виктор!
Почему не слышно собеседника в Скайпе
Для совершения вызовов в Скайпе необходим микрофон, а также колонки или наушники. Веб-камеру использовать можно по желанию. Для установки соединения хватит даже мобильного интернета, к компьютеру тоже требования минимальные.
Чаще всего, достаточно просто установить программу, завести учетную запись и добавить контакт для вызова. Но иногда возникают различные проблемы, например, связанные со звуком. В статье пойдет речь о том, что делать, если не слышно в Скайпе ничего.
Решение проблемы
В первую очередь стоит убедиться, работает ли воспроизведение звука на компьютере. Просто включите любой музыкальный или видеофайл. Если ничего не слышно, то проблема либо с настройками системы, либо с самими наушниками или колонками. Во втором случае просто перенастройкой компьютера их решить не получится. Требуется ремонт или покупка нового устройства.
В остальных случаях проблема, когда не слышно собеседника в Скайпе, связана с параметрами самой программы или системы. Тогда ее удастся решить одним из способов, изложенных ниже.
Вариант 1: Настройка программы
В первую очередь нужно проверить, правильное ли устройство звука выставлено в настройках Skype. Кнопку для их запуска можно найти, если нажать на «Инструменты» сверху окна программы. Оттуда перейдите в раздел «Настройки звука». Попробуйте сменить устройство в графе «Динамики».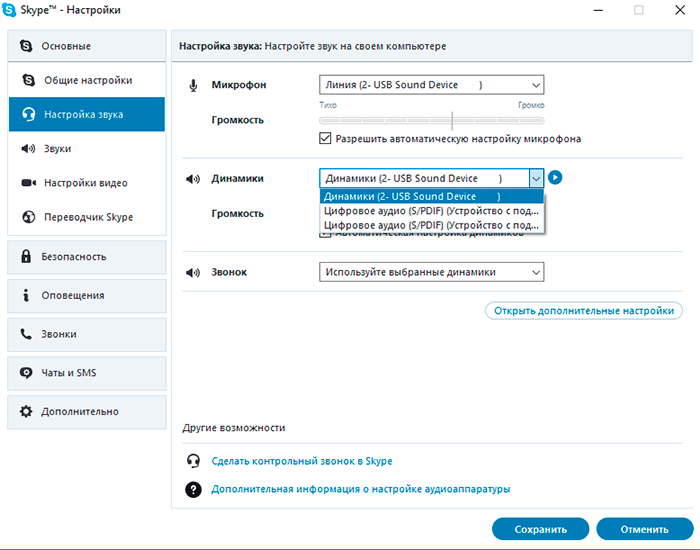
Вариант 2: Настройка звуковых устройств Windows
В области уведомлений присутствует пиктограмма в форме динамика. Кликните по ней ПКМ и выберите «Устройства воспроизведения».  Найдите те колонки или динамики, которые работают в данный момент, и выделите их. Затем кликните по кнопке «Свойства».
Найдите те колонки или динамики, которые работают в данный момент, и выделите их. Затем кликните по кнопке «Свойства».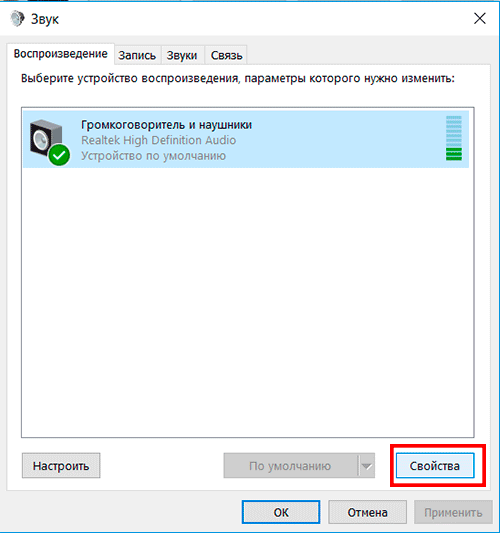
Проверить громкость устройства можно во вкладке «Уровни». Для начала установите все ползунки на максимальное значение, когда звук вернется, их можно будет оптимизировать. 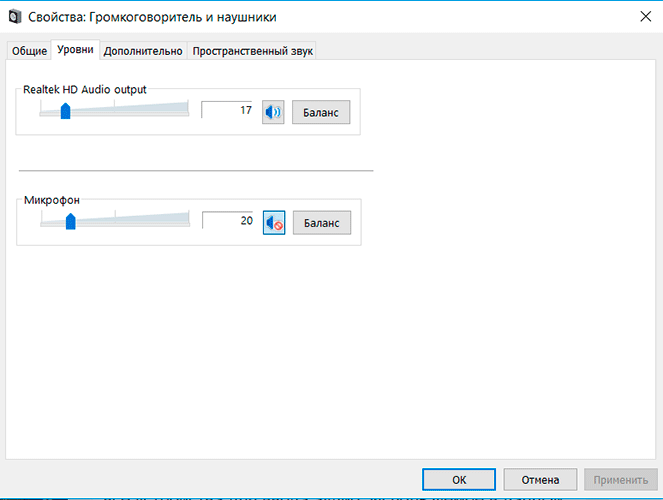 Затем переходите в «Улучшения» (иногда данный пункт не переведен и называется Enhancements). Там активируйте опцию отключения всех улучшений. В «Дополнительно» следует установить качество звучание на «DVD-диск». Не забудьте нажать «Применить» после изменения всех параметров.
Затем переходите в «Улучшения» (иногда данный пункт не переведен и называется Enhancements). Там активируйте опцию отключения всех улучшений. В «Дополнительно» следует установить качество звучание на «DVD-диск». Не забудьте нажать «Применить» после изменения всех параметров.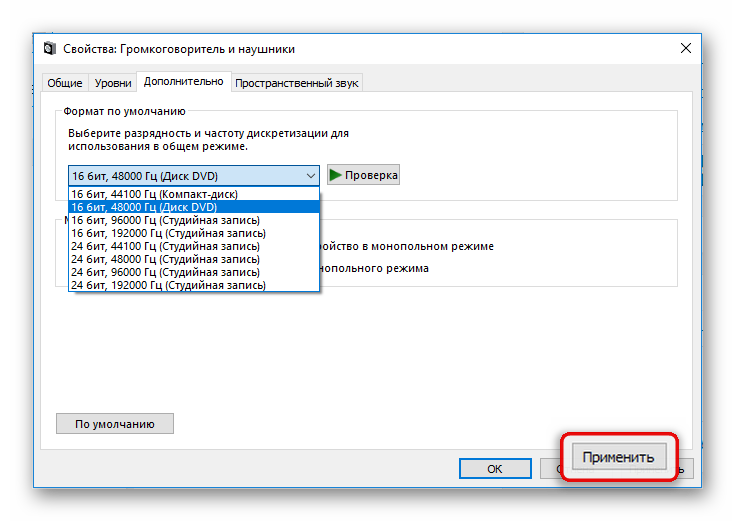
В Скайпе меня не слышит собеседник. Устраняем проблему
Если зайти на специализированные форумы, посвященные Скайпу, наверняка сразу можно наткнуться на тему «В Скайпе меня не слышит собеседник». И там же будет предложена масса решений данной проблемы. Если объединить все ответы, то, как и в случае проблем со звуковыводящими устройствами, можно выделить три большие группы:
- проблемы соединения;
- проблемы с «железом»;
- проблемы с «софтом».
Но только в данном случае имеют место быть неполадки с микрофоном. Также проверьте и обновите Скайп до последней версии с нашего сайта.
Что делать в первую очередь если вас не слышат в Скайпе
В первую очередь нужно все-таки установить, нет ли проблем у собеседника с выводом звука. Достаточно попросить его совершить тестовый звонок другому пользователю. Если звонок был удачно совершен, поиски неисправностей нужно начинать у себя.
Проблемы соединения
Возможно, что в данный момент времени просто недостаточно скорости Интернета, чтобы обработать звуковой поток. Определить это просто: вместе со звуком пропадает или «зависает» картинка. Решение только одно – дождаться, когда скорость восстановится.
Проблемы с «железом»
Самый неприятный случай, но по счастью достаточно редкий – неисправность звуковой карты. Нужно проверить, как обстоят дела со звуком в других программах. Решение также только одно – замена карты. Ремонту подобные устройства не подлежат.
В некоторой степени к «железным» проблемам можно отнести и поломку самого микрофона или гарнитуры. Скорее всего, их также придется заменить. Можно попробовать и отремонтировать, но затраты времени и средств могут оказаться несоразмерными в сравнении с обычной заменой. Впрочем, некоторые пользователи просто могут перепутать нужный разъем для подключения. Или забыть поменять батарейки, если используется беспроводное устройство.
Проблемы с «софтом»
Как правило, неполадки кроются в звуковых драйверах. Можно попробовать сначала удалить все имеющиеся драйверы звука и установить их заново. Если это не помогает – обновить. Сделать это можно или через Диспетчер устройств, или скачав последнюю версию с официального сайта. Также возможно, что микрофон просто отключен от системы. Чтобы удостовериться в том, что это не так, достаточно запустить Панель управления (Win+R и введите control panel),
выбрать пункт Звук 
во вкладке Запись посмотреть, стоит ли зеленая галочка у значка Микрофон.
Возможно, потребуется поднять уровень громкости микрофона: щелкнуть на значке правой кнопкой мыши и найти вкладку «Уровни».
Возможно, проблема кроется в настройках самого Скайпа. Требуется выбрать в главном меню «Инструменты» — «Настройки»,
в параметрах Настройка звука найти Микрофон и что-нибудь сказать. Например, «В Скайпе меня не слышит собеседник».
Зеленая полоска рядом с ним должна замигать. Если это не так, в выпадающем меню следует выбрать модель установленного микрофона. Вполне возможно, что их несколько, а пользователь забыл переключиться на нужный.
Устранение неполадок при входе в Skype
Устранение неполадок при входе в Skype | Поддержка Skype Назад к результатам поиска
Если у вас возникли проблемы со входом, сначала убедитесь, что вы используете последнюю версию Skype, ваша система соответствует минимальным требованиям для работы Skype и что у вас есть последние обновления программного обеспечения и драйверы оборудования. для вашего компьютера. Обычно это решает большинство проблем со входом в систему.
Что может вызвать это?
Я знаю свое имя для входа и пароль, но не могу войти — у вас может быть несколько учетных записей (и даже не знать об этом).
Выполните следующие действия, чтобы войти в правильную учетную запись Skype:
- У вас более одной учетной записи Skype?
- Используете ли вы адрес электронной почты для входа в другие продукты или службы Microsoft, такие как Xbox, OneDrive или Outlook.com? Если вы недавно вошли в одну из этих служб, возможно, вы вошли в Skype с другой учетной записью Microsoft.
- Вы используете Skype на нескольких устройствах, например на настольном компьютере или телефоне? Возможно, вы можете войти в разные учетные записи на каждом устройстве.
- Попробуйте получить доступ к своей учетной записи Skype с другого устройства, на котором вы, возможно, уже вошли в систему, например с настольного компьютера, мобильного устройства или Xbox.
Если вы можете получить доступ к правильной учетной записи Skype с другого устройства, вы можете определить имя пользователя учетной записи, с которой вы вошли в систему, выполнив действия, описанные в этой статье, чтобы найти свое имя в Skype. - Выйдите из Skype, а затем войдите снова.
Убедитесь, что вы входите в систему, используя правильную учетную запись, указав свой адрес электронной почты, номер телефона или данные учетной записи Skype.
Все еще нужна помощь?
Если вы попробовали все вышеперечисленное, но по-прежнему не можете войти в Skype, зайдите в сообщество Skype, где собрано огромное количество информации и около трех миллионов человек ждут помощи.
Была ли эта статья полезной? Да Нет
Как мы можем это улучшить?
Важно: Не указывайте личную или идентифицирующую информацию.
Отправить Нет, спасибо
Спасибо за ваш отзыв.
https://go.skype.com/myaccount https://go.skype.com/logout.
7 основных настроек, которые необходимо проверить
В большинстве случаев Skype просто работает. Но иногда вы сталкиваетесь с загвоздкой и обнаруживаете, что Skype не может подключиться или по другой причине работает неправильно. Эти шаги по устранению неполадок решат наиболее распространенные проблемы Skype, независимо от того, не работает ли ваш микрофон или другой человек звучит как робот.
Если вы по-прежнему обнаружите, что Skype не работает после выполнения этих действий, попросите человека, с которым вы связываетесь, также просмотреть этот список — проблема может быть на его стороне.
1. Проверьте Skype Heartbeat
Прежде чем приступить к устранению неполадок самостоятельно, вы должны проверить, не возникают ли проблемы со службой Skype в целом.Если Skype не подключается или вы не можете использовать определенную функцию Skype, проверьте страницу Skype Heartbeat.
Вы также можете получить доступ к нему из приложения Skype, нажав кнопку Menu с тремя точками в верхнем левом углу и открыв меню Settings .Выберите Справка и отзывы из списка слева, затем щелкните Skype Status , чтобы открыть страницу в браузере.
Страница пульса информирует вас о состоянии системы Skype.Если возникнут проблемы с инфраструктурой Skype, вы увидите их здесь. На странице также в качестве справки перечислены недавние проблемы со Skype внизу. Вы ничего не можете сделать с этими проблемами — дождитесь, пока Microsoft исправит их, и попробуйте подключиться позже.
2. Просмотрите настройки звука Skype
Если ваш микрофон Skype не работает, вы можете проверить свой микрофон (и динамики) в приложении.Нажмите кнопку Menu с тремя точками и выберите Settings , затем выберите вкладку Audio & Video из списка.
Чтобы проверить свой микрофон, говорите в него.Вы должны увидеть, как синие точки под Микрофон перемещаются, когда вы говорите.
Если вы не видите перемещения шкалы громкости, щелкните название своего микрофона рядом с Микрофон и выберите другое устройство.Продолжайте пробовать разные устройства, пока не увидите, как движется ползунок громкости, когда вы говорите. В крайнем случае, вы можете попробовать использовать свой смартфон в качестве импровизированного микрофона.
Также есть вероятность, что вы полностью заблокировали приложениям от использования микрофона на панели настроек Windows 10.Чтобы проверить это, откройте приложение Settings и посетите раздел Privacy . В разделе Разрешения приложения на левой боковой панели выберите вкладку Микрофон .
Здесь включите Разрешить приложениям доступ к слайдеру микрофона и убедитесь, что приложение Skype также имеет разрешение.Если вы используете классическую версию Skype, прокрутите вниз до Разрешить настольным приложениям доступ к вашему микрофону и убедитесь, что у вас также включены мастер и ползунки Skype.
Нет звука в скайпе? На той же странице настроек Аудио и видео в приложении убедитесь, что в раскрывающемся меню выбраны правильные динамики.Убедитесь, что у вас тоже есть слышимый уровень громкости.
Нажмите кнопку Test audio под разделом Speakers , и вы должны услышать звук вызова Skype.В противном случае выберите другое устройство из раскрывающегося списка Speakers и повторите попытку.
3. Устранение неполадок аудиооборудования
Если игра с опциями на панели Аудио и видео не помогла, вам следует проверить свое оборудование.У некоторых микрофонов и гарнитур есть ползунки громкости или переключатели отключения звука на кабелях. Таким образом, вы могли случайно переместить ползунок или щелкнуть переключатель.
Также убедитесь, что ваш микрофон и динамики подключены к правильным портам.Вы можете подключить USB-микрофоны к любому USB-разъему, в то время как аналоговые микрофоны должны подключаться к правильному звуковому разъему.
В большинстве случаев порт микрофона (вход) имеет розовый цвет, а разъем для наушников (выход) зеленый.Однако разное аудиооборудование может иногда использовать разные цвета.
Если вы используете настольный компьютер и микрофон не работает, когда он подключен к звуковому разъему на передней панели компьютера, попробуйте звуковой порт на задней панели компьютера.Возможно, вам придется дополнительно устранить неполадки с микрофоном или исправить общие проблемы со звуком в Windows 10, если здесь ничего не работает.
4. Редактировать настройки видео в Skype
Предполагая, что у вас есть веб-камера, вы можете проверить ее на той же панели Audio & Video в окне Skype Settings .Здесь вы должны увидеть канал предварительного просмотра с веб-камеры. Как и в случае с параметрами звука, щелкните имя своего устройства в правом верхнем углу, чтобы переключиться на другое, если у вас установлено несколько веб-камер.
Если ваша веб-камера подключена, и вы не видите ее в этом окне, возможно, вам необходимо установить или обновить драйверы Windows для нее.Обычно драйверы можно загрузить с веб-камеры или веб-сайта производителя компьютера.
Как и при устранении неполадок с микрофоном, вам также следует проверить настройки конфиденциальности Windows 10 для доступа к камере.Перейдите в Настройки > Конфиденциальность и перейдите к Камера на левой боковой панели, под Разрешения приложений .
Убедитесь, что у вас включен Разрешить приложениям доступ к вашей камере , а также подтвердить, что Skype имеет разрешение.Настольные пользователи Skype должны подтвердить те же настройки в Разрешить настольным приложениям доступ к вашей камере.
Ознакомьтесь с нашим полным руководством по устранению неполадок с веб-камерой Skype для получения дополнительной информации.
5. Сделайте тестовый звонок в Skype
Если все вышеперечисленное работает правильно, попробуйте сделать тестовый звонок.Для этого перейдите в «Настройки »> «Аудио и видео » в Skype и щелкните ссылку « Сделать бесплатный тестовый звонок» внизу страницы . Кроме того, вы можете добавить пользователя Skype echo123 (с именем Echo / Sound Test Service ) в свой список контактов и вызвать его в качестве теста.
Служба тестирования звонков попросит вас говорить в микрофон после звукового сигнала.Он записывает то, что вы говорите, и через несколько секунд воспроизводит вам ваше сообщение. Это гарантирует, что все работает правильно — микрофон, динамики и сетевое соединение.
Если вызов сработал правильно, все готово.И если вы все еще не слышите другого человека в Skype, вероятно, это проблема с его стороны.
6. Проверьте использование полосы пропускания
Если вы — или кто-либо еще в вашей сети — перегружаете пропускную способность вашей сети интенсивными задачами, такими как загрузка больших файлов или потоковая передача видео 4K, вы испытаете плохое качество связи.
Один из очевидных признаков перегрузки сети — голоса, звучащие как робот.В этом случае Skype обычно отображает красный значок подключения.
Закройте все программы, загружающие файлы (как на вашем компьютере, так и на других устройствах в вашем доме), и попробуйте снова позвонить в Skype.Если вы находитесь в сети Wi-Fi, попробуйте подойти ближе к маршрутизатору, чтобы улучшить соединение. Вы также можете просмотреть наше руководство по устранению неполадок в сети, если у вас возникнут дополнительные проблемы с сетью.
7. Если Skype вообще не загружается
Если вы не можете войти в Skype, возможно, у вас проблема с вашей учетной записью Microsoft.Посетите страницу восстановления учетной записи Microsoft, чтобы восстановить свой пароль, затем попробуйте войти снова.
Если ваши проблемы не устранены или у вас есть другие конкретные проблемы, такие как поиск в Skype, не работает, рекомендуется удалить и переустановить Skype, чтобы устранить любые основные проблемы.Вы также можете попробовать использовать веб-приложение Skype вместо настольной версии.
Устранение неполадок Skype стало проще
С помощью этого быстрого контрольного списка вы можете устранить распространенные проблемы Skype и сделать ваши звонки отличными.В большинстве случаев то, что кажется огромной проблемой, когда Skype не работает, является довольно простым решением.
Помните, что для групповых звонков Skype один пользователь, испытывающий любую из этих проблем, может повлиять на качество для всех.Если вы решили, что пользоваться услугой больше не стоит, попробуйте одну из лучших бесплатных альтернатив Skype.
Кредиты изображений: Grublee, Tomas Jasinskis, RossHelen / Shutterstock
Что нужно знать о покупке нового ноутбука
Думаете о покупке нового ноутбука? В чате на этой неделе рассказывается, как учесть все факторы, прежде чем вы даже ступите в магазин.
Об авторе
Бен Штегнер
(Опубликовано 1554 статей)
Бен — заместитель редактора и менеджер по адаптации в MakeUseOf. Он оставил свою работу в сфере ИТ, чтобы писать полный рабочий день в 2016 году, и никогда не оглядывался назад.В качестве профессионального писателя он освещал технические руководства, рекомендации по видеоиграм и многое другое уже более шести лет.
Ещё от Ben Stegner
Подпишитесь на нашу рассылку новостей
Подпишитесь на нашу рассылку, чтобы получать технические советы, обзоры, бесплатные электронные книги и эксклюзивные предложения!
Еще один шаг…!
Подтвердите свой адрес электронной почты в только что отправленном вам электронном письме.
.

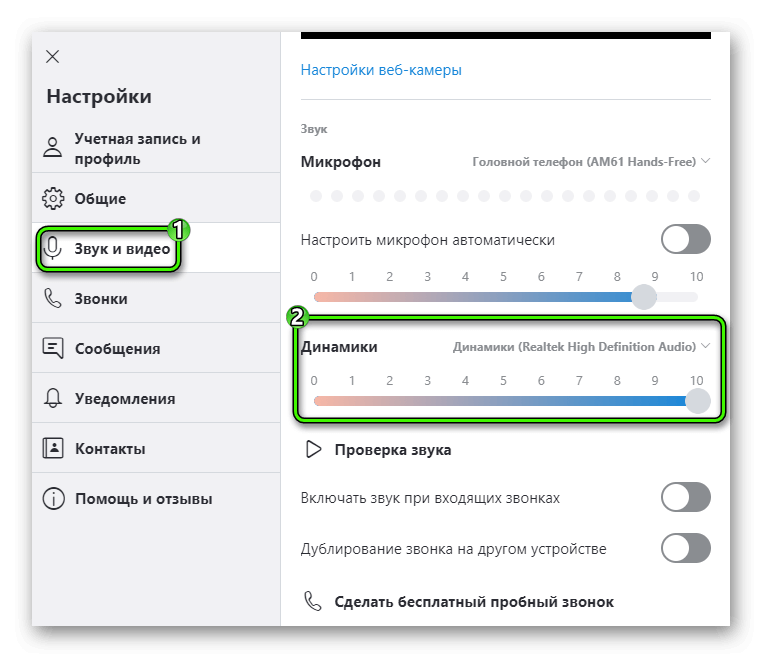
Добавить комментарий