Печать для Windows XP, 7, 8, 10
Word Reader 2013
 30 января, 2020
30 января, 2020
Word Reader 2013 – бесплатная программа под Microsoft Windows для просмотра документов Microsoft Word. Позволяет открывать, просматривать и печатать любой документ Microsoft Office Word (DOC,… Скачать
Другое, Печать, Текст, Читалки
DirPrintOK
 5 августа, 2019
5 августа, 2019
DirPrintOK – крошечная бесплатная программа для печати содержимого целых каталогов. В программе присутствует предпросмотр документов, отправленных на печать и возможность изменять их соотношение сторон перед… Скачать
Печать, Расширения, Система, Текст
PDFMaster
 13 февраля, 2019
13 февраля, 2019
PDFMaster – отличная бесплатная программа для чтения, открытия и просмотра файлов PDF, DjVu, CHM, EPUB и FB2. Работает под управлением операционных систем Microsoft Windows XP, Vista,… Скачать
PDF, Печать, Текст, Читалки
Печать брошюры
 21 апреля, 2017
21 апреля, 2017
Печать брошюры (BrochurePrint) – бесплатная программа под Microsoft Windows, которая предназначена для расчёта последовательности страниц при печати текстового документа в виде брошюры. Возможен расчёт для расположения… Скачать
Другое, Печать, Текст
Bolt PDF Printer
 21 февраля, 2017
21 февраля, 2017
Bolt PDF Printer – бесплатная версия компьютерной программы для печати PDF-документов. Работает под управлением операционных систем Microsoft Windows XP, Vista, 7, 8, 8.1 и 10. После… Скачать
PDF, Печать, Текст
Doc Viewer
 30 сентября, 2016
30 сентября, 2016
Doc Viewer – бесплатная компьютерная программа для просмотра любых документов Microsoft Word (DOC, DOCX). Работает под управлением операционных систем Microsoft Windows 2000, 2003, 2008, XP, Vista,… Скачать
Другое, Печать, Текст, Читалки
Print_count
 7 июня, 2016
7 июня, 2016
Print_count – служба, которая ведёт скрытое наблюдение за локальными и сетевых принтерами. Записывает какой пользователь, какой компьютер в каком количестве провел печать. Служба Print_count ведёт статистику… Скачать
Внешние устройства, Мониторинг системы, Печать, Система, Текст
iCopy
 14 апреля, 2016
14 апреля, 2016
iCopy – бесплатная программа для компьютера, которая позволяет превратить сканер и принтер любой фирмы-производителя, в копировальный аппарат. Работает под управлением операционных систем Microsoft Windows XP, Vista, 7, 8,… Скачать
Печать, Расширения, Система, Текст
GreenCloud Printer
 1 мая, 2013
1 мая, 2013
GreenCloud Printer – бесплатный драйвер виртуального принтера, позволяющий пользователям минимизировать повседневные затраты на печать документов. Разработчики утверждают, что предлагаемый инструмент позволит расходовать на 60% меньше… Скачать
Драйверы, Обновления и патчи, Печать, Система, Текст
novaPDF Lite Desktop
 3 апреля, 2013
3 апреля, 2013
novaPDF Lite Desktop – бесплатная компьютерная программа, которая позволяет создавать файлы формата PDF из других файлов с данными. В программе имеется возможность установки разрешения изображений,… Скачать
PDF, Конвертеры текста, Печать, Текст
Печать для Windows XP, 7, 8, 10
Sumatra PDF
 2 апреля, 2013
2 апреля, 2013
Sumatra PDF – бесплатная компьютерная программа (просмотрщик), предназначенная для просмотра и печати документов в форматах PDF, DjVu, XPS, Microsoft Compiled HTML Help (CHM), Comic Book… Скачать
PDF, Графика и дизайн, Печать, Просмотр, Текст, Читалки
WinDjView
 2 апреля, 2013
2 апреля, 2013
WinDjView – быстрая и удобная программа для просмотра файлов формата DjVu с вкладками для документов, непрерывной прокруткой страниц и расширенными возможностями печати. Также программа WinDjView… Скачать
Графика и дизайн, Другое, Печать, Просмотр, Текст
Foxit Reader
 1 апреля, 2013
1 апреля, 2013
Foxit Reader (иногда Foxit PDF Reader) – бесплатное прикладное программное обеспечение для просмотра и печати электронных документов в стандарте PDF для операционных систем семейства Microsoft… Скачать
PDF, Печать, Текст, Читалки
Adobe Acrobat Reader DC
 31 марта, 2013
31 марта, 2013
Adobe Acrobat Reader DC – бесплатная компьютерная программа, предназначенная для просмотра и печати документов в формате PDF (Portable Document Format). Формат PDF является одним из самых… Скачать
PDF, Интернет, Печать, Редакторы текста, Текст, Утилиты к браузерам, Читалки
Scribus
 31 марта, 2013
31 марта, 2013
Scribus (Скрибус) – бесплатное приложение для визуальной вёрстки документов, созданное для пользователей операционных систем семейства Linux, UNIX, Mac OS X, OS2, eCS, HaikuOS и Microsoft… Скачать
PDF, Визитки и полиграфия, Графика и дизайн, Печать, Редакторы графики, Редакторы текста, Текст
Microsoft Office Excel Viewer
 29 марта, 2013
29 марта, 2013
Microsoft Office Excel Viewer – бесплатная программа для просмотра и печати электронных таблиц в форматe Microsoft Excel (.xls) без необходимости установки полной версии Microsoft Office… Скачать
Другое, Печать, Текст, Читалки
Microsoft Office PowerPoint Viewer
 28 марта, 2013
28 марта, 2013
Microsoft Office PowerPoint Viewer – удобный инструмент для просмотра и печати полнофункциональных презентаций (включая защищённых паролем) созданных при помощи программы Microsoft PowerPoint 97 или более… Скачать
Графика и дизайн, Другое, Печать, Просмотр, Текст, Читалки
Microsoft Office Word Viewer
 28 марта, 2013
28 марта, 2013
Microsoft Office Word Viewer – бесплатная программа для операционных систем семейства Microsoft Windows, которая позволяет просматривать, печатать и копировать документы в формате Word, даже если… Скачать
Другое, Печать, Текст, Читалки
Ubiquitous Player
 31 января, 2013
31 января, 2013
Ubiquitous Player – универсальный медиакомбайн, включающий в себя аудиоплеер, веб-браузер, просмотрщик графики, текстовый редактор, калькулятор и виртуальную клавиатуру. Не требует инсталляции. Ubiquitous Player позволяет Просматривать… Скачать
Аудио, Аудиоплееры, Веб-браузеры, Графика и дизайн, Интернет, Калькуляторы, Печать, Просмотр, Рабочий стол и десктоп, Редакторы текста, Текст
Office Reader
 3 января, 2013
3 января, 2013
Office Reader – бесплатная программа для просмотра любых документов Microsoft Software. Позволяет открывать, просматривать, печатать документы Word (DOC, DOCX), Excel (XLS, XLSX), PowerPoint (PPT, PPTX),… Скачать
Другое, Печать, Текст, Читалки
Программы для работы с текстом на компьютере
В нашем обзоре мы решили рассмотреть и оценить программы для работы с текстом на компьютере, функционал которых позволяет открывать и редактировать документы разных форматов, конвертировать, переводить, комфортно читать и выполнять еще массу полезных функций.
Эти приложения значительно упрощают работу с текстовыми файлами, актуальны для офисных работников, фрилансеров и просто активных пользователей компьютера. Надеемся, что подборка поможет вам выбрать функциональный и оптимальный продукт.
Рейтинг программ для работы с текстом на компьютере
Программы | Русский язык | Лицензия | Поиск по тексту | Рейтинг | Печать |
| Lotus Symphony | Да | Бесплатная | Да | 10 | Да |
| WPS Office Free | Да | Бесплатная | Да | 10 | Да |
| LibreOffice | Да | Бесплатная | Да | 10 | Да |
| Office 365 | Да | Бесплатная | Да | 10 | Да |
| OpenOffice | Да | Бесплатная | Да | 10 | Да |
| AbiWord | Да | Бесплатная | Да | 10 | Да |
| Notepad++ | Да | Бесплатная | Да | 8 | Да |
| Word Viewer | Да | Бесплатная | Да | 7 | Да |
| Foxit Reader | Да | Бесплатная | Да | 9 | Да |
| ABBYY PDF Transformer | Да | Бесплатная | Да | 9 | Да |
ТОП 10 программ для работы с текстом
Lotus Symphony – бесплатный пакет офисных приложений для работы с документами, презентациями и таблицами. Является кроссплатформенной разработкой и работает с любыми операционками.
Пакет состои из Symphony Presentations, Spreadsheet и Documents утилиты. Работает с популярными «офисными» форматами.
WPS Office Free – бесплатный комплекс офисных приложений для работы с разноформатными презентационными работами, документами и таблицами.
Поддерживает популярные форматы, имеет интегрированный преобразователь PDF-файлов и специальные режимы для защиты зрения и работы в ночной период. Интерфейс на русском языке.
LibreOffice – бесплатная альтернатива офисным приложениям от Microsoft, в которой представлены редакторы таблиц, графики, текста, формул, инструмент для создания СУБД и презентационных работ. Пакет поддерживает популярные офисные форматы и имеет широкую языковую поддержку.
Microsoft Office 365 – это популярный программный продукт, основу которого составляют веб-сервисы для доступа к приложениям и услугам на базе одноименной платформы.
В состав пакета входят OneNote, Excel, PowerPoint, Outlook, Publisher, Word, Skype и Access, а также 1 ТБ места в OneDrive хранилище.
OpenOffice – бесплатный альтернативный пакет офисных программ для работы с математическими формулами, текстами, таблицами, презентациями и СУБД.
Приложение поддерживает Flash, экспортирует файлы в формат PDF, проверяет правописание и работает с современным форматом Open XML, в котором можно сохранять документы.
AbiWord – бесплатное приложение для работы с текстом электронных документов. Работает со всеми стандартными форматами HTML, Word, WordPerfect, OpenOffice.org и др.
Утилита форматирует тексты, работает с таблицами и картинками, проверяет орфографию. Имеет интуитивно понятный многоязычный интерфейс.
Notepad++ — бесплатный софт с функциями для редактирования тестовых файлов, воспроизведения макросов, создания закладок и установки плагинов.
Подсвечивает грамматику популярных языков программирования, единовременно работает с несколькими документами и имеет удобный поиск по тексту.
Microsoft Office Word Viewer – бесплатное портативное приложения для просмотра файлов, созданных в Microsoft Word.
Открывает, копирует материал и отправляет на печать документы. Поддерживает большинство форматов, имеет самые необходимые функции для работы и отличается простотой использования.
Foxit Reader – бесплатное приложение для открытия, чтения, создания документов PDF-формата с множеством настроек и полезных функций.
Позволяет постранично просматривать материал, быстро переходить на требуемую страницу, оставлять заметки к тексту и отправлять на печать. Интуитивно понятный русскоязычный интерфейс.
ABBYY PDF Transformer – удобный и компактный софт для открытия и редактирования PDF-документов, а также конвертации файлов в Excel, Microsoft Word, TXT и HTML.
Имеет набор качественных инструментов для пакетной обработки, парольной защиты, оптической идентификации текстов и отправки материала на печать.
Программы для печати документов на принтере
Может показаться, что распечатка документов — это простой процесс, который не требует дополнительных программ, ведь все необходимое для печати, есть в любом текстовом редакторе. На самом деле, возможности переноса текста на бумагу можно значительно расширить с помощью дополнительного программного обеспечения. В этой статье будет описано 10 таких программ.
FinePrint
FinePrint — это небольшая программа, которая устанавливается на компьютер в виде драйвер-принтера. С ее помощью можно выполнить печать документа в виде книги, буклета или брошюры. Ее настройки позволяют немного снизить расход чернил при печати и установить произвольный размер бумаги. Единственным недостатком является то, что FinePrint распространяется платно.
Скачать FinePrint
pdfFactory Pro
pdfFactory Pro также интегрируется в систему под видом драйвер-принтера, основной задачей которого является быстрое конвертирование текстового файла в формат PDF. Он позволяет установить пароль на документ и защитить его от копирования или редактирования. пдфФактори Про распространяется платно и для получения полного перечня возможностей придется приобрести ключ продукта.
Скачать pdfFactory Pro
Print Conductor
Print Conductor — это отдельная программа, благодаря которой решается проблема с одновременной распечаткой большого количества разных документов. Основной ее функцией является возможность составления очереди печати, при этом она способна перенести на бумагу абсолютно любой текстовый или графический файл. Это выделяет Print Conductor среди остальных, ведь она поддерживает 50 различных форматов. Еще одной особенностью считается то, что версия для личного использования полностью бесплатна.
Скачать Print Conductor
GreenCloud Printer
GreenCloud Printer — это идеальный вариант для тех, кто всеми силами пытается экономить на расходных материалах. Здесь есть все для того, чтобы уменьшить расход чернил и бумаги при печати. В дополнение к этому программа ведет статистику сэкономленных материалов, предоставляет возможность сохранения документа в PDF или экспорт в Google Drive и Dropbox. Из недостатков можно отметить только платную лицензию.
Скачать GreenCloud Printer
priPrinter
priPrinter — это отличная программа для тех, кому нужно выполнить цветную печать изображения. В ней присутствует огромное количество инструментов для работы с картинками и встроенный драйвер-принтер, с помощью которого пользователь в состоянии просмотреть, как будет выглядеть печать на бумаге. priPrinter имеет один недостаток, который объединяет его с вышеописанными программами, — это платная лицензия, а бесплатная версия имеет значительно ограниченный функционал.
Скачать priPrinter
CanoScan Toolbox
CanoScan Toolbox является программой, которая специально разработана для сканеров Canon серии CanoScan и CanoScan LiDE. С ее помощью функциональность таких устройств сильно увеличиваются. Здесь присутствует два шаблона для сканирования документов, возможность конвертации в PDF формат, сканирование с распознаванием текста, быстрое копирование и печать, а также еще много чего другого.
Скачать CanoScan Toolbox
ПЕЧАТЬ КНИГОЙ
ПЕЧАТЬ КНИГОЙ является неофициальным плагином, который устанавливается непосредственно в Microsoft Word. Она позволяет быстро сформировать книжный вариант из документа, созданного в текстовом редакторе, и распечатать его. В сравнении с остальными программами такого типа, ПЕЧАТЬ КНИГОЙ является самой удобной в использовании. К тому же она имеет дополнительные настройки колонтитулов и глав. Распространяется совершенно бесплатно.
Скачать ПЕЧАТЬ КНИГОЙ
Принтер Книг
Принтер Книг — это еще одна программа, которая позволяет распечатывать книжный вариант текстового документа. Если сравнивать ее с остальными подобными программами, то стоит отметить, что она выполняет печать только на листах формата А5. Она создает книги, которые удобно брать с собой в поездки.
Скачать Принтер Книг
SSC Service Utility
SSC Service Utility можно назвать одной из лучших программ, которая предназначена исключительно для струйных принтеров компании Epson. Она совместима с огромным перечнем таких устройств и позволяет выполнять постоянный мониторинг состояния картриджей, выполнять их настройку, чистку ПГ, производить автоматические действия для безопасной замены картриджей и многое другое.
Скачать SSC Service Utility
WordPage
WordPage — это простая в использовании утилита, которая предназначена для быстрого просчитывания очереди печати листов с целью создания книги. Еще она по надобности может разбивать один текст на несколько книг. Если сравнивать ее с другим подобным софтом, то WordPage предоставляет наименьшее количество возможностей для печати книг.
Скачать WordPage
В этой статье описаны программы, которые позволяют сильно расширить возможности печати текстовых редакторов. Каждая из них создана с конкретной целью или под определенные устройства, поэтому нелишним будет комбинировать их работу. Это позволит перебить недостаток одной программы достоинством другой, что значительно улучшит качество печати и позволит сэкономить на расходных материалах.
Мы рады, что смогли помочь Вам в решении проблемы.
Опишите, что у вас не получилось.
Наши специалисты постараются ответить максимально быстро.
Помогла ли вам эта статья?
ДА НЕТ
Программы для обучения печати на клавиатуре
Сейчас пользователям предлагается множество программных тренажеров, которые обещают научить слепому десятипальцевому методу набора на клавиатуре за короткий срок. Все они имеют свой уникальный функционал, но, в то же время, похожи друг на друга. Каждая такая программа предлагает обучение разным группам пользователей – маленьким детям, школьникам или взрослым.
В этой статье мы разберем несколько представителей клавиатурных тренажеров, а вы выберите тот, который больше всего понравится и будет самым эффективным для обучения печати на клавиатуре.
MySimula
MySimula – абсолютно бесплатная программа, в которой есть два режима работы – одиночный и многопользовательский. То есть, обучаться можно как самому, так и нескольким людям за одним компьютером, просто используя разные профили. Всего есть несколько разделов, а в них уровней, каждый из которых отличается разной сложностью. Проходить обучение можно на одном из трех предложенных языковых курсах.
Во время прохождения упражнений всегда можно следить за статистикой. Исходя из нее, тренажер сам составляет новый алгоритм обучения, уделяя больше внимания на проблемные клавиши и допускаемые ошибки. Благодаря этому обучение становится еще эффективнее.
Скачать программу MySimula
RapidTyping
Данный клавиатурный тренажер подходит для школьного и домашнего использования. Режим учителя позволяет создавать группы пользователей, редактировать и создавать для них разделы и уровни. Поддерживается три языка для обучения, а уровни с каждым разом будут становиться все сложнее.
Имеются широкие возможности настройки обучающей среды. Редактировать можно цвета, шрифты, язык интерфейса и звуки. Все это помогает подстроить обучение под себя, чтобы во время прохождения упражнений не возникло дискомфорта. RapidTyping можно скачать бесплатно, даже за версию для многопользовательского использования не нужно платить ни копейки.
Скачать программу RapidTyping
TypingMaster
Этот представитель отличается от других наличием развлекательных игр, которые также обучают скоростному методу печати на клавиатуре. Всего таковых три и со временем проходить их становится все сложнее. Кроме этого, вместе с тренажером устанавливается виджет, который считает количество набранных слов и показывает среднюю скорость печати. Подходит для тех, кто хочет следить за результатами обучения.
Пробную версию можно использовать неограниченное количество дней, однако ее отличие от полной – наличие рекламы в главном меню, но она не мешает обучаться. Стоит обратить внимание и на то, что программа англоязычная и курс обучения только на английском языке.
Скачать программу TypingMaster
VerseQ
VerseQ – не прибегает к шаблонному методу обучения, а текст, который нужно набирать, меняется в зависимости от ученика. Рассчитывается его статистика и допущенные ошибки, на основе чего составляются новые алгоритмы обучения. Можно выбрать один из трех языков обучения, каждый из которых имеет несколько уровней сложности, ориентированных соответственно на новичков, продвинутых пользователей и профессионалов.
Можно зарегистрировать несколько пользователей и не бояться, что кто-то другой будет проходить ваше обучение, ведь при регистрации можно установить пароль. Перед обучением советуем ознакомиться с информацией, которую предоставляют разработчики. Там объясняются основные правила и принципы обучения слепому методу печати на клавиатуре.
Скачать программу VerseQ
Бомбина
Данный представитель клавиатурных тренажеров ориентирован на детей младшего и среднего возрастов, отлично подходит для школьных или групповых занятий, так как в нем есть встроенная соревновательная система. За прохождение уровней ученику начисляется определенное количество баллов, потом все выводится в статистику и выстраивается топ учащихся.
Можно выбрать русский или английский курс обучения, а учитель, если он имеется, может следить за правилами уровней и, при надобности, их изменять. Ребенок может настроить свой профиль – выбрать картинку, указать имя, а также включить или выключить звуки при прохождении уровней. А благодаря дополнительным текстам можно разнообразить уроки.
Скачать программу Бомбина
Соло на клавиатуре
Один из самых популярных представителей клавиатурных тренажеров. Все, кто хоть как-то интересовался подобными программами, слышал о Соло на Клавиатуре. Тренажер предоставляет на выбор три курса обучения – английский, русский и цифровой. В каждом из них около ста различных уроков.
Помимо самих уроков, перед пользователем отображается различная информация о сотрудниках компании-разработчика, рассказываются различные истории и поясняются правила обучения слепому методу набора десятью пальцами.
Скачать программу Соло на клавиатуре
Stamina
Stamina – бесплатный клавиатурный тренажер, в котором есть два курса обучения – русский и английский. В наличии имеется несколько режимов обучения, каждый из которых отличается по сложности. Есть базовые уроки, упражнения на изучение сочетаний букв, цифры и символы и особое обучение от Валерия Дернова.
После прохождения каждого урока можно сравнить статистику, а во время обучения можно включить музыку. Есть возможность следить за прогрессом занятий, оценивать их эффективность.
Скачать программу Stamina
Это все, что хотелось бы рассказать о представителях клавиатурных тренажеров. В этот список попали платные и бесплатные программы, ориентированные на детей и взрослых, предоставляющие свои уникальные функции и алгоритмы обучения. Выбор большой, все зависит только от вашего желания и потребностей. Если тренажер нравится и у вас есть желание обучаться скоростной печати, то результат непременно будет.
Мы рады, что смогли помочь Вам в решении проблемы.
Опишите, что у вас не получилось.
Наши специалисты постараются ответить максимально быстро.
Помогла ли вам эта статья?
ДА НЕТ
Как распечатать текст с компьютера на принтере
Напечатать и распечатать текст с компьютера на принтере не будет большой проблемой для опытных пользователей, но эта простая процедура часто вызывает трудности у начинающих юзеров. Некоторые из них даже не знают, где можно набрать текстовый документ и как правильно называется программа для печатания на «компе» или ноутбуке.
В этом материале мы подробно расскажем, как печатать в «Ворде» и «Вордпаде». Отдельно упомянем об оформлении текста в этих редакторах. Ну и, конечно же, детально будет рассмотрена распечатка на принтере с ПК или флешки. Вы научитесь подключать технику, устанавливать драйвера к ней и настраивать в Windows 7 и 10, если это еще не было сделано ранее.
Содержание статьи:
На что способен обычный домашний принтер
Современные принтеры бывают разные по размеру, типу, назначению и возможностям. Обычный аппарат может только производить распечатку документов, МФУ — сканировать, ксерить использоваться как факс. Если Вы являетесь владельцем цветного устройства, то перечень возможностей значительно возрастает. С такой техникой под силу «производить» распечатки фотографий или картинок в цвете.
Печатающее устройство, оборудованное цветными расходниками, может значительно сэкономить домашний бюджет, если в дома дети, которые каждый день требуют новые игрушки. В таком случае нет необходимости покупать развивающие изделия, когда их можно напечатать самому. К примеру, любой принтер быстро и без проблем справится с распечаткой стикеров, картинок с заданиями, животными, куклами.
Популярные программы для набора текста
Вордпад
Wordpad — это специальный текстовый редактор, который входит в пакет стандартных программ, которые устанавливаются вместе с операционной системой. Он содержит минимальный набор инструментов и возможностей, которых вполне хватает для несложных работ. Текст можно «украсить» применив разные шрифты, цвета, начертание. В документ «Вордпад» легко вставить картинку или нужное фото. Программа успешно работает с такими типами файлов: TXT, ODT, RTF.
Тем, кто ранее работал с «Вордом», этот текстовый процессор может показаться очень похожим. Но на самом деле это не совсем так. В действительности это урезанная версия с минимальными возможностями работы и форматирования.
Где находится на компьютере с «Виндовс» 7 и 10
- Самый простой способ открыть Wordpad — это в строке поиска набрать его название. Потом дождитесь окончания поиска и щелчком мыши выберите нужный ярлык.

- Более сложный (скорее требующий больше телодвижений) — найти программу среди стандартных в сборке Windows. Нажмите кнопку «Пуск», потом «Все программы», в списке найдите ярлык «Стандартные».



Использование
- Набор текста. Для разделения слов между собой нужно использовать «Пробел». Чтобы его поставить, нажмите соответствующую клавишу на клавиатуре один раз. Ставить несколько — плохой тон. Чтобы начать слово или предложения с заглавной (большой буквы), используйте одновременное нажатие клавиши «Shift» и нужного символа. Запятая и другие знаки препинания ставьте слитно со словом перед ним. Тире отделяйте от слов пробелами. Чтобы стереть определенный символ, поставьте курсор после и нажмите «Backspace» или перед и воспользуйтесь клавишей «Delete».

 Большие части разделяйте на абзацы, которые должны начинаться с отступа. Его поставить можно клавишей «Tab». Чтобы вставить символы из верхней цифровой клавиатуре, например знак восклицания, нажмите клавишу «Shift»+»1″. Для знака вопроса — «Shift»+»7″. Аналогично можно вставить: кавычки, знак процента, двоеточие, круглые скобки и тому подобные символы.
Большие части разделяйте на абзацы, которые должны начинаться с отступа. Его поставить можно клавишей «Tab». Чтобы вставить символы из верхней цифровой клавиатуре, например знак восклицания, нажмите клавишу «Shift»+»1″. Для знака вопроса — «Shift»+»7″. Аналогично можно вставить: кавычки, знак процента, двоеточие, круглые скобки и тому подобные символы.
- Форматирование. Для этих целей предусмотрена отдельная панель инструментов. Пользователь может: выделить жирным, курсивом, подчеркиванием весь или часть текста. А также изменить цвет, отступы, шрифт, размер букв. Доступны вставки простых и нумерованных списков.

- Сохранение. Чтобы записать документ на диск или флешку, перейдите на закладку «Меню» в верхней части окна программы. Потом найдите и нажмите на пункт «Сохранить». В окне, которое появилось, можно указать имя файла и его тип (в 99% случаев это RTF) для сохранения.


- Распечатывание. В том же списке закладки «Меню» ниже в перечне есть пункт «Печать». Им и нужно воспользоваться. Здесь у Вас есть три варианта продолжения работы. Подробней, что можно сделать, смотрите на скриншоте.

- Можно указать, какой принтер использовать для вывода информации. Актуально, если к компьютеру или ноутбуку подключены сразу несколько печатающих устройств. Часто такое бывает в офисах даже среднего размера. А также можно изменить количество копий одного листа.
- Сразу отправить на печать текст без указания особых настроек.
- Предварительно посмотреть, как будет расположена Ваша информация на бумаге. Чтобы не испортить листы, сразу можно поправить отображение текста, графиков или картинок, уменьшить или увеличить поля.
Ворд
Где скачать и как установить
Если этот текстовый редактор не установлен, то это следует сделать, но предварительно у Вас должен быть диск с дистрибутивом. Когда такого диска нет, то скачать программу придется с официального сайта «Microsoft» по ссылке https://products.office.com/ru-RU/compare-all-microsoft-office-products. Установка производится запуском файла с расширением «exe» или «msi». Как правило, имя его будет «setup» или «install». Установка Ворда ничем не отличается от других программ. Бесплатно пользоваться этим текстовым процессором можно ровно один месяц, а потом у Вас потребуют деньги за лицензию.
Способы запуска
- Найти программу можно через строку поиска в «Пуске». Нажмите кнопку «Пуск», а в строке поиска наберите слово «Word».

- Посмотреть наличие пиктограммы на панели задач. Для запуска текстового процессора нажмите на нужную пиктограмму мышей.

- Самостоятельно создайте ярлыки на рабочем столе. На пустой области кликните правую клавишу, выберите пункт «Создать», а в списке нажмите на нужную версию утилиты, если у Вас установлены сразу несколько.
 Укажите имя ярлыка и нажмите клавишу Enter.
Укажите имя ярлыка и нажмите клавишу Enter. 
Как правильно набрать текст и красиво оформить
Самые-самые азы работы с текстом описаны выше в разделе о работе с «WordPad». Там же найдете способы быстрого удаления определенных частей текста или вставки символом препинания.
Программа «Word» позволяет более изощренно работать с текстовой информацией, потому в этом разделе больше внимание уделим именно этому моменту. Дизайн обеих редакторов очень схож, потому разобравшись с одним, Вы легко овладеете методикой работы с другим.
Перед тем как начать набирать текст нужно придумать и напечатать его заголовок. Существует несколько простых правил оформления такого рода текстов.
Основные рекомендации:
- Сразу выберите шрифт.
- Заголовок размещайте по центру листа. Это можно реализовать отступами, перетаскиванием ползунка линейки, выравниванием по центру. Предпочтительней и быстрее будет последний вариант.
- Начинайте писать с большой заглавной буквы или символа.
- В конце точку не ставим, если он состоит из одного предложения. Если из нескольких, то точку ставим после каждого предложения кроме последнего. Знаки препинания не упускаются.
- Размер текста напорядок выше, чем у основного.
- А также можно выделить заголовок полужирным.
Более простой способ создания заголовка — это воспользоваться специальной панелью для таких целей. Наберите текст, выделите его мышкой и кликните на панели по нужному дизайну.
Если заголовок готов, то можно переходить к набору основного текста. Действуйте так:
- Нажмите клавишу «Enter». Теперь курсор будет на новой строке.
- Выровняйте по левому краю кнопкой на панели.

- Дальше нужно сделать абзац. Для этого верхний ползунок переместите вправо на один пункт.
 В дальнейшем по нажатию на Enter абзацы будут создаваться автоматически. Если линейки нет, то ее нужно добавить так.
В дальнейшем по нажатию на Enter абзацы будут создаваться автоматически. Если линейки нет, то ее нужно добавить так.
- Приступайте к набору текста. Как только он будет готов, то следует выровнять его по ширине. Выделите мышкой и нажмите на пиктограмму в панели.

Для разного рода обработки в Ворде предназначены определенные блоки инструментов.
- В панели левее на вкладке «Главная» расположен блок, который позволяет: изменить шрифт, размер букв, выделить жирным, курсивом подчеркиванием, указать цвет текста или заливку определенной области.

- В том же окна справа находится блок, инструменты которого позволяют выровнять текст по центру, сторонам или ширине. А также вставить список с номерами и без них.

Сохранение документа
Важный совет!
Сделать сохранение нужно еще до начала набора текста, а потом только периодически нажимать на пиктограмму с дискетой. В ситуации с перебоями электричества это поможет не потерять всю работу.
Если документ набран и готов к печати, то лучше его перед этим сохранить, чтобы в дальнейшем иметь возможность что-то в нем подправить или изменить. Сделать сохранение можно на «винчестер» (жесткий диск «компа») или съемный носитель.
На диск
В верхнем основном меню программы слева от закладки «Главная» есть раздел «Файл». Выберите его мышкой. 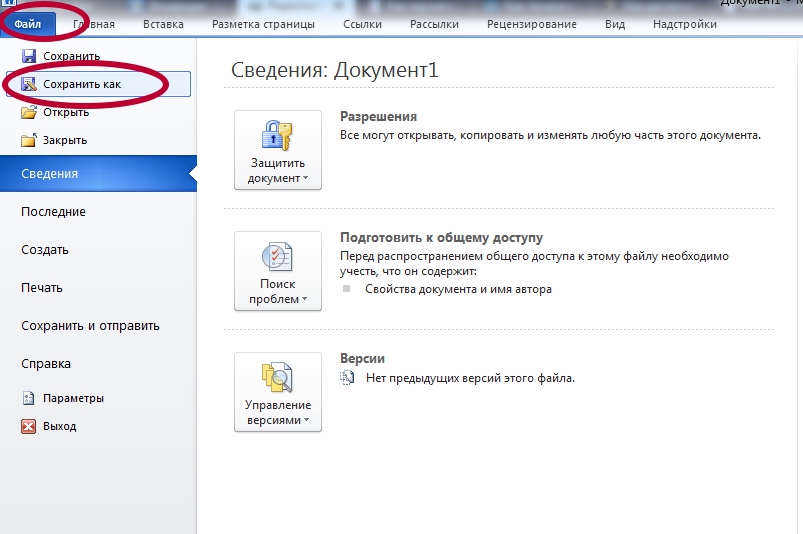 Теперь в перечне пунктов найдите и кликните по «Сохранить как». В новом появившемся окне введите название для своего текстового документа.
Теперь в перечне пунктов найдите и кликните по «Сохранить как». В новом появившемся окне введите название для своего текстового документа. 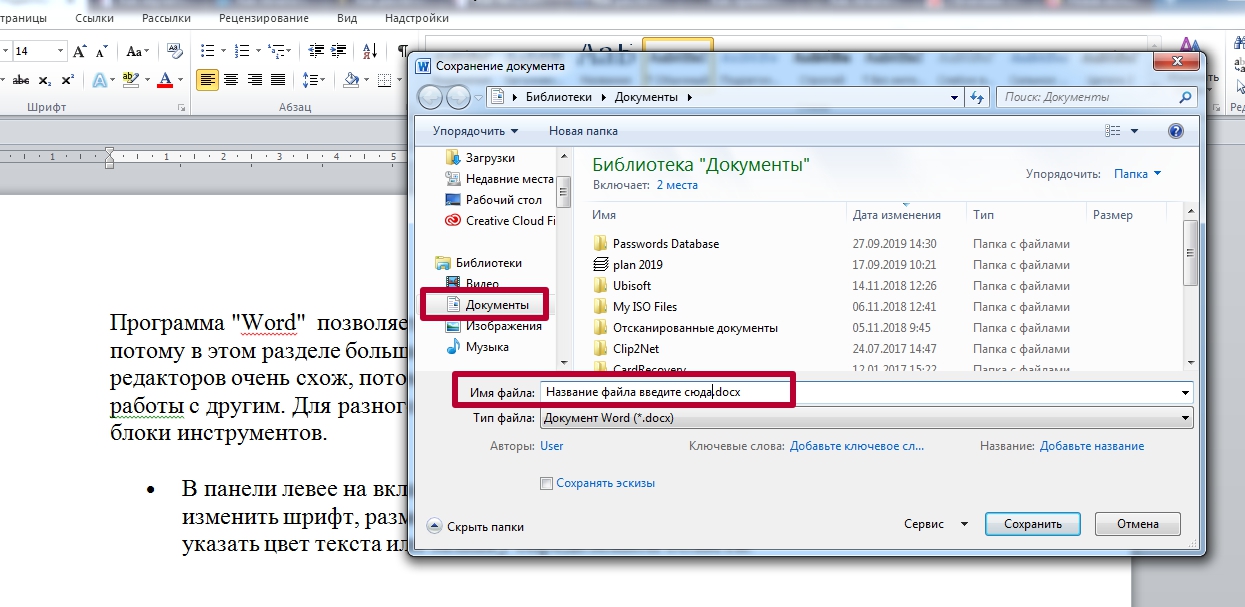 Слева укажите место сохранения. По умолчанию хранится документы будут в папке с аналогичным наименованием. Если все настройки выполнены, то нажмите кнопку «Сохранить».
Слева укажите место сохранения. По умолчанию хранится документы будут в папке с аналогичным наименованием. Если все настройки выполнены, то нажмите кнопку «Сохранить».
На флешку
Чтобы произвести сохранение на флешку или в любое другое место на диске, отличное от стандартной папки, слева в списке выберите его. Флеш накопитель будет обозначен в списке как «Съемный диск» с первой свободной буквой для идентификации. Мышей отметьте нужный вариант диска и сохраните кнопкой внизу окна.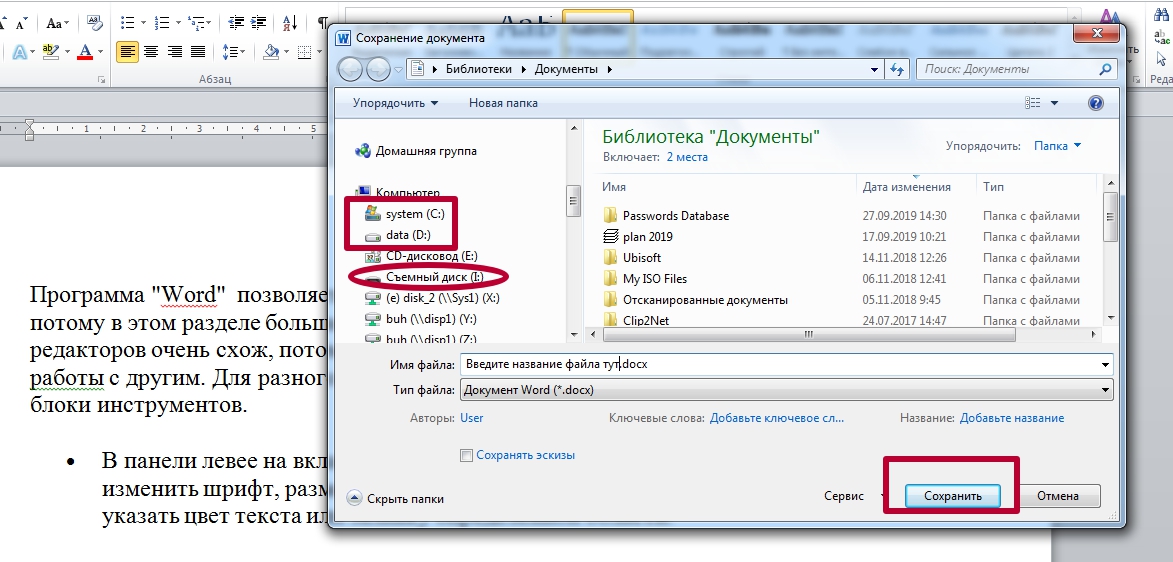
Предварительный просмотр
Перед тем как вывести информацию на печать рекомендовано сначала посмотреть, как она будет выглядеть на листе. Это позволит не испортить бумагу, а значит сэкономить. Для такой процедуры воспользуемся функцией предварительного просмотра документа. Чтобы ее активировать следуйте такой инструкции:
- Перейдите на закладку «Файл».
- В списке найдите ярлык «Печать».

Если в текущем варианте что-то не устраивает (например, весь текст не входит на один лист) , то тут же можно изменить поля. Используйте ссылку «Параметры страницы» внизу окна. 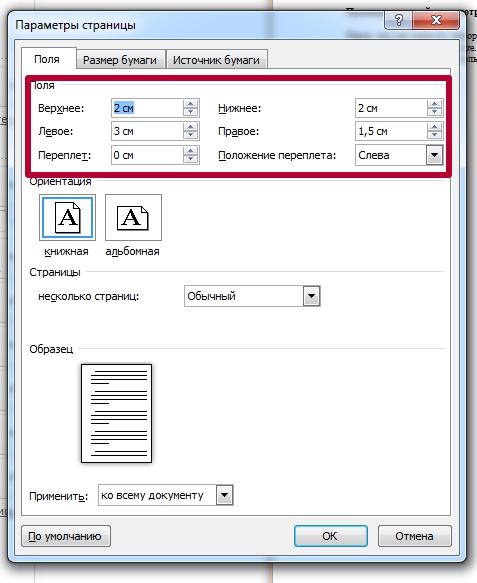 Чтобы исправить ошибку в тексте, можно снова вернуться к закладке «Главная». Если все устраивает, то переходим непосредственно к печати.
Чтобы исправить ошибку в тексте, можно снова вернуться к закладке «Главная». Если все устраивает, то переходим непосредственно к печати.
Печать документа из Ворда
В этом же окне (закладка «Файл», раздел «Печать») можно сразу нажать на пиктограмму принтера и напечатать документ. Тут же есть такие возможности по настройке:
Все способы распечатать текст на принтере
Отметим, что способов отправить документ на распечатывание существует несколько. В предыдущих разделах мы упоминали и пользовались ими. Сейчас немного структурируем эту информацию, чтобы отложить ее в своей памяти. Вы же сможете выбрать более всего подходящий вариант для себя.
Сочетание клавиш
Если Ваша клавиатура работает и удобней ею пользоваться, а не мышкой, то для вывода на печать можно применить специальную комбинацию клавиш. Одновременно нажмите «CTRL»+»P». Результатом таких действий будет вывод окна с настройками печати. В итоге Вы увидите уже знакомое окно с настройками, которые можете изменить.
Результатом таких действий будет вывод окна с настройками печати. В итоге Вы увидите уже знакомое окно с настройками, которые можете изменить. 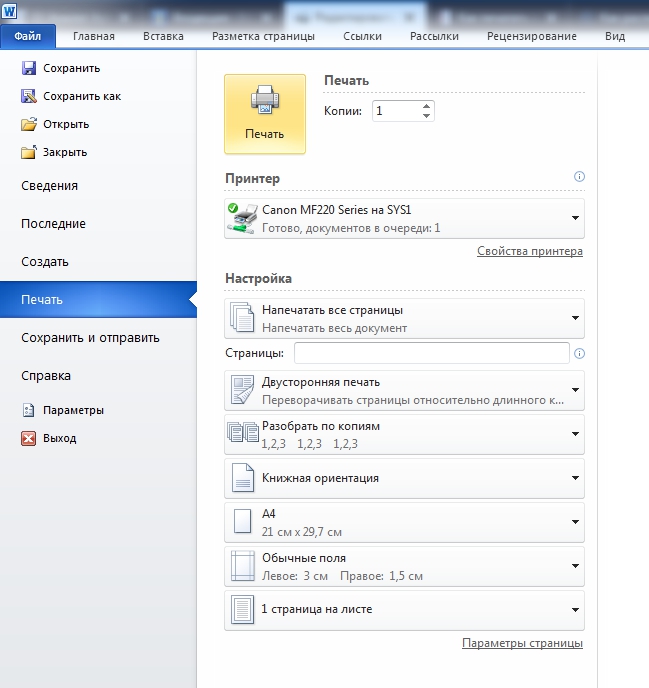
Панель быстрого запуска
Во многих программах кнопка быстрой печати часто находится непосредственно на основной панели управления или в меню. Не исключением стал редактор «Word». Поищите пиктограмму принтера в верхней части основного окна. Следует помнить, что при нажатии документ будет сразу распечатан на принтере. Вносить настройки предложено не будет. 
Если у Вас такого значка нет, то его можно добавить. Для этого запустите настройку «Панели быстрого запуска». 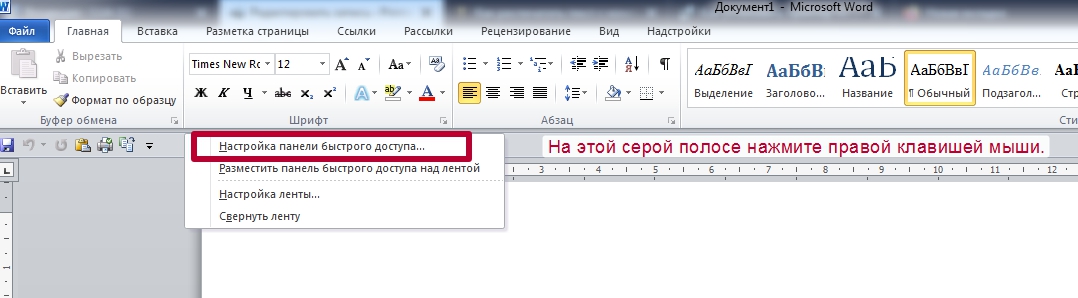 Потом слева в перечне функций найдите пункт «Быстрая печать» и кнопкой по центру перенесите направо. Подтвердите свои действия кнопкой «OK».
Потом слева в перечне функций найдите пункт «Быстрая печать» и кнопкой по центру перенесите направо. Подтвердите свои действия кнопкой «OK». 
Теперь нужный значок будет на панели.
Контекстное меню файла
Если текст ранее уже сохранен в файле и Вы на 100% уверены, что с ним все в порядке и тот готов быть сразу напечатанным, то можно использовать возможности контекстного меню. Как это сделать:
- Найдите файл на диске или флешке.
- Левой кнопкой мышки кликните по нему и выделите.
- Нажатием правой вызовите контекстное меню.
- В списке выберите пункт «Печать».
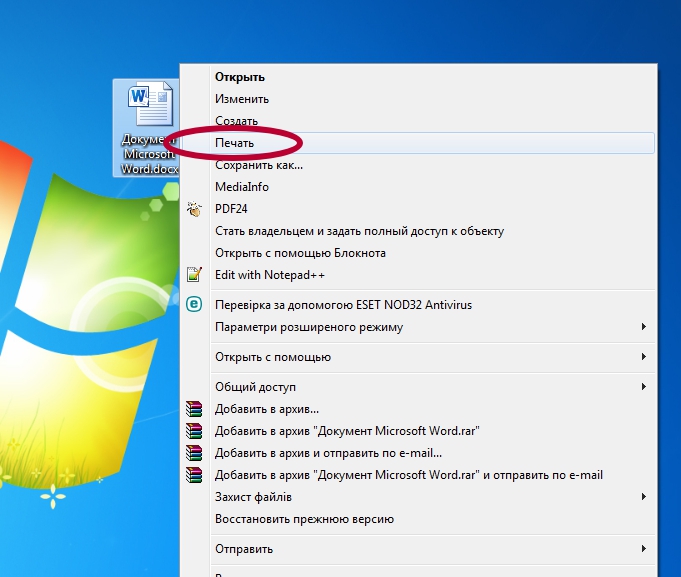
Эти действия равнозначны открытию и нажатию кнопки быстрой печати.
Черно-белая и цветная печать
Цветные принтеры поддерживают два типа печати: черно-белую и цветную. Если стоит задание распечатать документ с текстом, то нет смысла применять цветные краски. Тем самым мы будем экономить недешевые расходники. В настройках следует сделать нужные изменения.
- Откройте свой документ, а затем перейдите в раздел печати.
- Возле принтера нажмите на ярлык «Свойства».
- В окне, которое открылось отметьте пункт «Оттенки серого» для ч/б распечатывания или настройте качество цветной печати.
- В зависимости от модели устройства дизайн окна и названия пунктов могут отличаться. Ищите схожие по смыслу.
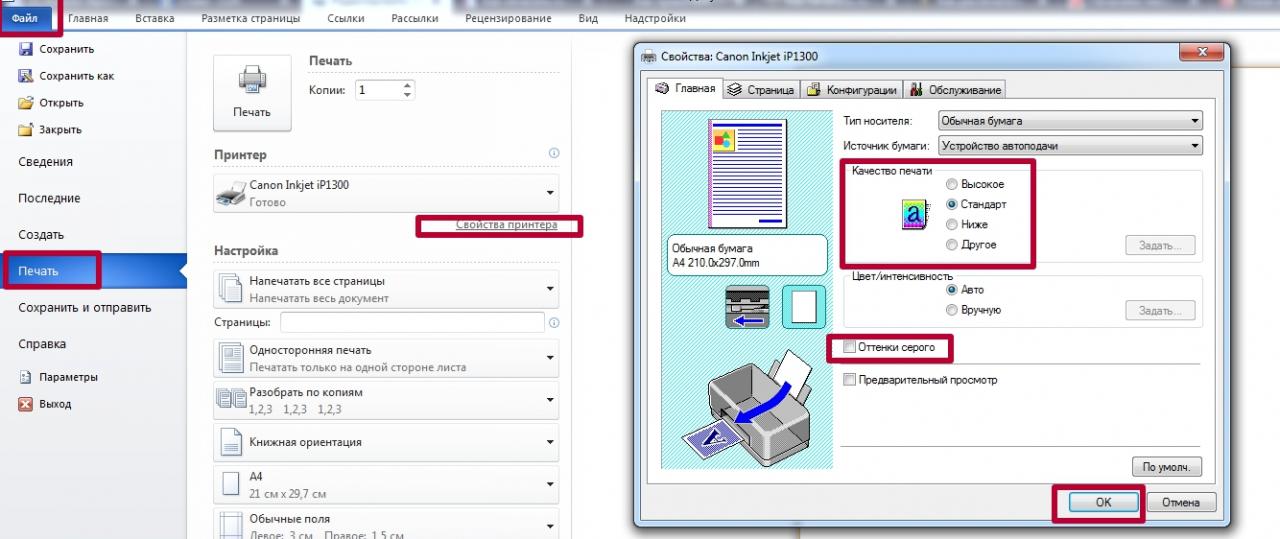
Не текстом единым
В этом разделе мы расскажем, как печатать на своем домашнем компьютере не только обычный текст. Ведь иногда приходится иметь дело с фотографиями, страницами сайтов, файлами со своего смартфона.
Картинки и фото
Если перед Вами стоит задача вывода на принтер картинки или фотографии, то можно действовать по аналогии с текстовыми файлами. Дважды кликните по графическому файлу, чтобы открыть. Независимо от программы, используемой для просмотра изображений, можно воспользоваться знакомой комбинацией Ctrl+P.
- Еще один быстрый вариант печати фото — использовать контекстное меню. Как это сделать мы писали в предыдущем разделе.
- В 99% случаев в каждом редакторе есть меню с названием «Файл». Именно в нем находится ярлык на подраздел «Печать».
Страницы сайтов
Иногда бывает необходимо напечатать информацию из Интернета, а по сути, одну или несколько страниц определенного сайта. Для этого можно воспользоваться двумя способами.
- Сочетание клавиш CTRL+P откроет окно с выбором принтера и некоторых настроек. Это актуально для браузера Firefox. Вы увидите такую картину.
 Возможности минимальны и нет предварительного просмотра.
Возможности минимальны и нет предварительного просмотра. - Второй вариант более продвинутый, но незначительно сложнее. Найти пункт «Печать» нужно в меню браузера. В самых популярных Firefox и Chrome она находится в правом верхнем углу. Основным плюсом такого варианта печатания является наличие предварительного просмотра.
 Firefox
Firefox Гугл Хром
Гугл Хром
Файлы с телефона
В зависимости от возможностей телефона и принтера он может иметь два варианта вывода файлов на печать.
- При наличии wi-fi у обоих устройств это можно выгодно использовать в своих целях. Техника должна быть подключена в одну Вайфай сеть, что, скорее всего, так и есть. В таком случае выберите нужный файл или фотографию и нажмите пальцем на нем длительное время (3–5 секунд). В контекстном меню выберите пункт «Печать», а потом нужную модель принтера.
- Если возможности воспользоваться первым вариантом нет, то подключите смартфон через USB кабель к своему компьютеру как съемный диск. В проводнике на компьютере найдите требуемый файл, а дальше его можно распечатать по аналогии, как мы делали с файлами Word.
Если печатающее устройство не установлено
Ранее мы рассматривали ситуацию, при которой принтер уже был соединен с «компом», настроен и готов к печати. Но так бывает не всегда. В некоторых случаях эти действия нужно выполнить самостоятельно. Первым делом аппарат следует подключить, установить на него программное обеспечение, а потом настроить.
Подключение
Если принтер новый и будет использован только на одном компьютере, то подключение логично произвести через USB кабель. В комплекте с техникой его может не оказаться, потому не удивляйтесь. Не составит проблем купить шнур отдельно в любом магазине. Воткните один конец провода в гнездо на корпусе устройства, а второй — в USB разъем на задней крышке компьютера или ноутбука.
А также возможны такие способы подключения:
- Через Wi-Fi сеть при наличии ее поддержки самим принтером.
- Через Ethernet (сетевую) розетку, что больше характерно для офисов, где обустроена локальная сеть.
Установка драйвера
Вторым действием будет установка специального программного обеспечения, что позволит компьютеру «общаться» с принтером на понятном им языке. Больше известно название «драйвера». Их инсталляция может быть простой и даже незаметной или долгой и проблемной.
Если Вы используете ЮСБ подключение, а на «компе» есть Интернет, то шансы на успех очень высоки. Операционная система Виндовс вполне способна выполнить все что нужно самостоятельно. Подождите 5–10 минут пока пройдет процесс (о его начале и конце будет уведомление в нижнем правом углу). По завершении ОС должна сообщить пользователю о результате. Но можно и самому проверить наличие новых установленных устройств.
- Зайдите в панель управления.
- Оттуда в раздел «Устройства и принтеры».
- Найдите в списке свою модель.

Настройка
- Последним этапом будет настройка устройства для правильной печати. Первым делом стоит назначить его главным по умолчанию. Если этого не сделать, то выбирать свою модель придется при каждом рас
Программа для печати текста на компьютере
Программа для печати текста всегда присутствует в вашей системе, но ее ограниченных функционал не может удовлетворить даже минимальные потребности уверенного пользователя компьютера. Офисный пакет это первая необходимая вещь, которая должна быть установлена на вашем компьютере. Рано или поздно вам понадобятся инструменты для создания и редактирования текстов, рисунков презентаций или электронных таблиц.
LibreOffice является свободно распространяемым бесплатным офисным пакетом, который вы можете установить на ваш компьютер не нарушая закон. Он существует в версиях для различных операционных систем (например, для Windows, для Linux). В пакет входит достаточно большой набор приложений:
- Writer – это программа для печати текста — мощный текстовый редактор
- Calc – табличный процессор для электронных таблиц
- Draw – векторный графический редактор
- Impress – редактор мультимедийных презентаций
- Math – редактор математических формул
- Base – система управления базами данных
Для установки всего этого на ваш компьютер достаточно выполнить следующие инструкции:
- Заходим по ссылке для загрузки http://ru.libreoffice.org/download/
- Выбираем версию вашей системы и язык (если это не произошло автоматически)
- Скачиваем установочные пакеты последней версии на данный момент (выделено на рисунке)
- После запускаем установку из пакета LibreOffice_4.3.0_Win_x86.msi и во вторую очередь устанавливаем справочное руководство LibreOffice_4.3.0_Win_x86_helppack_ru.msi На данный момент версия пакета уже может быть другой, но процесс установки аналогичен.
Процесс установки
Шаг 1. Двойным кликом левой кнопки мыши по скаченному файлу LibreOffice_4.3.0_Win_x86.msi запускаем процесс установки офисного пакета
Шаг 2. Нажимаем кнопку Далее.
Шаг 3. Тип установки предлагаю оставить Обычную. Так будет произведена установка всех приложений, входящих в офисный пакет, на системный раздел жесткого диска.
Нажимаем кнопку Далее.
Шаг 4. Здесь можно установить флажок в пункте Загрузка LibreOffice при старте системы для ускорения запуска приложений пакета. Если на вашем компьютере нет других офисных пакетов, то ставьте.
Нажимаем Установить
Шаг 5. Некоторое время наблюдаем за индикатором установки. Процесс занимает несколько минут.
Шаг 6. Установка завершена. Нажимаем кнопку Готово. Теперь можно пользоваться свежеустановленным офисным пакетом LibreOffice. Любое приложение, входящее в его состав можно запустить с помощью ярлыка на Рабочем столе или из меню Пуск – Все программы – LibreOffice. В списке есть программа для печати текста Writer, программа для работы с электронными таблицами Calc, программа для работы с презентациями Impress
Желаю успехов в использовании данного пакета приложений.
Друзья! Очень надеюсь, что вы получили пользу от прочтения этой статьи. Если это так, расскажите о ней в социальных сетях. Кнопки ниже. Пусть и ваши друзья будут в курсе.
Дополнительная информация:
Дорогой читатель! Вы посмотрели статью до конца. Получили вы ответ на свой вопрос? Напишите в комментариях пару слов.Если ответа не нашли, укажите что искали.
Текстовое ПО
Компьютер для выполнения работы требует большего, чем просто фактическое оборудование или аппаратные средства, которые мы видим и к которым прикасаемся. Это требует программного обеспечения для управления работой компьютера или электронных данных.
Программное обеспечение — последний компонент компьютерной системы. Эти компьютерные программы инструктируют оборудование, как проводить обработку. Компьютер — это машина общего назначения, которой требуется специальное программное обеспечение для выполнения данной задачи. Компьютеры могут вводить, вычислять, сравнивать и выводить данные в виде информации.Программное обеспечение определяет порядок, в котором выполняются эти операции.
Программы обычно относятся к одной из двух категорий: системное программное обеспечение и прикладное программное обеспечение.
Системное программное обеспечение контролирует стандартные внутренние операции компьютера. Например, операционная система — это набор системных программ, которые помогают в работе компьютера независимо от используемого прикладного программного обеспечения. При первом включении компьютера одна из системных программ загружается в память компьютера.Это программное обеспечение содержит информацию об объеме памяти, модели процессора, используемых дисковых накопителях и многом другом. После загрузки системного программного обеспечения можно загружать прикладное программное обеспечение.
Системные программы разработаны для конкретного оборудования. Эти программы называются драйверами и координируют работу периферийного оборудования и компьютера. Пользователь должен установить определенный драйвер, чтобы активировать периферийное устройство. Например, если вы собираетесь купить принтер или сканер, вам нужно заранее побеспокоиться о программе драйвера, которая, однако, обычно идет вместе с вашим устройством.Установив драйвер, вы научите свою материнскую плату понимать только что присоединенную деталь. Однако в современных компьютерных системах драйверы обычно устанавливаются в операционной системе.
Программное обеспечение
Applications удовлетворяет ваши конкретные потребности. Разработчики прикладного программного обеспечения в основном полагаются на стратегии маркетинговых исследований, пытаясь сделать все возможное, чтобы привлечь больше пользователей (покупателей) к своему программному обеспечению. Поскольку производительность оборудования в последние годы значительно возросла, программисты в настоящее время стремятся включить как можно больше в одну программу, чтобы интерфейс программы выглядел более привлекательным для пользователя.Этот класс программ наиболее многочислен и перспективен с точки зрения маркетинга.
Обмен данными внутри компьютерных систем и между ними осуществляется с помощью системного программного обеспечения. Коммуникационное программное обеспечение передает данные из одной компьютерной системы в другую. Эти программы обычно предоставляют пользователям защиту данных и проверку ошибок, а также физическую передачу данных между двумя запоминающими устройствами компьютера. В течение последних пяти лет развитие электронных сетевых коммуникаций побуждает все больше и больше компаний производить различное коммуникационное программное обеспечение, такое как веб-браузеры для Интернета.
Дата: 12.01.2015; вид: 1589
.
Узнайте о текстовых редакторах за пять минут или меньше
Как кодировщик, очень важно найти текстовый редактор, который подойдет вам. Вы потратите кучу времени, работая над ним, так что устройтесь поудобнее.
Для тех, кто только начинает и интересуется текстовыми редакторами, почему они важны и какие использовать — продолжайте читать.
Что такое текстовый редактор?
Формальное определение: «Текстовый редактор — это тип программы, используемой для редактирования текстовых файлов».
По сути, текстовый редактор — это программа на вашем компьютере, которая позволяет вам создавать и редактировать ряд файлов языков программирования.AKA это место, где вы пишете свой код!
Текстовые редакторы обрабатывают «ручное кодирование» на многих разных языках, например: HTML, CSS, JavaScript, PHP, Ruby, Python и т. Д.
Примечание: почему текстовые процессоры не работают
Текстовые процессоры
включают Microsoft Word, Pages и даже Google Docs. И они не работают для кодирования.
Причина в том, что текстовые процессоры отформатировали текст: например, шрифты, отступы, а также украшение шрифта, например, жирность.Этот предварительно отформатированный текст плохо транслируется в Интернете (или в любом другом месте, где этот код будет прочитан). Поэтому при написании кода вы хотите, чтобы ваши файлы были в виде простого текста .
Функции, которые следует искать в текстовом редакторе
Когда дело доходит до текстовых редакторов, все они имеют общие черты. Это то, что делает текстовый редактор текстовым редактором. Вот несколько:
- Простота использования и навигации (как в хорошем текстовом редакторе)
- Функция поиска и замены (чтобы вы могли изменить одно слово во всем файле несколькими щелчками мыши)
- Вырезать, Копировать, Вставить (опять же, аналогично текстовым редакторам)
- Способность обрабатывать текст в кодировке UTF-8 (также в отличие от текстового процессора)
- Подсветка синтаксиса (в отличие от вашего текстового процессора, это облегчает чтение кода и обнаружение ошибок)
- Настраиваемый внешний вид (например, изменение размера шрифта, цветовых схем и т. Д., вашего редактора, который оптимизирует вашу рабочую зону)
- Расширяемость — (предоставляет некоторый механизм плагинов или может содержать скрипты, чтобы программист мог настроить редактор с дополнительными функциями — это более продвинутый )
Примечание: текстовые редакторы! = IDE
Текстовые редакторы — это не то же самое, что IDE (интегрированная среда разработки). Хотя почти каждая среда IDE имеет возможность создавать и редактировать текстовые документы, они также включают множество других функций.
IDE имеют разные панели и виджеты, занимающие намного больше места. Обычный текстовый редактор намного легче и гибче.
(Примечание к боковой заметке: «! =» означает «не равно» в Python, Ruby, JavaScript и других языках программирования.)
Лучшие текстовые редакторы для начинающих
Есть много текстовых редакторов на выбор. Тем не менее, я собираюсь посмотреть, что лучше всего подходит для начинающих, принимая во внимание самые популярные, простые в использовании и бесплатные (или доступные).
Имейте в виду, что лучший текстовый редактор для вас, в конечном счете, делает вас наиболее эффективным . Так что поэкспериментируйте с несколькими, чтобы увидеть, что работает для вас.
1. Sublime Text
Совместимость с ОС: Mac, Windows и Linux
Стоимость: 70 $ *
Веб-сайт: www.sublimetext.com
Редактор Sublime Text — это не бесплатно , , но есть бесплатная пробная версия . Но открою вам маленький секрет: этот «суд» длится бесконечно.(По крайней мере, на момент написания этой статьи.) НО, если вам нравится редактор Sublime и вы часто пользуетесь им, вы должны зарегистрировать его.
Я провел множество онлайн-уроков и очных занятий, где Sublime Text — рекомендуемый текстовый редактор для начинающих. В то же время его используют многие профессионалы и более опытные программисты. Так что это в принципе отлично для всех уровней навыков .
Помимо работы на компьютерах Mac, Windows и Linux, Sublime имеет прекрасную подсветку синтаксиса, множество привлекательных цветовых схем, возможность добавлять пакеты и многое другое.
Редактор Sublime Text в настоящее время находится во второй версии. Однако Sublime Text 3 находится в стадии бета-тестирования. Ниже приведен снимок экрана моего компьютера с изображением работы в приложении Ruby on Rails в Sublime Text 2.

Узнайте больше об удивительности Sublime Text 2 здесь.
2. Блокнот ++
Совместимость с ОС : только Windows
Стоимость : бесплатно
Веб-сайт : http://notepad-plus-plus.org/
Я никогда не использовал Notepad ++, потому что у меня нет компьютера с Windows.НО это не значит, что я не могу собрать некоторые ресурсы из Интернета.
Notepad ++ включает подсветку синтаксиса, файлы с вкладками, редактирование разделенного экрана и синхронизированную прокрутку, автозаполнение, интеллектуальную подсветку и т. Д. Практически все, что нужно хорошему текстовому редактору.
После просмотра множества онлайн-руководств по программированию, это определенно популярный вариант для пользователей Windows.
Узнайте больше о текстовом редакторе Notepad ++ здесь.
3. TextWrangler
Совместимость с ОС: Только Mac
Стоимость: Бесплатно
Веб-сайт: http: // www.barebones.com/products/textwrangler/
Редактор кода TextWrangler — младший брат BBEdit и часть Bare Bones Software. Но, в отличие от BBEdit, TextWrangler бесплатен.
В нем есть все, что должно быть в хорошем текстовом редакторе: подсветка синтаксиса, удобная навигация и так далее.
Это текстовый редактор, рекомендованный и использованный в книге Зеда Шоу «Изучите Python на трудных условиях» и в классе Coursera Python, который я недавно закончил.
Ниже приведен снимок экрана моего компьютера с файлом Ruby on Rails в TextWrangler.(Тот же файл, что и фотография редактора Sublime выше.)
.
Компьютерный словарь | Словарь | Английский Клуб
антивирусное ПО — программа, которая находит и удаляет вирусы с компьютера
приложение — автономная программа или часть программного обеспечения; приложение, особенно при загрузке на мобильное устройство
приложение — автономная программа или часть программного обеспечения
резервная копия — копия файлов с жесткого диска компьютера, обычно сделанная на каком-либо внешнем носителе, таком как CD-ROM или флэш-накопитель.Резервная копия создается на случай стирания или повреждения файлов на жестком диске.
бит, байта — бит — это наименьшая часть информации, которую используют компьютеры. Для простоты ПК использует биты в группах по 8, называемых байтами (8 бит = 1 байт).
Bluetooth — способ беспроводной связи на небольших расстояниях между электронными устройствами (например, компьютером и мобильным телефоном)
загрузка, загрузка, загрузочный диск — Вы загружаете (или загружаете) свой компьютер, когда включаете его, и ждете, пока он подготовится.Инструкции по запуску выдаются компьютеру с загрузочного диска, которым обычно является жесткий диск.
браузер, для просмотра — Браузер — это такая программа, как Firefox или Internet Explorer. Вы используете его для просмотра или работы в Интернете.
bug — (небольшой) дефект или сбой в программе
кэш — вид памяти, используемый для ускорения работы компьютера
CD-ROM — диск для хранения компьютерной информации. Похоже на аудио компакт-диск.
CPU — Центральный процессор. Это сердце или «мозг» ПК.
данные — Обычно означает информацию (текст, изображения, аудио и т. Д.), Которую вы создаете или передаете на компьютере, в отличие от программ, которые манипулируют данными.
DOS — Дисковая операционная система. Исходная система, используемая для ПК, где вы вводили команды вместо того, чтобы указывать и щелкать.
Драйвер — небольшая программа, которая сообщает компьютеру, как работает периферийное устройство
ebook — электронная книга, которую можно загрузить и прочитать на компьютере или другом устройстве
электронная почта (email, e-mail) — сообщения, отправленные с одного компьютера на другой.Вы можете увидеть электронную почту на экране или распечатать ее.
файл — конкретная компьютерная запись. Он может содержать такие данные, как текст (например, essay.doc) или программу, такую как paint.exe.
гибкий диск — недорогой съемный диск, используемый для хранения или передачи информации. Он гибкий (мягкий), потому что пластиковый. (Сейчас практически устарело.) См. жесткий диск.
дисковод гибких дисков — Устройство, используемое для запуска гибких дисков (обычно дисковод «A».) (Сейчас практически устарело.)
папка (директория) — подраздел жесткого диска компьютера, в который вы помещаете файлы
шрифт — особый вид надписи (на экране или на бумаге). Arial — это шрифт. Times New Roman — другой.
формат — Все жесткие диски и гибкие диски должны быть подготовлены в электронном виде для использования с помощью процесса, называемого форматированием. Жесткие диски предварительно отформатированы производителем компьютера. Если вы покупаете дискету, которая не была предварительно отформатирована, вы отформатируете ее самостоятельно с помощью программы, поставляемой с вашим компьютером.
видеокарта — оборудование внутри компьютера, которое создает изображение на экране
жесткий диск — основной диск внутри компьютера, используемый для хранения программ и информации. Это сложно, потому что он металлический. См. дискета.
точка доступа — зона, в которой имеется доступный беспроводной сигнал для доступа в Интернет (обычно общедоступный)
значок — небольшое изображение или картинка на экране компьютера, которая является символом папок, дисков, периферийных устройств, программ и т. Д.
Интернет — Интер национальный сеть работа компьютеров, к которым вы подключаетесь по телефонной линии.Двумя популярными услугами Интернета являются всемирная паутина и электронная почта.
iPad — планшетный компьютер, созданный Apple.
Кб, Мб, Гб — килобайты, мегабайты, гигабайты. Используется для измерения памяти и хранилища компьютера.
Kindle — устройство для загрузки и чтения электронных книг, разработанное Amazon.com.
память — Память предназначена для временного хранения информации во время использования компьютера. См. RAM, ROM и кеш.
МГц — Мегагерцы. Это описывает скорость компьютерного оборудования. Чем выше МГц, тем лучше производительность.
модем — оборудование, подключенное к компьютеру для отправки / получения цифровой информации по телефонной линии. Вам может понадобиться модем для подключения к Интернету, для отправки электронной почты и факсов.
ноутбук — ноутбук; портативный компьютер; складной портативный компьютер.
операционная система (ОС) — базовое программное обеспечение, управляющее компьютером (например, Windows 10, OS X, Unix, iOS).
OCR — Оптическое распознавание символов. OCR позволяет компьютеру читать факс или отсканированное изображение и преобразовывать его в настоящие буквы.
КПК — компьютер, достаточно маленький, чтобы поместиться на ладони
параллельный порт — разъем на задней панели компьютера для подключения внешнего оборудования или периферийных устройств, особенно принтеров
PC card — устройство размером с толстую кредитную карту для подключения к разъему на портативных компьютерах.Вы можете купить память, модемы и жесткие диски как карты для ПК.
КПК — аббревиатура «персональный цифровой помощник»
периферийное устройство — любое оборудование, подключенное к компьютеру извне. Например, принтеры, сканеры и модемы — это периферийные устройства.
пикселя — изображение, которое вы видите на экране, состоит из тысяч крошечных точек, точек или пикселей
программа программа, которая управляет ПК и выполняет различные операции, такие как написание текста (программа обработки текста), ведение счетов (программа счетов) и рисование изображений (графическая программа)
QWERTY — Первые 6 букв на англоязычной клавиатуре — Q-W-E-R-T-Y.Первые 6 букв на французской клавиатуре — A-Z-E-R-T-Y.
RAM, ROM — два типа памяти. RAM (оперативная память) — это основная память, используемая во время работы ПК. Оперативная память временная. ROM (постоянная память) предназначена для информации, необходимой ПК, и не может быть изменена.
разрешение — количество точек или пикселей на дюйм (иногда на сантиметр), используемых для создания изображения на экране
сканер — оборудование для преобразования бумажных документов в электронные документы, которые могут использоваться компьютером
последовательный порт — разъем на задней панели ПК для подключения периферийных устройств (устаревший)
смартфон — мобильный телефон, который включает в себя карманный компьютер или КПК, а также дает доступ к Интернету и электронной почте
планшет — планшетный компьютер; мобильный компьютер, состоящий только из экрана и управляемый прикосновением к экрану
TFT — Тонкопленочный транзистор, тип высококачественного экрана для ноутбуков
USB — аббревиатура от «универсальная последовательная шина»; стандартное соединение для подключения устройств к компьютерам и т. д.
USB-накопитель — небольшое внешнее устройство для хранения данных; он подключается через разъем USB.
вирус — небольшая несанкционированная программа, которая может повредить компьютер
Wi-Fi — система для беспроводной связи по компьютерной сети
Windows — операционная система, используемая на большинстве ПК
World Wide Web, WWW, Интернет — WWW — это инициалы, обозначающие World Wide Web. Интернет — это одна из служб, доступных в Интернете. Он позволяет получить доступ к миллионам страниц через систему ссылок.Поскольку он «всемирный», он изначально назывался World Wide Web или WWW.
WYSIWIG — «То, что видишь, то и получаешь». С программой WYSIWIG, если вы распечатываете документ, он выглядит так же на бумаге, как и на экране.
Викторина по компьютерной лексике
Выучить английский язык :
Запас слов :
Тема:
Компьютеры
.

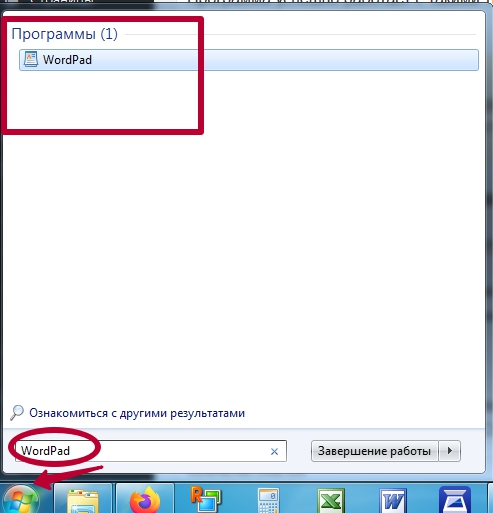
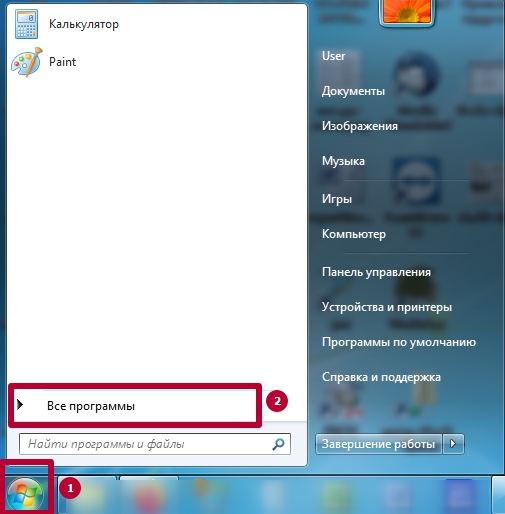
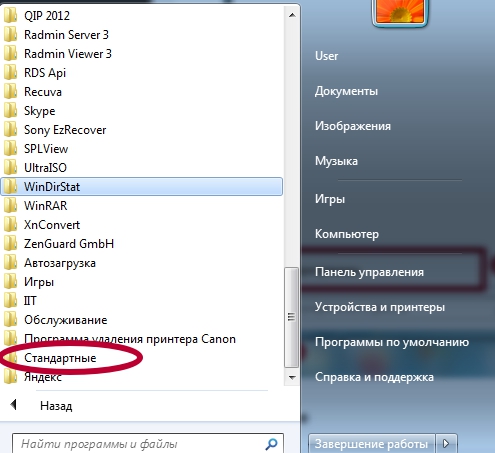
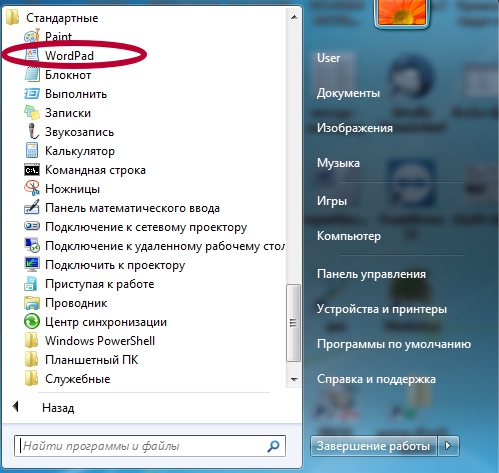
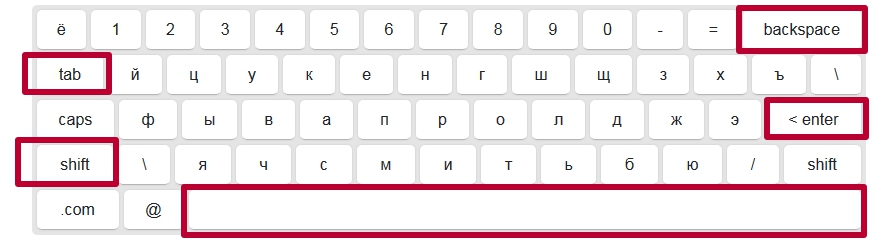
 Большие части разделяйте на абзацы, которые должны начинаться с отступа. Его поставить можно клавишей «Tab». Чтобы вставить символы из верхней цифровой клавиатуре, например знак восклицания, нажмите клавишу «Shift»+»1″. Для знака вопроса — «Shift»+»7″. Аналогично можно вставить: кавычки, знак процента, двоеточие, круглые скобки и тому подобные символы.
Большие части разделяйте на абзацы, которые должны начинаться с отступа. Его поставить можно клавишей «Tab». Чтобы вставить символы из верхней цифровой клавиатуре, например знак восклицания, нажмите клавишу «Shift»+»1″. Для знака вопроса — «Shift»+»7″. Аналогично можно вставить: кавычки, знак процента, двоеточие, круглые скобки и тому подобные символы.

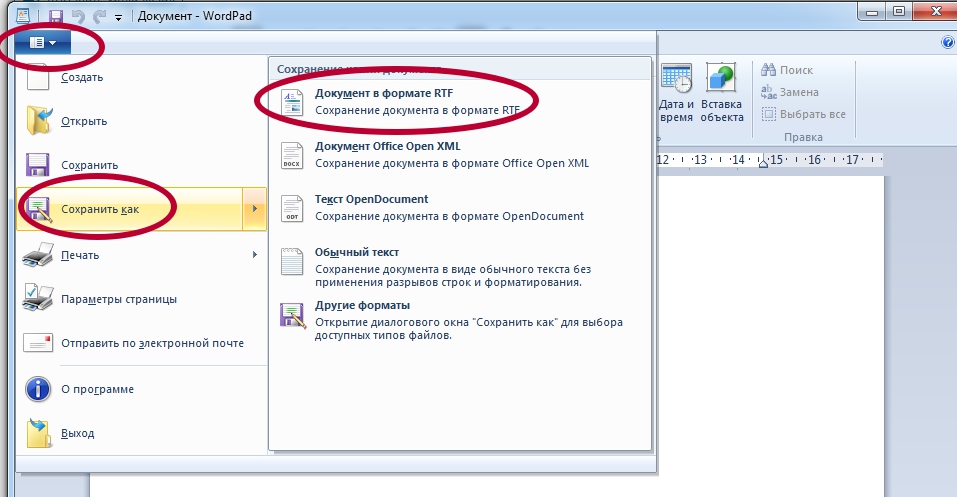
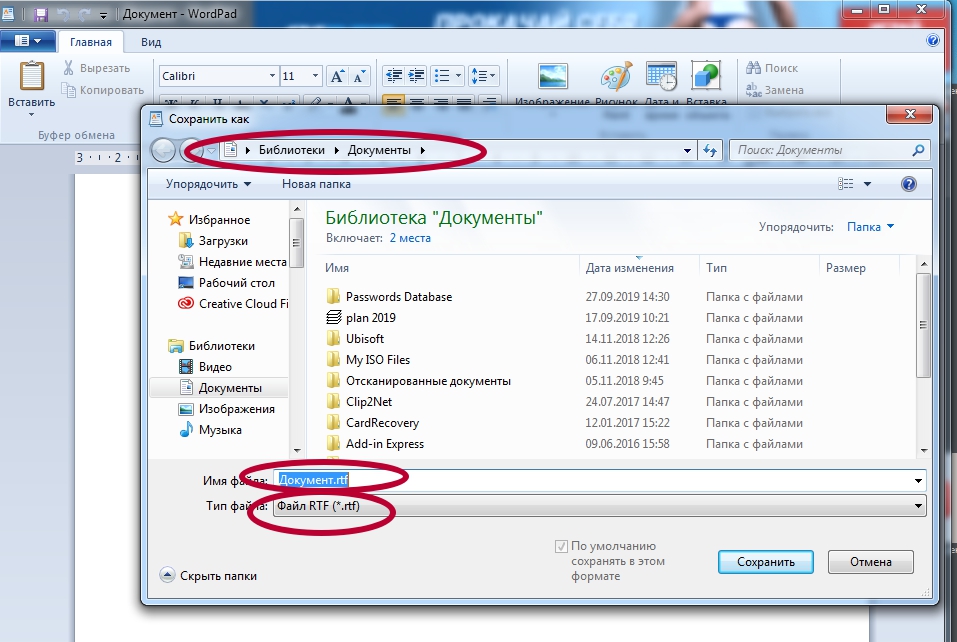

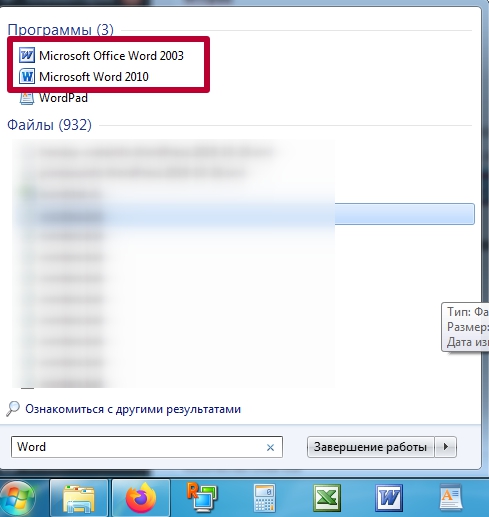

 Укажите имя ярлыка и нажмите клавишу Enter.
Укажите имя ярлыка и нажмите клавишу Enter. 
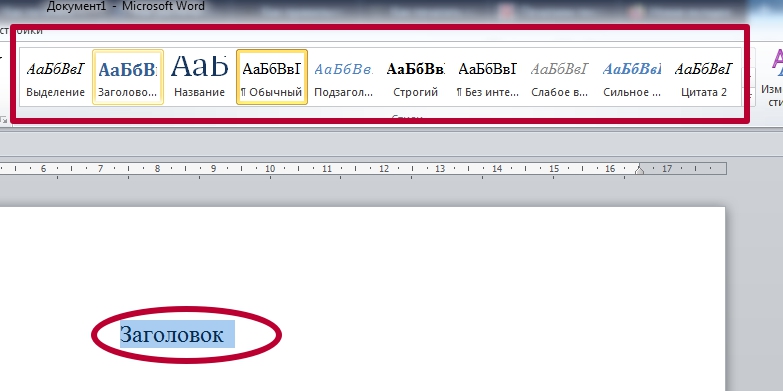
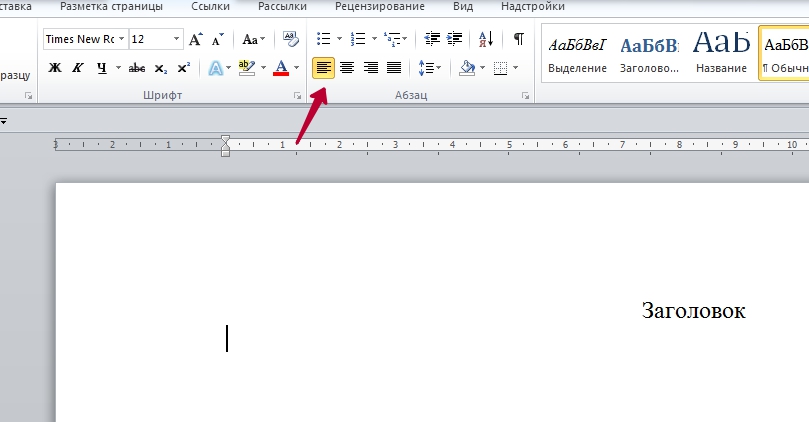
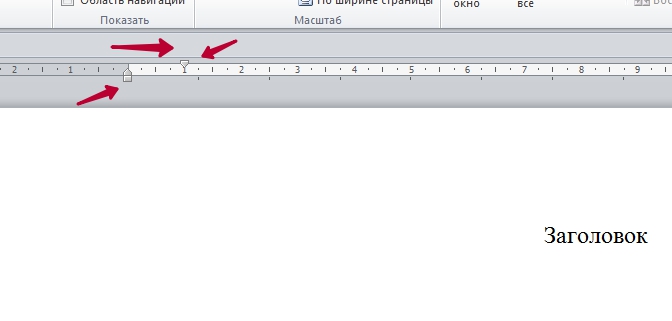 В дальнейшем по нажатию на Enter абзацы будут создаваться автоматически. Если линейки нет, то ее нужно добавить так.
В дальнейшем по нажатию на Enter абзацы будут создаваться автоматически. Если линейки нет, то ее нужно добавить так.

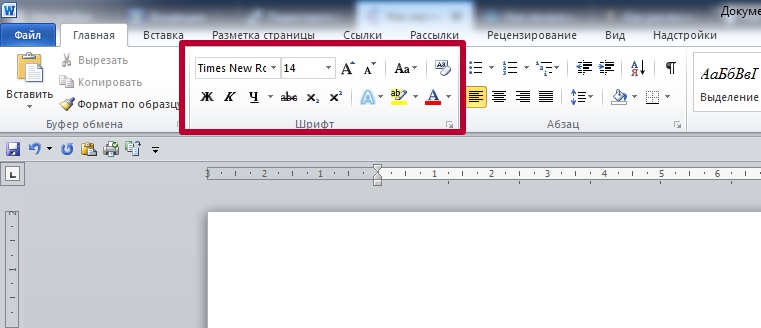


 Возможности минимальны и нет предварительного просмотра.
Возможности минимальны и нет предварительного просмотра. Firefox
Firefox Гугл Хром
Гугл Хром
Добавить комментарий