Преобразование NEF изображений с Nikon в JPG онлайн
- Сжать ИЗОБРАЖЕНИЕ
- Изменить размер
- Обрезать ИЗОБРАЖЕНИЕ
- Преобразовать в JPG
- Редактор фотографий
Дополнительные инструменты
- Преобразовать из JPG
- Генератор Мемов
- ИЗОБРАЖЕНИЕ с водяным знаком
- Повернуть ИЗОБРАЖЕНИЕ
- HTML в ИЗОБРАЖЕНИЕ
-
ВСЕ ИНСТРУМЕНТЫ ДЛЯ ОБРАБОТКИ ИЗОБРАЖЕНИЙ- Сжать ИЗОБРАЖЕНИЕ
- Изменить размер
- Обрезать ИЗОБРАЖЕНИЕ
- Преобразовать в JPG
- Преобразовать из JPG
- Повернуть ИЗОБРАЖЕНИЕ
- ИЗОБРАЖЕНИЕ с водяным знаком
- Генератор Мемов
- Редактор фотографий
- HTML в ИЗОБРАЖЕНИЕ
- Войти
Регистрация-
- Главная страница
- Продукт
- Характеристики
- REST API
- Плагин для WordPress
- Расценки
- Язык
Pусский- English
- Español
- Français
10 способов изменить формат фото на компьютере
Многие пользователи сталкиваются с необходимостью изменить формат фото: перевести фотографию из одного формата в другой графический формат, например из формата «PNG» в «JPG» («JPEG»), или наоборот.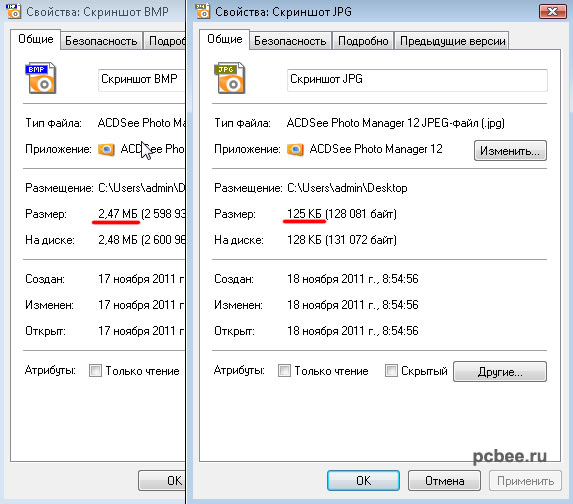 В некоторых случаях, требуется использовать определенный графический формат, а в наличии у пользователя есть другой формат фотографии.
В некоторых случаях, требуется использовать определенный графический формат, а в наличии у пользователя есть другой формат фотографии.
Графические файлы сохраняются в различных форматах, различающихся способами хранения информации и свойствами. В зависимости от формата к имени файла добавляется расширение, при помощи которого определяется тип хранящейся информации: изображение, видео, аудио, текст и т. п. Расширение файла отделяется от основного имени файла точкой. У одного формата может быть несколько расширений имен файлов.
Разные типы графических файлов отличаются по своим особенностям, поэтому бывает необходимо изменить формат изображения, для дальнейшего использования в конкретной программе, на удаленном сервисе, или для уменьшения размера файла. После изменения формата файла изменится его расширение.
Изображения бывают растровыми и векторными. В этой статье мы рассматриваем растровые форматы, в которых сохраняются изображения: фотография, картинка, скриншот (снимок экрана).
Сейчас наиболее популярны следующие форматы изображений:
- JPEG (JPG) — самый популярный формат фотографий с поддержкой большого количества цветов, в формате используется высокая степень сжатия.
- PNG — популярный формат рисунков с сжатием без потери качества, с поддержкой прозрачности.
- BMP — графический формат, созданный для Windows, фотографии хранятся в несжатом виде и занимают много места.
- TIFF (TIF) — формат использующий сжатие без потери качества с поддержкой огромного количества цветов.
- GIF — формат, используемый для создания анимированных изображений, часто используется в интернете, имеет ограниченное количество цветов.
Из-за обилия графических форматов и разницы их использования, перед пользователем встает вопрос, как изменять формат фото для уменьшения размера, изменения качества и т. п. Файлы некоторых графических форматов занимают довольно много места на диске, другие графические форматы нецелесообразно использовать, например, для хранения схем или чертежей, из-за нечетких деталей.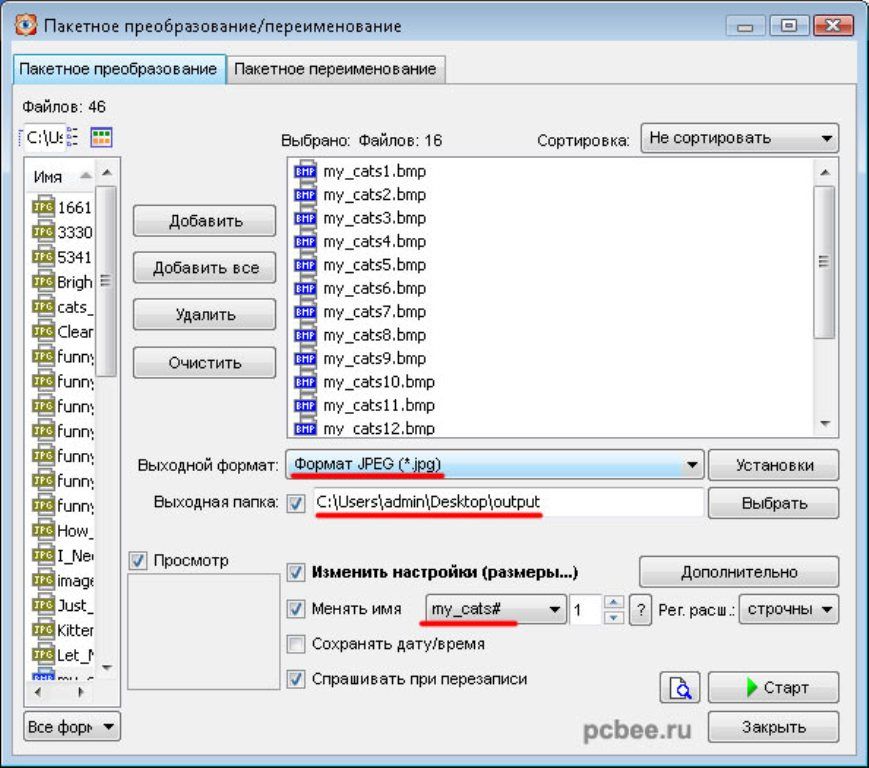
Нужна программа, чтобы изменить формат фотографии или другого изображения на компьютере. В этом руководстве вы найдете инструкции о том, как изменить формат фото на компьютере при помощи различных программ, входящих в состав Windows, или приложений от сторонних производителей. Использование онлайн сервисов для изменения формата фотографий мы рассмотрим в другой статье.
Как изменить формат картинки в Paint — 1 способ
Пользователь может изменить формат фото бесплатно на своем ПК при помощи программы Paint, которая входит в состав операционной системы Windows разных версий.
Сейчас мы посмотрим, как изменить формат фото с «PNG» на «JPG» помощью встроенной, стандартной программы Paint.
Выполните следующие действия:
- Войдите в меню «Пуск», найдите стандартные программы, а затем оттуда запустите программу Paint.
- Войдите в меню «Файл», нажмите «Открыть», выберите нужное изображение на компьютере.
Другой способ для открытия файла в Paint: щелкните по файлу правой кнопкой мыши, нажмите на пункт контекстного меню «Открыть с помощью», а затем выберите Paint.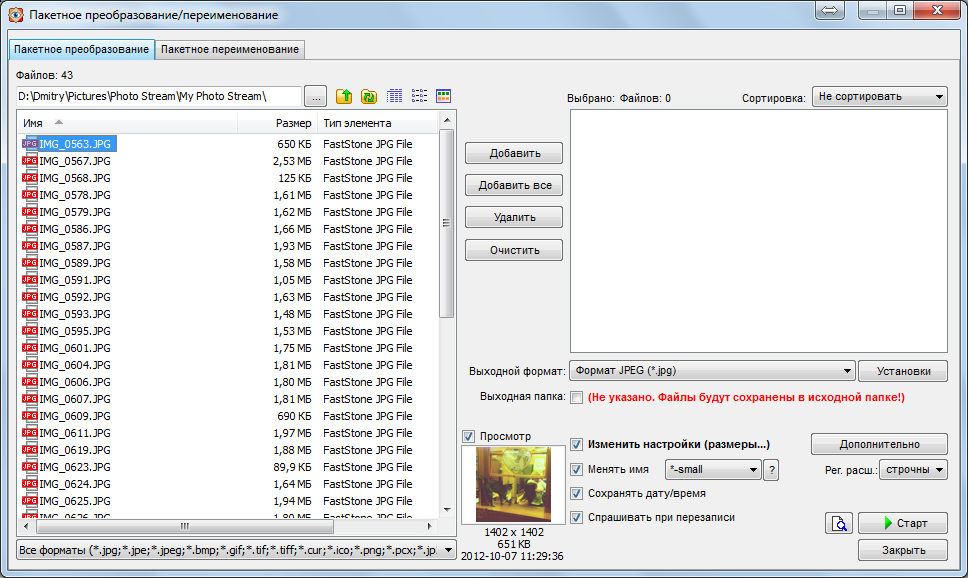
- Снова войдите в меню «Файл», нажмите на «Сохранить как».
В окне «Сохранить как» предлагается выбор форматов изображений: «PNG», «JPEG», «BMP», «GIF», «Другие форматы» («TIFF» и «HEIC»).
- Нажмите на пункт «Изображение в формате JPEG», так как на этом примере, нам нужен данный формат для фотографии.
- В окне Проводника дайте имя файлу, выберите место для сохранения изображения.
Как изменить формат изображения на компьютере в программе Фотоальбом — 2 способ
Бесплатная программа Фотоальбом входит в состав пакета программ «Основные компоненты Windows Live». В настоящее время Microsoft прекратила развитие программы и распространение основных компонентов, но программу Фотоальбом можно скачать и установить на свой компьютер.
Для изменения формата изображения, пройдите следующие шаги:
- Откройте фотографию в программе Фотоальбом.
- В меню «Файл» нажмите на пункт «Создать копию…».

- В окне Проводника присвойте имя файлу, а в поле «Тип файла:» выберите подходящий формат: «JPG», «PNG», «TIFF», «WMPHOTO».
- Сохраните файл на компьютере.
Подробнее о работе в Фотоальбоме Windows Live смотрите тут.
Как изменить формат фотографии в FastStone Image Viewer — 3 способ
Программа для просмотра и обработки изображений FastStone Image Viewer позволяет сохранять файлы в другие графические форматы.
Выполните следующее:
- В окне программы FastStone Image Viewer выберите фотографию на своем ПК.
- На панели инструментов нажмите на кнопку «Сохранить как…», или из меню «Файл» выберите пункт «Сохранить как…».
- В окне «Сохранить как» выберите местоположение и нужный формат.
В FastStone Image Viewer поддерживается сохранение изображений в следующих форматах: «BMP», «GIF», «JPEG», «JPEG2000», «PCX», «PNG», «PPM», «TGA», «TIFF», «PDF».
Перейдя по ссылке на страницу сайта, вы найдете обзор программы FastStone Image Viewer.
Изменение типа формата файла фото в XnView — 4 способ
Бесплатная программа-просмотрщик XnView поддерживает огромное количество графических форматов файлов. С помощью этого приложения исходный формат можно перевести в другой подходящий графический формат.
Пройдите шаги:
- Откройте фотографию в программе XnView.
- В меню «Файл» нажмите на пункт «Сохранить как», или нажмите на кнопку «Сохранить как», находящуюся на панели инструментов.
- В окне «Сохранить файл» выберите нужный формат, а затем сохраните изображение на компьютере.
Подробнее о программе XnView написано здесь.
Изменяем формат фотографии в IrfanView — 5 способ
Бесплатный просмотрщик изображений IrfanView помимо других возможностей, может сохранять исходные файлы в других графических форматах.
Пройдите следующие шаги:
- Откройте фото в программе IrfanView
- Нажмите на кнопку «Сохранить как» панели инструментов, или войдите в меню «Файл» и нажмите там на пункт «Сохранить как».

- Выберите один из поддерживаемых форматов, например, чтобы изменить формат фото с «JPG» на «PNG».
- Сохраните картинку на своем компьютере.
Статья про программу IrfanView находится здесь.
Изменение формата фото в Paint.NET — 6 способ
Сейчас мы изменим формат графического файла в бесплатном графическом редакторе Paint.NET. В этом графическом редакторе можно выполнять различные операции с изображениями, имеется поддержка работы со слоями.
Проделайте следующее:
- Запустите программу Paint.NET на компьютере, а затем откройте фотографию.
- В окне программы войдите в меню «Файл», щелкните по «Сохранить как…».
- Выберите подходящий формат, а затем сохраните фото на ПК.
Как изменить формат фотографии в Adobe Photoshop — 7 способ
В этой статье нельзя обойти без внимания самое мощное средство для редактирования фотографий — программу Adobe Photoshop.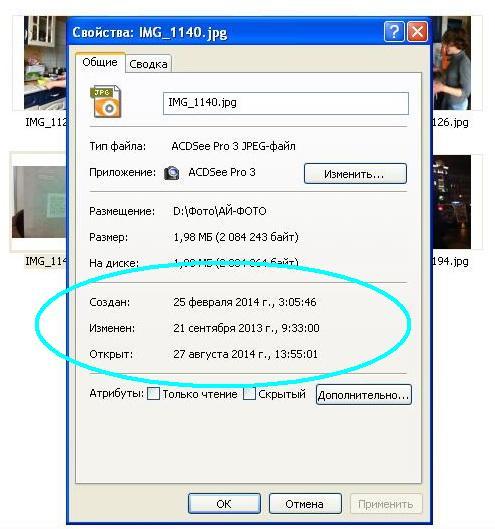 В Фотошопе можно поменять формат изображения, выбрав другой тип графического формата.
В Фотошопе можно поменять формат изображения, выбрав другой тип графического формата.
В программе Adobe Photoshop проделайте следующее:
- Откройте нужную фотографию в Фотошопе.
- Войдите в меню «Файл», выберите пункт «Сохранить как…».
- В окне «Сохранение» выберите один из поддерживаемых графических форматов, а затем сохраните файл на компьютере.
Сохраняем изображение в другом формате при помощи Word — 8 способ
В программе Microsoft Word имеется способ для сохранения изображения в другом формате. Текстовый процессор поддерживает вставку картинок, которые затем можно сохранить в других поддерживаемых форматах.
Необходимо пройти шаги:
- Вставьте изображение в текстовый редактор Word.
- Кликните по изображению правой кнопкой мыши, а в контекстном меню нажмите на «Сохранить как рисунок…».
- В окне Проводника выберите подходящий формат, а потом сохраните файл в нужном месте.

В программе Word поддерживаются графические форматы: «PNG», «JPEG», «GIF», «TIFF», «BMP».
Конвертирование фото в другой формат в Format Factory — 9 способ
Бесплатная программа Format Factory (Фабрика Форматов) — конвертер между разными мультимедийными форматами файлов, в том числе файлов графических форматов.
Потребуется пройти следующие шаги:
- В окне «Фабрика Форматов» нажмите на раздел «Фото», а затем выберите подходящий формат для преобразования.
- В открывшемся окне нажмите на кнопку «Открыть файл», для добавления в программу исходного файла.
- В главном окне программы Format Factory нажмите на кнопку «Старт».
В программе Фабрика Форматов поддерживается преобразование между следующими графическими форматами: «WebP», «JPG», «PNG», «ICO», «BMP», «GIF», «TIF», «TGA».
На моем сайте есть подробная статья про Format Factory.
Преобразование фото в другой формат в Movavi Video Converter — 10 способ
Программа Movavi Video Converter, помимо конвертирования видео, поддерживает преобразование изображений некоторых форматов между разными типами файлов.
Проделайте следующие действия:
- В окне программы Movavi Видео Конвертер нажмите на кнопку «Добавить файлы», а затем на кнопку «Добавить изображения».
В Movavi Video Converter поддерживаются графические форматы: «JPG», «GIF», «PNG», «BMP», «TIFF», а также форматы для публикаций в социальных сетях LiveJournal и Tumblr.
- Добавьте нужный файл в программу со своего ПК.
- В разделе «Изображения» выберите подходящий формат.
- Нажмите на кнопку «Старт».
Программа Мовави Видео Конвертер поддерживает пакетное конвертирование изображений.
Выводы статьи
Некоторым пользователям, при работе с фотографиями, требуется изменить формат графического файла, преобразовать его в файл другого формата. В результате, у пользователя появится новый графический файл: фото, изображение или картинка. Выполнить эту операцию можно при помощи программ на компьютере, используя встроенное приложение Windows или стороннее программное обеспечение.
Похожие публикации:
https://vellisa.ru/how-to-change-photo-format10 способов изменить формат фото на компьютереhttps://vellisa.ru/wp-content/uploads/2019/12/0-1.pnghttps://vellisa.ru/wp-content/uploads/2019/12/0-1.pngВасилийГрафикаМногие пользователи сталкиваются с необходимостью изменить формат фото: перевести фотографию из одного формата в другой графический формат, например из формата «PNG» в «JPG» («JPEG»), или наоборот. В некоторых случаях, требуется использовать определенный графический формат, а в наличии у пользователя есть другой формат фотографии. Графические
Как конвертировать картинку в JPEG
Метод 1. Использование программного обеспечения для редактирования изображений
- Откройте файл изображения. Когда вам нужно конвертировать изображение в другой формат, самое простое решение — использовать программное обеспечение для редактирования изображений, входящее в состав вашей операционной системы.
 В Windows — это «Paint«, а в Mac — «Preview«.
В Windows — это «Paint«, а в Mac — «Preview«.
- Обратите внимание, что JPG и JPEG — это разные названия одного и того же расширения файла;
- Также для открытия файла изображения можно использовать программы сторонних разработчиков. Если вы не уверены, попробуйте дважды кликнуть по изображению, чтобы оно открылось программой, заданной по умолчанию для этого типа файлов.
- Перед тем, как изменить формат изображения на jpg, выберите пункт «Файл» в главном меню. На экране должно появиться выпадающее меню параметров для изображения
- Сохраните или экспортируйте файл изображения. Изменение формата будет происходить одновременно с сохранением новой версии файла. Это полезно: исходный файл остается без изменений, и если что-то пойдет не так, вы всегда сможете к нему вернуться. На Mac нужно выбрать пункт «Сохранить как» или «Экспорт», чтобы продолжить процесс
- В некоторых версиях программного обеспечения вам, потребуется сначала «Дублировать» файл (то есть сделать его копию), а затем «Сохранить».
 Таким образом файл сохранится в новом формате.
Таким образом файл сохранится в новом формате.
- Измените имя и расширение файла. В появившемся окне вы сможете изменить имя, а также расширение (формат) файла. В выпадающем меню «Формат» или «Сохранить как» должно быть около 12 вариантов, в том числе и «.jpeg«.
- Перед тем, как изменить формат изображения на png, поменяйте имя файла или место его размещения, если это необходимо. Например, можно разместить его на рабочем столе для быстрого доступа;
- Если расширение, которое вам нужно, отсутствует в выпадающем меню, попробуйте другое программное обеспечение для редактирования изображений (например, Photoshop).
- Сохраните файл. После того, как вы зададите нужное имя, расширение и местоположение файла, нажмите кнопку «Сохранить». Таким образом вы сконвертируете файл в новый формат, сохранив оригинал.
- Такое программное обеспечение, как Preview могут пакетно обрабатывать преобразование файлов.
 Для этого выделите файлы, которые необходимо преобразовать, и кликните по ним правой кнопкой мыши, чтобы увидеть доступные опции.
Для этого выделите файлы, которые необходимо преобразовать, и кликните по ним правой кнопкой мыши, чтобы увидеть доступные опции.
Метод 2. Использование стороннего программного обеспечения для преобразования изображений
- Найдите нужное программное обеспечение. Для конвертирования изображений в наиболее распространенные форматы вполне подходят графические редакторы. Также можете поискать подходящее программное обеспечение в интернете.
- Например, по запросам «doc в pdf» или «jpg в gif» мы находим сразу несколько онлайн-конвертеров.
- Загрузите файлы изображений. Большинство сервисов для изменения формата изображения онлайн предлагают свои услуги бесплатно и не требуют загрузки программного обеспечения на жесткий диск. В первую очередь обращайте внимание на сервисы, которые предлагают инструкцию по загрузке и преобразованию файлов.
- Следуй инструкциям. Иногда на таких сайтах запрашивают адрес электронной почты, а затем после завершения преобразования отправляют готовый файл вам на этот адрес.
 В других случаях нужно подождать несколько секунд, а затем скачать готовые файлы.
В других случаях нужно подождать несколько секунд, а затем скачать готовые файлы.
- Остерегайтесь сайтов, требующих от вас оплаты или предоставления личных данных. Помните: есть много бесплатных сервисов, на которых не нужно предоставлять ничего, кроме адреса электронной почты.
Метод 3. Преобразование изображений на мобильных устройствах
- Перед тем, как изменить формат изображения на компьютере, изучите доступные для установки мобильные приложения. Перед загрузкой обязательно прочитайте отзывы, чтобы определить качество приложения и убедиться, что выбранное программное обеспечение конвертирует файлы в нужные вам форматы.
- Скачайте приложение для конвертирования изображений. Выбрав подходящее приложение, загрузите его. Вам также нужно загрузить файл изображения (если вы еще не сделали этого) и запомнить, где он находится. Некоторые приложения могут обнаруживать изображения автоматически, в то время как другие требуют указать необходимые файлы.

- Конвертируйте изображения. После установки программы на мобильное устройство нужно открыть приложение и следовать инструкциям.
Метод 4. Изменение расширения файла вручную
- Найдите файл. Для графических файлов можно изменить расширение вручную, изменив имя файла с помощью клавиатуры. Это правильное решение, если из-за текущего расширения файла нельзя получить доступ к его содержимому (выводится сообщение об ошибке «неверный формат файла»).
- Компьютер использует расширения файлов, чтобы понять, с помощью какого программного обеспечения нужно открыть файл. Будьте осторожны при изменении расширений вручную и всегда сохраняйте резервную копию, прежде чем делать это.
- Перед тем, как изменить формат изображения, нужно понимать, что этот метод может привести к снижению качества изображения. Использование программного обеспечения для редактирования изображений, как правило, более подходящий метод.
- Сделайте расширение файла видимым.
 В зависимости от конкретных настроек, расширения файлов (три буквы после точки в имени файла) могут быть не видны для стандартного способа просмотра файлов. В операционной системе Windows можно настроить соответствующие параметры на вкладке «Вид» в разделе «Свойства папки». Он находится в разделе «Внешний вид и параметры персонализации». На Mac эти параметры задаются в разделе «Дополнительные установки поиска».
В зависимости от конкретных настроек, расширения файлов (три буквы после точки в имени файла) могут быть не видны для стандартного способа просмотра файлов. В операционной системе Windows можно настроить соответствующие параметры на вкладке «Вид» в разделе «Свойства папки». Он находится в разделе «Внешний вид и параметры персонализации». На Mac эти параметры задаются в разделе «Дополнительные установки поиска».
- Переименуйте файл. Кликните правой клавишей мыши по файлу изображения и выберите пункт «Переименовать». Удалите старое расширение и добавьте новое.
Например, если имя файла «myimage.png«, можно переименовать его в «myimage.jpg«, и с этого момента ваш компьютер будет видеть его как файл в формате «.jpg«.
Как редактировать JPG онлайн
Одним из самых популярных форматов изображений является JPG. Обычно для редактирования подобных картинок используют специальную программу — графический редактор, который содержит в себе большое количество разнообразных инструментов и функций. Однако не всегда есть возможность установки и запуска такого софта, поэтому на помощь приходят онлайн-сервисы.
Однако не всегда есть возможность установки и запуска такого софта, поэтому на помощь приходят онлайн-сервисы.
Редактируем изображения формата JPG онлайн
Процесс работы с изображениями рассматриваемого формата происходит точно так же, как это было бы и с графическими файлами другого типа, все зависит только от функциональности используемого ресурса, а она бывает разной. Мы подобрали для вас два сайта, чтобы наглядно показать, как можно легко и быстро редактировать изображения подобным образом.
Способ 1: Fotor
Условно-бесплатный сервис Fotor предоставляет пользователям возможность задействовать в своих проектах заготовленные шаблоны и оформлять их по специальным макетам. Взаимодействие с собственными файлами в нем также доступно, а осуществляется оно следующим образом:
Перейти на сайт Fotor
- Откройте главную страницу сайта и перейдите в раздел редактирования, кликнув на соответствующую кнопку.
- Первоочередно потребуется загрузить картинку.
 Сделать это можно, используя онлайн-хранилище, социальную сеть Facebook или просто добавив файл, находящийся на компьютере.
Сделать это можно, используя онлайн-хранилище, социальную сеть Facebook или просто добавив файл, находящийся на компьютере. - Теперь рассмотрим базовое регулирование. Выполняется оно с помощью элементов, расположенных в соответствующем разделе. С их помощью вы можете повернуть объект, изменить его размер, настроить цветовую гамму, обрезать или совершить множество других действий (показаны на скриншоте ниже).
- Далее идет категория «Эффекты». Здесь в ход вступает та самая условная бесплатность, о которой было сказано ранее. Разработчики сервиса предоставляют наборы эффектов и фильтров, но все же не хотят, чтобы ими свободно пользовались. Так, если хотите чтобы на изображении отсутствовал водяной знак, придется приобрести PRO-аккаунт.
- Если вы редактируете фото с изображением человека, обязательно загляните в меню «Beauty». Находящиеся там инструменты позволяют устранить недостатки, сгладить морщины, убрать дефекты и восстановить определенные области лица и тела.

- Добавьте для своей фотографии рамку, чтобы преобразить ее и подчеркнуть тематическую составляющую. Как и в случае с эффектами, на каждую рамку будет наложен водяной знак, если вы не приобрели подписку на Fotor.
- Украшения являются бесплатными и выступают в качестве декора для картинки. Здесь присутствует множество форм и цветов. Просто выберите подходящий вариант и перетащите его в любую область на холсте, чтобы подтвердить добавление.
- Одним из самых важных инструментов при работе с изображениями считается возможность добавления текста. В рассматриваемом нами веб-ресурсе она тоже есть. Вы выбираете подходящую надпись и переносите ее на холст.
- Далее открываются элементы редактирования, например, изменение шрифта, его цвета и размера. Надпись свободно передвигается по всей рабочей области.
- На панели вверху присутствуют инструменты по отмене действий или выполнению шага вперед, также здесь доступно отображение оригинала, создание скриншота и осуществляется переход к сохранению.

- Вам достаточно просто задать название для проекта, установить желаемый формат сохранения, выбрать качество и кликнуть на кнопку «Скачать».
Читайте также: Как разрезать фото на части онлайн
На этом работа с Fotor завершена. Как видите, ничего сложного в редактировании нет, главное — разобраться с обилием доступных инструментов и понять, как и когда их лучше использовать.
Способ 2: Pho.to
В отличие от Fotor, Pho.to является бесплатным онлайн-сервисом без каких-либо ограничений. Без предварительной регистрации здесь можно получить доступ ко всем инструментам и функциям, использование которых мы и рассмотрим более детально:
Перейти на сайт Pho.to
- Откройте главную страницу сайта и нажмите на «Начать редактирование», чтобы перейти непосредственно к редактору.
- Сначала загрузите фото с компьютера, социальной сети Facebook или же используйте один из трех предложенных шаблонов.
- Первый инструмент на верхней панели – «Обрезка», позволяющая кадрировать изображение.
 Режимов присутствует несколько, в том числе и произвольный, когда вы сами выбираете область для обрезки.
Режимов присутствует несколько, в том числе и произвольный, когда вы сами выбираете область для обрезки. - Поверните картинку с помощью функции «Поворот» на необходимое количество градусов, отразите ее по горизонтали или вертикали.
- Одним из важнейших этапов редактирования является настройка экспозиции. В этом поможет отдельная функция. Она позволяет корректировать яркость, контраст, свет и тень путем передвижения ползунков влево или вправо.
- «Цвета» работают примерно по такому же принципу, только в этот раз настраивается температура, тон, насыщенность, а также изменяются параметры RGB.
- «Резкость» вынесена в отдельную палитру, где разработчики позволяют не только изменять ее значение, но и включить режим рисования.
- Обратите внимание на наборы тематических стикеров. Все они бесплатны и отсортированы по категориям. Разверните понравившуюся, выберите рисунок и переместите его на холст.
 После этого откроется окно редактирования, где корректируется расположение, размер и прозрачность.
После этого откроется окно редактирования, где корректируется расположение, размер и прозрачность. - Присутствует большое количество предустановок текста, однако вы можете и самостоятельно выбрать подходящий шрифт, изменить размер, добавить тень, обводку, фон, эффект прозрачности.
- Наличие множества разнообразных эффектов поможет преобразить снимок. Просто активируйте понравившийся режим и передвигайте ползунок в разные стороны до тех пор, пока интенсивность наложения фильтра вас не устроит.
- Добавьте обводку, чтобы подчеркнуть границы изображения. Рамки также разделены на категории и настраиваются по размеру.
- Последним элементом на панели являются «Текстуры», позволяющие активировать режим Bokeh в разных стилях или использовать другие варианты. Каждый параметр настраивается отдельно. Выбирается интенсивность, прозрачность, насыщенность и т.д.
- Переходите к сохранению изображения, кликнув на соответствующую кнопку тогда, когда закончите его редактирование.

- Вы можете загрузить рисунок на компьютер, поделиться им в социальных сетях или получить прямую ссылку.
Читайте также: Добавляем стикер на фото онлайн
Читайте также: Открываем изображения формата JPG
На этом наше руководство по редактированию изображений формата JPG при помощи двух различных онлайн-сервисов подходит к концу. Вы были ознакомлены со всеми аспектами обработки графических файлов, включая корректировку даже самых мелких деталей. Надеемся, предоставленный материал был для вас полезен.
Читайте также:
Конвертируем изображения PNG в JPG
Преобразование TIFF в JPG
Мы рады, что смогли помочь Вам в решении проблемы.
Опишите, что у вас не получилось.
Наши специалисты постараются ответить максимально быстро.
Помогла ли вам эта статья?
ДА НЕТ
Как конвертировать NEF в JPG без потери качества
В формате NEF (Nikon Electronic Format) сохраняются необработанные фото, взятые непосредственно с матрицы камеры Nikon. Изображения с таким расширением обычно имеют высокое качество и сопровождаются большим объёмом метаданных. Но проблема в том, что большинство обычных просмотрщиков не работают с NEF-файлами, да и места на жёстком диске такие фото занимают немало.
Изображения с таким расширением обычно имеют высокое качество и сопровождаются большим объёмом метаданных. Но проблема в том, что большинство обычных просмотрщиков не работают с NEF-файлами, да и места на жёстком диске такие фото занимают немало.
Логичным выходом из ситуации будет конвертирование NEF в другой формат, например, JPG, который точно можно открыть через многие программы.
Способы преобразования NEF в JPG
Наша задача – проделать конвертирование так, чтобы свести к минимуму потерю изначального качества фотографии. В этом могут помочь ряд надёжных конвертеров.
Способ 1: ViewNX
Начнём с фирменной утилиты от Nikon. ViewNX создавалась специально для работы с фотографиями, созданными фотоаппаратами этой фирмы, так что это она прекрасно подходит для решения поставленной задачи.
Загрузить программу ViewNX
- С помощью встроенного обозревателя найдите и выделите нужный файл. После этого кликните по значку «Convert Files» или воспользуйтесь сочетанием клавиш Ctrl+E.

- В качестве выходного формата укажите «JPEG» и с помощью ползунка выставьте максимальное качество.
- Далее можно выбрать новое разрешение, что может не лучшим образом отразиться на качестве и поудалять метатеги.
- В последнем блоке указывается папка для сохранения выходного файла и при необходимости его имя. Когда всё будет готово, нажмите кнопку «Convert».
На конвертирование одной фотографии весом 10 Мб уходит 10 секунд. После останется только проверить папку, где должен был сохраниться новый файл в формате JPG, и убедиться, что всё получилось.
Способ 2: FastStone Image Viewer
В качестве следующего претендента для конвертирования NEF можно использовать просмотрщик фотографий FastStone Image Viewer.
- Быстрее всего найти исходную фотографию можно через встроенный файловый менеджер этой программы. Выделите NEF, откройте меню «Сервис» и выберите «Преобразовать выбранные» (F3).

- В появившемся окне укажите выходной формат «JPEG» и нажмите кнопку «Установки».
- Здесь установите высшее качество, отметьте «Качество JPEG – как у исходного файла» и в пункте «Субдискретизация цвета» выберите значение «Нет (выше качество)». Остальные параметры меняйте на своё усмотрение. Нажмите «ОК».
- Теперь укажите выходную папку (если снять галочку, новый файл сохранится в исходной папке).
- Далее можно изменить настройки JPG-изображения, но при этом есть вероятность снижения качества.
- Настройте оставшиеся значения и нажмите кнопку «Быстрый просмотр».
- В режиме «Быстрый просмотр» можно сравнить качество исходного NEF и JPG, который будет получен в итоге. Убедившись, что всё в порядке, нажмите «Закрыть».
- Нажмите «Старт».
В появившемся окне «Преобразование изображения» можно отслеживать ход конвертирования. В данном случае эта процедура заняла 9 секунд. Отметьте «Открыть Проводник Windows» и нажмите «Готово», чтобы сразу перейти к полученному изображению.
В данном случае эта процедура заняла 9 секунд. Отметьте «Открыть Проводник Windows» и нажмите «Готово», чтобы сразу перейти к полученному изображению.
Способ 3: XnConvert
А вот программа XnConvert разработана непосредственно для конвертирования, хотя и функции редактора в ней также предусмотрены.
Загрузить программу XnConvert
- Нажмите кнопку «Добавить файлы» и откройте фотографию NEF.
- Во вкладке «Действия» можно предварительно редактировать изображение, например, выполнив обрезку или наложив фильтры. Для этого следует нажать «Добавить действие» и выбрать нужный инструмент. Рядом можно сразу же посмотреть изменения. Но помните, что таким образом итоговое качество может снизиться.
- Переходим ко вкладке «Выходные данные». Преобразованный файл можно не только сохранить на жёстком диске, но и отправить по E-mail или через FTP. Этот параметр указывается в выпадающем списке.

- В блоке «Формат» выберите значение «JPG» перейдите в «Параметры».
- Тут важно установить лучшее качество, поставить значение «Переменный» для «Метод DCT» и «1х1, 1х1, 1х1» для «Дискретизации». Нажмите «ОК».
- Оставшиеся параметры можно настроить по своему усмотрению. После нажмите кнопку «Преобразовать».
- Откроется вкладка «Состояние», где можно будет наблюдать ход конвертирования. С XnConvert эта процедура заняла лишь 1 секунду.
Способ 4: Light Image Resizer
Вполне приемлемым решением для конвертирования NEF в JPG может стать и программа Light Image Resizer.
- Нажмите кнопку «Файлы» и выберите фотографию на компьютере.
- Нажмите кнопку «Вперёд».
- В списке «Профиль» выберите пункт «Разрешение оригинала».
- В блоке «Advanced» укажите формат JPEG, настройте максимальное качество и нажмите кнопку «Выполнить».

В конце появится окно с кратким отчётом о конвертировании. При использовании этой программы данная процедура заняла 4 секунды.
Способ 5: Ashampoo Photo Converter
Напоследок рассмотрим ещё одну популярную программу для преобразования фотографий – Ashampoo Photo Converter.
Загрузить программу Ashampoo Photo Converter
- Нажмите кнопку «Добавить файлы» и найдите нужный NEF.
- После добавления нажмите «Далее».
- В следующем окне важно указать «JPG» в качестве выходного формата. Потом откройте его настройки.
- В опциях перетащите ползунок на лучшее качество и закройте окно.
- Остальные действия, в том числе и редактирование изображения, выполните при необходимости, но итоговое качество, как и в предыдущих случаях, может понизиться. Запустите конвертирование нажатием кнопки «Старт».
- Обработка фото весом 10 Мб в Ashampoo Photo Converter занимает около 5 секунд.
 По завершении процедуры высветится такое сообщение:
По завершении процедуры высветится такое сообщение:
Снимок, сохранённый в формате NEF, можно за считанные секунды преобразовать в JPG без потери качества. Для этого можно использовать один из перечисленных конвертеров.
Мы рады, что смогли помочь Вам в решении проблемы.
Опишите, что у вас не получилось.
Наши специалисты постараются ответить максимально быстро.
Помогла ли вам эта статья?
ДА НЕТ
Чем редактировать JPEG файл? Программы для изменения JPEG
JPEG
Если вам необходимо просто открыть файл JPEG, то вы можете воспользоваться программами из списка по ссылке: Чем открыть файл JPEG?
Если же вам необходимо изменить (отредактировать) файл, мы подготовили соответствующий список специальных программ для работы с данным типом файлов.
Самый популярный JPEG редактор — это Movavi Photo Editor
(для ОС Windows), однако изменить файл можно также, например, в Adobe Photoshop (для ОС Mac).
Ниже мы составили список программ для операционной системы Windows, Mac, Linux. Вы можете скачать редактор бесплатно, кликнув по названию программы для вашей операционной системы — каждая из них гарантированно позволит осуществить редактирование нужного файла.
Программы для редактирования JPEG файлов на компьютере
Чем редактировать JPEG в Windows?
Mac
Linux
Другие программы для формата JPEG
Общее описание расширения JPEG
Файл с расширением JPEG (JPEG Image) — это формат созданный компанией Joint Photographic Experts Group который относится к категории Растровые изображения.
Файл JPEG представляет из себя самый распространенный графический формат сжатого изображения на сегодняшний день. Был создан корпорацией Joint Photographic Experts Group.
Узнать подробнее что такое формат JPEG
Знаете другие программы, которые могут редактировать файлы .JPEG? Не смогли разобраться как отредактировать файл? Пишите в комментариях — мы дополним статью и ответим на ваши вопросы.
Объединение JPG в JPG — Конвертируйте свои JPG в JPG онлайн бесплатно!
Объединение JPG в JPG — Конвертируйте свои JPG в JPG онлайн бесплатно!
Конвертируйте JPG в JPG онлайн с любого устройства Mac, Linux, Android.
Ваши файлы были успешно обработаны
Поделиться через фейсбук
Поделиться в Twitter
Поделиться в LinkedIn
Посмотреть другие приложения
Добавить это приложение в закладки
Aspose JPG to JPG merge — это бесплатное веб-приложение для объединения нескольких файлов JPG в JPG: объединения в PDF, DOC, DOCX, XLSX, PPTX, TEX, HTML и т. Д.Объединяйте онлайн в одну из Mac OS, Linux, Android, iOS и где угодно. Если вы хотите объединить файлы программным способом, обратитесь к документации Aspose.PDF .
Д.Объединяйте онлайн в одну из Mac OS, Linux, Android, iOS и где угодно. Если вы хотите объединить файлы программным способом, обратитесь к документации Aspose.PDF .
Объединение изображений встроено в модули экспорта Aspose.Imaging.
Как объединить JPG в файл JPG
1
Откройте браузер на веб-сайте бесплатного приложения Aspose JPG и перейдите к инструменту слияния.
2
Щелкните внутри области размещения файла, чтобы загрузить файлы JPG, или перетащите файлы JPG.
3
Нажмите кнопку «ОБЪЕДИНИТЬ», чтобы начать объединение файлов.
4
Мгновенно загружайте, просматривайте или отправляйте объединенные файлы по электронной почте.
5
Обратите внимание, что файл будет удален с наших серверов через 24 часа, и ссылки для скачивания перестанут работать по истечении этого периода времени.

FAQ
- org/Question»>
2
⏱️ Сколько времени нужно, чтобы объединить JPG в JPG?
Это слияние работает быстро. Вы можете объединить JPG в JPG за несколько секунд.
3
🛡️ Безопасно ли объединять JPG в JPG с помощью бесплатного объединения Aspose?
Конечно! Ссылка для скачивания файлов JPG будет доступна сразу после объединения.
 Мы удаляем загруженные файлы через 24 часа, и ссылки для скачивания перестанут работать по истечении этого времени. Никто не имеет доступа к вашим файлам. Слияние файлов (включая JPG в JPG) абсолютно безопасно.
Мы удаляем загруженные файлы через 24 часа, и ссылки для скачивания перестанут работать по истечении этого времени. Никто не имеет доступа к вашим файлам. Слияние файлов (включая JPG в JPG) абсолютно безопасно.4
💻 Могу ли я объединить JPG в JPG в Mac OS, Android или Linux?
Да, вы можете использовать бесплатное слияние Aspose в любой операционной системе, в которой есть веб-браузер.Наше объединение JPG в JPG работает онлайн и не требует установки программного обеспечения.
5
🌐 Какой браузер мне использовать для слияния JPG с JPG?
Вы можете использовать любой современный браузер для объединения JPG в JPG, например, Google Chrome, Firefox, Opera, Safari.

1
❓ Как объединить JPG в JPG?
Во-первых, вам нужно добавить файл для слияния: перетащите файл JPG или щелкните внутри белой области, чтобы выбрать файл.Затем нажмите кнопку «Объединить». Когда слияние JPG с JPG будет завершено, вы сможете скачать файл JPG.
Конвертируйте множество форматов RAW в JPG за секунды бесплатно!
- Сжать ИЗОБРАЖЕНИЕ
- Изменить размер изображения
- Обрезать ИЗОБРАЖЕНИЕ
- Конвертировать в JPG
- Фоторедактор
Дополнительные инструменты
- Конвертировать из JPG
- Генератор мемов
- Водяной знак ИЗОБРАЖЕНИЕ
- Повернуть ИЗОБРАЖЕНИЕ
- HTML в ИЗОБРАЖЕНИЕ
-
ВСЕ ИНСТРУМЕНТЫ ДЛЯ ИЗОБРАЖЕНИЯ- Сжать ИЗОБРАЖЕНИЕ
- Изменить размер ИЗОБРАЖЕНИЯ
- Обрезать ИЗОБРАЖЕНИЕ
- Конвертировать в JPG
- Конвертировать из JPG
- Повернуть ИЗОБРАЖЕНИЕ
- Водяной знак ИЗОБРАЖЕНИЕ
- Мем генератор
- Фоторедактор
- HTML в ИЗОБРАЖЕНИЕ
- Авторизоваться
зарегистрироваться-
- Дом
- Товар
- Характеристики
- API Остальное
- Плагин WordPress
- Стоимость
- Язык
Английский- Английский
- Español
- Français
- Deutsch
- Italiano
Plus d’outils photos en ligneConvertImage , вот все для конвертера, предлагающего ваши изображения фотографий en ligne vers le JPG :
| ||
Nous devons vous demander vos preférences… mais nous ne pouvons pas! La législation nous навязывать de vous demander vos préférences Concerant vos données staffles. Veuillez d’abord désactiver la «Protection contre le sistage», puis nous vous demanderons vos preférences. | Выбор преференций… |
Родственники преференций в составе персонала
ПРИМЕЧАНИЕ: Преференции серонтируют аппликации для проверки страниц / платных визитов.
Votre vie privée est précieuse: nous la уважение. |
En utilisant ce site, vous accept que nous utilities des technologies telles que des statistiques anonymes et cookies for améliorer votre expérience de navigation sur notre site, personnaliser le content et la publicité, et analyzer notre traffic.
Ces information anonymes peuvent être partagées avec nos partenaires de médias sociaux, de publicité et d’analyse de Confiance.
- Nous ne collectons aucune donnée именительный падеж.
- Vos fichiers sont traités de manière 100% анонимность.
- Nous ne gardons aucun fichier: Не требует дополнительных услуг за 15 минут после обеда.
Témoins & cookies Definir…
L’usage de cookies sur ce site permet d’améliorer votre expérience en ligne, garantir son bon fonctionnement, améliorer ses fonctionnalités, nous permettre de suivre notre perficintes, et v. Vous pouvez les personnaliser or les désactiver totalement, mais nous ne pourrons malheureusement pas vous garantir un fonctionnement optimized du site.
Vous pouvez les personnaliser or les désactiver totalement, mais nous ne pourrons malheureusement pas vous garantir un fonctionnement optimized du site.
ВНИМАНИЕ! Vous avez choisi de désactiver Totalement TOUS les cookies. C’est votre droit, mais nous ne pourrons malheureusement pas vous garantir le fonctionnement optimized du site.
Utiliser
Комментарии Определить…
Разрешить действия с комментариями и автор сообщения для постера комментариев в определенных зонах сайта. Aucune donnée nomitative n’est utilisée .
Utiliser
Регистратор ces preférences
Jpeg в Jpg — Office-Converter.com
- Home
- Вход в систему
- Форматы файлов
- Регистрация
- Английский
- Французский
- Испанский
- Голландский
- Боснийский
- Португальский
- Чешский
- Сербский Латинский
- Датский
- Немецкий
- Эстонский
- Хорватский
- Индонезийский
- Исландский
- Итальянский
- Латышский
- Литовский
- Венгерский
- Норвежский букмал
- Польский
- Румынский
- Словенский
- Словацкий
- Финский
- Шведский
- Турецкий
- Вьетнамский
- Греческий
- Белорусский
- Болгарский
- Русский 90 027
- Украинский
- Иврит
- Арабский Саудовская Аравия
- Тайский
- Корейский
- Упрощенный китайский
- Традиционный китайский
- Японский
a
900- Справка
- Условия
- Политика конфиденциальности
- Вопросы и мнения
- Карта сайта
- Об Office Converter
- Английский
- Английский
- Французский
- Испанский
- Голландский
- Боснийский
- Португальский
- Чешский
- Сербский Латинский
- Датский
- Немецкий
- Эстонский
- Хорватский
- Индонезийский
- Исландский
- Итальянский
- Латышский
- Литовский
- Венгерский
- Норвежский букмал
- Польский
- Румынский
- Словенский
- Словацкий
- Финский
- Шведский
- Турецкий
- Вьетнамский
- Греческий
- Белорусский
- Болгарский
- Русский
- Украинский
- Иврит
- Арабский Саудовская Аравия
- Тайский
- Корейский
- Упрощенный китайский
- Традиционный китайский
- Японский
- Горячее преобразование
Категория преобразования
- Онлайн-инструменты PDF
- Видео конвертер
- Аудио конвертер
- Конвертер документов
- Конвертер изображений
- Конвертер шрифтов
- Сжатый файл
- Распознавание текста
- Конвертер электронных книг
- Конвертер единиц
Hot Conv ert
- Word в PDF
- MP3 Converter
- MP4 Converter
- ePub Converter E-book
- Более популярные инструменты преобразования
Document Converter
- Word Converter
- Excel Конвертер
- Конвертер PowerPoint
- Еще конвертер документов.
 .
.
Онлайн-инструменты PDF
- PDF в Word
- PDF в EXCEL
- PDF в POWERPOINT
- PDF в JPG
- Объединить PDF
- Повернуть PDF
- Сжать PDF
- Разблокировать PDF
- Дополнительные инструменты PDF ..
Конвертер видео
- Конвертер MP4
3 метода преобразования HEIC в JPEG на Mac / PC
Ищете способ преобразования файла HEIC в JPEG? Тогда вы попали на нужную страницу.Здесь вы узнаете простой, легкий и быстрый способ конвертировать HEIC в JPEG.
Apple выпустила iOS 13 и macOS Catalina, и еще одно большое изменение наблюдается в том, как новые устройства iOS и Mac хранят фотографии. У Apple теперь есть новый стандартный формат изображения, то есть высокоэффективный формат изображения, который занимает половину размера JPEG.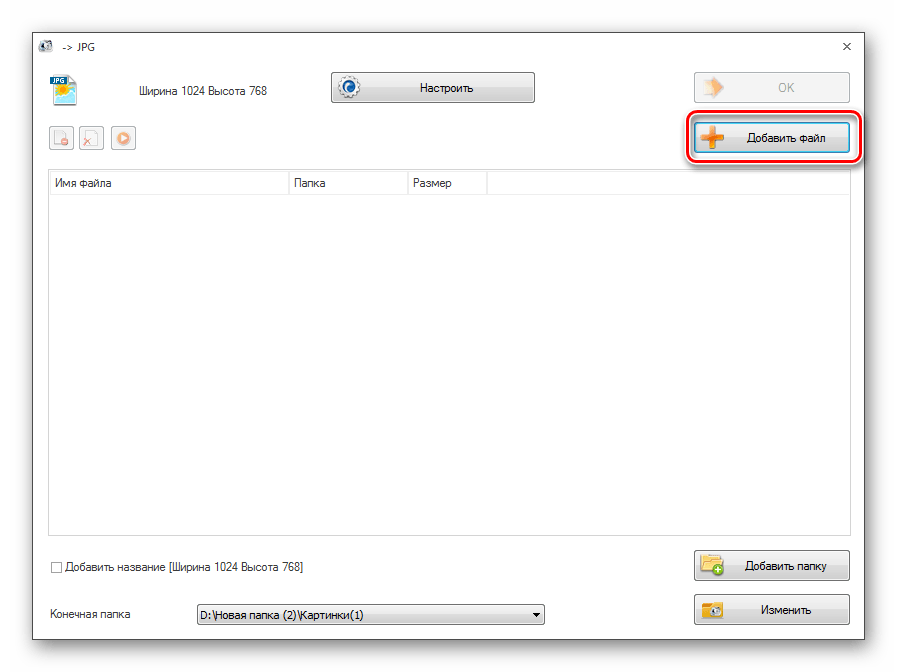 Таким образом, это огромная экономия места для пользователей iOS и Mac. Этот новый формат файла разработан MPEG и может также хранить несколько фотографий.
Таким образом, это огромная экономия места для пользователей iOS и Mac. Этот новый формат файла разработан MPEG и может также хранить несколько фотографий.
Однако многие редакторы изображений по-прежнему не поддерживают новый формат файлов HEIC, и в настоящее время он не поддерживается в средах Windows и Android.Это означает, что если у вас есть фотографии HEIC на вашем ПК с Windows, вы не можете просматривать фотографии с помощью приложения Windows Photos по умолчанию. Кроме того, Mac, работающий с macOS High Sierra ниже, имеет проблему совместимости с файлом HEIC. Поскольку файл HEIC не является широко совместимым в формате JPEG, поэтому вы можете конвертировать фотографии HEIC в JPEG, чтобы сделать их совместимыми с различными средами. В этом руководстве мы расскажем вам, как преобразовать файл HEIC в JPEG как на Windows, так и на Mac.
Часть 1: Как преобразовать файл HEIC в JPEG в Windows
Пользователи Windows, установившие Windows 10 в свою систему, могут просматривать фотографии HEIC в своей системе, установив расширения изображений HEIF из Microsoft Store. Когда вы попытаетесь открыть фотографию HEIC с помощью приложения «Фотографии» на ПК с Windows 10, вы увидите ссылку «Загрузить кодеки в Microsoft Store». Итак, перейдите по ссылке и загрузите кодеки для просмотра фотографий HEIC.
Когда вы попытаетесь открыть фотографию HEIC с помощью приложения «Фотографии» на ПК с Windows 10, вы увидите ссылку «Загрузить кодеки в Microsoft Store». Итак, перейдите по ссылке и загрузите кодеки для просмотра фотографий HEIC.
Как преобразовать файл HEIC в JPEG в Windows
Однако вы можете просто просматривать фотографии, но если вы хотите изменить фотографию HEIC на JPEG, вам нужно использовать онлайн-инструмент конвертера HEIC, который поможет вам преобразовать фотографии HEIC в JPEG. Более того, после преобразования несовместимого формата файла в наиболее совместимый формат, JPEG, вы сможете просматривать фотографии на любом ПК с версией Windows.Если вы не хотите использовать онлайн-конвертер, вы можете использовать облачное хранилище DropBox для просмотра фотографий HEIC, поскольку оно поддерживает новый формат изображений. Вы можете загрузить фотографии HEIC в свою учетную запись DropBox, чтобы открывать и просматривать фотографии HEIC.
Часть 2: Как преобразовать файл HEIC в JPEG на Mac
Если у вас Mac под управлением macOS High Sierra или более поздней версии, вы можете просматривать и открывать файлы HEIF с помощью Apple Photos и приложения Apple Preview, например файлы JPEG.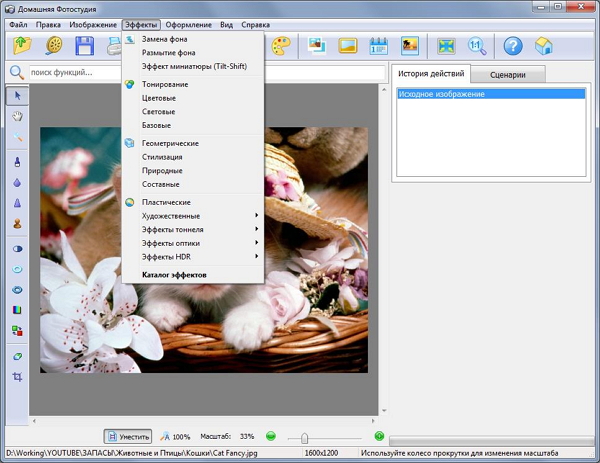 Однако вам необходимо использовать онлайн-конвертер HEIC для преобразования фотографии HEIC в JPEG, чтобы вы могли просматривать и открывать ее на Mac под управлением macOS High Sierra.
Однако вам необходимо использовать онлайн-конвертер HEIC для преобразования фотографии HEIC в JPEG, чтобы вы могли просматривать и открывать ее на Mac под управлением macOS High Sierra.
К счастью, если на вашем Mac установлена macOS High Sierra, вы можете преобразовать файлы HEIC в формат JPEG с помощью встроенного приложения предварительного просмотра Mac.
Шаг 1. Откройте Finder и перейдите в папку, в которой вы храните фотографии HEIC. После этого выберите те, которые хотите изменить на JPEG.
Шаг 2. Затем щелкните правой кнопкой мыши выбранные фотографии и затем откройте фотографии с помощью «Preview App», как показано на рисунке ниже.
Как преобразовать файл HEIC в JPEG на Mac — шаг 2
Шаг 3.Когда выбранные фотографии HEIC откроются в приложении предварительного просмотра, нажмите «Изменить», а затем выберите «Выбрать все». После этого нажмите «Файл», а затем выберите «Экспортировать выбранные изображения».
Как преобразовать файл HEIC в JPEG на Mac — шаг 3
Шаг 4.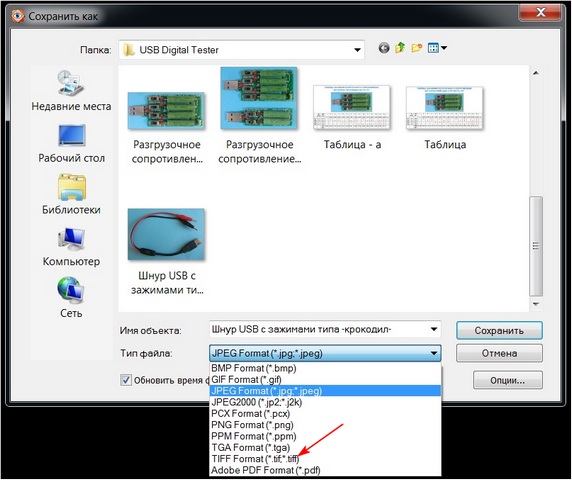 Наконец, нажмите «Параметры», а затем выберите «JEPG» в меню формата, чтобы преобразовать выбранные фотографии HEIC в формат JPEG.
Наконец, нажмите «Параметры», а затем выберите «JEPG» в меню формата, чтобы преобразовать выбранные фотографии HEIC в формат JPEG.
Как преобразовать файл HEIC в JPEG на Mac — шаг 4
Часть 3: Как бесплатно преобразовать файл HEIC в JPEG в Интернете с помощью iMobie HEIC Converter
Если ваша система Mac не обновлена до macOS High Sierra, то Top & Free HEIC File Converter может помочь вам с легкостью просматривать и открывать фотографии HEIC на вашем Mac.Здесь мы рекомендуем вам один из лучших бесплатных инструментов преобразования HEIC — бесплатный онлайн-конвертер iMobie HEIC, который совместим как с операционной системой Windows, так и с Mac. Пользователям стало проще получить доступ к файлу HEIC на платформе, которую он не поддерживает, путем преобразования файла в наиболее совместимый формат JPEG.
Вот его основные характеристики:
- Он на 100% безопасен и безопасен для использования в системе, поскольку не содержит шпионов и вирусов.

- Этот инструмент предлагает несколько вариантов желаемого качества изображения, включая «Стандартное», «Среднее» и «Высокое».
- Позволяет сохранять метаданные EXIF изображений даже после их преобразования в формат JPEG.
- Этот инструмент прост в использовании и имеет простой интерфейс, так как вы можете загрузить изображение HEIC с помощью функции перетаскивания.
Вот подробные инструкции по преобразованию фотографий HEIC в JPEG с помощью iMobie HEIC Converter:
Шаг 1. Зайдите на официальный сайт конвертера HEIC в JPG и загрузите фотографии HEIC, перетащив их или щелкнув, чтобы выбрать их на компьютере.
Конвертер iMobie HEIC — Шаг 1
Шаг 2. После загрузки файлов HEIC в инструмент запускается процесс преобразования.
Конвертер iMobie HEIC — Шаг 2
Шаг 4. После успешного преобразования фотографии HEIC вы можете загрузить фотографию в формате JPEG, нажав «Загрузить JPG» или «Загрузить все JPG».

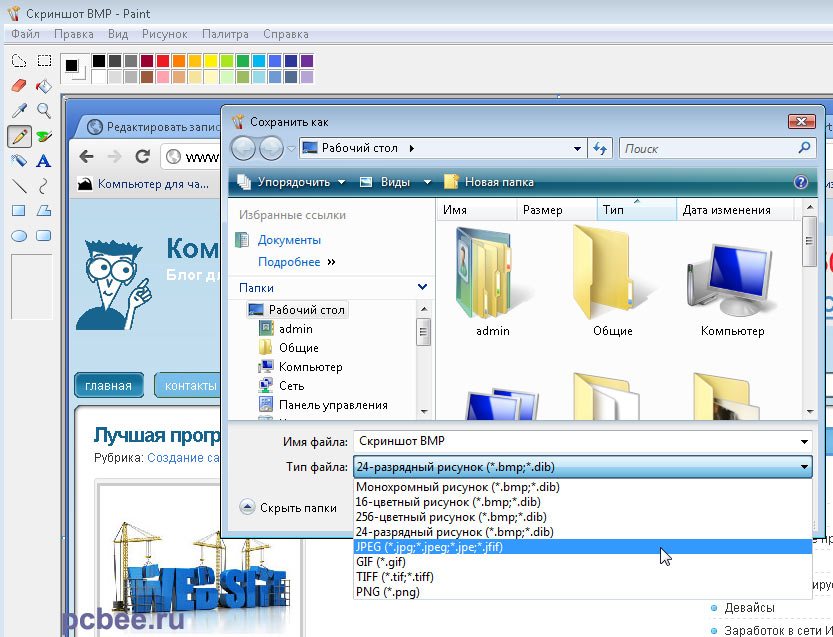
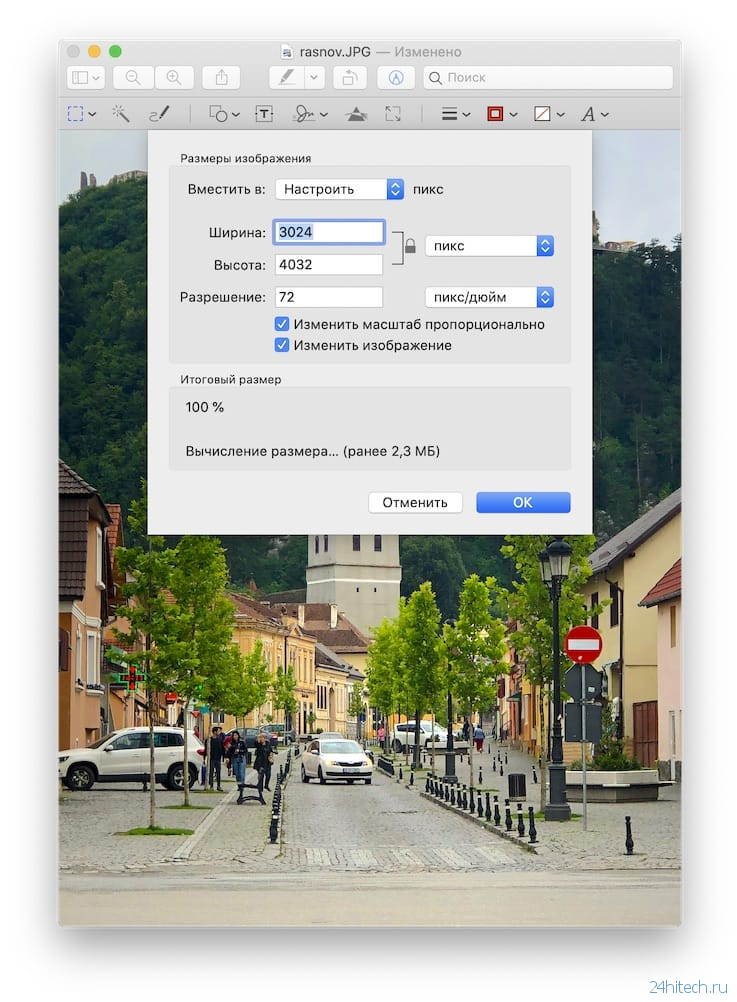
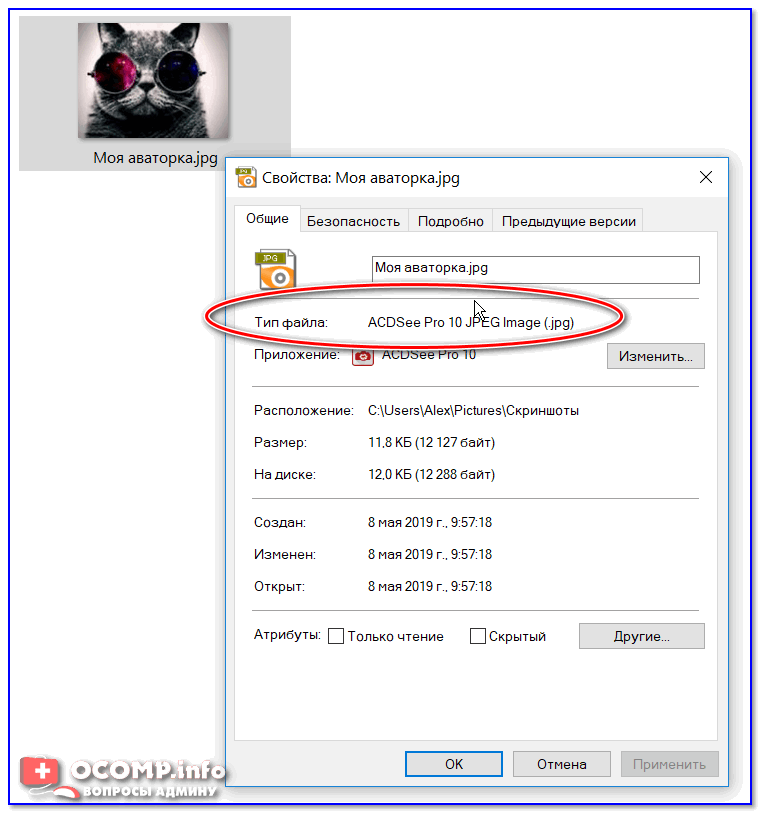
 В Windows — это «Paint«, а в Mac — «Preview«.
В Windows — это «Paint«, а в Mac — «Preview«.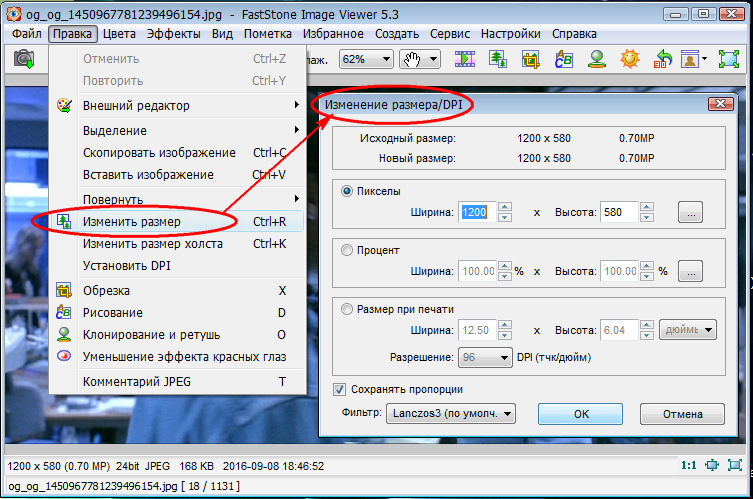 Таким образом файл сохранится в новом формате.
Таким образом файл сохранится в новом формате.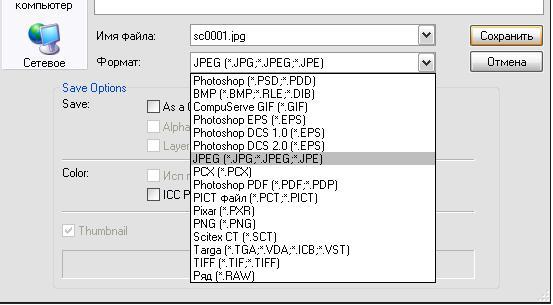 Для этого выделите файлы, которые необходимо преобразовать, и кликните по ним правой кнопкой мыши, чтобы увидеть доступные опции.
Для этого выделите файлы, которые необходимо преобразовать, и кликните по ним правой кнопкой мыши, чтобы увидеть доступные опции. В других случаях нужно подождать несколько секунд, а затем скачать готовые файлы.
В других случаях нужно подождать несколько секунд, а затем скачать готовые файлы.
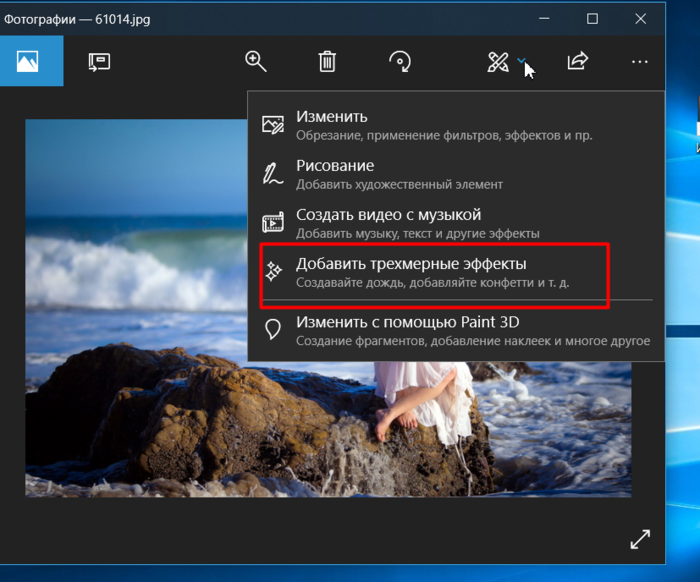 В зависимости от конкретных настроек, расширения файлов (три буквы после точки в имени файла) могут быть не видны для стандартного способа просмотра файлов. В операционной системе Windows можно настроить соответствующие параметры на вкладке «Вид» в разделе «Свойства папки». Он находится в разделе «Внешний вид и параметры персонализации». На Mac эти параметры задаются в разделе «Дополнительные установки поиска».
В зависимости от конкретных настроек, расширения файлов (три буквы после точки в имени файла) могут быть не видны для стандартного способа просмотра файлов. В операционной системе Windows можно настроить соответствующие параметры на вкладке «Вид» в разделе «Свойства папки». Он находится в разделе «Внешний вид и параметры персонализации». На Mac эти параметры задаются в разделе «Дополнительные установки поиска». Сделать это можно, используя онлайн-хранилище, социальную сеть Facebook или просто добавив файл, находящийся на компьютере.
Сделать это можно, используя онлайн-хранилище, социальную сеть Facebook или просто добавив файл, находящийся на компьютере.

 Режимов присутствует несколько, в том числе и произвольный, когда вы сами выбираете область для обрезки.
Режимов присутствует несколько, в том числе и произвольный, когда вы сами выбираете область для обрезки.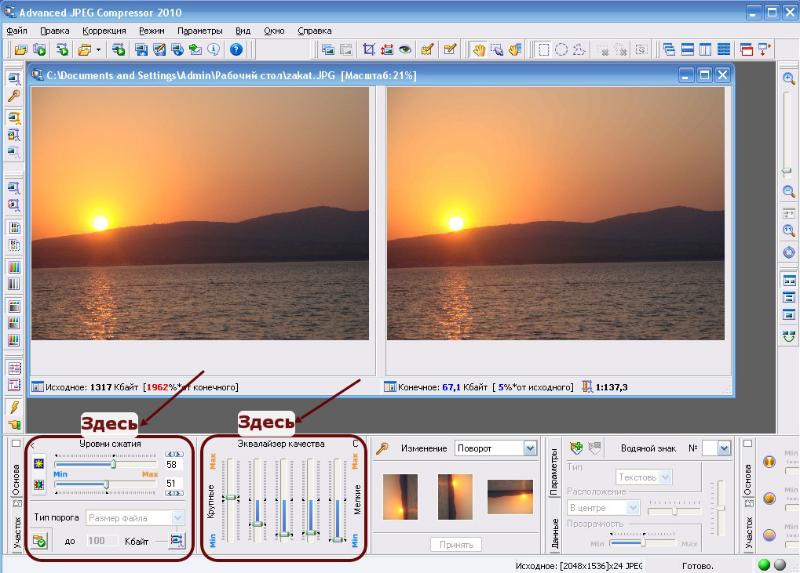 После этого откроется окно редактирования, где корректируется расположение, размер и прозрачность.
После этого откроется окно редактирования, где корректируется расположение, размер и прозрачность.

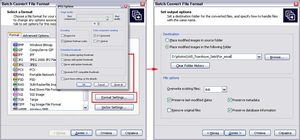


 По завершении процедуры высветится такое сообщение:
По завершении процедуры высветится такое сообщение:
 Мы удаляем загруженные файлы через 24 часа, и ссылки для скачивания перестанут работать по истечении этого времени. Никто не имеет доступа к вашим файлам. Слияние файлов (включая JPG в JPG) абсолютно безопасно.
Мы удаляем загруженные файлы через 24 часа, и ссылки для скачивания перестанут работать по истечении этого времени. Никто не имеет доступа к вашим файлам. Слияние файлов (включая JPG в JPG) абсолютно безопасно.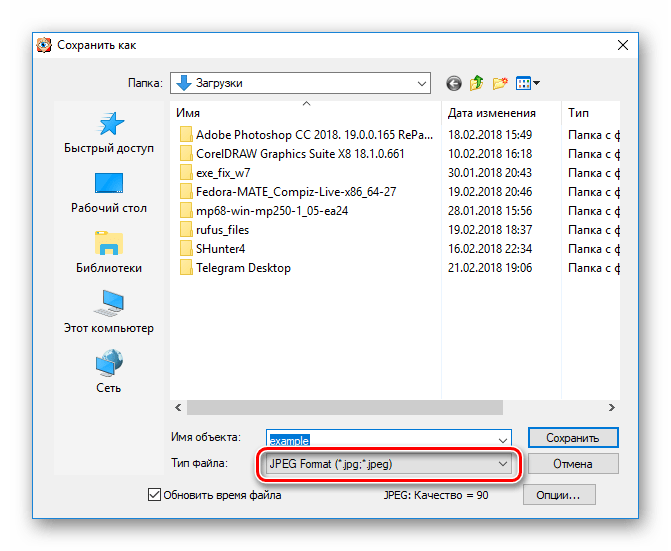
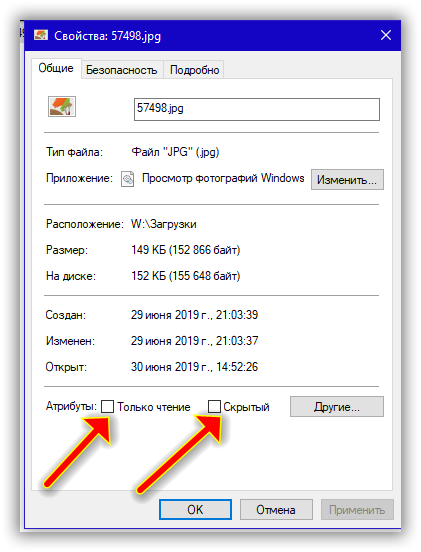 Notre outil de convert sait convertir votre photo PNG, GIF or JPEG en JPG , or vers un autre format. ConvertImage преобразует изображения, полученные в результате использования вашей цифровой фотографии в формате JPG (Фото в формате JPG (Объединенная группа экспертов по фотографии)).
Notre outil de convert sait convertir votre photo PNG, GIF or JPEG en JPG , or vers un autre format. ConvertImage преобразует изображения, полученные в результате использования вашей цифровой фотографии в формате JPG (Фото в формате JPG (Объединенная группа экспертов по фотографии)). ..
.. 
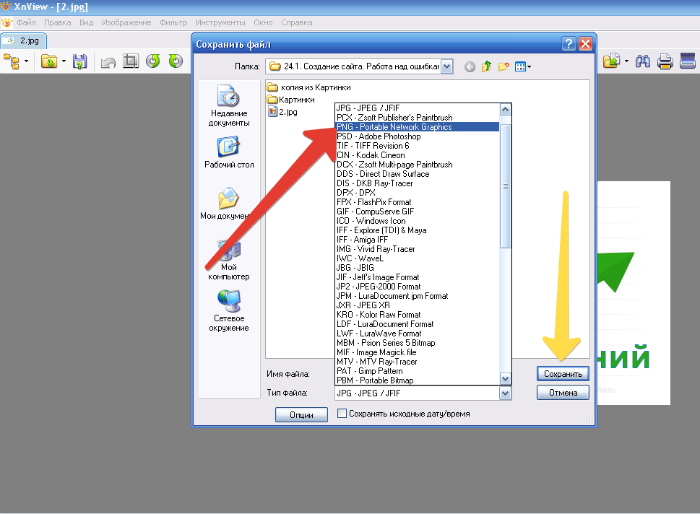 com 🙂
com 🙂 .
.
Добавить комментарий