Голосовой ввод текста в Word: пошаговая инструкция

 Голосовой ввод текста в редакторе Word – очень удобный и продвинутый инструмент. Но о нём знают не многие. Это не удивительно, поскольку технология была запущена относительно недавно: 27 июня 2017 года на официальном сайте Microsoft появилась новость, в которой они сообщили о новой возможности.
Голосовой ввод текста в редакторе Word – очень удобный и продвинутый инструмент. Но о нём знают не многие. Это не удивительно, поскольку технология была запущена относительно недавно: 27 июня 2017 года на официальном сайте Microsoft появилась новость, в которой они сообщили о новой возможности.
Сервис Dictate
По умолчанию эта функция в программе «Ворд» отсутствует и никакие обновления не помогут. Для этой цели нужно использовать сторонний сервис Dictate.
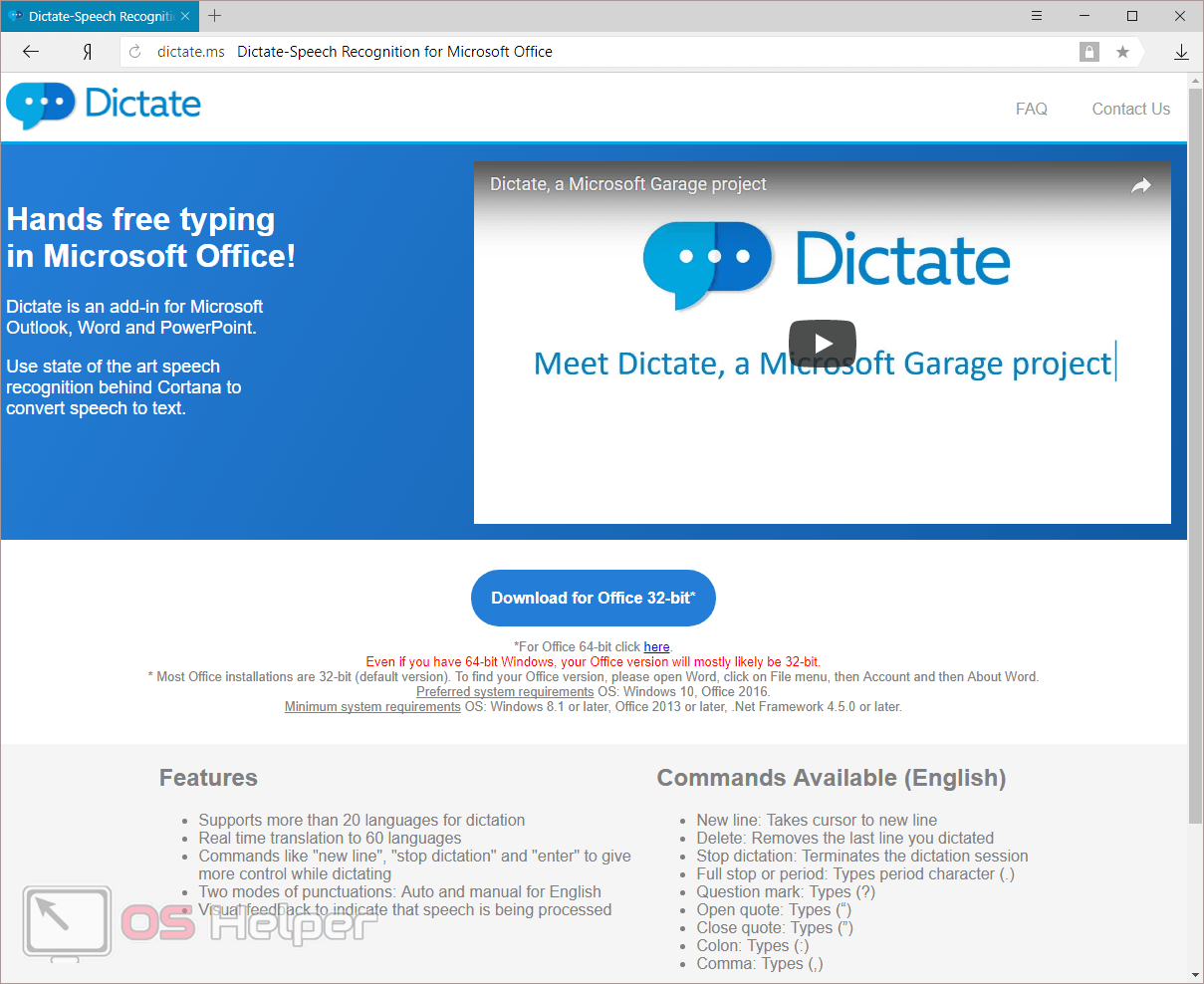
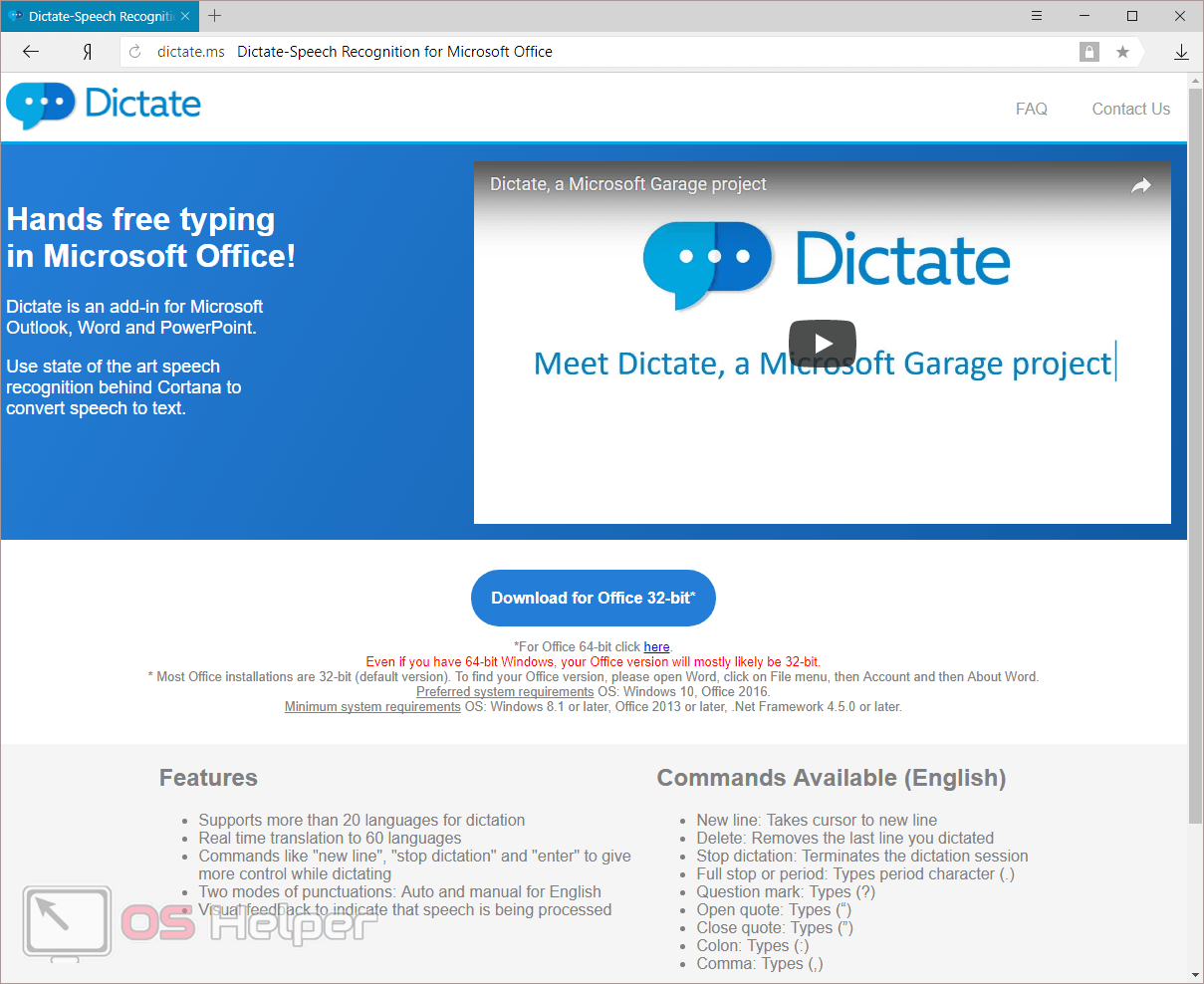
Данное дополнение позволяет вводить текст при помощи голоса более чем на 20 языках. Более того, оно может переводить слова в режиме онлайн на 60 различных языков. И самое главное – этот сервис полностью бесплатный.
Для того чтобы в вашем офисе появилась возможность надиктовки, нужно выполнить следующие шаги.
- Откройте официальную страницу разработчиков. Нажмите на ссылку «Download for Office 32-bit» или на «For Office 64-bit click here».
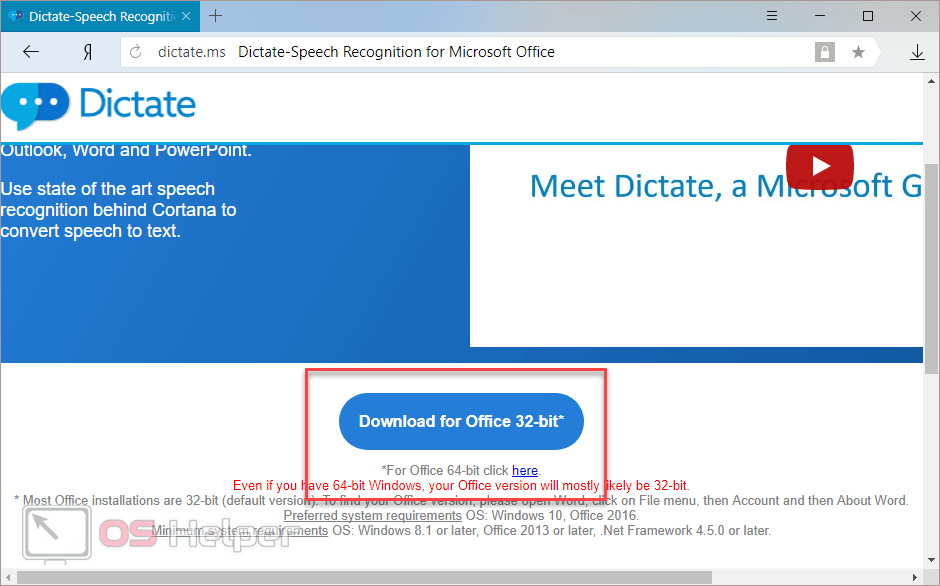
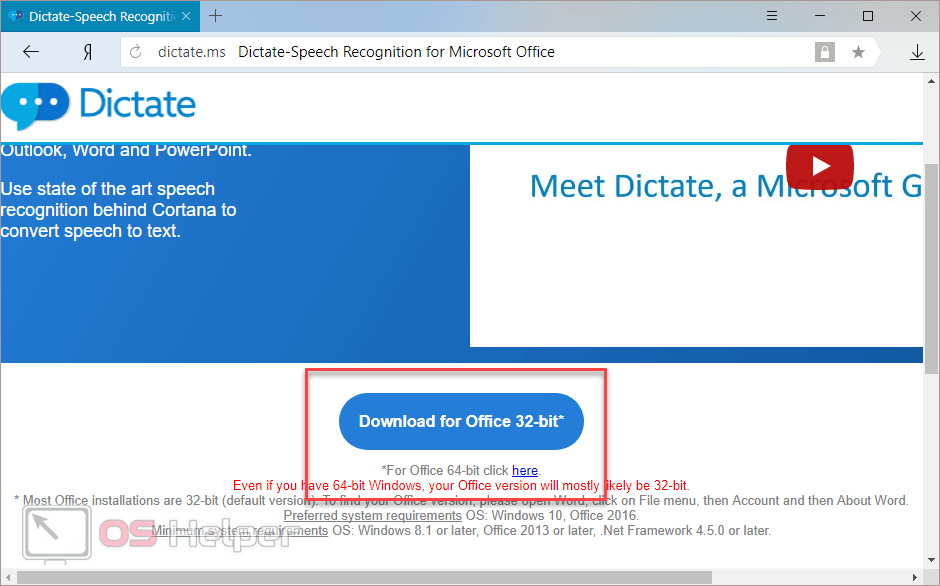
Для того чтобы определить разрядность своей системы и скачать правильную версию программы, нажмите на горячие клавиши Win+Pause/Break.
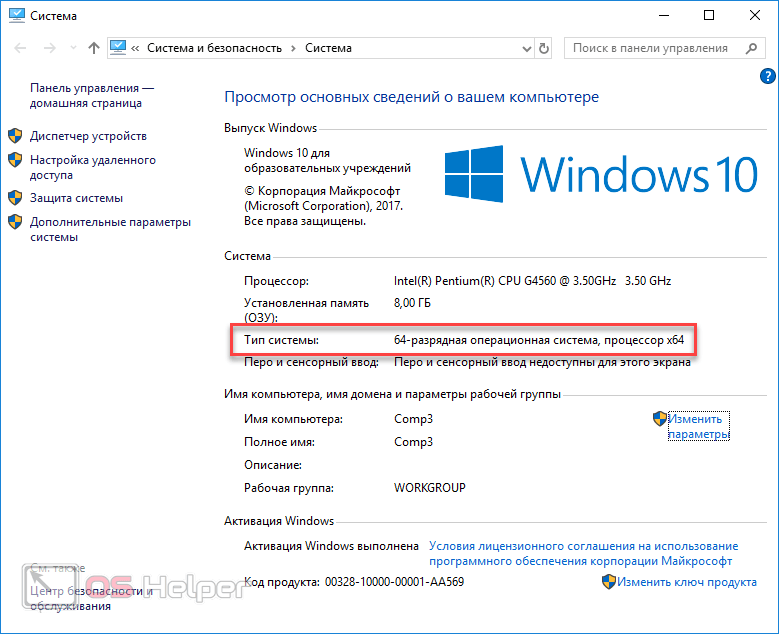
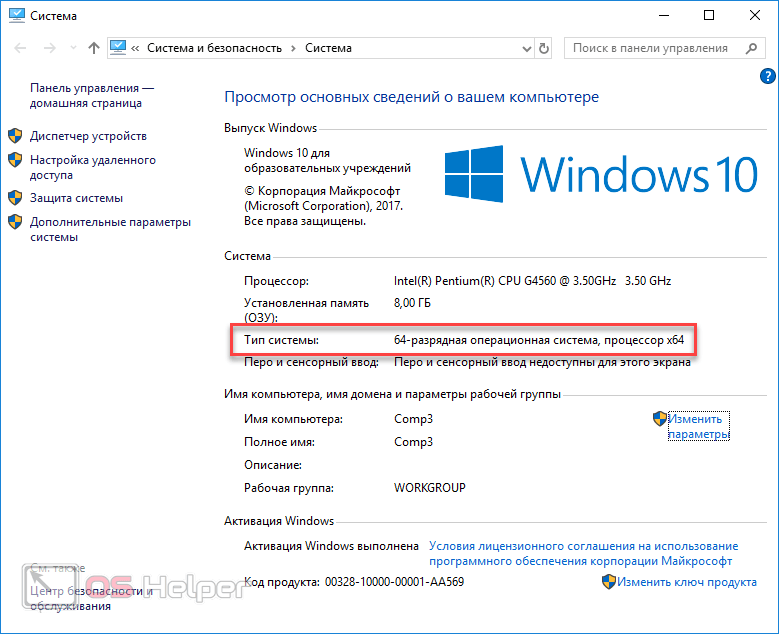
- Нажмите на кнопку «Сохранить».
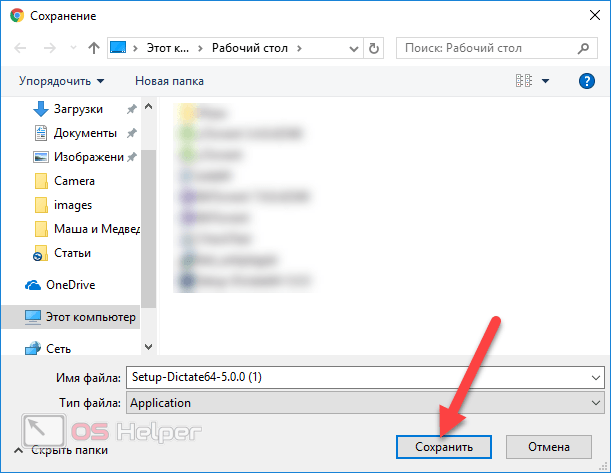
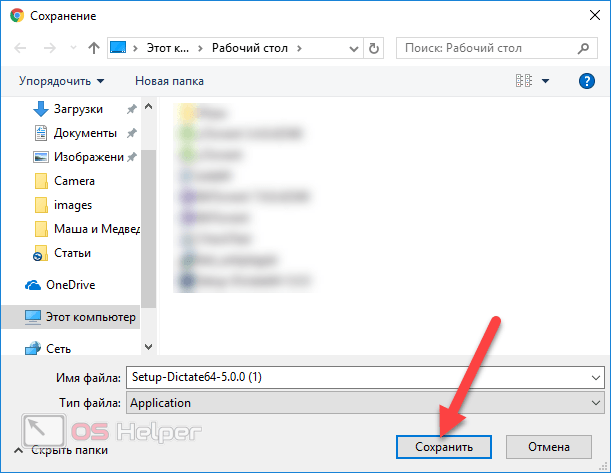
- Запустите скачанный файл.
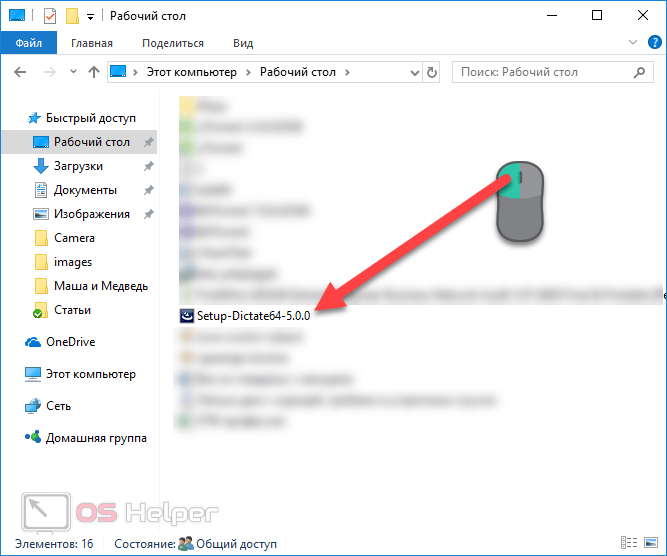
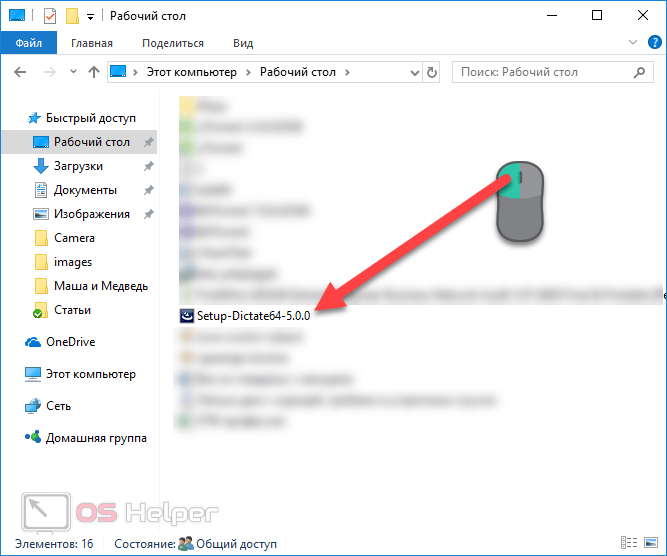
- Нажмите на кнопку «Next».
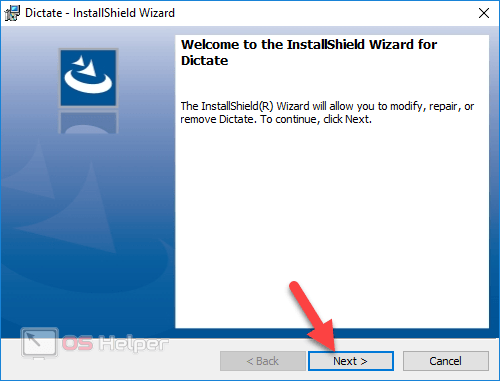
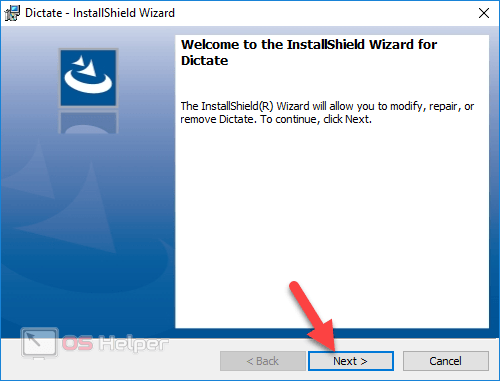
- Соглашаемся с лицензионным соглашением и кликаем на «Next».
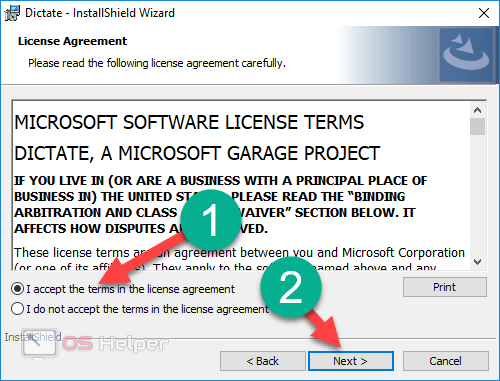
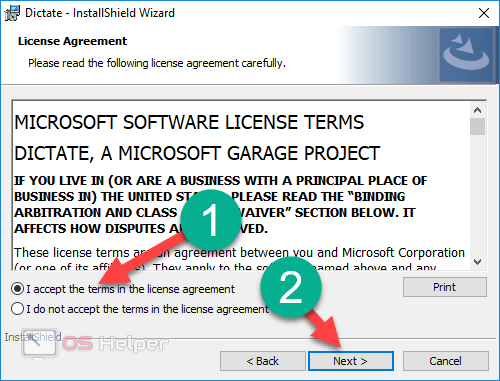
- Затем на кнопку «Install».
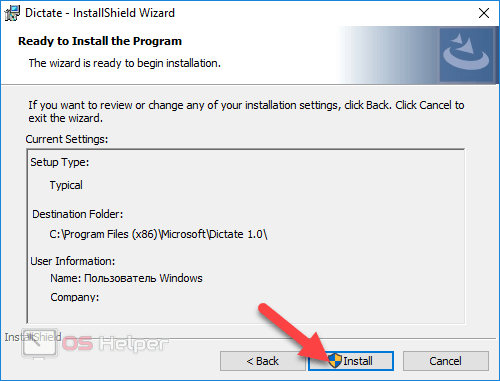
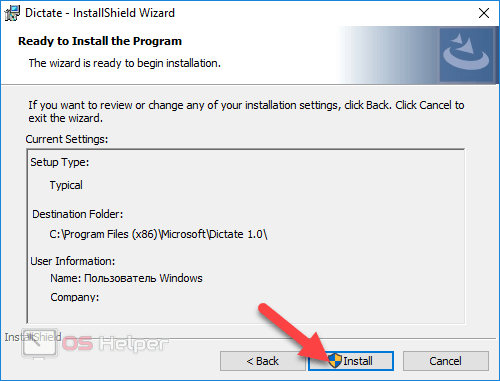
- После небольшого ожидания завершаем установку нажатием на «Finish».
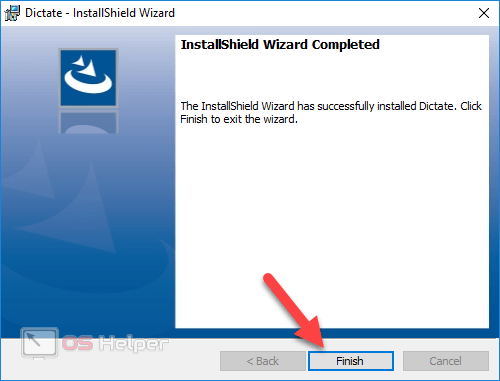
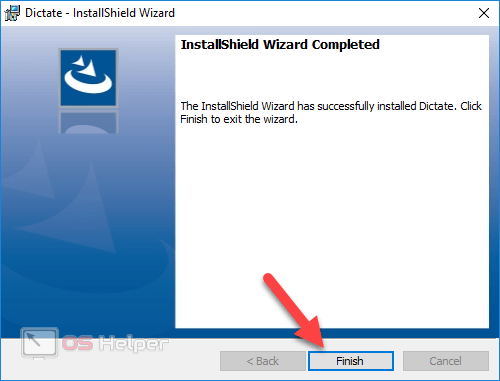
- Запускаем редактор Word и переходим на вкладку «Dictation».
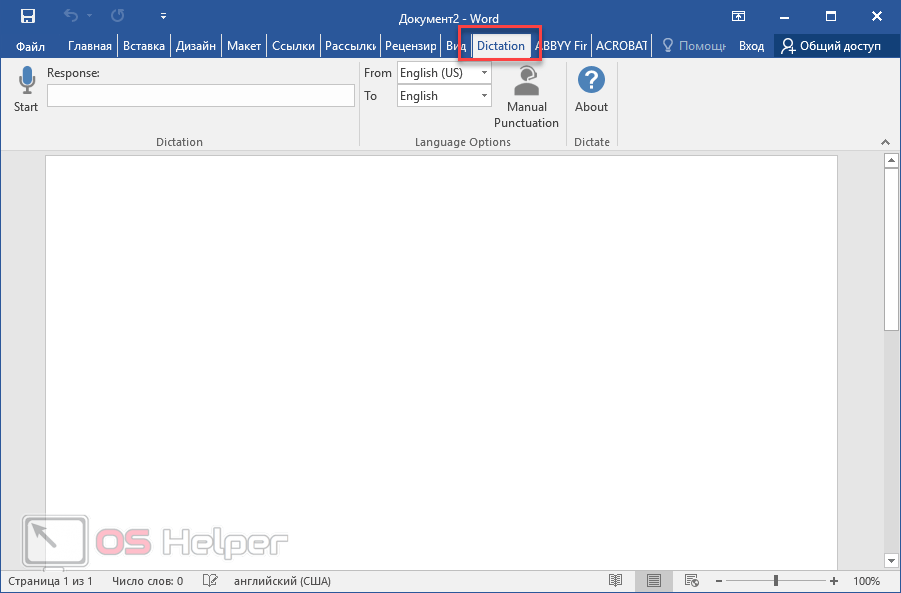
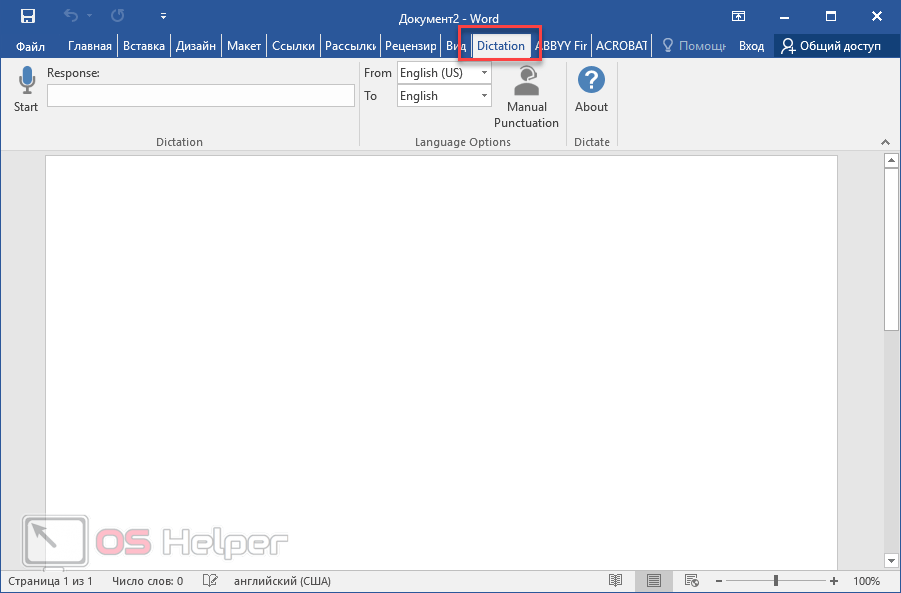
- Если вы не собираетесь переводить текст, то в обоих полях выберите русский язык.
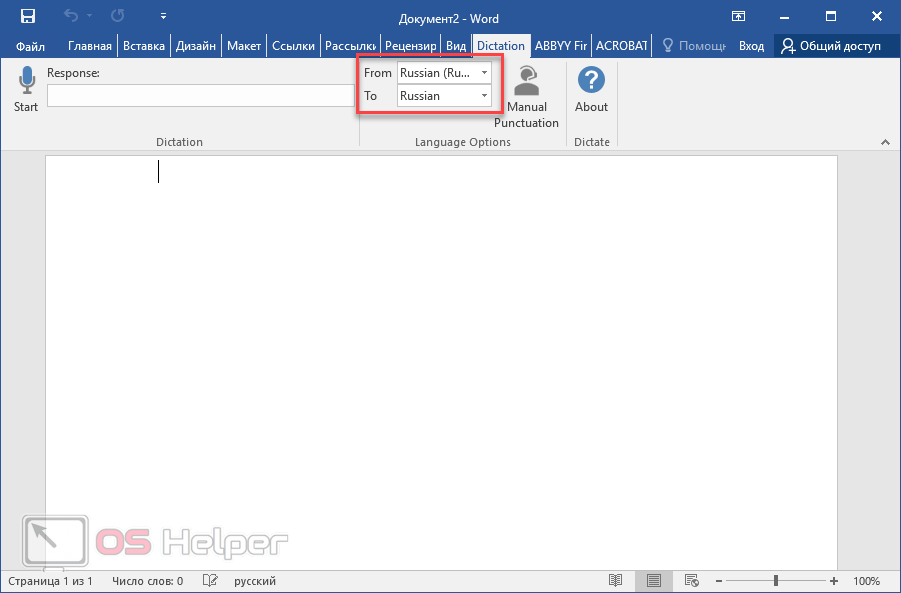
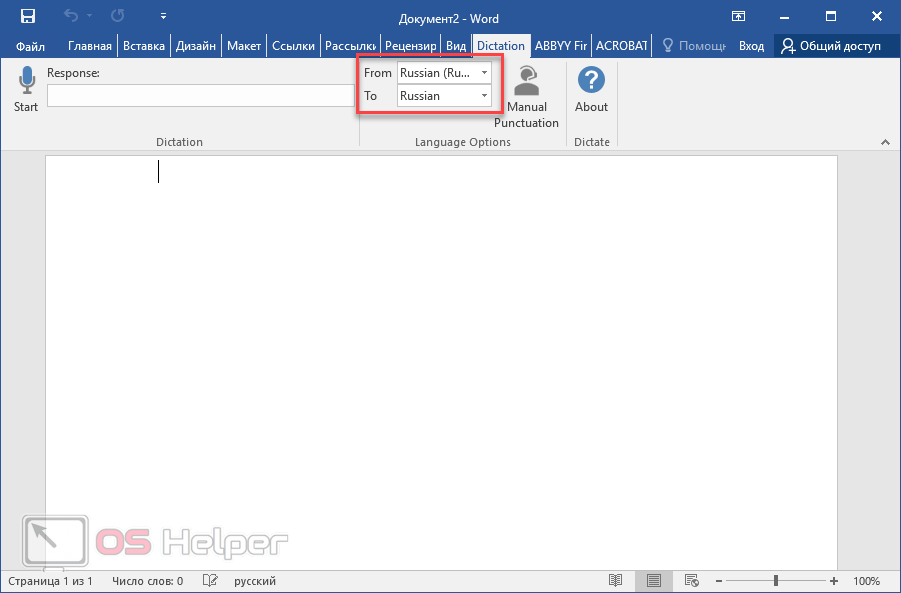
- Убедитесь, что у вас подключен микрофон и он работает. Сделайте правый клик по иконке со звуком.
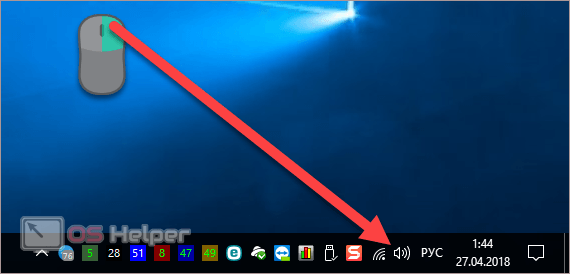
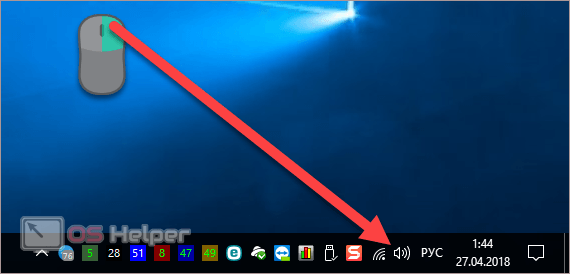
- Выберите пункт «Записывающие устройства».
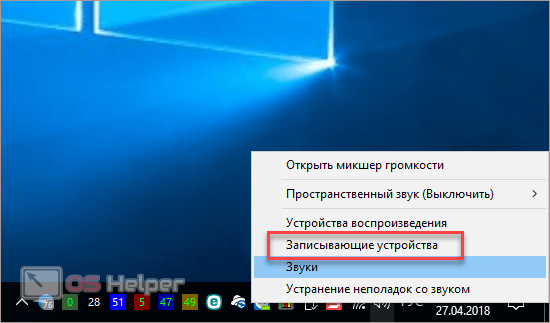
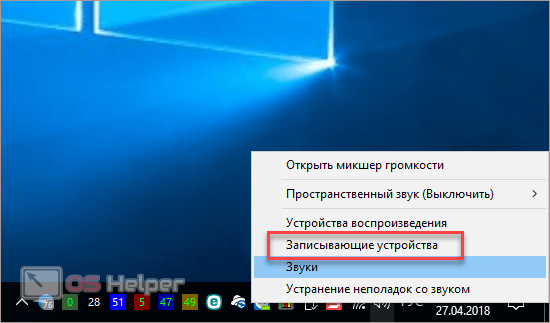
- Скажите что-нибудь в микрофон. При этом шкала должна загореться. Если ничего не происходит – это плохо. Значит, устройство выключено или не работает.
- Убедитесь, что именно этот микрофон указан по умолчанию. В противном случае набор текста будет невозможен.
Задать устройство по умолчанию можно при помощи контекстного меню (нужно сделать правый клик по выбранному пункту).
- Если всё хорошо, то нажмите на кнопку «OK».
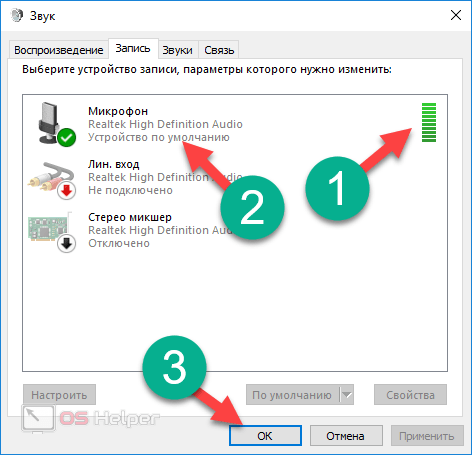
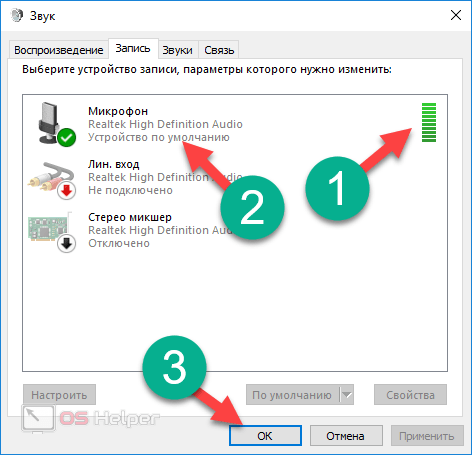
- Возвращаемся в редактор «Ворд». Для того чтобы начать набирать текст при помощи голосовых команд, нужно всего лишь кликнуть на иконку «Start».
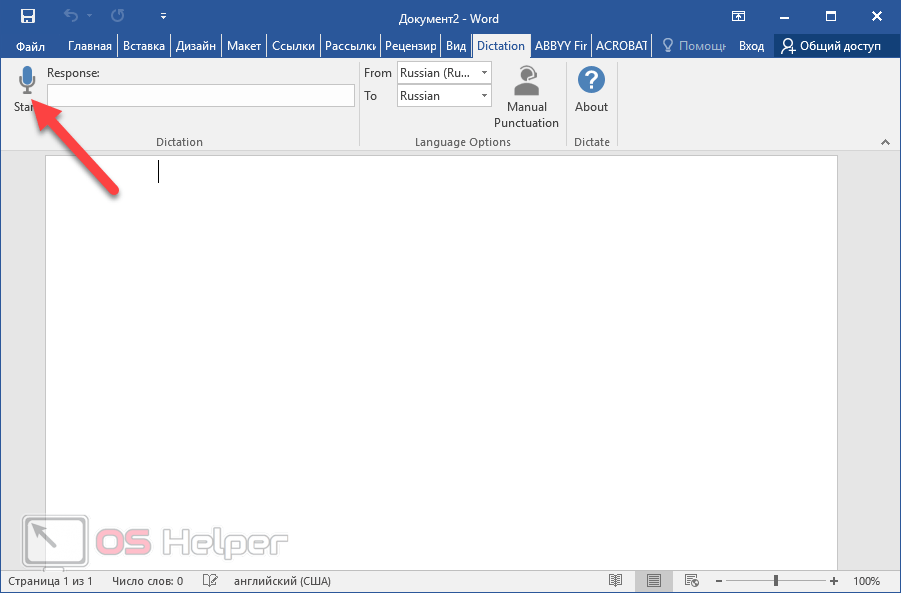
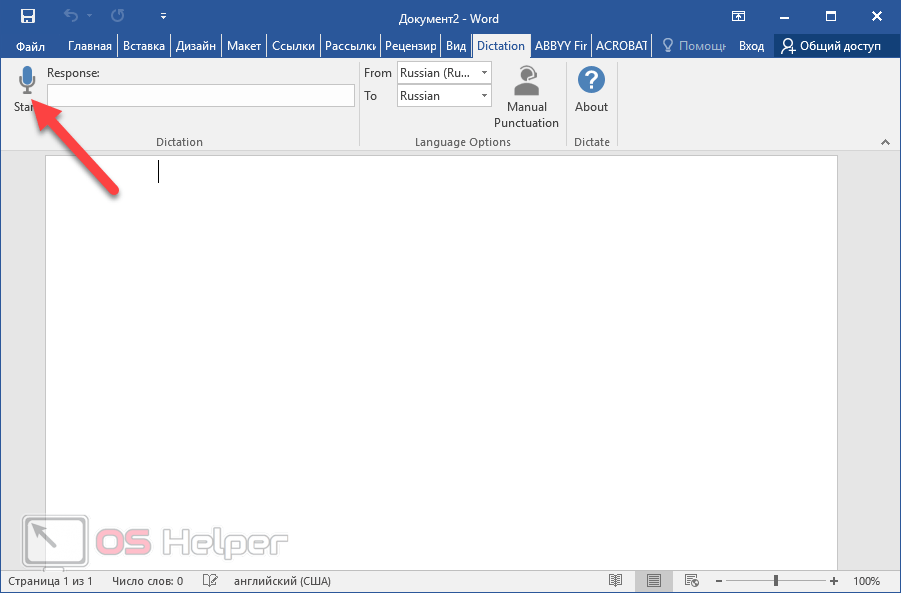
- Попробуем сказать что-нибудь.
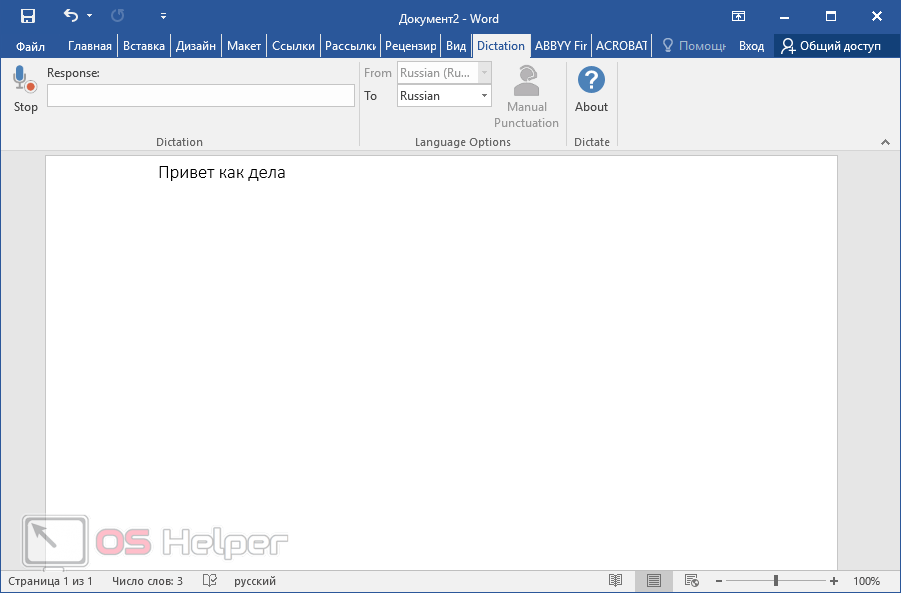
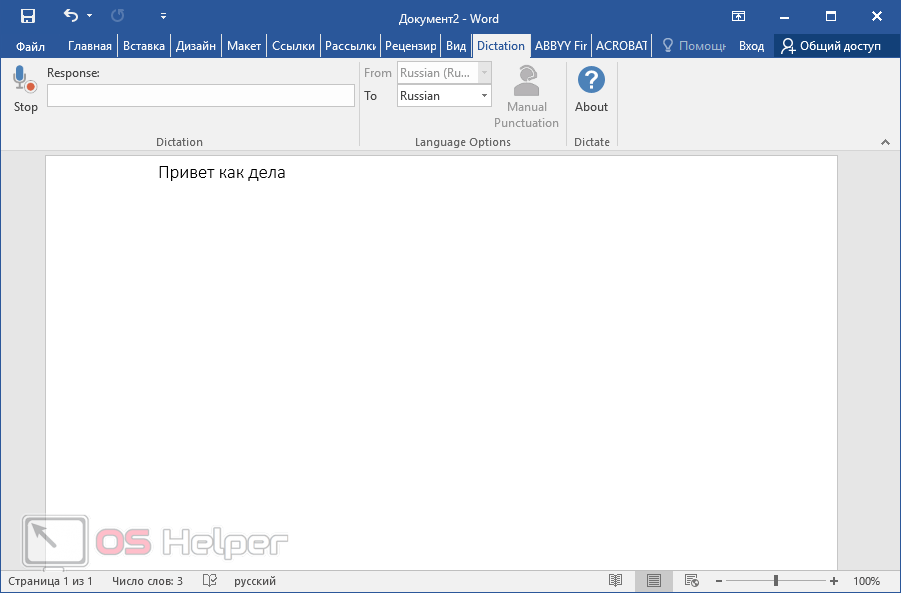
- Всё работает отлично. Согласитесь, так печатать текст намного удобнее и проще. А самое главное – это очень быстро. Для остановки записи нужно нажать на кнопку «Stop».
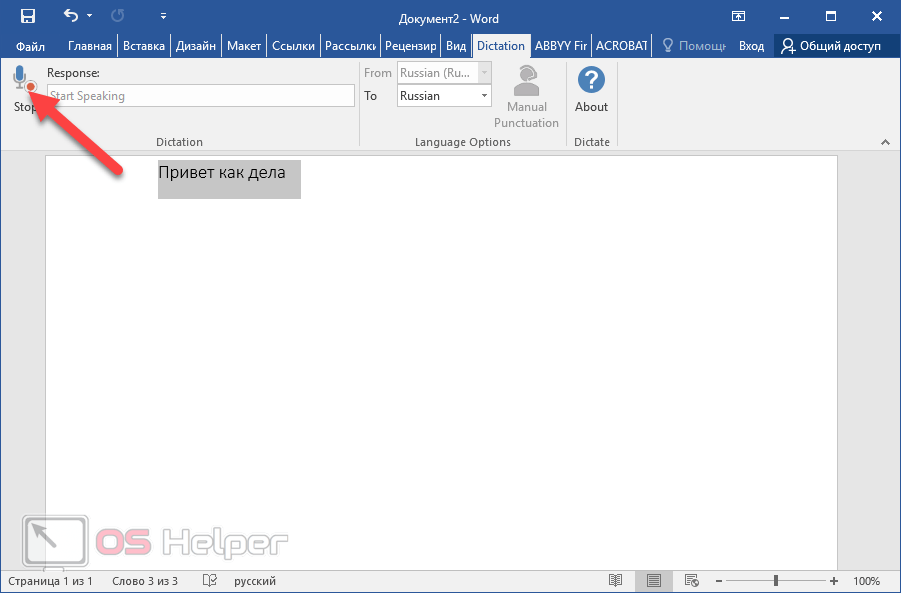
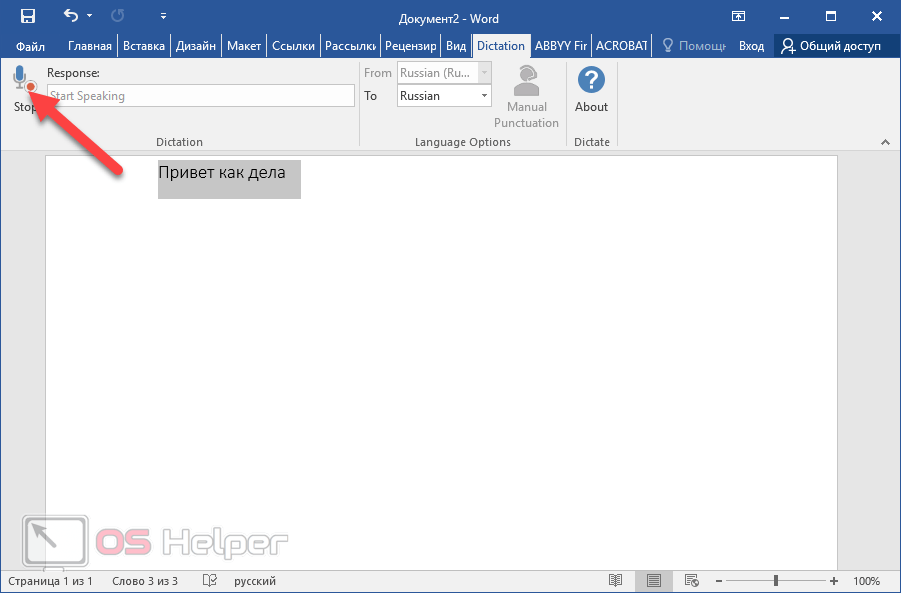
Запись автоматически отключается, если вы длительное время не обращались к вордовскому документу (находились в другом приложении) или молчали.
Системные требования
Для того чтобы использовать это дополнение, и забыть, что такое «писать от руки», необходимо чтобы на компьютере был установлен «Net Framework 4.5» или новее. Если данное ПО у вас отсутствует или вы не можете это определить (факт установки на ПК), нужно будет выполнить следующие действия.
- Перейдите на официальный сайт Microsoft. Как только вы откроете эту страницу, нужно будет нажать на ссылку скачать.
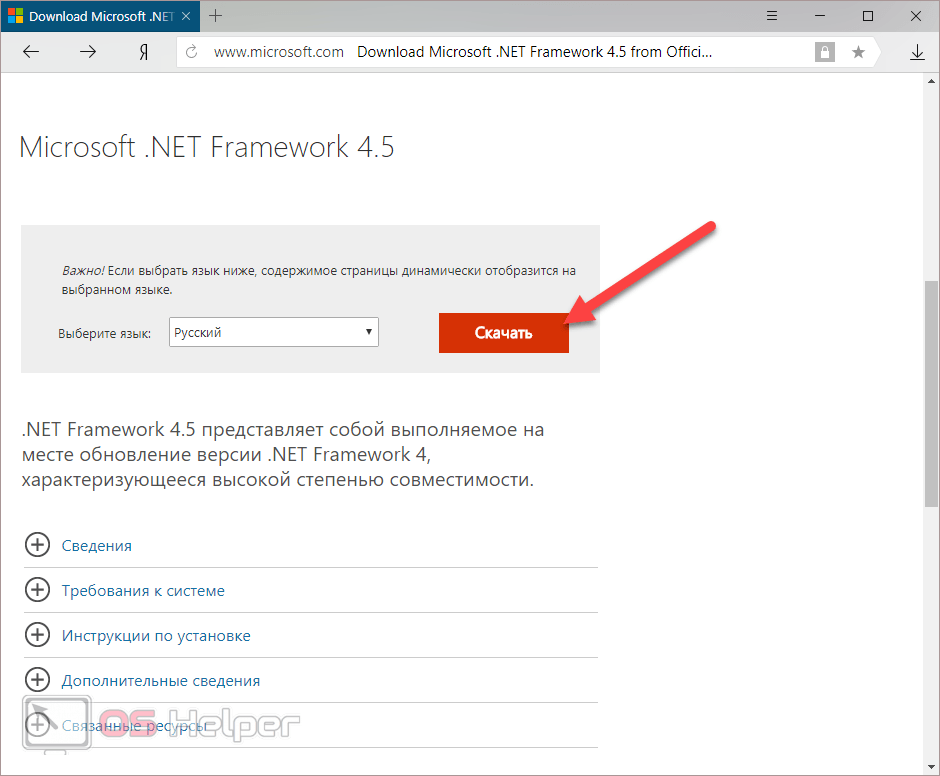
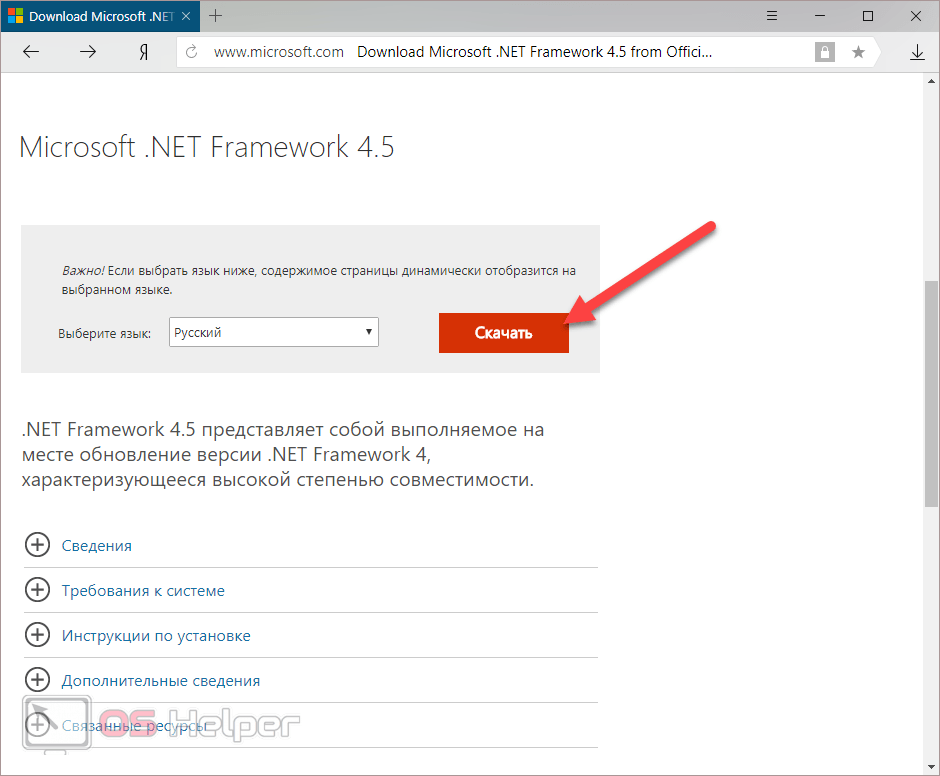
- После этого вам предложат установить дополнительные обновления.
- Нажмите на кнопку «Отказаться».
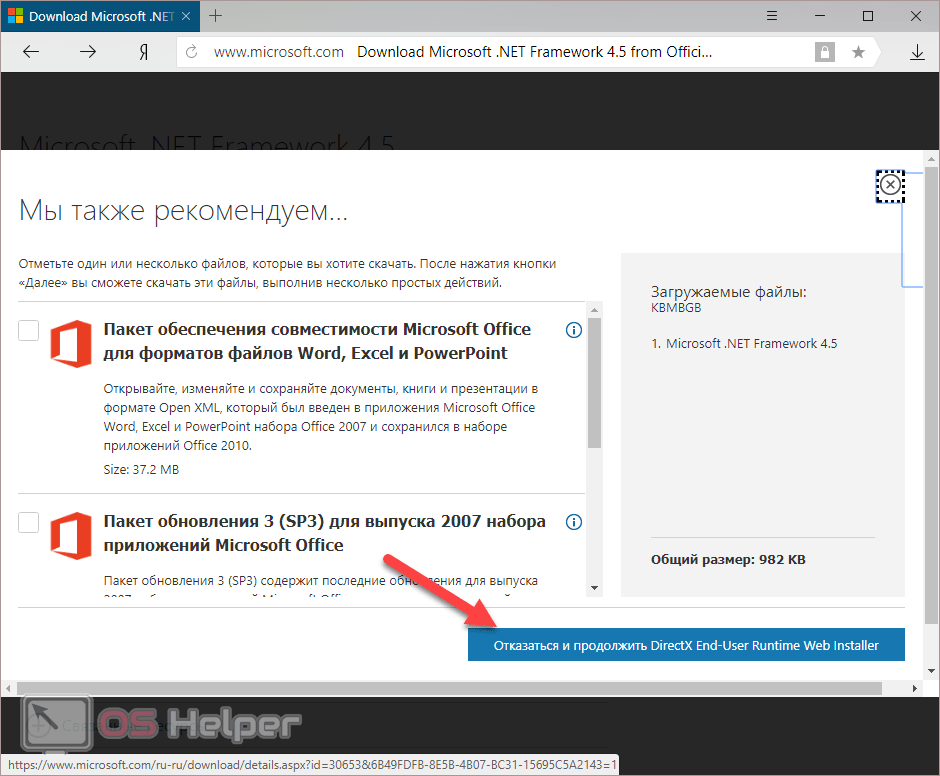
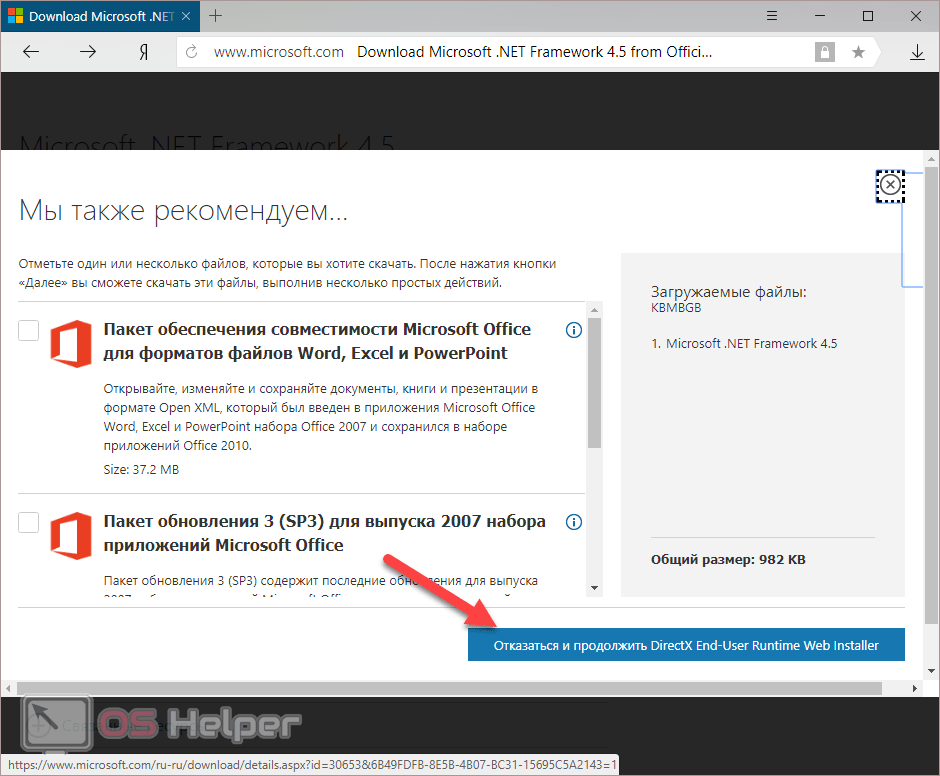
- Запустите скаченный файл.
- Далее возможны два варианта: сообщение о том, что Net Framework уже установлен или стартовая страница установки.
- В данном случае мы видим, что кнопка «Продолжить» не активна. И при этом нам говорят, что на этом компьютере всё в порядке.
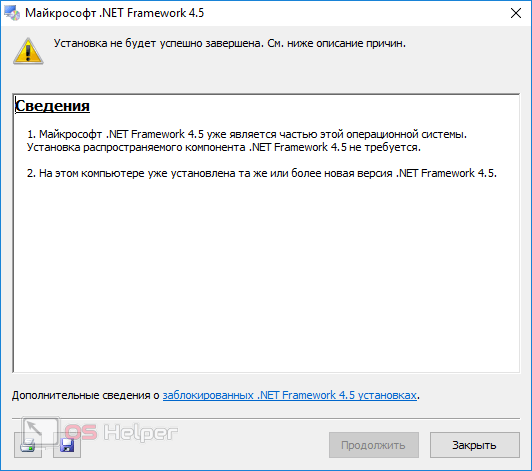
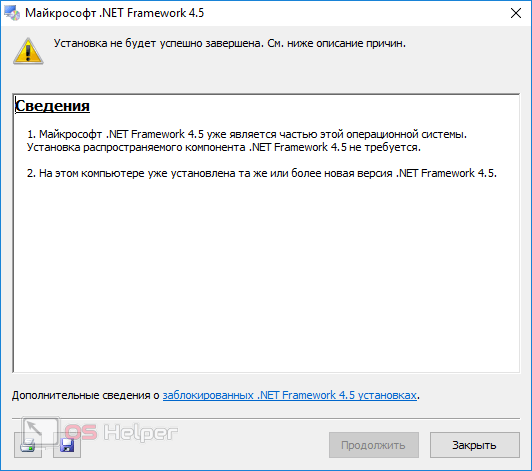
В противном случае нужно будет просто нажать на кнопку «Продолжить» и дождаться окончания процесса установки.
Заключение
В данной статье мы рассказали, как активировать речевой ввод текста в программе Microsoft Word. Если у вас что-то не получилось, возможно, ваша операционная система не соответствует требованиям или же вы неправильно подключили микрофон.
Обратите внимание на то, что качество записи текста зависит от того, насколько четко и внятно вы будете произносить слова.
Видеоинструкция
Если у вас всё равно не получается набрать текст при помощи голосового ввода, попробуйте посмотреть этот видеоролик. Возможно, дополнительные советы вам помогут устранить свои проблемы.
Напечатай текст голосом прямо в Microsoft Office — Новости и истории Microsoft
Читайте о новых полезных функциях в серии постов Советы по Windows 10 и Office
Многие из нас постоянно работают с почтой и документами, все мы переписываемся в мессенджерах, сами того не замечая, мы посвящаем печатанию очень много времени. Однако говорить мы можем намного быстрее, чем стучать по клавишам. Проект Dictate решил использовать возможности человеческой речи, чтобы облегчить сотрудникам офисов ежедневную рутину. Он создал расширение для приложений Microsoft Office (Word, PowerPoint, Outlook), которое позволяет надиктовывать текст на более чем 20 языках, а также переводить его в режиме реального времени на 60 языков. Расширение Dictate доступно на русском языке.

Dictate смог распознать и верно записать даже самое популярное в английском языке слово длиннее 28 букв из песенки Мери Поппинс Supercalifragilisticexpialidocious («Суперкалифраджилистикэкспиалидошес»). Достичь такого уровня в распознавании текстов помогает использование когнитивных сервисов Microsoft. Расширение Dictate строится на технологиях искусственного интеллекта, новейших сервисах распознавания речи, в том числе API Bing, возможностях Microsoft Translator. Голосовые команды позволяют не только вводить текст, но и делать отступы и новые абзацы, удалять ненужный текст, а также добавлять пунктуационные знаки.
С момента запуска на Ежегодном хакатоне Microsoft проект быстро снискал популярность среди 1 500 сотрудников компании из более чем 40 стран.
Протестировать работу расширения Dictate можете и вы, установив его по ссылке.
Click here to load media
Посмотреть, как работает Dictate, можно в видео.
Tags: Microsoft Office, распознавание речи
Использование функции преобразования текста в речь — «Проговорить»
Говорите — это встроенная функция Word, Outlook, PowerPoint и OneNote. Чтобы текст был прочитан на языке вашей версии Office, можно использовать проговаривание.
Способность компьютера воспроизводить введенный текст в виде проговариваемых слов называется преобразованием текста в речь (TTS). В зависимости от конфигурации и установленного обработчика преобразования текста в речь можно прослушивать текст, отображаемый на экране Word, Outlook, PowerPoint и OneNote. Например, если вы используете английскую версию Office, автоматически устанавливается обработчик преобразования текста в речь для английского языка. Сведения об использовании преобразования текста в речь на различных языках см. в статье Использование возможности проговаривания для многоязычного преобразования текста в речь.
Дополнительные сведения о настройке преобразования текста в речь в Excel см. в статье Преобразование текста в речь в Excel.
Добавление команды «Проговорить» на панель быстрого доступа
Чтобы добавить команду «Проговорить» на панель быстрого доступа в Word, Outlook, PowerPoint или OneNote, сделайте следующее:
-
Рядом с панелью быстрого доступа откройте меню Настройка панели быстрого доступа.

-
Выберите пункт Другие команды.
-
В списке Выбрать команды из выберите пункт Все команды.
-
Прокрутите вниз к команде Проговорить, выделите ее, а затем нажмите кнопку Добавить.
-
Нажмите кнопку ОК.
Чтение текста вслух с помощью команды «Проговорить»
После того как вы добавите команду говорите на панель быстрого доступа, вы можете прослушать отдельные слова или фрагменты текста, прочтенные вслух, выделив нужный текст, а затем щелкнув значок говорите на панели быстрого доступа.
Дополнительные сведения
Прослушивание документов Word с помощью функции чтения вслух
Прослушивание сообщений электронной почты Outlook с помощью чтения вслух
Преобразование текста в речь в приложении Excel
Диктовка текста с помощью программы распознавания речи
Средства обучения в Word
Прослушивание текста, читаемого экранным диктором
Использование надстройки для сохранения файлов в формате Daisy в Word
Примечание:
Эта страница переведена автоматически, поэтому ее текст может содержать неточности и грамматические ошибки. Для нас важно, чтобы эта статья была вам полезна. Была ли информация полезной? Для удобства также приводим ссылку на оригинал (на английском языке).
Голосовой набор текста в word онлайн, создание документов голосом
Голосовой набор текста в word онлайн стал реальностью не так давно. Но сразу пришелся по душе всем заинтересованным. Разговор в качестве альтернативы письменной форме выступал всегда.
Голосовой набор текста в word онлайн
 Всем известны знаменитые ораторы.
Всем известны знаменитые ораторы.
Известны именно тем, что при всех достоинствах произносимых речей они были ужасными писателями.
Мы знаем, что произносимое слово стало известно гораздо раньше, чем фактическое письмо и чтение.
Сразу возникает вопрос.
Есть ли способы, которые могут быть использованы для записи речи в обычную письменную форму.

Голосовой набор текста
Я начал более внимательно изучать голосовой набор текста в word онлайн.
Ведь в жизни могут возникнуть ситуации, когда человек каким-то образом ограничен в возможности классической печати на компьютере, например, из-за физического состояния.
Другая причина заключена в том, что разговор естественен для всех. Представьте себе, что вы читаете документ или книгу, на которую вы хотите высказать отзыв, или вы просто хотите отметить некоторые детали.
Возможно, вам нужно написать книгу или дипломную работу. Или вы хотите написать статью.
Прочитав не один источник, вы можете надиктовать информацию, собственными словами. При использовании собственных слов вы создаете уникальный материал.
Кроме того, используя голосовой набор текста в word онлайн, вы можете надиктовать текст с учетом информации полученной из разных источников.
Это очень эффективный способ работы со статьями. Очень хороший пример использования голосового набора текста, использование видео, которые вы создали.
Применив программу набора текста голосом, вы можете сделать запись текста из видео, тем самым получить статью.
Транскрибация может использоваться во многих областях повседневной деятельности. В рабочей сфере, это может быть, например, переложенный на бумагу деловой разговор.
В личной жизни, это может быть дневник записей в электронном виде.

Речевой набор текста, инструменты
Основа для записи голосом любого текста — микрофон хорошего качества. Общая рекомендация состоит в том, чтобы использовать гарнитуру, а не настольный микрофон.
Связано с тем, что микрофон гарнитуры, расположен чуть выше или ниже губ, сбоку. Соответственно качество звука передающегося на программу транскрибации выше. Ошибок при преобразовании в текст меньше.
Принципы качественной диктовки
Старайтесь не находиться в непосредственной близости от источника сильных акустических помех.
Микрофон не размещайте непосредственно перед губами. Поскольку создаются помехи выдыхаемым потоком воздуха. Разместите его на определенном расстоянии от губ или у краешка губ сбоку.
Проговаривайте четко, естественно и внятно. Держите стиль нормального, ровного разговора. Не пытайтесь подчеркнуть или выделить определенные части слов. Не кричите, не повышайте голос.
Между слов не делайте ненужные паузы, говорите свободно. Вы можете говорить спокойно и быстро, но конечно, не в ущерб четкости.
Голосовой набор текста в word онлайн бесплатно
Давайте посмотрим на инструменты диктовки с нескольких возможных точек зрения. Они отличаются друг от друга требованиями и возможностями программы, но могут быть использованы на любом компьютере.
Первые требуют установки. Однако вы можете использовать голосовой набор текста в word онлайн сервис. Соответственно в таком случае нет необходимости устанавливать программное обеспечение.
Еще одно различие, например, является ли сервис или программное обеспечение платным или нет. Давайте посмотрим первыми бесплатные варианты расшифровки голосового набора.
Документ Google и речевой набор текста
Это поддержка голосового набора в Chrome. В Google войдите в свой аккаунт. Нажмите на иконку Диск Google. Создайте новый документ Google.


Чтобы запустить функцию голосового ввода пройдите в меню Инструменты.


Распознавание отдельных слов и фраз этой программой вполне успешно, но идеальным инструментом распознавания голоса инструмент от Google можно назвать с большой натяжкой.
Однако в этой программе существуют следующие команды управления: запятая, точка, знак вопроса. Команда «Абзац» открывает новую строку.
Грамматика будет отображаться также не совсем верно, придется редактировать. Набор текста от Google все-таки очень хороший вариант, который, конечно, стоит применять.
Speechnotes
Speechnotes является аналогичным инструментом, который использует технологию из браузера Google Chrome. Скачать бесплатно можно в магазине Google.

В Speechnotes присутствует возможность легкого выбора огромного количества языков мира.
В отличие от инструмента Google документа, Speechnotes предоставляет возможность работы с прямой вставкой знаков препинания и новой строки с помощью клавиатуры. Этот метод требует вашего активного участия, но это совсем не плохо.
Очень практичны также такие функции, как копирование всего текста в буфер обмена, функция непрерывного автоматического сохранения текста.
Сохранение сеанса также может быть выполнено во время диктовки с помощью комбинации клавиш Ctrl + S.
Если вы работаете не на своем собственном компьютере, ваши записи могут быть удалены с помощью Корзины или удалением куки в Chrome сочетание (Ctrl + Shift + Del).
Готовый текст, который вы надиктовали, может быть сохранен в виде текстового документа на компьютер или загружен на внешний диск.
Очень полезной функцией является отправка текста, по электронной почте, возможность создания файла типа *doc.
Дополнительно к выше сказанному можно добавить, что наговоренный текст всегда активен, даже если вы сворачиваете браузер Chrome.
Это очень простой в использовании инструмент, вы можете использовать его в любом месте без входа в систему или регистрации. Все, что вам необходимо — подключение к Интернету и подходящий микрофон.
Операционная система Windows и голосовой набор в word
В Windows, вы можете использовать личный помощник. Программное обеспечение называется Кортана и является частью операционной системы, Windows 10 и Windows Phone.
Он интегрирован в систему, поэтому он может быть использован для прямой транскрипции в любом текстовом редакторе.
Если у вас есть Windows 10, Office 2016 то примените «Dictate» — это удобное приложение корпорации Microsoft, позволяющее надиктовать статьи в Word, Outlook, PowerPoint.

Если вам доводится время от времени набирать немалого размера тексты, то используйте особое дополнение для Microsoft Office с именем «Dictate».
С его поддержкой у вас появится возможность элементарно писать текст через микрофон собственного компьютера.
Помните, что после установки «Dictate» нужно выключить и включить Microsoft Office, а после этого активизировать дополнение в опциях приложения.
Потом в интерфейсе Outlook, Word и PowerPoint обязана показаться новейшая вкладка, отвечающая за определение речи.
На сегодняшний день «Dictate» обеспечивает 20 ведущих языков. Помимо этого, дополнение разрешает на лету передавать текст на 60 языков, включая русский.
Определение голоса и перевод в реальном времени реализовываются на базе интегрированного в Windows умного ассистента Cortana и личного переводчика Microsoft Translator.
Загрузить Microsoft «Dictate» можно на домашней страничке https:/dictate.ms. Не упустите из своего поля зрения модификацию внедрённого у вас офисного блока (32- либо 64-битная), требуется наличие Net Framework 4.5.0 либо более поздней.
Mac OS X
Устройство от компании Apple одно из лучших. Оно также содержит наиболее часто используемые управляющие символы (точку, запятую, апостроф, знак вопроса, новая строка или абзац …), и вы можете даже создавать свои собственные команды.
Просто включите эту функцию. Выберите меню Apple> Системные настройки> Диктовка и речь.
Откройте любой текстовый документ или текстовое поле, в котором программа запишет продиктованный текст, дважды нажмите клавишу Fn или вызовите запись с помощью Создать> Начало диктовки. Тогда просто говорите.
Стенограмма аудио и видео в текст
Что касается транскрибации записанной видео или аудио записи у вас есть несколько вариантов.
Вы можете сделать ее за отдельную плату, заказав специализированной кампании или индивидуальному предпринимателю.
Возможно сделать это самостоятельно и переписать текст совершенно бесплатно. Вы просто установите соответствующее программное обеспечение и используете любой из вышеописанных инструментов переноса речи в текст.
Теперь у вас есть представление, какие ресурсы и инструменты осуществят голосовой набор текста в word онлайн.
Заключение
Запись голоса в текст значительно облегчило работу многих людей. Авторов, писателей, блоггеров. Облегчило жизнь студентов, педагогов, пенсионеров, людей с физическими ограничениями. Применяйте данный удобный инструмент в работе.
Как голосом набрать текст на компьютере
Для любой операционной системы и программного обеспечения можно найти множество бесплатных и коммерческих инструментов для решения проблемы: как голосом набрать текст на компьютере.
Кроме того, для этого даже не нужно дополнительное оборудование — встроенный микрофон компьютера более чем способен воспринимать слова. В этом руководстве сосредоточимся на трех наиболее популярных текстовых процессорах: Microsoft Word, Apple Pages и Google Docs.
В Windows: Microsoft Word
Если используется текстовый процессор Microsoft на компьютере с Windows, то есть несколько вариантов распознавания голоса. В этом разделе будут рассмотрены три из них, которые в основном сосредоточены на программе распознавания речи Windows, интегрированной в эту операционную систему.
Встроенная служба будет работать в любом приложении Windows, включая Microsoft Word. Чтобы запустить его: введите «Распознавание речи Windows» в поле поиска на Панели задач, а затем нажмите приложение, когда оно появится. При первом запуске этого программного обеспечения необходимо научить утилиту распознавать голос.
Открывшееся окно предоставит пошаговую настройку (мастер), которая проведет через весь процесс шаг за шагом. Со временем система должна лучше понимать голос, и также есть возможность тренировать ее, щелкнув правой кнопкой мыши на консоли распознавания речи, выбрав «Конфигурация» и нажав «Улучшить распознавание речи».

После завершения начальной настройки всегда можно запустить утилиту с панели задач (как описано выше). Распознаванием речи можно контролировать все виды компьютерных действий, в том числе запуск программ и поиск на компьютере, используя только свой голос.
Для этого нужно настроить автоматический запуск программы при каждом запуске Windows: просто щелкните правой кнопкой мыши приложение, выберите «Параметры» и нажмите «Запустить при запуске».
Чтобы использовать службу и голосом набирать слова на компьютере с Microsoft Word, потяните консоль распознавания речи на экран, откройте Word и переместите курсор в ту часть документа, которая подлежит редактированию в данный момент. Нажмите кнопку микрофона и начните говорить. Нажмите микрофон еще раз, чтобы отключить диктовку.
С помощью разговорных фраз можно, например, сказав: «Исправить» или «Перейти к концу предложения», внести изменения или переместиться по тексту. Полный список всех поддерживаемых команд, включая команды пунктуации и форматирования, можно узнать из документа технической поддержки Майкрософт.
В то время как распознавание речи Windows существует уже много лет, Microsoft недавно представила бесплатный экспериментальный плагин диктовки для Microsoft Word, Outlook и PowerPoint под названием Dictate. Его можно загрузить с официального сайта компании, а затем нужно перезапустить Microsoft Word. Теперь появится новая вкладка диктовки в меню ленты.
Чтобы начать данную работу, откройте на странице эту вкладку и нажмите кнопку Пуск. По нашему опыту, диктат не так точен, как распознавание речи Windows, но приложение находится в самом начале пути и может улучшиться с течением времени. У него есть преимущество – он встроен прямо в Word.
Если этих двух инструментов недостаточно, попробуйте стороннюю программу. Сейчас явным лидером рынка является Dragon для ПК. Благодаря многолетней разработке, он может похвастаться фантастическим уровнем точности распознавания речи и аккуратностью интеграции во все приложения Windows, включая Word.
Если хотите полностью контролировать свой компьютер с помощью голоса, а собственные инструменты Microsoft работают не так хорошо, как хочется, попробуйте один из пакетов Dragon: домашняя версия за 75 долларов или премиум-версия, в которую добавили такую функцию, как говорить через Bluetooth-гарнитуру, за 175 долларов.
На macOS: страницы Microsoft Word и Apple
Как голосом набрать текст на компьютере компании Apple? Как и в Windows, macOS включает интегрированную систему голосовой диктовки, которая работает с любой программой, включая Microsoft Word и собственный текстовый процессор Apple Pages.
Чтобы настроить его:
- нажмите меню Apple;
- выберите «Системные настройки»;
- затем выберите «клавиатура и Диктовка»;
- включите диктовку;
- установите флажок «Расширенная Диктовка», который позволяет использовать эту функцию, когда вы находитесь в автономном режиме.

Затем откройте документ в Microsoft Word или Apple Pages. Выберите пункт «Начать диктовку» в меню «Правка» или нажмите кнопку быстрого доступа. По умолчанию этот ярлык устанавливается в два нажатия на функциональную клавишу, но это можно изменить на панели «Диктовка» в Системных настройках.
Затем просто скажите, что хотите напечатать. Чтобы добавить пунктуацию, произнесите имя нужного символа.
Во время диктовки, также можно использовать команды, такие как «новая строка» и «caps on» Полный список находится на странице поддержки Apple. Чтобы прекратить диктовку, нажмите кнопку «Готово» или нажмите функциональную клавишу один раз.
Помимо этого интегрированного решения, существует сторонняя альтернатива. Программное обеспечение Dragon, упомянутое ранее, для Mac доступен только в профессиональной версии за 300 долларов.
Оно включает в себя глубокое обучение СМАРТС, которое позволяет ему расти и становиться более точным с течением времени.
За большие деньги пользователь получает много возможностей, включая опции для транскрибирования текста из аудиозаписей и настройки пользовательских слов в словаре программного обеспечения.
Как набирать текст в любой операционной системе: Google Docs
Для Windows или macOS можно настроить голосовую диктовку в Документах Google с помощью того же простого процесса. Поскольку Docs – это веб-приложение, то в том случает не нужно устанавливать дополнительное программное обеспечение. Просто используйте любой браузер.
Начните с открытия документа Google Docs на экране, выберите меню Сервис и выберите голосовой ввод. Можно использовать сочетание клавиш:
- Ctrl+Shift+S В Windows;
- Cmd+Shift+S.

На экране появится новая кнопка микрофона. Нажмите эту кнопку, чтобы начать говорить и диктовать, но сначала, возможно, придется предоставить вашему браузеру разрешение на использование микрофона компьютера.
Система распознавания голоса Google очень точна, поэтому не придется исправлять слишком много слов или символов. Если система не уверена в том, что вы сказали, она подчеркнет фразу, о которой идет речь, и можно, щелкнув правой кнопкой мыши на этих словах, увидеть список альтернативных предложений.
Чтобы вставить знаки препинания, такие как точки, запятые, восклицательный знак или знак вопроса, или добавить новые строки или абзацы, просто скажите.
Кроме того, Google Docs поддерживает множество команд для выбора и форматирования текста, добавления и редактирования таблиц, перемещения по документу и многое другое. Полный список команд – на странице поддержки документов Google. Когда закончите диктовать, нажмите кнопку микрофона еще раз или скажите: «Прекратить прослушивание».
Голосовой ввод текста в ворде
Функция набора текста голосом появилась недавно, но многие фирмы начали активно внедрять эту технологию в свои продукты. Исключением не стала и компания Microsoft. Возможность надиктовки текста в Word появилась в 2017 году. В этой статье разберемся, как активировать голосовой ввод в ворде.
Dictate
Использовать функцию речевого набора текста в ворд напрямую невозможно. Необходимо скачивать дополнительное расширение через сервис Dictate. Для этого нужно сделать следующее:
- Вводите в поисковой строке браузера Dictate и открываете сайт dictate.ms


- На страничке видите большую кнопку Download.
Важно! По умолчанию расширение скачивается для 32-разрядной системы. Если у Вас 64-разрядная версия, то нужно нажать отдельную кнопку – here. Параметры ОС можно посмотреть в свойствах компьютера. Также внизу указаны минимальные и рекомендуемые системные требования. Это нужно учитывать при установке дополнения для Microsoft Office.

- Сохраняете установочный файл в удобном месте на жестком диске.

- Устанавливаете расширение, пройдя стандартную процедуру инсталляции: запускаете файл — Next — подтверждаете согласие с лицензионным соглашением — Install — в конце установки появится окно, в котором нажимаете Finish — дополнение успешно установлено.




- Открываете новый документ в текстовом редакторе Word и ищете вкладку Dictation.

- Чтобы активировать голосовой ввод, нужно проверить подключение микрофона. Нажимаете правой кнопкой мыши на значок звука и выбираете строку Записывающие устройства.

- Скажите пару слов в микрофон. Если шкала начала двигаться, значит все хорошо и можно продолжать работу. Если же ничего не происходит, то стоит проверить подключение устройства, а также переустановить драйвера.

- Для начала записи нажимаете кнопку Start в левом углу вкладки и начинаете диктовать текст. Если не нужно ничего переводить, то в стоках From и To ставите русский язык. Расширение Dictate может в реальном времени переводить текст с шестидесяти языков мира, а также поддерживает больше чем 20 языков для надиктовки.

- Чтобы прекратить голосовой ввод нажимаете Stop.

Как видите, установить и настроить речевой набор текста в Word не сложно, однако такое расширение доступно только для последних версий текстового редактора. Также необходимо иметь выносной микрофон, потому что гарнитура со смартфона не распознается большинством ноутбуков и компьютеров. Это создает дополнительные трудности в использовании дополнения.
Если эта статья вам помогла разобраться, как активировать голосовой ввод в ворде, то не забудь поделиться с друзьями! Или поделись с друзьями в соц.сети!
Жми «Нравится» и получай только лучшие посты в Facebook ↓
Поделиться на Facebook
Поделиться в ВК
Поделиться в ОК
Поделиться в Twitter
Поделиться в Telegram
Голосовой набор текста в word онлайн и бесплатно Блог Ивана Кунпана
Мало кто знает, что голосовой набор текста в Word онлайн можно выполнить очень просто, без всяких программ и сложных действий. Сначала можете надиктовать текст в ворде, а затем немного его подправить и у Вас получится готовая статья или книга. Голосовой набор текста в Word сэкономит Вам массу времени. В этой статье будет показано, как это сделать технически.
Набор текста голосом онлайн зачем он нужен
 Здравствуйте друзья! Новые технологии приходят нам на помощь, сегодня мы можем не только отправлять голосовые сообщения в соцсетях, не только получать голосовые переводы иностранных слов, но можем осуществлять набор текста голосом онлайн или с помощью различных программ.
Здравствуйте друзья! Новые технологии приходят нам на помощь, сегодня мы можем не только отправлять голосовые сообщения в соцсетях, не только получать голосовые переводы иностранных слов, но можем осуществлять набор текста голосом онлайн или с помощью различных программ.
Мы можем это делать на стационарных компьютерах, ноутбуках и мобильных устройствах. Голосовой набор текста в Word онлайн удобен тем, что его удобно редактировать и не нужно устанавливать никаких программ на свой компьютер.
Кроме удобства этот функционал несет еще и возможность экономии времени. Есть люди, которым неудобно печатать на клавиатуре, об этом нам признавались люди пожилого возраста в [urlspan]Академии заработка для тех, кому за 50[/urlspan].
Если Вы занимаетесь вопросами заработка через Интернет, то самым ценным ресурсом для Вас является время, а его, как известно, нужно экономить. Вы можете быть вне дома, и у Вас, появилось несколько свободных минут. Вы можете использовать свободное время и записать статью для блога или часть Вашей книги. Экономия времени налицо. Кстати, о том, как отправлять голосовое сообщение Вконтакте писалось в статье, можете ее прочитать. Вы найдете статью и об отправке голосового сообщения на FaceBook.
к оглавлению ↑
Голосовой набор текста в Word онлайн через Google Диск
Теперь давайте перейдем к вопросу, как технически осуществить голосовой набор текста в Word онлайн с помощью Гугл Диска. Дело в том, что существуют и другие возможности, но вариант с Google самый простой. Итак, процесс набора текста голосом онлайн в google показан в представленном ниже видео, но в статье будет описательная часть.
Для начала Вам нужно иметь почту в Google — почта gmail. Если она у Вас есть, отлично. Если ее пока нет ничего страшного, ее нужно завести. Делается это достаточно просто и быстро. Как завести почту gmail показано в моей статье Как создать канал на YouTube. Дело в том, что канал на YouTube нельзя завести без почты от Гугла.
Итак, если у нас есть почта от Гугла, то мы получаем доступ к огромному функционалу всего Google. Чтобы использовать функцию голосового набора текста на компьютере, нам нужно перейди на Google Диск (смотрите скрин).

Для этого нажимаем 9 небольших квадратиков, у нас появляются инструменты Гугла, нам нужно выбрать «Диск».
Далее, в новом окне, нужно выбрать слева «Создать» и выбрать Google Документы. После чего откроется окно похожее на Word. О том, как работать с Google Документами и таблицами онлайн (аналог Excel). Можете прочитать статьях на блоге.
После открытия Google Документов, нажимаем в верхней панели управления «Инструменты» и выбираем «Голосовой ввод». Слева у нас появляется микрофон, на который нужно только нажать, он активируется и становится красным. С этого момента пошла запись, и мы пишем текст голосом. Ура, голосовой набор текста в Word онлайн заработал.
Отдельно стоит сказать о настройках микрофона. Если у Вас установлена на компьютере вебкамера, то она, скорее всего, уже у Вас подключена и настроена. Если камеры нет, то следует подключить отдельно микрофон и настроить его работу. Это отдельная работа, описывать ее не буду, в Интернете полно информации, как настроить микрофон. Если микрофон рабочий, то Вы можете осуществлять набор текста голосом в Word.
Все, что Вы будете говорить записываться в виде текста. Попробуйте интересно! Знаки препинания нужно объявлять отдельно, например, говорить «Точка», «Запятая», «Вопросительный или восклицательный знак». Если хотим написать предложение с новой строки, нужно сказать «Абзац».
к оглавлению ↑
Как написать статью для публикации, как написать статью в ВК
Конечно, голосовой набор текста в Word онлайн будет содержать ряд неточностей, Вы сделаете ряд оговорок, текст нужно будет немного отредактировать. Делается это просто! Вы можете выполнить редактирование текста прямо в Гугле, а можете скопировать его и перенести в обычный Word.
Вы наверняка уже знаете, как написать статью для публикации на блоге (сайте), знаете, что нужно вставить ключевые слова. Вставляете ключи, корректируете сам текст и все, можете публиковать статью.
В последнее время модно стало создавать блоги прямо в социальной сети Вконтакте. Если у Вас там есть блог, то на нем тоже нужно писать статьи. Надеюсь, Вы знаете, как написать статью в ВК? Вы снова делаете небольшую корректировку статьи для Вконтакте и публикуете ее.
Используя набор текста голосом в Word, Вы сэкономите массу времени. Вы сможете набирать текст голосом онлайн в любом месте, где Вам пришла отличная идея, Вы не потеряете свою мысль. Если Вас посетило вдохновение, Вы можете заранее набрать текст статьи, а разместить ее на блоге позже. В общем, возможности большие.
к оглавлению ↑
Заключение
В данной статье мы рассмотрели вопрос, как осуществить голосовой набор текста в Word онлайн без программ и затрат. Внедрение данного способа подготовки статей для блога и для Вконтакте сэкономит Вам много времени. Вы сможете использовать свободное время и надиктовать тексты вдали от компьютера (использование мобильных устройств). Надеюсь, материал этой статьи принесет Вам пользу. Будут вопросы – пишите в комментариях. Удачи Вам!
С уважением, Иван Кунпан.
Просмотров: 4915
Демонстрация голоса для преобразования текста в речь (TTS)
I ReadSpeaker
Лучшие в отрасли голоса TTS
В ReadSpeaker мы любим создавать высококачественные голоса TTS. Фактически, экспертные сторонние отраслевые обозреватели оценивают голосовой текст ReadSpeaker TTS на английском языке (США) как самый точный на рынке. Восторженные отзывы, которые мы получаем от наших клиентов, подтверждают, что мы поставляем самые лучшие решения TTS для успешных онлайн, офлайн, встроенных и серверных приложений по всему миру.Наше стремление предоставлять выдающиеся решения TTS стало возможным благодаря нашему бескомпромиссному производственному процессу, разработанному для обеспечения уровней качества, которые заслужили доверие клиентов ReadSpeaker TTS из разных стран и рынков.
Как создаются наши TTS-голоса
Для создания речевых образов мы отбираем и записываем профессиональные голосовые персонажи. В результирующей речевой базе данных каждое высказывание сегментируется на отдельные части, такие как телефоны, слоги и слова.Затем мы применяем технику, называемую синтезом выбора единиц (USS). USS выбирает сегменты (единицы) речи, которые можно «склеить» вместе таким образом, чтобы воспроизводилась высококачественная синтетическая речь.
После того, как голосовой талант выбран, он или она работает с нашей командой разработчиков голосового управления в течение нескольких недель. Для записей используется разнообразный скрипт, содержащий все звуковые паттерны языка, находящегося в разработке. Команда внимательно следит за процессом записи, чтобы проверить соответствие произношения, акцентуации и стиля.
На втором этапе создания голоса TTS к записям речи добавляется расширенная разметка. Аннотируются каждое слово, фонема и ударение, а также некоторые другие аспекты. Техническая команда творит чудеса над этим процессом, используя мощную комбинацию технологий искусственного интеллекта и машинного обучения на больших объемах данных для оптимизации аннотаций. Наши современные методики дополняются лингвистическими знаниями нашей команды. Полученная база данных используется механизмом ReadSpeaker TTS для преобразования текста в речь, произносимую голосом TTS.
Так рождается новый голосовой образ ReadSpeaker TTS. Однако на этом процесс не заканчивается. Одна из уникальных характеристик ReadSpeaker — наш постоянный процесс улучшения. Благодаря системе высококачественной обратной связи и тщательной проверке качества, проводимой экспертами на родном языке, недостатки постоянно исправляются.
Параллельно ReadSpeaker работает над будущим преобразования текста в речь, разрабатывая методы, основанные на глубоком обучении. Вместо USS этот революционный метод включает сопоставление лингвистических свойств с акустическими характеристиками с использованием глубоких нейронных сетей (DNN).Этот метод использует итеративный процесс обучения, чтобы минимизировать объективно измеримые различия между предсказанными акустическими характеристиками и наблюдаемыми акустическими характеристиками в обучающей выборке. Одним из преимуществ нового метода DNN TTS является то, что акустическая база данных может быть намного меньше, чем для голоса USS. Это позволяет быстрее, чем когда-либо, разрабатывать новые умные голоса ReadSpeaker TTS с еще более реалистичной, выразительной речью и настраиваемой интонацией.
Если ваша стратегия состоит в том, чтобы предложить эксклюзивный клиентский опыт, и вы хотите поднять привлекательность вашего бренда на новый уровень, один из самых эффективных способов выделиться — это использовать собственный голос, чтобы представлять вас.Индивидуальный голос выделяет ваш бренд и создает прочную связь с вашими клиентами через различные точки взаимодействия. Если предпочитаемая знаменитость или другой талант лучше всего отражает ваш бренд, и вы хотите иметь возможность использовать их голос в любое время, когда вам это нужно, ReadSpeaker может создать собственный голос TTS на основе нашего передового механизма речи, чтобы обеспечить мгновенную узнаваемость вашего бренда в голосовой пользовательский интерфейс.
.
Голосовой набор в Google Документах
Говори и печатай!
В Google Docs теперь можно просто говорить для преобразования речи в текст, если на вашем компьютере есть микрофон! Использование может даже приостановить, выдать команду, снова сделать паузу и возобновить диктовку. Ниже вы найдете некоторые начальные инструкции для начала работы и некоторые общие команды, которые вы, возможно, захотите использовать.Чтобы увидеть список всех команд, прочтите эту статью Справочного центра или скажите «голосовые команды помогают» при голосовом вводе. Внизу этого технического совета отображается видеообзор, чтобы вы могли увидеть голосовой ввод в действии.
Начать голосовой набор
Убедитесь, что ваш микрофон работает.
Откройте документ в Google docs в браузере Chrome.
Щелкните Инструменты> Голосовой ввод. Появится окно с микрофоном.
Когда вы будете готовы говорить, щелкните микрофон.
Говорите четко, с нормальной громкостью и в обычном темпе (подробнее об использовании знаков препинания см. Ниже).
Когда закончите, снова щелкните микрофон.
Исправьте ошибки при голосовом наборе
Вы можете использовать следующие фразы для добавления знаков препинания в текст:
Период
Запятая
Восклицательный знак
0
10 Новый вопрос
строка
Новый абзац
Голосовые команды
Вы можете использовать команды для редактирования и форматирования документа при голосовом вводе.Например, «Выбрать абзац», «курсив» или «Перейти в конец строки».
Примечание. Голосовые команды доступны только на английском языке. Язык аккаунта и язык документа должны быть английскими.
Чтобы выделить текст, произнесите следующие команды:
Выберите [слово или фразу]
Выберите все
Выберите весь соответствующий текст
Выберите элемент списка
Выберите элементы списка на текущем уровне
Выбрать следующий символ
Выбрать следующий [номер] символов
Выбрать последний символ
Выбрать последний [номер] символов
Выбрать строку
Выбрать следующую строку
Выбрать следующие [число] строк
Выбрать последнюю строку
Выбрать последние [числовые] строки
Выбрать абзац
Выбрать следующий абзац
Выбрать следующие [число] абзацев
Выбрать последний абзац
Выбрать последний [число] абзацев
Выбрать слово
Выбрать следующее слово
Выбрать следующее [число] слов
Выбрать последнее слово
Выбрать последнее [число] слов
Отменить выбор
Отменить выбор
Не выбрать ничего
Помните, что дополнительные технические советы можно найти на сайте whps.org / tech. Попробуйте выполнить поиск по ключевому слову или категории!
Кроме того, воспользуйтесь обучением по запросу с Synergyse в любое время в любом приложении Google с помощью значка в правом верхнем углу. Просто убедитесь, что вы вошли в Google Chrome, чтобы получить доступ к любому из сотен руководств.
.
Секретное оружие для повышения производительности
Я никогда не был большим поклонником голосового диктанта. Родившись с клавиатурой и мышью в руках, я всегда чувствовал себя комфортнее, и мой словесный WPM не может сравниться со скоростью набора текста.
Но я использую Google Docs каждый божий день, поэтому, когда я узнал, что в нем есть функция голосового ввода, я решил, что могу попробовать ее.По общему признанию, я опоздал в игру — она впервые дебютировала еще в начале 2016 года — но лучше поздно, чем никогда, верно?
Оказывается, голосовой набор — это круто! Из этой статьи вы узнаете все, что вам нужно знать о голосовой диктовке и голосовом управлении в Документах Google, включая то, как начать работу, и несколько важных советов по повышению производительности.
Настройка голосового набора в Google Документах
На момент написания этой статьи голосовой набор работает только в последних версиях Google Chrome.Вы можете получить базовый голосовой диктант в приложении Google Docs для Android и iOS, но ни одной из дополнительных функций, которые делают голосовой ввод таким полезным, нет.
Для начала посетите docs.google.com и войдите в свою учетную запись Google. (Да, для использования Документов Google вам потребуется учетная запись Google!)
Убедитесь, что вы используете последнюю версию Chrome.Чтобы проверить это, щелкните меню с тремя точками и выберите Справка> О Google Chrome … Если вы отстали, оно обновится автоматически.
И тебе понадобится микрофон.Если у вас его нет, обязательно приобретите динамический микрофон вместо конденсаторного. Динамики улавливают меньше фонового шума, поэтому ваши слова будут четче, а механизм распознавания голоса будет немного точнее. Если вы не знаете, с чего начать, я рекомендую один из микрофонов в нашем руководстве по оборудованию для подкастов.
Диктуйте свое первое предложение в Документах Google
На рабочем столе
Открыв новый документ Google Docs в Chrome, выберите Инструменты > Голосовой ввод… (или используйте сочетание клавиш Ctrl + Shift + S ), чтобы открыть всплывающее окно голосового ввода.
В поле выберите из более чем 40 языков и акцентов.Это необходимо! Произношение имеет значение для точности механизма распознавания голоса.
Щелкните значок микрофона , чтобы начать диктовку.В первый раз Chrome спросит вас, хотите ли вы разрешить Документам Google использовать ваш микрофон. Щелкните Разрешить .
А теперь начни говорить! Когда вы говорите, вы увидите, как слова всплывают как по волшебству в реальном времени, и вы также увидите что-то вроде этого (
), когда Google Docs преобразует вашу речь в слова.Вы можете вставлять знаки препинания с этими словами (но только на английском, французском, немецком, итальянском, русском и испанском языках):
- «точка»
- «запятая»
- «восклицательный знак»
- «вопросительный знак»
- «новая строка»
- «новый абзац»
Можно делать паузу, когда захотите и на сколько хотите.Пока значок микрофона включен, Документы Google будут продолжать слушать. Чтобы отключить голосовой набор , щелкните значок еще раз. Если вы переключитесь на другую вкладку или другое приложение, голосовой набор автоматически отключится.
на мобильном телефоне
Загрузите и запустите приложение Google Docs (Android, iOS).Создайте новый документ или откройте существующий, в зависимости от того, что вы хотите, а затем нажмите, где вы хотите начать печатать. Когда появится экранная клавиатура, нажмите значок микрофона , чтобы начать голосовую диктовку.
Когда вы говорите, слова будут отображаться в документе в режиме реального времени.Но в отличие от Chrome, мобильная версия Google Docs не будет ждать вечно — если вы сделаете паузу слишком долго, механизм распознавания голоса отключится. Предположительно, это сделано для экономии заряда батареи на случай, если вы забудете. Чтобы выключить его вручную, снова коснитесь значка.
Вы также можете использовать указанные выше знаки препинания на мобильном телефоне.Ознакомьтесь с нашим руководством по использованию Документов Google на мобильных устройствах, чтобы получить дополнительные советы.
Управление документами Google с помощью голоса
В дополнение к базовому диктовке, голосовой набор предоставляет дополнительные возможности управления вашим документом, даже позволяя форматировать текст и абзацы, используя только свой голос.Обратная сторона? Эти голосовые команды доступны, только если язык вашей учетной записи Google и язык голосового набора — английский.
Вот все, что вы можете контролировать одним голосом.
Навигация по документу
«Перейти к» — это то, что вы используете чаще всего.Вы можете связать его со следующими фильтрами: «начало» / «конец» или «следующий» / «предыдущий» . Доступные цели, по которым вы можете перемещаться, зависят от того, какую пару вы используете.
С помощью «начала» или «конца» вы можете произносить следующие команды:
- «Перейти в начало / конец документа»
- «Перейти в начало / конец абзаца«
- »Перейти в начало / конец столбца«
- »Перейти в начало / конец строки«
- »Перейти в начало / конец строки «
- » Перейти в начало / конец таблицы «
А с помощью «следующий» или «предыдущий» вы можете произносить следующие команды:
- «Перейти к следующему / предыдущему символу»
- «Перейти к следующему / предыдущему слову»
- «Перейти к следующей / предыдущей строке»
- «Перейти к следующему / предыдущему заголовку»
- «Перейти к следующему / предыдущему абзацу»
- «Перейти к следующей / предыдущей странице»
- «Перейти к следующей / предыдущей ссылке»
- «Перейти к следующему / предыдущему списку»
- «Перейти к следующему / предыдущему элементу списка»
- «Перейти к следующему / предыдущему изображению «
Для таблиц у вас есть:
- «Перейти к следующей / предыдущей таблице»
- «Перейти к следующей / предыдущей строке»
- «Перейти к следующей / предыдущей колонке»
А еще у вас есть разные интересные места:
- «Перейти к следующей / предыдущей орфографии»
- «Перейти к следующей / предыдущей смене форматирования»
- «Перейти к следующей / предыдущей сноске»
Вы также можете «Назад / вперед [число] символов / слов» , а также «Переход вверх / вниз [число] строк / абзацев» .Если вы просто читаете документ, вы можете отказаться от использования мыши, произнеся «Прокрутка вверх» и «Прокрутка вниз» .
В любой момент вы можете произнести «Возобновить», , чтобы перейти к концу документа, или «Возобновить с [словом]», , чтобы перейти к слову.
Выбор текста
Чтобы редактировать документы без мыши, вы должны иметь возможность выделять текст.Документы Google довольно умны в этом отношении, и вы можете выбрать любой текст в любом месте документа, но кривая обучения немного крутая. Сначала производительность будет медленной, но после недели практики вы будете быстрее, чем мышь.
- «Выбрать все»
- «Выбрать [слово]»
- «Выбрать слово»
- «Выбрать следующее / последнее слово»
- «Выбрать следующее / последнее [число] слов»
- «Выбрать строку»
- » Выбрать следующую / последнюю строку «
- » Выбрать следующую / последнюю [число] строк «
- » Выбрать абзац «
- » Выбрать следующий / последний абзац «
- » Выбрать следующий / последний [номер] абзаца «
- » Выбрать следующий / последний символ «
- » Выбрать следующий / последний [число] символов «
- » Отменить выбор «
Редактирование текста
Что, если вы напутаете при диктовке? Может быть, туда случайно добавят «ммм», или вы решите переписать свой последний абзац? Это так же просто.Большинство этих команд редактирования следует сочетать с командой выбора сверху.
- «Вырезать»
- «Копировать»
- «Вставить»
- «Удалить»
- «Удалить последнее слово»
Документы Google поддерживают всевозможные аннотации и дополнительные функции, которые находятся на периферии документа. Вы можете добавить их с помощью команды «Вставить»:
- «Вставить комментарий»
- «Вставить закладку»
- «Вставить уравнение»
- «Вставить нижний колонтитул»
- «Вставить сноску»
- «Вставить заголовок»
- «Вставить разрыв страницы»
Реже вам может потребоваться иметь дело с оглавлениями:
- «Вставить оглавление»
- «Удалить оглавление»
- «Обновить оглавление»
Форматирование текста
Да, вам больше не нужно полагаться на панель инструментов форматирования, чтобы украсить ваши документы.Даже под диктовку вы можете превратить скучные бумаги в готовые для офиса документы. Не для доступны все параметры форматирования , но большинство из них доступны, поэтому, даже если вам придется потом немного подправить, по крайней мере, вы можете сделать большую часть этого без помощи рук.
Не забудьте объединить их с командами выбора выше:
- «Применить обычный текст»
- «Применить заголовок»
- «Применить подзаголовок«
- »Применить заголовок [1-6]«
- «Полужирный»
- «Курсив»
- «Подчеркнуть»
- «Зачеркнутый»
- «Нижний индекс»
- «Надстрочный индекс»
- «Заглавные буквы»
- «Все заглавные буквы»
Если вы хотите отменить что-либо из этого:
- «Убрать полужирный»
- «Убрать курсив»
- «Убрать подчеркивание»
- «Убрать зачеркивание»
- «Удалить форматирование»
Вы также можете изменить выравнивание:
- «Выровнять по левому краю»
- «Выровнять по центру»
- «Выровнять по правому краю»
- «Выровнять по ширине»
Вы можете создавать списки:
- «Создать маркированный список»
- «Вставить маркер»
- «Создать нумерованный список»
- «Вставить номер»
Вы можете изменить отдельные абзацы:
- «Межстрочный интервал одинарный»
- «Двойной межстрочный интервал»
- «Межстрочный интервал [1-100]»
- «Увеличить отступ»
- «Уменьшить отступ»
А с цветами можно даже поиграть:
- «Выделить»
- «Выделить [цвет]»
- «Цвет текста [цвет]»
- «Цвет фона [цвет]»
- «Удалить выделение»
- «Удалить цвет фона»
Отключить голосовой ввод
Просто произнесите «Хватит слушать» , чтобы выключить его.
К сожалению, голосовые команды пока НЕ доступны в мобильном приложении.
Как вы будете использовать голосовой ввод Google Doc?
Обычно голосовая диктовка используется для записи заметок и мыслей на ходу, но функция голосового ввода достаточно многофункциональна, чтобы вы могли использовать ее для написания целых документов.Это отлично подходит для тех, кто страдает от повторяющейся травмы в офисе или от боли в руке, связанной с играми.
Если это вы, то начните изучать голосовой набор прямо сейчас! И вы можете использовать на ходу, по крайней мере, в ограниченной форме, с мобильным приложением Google Docs.Я ожидаю, что эти дополнительные функции появятся в мобильной версии в ближайшие несколько лет, так что вы можете изучить их сейчас в процессе подготовки. (Кроме того, оптимизируйте свою рабочую станцию, чтобы уменьшить боль!)
Как вы относитесь к написанию и редактированию документов только голосом? Это больше хлопот, чем необходимо? Или это будущее? Дайте нам знать об этом в комментариях!
Перед тем как уйти, ознакомьтесь с этими надстройками Google Docs для профессионалов:
Как решить распространенные проблемы с Google Диском: 10 простых решений
Многие проблемы с Google Диском легко исправить.Вот наиболее распространенные проблемы с Google Диском и способы их устранения.
Об авторе
Джоэл Ли
(Опубликовано 1604 статей)
Джоэл Ли имеет B.С. в области компьютерных наук и более девяти лет профессионального опыта в области написания и редактирования. Он является главным редактором MakeUseOf с 2018 года.
Ещё от Joel Lee
Подпишитесь на нашу рассылку новостей
Подпишитесь на нашу рассылку, чтобы получать технические советы, обзоры, бесплатные электронные книги и эксклюзивные предложения!
Еще один шаг…!
Подтвердите свой адрес электронной почты в только что отправленном вам электронном письме.
.
Лучшее программное обеспечение преобразования речи в текст в 2020 году
В то время как лучшее программное обеспечение преобразования речи в текст раньше предназначалось только для настольных компьютеров, развитие мобильных устройств и рост числа легкодоступных приложений означает, что транскрипция теперь может выполняться на смартфоне или планшете.
Это сделало лучшие приложения для передачи голоса в текст все более ценными для пользователей в самых разных средах, от образования до бизнеса. Это не в последнюю очередь потому, что технология достигла уровня, на котором ошибки в транскрипции встречаются относительно редко, а некоторые сервисы по праву могут похвастаться 99.9% успеха от чистого звука
Подробнее: FaxBurner
Другие речевые / текстовые услуги
Тем не менее, это относится в основном к обычным ситуациям и обстоятельствам и исключает использование технической терминологии, необходимой в юридических или медицинских профессиях. Несмотря на это, цифровая транскрипция по-прежнему может обслуживать такие потребности, как создание заметок, которые по-прежнему можно легко сделать с помощью приложения для телефона, что упрощает процесс диктовки.
Однако разные программы преобразования речи в текст имеют разный уровень возможностей и сложности, при этом в некоторых из них используется расширенное машинное обучение для постоянного исправления ошибок, отмеченных пользователями, чтобы они не повторялись.Другие — это загружаемое программное обеспечение, качество которого зависит от его последнего обновления.
Вот лучшие программы распознавания речи в текст, которые должны быть более чем пригодными для большинства ситуаций и обстоятельств.
Или переходите прямо к:
- Хотите, чтобы ваша компания или услуги были добавлены в это руководство покупателя? Отправьте свой запрос по адресу [email protected] с URL-адресом руководства по покупке в строке темы.
Лучшая плата за преобразование речи в текстовые приложения
- Dragon Professional
- Dragon Anywhere
- Otter
- Verbit
- Speechmatics
- Braina Pro
- Amazon Transcribe
- Microsoft Azure Speech to Text
- Watson Speech to Text
(Изображение предоставлено Nuance)
Если вы ищете приложение для диктовки бизнес-класса, лучшим выбором будет Dragon Professional.Программа, предназначенная для профессиональных пользователей, предоставляет вам инструменты для диктовки и редактирования документов, создания электронных таблиц и просмотра веб-страниц с помощью голоса.
Согласно Nuance, это решение способно выполнять диктовку с эквивалентной скоростью набора 160 слов в минуту и с точностью 99% — и это готово, прежде чем будет выполнено какое-либо обучение (при этом приложение адаптируется к вашему голосу и словам, которые вы обычно используете).
Помимо создания документов с помощью голоса, вы также можете импортировать собственные списки слов.Существует также дополнительное мобильное приложение, которое позволяет вам расшифровывать аудиофайлы и отправлять их обратно на ваш компьютер.
Это мощный, гибкий и чрезвычайно полезный инструмент, который особенно хорош для отдельных лиц, таких как профессионалы и фрилансеры, позволяющий гораздо более гибко и легко осуществлять набор текста и управление документами.
В целом интерфейс прост в использовании, и если вы вообще застряли, вы можете получить доступ к серии справочных руководств. И хотя программное обеспечение может показаться дорогим — 300 долларов, это единовременная плата, которая конкурирует с платными услугами транскрипции по подписке.
(Изображение предоставлено: Dragon)
2. Dragon Anywhere
Воспользуйтесь возможностями диктовки, где бы вы ни находились
Высокое качество распознавания речи
Синхронизация с настольным программным обеспечением Dragon
Диктовка ограничена приложением
Требуется подключение к Интернету для запуска
Dragon Anywhere — мобильный продукт для устройств Android и iOS, однако это не «облегченное» приложение, а предлагает полностью сформированные возможности диктовки через облако.
Таким образом, вы получаете такое же превосходное распознавание речи, как и в программном обеспечении для настольных ПК — единственное существенное различие, которое мы заметили, — это очень небольшая задержка нашего произнесенного слова, появляющегося на экране (несомненно, из-за обработки в облаке). Тем не менее, обратите внимание, что приложение в целом по-прежнему достаточно отзывчиво.
Он также может похвастаться поддержкой шаблонных фрагментов текста, которые можно настроить и вставить в документ с помощью простой команды, и они вместе с настраиваемыми словарями синхронизируются через мобильное приложение и настольное программное обеспечение Dragon.Кроме того, вы можете обмениваться документами на разных устройствах через Evernote или облачные сервисы (например, Dropbox).
Это не так гибко, как настольное приложение, однако, поскольку диктовка ограничена внутри Dragon Anywhere — вы не можете диктовать прямо в другом приложении (хотя вы можете скопировать текст с клавиатуры для диктовки Dragon Anywhere на третье место). вечеринка). Другими предостережениями являются необходимость подключения к Интернету для работы приложения (из-за его облачной природы) и тот факт, что это предложение по подписке без единовременной покупки, что может не понравиться всем.
Даже с учетом этих ограничений, это определенное благо иметь полноценное, мощное распознавание голоса того же безупречного качества, что и программное обеспечение для настольных ПК, которое можно использовать на телефоне или планшете, когда вы находитесь вдали от офиса.
Nuance Communications предлагает 7-дневную бесплатную пробную версию, чтобы испытать приложение перед тем, как оформить подписку.
(Изображение предоставлено: Otter)
3. Otter
Приложение «Большая маленькая речь в текст»
Уровень бесплатного пользования
Коллективное сотрудничество
Параметры экспорта
Живые субтитры
Otter — это облачная программа преобразования речи в текст особенно подходит для мобильного использования, например, на ноутбуке или смартфоне.Приложение обеспечивает транскрипцию в реальном времени, позволяя вам искать, редактировать, воспроизводить и систематизировать по мере необходимости.
Otter продается как приложение специально для встреч, собеседований и лекций, чтобы было проще делать подробные заметки. Однако он также предназначен для совместной работы между командами, и разным докладчикам назначаются разные идентификаторы докладчиков, чтобы облегчить понимание транскрипции.
Существует три различных плана оплаты, основной из которых является бесплатным, и помимо упомянутых выше функций также включает в себя резюме ключевых слов и облако слов, чтобы упростить поиск упоминаний определенной темы.Вы также можете организовывать и публиковать, импортировать аудио и видео для транскрипции и предоставлять 600 минут бесплатного обслуживания.
Премиум-план стоит 8,33 доллара в месяц при ежегодной оплате и помимо существующих функций также включает расширенные и массовые параметры экспорта, возможность синхронизации аудио из Dropbox, дополнительные скорости воспроизведения, включая возможность пропускать паузы без звука. Тариф Premium также позволяет преобразовывать речь в текст до 6000 минут.
Стоимость плана Teams составляет 12 долларов.50 на пользователя минимум для трех пользователей, а также добавляет двухфакторную аутентификацию, управление пользователями и централизованное выставление счетов, а также статистику пользователей, голосовые отпечатки и субтитры в реальном времени.
(Изображение предоставлено Verbit)
4. Verbit
Услуга «умная речь в текст»
Услуга предприятия
Работа в команде
Smart AI
Не всегда в действии
Verbit стремится предложить услугу «умная речь в текст» , используя AI для транскрипции и субтитров.Услуга ориентирована на предприятия и учебные заведения.
Verbit использует смесь речевых моделей, используя нейронные сети и алгоритмы для уменьшения фонового шума, сосредоточения внимания на терминах, а также для различения говорящих независимо от акцента, а также для включения контекстных событий, таких как новости и информация о компании, в записи.
Хотя Verbit действительно предлагает живую версию для транскрипции и субтитров, стремясь к высокой степени точности, другие планы предлагают редакторов-людей, чтобы гарантировать полную точность транскрипции, и объявляют четырехчасовое время обработки.
В целом, хотя Verbit предлагает прямую речь в текстовую службу, ее, возможно, лучше рассматривать как услугу транскрипции, но акцент на предприятии и образовании, а также на командном использовании означает, что он заслуживает здесь места как вариант для рассмотрения .
(Изображение предоставлено: Speechmatics)
5. Speechmatics
Ведущая технология распознавания речи
Поддерживает различные акценты
Медиа-субтитры
Триггеры по ключевым словам
Speechmatics предлагает решение машинного обучения для преобразования речи в текст с автоматической речью решение для распознавания, доступное для использования с существующими аудио- и видеофайлами, а также для живого использования.
В отличие от некоторых программ автоматической транскрипции, которые могут бороться с акцентами или взимать за них дополнительную плату, Speechmatics рекламирует себя как способную поддерживать все основные британские акценты, независимо от национальности. Таким образом, он стремится справиться не только с различными акцентами американского и британского английского, но также с южноафриканским и ямайским акцентами.
Speechmatics предлагает большее количество вариантов преобразования речи в текст, чем многие другие поставщики. Примеры включают получение телефонных записей центра обработки вызовов и преобразование их в текстовые документы с возможностью поиска или документы Word.Программное обеспечение также работает с видео и другими носителями для создания субтитров, а также использует триггеры ключевых слов для управления.
В целом Speechmatics стремится предложить более гибкую и всеобъемлющую услугу преобразования речи в текст, чем многие другие поставщики, и использование автоматизации должно поддерживать их конкурентоспособные цены.
(Изображение предоставлено Brainasoft)
6. Braina Pro
Виртуальный помощник для вашего ПК
Мощный цифровой помощник
Отличное приложение для Android для удаленного управления ПК
Только подписка (без разовой покупки)
Braina это программное обеспечение для распознавания речи, созданное не только для диктовки, но и как универсальный цифровой помощник, который поможет вам решать различные задачи на вашем ПК.Он поддерживает диктовку стороннего программного обеспечения не только на английском, но и почти на 90 различных языках, с впечатляющими возможностями распознавания голоса.
Кроме того, это виртуальный помощник, которому можно поручить устанавливать будильник, искать файл на вашем ПК или искать в Интернете, воспроизводить файл MP3, читать вслух электронную книгу, а также вы можете выполнять различные пользовательские команды.
Программа для Windows также имеет сопутствующее приложение для Android, которое может удаленно управлять вашим ПК и использовать локальную сеть Wi-Fi для доставки команд на ваш компьютер, чтобы вы могли, например, запустить список воспроизведения музыки, где бы вы ни находились. в доме.Отлично.
Существует бесплатная версия Braina, которая поставляется с ограниченной функциональностью, но включает в себя все основные команды ПК, а также 7-дневную пробную версию функции распознавания речи, которая позволяет вам проверить его возможности на себе, прежде чем оформить подписку. Да, это еще один продукт, предназначенный только для подписки, и его нельзя приобрести за разовую плату. Также обратите внимание, что вам необходимо быть в сети и установить браузер Google Chrome, чтобы функция распознавания речи работала.
(Изображение предоставлено Amazon)
7.Amazon Transcribe
Облачная технология преобразования речи в текст
Для предприятий
Редактирование словарного запаса
Аудио для приложений
Распознает динамики и каналы
Amazon Transcribe — это большая облачная платформа автоматического распознавания речи, разработанная специально для преобразования аудио в текст для приложений. Он особенно нацелен на предоставление более точных и всеобъемлющих услуг, чем традиционные поставщики, например, на возможность справиться с низкоуровневыми и шумными записями, которые вы можете получить в контакт-центре.
Amazon Transcribe использует процесс глубокого обучения, который автоматически добавляет знаки препинания и форматирование, а также обрабатывает безопасную прямую трансляцию или иным образом транскрибирует речь в текст с помощью пакетной обработки.
Помимо предоставления временных меток для отдельных слов для облегчения поиска, он также может идентифицировать разные речи и разные каналы и соответствующим образом аннотировать документы с учетом этого.
Есть также некоторые полезные функции для редактирования и управления транскрибируемыми текстами, такие как словарная фильтрация и замена слов, которые можно использовать для сохранения единообразия названий продуктов и, следовательно, для облегчения анализа любой последующей транскрипции.
В целом Amazon Transcribe — одна из самых мощных платформ, хотя она больше ориентирована на бизнес-пользователей и корпоративных пользователей, а не на отдельных лиц.
(Изображение предоставлено Microsoft)
Облачная служба Microsoft Azure предлагает расширенное распознавание речи как часть речевых служб платформы для обеспечения функциональности преобразования речи в текст Microsoft Azure.
Эта функция позволяет просто и легко создавать текст из различных источников звука.Также доступны параметры настройки, позволяющие лучше работать с различными моделями речи, регистрами и даже фоновыми звуками. Вы также можете изменить настройки для работы с различными специализированными словарями, такими как названия продуктов, техническая информация и названия мест.
Функция Microsoft Azure «Преобразование речи в текст» основана на моделях глубоких нейронных сетей и позволяет транскрипцию звука в реальном времени, которую можно настроить для обработки нескольких динамиков.
В рамках облачной службы Azure вы можете запускать преобразование речи в текст Azure в облаке, локально или в периферийных вычислениях.Что касается цен, вы можете запустить эту функцию в бесплатном контейнере с одним одновременным запросом до 5 часов бесплатного звука в месяц. После этого цена начинается от 1 доллара за аудио час.
(Изображение предоставлено IBM)
Watson Speech to Text от IBM является третьим облачным решением в этом списке, функция которого основана на искусственном интеллекте и машинном обучении как часть облачных сервисов IBM.
Хотя существует возможность транскрибировать речь в текст в режиме реального времени, есть также возможность пакетного преобразования аудиофайлов и их обработки с использованием различных языков, звуковой частоты и других параметров вывода.
Вы также можете пометить транскрипцию метками докладчика, интеллектуальным форматированием и отметками времени, а также применить глобальное редактирование для технических слов или фраз, сокращений и использования чисел.
Как и другие облачные сервисы, Watson Speech to Text позволяет легко развертывать как в облаке, так и локально за собственным брандмауэром для обеспечения безопасности.
Лучшая свобода слова в текстовых приложениях
- Google Gboard
- Just Press Record
- Speechnotes
- Transcribe
- Windows 10 Speech Record
.


Добавить комментарий