Распознавание текста онлайн бесплатно с картинки
При работе с изображениями и pdf-файлами может возникнуть необходимость распознать имеющуюся на них надпись. В реализации данной задачи эффективную помощь окажут специальные сетевые сервисы. В данном материале я разберу, каким образом можно выполнить считывание текста с изображения онлайн абсолютно бесплатно. А также какие сетевые сервисы нам в этом помогут.
Особенности работы сервисов для распознавания текста с картинки
В сети присутствует достаточное количество сервисов, позволяющих прочитать надпись с изображения online. Обычно в их названии (или описании) упоминается аббревиатура «OCR» (Optical Recognition Technology – Технология оптического распознавания).
В большинстве своём такие сервисы имеют условно-бесплатный характер, по которому бесплатное идентифицирование текста доступно объёмом до 10 страниц (изображений). Если же пользователь желает распознать текст большего объёма, сервис потребует приобрести платный функционал.
Качество распознавания русскоязычного текста зависит от качества источника, и варьируется от хорошего к среднему. Высоким уровнем распознавания могут похвастаться лишь несколько источников (к примеру, Гугл Диск), другие альтернативы распознают текст довольно посредственно.
Принцип работы с такими ресурсами довольно прост:
- Вы выполняете переход на такой сайт, загружаете на него картинку (или нужный pdf-файл).
- Выбираете язык обработки.
- Жмёте на кнопку активации распознавания.
- Через некоторое время, зависящее от объёма файла и скорости работы ресурса, вы получите возможность скачать полученный результат на ПК.
Полученный текст рекомендуется вычитать, дабы избавиться от допущенных сервисами огрехов. Давайте рассмотрим список инструментов, позволяющих определить содержание текста с любой картинки в режиме онлайн.
Читайте также: Голосовой ввод текста онлайн — ТОП-4 способа.
Функционал популярного облачного хранилища «Гугл. Диск» позволяет выполнять качественное распознавание как с картинок (JPEG, PNG, GIF), так и с pdf-файлов. Поддерживаются файлы до 2 мегабайт, имеется автораспознавание языка текста в документе, при этом хорошо распознаётся текст, высота букв которого составляет не менее 10 пикселей.
Диск» позволяет выполнять качественное распознавание как с картинок (JPEG, PNG, GIF), так и с pdf-файлов. Поддерживаются файлы до 2 мегабайт, имеется автораспознавание языка текста в документе, при этом хорошо распознаётся текст, высота букв которого составляет не менее 10 пикселей.
Для выполнения распознавания:
- Перейдите на drive.google.com и нажмите на «Создать» — «Загрузить файлы».
- Файл появится в перечне загруженных файлов.
- Наведите на него курсор, щёлкните правой клавишей мышки, выберите «Открыть с помощью», а затем «Google Документы».
- Файл будет распознан и откроется. В открывшемся документе сверху будет находиться само изображение, а под ним будет располагаться распознанный текст.
- Для сохранения результата нажмите на «Файл» — «Скачать как» и выберите нужный вам формат.
Сервис newocr.com – один из самых популярных в англоязычном сегменте инструментов для распознавания текста. Он имеет полностью бесплатный характер, поддерживает нелимитированное количество файлов для распознавания, не требует регистрации, работает с 106 языками. Распознаются форматы JPEG, PNG, GIF, PDF, DjVu, ZIP-архивы и другие. Пользователь может выбрать, какую часть изображения необходимо распознать.
Распознаются форматы JPEG, PNG, GIF, PDF, DjVu, ZIP-архивы и другие. Пользователь может выбрать, какую часть изображения необходимо распознать.
Порядок действий:
- Запустите newocr.com, нажмите на «Обзор» и загрузите ваш файл.
- В поле «Recognition language» добавьте языки для распознавания (по умолчанию это Russian и English).
- Нажмите на «Upload» и дождитесь окончания процесса распознавания.
- Затем откроется окно с распознанным текстом, вы сможете как скачать его в формате «txt», так и скопировать в Word через Ctrl+C и Ctrl+V.
Это может быть полезным: Проверить запятые в тексте онлайн.
Функционал русскоязычного сервиса img2txt.com предназначен для быстрого распознавания текста из различных изображений. Поддерживаются множество языков, графически форматы jpg, png, bmp (формат pdf не поддерживается). Максимальный размер загружаемого изображения не должен быть более четырёх мегабайт.
Работа с сервисом не отличается от других аналогов:
- Вы выполняете вход на img2txt.
 com, нажимаете на «Обзор» — «Загрузить» для загрузки изображения.
com, нажимаете на «Обзор» — «Загрузить» для загрузки изображения. - Затем выбираете язык, на котором написан распознаваемый текст.
- Нажимаете на «Начать распознавание».
- Через несколько секунд получаете результат.
Сайт finereaderonline.com является продуктом российской компании «ABBYY», известной своими программными решениями в области OCR, лингвистики и перевода. Предлагаемый компанией онлайн инструментарий позволяет выполнять бесплатное распознавание изображений (в том числе pdf) размером до 10 страниц на более чем 190 языках.
Работа с ресурсом не отличается от аналогов:
- Переходите на finereaderonline.com и жмёте на «Начать».
- Затем кликните на «Загрузить файлы», выберите необходимый язык документа, и формат сохранения конечного файла.
- Затем жмите на «Распознать».
Convertio. co – бесплатная конвертация текста
co – бесплатная конвертация текста
Данный сайт представляет собой довольно универсальный конвертер, умеющий преобразовывать файлы из одного формата в другой. В его функционал также включён инструментарий для бесплатного распознавания текста онлайн в редактируемые форматы Word, Excel и txt.
При этом для распознавания больше десяти изображений будет необходимо пройти регистрацию на ресурсе:
- Запустите convertio.co, кликните на «С компьютера» для загрузки файла, или выберите одно из облачных хранилищ для загрузки файла с облака.
- Выберите язык распознавания, конечный формат документа (к примеру, docx).
- Введите капчу, затем нажмите на «Преобразовать».
Onlineocr.net – быстрое распознавание текста из pdf онлайн
Англоязычный сервис onlineocr.net по своему функционалу не отличается от других ресурсов данного типа. При этом качество его распознавания находится на довольно среднем уровне, поддерживается лишь несколько конечных форматов, без регистрации на ресурсе возможно распознавание пятнадцати изображений в час.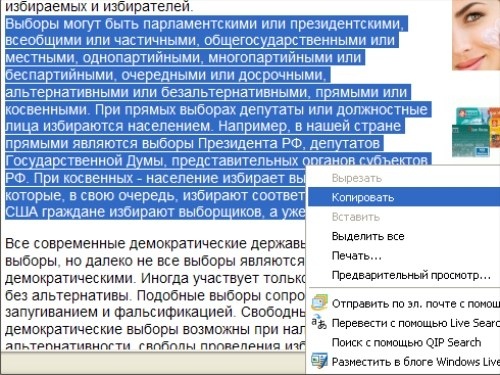
Работа с ресурсом шаблонна, и не отличается от других сервисов данного плана.
Рекомендуем к прочтению: Поиск песни по словам из текста.
Заключение
Выше мной были перечислены ресурсы, позволяющие бесплатно распознать текст с любой картинки онлайн. При работе с оными рекомендуется вычитать и отредактировать полученный с их помощью текст, так как в некоторых случаях качество распознавания может желать лучшего. Если полученный итог вас категорически не устроил, стоит обратиться к функционалу стационарных программ («ABBYY FineReader», «OCR CuneiForm», «SimpleOCR» и других) для получения удовлетворяющего вас результата.
Перевод текста по фотографии онлайн: 2 рабочих сервиса
Иногда пользователям требуется перевести надпись из фотографии. Вводить весь текст в переводчик вручную не всегда бывает удобно, поэтому следует прибегнуть к альтернативному варианту. Можно воспользоваться специализированными сервисами, которые распознают надписи на изображениях и переводят их.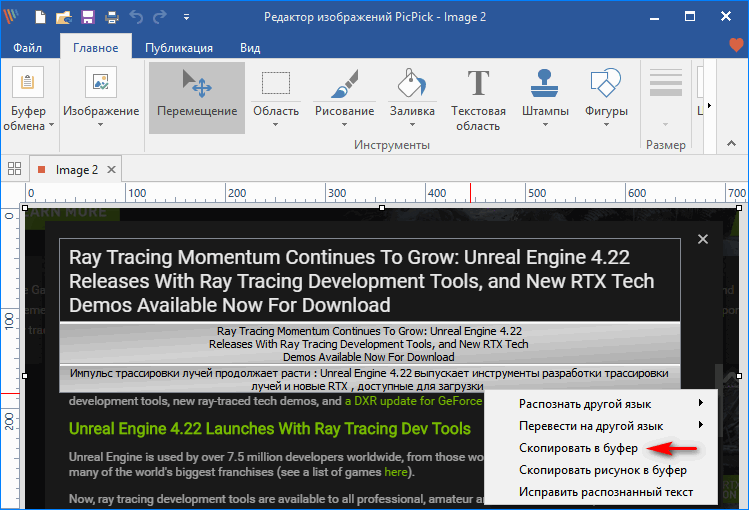 Сегодня мы поговорим о двух таких онлайн-ресурсах.
Сегодня мы поговорим о двух таких онлайн-ресурсах.
Переводим текст по фотографии онлайн
Конечно, если качество снимка ужасное, текст находится не в фокусе или невозможно даже самостоятельно разобрать некоторые детали, никакие сайты не смогут это перевести. Однако при наличии качественной фотографии выполнить перевод не составит труда.
Способ 1: Яндекс.Переводчик
Известная компания Яндекс давно разработала собственный сервис по переводу текста. Там присутствует инструмент, позволяющий через загруженное в него фото определить и перевести находящиеся на нем надписи. Выполняется эта задача буквально в несколько кликов:
Перейти на сайт Яндекс.Переводчик
- Откройте главную страницу сайта Яндекс.Переводчик и переместитесь в раздел «Картинка», кликнув на соответствующую кнопку.
- Выберите язык, с которого нужно перевести. Если он для вас неизвестен, оставьте галочку возле пункта «Автоопределение».
- Далее по такому же принципу укажите язык, на котором хотите получить информацию.

- Нажмите на ссылку «Выберите файл» или перетащите изображение в указанную область.
- Вам нужно выделить картинку в обозревателе и нажать на кнопку «Открыть».
- Желтым цветом будут отмечены те области картинки, которые смог перевести сервис.
- Нажмите на одну из них, чтобы увидеть получившийся результат.
- Если вы хотите продолжить работу с этим текстом, кликните на ссылку «Открыть в переводчике».
- Слева отобразится надпись, которую смог распознать Яндекс.Переводчик, а справа будет показан получившийся результат. Теперь вы можете использовать все доступные функции этого сервиса – редактирование, озвучивание, словари и многое другое.
Всего несколько минут потребовалось для того, чтобы осуществить перевод текста по фото с помощью рассматриваемого онлайн-ресурса. Как видите, в этом нет ничего сложного и справится с поставленной задачей даже неопытный пользователь.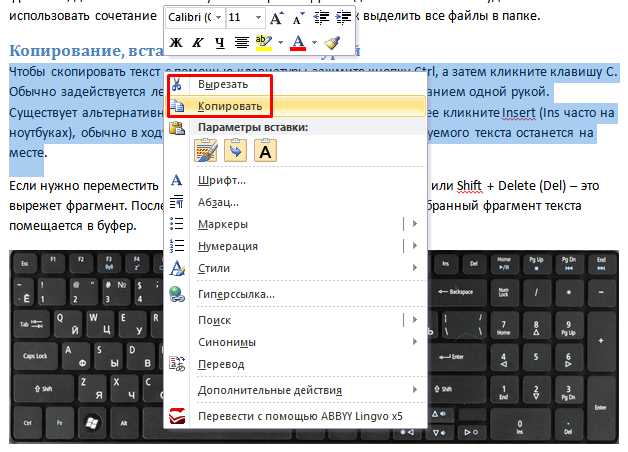
Читайте также: Яндекс.Перевод для браузера Mozilla Firefox
Способ 2: Free Online OCR
Англоязычный сайт Free Online OCR работает по аналогии с предыдущим представителем, однако принцип его действия и некоторые функции отличаются, поэтому разберем более детально его и процесс перевода:
Перейти на сайт Free Online OCR
- Находясь на главной странице Free Online OCR, нажмите на кнопку «Выберите файл».
- В открывшемся обозревателе выделите необходимую картинку и кликните на «Открыть».
- Сейчас нужно выбрать языки, с которых будет производиться распознавание.
- Если вы не можете определить правильный вариант, просто выберите предположения из отобразившегося меню.
- По завершении настроек кликните на «Upload».
- В случае когда на предыдущем этапе вы не определили язык, сделайте это сейчас, а также поверните изображение на необходимое количество градусов, если это требуется, затем нажмите на «OCR».

- Текст отобразится в форме снизу, перевести его можно, используя один из предложенных сервисов.
На этом наша статья подходит к своему логическому завершению. Сегодня мы постарались максимально развернуто рассказать о двух популярных бесплатных онлайн-сервисах по переводу текста с картинки. Надеемся, предоставленная информация была для вас не только интересной, но и полезной.
Читайте также: Программы для перевода текста
Мы рады, что смогли помочь Вам в решении проблемы.
Опишите, что у вас не получилось.
Наши специалисты постараются ответить максимально быстро.
Помогла ли вам эта статья?
ДА НЕТ
Как сканировать текст с картинки: полезные программы
Эта подборка программ для извлечения текста из изображений пригодится студенту, редактору, переводчику, бизнесмену — всем, кому по роду деятельности нужно сканировать и распознавать документы.
Распознавание текста по фото
ABBYY FineReader
Источник: abbyy.com
Программа обладает множеством функций, которые значительно облегчают процесс работы с текстовыми и графическими материалами. С помощью ABBYY FineReader вы сможете:
- менять текст в файлах pdf: выделять/изменять фрагменты или редактировать весь текст;
- оцифровывать документы и работать над ними совместно с коллегами;
- сравнивать разные форматы и отладить автоматизацию периодических процессов;
- удалять конфиденциальную информацию;
- регулировать доступ и возможности редактирования паролем;
- защищать информацию цифровой подписью;
- редактировать изображения.
ABBYY FineReader:
- совместим с большинством сканеров;
- распознает естественные (192), искусственные и формальные языки;
- поддерживает 7 приложений, среди которых свежий Word (2010, 2016), Adobe Acrobat/Reader, Excel и др.
 ;
; - поддерживает широкий набор форматов: pdf, doc, tif, png, jpeg (в т.ч. 2000), html.
Текстовые форматы функционируют с приложением Microsoft® Framework 4, графические — с Apache OpenOffice или Microsoft® Office.
Бесплатно: пробная версия программы на 30 дней (можно конвертировать 100 страниц).
Платно: стандартный (8690 р.), корпоративный (48690 р.) форматы и бизнес-формат (14990 р.).
Office Lens
Источник: tr.fobito.com
Этот сканер в кармане умеет:
- делать фото с доски;
- получать четкий снимок текста или формул;
- преобразовывать изображение в текст;
- редактировать темные фотографии с кривыми углами;
- переносить в телефон чек, визитку, квитанцию
Также Office Lens распознает рукописный текст и имеет доступ к поиску слов на снимках.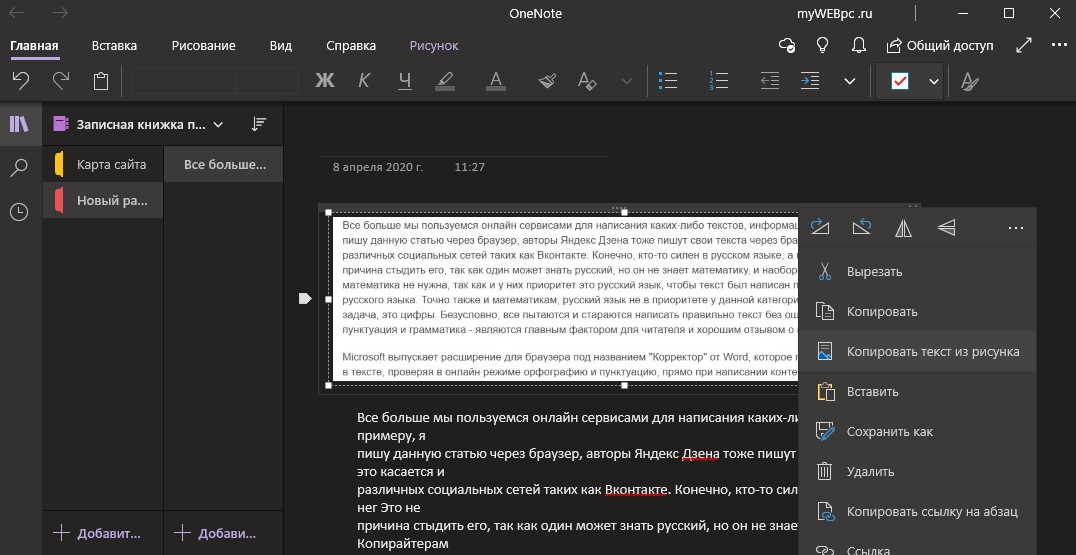
Бесплатно установить Office Lens на компьютер вы сможете в магазине Microsoft® Store.
Adobe Scan
Источник: apkgk.com
Adobe Scan превратит ваш мобильный телефон в устройство, позволяющее извлечь информацию из снимка с высокой точностью. С его помощью можно:
- извлекать кадры с фотопленки;
- редактировать изображения и текст;
- находить нужные сканы с помощью автопоиска;
- интегрироваться с другими сервисами обработки документов;
- сканировать в одно касание;
- создавать файлы разных форматов;
- быстро выводить на экран нужный файл.
Adobe Scan доступен для всех устройств.
Microsoft OneNote
Источник: w7phone.ru
Приложение OneNote доступно для установки на компьютер или любой другой гаджет. Здесь можно делать записи и синхронизировать их между собой, а также:
- создавать рисунки, голосовые заметки, напоминания;
- добавлять фото с телефона;
- переносить на экран нужные записи и упорядочивать их.

Кроме того, в программе доступны тэги, перенос файлов из раздела в раздел и функция выбора аудитории, с которой вы хотите поделиться информацией.
Readiris 17
Серьезный конкурент другим утилитам, разработанным для считывания информации. Обеспечивает:
- преобразование в «цифру» на 130 языках;
- вывод из твердого варианта в электронные рисунки и таблицы;
- высокоскоростное и безошибочное распознавание символов даже мелкого шрифта.
Readiris 17 уменьшает файлы без потери качества и сохраняет pdf-документы, не используя дополнительные приложения.
Сканирование 100 страниц информации — бесплатно. Срок действия демо-версии составляет 10 дней, затем вас попросят заплатить 99 долларов за использование программы.
Скачать Readiris можно здесь.
OCR CuneiForm
Источник: softsalad.ru
Выгодное отличие от предыдущих конкурентов — бесплатный доступ. Однако есть у программы и несколько минусов:
Однако есть у программы и несколько минусов:
- отсутствие точности работы с изображениями и таблицами при сканировании;
- нет распознавания украинского языка;
- может тормозить.
Тем не менее, удобный русскоязычный интерфейс и оптическое копирование информации с последующим преобразованием — на уровне. Во многих рейтингах OCR CuneiForm ставят второй после признанного лидера ABBYY FineReader.
Здесь можно скачать и более подробно изучить программу.
WinScan2PDF
Источник: winscan2pdf.softonic.com
В деле извлечения информации WinScan2PDF — не первая скрипка, однако играет важную роль. Программа умеет копировать и сразу преобразовывать копию в формат pdf. Весит 118 кб (портативная версия — 127), всегда «видит» сканер, установка не нужна. Переводить документы в электронный вид может оперативно и в большом количестве.
h4 Freemore OCR Features
Эта бесплатная программа:
- оперативно работает с несколькими сканерами;
- обладает простыми настройками и понятным интерфейсом;
- с высокой точностью определяет текст на pdf;
- предоставляет функции шифрования, дешифрования, цифровой подписи и защиты паролем;
- редактирует результаты.

Однако h4 Freemore OCR Features не распознает кириллицу. Скачать программу на ПК можно здесь.
Мобильные версии приложения вы найдете в App Store и Google Play.
Картинка в текст онлайн
Качественные определители текста на фото можно найти онлайн.
Online OCR
Источник: onlineocr.net
Этот онлайн-инструмент можно использовать, не регистрируясь на сайте. Он оперативно извлечет текст с изображений (до 15 мб).
Есть ограничение количества: не более 15 единиц распознавания в час.
Преобразователь Online OCR понимает 46 языков (в т.ч. искусственный эсперанто) и сохраняет в Word не только содержание документа, но и его структуру.
img2txt
Источник: img2txt.com
У этого ресурса возможностей чуть больше: изъятый текст можно сохранить в двух видах текстовых форматов, а также в формат OpenOffice (odf) и pdf.
Система считывает на 70 языках файлы jpeg, png, pdf, одиночные и многостраничные изображения.
Время обработки — не больше минуты.
FineReader Online
Завершает подборку виртуальный клон главной «распознавалки». После регистрации пользователь получает право на бесплатную обработку десяти изображений и еще пяти ежемесячно. Есть варианты платных подписок.
Возможностей здесь гораздо больше: начиная с разнообразия известных программе языков (190) до возможностей сверить результат с оригиналом и сохранить его в «облаке».
Все эти способы сканирования и специальные программы значительно сэкономят очень важный ресурс — ваше время. Ту же цель преследует портал Феникс.Хелп: наши специалисты помогут разобраться в самых трудных вопросах учебы, а вы получите качественные студенческие работы, не затрачивая на их написание драгоценные часы.
Добавить текст к изображению онлайн
Переключить навигацию БЕСПЛАТНЫЕ ИНСТРУМЕНТЫ РЕДАКТИРОВАНИЯ ИЗОБРАЖЕНИЙ
-
Английский
汉语 03
汉语 03
2
03
2
на французском языке
на немецком языке
日本語
0
0
ИНФОРМАЦИЯ В ИНТЕРНЕТЕCO I O
- Инструменты изображения
- Фильтры изображений
- Обрезка изображения
- Обрезка круга
- Отразить изображение
- Повернуть изображение
- Отрегулировать яркость изображения
- Изображение в оттенках серого 20
- Повышение резкости изображения
- Размытие изображения
- Осветление фотографии
- Затемнение фотографии
- Регулировка контрастности изображения
- Добавление шума к изображению
- Сделать фотографию в тонах сепии
- Изменить экспозицию на фотографии
- Сдвинуть оттенок изображения
- Изменить насыщенность изображения
- Отрегулировать яркость изображения
- Выровнять фото онлайн
- Клип-фото (значения цвета)
- Инвертировать изображение (цвета)
- 90 084 изменить гамму изображения
- Цветное фото на черно-белое
- Пороговое изображение
- Монохромное изображение
- Эффект постеризации на фотографии
- Эффект свечения на фотографии
- HSL Корректировка изображения
- Преобразование изображения инструменты
- Преобразование 90+ форматов изображений
- Преобразование JPG в файл PDF
- Преобразование PNG в файл PDF
- Преобразование PNG в изображение ico
- Преобразование jpg в изображение ico
- Преобразование PNG в изображение jpg
- Преобразование jpg в изображение PNG
- Преобразование JPG в Webp
- Преобразование PNG в Webp
- Преобразование Webp в JPG
- Преобразование Webp в PNG
- Преобразование изображения в Base64
- Base64 в изображение conv erter
- Конвертер изображения в HTML
- Инструменты для обработки изображений
- сжатие изображения в Интернете новое
- Изменить размер изображения
- Image Color picker
- Watermark image
- Image Splitter
- Объединить изображения
- Карандашный набросок вашей фотографии
- Удалить белый фон
- Добавить текст к изображению
- Цензорное изображение
- Рукописное изображение подписи
- Генератор текста в изображение
- Наложение изображений
- Пиксельное изображение
- Генератор изображений-заполнителей
- цветовая палитра из изображения
- Нарисовать подпись на фотографии
- Добавить логотип на фотографию
- Сделать прозрачным фон круглый
- Сделать закругленный угол изображения
- Написать на изображении
- Добавить эмодзи к фотографии
- Инструменты для изображений GIF
- Сделать Gif-анимацию
- Анимированный GIF в JPG
- Анимированный GIF в PNG
- Flip Gif-анимации
- Повернуть Gif-анимации
- Изменить скорость GIF-анимации
- GIF Resizer
- Извлечь изображения из GIF
- Объединить изображения GIF
- Создатель графиков
- Линейная диаграмма Генератор
- Создатель круговой диаграммы
- Генератор столбчатой диаграммы
- Генератор столбчатой диаграммы
- Создатель кольцевой диаграммы
- Создатель диаграмм с областями
- Генератор свечной диаграммы 900 20
- Генератор ступенчатых диаграмм
- Генератор нескольких столбчатых диаграмм
- Генератор нескольких столбчатых диаграмм
- Генератор столбчатых диаграмм с накоплением
- Генератор столбчатых диаграмм с накоплением
- Генератор диаграмм Венна
- разные инструменты инвертор цвета
- Зашифровать изображение
- Расшифровать изображение
- xerox effect
- Конвертер текстового регистра
- Счетчик слов
- Счетчик символов
- Конвертер случайного регистра
+1 Поделиться Сохранить в Твиттере Сначала загрузите изображение, затем нажмите кнопку добавления текста, чтобы вставить текст поверх изображения
Добавить текст
Удалить текст
Загрузить изображение в желаемом формате
Интернет-сканер фотографий документов, преобразование в pdf, редактирование, поворот, отражение, обрезка, удаление фона
OnlineCamScanner | Интернет-сканер фотографий документов, преобразование в pdf, редактирование, поворот, отражение, обрезка, удаление фона
1/1
Фотографии документа сканируются (удаляет серый фон) в четыре этапа
Загрузка фото, обрезка фото, дальнейшие настройки и загрузка
Шаг 1. Загрузите документ, фотография
Загрузите документ, фотография
- Чтобы загрузить фотографию из файла, нажмите на галерею.
- Чтобы сделать снимок с помощью камеры, нажмите кнопку камеры.
Шаг 2. Настройте и кадрируйте фотографию документа
После загрузки изображения OnlineCamScanner покажет параметры кадрирования.
- Настройка посевной площади
После загрузки фотографии документа OnlineCamScanner автоматически определяет углы документа на фотографии.
Отрегулируйте углы, которые не распознаются движущимся кругом на изображении. - Повернуть
Чтобы повернуть фотографию документа, нажмите кнопку поворота.
- Настроить
Чтобы отрегулировать контраст яркости для дальнейшего улучшения, нажмите на «Настроить». Регулировки также можно выполнять более лениво, но внесение незначительных улучшений улучшает результаты сканирования.

- Масштаб
Чтобы четко видеть документ, нажмите кнопку масштабирования, чтобы увеличить или уменьшить масштаб. Используйте полосы прокрутки синего цвета для прокрутки изображения.
- Fit
Если фотография содержит только страницу документа и если вы не хотите обрезать фотографию документа, нажмите кнопку «подогнать».Чтобы стать непригодным, щелкните его еще раз.
- Обрезка
После всех настроек нажмите кнопку кадрирования.
Шаг 3. Дальнейшие улучшения, настройка страницы, изменение порядка отсканированных страниц и загрузка
После кадрирования фотография документа сканируется, и предоставляются дополнительные параметры для сканирования нескольких фотографий документа и изменения порядка страниц, выделения текста, настройки страницы и т. Д.
- Добавить страницы
Чтобы добавить дополнительные страницы в документ для сканирования, нажмите кнопку «Добавить».

- Удалить страницу
Чтобы удалить страницу из документа, нажмите кнопку «Удалить». Будет удалена текущая выбранная страница.
- Масштаб
Масштабирование полезно для четкого просмотра документа при использовании маркера, ластика или пера.
- Эффекты сканирования
Чтобы изменить эффект сканирования, нажмите кнопку эффекта и выберите эффект.
Эффекты применяются только к выбранной странице.Эффект суперсканирования установлен по умолчанию и применяется ко всем документам. - Инструменты
Чтобы выделить и удалить текст из отсканированного документа, щелкните меню инструментов.
- Используйте инструмент выделения, чтобы выделить текст в документе.
- Используйте перо для рисования на документе.
- доступен выбор четырех цветов для маркера и пера.

- Выбор размера применяется к маркеру, ручке, ластику и инструменту перерисовки.
- Чтобы удалить текст с изображения документа, выберите инструмент стирания.
- Чтобы вернуть удаленный выделенный текст к исходному, щелкните инструмент перерисовки.
- Параметры страницы
нажмите кнопку настройки страницы, чтобы настроить размер, макет и поля выходного PDF-страницы.
- Изменить порядок страниц
Чтобы изменить последовательность страниц, просто перетащите изображения предварительного просмотра боковой панели.
- Загрузить отсканированный документ
Нажмите кнопку загрузки, чтобы загрузить отсканированный документ. Доступны три варианта загрузки. JPG, PNG и PDF. JPG и PNG загрузят текущую выбранную отсканированную страницу в формате изображения.

При загрузке в формате PDF будут загружены все отсканированные страницы документа с применением
2 способа копирования текста с изображения
2020-09-09 18:00:54 • Отправлено по адресу: OCR Solution • Проверенные решения
Люди всегда спрашивают, как мне скопировать невыделенный текст? Собственно, PDFelement — один из лучших способов скопировать текст с изображения .Если вы хотите знать, как копировать текст с изображения, тогда это лучший способ, который можно перенять и продолжать читать, вы найдете лучший ответ о том, как скопировать текст с изображения.
Копировать текст из изображения с помощью PDFelement
PDFelement — одна из лучших программ, с помощью которой можно убедиться, что OCR выполняется легко и безупречно. Это одна из программ с высоким рейтингом, поэтому всем профессионалам настоятельно рекомендуется использовать ее для распознавания текста. Общее управление PDF-файлом стало очень простым с помощью этой программы, поскольку она очень проста в использовании. Интерфейс графический, поэтому всем пользователям настоятельно рекомендуется использовать эту программу, чтобы решить проблемы, связанные с PDF.
Общее управление PDF-файлом стало очень простым с помощью этой программы, поскольку она очень проста в использовании. Интерфейс графический, поэтому всем пользователям настоятельно рекомендуется использовать эту программу, чтобы решить проблемы, связанные с PDF.
Шаг 1. Откройте изображение
Перетащите файл изображения в интерфейс программы. Или вы можете нажать кнопку «Создать PDF», чтобы загрузить его после запуска PDFelement.
Шаг 2. Выполните OCR
Нажмите кнопку «Конвертировать»> «OCR», чтобы продолжить OCR, выберите режим «Редактируемый текст», затем нажмите кнопку «Изменить язык», чтобы выбрать правильный язык содержания изображения.
Шаг 3. Редактировать текст
После выполнения оптического распознавания текста нажмите кнопку «Редактировать», чтобы отредактировать содержимое файла. Узнайте больше о том, как редактировать файлы PDF здесь.
Копировать текст из изображения с помощью Microsoft OneNote
Microsoft OneNote — еще одна программа, с помощью которой можно убедиться, что распознавание текста выполняется легко и безупречно. Он был запущен в 2003 году и с момента его разработки является основным функционалом MS Office.С OneNote очень легко убедиться, что текст скопирован с изображения и вставлен в редактируемом формате, что делает этот процесс слишком простым для выполнения любым пользователем.
Он был запущен в 2003 году и с момента его разработки является основным функционалом MS Office.С OneNote очень легко убедиться, что текст скопирован с изображения и вставлен в редактируемом формате, что делает этот процесс слишком простым для выполнения любым пользователем.
Шаг 1. Откройте OneNote.
Щелкните Microsoft OneNote на своем компьютере, чтобы сначала открыть его. И нажмите «Вставить»> «Изображение», чтобы импортировать изображение в OneNote.
Шаг 2. Скопируйте текст с изображения
Щелкните изображение правой кнопкой мыши, чтобы выбрать параметр «Копировать текст из изображения», чтобы продолжить.Текст будет скопирован, и теперь вы можете вставить его куда угодно.
Лучшее программное обеспечение для копирования текста из изображений
PDFelement, несомненно, лучшая и самая продвинутая программа, которую можно использовать для решения проблемы, связанной с управлением PDF. Для копирования текста с изображения нет другой программы, которая была бы настолько классной, как эта.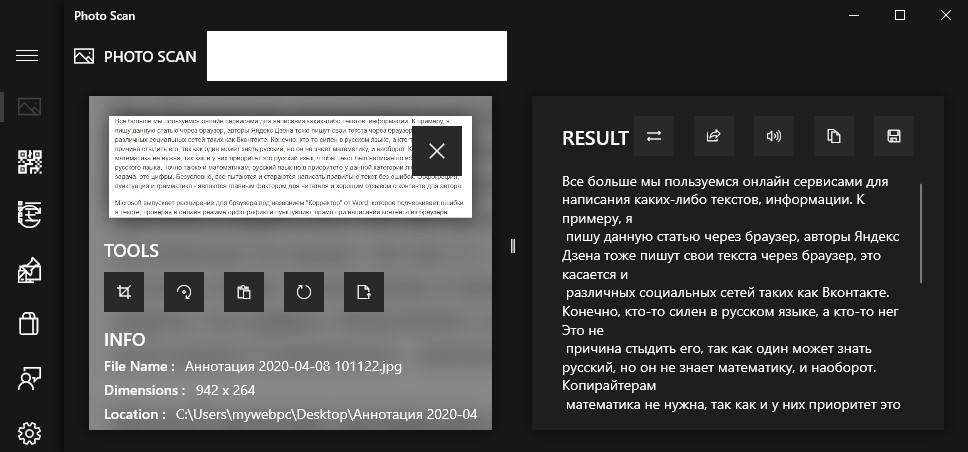 Это высоко ценится как один из лучших способов преодолеть проблемы, которые представляют другие программы.Если вы хотите узнать, как скопировать текст из изображения jpeg, PDFelement — лучший ответ, который вы можете получить. Это лучший способ копирования текста из графического программного обеспечения, который гарантирует, что вы никогда не столкнетесь с какими-либо проблемами, и поэтому он высоко ценится как один из лучших способов, которые можно применить для выполнения OCR. С помощью этой программы вы получите наилучшие результаты, а ваши PDF-файлы будут обрабатываться так, как вы хотите, без дополнительной работы.
Это высоко ценится как один из лучших способов преодолеть проблемы, которые представляют другие программы.Если вы хотите узнать, как скопировать текст из изображения jpeg, PDFelement — лучший ответ, который вы можете получить. Это лучший способ копирования текста из графического программного обеспечения, который гарантирует, что вы никогда не столкнетесь с какими-либо проблемами, и поэтому он высоко ценится как один из лучших способов, которые можно применить для выполнения OCR. С помощью этой программы вы получите наилучшие результаты, а ваши PDF-файлы будут обрабатываться так, как вы хотите, без дополнительной работы.
- С помощью этой программы можно выполнять самые основные функции, связанные с PDF.Это означает, что вы можете открывать, сохранять и размечать PDF-файлы.
- Графическими объектами PDF можно управлять так, как вы хотите. Он включает добавление, удаление, изменение размера и перемещение таких элементов внутри или за пределы файла PDF.
- Поле формы может быть легко создано с помощью этой программы.
 Настоятельно рекомендуется создавать интерактивные поля формы таким образом, чтобы их можно было легко распознать для целей, связанных с данными.
Настоятельно рекомендуется создавать интерактивные поля формы таким образом, чтобы их можно было легко распознать для целей, связанных с данными. - Вы можете вставлять номера страниц, номера Бейтса и элементы страницы.
- PDFelement также может гарантировать, что документы PDF подписаны и одобрены в электронном виде, что означает, что во время процесса не требуется вмешательства человека.
Загрузите или купите PDFelement бесплатно прямо сейчас!
Загрузите или купите PDFelement бесплатно прямо сейчас!
Купи PDFelement прямо сейчас!
Купи PDFelement прямо сейчас!
Как скопировать текст из отсканированного PDF-файла?
Обновлено: 30.06.2020 компанией Computer Hope
Когда документ сканируется или фотография копируется в PDF, это, по сути, цифровая фотография; любой текст в этом PDF-файле нельзя скопировать или изменить.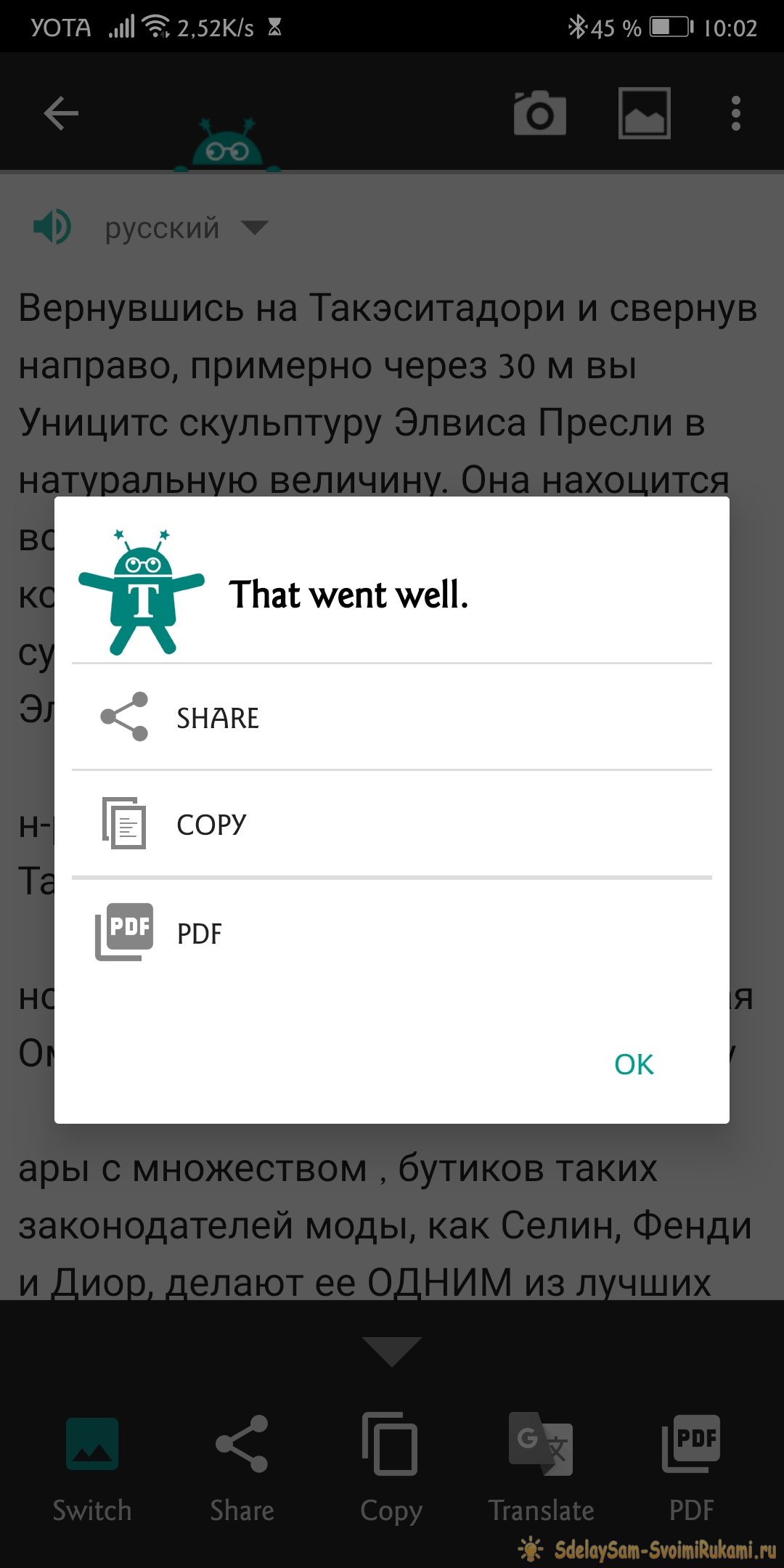 Однако с помощью программы OCR или онлайн-сервиса вы можете преобразовать текст, содержащийся в изображении или PDF, в текст, который можно копировать и редактировать.
Однако с помощью программы OCR или онлайн-сервиса вы можете преобразовать текст, содержащийся в изображении или PDF, в текст, который можно копировать и редактировать.
Онлайн-конвертеры PDF в текст с оптическим распознаванием текста
Сервисы
Online PDF OCR иногда могут быть самым простым решением, поскольку они не требуют установки какого-либо программного обеспечения. Они также позволяют пользователю практически немедленно преобразовать PDF-документ с помощью любой операционной системы или вычислительного устройства.
Предупреждение
Всегда будьте осторожны при передаче конфиденциальных документов в Интернете.Если ваш PDF-файл содержит конфиденциальные данные (номера социального страхования, данные кредитной карты и т. Д.), Рассмотрите возможность использования редактора на вашем компьютере, а не онлайн-инструмента.
Google Диск
Google Drive, интегрированный с Google Docs, представляет собой фантастический бесплатный онлайн-сервис, предоставляемый Google, который поддерживает несколько форматов документов, включая файлы PDF.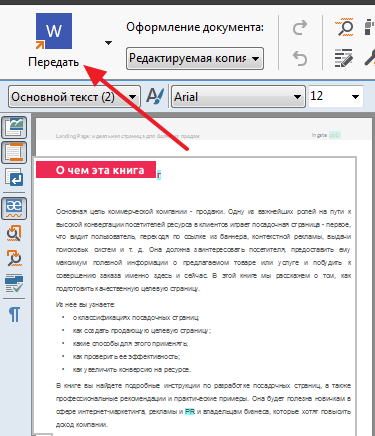 Чтобы преобразовать PDF в текст с помощью Документов Google, выполните следующие действия.
Чтобы преобразовать PDF в текст с помощью Документов Google, выполните следующие действия.
Наконечник
Для любого PDF-файла, содержащего страницы, которые необходимо повернуть, мы предлагаем использовать Online OCR вместо Google Drive, поскольку он автоматически поворачивает все страницы.
- Откройте Документы Google.
- В Документах Google щелкните значок Настройки в правом верхнем углу (как показано ниже) и щелкните Параметры загрузки , а затем убедитесь, что установлен флажок Преобразовать текст из загруженных файлов PDF и файлов изображений .
3. После проверки указанных выше настроек любой PDF-файл, который вы загружаете в Google Docs, автоматически преобразуется в текст.
Другие онлайн-сервисы
- Online OCR — Online OCR — отличный бесплатный сервис, который может преобразовывать отсканированные файлы PDF в текст, документы Word, Excel, HTML и другие форматы.Сервис также может вращать ваши PDF-файлы при необходимости и поддерживает несколько языков.
 Однако в гостевом режиме программа конвертирует только одну страницу вашего PDF-файла, если ваш PDF-файл содержит несколько страниц, которые вам нужно зарегистрировать (что по-прежнему бесплатно).
Однако в гостевом режиме программа конвертирует только одну страницу вашего PDF-файла, если ваш PDF-файл содержит несколько страниц, которые вам нужно зарегистрировать (что по-прежнему бесплатно). - Free OCR — FREE OCR — еще одна отличная бесплатная услуга, которая может конвертировать PDF и другие отсканированные изображения в текст и другие форматы. Единственные ограничения: изображения не должны быть больше 2 МБ, шире и выше 5000 пикселей. Также существует ограничение на 10 загрузок изображений в час.
Программа-конвертер OCR PDF
Существуют также программы, которые можно установить на ваш компьютер и которые могут преобразовывать ваши файлы PDF в текстовые файлы. К сожалению, мы не знакомы со многими бесплатными программами PDF с функциями распознавания текста, поэтому имейте в виду, что некоторые из приведенных ниже рекомендаций не являются бесплатными.
- Adobe Acrobat Pro — Версия Pro Adobe Acrobat платная и дорогая.
 Тем не менее, он имеет все функции, которые могут понадобиться любому, кто имеет дело с PDF, включая преобразование OCR.
Тем не менее, он имеет все функции, которые могут понадобиться любому, кто имеет дело с PDF, включая преобразование OCR.
Узнайте, как скопировать текст с защищенной веб-страницыМногие веб-сайты сейчас начинают принимать меры по защите содержащейся на них информации. Наиболее распространенные методы, используемые для копирования некопируемого текста с веб-страницы в Word, не работают или не работают на этих веб-сайтах. Функция щелчка правой кнопкой мыши отключена, как и CTRL + A, CTRL + C. Даже использование мыши для копирования и вставки невозможно.Тем не менее, для тех, кто умеет копировать текст защищенной веб-страницы, остается несколько вариантов. Вы также можете проверить некоторые полезные данные об услугах набора рукописей на нашем сайте, если вам это нужно. Как скопировать содержимое с защищенной веб-страницы с помощью опции Java Java — это компьютерный язык, который часто используется на веб-сайтах. А вот как это сделать:
Как скопировать текст с защищенной страницы Просмотр исходного кодаДля просмотра исходного кода в Google Chrome, Mozilla Firefox и Internet Explorer немного отличаются для каждого.Ниже приведены шаги для каждого браузера.
В исходном тексте найдите теги . Большая часть содержимого находится между этими тегами. Скопируйте и вставьте в Word или другой текстовый редактор.Возможно, вам придется немного поправить форматирование HTML. Просто удалите из текста то, что вам не нужно.Как скопировать текст с защищенной веб-страницы Вариант PDFИтак, как скопировать текст из защищенного PDF? Google Chrome имеет встроенную опцию для загрузки веб-страницы в виде файла PDF, а также работает с защищенными веб-страницами. Перейдите к значку гаечного ключа в верхнем правом углу. В раскрывающемся меню выберите печать. Это приведет вас к консоли печати. Слева несколько секций, одна из которых — пункт назначения.Если за «местом назначения» не стоит «Сохранить как PDF», нажмите кнопку изменения и выберите PDF. В верхнем левом углу чуть выше места назначения находится раздел печати. Нажмите «Сохранить». Защищенная веб-страница будет загружена в виде файла PDF. Также узнайте, как копировать текст из отсканированного PDF-файла. Не знаете, как скопировать контент с защищенной веб-страницы? Мы здесь чтобы помочь вам! | Одна реальная историяЛюбой тип преобразования
Любой набор текста — математический, юридический, академический, секретарь, данные Файлы, которые мы принимаем
100% безопасный веб-сайт |
Google Lens: Как скопировать текст с бумаги на компьютер
Google только что запустил чрезвычайно полезную функцию для своих пользователей по всему миру.Эта новая функция позволяет пользователям Google Lens копировать текст с бумажного носителя. Пользователи могут использовать Google Lens для обнаружения, копирования и отправки на свой ноутбук или ПК. Самое приятное в этой функции то, что она встроена в Google Assistant на большинстве смартфонов Android. Эта функция позволит пользователям Google, особенно студентам, работать более продуктивно. Студенты могут легко оцифровать и скопировать свои заметки без каких-либо дополнительных действий. В рамках этой функции Google Lens обнаружит текст и позволит пользователям выбрать этот текст.Читайте также: интеграция с Google Assistant разрешена для производителей телевизоров, пультов дистанционного управления и телевизионных приставок
Однако компания отметила, что почерк должен быть несколько аккуратным, чтобы функция работала. Пользователи с плохим почерком также могут попробовать эту функцию. Тем не менее, точность обнаруженного текста будет на высоте. Кроме того, эта функция работает только с последней версией Google Chrome. Убедитесь, что на вашем ноутбуке или настольном компьютере установлена последняя версия Google Chrome.Эта новая функция, похоже, является серверным обновлением смартфона. Однако лучше убедиться, что ваши приложения Google, Google Lens, Assistant и Google Фото обновлены. Вот как скопировать текст с бумажного носителя и отправить его на свой компьютер или ноутбук. Также читайте — обновленная версия Google Lens включает функции, анонсированные на I / O 2019
Как скопировать текст с бумаги на ноутбук или настольный компьютер с помощью Google Lens
Шаг 1: Как упоминалось выше, убедитесь, что на вашем ноутбуке или настольном компьютере установлена последняя версия Google Chrome.Кроме того, убедитесь, что на вашем смартфоне установлены последние версии приложений Google. Кроме того, убедитесь, что вы вошли на оба устройства с одной и той же учетной записью Google.
Шаг 2: Вызовите помощника Google с помощью ярлыка или перейдите в Google Lens или приложение Google Фото. Если вы используете Google Assistant, откройте кнопку «Google Lens» в нижней левой части. Это приведет вас к видоискателю, где вы сможете проверить и сделать снимок бумаги. Если вы уже сделали снимки, перейдите в Google Фото, откройте фотографию и нажмите значок «Google Lens» в нижней части.Пользователи Apple iOS могут найти логотип Lens в приложении Google для iOS.
Шаг 3: Как только вы нажмете фотографию в Google Assistant или Google Lens или коснетесь значка Google Lens в приложении «Фото», программа обнаружит и выделит текст. Коснитесь или нажмите и удерживайте, чтобы открыть интерфейс выбора текста и выбрать нужный текст. Как только вы выделите текст, вы увидите кнопку «Копировать на компьютер» внизу. После того, как вы нажмете кнопку, приложение должно показать «Текст скопирован и готов к вставке на (имя вашего устройства)».Откройте Документы Google на настольном компьютере или ноутбуке и перейдите в «Редактировать», чтобы «Вставить» текст.
Также читайте — Google Lens 1.

 com, нажимаете на «Обзор» — «Загрузить» для загрузки изображения.
com, нажимаете на «Обзор» — «Загрузить» для загрузки изображения.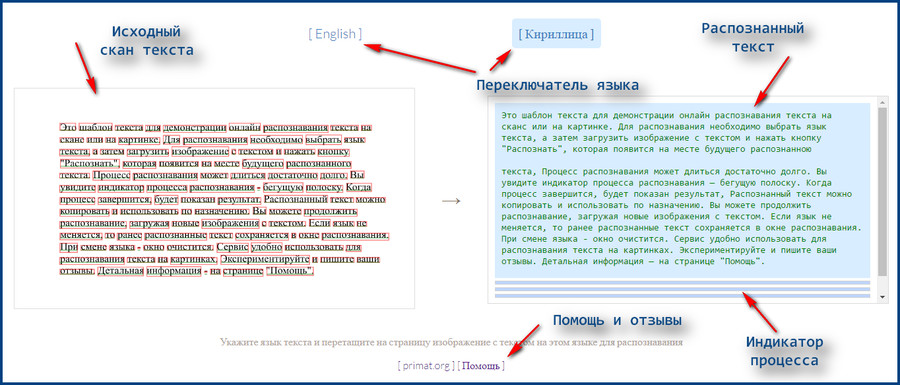 co – бесплатная конвертация текста
co – бесплатная конвертация текста

 ;
;

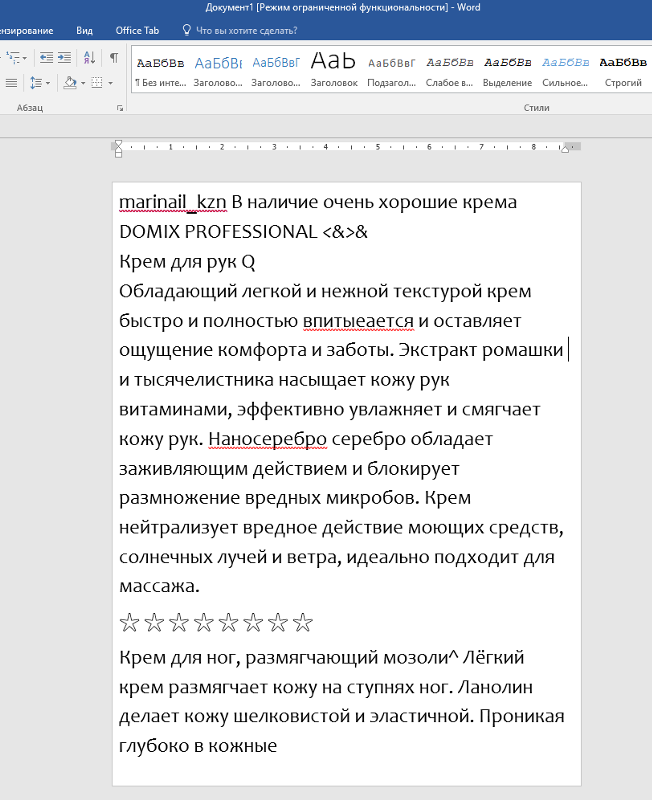 Загрузите документ, фотография
Загрузите документ, фотография 
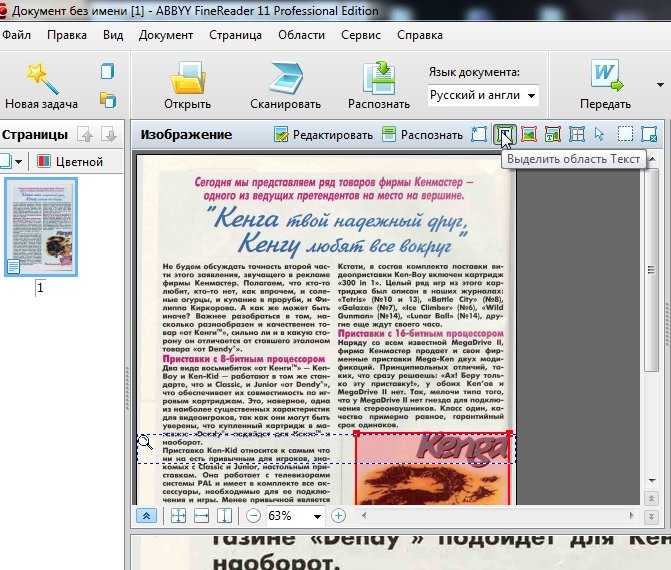


 Настоятельно рекомендуется создавать интерактивные поля формы таким образом, чтобы их можно было легко распознать для целей, связанных с данными.
Настоятельно рекомендуется создавать интерактивные поля формы таким образом, чтобы их можно было легко распознать для целей, связанных с данными.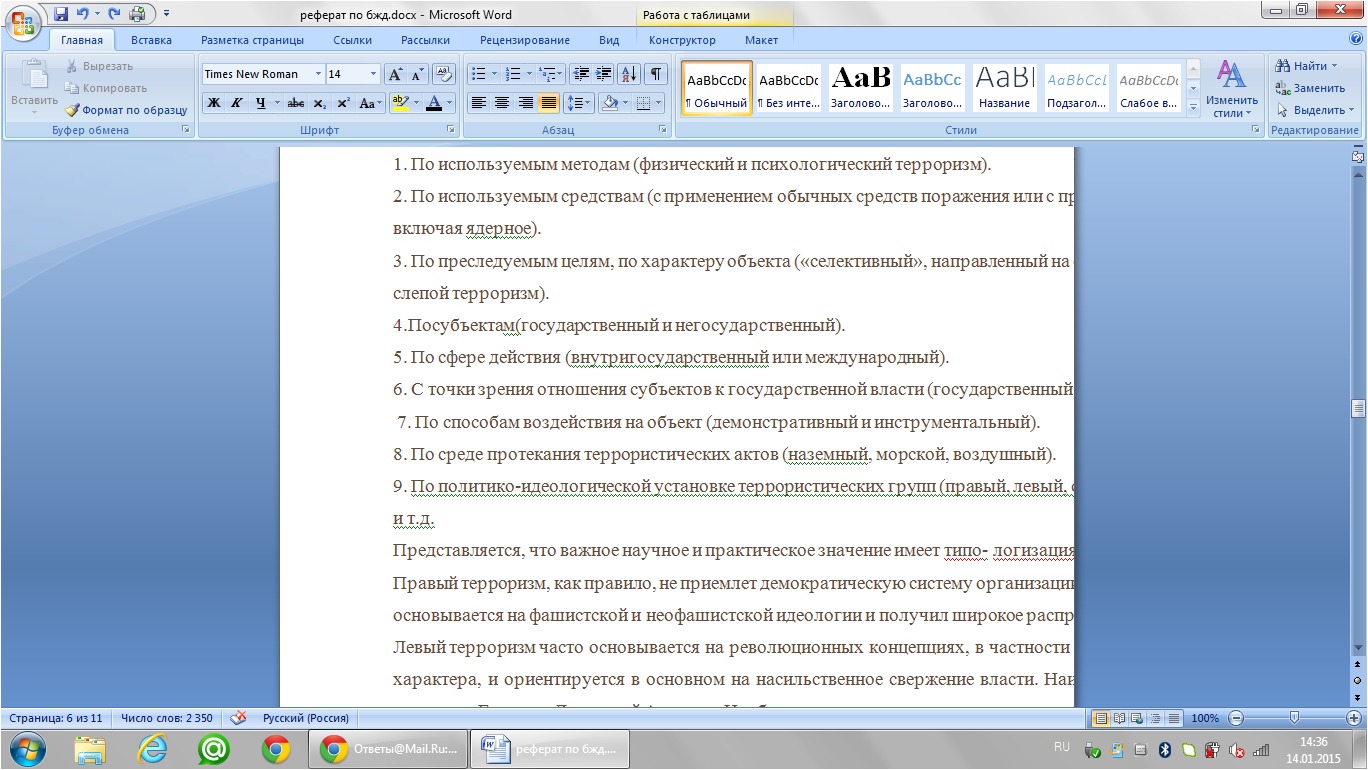 Однако в гостевом режиме программа конвертирует только одну страницу вашего PDF-файла, если ваш PDF-файл содержит несколько страниц, которые вам нужно зарегистрировать (что по-прежнему бесплатно).
Однако в гостевом режиме программа конвертирует только одну страницу вашего PDF-файла, если ваш PDF-файл содержит несколько страниц, которые вам нужно зарегистрировать (что по-прежнему бесплатно). Тем не менее, он имеет все функции, которые могут понадобиться любому, кто имеет дело с PDF, включая преобразование OCR.
Тем не менее, он имеет все функции, которые могут понадобиться любому, кто имеет дело с PDF, включая преобразование OCR. Одно из применений Java — отключение функции щелчка правой кнопкой мыши для посетителей сайта. Простое решение этой проблемы — отключить Java в вашем веб-браузере.
Одно из применений Java — отключение функции щелчка правой кнопкой мыши для посетителей сайта. Простое решение этой проблемы — отключить Java в вашем веб-браузере.
Добавить комментарий