| Расширение файла | .jpeg |
| Категория файла | images |
| Описание | JPEG – популярный графический формат, отличающийся высокой степенью сжатия, что приводит к снижению качества изображения. Использует технологию кодирования плавных цветовых переходов, предоставляя возможность многократно сократить объем данных в процессе записи изображения. Из-за малых размеров востребован у владельцев веб-сайтов, позволяя реально экономить трафик. Также нередко применяется в картах памяти цифровых видеокамер. Алгоритм JPEG оптимально подходит для сжатия фотографий и картин, в которых присутствуют реалистичные сюжеты с незначительной контрастностью цветов. Не рекомендуется использовать этот формат для сжатия чертежей и различных видов графики, так как сильный контраст между рядом находящимися пикселами провоцирует появление видимых артефактов. |
| Технические детали | Процедура сжатия цифровых изображений в формате JPEG осуществляется в несколько этапов. Сначала фотография преобразуется в цветовое пространство YCbCr, затем она делится на квадраты для определения верхнего диапазона цветового спектра. В завершение производится кодирование цветов и яркости. JPEG использует систему сжатия «с потерями» и технологию дискретного косинусного преобразования. Формат выступает одновременно стандартом ИСО и Международного союза электросвязи. Пропорция сжатия файла находится в диапазоне от 10:1 до 100:1. При этом снижение качества изображения может варьироваться от незначительного до существенного. |
| Программы | Adobe Photoshop Apple Preview Corel Paint Shop Pro |
| Основная программа | MS Paint |
| Разработчик | The JPEG Committee |
| MIME type | image/jpeg |
Сохраняем изображение в формате JPEG гибко
Настоящий урок я посвятил1 подготовке любого цифрового изображения, читаемого графическим редактором Adobe Photoshop, будь то PSD-файла, TIF-изображения или «большой» JPEG-картинки, к публикации на сайте, в форуме или социальных сетях, а также к пересылке по электронной почте. Другими словами, «джейпег» для Интернет. В рифму получилось.
Безусловно, форматы изображений, которые умеет читать Photoshop, едва ли исчерпываются названными тремя. И что приятно, большинство можно перевести в JPEG. Вне зависимости от исходного формата в Photoshop существуют два пути «джейпегизации». Возможность выбирать приятна вдвойне. Оба пути различаются. Внешние отличия обнаруживаются невооружённым взглядом, отличия в назначении («Каким путём следовать?») я выделю специально.
В настоящем уроке я представлю две пошаговые инструкции с необходимыми теоретическими «вкраплениями». Он рассчитан на то, чтобы показать Вам, как оптимально сохранить свой виртуальный рисунок, коллаж или фотографию в широко распространённом формате JPEG. Последний наиболее эффективен для изображений с плавными цветовыми переходами.
Для закрепления и расширения полученных знаний, а также в целях выработки навыка, я подготовил соответствующие упражнения. Предлагаю Вам их выполнить, а затем опубликовать свои результаты в комментариях к настоящему уроку. Опробуйте в «полевых условиях» свой навык!
Покажу, как сохранить изображение в формате JPEG на примере рисунка, созданного в Photoshop.
Первый способ
1 шаг
Открываю исходное изображение в Photoshop. В моём случае это файл с названием «Пример.psd», содержащий нарисованный шар.
Нажимаю на клавиатуре сочетание клавиш «Ctrl», «Shift» и клавиши, обозначенной латинской буквой «S» либо выбираю в главном меню «Файл» («File») > «Сохранить Как…» («Save As…»). Появляется диалоговое окно с заголовком «Сохранить как».
2 шаг
Выбираю месторасположение будущего JPEG-изображения. В поле «Имя файла» ввожу новое название картинки, если необходимо. В ниспадающем списке «Тип файла» выбираю формат «JPEG (*.JPG, *.JPEG, *.JPE)».
Параметры ниже оставляю без изменений, удостоверившись, что в качестве цветового профиля, встраиваемого в будущее JPEG-изображение, указан и выбран «стандартный» sRGB. Если это так, то перехожу к 4-ому шагу.
Если вместо sRGB указан другой цветовой профиль, например, ProPhotoRGB или AdobeRGB, то перед началом рассматриваемой в уроке процедуры я переведу исходное изображение в цветовое пространство sRGB в целях единообразного отображения цветов на большинстве устройств. Сделаю это следующим образом.
3 шаг
Нажимаю на клавиатуре клавишу «Esc», чтобы закрыть окно «Сохранить как».
Выбираю в главном меню «Изображение» («Image») > «Режим» («Mode»). Если «галочка» установлена напротив «8 бит\канал» («8Bits\Channel»), то выбираю «16 бит\канал» («16bits\Channel»). Увеличение глубины цвета желательно, чтобы конвертация из одного цветового профиля в другой прошла аккуратно. Визуально на исходном и итоговом изображениях изменение глубины цвета едва ли отразится.
Затем выбираю в главном меню «Редактировать» («Edit») > «Преобразовать в профиль» («Convert to Profile»). Появляется диалоговое окно с заголовком «Преобразовать в профиль».
В моём случае исходный цветовой профиль («Source Space»), который описывает цвета в рисунке, называется «Adobe RGB (1998)». Выбираю в ниспадающем списке «Целевой профиль» («Destination Space») значение «sRGB IEC61966-2.1». Проверяю параметры преобразования – они располагаются ниже: параметр «Инструмент» («Engine») имеет значение «Adobe (ACE)», «Метод (рендеринга)» («Intent») – «Относительный колориметрический» («Relative Colorimetric»), установлена «галочка» напротив параметра «Использовать компенсацию точки чёрного» («Use Black Point Compensation»), «галочка» отсутствует напротив параметра «Свести изображение, чтобы сохранить вид» («Flatten Image to Preserve Appearance»).
Если Вы увеличили глубину цвета (я проделал это чуть раньше), то параметр «Использовать дизеринг» («Use Dither») будет неактивным. Если в открытом изображении всего один слой (когда Вы открываете JPEG-картинки или «простые» TIF-изображения, обычно, так и есть), то параметр «Свести изображение, чтобы сохранить вид», также, неактивен.
Нажимаю кнопку «Готово» («OK»). Окно «Преобразовать в профиль» исчезает.
Снова открываю окно «Сохранить как» и проделываю действия 2-ого шага.
4 шаг
Нажимаю в окне «Сохранить как» кнопку «Сохранить».
В главном окне программы появляется новое диалоговое окно с заголовком «Параметры JPEG» («JPEG Options»). Параметр «Качество» («Quality») позволяет задавать соотношение качества выходного изображения и объёма, который картинка будет занимать в памяти компьютера. Таким образом, оплатой за уменьшение объёма является деградация качества исходного изображения. Чем меньше значение параметра «Качество», тем меньше объём JPEG-изображения.
В рассматриваемом примере я остановлюсь на значении равном 6.
Чтобы оценить качество картинки до сохранения, установлю рядом с параметром «Предпросмотр» («Preview») «галочку».
5 шаг
Установлю значение второго параметра – «Форматирование» («Format Options») – равным «Стандартное оптимизированное» («Baseline Optimized»). Объём будущей JPEG-картинки уменьшился, а качество изображения осталось прежним.
6 шаг
Нажимаю в окне «Параметры JPEG» («JPEG Options») кнопку «Готово» («OK») и проверяю результат.
Сравниваю объёмы исходного PSD-рисунка (~ 3000 Kb) и итоговой JPEG-картинки (82 Kb). Таким образом, JPEG-файл получился примерно в 36 раз меньше исходного изображения при визуально равном качестве. Удобно!
Обращаю внимание, что размер итогового JPEG-изображения остался прежним, как у исходного PSD-рисунка он равен 2480 пикселей × 2480 пикселей.
Закрываю исходное изображение. В появившемся диалогом окошке с предложением сохранить изменения, выбираю «Нет» («No»).
Второй способ
1 шаг
Открываю исходное изображение в Photoshop.
Нажимаю на клавиатуре сочетание клавиш «Ctrl», «Alt», «Shift» и клавиши, обозначенной латинской буквой «S» либо выбираю в главном меню «Файл» > «Сохранить для Веб…» («Save for Web…»).
Появится новое диалоговое окно с одноимённым заголовком.
2 шаг
В появившемся окне «Сохранить для Веб» («Save for Web») в ниспадающем списке в верхней части окна выбираю значение «JPEG».
3 шаг
Устанавливаю значение параметра «Качество» («Quality») на максимум.
4 шаг
Уменьшаю размер изображения с помощью параметра «Размер изображения» («Image Size»).
Это необязательная операция, но она помогает существенно уменьшить объём будущего JPEG-изображения, чаще всего, с минимальными потерями в качестве. С одной стороны, уменьшение размера приведёт к естественному уменьшению объёма и, с другой стороны, к уменьшению детализации. Последнее, в свою очередь, ограничивает мои возможности в печати итоговой JPEG-картинки. Если я не планирую печатать последнюю, то забуду об ограничениях.
В данном примере ввожу в поле «Ширина» («Width») значение 600. Автоматически изменится значение в поле «Высота» («Height»). Также, автоматически изменится размер выходного изображения относительно размера исходного рисунка, указанный в поле «Процент» («Percent»). Изменения происходят автоматически и поле «Процент» находится в активном состоянии, если поля-параметры «Ширина» и «Высота» связаны, о чём свидетельствует соответствующий значок, расположенный справа от названных полей.
В окошке предпросмотра слева оценю размер и качество изображения. А примерный объём последнего смогу узнать по числу, указанному, обычно, в килобайтах (Kb) или мегабайтах (Mb) под левым углом окошка.
5 шаг
Устанавливаю «галочку» рядом с параметром «Оптимизированный» («Optimized»).
6 шаг
Если хочу ещё сократить объём выходного изображения, то уменьшаю значение параметра «Качество» («Quality»). Рекомендую придерживаться значений в пределах 45-90.
В данном случае я выберу значение равное 75.
В итоге, среднестатистическое, при скорости доступа в Интернет равной одному мегабиту (1 Mbits), время загрузки моего рисунка из Интернет составит одну секунду. Оно указывается под значением объёма будущего JPEG-изображения.
При этом, визуально картинка получилась вполне приемлемого качества, переходы тонов достаточно плавные.
7 шаг
Устанавливаю «галочку» рядом с параметром «Преобразовать в sRGB» («Convert to sRGB») и выбираю значение «Цвета, отображаемые монитором» («Monitor Color») в ниспадающем списке ниже.
8 шаг
Наконец, устанавливаю «галочку» рядом с параметром «Встроенный цветовой профиль» («Embed Color Profile»).
Действия на 7-ом и 8-ом шагах желательны, чтобы будущее JPEG-изображение примерно одинаково отображалось на различных устройствах.
9 шаг
Нажимаю кнопку «Сохранить…» («Save…»).
В появившемся диалоговом окне с заголовком «Сохранить оптимизированное изображение как» («Save Optimized As») выбираю месторасположение JPEG-картинки и задаю её имя, если необходимо. Нажимаю в активном окне кнопку «Сохранить». Оба окна исчезают. Теперь могу оценить результат.
Закрываю исходное изображение. В появившемся диалогом окошке с предложением сохранить изменения, выбираю «Нет» («No»).
Изображение, полученное вторым способом, удобно применять для публикации в Интернет. А изображение, полученное первым способом, можно помимо публикации в Интернет выводить на печать. В виду того, что размер изображения не изменялся, оно не подвергалось интерполяции, а значит его качество априори выше качества изображения, полученного вторым способом.
Подробнее об интерполяции и её влиянии на деградацию качества цифрового изображения я расскажу в уроке «Что такое интерполяция?»
Для закрепления полученных знаний предлагаю Вам не только сохранить в формате JPEG несколько собственных фотографий, но и выполнить упражнения, приложенные к настоящему уроку. Последние охватывают задачи, с которыми Вы можете столкнуться в занятии фотографией.
Прошу Вас поделиться в комментариях результатами упражнений.
Упражнения
Скачайте архив (объём ~ 36 Mb) с изображениями-примерами.
- Подготовьте фотографию «Пример1.jpg» для публикации в электронном портфолио. Для этого создайте три JPEG-изображения максимального, насколько это возможно, качества. Пусть объём каждого (место, занимаемое в памяти компьютера) не превышает 100. При этом, пусть высота первой картинки будет равна 800 пикселам, второй – 500 пикселам, и третьей – 50 пикселам. Какое значение параметра «Качество» Вам потребовалось установить в каждом из трёх случаев? При каком минимальном значении параметра «Качество» третья картинка выглядит приемлемо?
- Подготовьте рисунок «Пример2.psd» к печати в местной фотолаборатории, которая не принимает -файлы, сохранив изображение в максимальном качестве в формате JPEG. Каков фактический объём получившейся JPEG-картинки?
- Подготовьте фотографию «Пример1.jpg» к отправке на фотоконкурс. Организаторы конкурса хотят оценить не только смысловое содержание фотографии, но и её техническое качество. Поэтому они установили требования к принимаемым произведениям: объём – не более 300, размер – не менее 2048 пикселей по длинной стороне. Какая пара чисел «значения параметра “Качество” — размер по длинной стороне в пикселах» будут наиболее эффективно удовлетворять указанным требованиям?
- Сохраните рисунок «Пример2.psd» в формате JPEG в 7-10 вариантах, отличающихся лишь значением параметра «Качество» на 10-15%. Например, «Пример2_10.jpg» сохраните со значением параметра «Качество» равным 10, «Пример2_20.jpg» – со значением параметра «Качество» равным 20 и так далее. При этом, размер всех вариантов уменьшите вчетверо относительно размера исходного изображения. Затем последовательно, начиная от картинки наилучшего качества, покажите в одном и том же масштабе все варианты двум-трём людям и попросите их выбрать варианты приемлемого качества. Начиная с какого значения параметра «Качество», картинка перестаёт быть визуально приятной (укажите среднее значение)?
- Сохраните фотографию «Пример3.tif» в формате JPEG в трёх вариантах максимального, насколько это возможно, качества так, чтобы каждый вариант пользователь мог загрузить не более, чем за 1 секунду при скорости доступа в Интернет равной 1 Mbits. В первом варианте уменьшайте размер за счёт параметра «Качество», во втором варианте – за счёт параметра «Размер изображения» (или «Процент»), в третьем варианте – за счёт комбинирования и первого, и второго параметров. Покажите все варианты двум-трём людям и попросите их выбрать вариант наилучшего качества. Какой подход позволяет получить изображение наилучшего технического качества?
Примечание:
1 Одна из причин, побудивших меня подготовить данный урок заключается в следующем. Периодически я получаю фотографии и разнообразные изображения. Друзья присылают личные снимки, участники занятий – результаты выполненных заданий. Многие из присылаемых картинок, мягко говоря, огромны «не по назначению»: как по объёму в килобайтах, так и по размеру в пикселах. Требуется время, чтобы скачать изображения. А если фотографии, объём которых исчисляется мегабайтами, направятся ко мне во вложении к письму по электронной почте, то почтовый клиент будет воспроизводить их с временной задержкой, иногда достаточно ощутимой, и в 100% масштабе. Признаюсь, всё это создаёт неудобства. Представьте, сколько бы чужого времени я тратил, если бы публиковал на своём сайте или отправлял потенциальным клиентам фотографии в оригинальном качестве. Обратно к тексту.
Растровый формат JPG (JPEG) | SEO-портал
Автор: Нотан Ройамов
Создано:
Обновлено:
JPEG (сокр. от названия разработчика Joint Photographic Experts Group) — популярный в интернете растровый графический формат файлов, применяющий технологию сжатия с потерями данных.
Создание JPEG-изображений
Создать и сохранить изображение (фотографию, скриншот, рисунок) в формате JPG можно с помощью любого графического редактора (в том числе Paint и Photoshop).
Как сохранить изображение в формате JPG в Paint?
Процесс сохранения в формат JPEG с помощью редактора Paint в Windows 10:
- Откройте файл изображения в Paint.
Программа поддерживает изображения в форматах
BMP,TIFF,PNG,GIF,JPEG. - Кликните по вкладке Файл.
Откроется контекстное меню.
- Выберите Сохранить как → Изображение в формате JPEG.
Откроется модальное окно выбора папки и названия для файла.
- Определите папку, введите название файла и нажмите Сохранить.
Редактор Paint не позволяет регулировать степень сжатия формата JPEG, сжимая изображения в предустановленном режиме.
Как сохранить изображение в формате JPEG в Photoshop?
Процесс сохранения в формате JPG с помощью редактора Adobe Photoshop CC 2015:
- Откройте файл изображения в Photoshop.
Программа поддерживает изображения в самых разных графических форматах.
- Кликните по вкладке Файл.
Откроется контекстное меню.
- Выберите Сохранить для Web (по умолчанию
Alt+Ctrl+Shift+S).Откроется модальное окно сохранения.
- В правом верхнем углу диалогового окна из выпадающего списка выберите JPEG.
Откроются дополнительные настройки формата
JPEG. - Определите степень сжатия с помощью настройки Качество.
Используйте ползунок или введите цифру от 0 (худшее качество/максимальное сжатие) до 100 (лучшее качество/минимальное сжатие). Искажение изображения в зависимости от степени сжатия можно контролировать в левой части окна.
- Кликните Сохранить….
Откроется модальное окно выбора папки и названия для файла.
- Определите папку, введите название файла и нажмите Сохранить
Сжатие файлов в формате JPG
Гибкая оптимизация размера графического файла с помощью компрессии (сжатия) — главное преимущество формата JPG, которое одновременно является его недостатком, т. к. при сжатии происходит снижение качества изображения из-за потери данных.
Степень сжатия (или качества изображения), как правило, регулируется при сохранении. Например, в программе Adobe Photoshop в режиме «Сохранить для Web» степень сжатия регулируется в числовом диапазоне от 0 до 100, при этом разницу в качестве изображения можно наблюдать непосредственно в окне режима сохранения:
Потеря качества изображения в формате JPEG в зависимости от степени сжатия при увеличении 200%
В процессе JPEG-компрессии пиксельная сетка изображения делится на блоки 8×8 px, каждый пиксель в блоке принимает определённые значения цвета в зависимости от установленной степени сжатия. Именно поэтому при неопределённой степени сжатия искажения изображения могут быть слишком явными.
Преимущества JPEG
- Неограниченная цветовая палитра.
- Гибкая оптимизация размера файла.
- Возможность сжатия без потерь.
- Отлично подходит для большинства фотографий.
Недостатки JPEG
- Не поддерживает канал прозрачности (альфа-канал)
При необходимости прозрачного фона или эффектов полупрозрачности используйте формат PNG.
- Безвозвратная потеря данных при сжатии
Если потеря данных недопустима — используйте формат PNG.
- Необходимость контроля степени сжатия для сохранения детализации
Если требуется максимальная детализация без контроля степени сжатия — используйте формат PNG.
- Не поддерживает анимацию
Для создания анимированных изображений с 8-битной глубиной цвета применяется формат GIF.
Расширения JPG-файлов
Для файлов в данном графическом формате могут применяться следующие расширения (окончания): JPG, JPEG, JFIF, JPE.
Расширения формата JPEG
Рекомендации по применению
При использовании и оптимизации изображений в формате JPEG для вашего сайта руководствуйтесь следующими рекомендациями:
- используйте формат
JPEGдля фотографий и других изображений с плавными цветовыми переходами и изменениями яркости; - для сохранения качества детализации отдельных изображений степень сжатия нужно регулировать вручную;
- контролируйте изменение качества изображения в предварительном просмотре в зависимости от степени сжатия
JPEG; - не сохраняйте изображения в формате
JPEGмногократно, если используется сжатие данных с потерями; - помните, что восстановить качество изображения в исходном виде после сохранения в сжатом формате
JPEGневозможно; - не используйте формат
JPEGдля контрастных изображений с резкими переходами тональности и яркости (схем, чертежей, рисунков).
Часто задаваемые вопросы
Как открыть файл в формате JPEG (JPG)?
Открыть файлы в формате JPEG можно с помощью любых программ для просмотра изображений (в том числе стандартные приложения Windows), всех интернет-обозревателей (браузеров), а также векторных (Illustrator, Corel Draw) и растровых (Paint, Photoshop, GIMP) графических редакторов.
Какой программой можно открыть файл JPG?
Список наиболее популярных графических редакторов, позволяющих открывать и редактировать картинки в формате JPG (и во многих других графических форматах):
- Microsoft Paint,
- GIMP,
- Adobe Photoshop,
- Adobe Illustrator,
- CorelDRAW,
- Corel Photo Paint,
- и др.
Как открыть файл JPG в «фотошопе»?
Чтобы открыть любое изображение в формате JPG (а также в любом другом графическом формате) в Photoshop откройте программу и воспользуйтесь функцией Файл → Открыть… (клавиши Ctrl + O). Таким же способом это можно сделать в любом другом графическом редакторе.
Как создать и сохранить изображение в формате JPG?
Смотрите Создание изображений в формате JPEG.
Как изменить формат фотографии на JPEG?
Поменять формат фото (или другого изображения) на JPG можно с помощью функции экспорта в графических редакторах или через онлайн-конвертеры.
Например, программа Microsoft Paint позволяет сохранять в формат JPG с помощью функции экспорта «Сохранить как» следующие форматы: BMP, TIFF, PNG, GIF.
Как сохранить скриншот в формате JPG?
Сохранить скриншот в формате JPEG можно с помощью любого графического редактора.
Сохранение скриншота в формате JPG в Paint
Рассмотрим процесс на примере простейшего редактора Paint:
- Откройте редактор Paint.
Меню Пуск → Стандартные — Windows → Paint или иным способом.
- Создайте новое изображение в редакторе.
Меню Файл → Создать.
- Сделайте скриншот.
С помощью клавиши
PrtScили иным способом. - Вставьте скриншот в созданное изображение из буфера обмена.
С помощью клавиш
Ctrl+V. - Сохраните изображение в формате JPEG.
Как сжать изображение в формате JPEG?
Степень сжатия устанавливается в графических редакторах перед сохранением файла. Лучше всего для этого подходит функция «Сохранить для Web» в программе Adobe Photoshop, т. к. она позволяет визуально контролировать потери качества изображения в зависимости от степени сжатия (см. ответ на вопрос «Как сохранить изображение в файл в формате JPEG?»).
Если вы желаете сжать изображение в формате JPEG без контроля качества с вашей стороны (доверившись предустановленному алгоритму компрессора), то можете экспортировать изображения в JPG чере Paint или через онлайн-компрессор tinyjpg.com.
Нельзя сжимать файлы в формате JPG повторно, т. к. каждое очередное сохранение безвозвратно ухудшает качество изображения.
Чем отличаются форматы JPEG и JPG?
Файлы с расширениями JPG, JPEG, а также JFIF и JPE относятся к формату JPEG. Они ни чем не отличаются, кроме расширения (суффикса), которое в случае необходимости можно легко заменить (например, через Total Commander).
JPG и JPEG — один и тот же формат графических файлов для растровых изображений.
Как устроен формат JPEG / Хабр
Изображения формата JPEG встречаются повсюду в нашей цифровой жизни, но за этим покровом осведомлённости скрываются алгоритмы, устраняющие детали, не воспринимаемые человеческим глазом. В итоге получается высочайшее визуальное качество при наименьшем размере файла – но как конкретно всё это работает? Давайте посмотрим, чего именно не видят наши глаза!
Легко принять, как само собой разумеющееся, возможность отправить фотку другу, и не волноваться по поводу того, какое устройство, браузер или операционную систему он использует – однако так было не всегда. К началу 1980-х компьютеры умели хранить и показывать цифровые изображения, однако по поводу наилучшего способа для этого существовало множество конкурирующих идей. Нельзя было просто отправить изображение с одного компьютера на другой и надеяться, что всё заработает.
Для решения этой проблемы в 1986 году был собран комитет экспертов со всего мира под названием «Объединённая группа экспертов по фотографии» (Joint Photographic Experts Group, JPEG), основанный в рамках совместной работы Международной организации по стандартизации (ISO) и Международной электротехнической комиссии (IEC) – двух международных организаций по стандартизации, штаб-квартира которых расположена в Женеве (Швейцария).
Группа людей под названием JPEG создала стандарт сжатия цифровых изображений JPEG в 1992 году. Любой человек, использовавший интернет, вероятно, встречался с изображениями в кодировке JPEG. Это самый распространённый способ кодирования, отправки и хранения изображений. От веб-страниц до емейла и соцсетей, JPEG используется миллиарды раз в день – практически каждый раз, когда мы смотрим изображение онлайн или отправляем его. Без JPEG веб был бы менее ярким, более медленным, и, вероятно, в нём было бы меньше фоток котиков!
Эта статья – о том, как декодировать JPEG изображение. Иначе говоря, о том, что требуется для преобразования сжатых данных, хранящихся на компьютере, в изображение, появляющееся на экране. Об этом стоит знать не только потому, что это важно для понимания технологии, которую мы используем ежедневно, но и потому, что раскрывая уровни сжатия, мы лучше узнаём восприятие и зрение, а также то, к каким деталям наши глаза восприимчивей всего.
Кроме того, играться с изображениями таким способом очень интересно.
Заглядывая внутрь JPEG
На компьютере всё хранится в виде последовательности двоичных чисел. Обычно эти биты, нули и единицы, группируются по восемь, составляя байты. Когда вы открываете JPEG изображение на компьютере, что-то (браузер, операционка, ещё что-то) должно декодировать байты, восстановив изначальное изображение в виде списка цветов, которые можно показать.
Если вы скачаете эту умильную фотографию кота и откроете её в текстовом редакторе, вы увидите кучу бессвязных символов.
Здесь я использую Notepad++ для изучения содержимого файла, поскольку обычные текстовые редакторы, типа Notepad из Windows, испортят двоичный файл после сохранения, и он перестанет удовлетворять формату JPEG.
Открывая изображение в текстовом редакторе, вы сбиваете компьютер с толку, точно так же, как вы сбиваете с толку свой мозг, когда потрёте глаза и начинаете видеть цветные пятна!
Эти пятна, которые вы видите, известны, как фосфены, и не являются результатом воздействия светового стимула или галлюцинациями, порождёнными разумом. Они возникают, потому что ваш мозг считает, что любые электрические сигналы в глазных нервах передают информацию о свете. Мозгу необходимо делать такие предположения, поскольку никак нельзя узнать, является ли сигнал звуком, видением или чем-то ещё. Все нервы в теле передают абсолютно одинаковые электрические импульсы. Давя на глаза, вы отправляете сигналы, не являющиеся зрительными, но активирующие рецепторы глаза, что ваш мозг интерпретирует – в данном случае, неверно – как нечто зрительное. Вы буквально способны видеть давление!
Забавно думать о том, насколько компьютеры похожи на мозг, однако это также является полезной аналогией, иллюстрирующей, насколько сильно значение данных – передаваемых по телу нервами, или хранящихся на компьютере – зависит от их интерпретации. Все двоичные данные состоят из нулей и единиц, базовых компонентов, способных передавать информацию любого вида. Ваш компьютер часто догадывается, как интерпретировать их при помощи подсказок, например, расширений файлов. А сейчас мы заставляем его интерпретировать их как текст, поскольку именно этого ожидает текстовый редактор.
Чтобы понять, как декодировать JPEG, нам нужно увидеть сами изначальные сигналы – двоичные данные. Это можно сделать при помощи шестнадцатеричного редактора, или же прямо на веб-странице оригинала статьи! Там есть изображение, рядом с которым в текстовом поле приведены все его байты (кроме заголовка), представленные в десятичном виде. Вы можете менять их, и скрипт перекодирует и выдаст новое изображение на лету.
Можно узнать многое, просто играясь с этим редактором. К примеру, можете ли вы сказать, в каком порядке хранятся пиксели?
В этом примере странно то, что изменение некоторых чисел вообще не влияет на изображение, а, например, если заменить число 17 на 0 в первой строке, то фотка полностью испортится!
Другие изменения, например, замена 7 на строке 1988 на число 254 изменяет цвет, но только последующих пикселей.
Возможно, наиболее странным будет то, что некоторые числа меняют не только цвет, но и форму изображения. Измените 70 в строке 12 на 2 и посмотрите на верхний ряд изображения, чтобы увидеть, что я имею в виду.
И вне зависимости от того, какое JPEG изображение вы используете, вы всегда будете находить эти загадочные шахматные последовательности при редактировании байтов.
Играясь с редактором, тяжело понять, как воссоздаётся фотка из этих байтов, поскольку JPEG сжатие состоит из трёх различных технологий, применяющихся последовательно по уровням. Мы изучим каждую из них отдельно, чтобы раскрыть наблюдаемое нами загадочное поведение.
Три уровня JPEG сжатия:
- Цветовая субдискретизация.
- Дискретное косинусное преобразование и дискретизация.
- Кодирование длин серий, дельта и Хаффмана
Дабы вы могли представить себе масштабы сжатия, обратите внимание, что изображение, приведённое выше, представляет 79 819 чисел, то есть, около 79 Кб. Если бы мы хранили его без сжатия, для каждого пикселя потребовалось бы по три числа – для красной, зелёной и синей составляющей. Это составило бы 917 700 чисел, или ок. 917 Кб. В результате JPEG сжатия итоговый файл уменьшился больше чем в 10 раз!
На самом деле, это изображение можно сжать гораздо сильнее. Снизу приведены два изображения рядом – фотка справа была ужата до 16 Кб, то есть в 57 раз меньше, чем несжатая версия!
Если присмотреться, будет видно, что эти изображения не идентичны. Оба они – картинки с JPEG сжатием, однако правая гораздо меньше по объёму. Также она выглядит чуть похуже (посмотрите на квадраты цветов фона). Поэтому JPEG ещё называют сжатием с потерями; в процессе сжатия изображение меняется и теряет некоторые детали.
1. Цветовая субдискретизация
Вот изображение с применением только первого уровня сжатия.
(Интерактивная версия – в оригинале статьи). Удаление одного числа рушит все цвета. Однако если удалить ровно шесть чисел, это практически не влияет на изображение.
Теперь числа чуть проще расшифровать. Это почти что простой список цветов, у которого каждый байт изменяет ровно один пиксель, но при этом он уже в два раза меньше несжатого изображения (которое занимало бы ок. 300 Кб в таком уменьшенном размере). Догадаетесь, почему?
Можно видеть, что эти числа не обозначают стандартные красную, зелёную и синюю компоненты, поскольку если заменить все числа нулями, мы получим зелёное изображение (а не белое).
Это потому, что эти байты обозначают Y (яркость),
Cb (относительная голубизна),
и Cr (относительная краснота) картинки.
Почему не использовать RGB? Ведь именно так работает большинство современных экранов. Ваш монитор может демонстрировать любой цвет, включая красный, зелёный и синий цвета с разной интенсивностью для каждого пикселя. Белый получается включением всех трёх на полную яркость, а чёрный – их отключением.
Это также очень похоже на работу человеческого глаза. Цветовые рецепторы наших глаз называются «колбочки», и делятся на три типа, каждый из которых более чувствителен либо к красному, либо к зелёному, либо к синему цветам [колбочки S-типа чувствительны в фиолетово-синей (S от англ. Short — коротковолновый спектр), M-типа — в зелено-желтой (M от англ. Medium — средневолновый), и L-типа — в желто-красной (L от англ. Long — длинноволновый) частях спектра. Наличие этих трёх видов колбочек (и палочек, чувствительных в изумрудно-зелёной части спектра) даёт человеку цветное зрение. / прим. перев.]. Палочки, другой тип фоторецепторов в наших глазах, способны улавливать только изменения в яркости, однако они гораздо более чувствительные. В наших глазах есть около 120 млн палочек и всего 6 млн колбочек.
Поэтому наши глаза гораздо лучше замечают изменения в яркости, чем изменения в цвете. Если отделить цвет от яркости, можно убрать немного цвета, и никто ничего не заметит. Цветовая субдискретизация – это процесс представления цветовых компонентов изображения в меньшем разрешении по сравнению с компонентами яркости. В примере выше у каждого пикселя ровно один компонент Y, а у каждой отдельной группы из четырёх пикселей есть ровно одна компонента Cb и одна Cr. Поэтому изображение содержит в четыре раза меньше цветовой информации, чем было у оригинала.
Цветовое пространство YCbCr используется не только в JPEG. Его изначально придумали в 1938 году для телепередач. Не у всех есть цветной телевизор, поэтому разделение цвета и яркости позволило всем получать один и тот же сигнал, а телевизоры без цвета просто использовали только компонент яркости.
Поэтому удаление одного числа из редактора полностью рушит все цвета. Компоненты хранятся в виде Y Y Y Y Cb Cr (на самом деле, не обязательно в таком порядке – порядок хранения задаётся в заголовке файла). Удаление первого числа приведёт к тому, что первое значение Cb будет воспринято, как Y, Cr как Cb, и в целом получится эффект домино, переключающий все цвета картинки.
Спецификация JPEG не обязывает вас использовать YCbCr. Но в большинстве файлов она используются, поскольку она даёт изображения лучшего качества после субдискретизации по сравнению с RGB. Но вам не обязательно верить мне на слово. Посмотрите сами в табличке ниже, как будет выглядеть субдискретизация каждого отдельного компонента как в RGB, так и в YCbCr.
(Интерактивная версия – в оригинале статьи).
Удаление синего не так заметно, как красного или зелёного. Всё потому, что из шести миллионов колбочек в ваших глазах около 64% чувствительны к красному, 32% к зелёному и 2% к синему.
Субдискретизация компонента Y (слева внизу) видна лучше всего. Заметно даже небольшое изменение.
Преобразование изображения из RGB в YCbCr не уменьшает размер файла, но облегчает поиск менее заметных деталей, которые можно удалить. Сжатие с потерями происходит на втором этапе. В её основе лежит идея представления данных в более сжимаемом виде.
2. Дискретное косинусное преобразование и дискретизация
Этот уровень сжатия по большей части и определяет суть JPEG. После преобразования цветов в YCbCr компоненты сжимаются по отдельности, поэтому далее мы можем сконцентрироваться только на компоненте Y. И вот как выглядят байты компонента Y после применения этого уровня.
(Интерактивная версия – в оригинале статьи). В интерактивной версии клик на пикселе прокручивает редактор на строчку, которая его обозначает. Попробуйте поудалять числа с конца или добавить несколько нулей к определённому числу.
На первый взгляд, выглядит, как очень плохое сжатие. В изображении 100 000 пикселей, и для обозначения их яркости (Y-компоненты) требуется 102 400 чисел — это хуже, чем если вообще ничего не сжимать!
Однако обратите внимание на то, что большинство этих чисел равны нулю. Более того, все эти нули в конце строк можно удалять, не меняя изображение. Остаётся порядка 26 000 чисел, а это уже почти в 4 раза меньше!
На этом уровне находится секрет шахматных узоров. В отличие от других эффектов, которые мы видели, появление этих узоров не является глюком. Они – строительные блоки всего изображения. В каждой строчке редактора содержится ровно 64 числа, коэффициенты дискретного косинусного преобразования (DCT), соответствующие интенсивностям 64-х уникальных узоров.
Эти узоры формируются на основе графика косинуса. Вот, как выглядят некоторые из них:
8 из 64 коэффициентов
Ниже – изображение, демонстрирующее все 64 узора.
(Интерактивная версия – в оригинале статьи).
Эти узоры имеют особое значение, поскольку они формируют базис изображений размера 8х8. Если вы незнакомы с линейной алгеброй, то это означает, что любое изображение размера 8х8 можно получить из этих 64-х узоров. DCT – это процесс разбиения изображений на блоки 8х8 и преобразования каждого блока в комбинацию из этих 64 коэффициентов.
То, что любое изображение можно составить из 64 определённых узоров, кажется волшебством. Однако это то же самое, что сказать, что любое место на Земле можно описать двумя числами – широтой и долготой [с указанием полушарий / прим. перев.]. Мы часто считаем поверхность Земли двумерной, поэтому нам требуются всего два числа. Изображение 8х8 имеет 64 измерения, поэтому нам требуются 64 числа.
Пока непонятно, как это помогает нам в смысле сжатия. Если нам нужно 64 числа для представления изображения 8х8, почему этот способ будет лучше, чем просто хранить 64 компоненты яркости? Мы делаем это по той же причине, по которой мы превратили три числа RGB в три числа YCbCr: это позволяет нам удалить незаметные детали.
Сложно увидеть, какие именно детали удаляются на этом этапе, поскольку JPEG применяет DCT к блокам 8х8. Однако никто не запрещает нам применить его к целой картинке. Вот, как выглядит DCT по компоненте Y в применении к целой картинке:
С конца можно удалить более 60 000 чисел практически без заметных изменений на фотке.
Однако отметьте, что если мы обнулим первые пять чисел, разница будет очевидной.
Числа в начале обозначают изменения низкой частоты в изображении, и наши глаза улавливают их лучше всего. Числа ближе к концу обозначают изменения высоких частот, которые сложнее заметить. Чтобы «увидеть то, что не видно глазом», мы можем изолировать эти детали высокой частоты, обнулив первые 5000 чисел.
Мы видим все области изображения, в которых происходит наибольшее изменение от пикселя к пикселю. Выделяются глаза кота, его усы, махровое одеяло и тени в нижнем левом углу. Можно пойти и дальше, обнулив первые 10 000 чисел:
20 000:
40 000:
60 000:
Эти высокочастотные детали JPEG и удаляет на этапе сжатия. Преобразование цветов в коэффициенты DCT не несёт потерь. Потери образуются на шаге дискретизации, где удаляются величины высокой частоты или близкие к нулю. Когда вы понижаете качество сохранения JPEG, программа увеличивает порог количества удаляемых значений, что даёт уменьшение размера файла, но делает картинку более пикселизированной. Поэтому изображение в первом разделе, которое было в 57 раз меньше, так выглядело. Каждый блок 8х8 представлялся гораздо меньшим количеством коэффициентов DCT по сравнению с более качественной версией.
Можно сделать такой крутой эффект, как постепенная потоковая передача изображений. Можно вывести размытую картинку, которая становится всё более детализированной по мере скачивания всё большего количества коэффициентов.
Вот, просто для интереса, что получится при использовании всего 24 000 чисел:
Или всего 5000:
Очень размыто, но как будто узнаваемо!
3. Кодирование длин серий, дельта и Хаффмана
Пока что все этапы сжатия шли с потерями. Последний этап, наоборот, идёт без потерь. Он не удаляет информацию, однако значительно уменьшает размер файла.
Как можно сжать что-либо, не отбрасывая информацию? Представьте, как бы мы описали простой чёрный прямоугольник 700 х 437.
JPEG использует для этого 5000 чисел, но можно достичь гораздо лучшего результата. Можете представить себе схему кодирования, которая бы описывала подобное изображение как можно меньшим количеством байт?
Минимальная схема, которую смог придумать я, использует четыре: три для обозначения цвета, и четвёртый – сколько пикселей имеет такой цвет. Идея представления повторяющихся значений таким сжатым способом называется кодирование длин серий. Она не имеет потерь, поскольку мы можем восстановить закодированные данные в первозданном виде.
Размер файла JPEG с чёрным прямоугольником гораздо больше 4 байт – вспомните, что на уровне DCT сжатие применяется к блокам 8х8 пикселей. Поэтому как минимум нам нужен один коэффициент DCT на каждые 64 пикселя. Один нам нужен потому, что вместо того, чтобы хранить один DCT-коэффициент, за которым идёт 63 нуля, кодирование длин серий позволяет нам хранить одно число и обозначить, что «все остальные – нули».
Дельта-кодирование – это техника, при которой каждый байт содержит отличие от какого-то значения, а не абсолютную величину. Поэтому редактирование определённых байтов изменяет цвет всех остальных пикселей. К примеру, вместо того, чтобы хранить
12 13 14 14 14 13 13 14
Мы могли бы начать с 12, а потом просто обозначать, сколько надо прибавить или отнять, чтобы получить следующее число. И эта последовательность в дельта-кодировании приобретает вид:
12 1 1 0 0 -1 0 1
Преобразованные данные не получаются меньше исходных, но сжимать их уже легче. Применение дельта-кодирования перед кодированием длин серий может сильно помочь, оставаясь при этом сжатием без потерь.
Дельта-кодирование – одна из немногих техник, применяемых вне блоков 8х8. Из 64 коэффициентов DCT один – просто постоянная волновая функция (сплошной цвет). Он представляет среднюю яркость каждого блока для компонент яркости, или среднюю голубизну для компонентов Cb, и так далее. Первое значение каждого DCT-блока называется DC-значением, и каждое DC-значение проходит дельта-кодирование по отношению к предыдущим. Поэтому изменение яркости первого блока повлияет на все блоки.
Остаётся последняя загадка: как изменение единственного числа полностью портит всю картинку? Пока таких свойств у уровней сжатия не было. Ответ лежит в заголовке JPEG. Первые 500 байт содержат метаданные об изображении – ширину, высоту, и проч., и пока мы с ними не работали.
Без заголовка практически невозможно (ну, или очень сложно) декодировать JPEG. Это будет выглядеть так, будто я пытаюсь описать вам картину, и начинаю изобретать слова для того, чтобы передать своё впечатление. Описание будет, вероятно, весьма сжатым, поскольку я могу изобретать слова именно с тем значением, которое я хочу передать, однако для всех остальных они не будут иметь смысла.
Звучит глупо, но именно так это и происходит. Каждое изображение JPEG сжимается с кодами, специфичными именно для него. Словарь кодов хранится в заголовке. Эта техника называется «код Хаффмана», а словарь – таблицей Хаффмана. В заголовке таблица отмечена двумя байтами – 255 и потом 196. У каждого цветового компонента может быть своя таблица.
Изменения таблиц радикально повлияют на любое изображение. Хороший пример – поменять на 15-й строке 1 на 12.
Это происходит потому, что в таблицах указывается, как нужно читать отдельные биты. Пока что мы работали только с двоичными числами в десятичном виде. Но это скрывает от нас тот факт, что если вы хотите хранить число 1 в байте, то оно будет выглядеть, как 00000001, поскольку в каждом байте должно быть ровно восемь бит, даже если нужен из них всего один.
Потенциально это большая трата места, если у вас есть много мелких чисел. Код Хаффмана – это техника, позволяющая нам ослабить это требование, по которому каждое число должно занимать восемь бит. Это значит, что если вы видите два байта:
234 115
То, в зависимости от таблицы Хаффмана, это могут быть три числа. Чтобы их извлечь, вам надо сначала разбить их на отдельные биты:
11101010 01110011
Затем обращаемся к таблице, чтобы понять, как их группировать. К примеру, это могут быть первые шесть битов, (111010), или 58 в десятичной системе, за которыми идут пять битов (10011), или 19, и наконец последние четыре бита (0011), или 3.
Поэтому очень сложно разобраться в байтах на этом этапе сжатия. Байты не представляют то, что кажется. Не буду углубляться в детали работы с таблицей в данной статье, но материалов по этому вопросу в сети достаточно.
Один из интересных трюков, которые можно проделать, зная это – отделить заголовок от JPEG и хранить его отдельно. По сути, получится, что файл сможете прочесть только вы. Facebook проделывает это, чтобы ещё сильнее уменьшать файлы.
Что ещё можно сделать – совсем немного изменить таблицу Хаффмана. Для других это будет выглядеть, как испорченная картинка. И только вы будете знать волшебный вариант её исправления.
Подведём итоги: так что же нужно для декодирования JPEG? Необходимо:
- Извлечь таблицу (таблицы) Хаффмана из заголовка и декодировать биты.
- Извлечь коэффициенты дискретного косинусного преобразования для каждого компонента цвета и яркости для каждого блока 8х8, проведя обратные преобразования кодирования длин серий и дельты.
- Скомбинировать косинусы на основе коэффициентов, чтобы получить значения пикселей для каждого блока 8х8.
- Масштабировать компоненты цветов, если проводилась субдискретизация (эта информация есть в заголовке).
- Преобразовать полученные значения YCbCr для каждого пикселя в RGB.
- Вывести изображение на экран!
Серьёзная работа для простого просмотра фотки с котиком! Однако, что мне в этом нравится – видно, насколько технология JPEG человекоцентрична. Она основана на особенностях нашего восприятия, позволяющих достичь гораздо лучшего сжатия, чем обычные технологии. И теперь, понимая, как работает JPEG, можно представить, как эти технологии можно перенести в другие области. К примеру, дельта-кодирование в видео может дать серьёзное уменьшение размера файла, поскольку там часто есть целые области, не меняющиеся от кадра к кадру (к примеру, фон).
Код, использованный в статье, открыт, и содержит инструкции по замене картинок на свои собственные.
Как легко и просто сжать файл (картинку или фото) в формате jpg
Jpeg — это один из наиболее популярных форматов графических изображений, используемый в современном мире для хранения фото или картинок. Особый алгоритм JPEG позволяет сохранять картинки как вовсе без потерь качества, так и с заметными или незаметными для обычного человеческого глаза потерями. Файлы, будь то картинки или фотографии, которые содержат данные JPEG, в основном имеют расширения вида .jpg или .jpeg.
Бывают такие случаи, когда картинка или какое-нибудь фото может занимать слишком много места на жёстком диске персонального компьютера и попросту не вмещаться в определённые ограничения сервиса или носителя информации, будь то диск, дискета или сайт, на который необходимо загрузить изображение.
Эта статья поможет вам разобраться с вопросом, как сжать картинку без видимых потерь в качестве всего за несколько минут. При этом вам вовсе не нужно быть специалистом или разбираться в устройстве сложных профессиональных программ. Необязательно даже быть уверенным пользователем персонального компьютера, ведь все манипуляции можно произвести в стандартных программах вроде Paint. Однако обо всём по порядку.
Дело всё в том, что качественное изображение вовсе необязательно должно занимать много места на жёстком диске. Современные методы сжатия позволяют сжать jpg фото или картинку практически без видимых потерь в качестве.

Методы сжатия картинки или фото в формате jpg
Наиболее простой способ сжатия картинки или фото — это снижение разрешения изображения. Такой метод является одним из самых лёгких и осуществить его можно в обычной стандартной программе Paint, которая по умолчанию установлена на любом компьютере под управлением операционной системы Windows.
Этот способ подойдёт тем, кто хочет отправить фотографию другу или знакомому по электронной почте или любым другим способом через интернет. К примеру, через социальные сети. При адекватном изменении разрешения у изображения разница на экране монитора будет практически незаметной, но вот если вам необходимо использовать фото или картинку, чтобы распечатать её на большом формате, то тогда этот способ вам однозначно не подойдёт, так как тогда потери в качестве станут сильно заметны. При печати на больших форматах разрешение файла играет очень важную роль, и здесь лучше не экономить на размерах изображения и тем более не следует уменьшать его разрешение.
Как сжать фото при помощи программы Paint
Итак, рассмотрим самый простой метод сжимания картинок с использованием стандартной программы редактирования изображений. Порядок ваших действий будет примерно такой:
- Через панель «Пуск», которая находится внизу, в левом углу области Windows, откройте стандартную программу редактирования изображений Paint.
- После того как программа будет открыта, выберите в ней пункт «Файл» в верхнем левом углу, а затем «Открыть» и выберите желаемое изображение, разрешение которого вы хотите изменить и, как следствие, уменьшить размер фото. Имейте также в виду, что открыть картинку при помощи программы можно следующим образом — на интересующем вас фото нажмите правой кнопкой мыши и выберите в появившемся меню «Открыть с помощью», а после укажите программу Paint как программу, которой следует открыть изображение.
- Найдите и выберите инструмент «Изменить размер», который находится в верхней рабочей панели.
- Появится специальное окно изменения размеров изображения и его наклона. Задайте значения для пунктов «по горизонтали» и «по вертикали», изменяя значения размеров картинки в процентном соотношении (или же можно задать определённые значения размеров в пикселях). Например, укажите значение равным пятидесяти для обоих пунктов, и ваша картинка будет ровно в два раза меньше, а соответственно, и занимаемый ею размер на памяти жёсткого диска компьютера также уменьшится.
- После проделанных изменений нажмите на кнопку «ОК».
- Через верхний левый пункт меню программы «Файл» выберите раздел «Сохранить как» и сохраните полученное изображение в формате jpg.
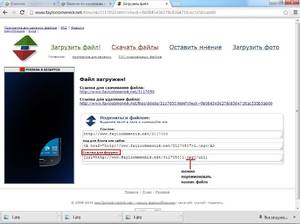
Второй способ сжатия фото с использованием программы Paint
Существует также ещё один метод сжатия размеров изображений, для которого всё, что вам нужно — это стандартная программа Paint. При этом метод в несколько раз проще предыдущего. Вот всё, что нужно сделать:
- Откройте интересующую вас фотографию при помощи программы для редактирования изображений Paint.
- Затем просто выберите в левом верхнем меню пункт «Файл», а после «Сохранить как» и просто ещё раз сохраните ваше фото, выбрав при этом формат jpg.
- Алгоритм редактора Paint устроен следующим образом — при сохранении файла в формате jpg программа устанавливает уровень сжатия для изображения примерно на 80% и за счёт этого можно просто сохранить файл повторно для уменьшения его размеров без видимых потерь в качестве. Особенно такой способ может пригодиться в тех случаях, когда картинка сохранена в другом, отличном от jpg, более объёмном формате.
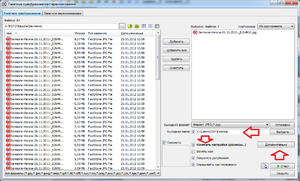
Сжатие изображений при помощи бесплатной программы paint.net
Есть ещё множество методов того, как можно изменить размеры картинок на компьютере, однако, весьма просто это можно осуществить, используя всего лишь одну бесплатную для скачивания программу paint.net. Это весьма удобный редактор, обладающий некоторыми более продвинутыми возможностями, но при этом имеющий доступный и понятный интерфейс, почти как в стандартном аналоге Paint. Однако при всей своей простоте и удобстве в работе, утилита обладает куда более мощным и расширенным функционалом с некоторыми возможностями профессиональных графических редакторов изображений вроде Adobe Photoshop.
Итак, для того чтобы сжимать картинки, нужно:
- Первым делом необходимо скачать саму программу paint.net. Сделать это можно совершенно бесплатно на официальном сайте программы — https://www.getpaint.net. Для того чтобы скачать оттуда утилиту, нужно нажать на выделенную синюю кнопку paint.net, расположенную под надписью «Get it now (free download)», и скачивание начнётся само в автоматическом режиме.
- После того как программа будет скачана, необходимо будет её установить и затем открыть.
- Когда утилита будет открыта, выберите пункт File (Файл), а затем Open (Открыть) и выберите интересующее вас изображение.
- Когда нужная вам картинка откроется, выбирайте снова пункт File (Файл) и после Save as («Сохранить как»), или вы можете для тех же целей воспользоваться сочетанием клавиш Ctrl+Shift+S.
- Откроется окно сохранения файла. Выберите, куда вы хотите сохранить готовое изображение и укажите тип (формат изображения) jpg.
- Затем, если вы всё сделали правильно, появится ещё одно окошко, в котором можно будет установить качество итогового изображения в формате jpg. Естественно — чем ниже параметр качества, тем меньше «весить» будет готовая картинка (меньше будет занимать места на жёстком диске вашего компьютера). Однако имейте в виду — совсем низкий параметр качества при сжатии фото приведёт к тому, что изображение будет выглядеть крайне непривлекательно. Оптимальный вариант — это значения в районе 70 или 80.
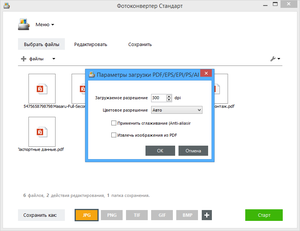
Видео
Посмотрите, как просто самостоятельно можно уменьшить формат изображений.
Методы сжатия файлов в jpg
Как сохранить картинку в формате jpg
Компьютерная грамотность
Все мы пользуемся персональными компьютерами и ноутбуками. Пользуясь этими устройствами, просматривать любые данные на
Компьютерная грамотность
Windows 10 работает быстрее, чем предыдущие версии ОС Microsoft, но вы все равно можете
Компьютерная грамотность
В этой статье мы представим лучшее программное обеспечение для восстановления PowerPoint, которое поможет вам
Компьютерная грамотность
Microsoft Windows 10 является новейшим членом линейки операционных систем Microsoft Windows. Обзор Microsoft Windows 10
Компьютерная грамотность
Windows 10 предоставляет пользователям различные способы регулировки уровней яркости экрана на ноутбуке, планшете или
Компьютерная грамотность
RogueRobin — это троянская вредоносная программа, недавно обнаруженная экспертами по безопасности. Когда данное вредоносное
Как сохранить изображения WebP в формате JPG и PNG
WebP — это формат изображений от Google. Он сохраняет качество изображения JPG и прозрачность PNG, но в очень меньшем размере. Однако, мы всё-таки чаще пользуемся привычными нам форматами и поэтому нужно знать, как легко конвертировать изображение из одного формата в другой.
1. С помощью расширения:
Save Image As Type (Сохранить изображение как тип) — это расширение Google Chrome, которое при установке дает возможность сохранять изображения в формате JPG или PNG через контекстное меню.
2. С помощью редактирования URL-адреса:
Если вы столкнулись с изображением WebP, щелкните правой кнопкой мыши по нему и выберите Скопировать URL-адрес. Теперь вставьте его в другую вкладку и посмотрите, есть ли -rw в конце URL. Если URL-адрес имеет -rw, то удалите его и и нажмите клавишу Enter. Теперь вы сможете сохранять изображения в JPG или PNG.
3. С помощью веб-сервиса
Если не хочется устанавливать расширения или колдовать с адресом, то попробуйте веб-сервисы. Я рекомендую Image Decoder или Zamzar.
Спасибо, что читаете! Подписывайтесь на мой канал в Telegram и Яндекс.Дзен. Только там последние обновления блога и новости мира информационных технологий.
Также, читайте меня в социальных сетях: Facebook, Twitter, VK, OK.
Респект за пост! Спасибо за работу!
Хотите больше постов? Узнавать новости технологий? Читать обзоры на гаджеты? Для всего этого, а также для продвижения сайта, покупки нового дизайна и оплаты хостинга, мне необходима помощь от вас, преданные и благодарные читатели. Подробнее о донатах читайте на специальной странице.
Есть возможность стать патроном, чтобы ежемесячно поддерживать блог донатом, или воспользоваться Яндекс.Деньгами, WebMoney, QIWI или PayPal:
Заранее спасибо! Все собранные средства будут пущены на развитие сайта. Поддержка проекта является подарком владельцу сайта.
Поделиться ссылкой:
5 различных методов преобразования формата JPG в файл RAW
Лучший онлайн-конвертер из JPG в RAW
Кендра Д. Митчелл | 17 сен, 2020 10:47

Преобразование изображений не обязательно, но иногда при работе с программами обработки изображений, такими как Adobe Photoshop или Corel, вам нужны изображения в форматах RAW.Изображения в формате RAW — это файлы, которые захватываются непосредственно камерой без обработки. Эти файлы более заметны, чем по сравнению с JPG и другими форматами изображений. Если вы хотите конвертировать JPG в RAW форматы , то это очень просто, используя программы конвертера JPG в RAW и онлайн-сайты. В этой статье мы рассмотрим некоторые из лучших конвертеров JPG в RAW , которые могут помочь вам конвертировать JPG в RAW без особых усилий.
Часть 1: онлайн-конвертер JPG в RAW
URL: https://image.online-convert.com/
Online Convert — это программа-конвертер изображений формата JPG RAW, которая профессионально с легкостью конвертирует JPG в RAW . Используя этот онлайн-сайт, вы можете сохранять свои файлы, не прилагая никаких усилий для установки программного обеспечения или приложений в вашей системе. Веб-сайт онлайн-конвертации бесплатен и конвертирует в основном все виды данных, такие как документы, архивы, аудио, видео и т. Д.Эти преобразования могут быть выполнены онлайн без какой-либо установки.
Преимущества:
- Вы можете бесплатно использовать конвертер JPG в RAW, когда вам не нужно ничего тратить.
- Вы также можете конвертировать файлы, используя расширение веб-сайта.
Недостатки:
- Веб-сайт не поддерживает много форматов вывода изображений.
- Он не сможет конвертировать файлы в пакетном режиме.
URL: https://www.pictureresize.org/online-images-converter.html
Изменение размера изображения, название веб-сайтов указывает на то, что это простой веб-сайт для изменения размера изображения, но это не так. Включая изменение размера изображений, он также поддерживает преобразование файлов в несколько других форматов. Сайт изменения размера изображения предлагает вам изменять размер изображений в пакетном режиме, что обычно не предоставляется ни на одном веб-сайте онлайн-изменения размера. Что касается преобразования изображений, он в основном поддерживает все популярные форматы изображений.
Преимущества:
- Веб-сайт позволяет пользователям конвертировать файлы в несколько других форматов.
- Веб-сайт поддерживает около 100 форматов преобразования изображений.
Недостатки:
- Он поддерживает только операции, связанные с изображениями.
- Невозможно конвертировать JPG RAW, если у вас нет Интернета.
URL: https://www.aconvert.com/image/raw-to-jpg/
AConvert — это очень мощный онлайн-конвертер JPG в RAW , в котором вы можете конвертировать изображения, вводя их с локального компьютера, URL-адреса или учетной записи Google Drive. Используя этот веб-сайт, вы можете изменить формат изображений, аудио, видео, архива, веб-страницы и некоторых других типов файлов. Эти варианты преобразования предлагаются бесплатно, но при загрузке изображений для преобразования существует ограничение на размер.
Преимущества:
- AConvert — это бесплатный сервис конвертации, который удовлетворяет все ваши потребности в конвертации файлов.
- Он быстро конвертирует формат JPG RAW напрямую в браузер.
Недостатки:
- Пакетное преобразование JPG в RAW невозможно, поэтому вам придется загружать файлы один за другим для преобразования.
- Иногда вы можете столкнуться с проблемой низкой скорости конвертации.
URL: https://www.onlineconverter.com/raw-to-jpg
Online Converter — еще один веб-сайт, на котором пользователи могут поместить изображение и изменить формат на нужный. Этот веб-сайт JPG RAW converter также поддерживает несколько других типов преобразования файлов. Сайт предлагает еще две опции, которые можно выбрать во время конвертации. Используя эти параметры, вы можете изменить размер изображения по высоте и ширине и получить качество вывода в процентах.
Преимущества:
- Онлайн-конвертер прост в использовании и конвертирует ваши файлы всего за два шага.
- Он конвертирует формат JPG RAW прямо в браузере.
Недостатки:
- Иногда веб-сайту требуется очень много времени, чтобы загрузить изображения для преобразования.
- Вы не можете конвертировать защищенные и зашифрованные изображения.
URL: https://raw.pics.io
Веб-сайт RAW Pics в основном ориентирован на операции, связанные с изображениями, и конвертирует файлы из одного формата в другой. Этот веб-сайт позволяет пользователям просматривать и редактировать изображения в формате RAW, или вы можете преобразовать формат JPG RAW или из формы RAW в JPG в соответствии с вашими потребностями. Веб-сайт RAW Pics также предлагает пользователям сохранить изображение на своем компьютере в формате PDF после обработки и применения всех необходимых эффектов.
Преимущества:
- Сайт в основном работает с форматами изображений RAW.
- Вам нужно всего лишь выполнить пару шагов, чтобы просмотреть или преобразовать JPG в RAW.
Недостатки:
- Это непросто использовать по сравнению с другими.
- Вы не сможете преобразовывать другие файлы, такие как аудио, видео или документы.
Часть 2: дополнительные знания
а.Что такое RAW и зачем его использовать?
Когда вы щелкаете любое изображение с помощью цифровой камеры, такой как Nikon или Sony, они сохраняют изображения в формате RAW без их обработки. Камера записывает свет, попадающий на ее датчик, а иногда камеры ограничивают этот свет. Апертура объектива также определяет, сколько света будет покрывать датчик, а затем он понимает, сколько сцены находится в фокусе. Затвор камеры также будет следить за тем, сколько света попадает на датчик, и проверять, становятся ли движущиеся объекты размытыми или остаются резкими.Сенсор фиксирует изображения и сохраняет их в формате RAW. RAW не является продолжением изображения. Это имя используется различными компаниями-производителями камер для различных форматов изображений RAW.
Когда вы сохраняете изображения в формате RAW вместо JPG, у вас появляется множество возможностей для редактирования фотографий. Вы можете легко настроить баланс белого на фотографиях до любого уровня, щелкнув изображения, чтобы сделать их идеальными. Лучше всего то, что вы можете вернуться к исходному состоянию в любое время.Поэтому, когда вам нужно создать красивые фотографии и внести изменения с помощью Photoshop или других программ обработки изображений, лучше всего использовать формат RAW для захвата изображений. Действия, которые вы применили к файлам формата RAW, никогда не будут постоянными, пока вы не экспортируете их в такой форме, как JPG или PNG.
б. Почему JPG сложно публиковать?
Изображения JPG — это обработанные изображения. Когда вы щелкаете любое изображение, и оно напрямую сохраняет его в формате JPG, камера автоматически выбирает настройки, и свет будет преобразован в пиксели.Преобразованный свет будет заблокирован в пикселях JPG. Файлы JPG никогда не содержат никакой информации, например, о том, как свет попадал на датчик во время щелчка по фотографии.
Это правда, что вы можете использовать любое программное обеспечение для обработки изображений, такое как Photoshop или gimp, для редактирования фотографий, но поскольку пиксели в изображении JPEG заблокированы, вы не сможете правильно выбрать изображения. Когда вы пытаетесь изменить темную тень на изображении, она просто приобретет светлость из-за упущения большого количества важной информации.
Если вы используете файлы RAW, то ситуация иная, потому что файлы RAW содержат информацию об изображении, включая то, что находится за темными тенями. Эти файлы также могут включать информацию о свете, попадающем на датчик камеры, когда вы нажимаете на фотографии. Это означает, что вы можете легко открывать изображения, по которым щелкнули мышью, в редакторе RAW и редактировать баланс белого изображения.
Резюме
Это примерно , как конвертировать JPG в формат RAW. и каковы преимущества использования форматов файлов RAW для захвата или редактирования изображений.Чтобы конвертировать JPG в RAW , веб-сайты являются отличным выбором, потому что нет необходимости выполнять какую-либо установку или вам не нужно ничего платить. Вы можете использовать любой из веб-сайтов, о которых мы говорили в статье, но обязательно выберите лучший с меньшими ограничениями.
Wondershare UniConverter имеет преобразование изображений, преобразование видео, преобразование аудио, сжатие изображений, сжатие видео и другие полезные функции. Пожалуйста, проверьте ниже и попробуйте скачать бесплатно.
Wondershare UniConverter
- · Поддержка пакетной обработки преобразования фотографий.
- · Преобразование изображения в JPG, PNG, BMP, TIFF, GIF и другие.
- · Конвертируйте RAW в JPG или определенные форматы устройств без каких-либо проблем.
- · Легко переносите преобразованные файлы с ПК / Mac на внешние устройства через USB-кабель.
- · Универсальный набор инструментов, объединяющий в себе конвертер изображений, средство создания GIF, видеокомпрессор, средство записи экрана и другие.
.
Сжатие файлов JPEG — IMG онлайн
Обработка фотографий JPEG онлайн.
Выберите изображение на своем компьютере или телефоне, установите желаемое качество JPEG от 1 до 100 (уровень сжатия), а затем нажмите кнопку OK внизу этой страницы. Все остальные настройки уже установлены по умолчанию. При необходимости здесь можно определить уровень качества (сжатия) любого jpg-изображения.
Основным параметром, уменьшающим размер файла, является « качество » JPEG (или уровень сжатия).Более низкое качество (60-70) дает меньший размер файла. Подвыборка в настройках позволяет оптимизировать детали изображения для дальнейшего уменьшения размера файла в килобайтах. Субдискретизация 1×1 больше подходит для небольших изображений. Субдискретизация 2×1 наиболее распространена и используется почти во всех цифровых камерах, этот параметр хорош для больших изображений более 1 мегапикселя или> 1366×768. Субдискретизация 2×2 дает наименьший размер файла, но качество изображения может быть низким, этот параметр подходит для очень размытых изображений.
Исходное изображение не изменено. Вам будет предоставлено другое обработанное изображение в формате JPG.
Обработка обычно длится 0,5-20 секунд.
На фотографиях «Красный перец после дождя» для сравнения показан уровень качества JPEG:
Размеры этого jpg-изображения в зависимости от уровня качества (Q — качество, KB — размер в килобайтах):
Q 10 = 2 KB; Q 15 = 2,7 КБ; Q 30 = 4,3 КБ; Q 50 = 5,9 КБ; Q 60 = 6,7 КБ; Q 70 = 7,9 КБ; Q 80 = 9,8 КБ; Q 90 = 14,1 КБ; Q 100 = 46,5 КБ.
Также вы можете сжать JPG, указав желаемый размер файла в КБ, или уменьшить размер изображения в пикселях.
.
| Расширение файла | .jpg |
| Категория файла | изображений |
| Описание | JPG — популярный графический формат, для которого характерна высокая степень сжатия изображения, что приводит к снижению качества изображения.Он использует технологию кодирования плавных цветопередач, предоставляя возможность часто сокращать объем данных во время записи изображения. Из-за небольшого размера он запрашивается владельцами веб-сайтов, что позволяет эффективно экономить трафик. Он также часто используется в картах памяти цифровых видеокамер. Алгоритм JPG оптимально подходит для сжатия фотографий и изображений, в которых присутствуют реалистичные сцены с небольшим контрастом цветов.Не рекомендуется использовать этот формат для сжатия рисунков и различного рода графики, так как сильный контраст между рядом близко расположенных пикселей провоцирует появление видимых артефактов. |
| Технические характеристики | Процедура сжатия цифровых изображений в формате JPG выполняется в несколько этапов. Сначала фотография преобразуется в цветовое пространство YCbCr, затем она делится на квадраты для определения верхнего диапазона цветового спектра.Наконец, кодируются цвета и яркость. JPEG использует систему сжатия с потерями и технологию дискретного косинусного преобразования. Формат действует одновременно как стандарт ISO и Международного союза электросвязи. Степень сжатия файла находится в диапазоне от 10: 1 до 100: 1. В этом случае снижение качества изображения может варьироваться от незначительного до существенного. |
| Программы | Средство просмотра фотоальбомов Microsoft Windows Adobe Photoshop Adobe Suite Apple, предварительный просмотр Corel Paint Shop Pro Большинство веб-браузеров |
| Разработчик | Комитет JPEG |
| Тип MIME | изображение / jpeg |
.
| Расширение файла | .jpg |
| Категория файла | изображений |
| Описание | JPG — популярный графический формат, для которого характерна высокая степень сжатия изображения, что приводит к снижению качества изображения.Он использует технологию кодирования плавных цветопередач, предоставляя возможность часто сокращать объем данных во время записи изображения. Из-за небольшого размера он запрашивается владельцами веб-сайтов, что позволяет эффективно экономить трафик. Он также часто используется в картах памяти цифровых видеокамер. Алгоритм JPG оптимально подходит для сжатия фотографий и изображений, в которых присутствуют реалистичные сцены с небольшим контрастом цветов.Не рекомендуется использовать этот формат для сжатия рисунков и различного рода графики, так как сильный контраст между рядом близко расположенных пикселей провоцирует появление видимых артефактов. |
| Технические характеристики | Процедура сжатия цифровых изображений в формате JPG выполняется в несколько этапов. Сначала фотография преобразуется в цветовое пространство YCbCr, затем она делится на квадраты для определения верхнего диапазона цветового спектра.Наконец, кодируются цвета и яркость. JPEG использует систему сжатия с потерями и технологию дискретного косинусного преобразования. Формат действует одновременно как стандарт ISO и Международного союза электросвязи. Степень сжатия файла находится в диапазоне от 10: 1 до 100: 1. В этом случае снижение качества изображения может варьироваться от незначительного до существенного. |
| Программы | Средство просмотра фотоальбомов Microsoft Windows Adobe Photoshop Adobe Suite Apple, предварительный просмотр Corel Paint Shop Pro Большинство веб-браузеров |
| Разработчик | Комитет JPEG |
| Тип MIME | изображение / jpeg |
.

Добавить комментарий