Как отправить голосовое сообщение в ВК через компьютер Блог Ивана Кунпана
Как отправить голосовое сообщение в ВК через компьютер? Думаю, Вы встречали такой запрос на просторах Интернета и сегодня мы об этом поговорим подробно. Ведь грех не использовать такую функцию. Передавать аудио сообщение достаточно просто и удобно, Вы сэкономите массу времени.
Аудио сообщение в ВК
Здравствуйте друзья! Пару лет назад появилась возможность передавать голосовое сообщение ВКонтакте с компьютера и мобильных устройств. Но далеко не все пользователи знают об этой возможности, особенно новички. Дело в том, что если на Вашем компьютере не подключен микрофон, то Вы не сможете увидеть даже иконку микрофона. Поэтому, в статье мы разберемся, как отправить голосовое сообщение ВКонтакте, какие действия нужно выполнить.
Аудио сообщение Вконтакте удобно отправлять, для обычного общения людей. Допустим, Вы очень заняты, но Вы можете найти 1-2 минуты, надиктовать сообщение и нажатием одной кнопки, отправить его своему другу. Если Вы занимаетесь вопросами заработка через Интернет, то Вы можете отправить важные и обязательные сообщения в любое время и откуда угодно. Вам не нужно тратить время на набор текста, Вам достаточно сказать в микрофон несколько фраз.
Если Вы занимаетесь вопросами заработка через Интернет, то Вы можете отправить важные и обязательные сообщения в любое время и откуда угодно. Вам не нужно тратить время на набор текста, Вам достаточно сказать в микрофон несколько фраз.
к оглавлению ↑
Как отправить голосовое сообщение в ВК через компьютер
Итак, давайте рассмотрим на практике, как отправить голосовое сообщение в ВК через компьютер. Отправление аудио сообщения с мобильных устройств, по сути, аналогичен, но там нужно уметь управлять микрофоном. Его нужно либо поднимать вверх, либо удерживать его пальцем в нажатом состоянии и при этом говорить.
Давайте рассмотрим два варианта отправки голосового сообщения. Сначала рассмотрим вариант, когда у Вас уже на компьютере подключен микрофон. Это может быть вебкамера, которой Вы пользуетесь в скайпе, либо отдельный микрофон. В этом случае, при переходе в личное сообщение, Вы увидите значок микрофона (смотрите скрин).
к оглавлению ↑
Как настроить микрофон на Windows 7
Если микрофон не подключен, то его значок может не отображаться. В этом случае Вам нужно подключить и настроить микрофон. Делается это просто. Вы можете зайти в панель управления компьютером и выбрать «Звук». После нажатия на кнопку «Звук», появится небольшое окно, где нужно выбрать «Запись», выделить нужный Вам микрофон и нажать кнопку «Свойства». Далее нужно включить микрофон, отрегулировать уровень звука, нажать кнопки «Применить» и «Ок».
В этом случае Вам нужно подключить и настроить микрофон. Делается это просто. Вы можете зайти в панель управления компьютером и выбрать «Звук». После нажатия на кнопку «Звук», появится небольшое окно, где нужно выбрать «Запись», выделить нужный Вам микрофон и нажать кнопку «Свойства». Далее нужно включить микрофон, отрегулировать уровень звука, нажать кнопки «Применить» и «Ок».
Можно получить доступ к настройкам проще, я использую этот способ. В самом нижнем правом углу есть значок в виде громкоговорителя. Нажимаем на него правой кнопкой мыши и во всплывающем окне выбираем «Записывающие устройства». Появляется небольшое окно, как и в первом случае. Теперь делаем аналогичные настройки.
к оглавлению ↑
Как отправить голосовое сообщение в ВК с компа
О том, как отправить голосовое сообщение в вк через компьютер, показано в прилагаемом ниже видео, но несколько слов опишу в тексте. Для начала Вконтакте выбираем друга для отправки ему сообщения, снизу должен быть показан значок микрофона (смотрите скрин). Нажимаем на микрофон левой кнопкой мыши и вверху окна появляется запрос на разрешение подключения нужного микрофона. Нажимаете кнопку «Разрешаю». Если запроса нет – обновите страницу.
Нажимаем на микрофон левой кнопкой мыши и вверху окна появляется запрос на разрешение подключения нужного микрофона. Нажимаете кнопку «Разрешаю». Если запроса нет – обновите страницу.
После этого у Вас начинается запись Вашего голосового сообщения. В поле для сообщения Вы увидите меняющийся уровень звука Вашей речи. После окончания Вашего голосового сообщения нужно остановить запись, нажав на красный квадрат внутри поля – кнопка «Стоп».
Теперь Вы можете прослушать записанный сигнал и принять решение отправлять его или нет. Если Вы записали сообщение неудачно, Вы можете его удалить крестиком, если сообщение нормальное, то нажимайте кнопку «Отправить». Справа от записи Вы увидите продолжительность сообщения. Все просто!
к оглавлению ↑
Заключение
В этой небольшой статье мы рассмотрели вопрос, как отправить голосовое сообщение в ВК через компьютер.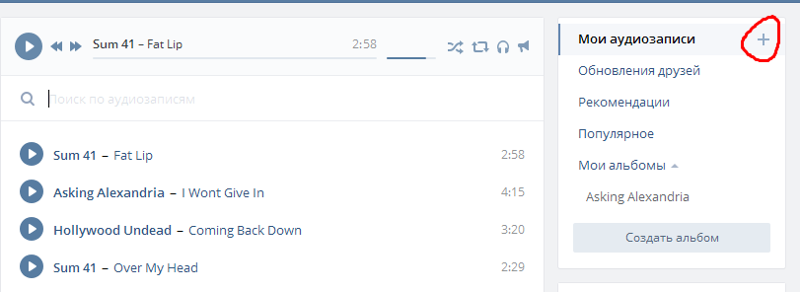 Проводя обучение в [urlspan]Академии заработка для тех, кому за 50[/urlspan], мы убедились, что многие новички не знают, что есть возможность отправки голосового сообщения. Сначала Вы научитесь отправлять аудио сообщения с компьютера, а позже без труда будете отправлять их с мобильных устройств.
Проводя обучение в [urlspan]Академии заработка для тех, кому за 50[/urlspan], мы убедились, что многие новички не знают, что есть возможность отправки голосового сообщения. Сначала Вы научитесь отправлять аудио сообщения с компьютера, а позже без труда будете отправлять их с мобильных устройств.
Вы можете посмотреть также статьи на блоге, которые касаются социальной сети Вконтакте. Вы их сможете найти на блоге через кнопку «Поиск по блогу». Некоторые статьи я приведу здесь:
Удачи Вам и всего лучшего!
С уважением, Иван Кунпан.
Просмотров: 10406
Как открыть аудиозаписи в ВК
«Как открыть аудиозаписи в ВК» – популярный вопрос среди пользователей крупной социальной сети, предлагающий доступ к расширенной библиотеке музыкальных композиций. Зарегистрировав собственную страницу, вы можете управлять своей музыкой: добавлять и удалять треки, составлять плейлисты, делиться ими. Функционал доступен как в WEB-интерфейсе браузера компьютера, так и мобильном приложении.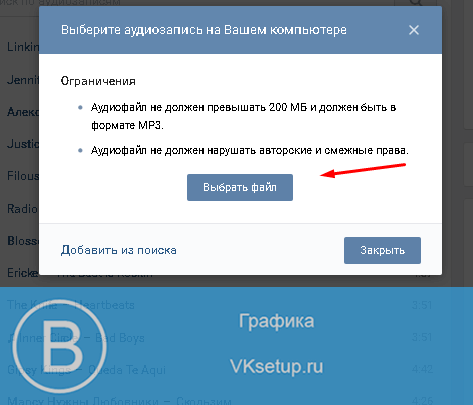
В данном материале мы рассмотрим:
- как открыть доступ к разделу аудиозаписей на компьютере и смартфоне;
- почему некоторые треки невозможно воспроизвести.
Как открыть аудио в ВК для друга
Настройки приватности позволяют открыть доступ к вашим аудиозаписям как для всех пользователей социальной сети, так и для определенных категорий. Получить доступ к этой возможности можно следующим образом:
- Кликните на ваш профиль в правом верхнем углу интерфейса.
- В появившемся списке выберите кнопку «Настройки».
- Перейдите в раздел «Приватность».
- Здесь понадобится пункт «Кто видит список моих аудиозаписей». Укажите людей, которым вы хотите предоставить доступ.
- Сохраните изменения и приступайте к дальнейшей работе.
Как открыть доступ к аудиозаписям в ВК с телефона
Рассматривая, как открыть аудио в ВК, аналогичный функционал присутствует и в мобильных версиях. Для этого на iOS:
- Нажмите на кнопку с «тремя полосками» в нижнем правом углу, после чего вы будете переадресованы на вашу страницу.

- Кликните на кнопку в виде «Шестеренки» в правом верхнем углу.
- В появившемся списке найдите раздел «Приватность».
- Установите необходимые параметры доступа в разделе «Кто видит список моих аудиозаписей».
- Сохраните изменения.
Аналогичные действия выполняются с Android-устройства и с мобильной браузерной версии. Вы можете добавлять как отдельного человека, так и целые группы пользователей, что расширяет возможности приватности.
Почему ВК не открывает аудиозаписи
Если у вас не открываются аудиозаписи, это может быть связано со следующими факторами:
- плохое соединение с интернетом;
- правообладатель ограничил доступ для прослушивания в вашем регионе;
- пользователь ограничил доступ к своей музыке;
- исчерпан ежедневный лимит для прослушивания в фоновом режиме.
Алевтина Зайцева (Написано статей: 109)
Автор аналитических статей, обзоров, руководств и инструкций. Благодаря своему образованию и опыту, Алевтина — настоящий специалист в пользовании социальными сетями и умными устройствами.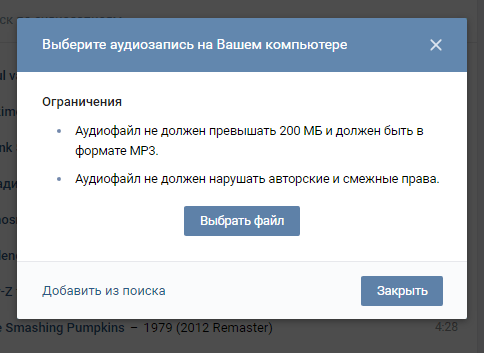 Просмотреть все записи автора →
Просмотреть все записи автора →
Оценка статьи:
Загрузка…
Поделиться с друзьями:
Как в ВК добавить аудиозапись с компьютера, вконтакте
Вконтакте имеет огромную базу аудиозаписей. Но иногда требуется залить что-то новое, необычную музыку, собственные записи или редкие ремиксы. Каждый пользователь сервиса может загрузить в свои аудиозаписи WAV и MP3 файлы с собственного компьютера, чтобы в дальнейшем делиться ими с друзьями, прикреплять к постам на стене, свободно распространять по социальной сети, если треки не нарушают закон об авторском праве. Однако закон пока работает избирательно.
Большинство известных треков и песен при загрузке с российского IP адреса блокированы не будут. В худшем случае ВК их просто удалит без последствий для пользователя. Что касается вашей музыки, то ВК – отличный способ поделиться творчеством со всем миром, ведь в нем миллионы потенциальных слушателей. Но помните, самостоятельно выкладывая файлы в социальную сеть ВК, вы соглашаетесь с их дальнейшим свободным распространением.
Процесс загрузки аудиозаписи ВК
Рассмотрим стандартный способ добавить аудиозапись в ВК с компьютера. Это делается несколькими простыми шагами и не займет у вас много времени, особенно при скоростном подключении к интернету.
- Перейдите в раздел «Музыка». В правом верхнем углу там находится значок в виде облака со стрелкой.
- Наведите на него курсор и нажмите левой кнопкой мыши. Откроется дополнительное меню с двумя предупреждениями о максимальном размере файла, рекомендованном формате и законе об авторских, смежных правах. Нажмите на кнопку «выбрать файл», чтобы начать поиск аудио файлов на компьютере.
- Откроется окно выбора файлов. Найдите там один или несколько треков, которые хотите добавить (общий объём не должен превышать 200 мб).
После обнаружения файла, щелкните по нему левой кнопкой мыши и начнется процесс загрузки.
Скорость загрузки во многом зависит от скорости подключения к интернету. Залив одной или нескольких песен при стандартном Wi-Fi или оптоволоконном подключении занимает не больше минуты.
Залив одной или нескольких песен при стандартном Wi-Fi или оптоволоконном подключении занимает не больше минуты.
- После окончания процесса загрузки, обновите страницу и увидите свою песню первой в списке с аудиозаписями ВК.
Теперь её могут прослушивать все пользователи социальной сети. Вы также можете прикрепить её к посту на стене, скинуть другу личным сообщением. Также можно менять название трека и имя исполнителя, нажав на иконку “редактировать аудиозапись”
Появятся две формы “Исполнитель” и “Название”. В них вы можете написать нужную информацию.
Менять информацию аудиозаписи можно в любой момент. Также треки легко объединяются в плейлисты, для более комфортного прослушивания альбомов или треков любимого исполнителя, жанра. Для этого есть кнопка “Добавить в плейлист”.
Кроме того, загрузчик музыки Вконтакте – то не только средство добавления новых или редких треков исполнителей, но и способ делиться собственным музыкальным творчеством со всем миром.
Как в ВК добавлять музыку, аудиозапись с компьютера
Вконтакте имеет огромную базу аудиозаписей. Но иногда требуется залить что-то новое, необычную музыку, собственные записи или редкие ремиксы. Каждый пользователь сервиса может загрузить в свои аудиозаписи WAV и MP3 файлы с собственного компьютера, чтобы в дальнейшем делиться ими с друзьями, прикреплять к постам на стене, свободно распространять по социальной сети, если треки не нарушают закон об авторском праве. Однако закон пока работает избирательно.
Большинство известных треков и песен при загрузке с российского IP адреса блокированы не будут. В худшем случае ВК их просто удалит без последствий для пользователя. Что касается вашей музыки, то ВК – отличный способ поделиться творчеством со всем миром, ведь в нем миллионы потенциальных слушателей. Но помните, самостоятельно выкладывая файлы в социальную сеть ВК, вы соглашаетесь с их дальнейшим свободным распространением.
Процесс загрузки аудиозаписи ВК
Рассмотрим стандартный способ добавить аудиозапись в ВК с компьютера. Это делается несколькими простыми шагами и не займет у вас много времени, особенно при скоростном подключении к интернету.
Это делается несколькими простыми шагами и не займет у вас много времени, особенно при скоростном подключении к интернету.
- Перейдите в раздел «Музыка». В правом верхнем углу там находится значок в виде облака со стрелкой.
- Наведите на него курсор и нажмите левой кнопкой мыши. Откроется дополнительное меню с двумя предупреждениями о максимальном размере файла, рекомендованном формате и законе об авторских, смежных правах. Нажмите на кнопку «выбрать файл», чтобы начать поиск аудио файлов на компьютере.
- Откроется окно выбора файлов. Найдите там один или несколько треков, которые хотите добавить (общий объём не должен превышать 200 мб).
После обнаружения файла, щелкните по нему левой кнопкой мыши и начнется процесс загрузки.
Скорость загрузки во многом зависит от скорости подключения к интернету. Залив одной или нескольких песен при стандартном Wi-Fi или оптоволоконном подключении занимает не больше минуты.
- После окончания процесса загрузки, обновите страницу и увидите свою песню первой в списке с аудиозаписями ВК.
Теперь её могут прослушивать все пользователи социальной сети. Вы также можете прикрепить её к посту на стене, скинуть другу личным сообщением. Также можно менять название трека и имя исполнителя, нажав на иконку “редактировать аудиозапись”
Появятся две формы “Исполнитель” и “Название”. В них вы можете написать нужную информацию.
Менять информацию аудиозаписи можно в любой момент. Также треки легко объединяются в плейлисты, для более комфортного прослушивания альбомов или треков любимого исполнителя, жанра. Для этого есть кнопка “Добавить в плейлист”.
Кроме того, загрузчик музыки Вконтакте – то не только средство добавления новых или редких треков исполнителей, но и способ делиться собственным музыкальным творчеством со всем миром.
Как отправить аудио в ВК – инструкция
Приветствую!
Популярная социальная сеть ВК может похвастаться поистине обширной базой аудио композиций самой разной направленности.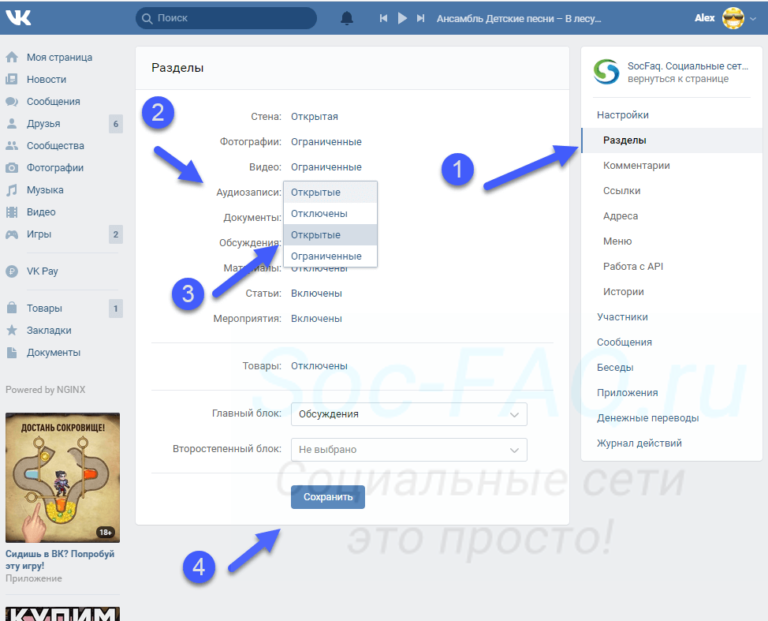 Однако это не значит, что в ней располагаются абсолютно все аудио композиции, что существуют в принципе. Потому-то у большого количества пользователей ВК традиционно возникает необходимость в загрузке своих любимых музыкальных композиций к себе на страницу.
Однако это не значит, что в ней располагаются абсолютно все аудио композиции, что существуют в принципе. Потому-то у большого количества пользователей ВК традиционно возникает необходимость в загрузке своих любимых музыкальных композиций к себе на страницу.
Впоследствии их можно будет прослушать, опубликовать на стене, отправить другу или в общий чат и т.д.
Давайте пошагово рассмотрим процедуру загрузки на ВК своих любимых песен или просто аудио, к примеру, записанный подкаст и тому подобный аудио контент.
Инструкция по отправке на ВК аудио файла
- Загрузка аудио осуществляется в разделе Музыка. Для перехода туда следует кликнуть по соответствующему пункту.
- На данной странице имеется миниатюрная кнопка с изображением облачка со стрелкой – нажмите по ней.
- В результате высветится небольшое окошко, с помощью которого осуществляется процедура выбора загружаемого аудио файла. Для указания оного нажмите по кнопке Выбрать файл.

Сам файл должен быть строго формата MP3 и его размер должен быть не больше двухсот мегабайт.
- Указав аудио, начнётся его загрузка на ВК. После загрузки аудио появится в списке с другими аудио композициями.
Если загруженный файл имел аудио тег с названием, то с соответствующим именем он будет представлен в списке. Если же тег в аудио файле отсутствовал, то будет иметь характерное имя Без названия – неизвестен. Вы можете быстро отредактировать название, наведя курсор на данную композицию и кликнув по появившейся иконке в виде карандаша.
Забегая вперёд скажу, что из того же меню можно быстро поделиться загруженным аудио, наведя курсор на иконку в виде трёх точек и выбрав пункт Поделиться.
Отправляем в ВК аудио на стену, в чат, обсуждениях и т.д.
Загрузив аудио, вам, возможно, захочется отправить его в чат, прикрепить на стену или в обсуждениях паблика или группы.
Делается это с помощью соответствующей кнопки, которая имеет вид ноты.
Единственное, данной кнопки по умолчанию не видно в чате. Там необходимо предварительно навести курсор на скрепку, дабы данный пункт визуально доступен.
Нажав по описываемой кнопке, откроется список вашего аудио, где вы можете выбрать желаемое аудио, которые впоследствии будет прикреплено и отправлено по назначению.
Как на ВК отправить любое аудио (звук) как голосовое сообщение – простой способ без программ
Приветствую!
Социальная сеть Вконтакте действительно объединяет людей, позволяет им общаться. И если раньше это было возможно только с помощью текста, то теперь ещё и с помощью голосовых сообщений. Прогресс на лицо.
И данный функционал на Вконтакте можно использовать не только для передачи своего записанного голоса, но и вообще любых аудиоданных: будь то музыкальная композиция, аудиодорожка из какого-либо видео, шуточное послание и т.д.
И данная статья поможет вам в этом. В ней мы расскажем о способе, который реализовывается с использованием системных возможностей компьютера, без скачивания и задействования какого-либо стороннего программного обеспечении.
Передаём любой аудио сигнал в качестве голосового сообщения на Вконтакте
Данный способ основан на переключении источника аудио, с которого производится запись аудио потока в системе – с микрофона, на стерео микшер. Возможно, звучит это слегка сложно, но по факту данное действие весьма легко осуществляется. И об этом мы и расскажем в этом простом пошаговом руководстве, которое с лёгкостью может быть воспроизведено в любой популярной версии Windows (10, 8, 7, Vista) и с которым справится даже новичок.
- Первым делом нам необходимо открыть системное окно, в котором осуществляется переключение записи звукового потока. Для этого наведите курсор мыши на иконку регулировки звука, нажмите по ней правой клавишей мышки и выберите пункт Записывающие устройства.
Примечание: в случае, если данного пункта нет, то необходимое окно можно открыть, если нажать на клавиатуре комбинацию клавиш Win + R и ввести в появившемся миниатюрном окне команду «control mmsys.
 cpl,,1» (без кавычек), и после этого нажать по там же находящийся клавише OK.
cpl,,1» (без кавычек), и после этого нажать по там же находящийся клавише OK. - Высветится системное окно Звук с открытой вкладкой Запись. В нём имеется Стерео микшер.
Примечание: если у вас отсутствует Стерео микшер, то это значит только одно – в вашей системе не установлены необходимые аудио драйвера. Установите их и пункт появится.
Если ранее вы им не пользовались, то он вовсе отключен. Чтобы его включить, наведите на него курсор и осуществите клик правой клавишей мышки. В появившемся меню нажмите по пункту Включить.
Включив его, вам необходимо назначить его использование системой по умолчанию. Для этого опять кликните по нему правой клавишей мыши и в выведенном меню нажимайте поочерёдно по пунктам Использовать по умолчанию и Использовать устройство связи по умолчанию.
В итоге на микшере должна загореться зелёная галочка, которая ранее была на другом устройстве.
 Визуально это должно выглядеть как на приведённом изображении.
Визуально это должно выглядеть как на приведённом изображении.Более данное окно нам не потребуется, его можно закрыть, нажав клавишу OK.
- Теперь запустите мультимедиа проигрыватель, в примере это будет по умолчанию имеющийся в системе Windows Media. В нём включите воспроизведение аудио файла, который должен быть отправлен в качестве голосового сообщения на Вконтакте.
Стоит сказать, что не имеет значения, какой проигрыватель будет использоваться, и какой контент в нём будет проигрываться аудио или видео.
Далее в браузере (в примере используется браузер Google Chrome) откройте страницу переписки Вконтакте и нажмите на изображение микрофона.
Если вы ранее не пользовались данной возможностью, то браузером будет запрошено разрешение на доступ к микрофону – предоставьте его.
- И так, всё готово. Процесс записи должен пойти, о чём должна свидетельствовать изменяющаяся диаграмма.
Для её окончания необходимо нажать на кнопку с изображением красного квадрата, что находится рядом с диаграммой.

Вы можете прослушать записанный аудио поток и отправить его в чат, как если бы это было голосовое сообщение.
На этом всё. Согласитесь, что это достаточно просто и что также немаловажно – безопасно. Не надо использовать никакие сторонние программы, вводить данные для входа и прочее.
Как добавить песню в «ВК». Скачивание музыки в «Мои аудиозаписи» и скачивание на свой компьютер
Если вы планируете активно использовать социальную сеть «ВКонтакте» (общаться, продвигать свои блоги или сайты, зарабатывать), то, возможно, вам будет интересно, как добавить песню в «ВК», ведь с музыкой работать веселее. , конечно, при условии, что это не отвлекает.
Ознакомившись с материалом предлагаемой статьи, вы узнаете, как загрузить понравившиеся композиции себе на страничку, используя один из способов, описанных ниже.
Кстати, если вас, наоборот, интересует скачивание песен на сайте «ВКонтакте», то этот вопрос будет затронут. Но обо всем по порядку.
Как добавить песню в «ВК» с компьютера?
Если на вашем компьютере есть музыка, которой нет на сайте «ВК», то вы можете скачать ее в «Мои записи», а затем поделиться песней с другими пользователями социальной сети. Однако перед выполнением действий, о которых пойдет речь далее, рекомендуется попробовать найти его на сервере ВКонтакте.Проверьте, возможно, кто-то ошибся в названии трека или исполнителя. Если поиски не увенчались успехом, можно начинать загрузку.
Итак, обратитесь к разделу «Мои аудиозаписи» и нажмите «+», который находится справа от строки поиска. Появится окно, в котором вас предупреждают, что загруженный файл не должен нарушать авторские права и превышать размер 200 МБ. Кроме того, файл должен быть в формате MP3.
Прочтите, теперь нажмите «Выбрать файл» и укажите песню, которую хотите добавить к своим аудиозаписям.Скачав файл, вы можете его отредактировать.
Итак, теперь вы знаете, как добавить песню «ВКонтакте», находящуюся на вашем компьютере.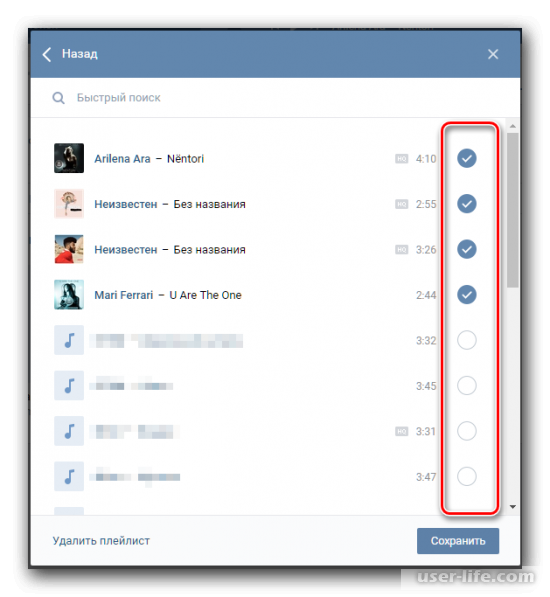
Как добавить музыку с сервера ВКонтакте?
Метод, предложенный выше, хоть и не вызовет затруднений даже у начинающего пользователя, но имеет и отрицательную сторону, а именно риск нарушения авторских прав. Был случай, когда дело дошло и до суда. Поэтому рекомендуется научиться добавлять песню на сервере социальной сети на свою страницу.
Итак, снова обратитесь к разделу «Записи Myaudio» и в поле поиска укажите имя исполнителя или песню. Например, написав счастливый, вы увидите множество треков, в названии которых есть это слово. Чтобы добавить любой из них в свои аудиозаписи, наведите на него курсор и нажмите «+» справа. Теперь песня появится у вас на странице ВКонтакте, и вы сможете ее послушать в любой момент. Таким же образом найдите и добавьте к себе другие музыкальные произведения.
Как видите, с этой задачей справится даже неопытный пользователь, а вся процедура занимает у вас всего минуту.
Как скачать музыку из ВКонтакте?
Если вы знаете, как добавить песню в «ВК», но не знаете, как скачать музыку с этого сайта, то следующая информация будет для вас актуальна.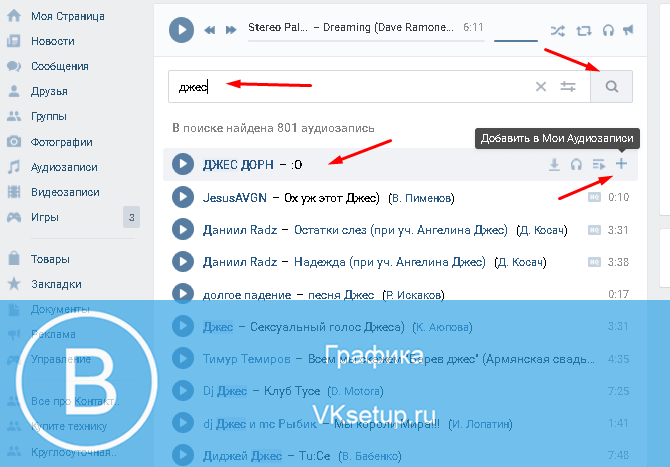
Для того, чтобы скачать музыку с сайта «ВКонтакте» на свой компьютер, вы можете использовать сторонние приложения. Например, скачайте VKSaver. При его установке возле аудиозаписи появится соответствующая кнопка, позволяющая загрузить файл на свой компьютер.
Кроме того, вы можете установить в браузере специальные расширения.Зайдите в магазин дополнений своего веб-браузера и в строке поиска напишите фразу «скачать музыку вконтакте». Появится список надстроек. Выберите удобный для вас вариант, прочтите описание и отзывы пользователей, после чего установите расширение в браузере.
Отдельно стоит сказать о добавлении SaveFrom.net. С его помощью вы можете скачивать аудио и видео файлы не только с сайта ВКонтакте, но и с других популярных ресурсов, например с Youtube.
Заключение
Теперь, когда вы узнали, как добавить песню в «ВК», у вас есть возможность загрузить всю свою музыку на этот сайт.В результате вы можете слушать свои любимые песни с любого устройства, на котором вы авторизованы во ВКонтакте.
Кроме того, вы узнали, как скачивать песни с этого сайта, а это значит, что вам не нужно скачивать файлы с ресурсов с сомнительной репутацией.
p >>
4 доступных способа скачивания музыки из ВК
Автор: Адам Горден, 3 марта 2020 г., 18:15.
В VK доступен широкий выбор совершенно новых фильмов, видео, музыки и фотографий.Однако скачать любимую музыку или видео из ВКонтакте непросто, потому что ВК не предлагает никаких средств для скачивания. Итак, как сохранить для нашей коллекции, если мы найдем интересную музыку в ВК? Вот почему вы заходите на эту страницу, чтобы узнать, как скачать музыку ВКонтакте. Просто продолжайте читать этот пост.
Часть 1. Как легко скачать музыку ВКонтакте?
Самый рекомендуемый инструмент, который поможет вам сохранить музыку из ВКонтакте на ваше устройство, — это TunesKit Audio Capture. Почему стоит выбрать TunesKit для скачивания музыки ВКонтакте? Это потому, что TunesKit Audio Capture разработан с эксцентричными функциями, которые помогают в записи и преобразовании любых аудиофайлов.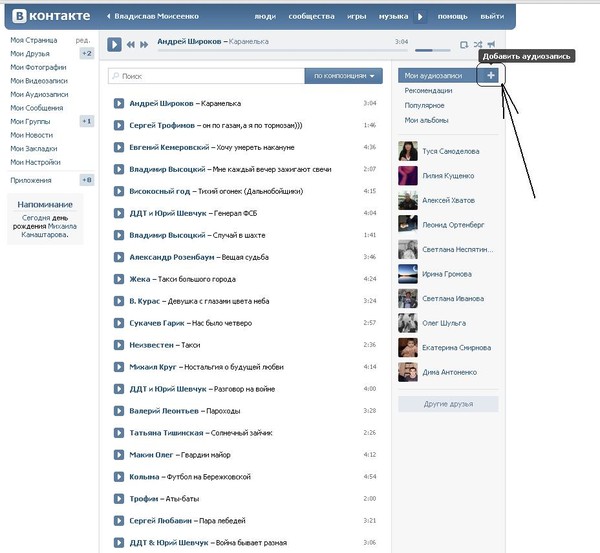 С помощью этого решения вы можете воспроизводить любые аудиофайлы на вашем компьютере.
С помощью этого решения вы можете воспроизводить любые аудиофайлы на вашем компьютере.
TunesKit Audio Capture — VK Music Downloader
- Записывать и скачивать потоковое аудио с любых программ и сайтов
- Доступно 6 простых форматов, включая MP3, AAC, FLAC, WAV, M4A и M4B
- Сохранение потоковой музыки с исходным качеством звука и тегами ID3
- Поддерживает множество функций настройки и исполняет песни даже в автономном режиме
Шаг 1 Запустите TunesKit Audio Capture
Первое, что нужно сделать, это установить TunesKit Audio Capture на свой компьютер, а затем запустить TunesKit.Проверьте, есть ли в списке программ TunesKit браузер для перехода в ВК. Если нет, вы можете добавить браузер в TunesKit, перетащив его.
Шаг 2 Установите выходной аудиоформат
Вы можете выбрать выходной формат и установить звуковой параметр, щелкнув значок «Формат». Затем выберите нужный формат из шести популярных аудиоформатов на TunesKit. Вы также можете настроить дополнительные параметры, такие как скорость передачи данных, канал или частота дискретизации.
Вы также можете настроить дополнительные параметры, такие как скорость передачи данных, канал или частота дискретизации.
Шаг 3: Запись звука из VK Music
Теперь вы можете выбрать один трек из ВК для воспроизведения, и TunesKit автоматически запишет этот трек через несколько секунд.Затем вы увидите создаваемую дорожку записи в списке захвата окна TunesKit. Чтобы прекратить запись, просто прекратите воспроизведение музыки.
Шаг 4 Сохранение музыки из ВК после редактирования
После захвата щелкните значок редактирования в задней части каждой дорожки. В этом варианте вы можете обрезать и объединить все записанные аудиофайлы. Вы также можете управлять информацией о дорожке аудио. После этого вам нужно нажать кнопку «Сохранить», чтобы экспортировать записанные аудиофайлы на свой компьютер.
Часть 2.Альтернативный способ получить музыку ВКонтакте через Extensions
Второй способ скачивания музыки из ВК — использование расширений браузера.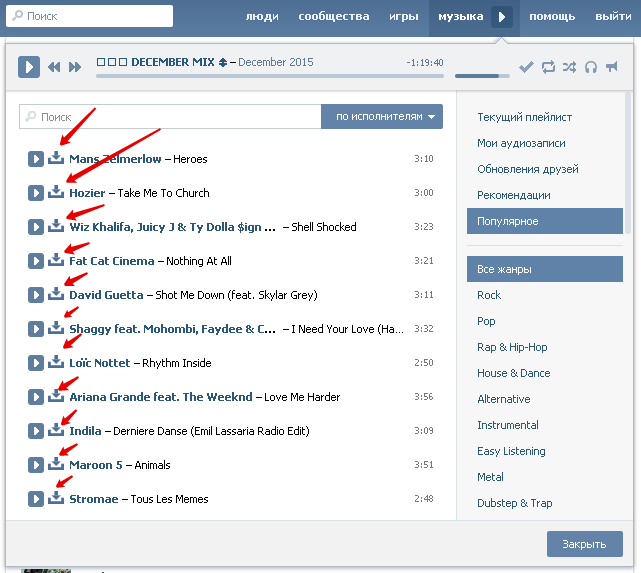 Есть несколько расширений браузера для скачивания музыки из ВКонтакте. Его можно использовать бесплатно, но иногда вы можете столкнуться с некоторыми проблемами, например, с невозможностью загрузить необходимую музыку из ВКонтакте.
Есть несколько расширений браузера для скачивания музыки из ВКонтакте. Его можно использовать бесплатно, но иногда вы можете столкнуться с некоторыми проблемами, например, с невозможностью загрузить необходимую музыку из ВКонтакте.
VK Music Downloader Chrome:
Вы можете найти VK Music Downloader в Интернет-магазине Chrome. С его помощью можно бесплатно скачать музыку из ВК. Тем не менее, некоторые проблемы, такие как невозможность сохранить музыку из ВК, иногда неизбежны.
VK Music Downloader Firefox:
Расширение VK для загрузки видео и музыки, разработанное Add-on, позволяет пользователю загружать музыку из VK одним щелчком мыши. Вы можете получить этот аддон для скачивания видео и музыки из ВКонтакте на Addoncrop.com, установив его в своем браузере.
Часть 3. Альтернативный способ сохранения музыки из ВК через SaveFrom
Кроме перечисленных ниже способов, вы можете использовать этот метод для загрузки любого аудио из ВКонтакте.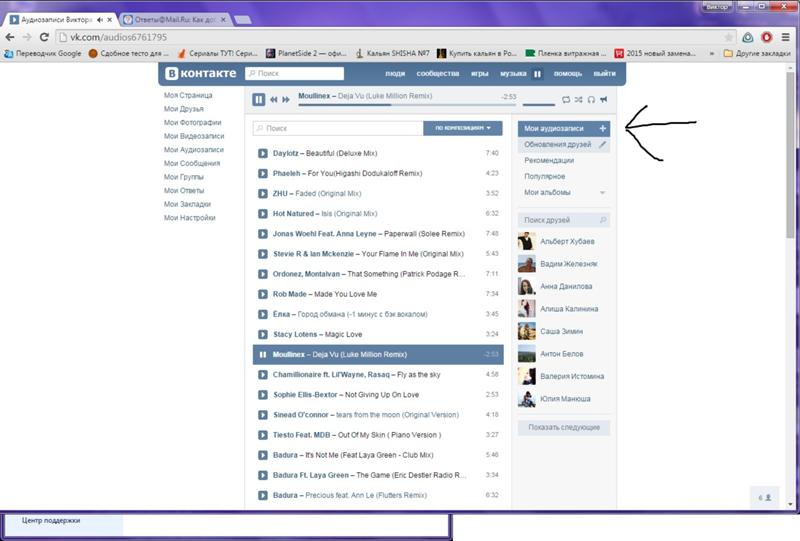 SaveFrom.net — это бесплатное место, позволяющее скачивать различный контент, включая музыку, из ВКонтакте. Вы можете скопировать ссылку на трек из ВК для скачивания на сайте или установить хелпер SaveFrom.net. Вот как это сделать.
SaveFrom.net — это бесплатное место, позволяющее скачивать различный контент, включая музыку, из ВКонтакте. Вы можете скопировать ссылку на трек из ВК для скачивания на сайте или установить хелпер SaveFrom.net. Вот как это сделать.
Скачать музыку ВКонтакте через SaveFrom.net helper
1. Первым делом необходимо установить расширение Savefrom;
2. Ope
Совместное использование звука со своего компьютера на собрании Teams или мероприятии в реальном времени
Если вы воспроизводите видео или аудиоклип как часть презентации на собрании, вы захотите включить звук из вашего компьютер.Вот как это сделать.
Примечание. Эта функция пока недоступна на устройствах Mac, но скоро появится.
Включить компьютерный звук
Чтобы поделиться звуком с компьютера, выберите Поделиться содержимым
в элементах управления собранием, а затем Включить звук компьютера — это переключатель в левом верхнем углу параметров общего доступа.
Когда вы делитесь, весь звук с вашего компьютера, включая уведомления, будет включен в собрание.
Примечание. Команды и компьютер должны быть настроены на один и тот же динамик. Отрегулируйте аудиовыход вашего компьютера в настройках системы, а аудиовыход вашей команды — в настройках устройства в Teams.
Вы также можете выбрать включение звука (или прекращение его включения) после того, как вы уже начали демонстрацию своего экрана. Просто выберите Включить компьютерный звук в элементах управления общим доступом в верхней части окна.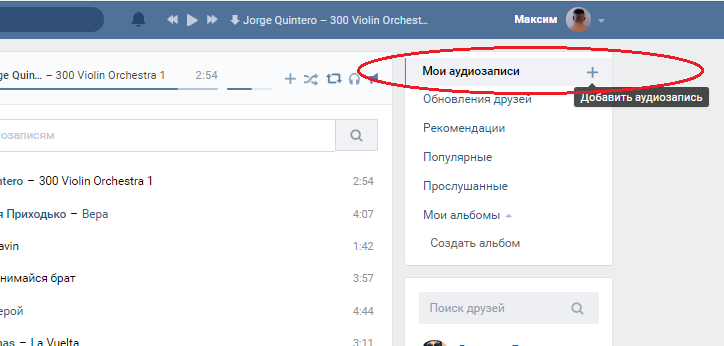
Нажмите кнопку еще раз, чтобы прекратить передачу звука.
Включить компьютерный звук в комнату с устройством Teams
Устройства
Teams позволяют обмениваться контентом с помощью кабелей, подключенных к консоли комнаты. К сожалению, мы пока не поддерживаем такой способ передачи компьютерного звука.
Если вы хотите использовать звук компьютера, когда находитесь в конференц-зале с устройством Teams в нем:
Присоединяйтесь к собранию со своего личного устройства, выбрав Отключить звук. при присоединении к собранию автоматически отключит не только микрофон, но и любой звук, воспроизводимый на собрании команд, чтобы предотвратить эхо.
Выбрать Поделиться контентом
в элементах управления собранием, а затем Включить звук компьютера .
Примечания:
Чтобы избежать эха, не забывайте оставлять включенными микрофон и динамик только одного устройства в комнате.
Постарайтесь свести к минимуму количество приложений, которые вы запускаете во время совместного использования системного звука.
 Если на вашем компьютере работает слишком много приложений, ваш звук может пострадать.
Если на вашем компьютере работает слишком много приложений, ваш звук может пострадать.
Поиск и устранение неисправностей
Плохое качество звука
Если на вашем компьютере работает много приложений, у вас могут возникнуть проблемы с качеством звука, такие как отставание или прерывание. В этом случае может помочь закрытие других приложений.
Низкий объем
Если вы используете Windows, громкость других звуков вашего устройства (например, уведомлений и предупреждений) уменьшается, когда вы присоединяетесь к собранию Teams.В большинстве случаев это, вероятно, именно то, что вам нужно, чтобы вы могли сосредоточиться на встрече. Но если вы используете общий компьютерный звук, та же настройка, которая заглушает другие системные звуки, также заглушит звук, которым вы пытаетесь поделиться.
Чтобы исправить это, перейдите в настройки звука вашей системы, найдите панель управления звуком , выберите Связь , а затем Ничего не делать . Наконец, примените изменения, чтобы другие могли слышать ваш общий звук громко и четко.
Как добавить музыку или другой звук в видео на YouTube
Обновлено: 30.06.2020, Computer Hope
На YouTube есть ошеломляющее количество видео для просмотра пользователями, которое растет с каждым днем.Со временем все больше и больше пользователей стали склоняться к созданию контента. Добавление музыки к загруженному видео может сделать его уникальным и интересным. Чтобы узнать, как добавить музыку к видео YouTube, выполните следующие действия.
Как добавить музыку к видео на YouTube
- Перейдите на веб-сайт YouTube и щелкните в правом верхнем углу (если вы еще не вошли в свою учетную запись YouTube).
Заметка
Перед добавлением звука к видео вам необходимо загрузить его на YouTube.Чтобы получить помощь по загрузке видео, см .: Как загрузить видео на YouTube.
- В правом верхнем углу экрана щелкните свой профиль.
- Выберите YouTube Studio (бета) из раскрывающегося меню.
- Поскольку бета-версия YouTube Studio не позволяет добавлять музыку к видео, вам нужно нажать Creator Studio Classic в нижнем левом углу экрана.
- Щелкните Пропустить в появившейся подсказке (или добавить отзыв, если хотите).
- Найдите видео, к которому вы хотите добавить музыку, и откройте его.
- Щелкните селектор Audio в меню в верхней части экрана.

- В разделе под вашим видео найдите понравившуюся дорожку и нажмите кнопку.
- Затем вы захотите отрегулировать, сколько (если таковое имеется) исходного звука вы хотите слышать, переместив ползунок под AUDIO SATURATION .
- Чтобы указать, где в видео должна начинаться и останавливаться музыка, вы можете настроить левый и правый ползунки внизу видео (необязательно).
- Когда вы закончите, нажмите кнопку.
- В появившейся подсказке нажмите Сохранить .
Дополнительная информация
- Как создать учетную запись YouTube.
- Как запустить канал на YouTube.
- Как загрузить видео на YouTube.
- Как удалить видео с YouTube.
- Как добавить или изменить миниатюру на видео YouTube.
- Как добавить главы к видео на YouTube.
- Как мне загрузить или сохранить видео с YouTube на свой компьютер?
- Помощь и поддержка YouTube.

Как добавить музыку к видео, изменить громкость или отключить звук в Windows 10
Этот урок научит вас всему, что нужно знать о том, как добавлять музыку в ваше видео, отключать звук в видео и увеличивать / уменьшать громкость видео или вносить любые другие изменения в звук в вашем видео в Windows 10.
Вы когда-нибудь замечали, что все лучшие фильмы, видеоигры и даже видео на YouTube имеют потрясающие саундтреки? Это не может быть совпадением, правда?
Нет, определенно не может.
Звук — такой же неотъемлемый элемент завораживающей сцены, как актеры, фон и визуальные эффекты. Молчание на мгновение после напряженной сцены помогает зрителю задуматься над увиденным. Оставляя мелодию проигрывать на заднем плане, даже немного настраивает мелодию, не заслоняя диалог.Настройка или отключение фоновых шумов и беспорядка звука гарантирует, что видео никогда не нарушит погружение.
Без лишних слов, давайте разберемся, как отключить звук в видео и добавить музыку, устранить ненужные шумы или увеличить громкость в важной сцене клипа.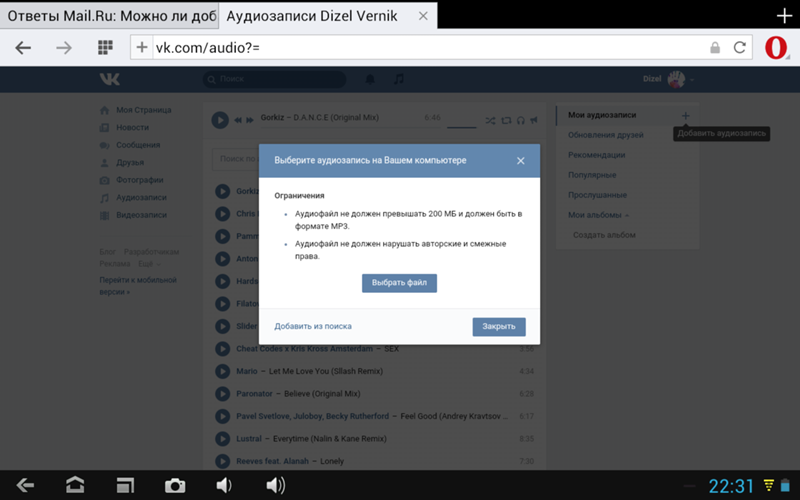
Как добавить музыку к видео за 5 простых шагов
Шаг №1. Выберите инструмент и подготовьте файлы.
В этом примере мы будем использовать Animotica Moviemaker , который вы можете бесплатно загрузить из Microsoft Store.
Это одно из самых популярных приложений в магазине Microsoft, и оно на 100% бесплатное (если вы не возражаете против водяного знака). Загрузка и установка приложения не должны занимать больше нескольких минут, но, как всегда, вы можете поэкспериментировать с другими инструментами и приложениями, если захотите.
Шаг №2. Откройте свои файлы в видеоредакторе.
Прежде чем мы сможем отключить звук аудиоклипа, мы должны сначала добавить указанный клип, верно?
После настройки щелкните правой кнопкой мыши видеофайл, к которому хотите добавить музыку, и выберите «Открыть с помощью» -> Animotica.Кроме того, вы можете открыть приложение и загрузить визуальные эффекты, которые вы хотите усилить, с помощью потрясающей звуковой дорожки. В этом случае нажмите «Новый проект».
В этом случае нажмите «Новый проект».
Создайте новый проект в Animotica
Загрузите свои файлы.
Добавьте аудиофайл из библиотеки Animotica к вашему видео
Шаг №3. Отключить текущий звук в видео (удалить звук из видео)
В случае, если в вашем видео нет звука, вы можете пропустить этот шаг и перейти к шагу №4.
Шаг №3.1. Щелкните свой клип и перейдите к «Звук».
Шаг №3.2. Установите громкость на «0» (или измените ее).
Очевидно, что на этом этапе мы можем сделать гораздо больше со звуковой дорожкой. Во-первых, вы, наверное, заметили, что мы используем слайдер.
Это означает, что нам не нужно выбирать ни 0, ни 100. Не стесняйтесь экспериментировать с громкостью звука, если вам нужно ее изменить.
Теперь вы готовы перейти к следующему шагу.
Шаг №4.Добавьте к видео аудиофайл.
Просто нажмите вкладку «Добавить аудио» в интерфейсе приложения и загрузите свой аудиоклип. В качестве альтернативы вы можете использовать клипы, предлагаемые создателем фильмов Animotica. Эти плохие парни подпадают под законное использование и защитят ваше видео от надоедливых заявлений об авторских правах YouTube, которые сейчас штурмом захватывают платформу.
В качестве альтернативы вы можете использовать клипы, предлагаемые создателем фильмов Animotica. Эти плохие парни подпадают под законное использование и защитят ваше видео от надоедливых заявлений об авторских правах YouTube, которые сейчас штурмом захватывают платформу.
Добавить аудиофайл к видео
На следующем шаге просто выберите «Добавить аудио» в нижнем меню.
Добавьте закадровый текст или аудиофайл к видео.
Затем вы можете выбрать один из доступных аудиофайлов в библиотеке Animotica или нажать кнопку «Выбрать файл», чтобы загрузить то, что вы подготовили на своем компьютере.
Выберите аудио из библиотеки Animotica
Шаг 5. Отрегулируйте музыкальную дорожку в своем видео.
Перетащите аудиофайл в нужное место, как показано на скриншоте ниже /
Настроить звуковую дорожку
Как отредактировать звук в видео
Теперь, когда у вас настроен звук, вы можете внести в него некоторые изменения, чтобы убедиться, что он идеально сочетается с вашим видео.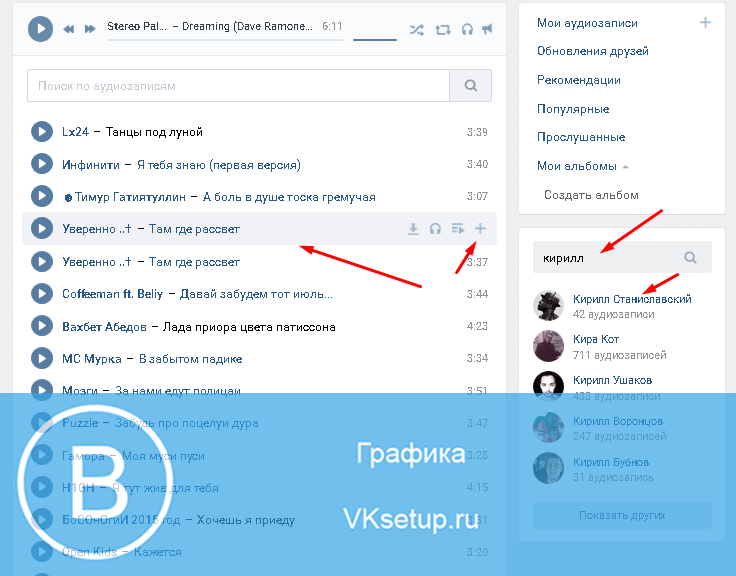
Чтобы отредактировать звук в видео, вам просто нужно щелкнуть звуковую дорожку, и вы увидите меню в нижней части экрана, как вы можете видеть на снимке экрана ниже.Вы также можете найти здесь альтернативный вариант, чтобы установить подходящий момент для начала воспроизведения звука.
Редактировать звук в видео
Как разбить музыку на части в видео
В случае, если вы хотите разрезать звуковую дорожку на несколько частей, выберите место, где вы хотите, чтобы первая часть звука закончилась, и нажмите «Разделить» .
Разделить музыку в видео
Возможно, будет проще, если вы заранее разделите видео на клипы, но в любом случае работает.
Совет для профессионалов: вам нужно выбрать аудиофайл, а затем выбрать параметр «Обрезать» или «Громкость» для его редактирования.
Как обрезать звук в видео
В случае, если вы хотите сохранить только определенные части звуковой дорожки, вам необходимо обрезать ее.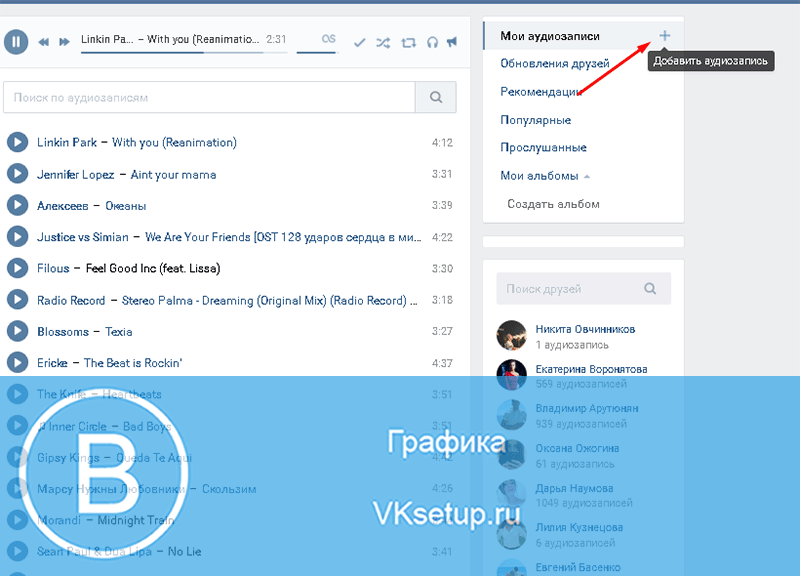 Нажмите «Обрезать» и настройте начальную и конечную точки звуковой дорожки. Вы также можете обрезать аудиокадры или установить начальную / конечную точки в небольшом меню под дорожкой.
Нажмите «Обрезать» и настройте начальную и конечную точки звуковой дорожки. Вы также можете обрезать аудиокадры или установить начальную / конечную точки в небольшом меню под дорожкой.
Обрезать звук в видео
Как изменить скорость музыки в видео
Если вы хотите, чтобы звук воспроизводился медленнее или быстрее, нажмите «Скорость» и отрегулируйте положение. Имейте в виду, что «1» обозначает исходную скорость вашего аудиофайла. Таким образом, установка скорости меньше «1» замедляет звук, а увеличение, чем «1», ускоряет его.
Измените скорость музыки в видео
Как изменить громкость музыки в видео
Перейдите к шагу 2, чтобы узнать, как это сделать.
Как дублировать звуковую дорожку в видео
Если вас устраивает звуковая дорожка и вы хотите ее скопировать, нажмите «Дублировать» , и вы увидите новую, точно такую же звуковую дорожку.
Дублируйте аудиофайл
Как добавить закадровый комментарий к видео
Если вы хотите добавить закадровый голос к своему видео, просто нажмите кнопку «Закадровый голос».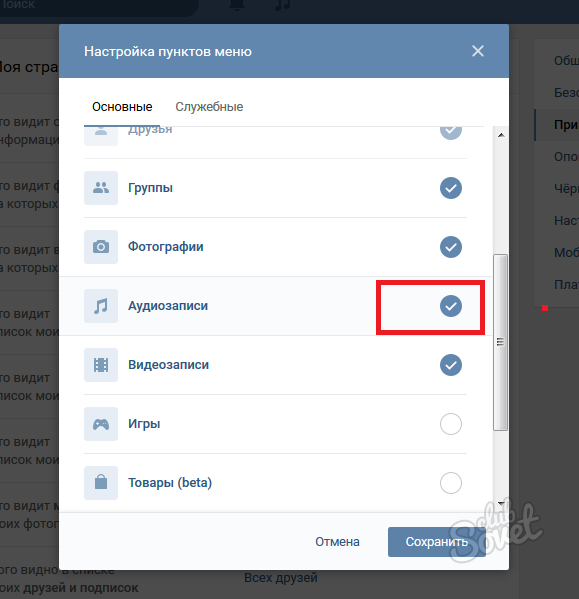 Если вам нужны дополнительные инструкции по этому поводу, посетите руководство по озвучиванию.
Если вам нужны дополнительные инструкции по этому поводу, посетите руководство по озвучиванию.
Как добавить нарастание / исчезновение звука
Как увеличить / уменьшить звук в вашем видео
Хорошо, теперь, когда мы знаем, как отключить звук в видео, и мы знаем о удобных ползунках громкости, что первое, что приходит вам в голову?
Если вы чем-то похожи на нас, то это мысль о том, что вам отчаянно нужен приличный бургер и кружка ледяного IPA прямо сейчас.
Следующая мысль, вероятно, связана с добавлением крутого эффекта плавного появления и исчезновения звука.
Как вы могли заметить, под полосой громкости есть два дополнительных ползунка. Один называется Audio Fade In , а другой — Audio Fade Out . Эти плохие парни говорят сами за себя.
Установите продолжительность, и вы получите один из самых крутых профессиональных эффектов редактирования звука менее чем за минуту. Если вам нужны подробности, загляните в этот блог.
Аккуратно!
PS: Если у вас все еще есть вопросы о том, как отключить звук в видео, или вы обычно ищете дополнительные советы по редактированию видео, не стесняйтесь. Сообщите нам в Facebook или Twitter, и мы свяжемся с вами как можно скорее.
Как записывать звук с компьютера
18 нояб.2020 г. • Проверенные решения
Вы начинающий художник или тот, кто любит создавать анимационные видеоролики для канала YouTube? В таких действиях только запись экрана с ПК может оправдать вашу работу.Ряд вещей может помешать хорошему звуку для видео, например, плохая акустика, воздух и т.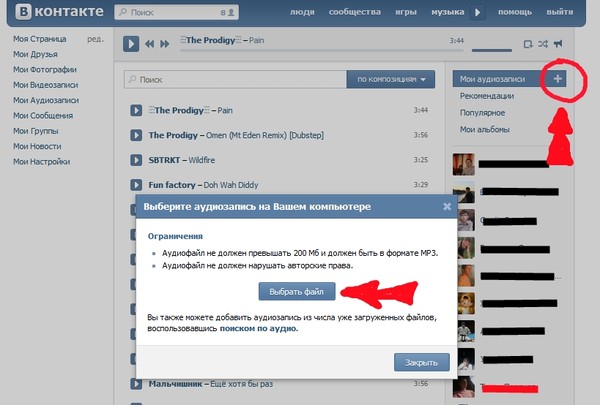 Д., Если вы не можете найти подходящий аудиорекордер для ПК .
Д., Если вы не можете найти подходящий аудиорекордер для ПК .
С Filmora Scrn вы можете забыть обо всех заботах о записи звука с компьютера. Это не только простой, но и надежный инструмент для записи звука с компьютера .
Особенности DemoCreator
DemoCreator — это простая и беспроблемная бесплатная программа, позволяющая мгновенно создавать видео профессионального качества.Удивительные особенности этого программного обеспечения делают его еще более желанным. Некоторые из его функций —
- Простой и удобный интерфейс
- Частота кадров до 120 кадров в секунду
- Видео можно записывать в разрешении 4k
- Поддерживает 50 форматов файлов для импорта видео, изображений, музыки и других медиафайлов
- Расширенные возможности редактирования видео профессионального качества
- Нет определенного времени для записи видео и аудио
Как записать звук с компьютера с помощью DemoCreator
Отличное видео — это сочетание звука и изображения. Если что-то из двух пропадет или зритель обнаружит сбой, ваше видео не произведет впечатления. Filmora Scrn никогда не подведет. Это программное обеспечение не только отличное средство записи экрана, но и отличное средство записи звука для ПК. Давайте рассмотрим шаги по записи звука с компьютера во время изучения Filmora Scrn.
Если что-то из двух пропадет или зритель обнаружит сбой, ваше видео не произведет впечатления. Filmora Scrn никогда не подведет. Это программное обеспечение не только отличное средство записи экрана, но и отличное средство записи звука для ПК. Давайте рассмотрим шаги по записи звука с компьютера во время изучения Filmora Scrn.
Шаг 1 — Установка
Чтобы начать использовать Filmora Scrn для записи звука с компьютера, наиболее важным шагом является установка и запуск программы. Можно приобрести лицензионную версию программного обеспечения или использовать пробную версию для загрузки диктофона Filmora Scrn для ПК.Нажмите синюю кнопку, чтобы завершить процесс установки.
Шаг 2 — Начало работы
Дважды щелкните значок Filmora Scrn на рабочем столе, чтобы начать работу. Если вы хотите изучить каждую функцию программного обеспечения, нажмите «Начать». Вы также можете найти два других варианта: «Быстрый захват» и «Видеоредактор». Опция быстрого захвата позволяет мгновенно начать запись существующей на экране активности на вашем ПК, а опция видеоредактора позволяет вам открывать существующие видеоклипы на вашем ПК для редактирования. Только опция «Начало работы» позволяет получить доступ ко всем функциям Filmora Scrn и изучить их.
Только опция «Начало работы» позволяет получить доступ ко всем функциям Filmora Scrn и изучить их.
Шаг 3 — Установите параметры
После нажатия кнопки «Начать работу» вы увидите 4 параметра на странице настройки. Вкладка Экран позволяет вам записывать полноэкранное аудио и видео или часть экрана с параметрами: полное окно, целевое окно и пользовательское. Целевое окно позволяет записывать часть экрана и обрезать остальную часть, но звук остается полностью неизменным. Если вы хотите записать весь экран рабочего стола, выберите вариант полного окна.
Далее на этой же странице можно настроить параметры записи звука с компьютера или микрофона. Если вы хотите записать звук с компьютера или добавить компьютерные звуковые эффекты, укажите опцию компьютера. Если вы записываете свой голос, выберите Capture в опции микрофона. Если отложить то будет записываться только экран. Итак, убедитесь, что вы сделали правильный выбор для записи звука с компьютера.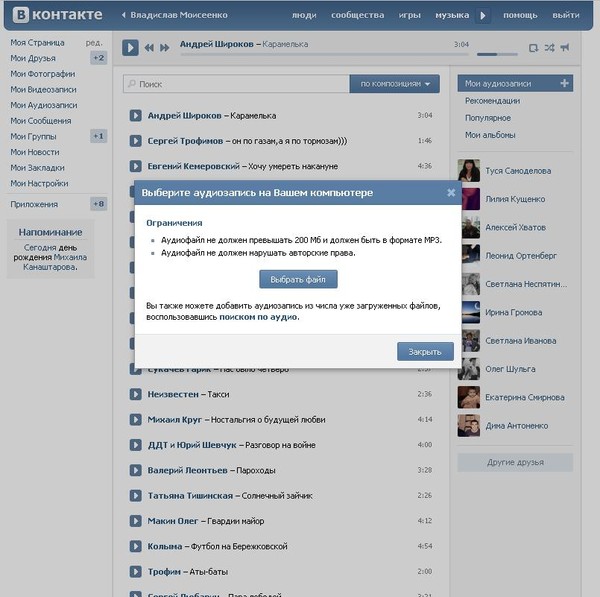 Как только вы будете довольны выбором всех параметров, нажмите кнопку «Захват» в правом нижнем углу.
Как только вы будете довольны выбором всех параметров, нажмите кнопку «Захват» в правом нижнем углу.
Шаг 4 — Начало записи
Нажмите на большую круглую кнопку красного цвета в правом верхнем углу страницы, чтобы запустить диктофон Filmora Scrn для ПК. Как только вы нажмете красную кнопку, начнется обратный счетчик, и как только он достигнет нуля, начнется воспроизведение видео и звука с экрана ПК.
Шаг 5 — Остановить запись
Чтобы остановить запись, вы можете настроить горячую клавишу на вкладке настроек или нажать клавишу F10, чтобы остановить запись, когда видео полностью записано.После остановки вы можете редактировать свои видео.
Шаг 6 — Экспорт
Наконец, вы можете редактировать видео и записанный звук с компьютера, например вырезать, обрезать, устранять шум, добавлять эффекты, добавлять собственный голос и т. Д., И, наконец, нажать кнопку экспорта. Нажав на кнопку «Экспорт», вы можете сохранить файл в форматах mp4, mp3, gif и mov. Затем вы можете напрямую обмениваться видео профессионального качества на цифровых медиа-платформах, таких как Youtube, Facebook, Twitch и Vimeo.
Затем вы можете напрямую обмениваться видео профессионального качества на цифровых медиа-платформах, таких как Youtube, Facebook, Twitch и Vimeo.
Заключение
Для записи звука с компьютера лучшее, что появилось в последнее время, — это определенно диктофон Filmora Scrn для ПК.Он предназначен не только для профессионалов, но и для любого любителя видеопроизводства, желающего создать стандартное видео высокого качества для своих друзей и семьи. Загрузите его сейчас, чтобы сделать ваше видео с потрясающим качеством аудиозаписи приятным опытом.
Лиза Браун
Лиза Браун — писательница и любительница всего видео.
Подписаться @Liza Brown
.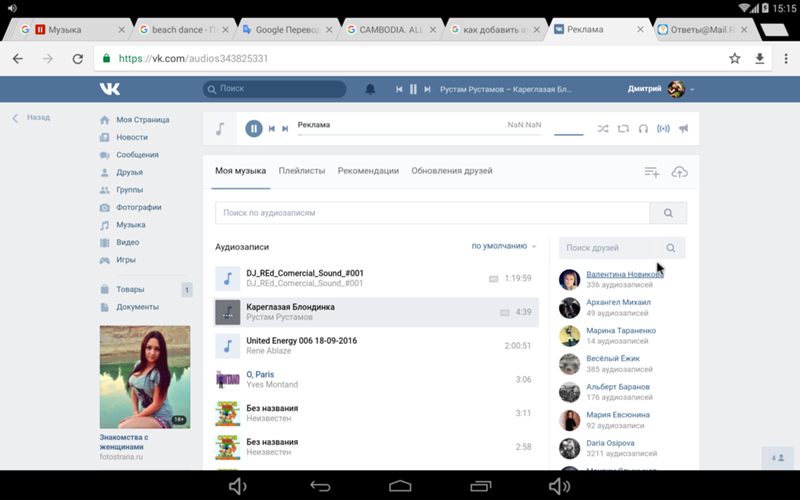

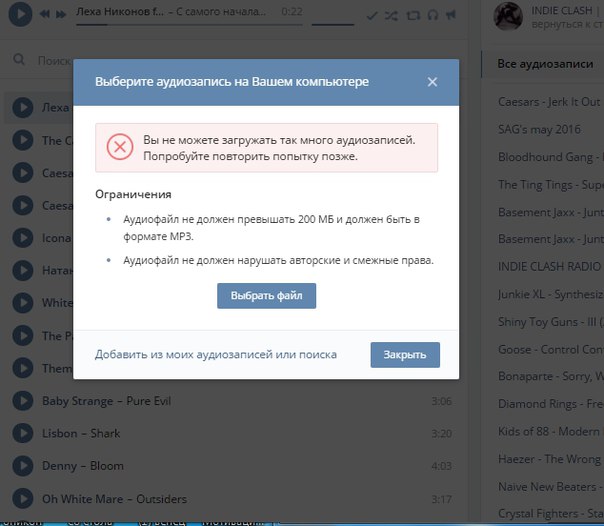
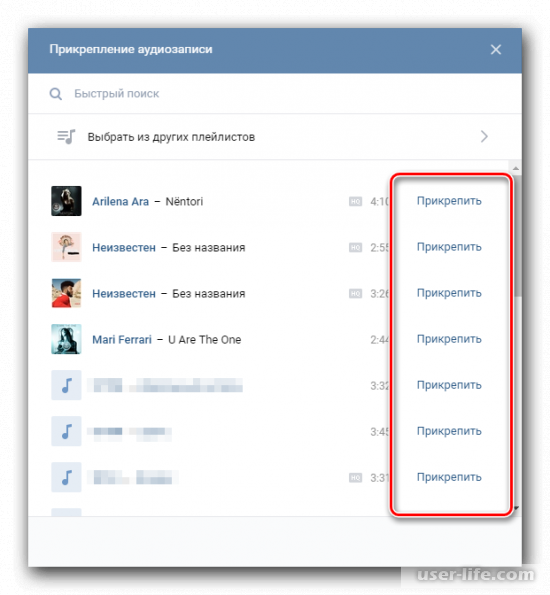
 cpl,,1» (без кавычек), и после этого нажать по там же находящийся клавише OK.
cpl,,1» (без кавычек), и после этого нажать по там же находящийся клавише OK. Визуально это должно выглядеть как на приведённом изображении.
Визуально это должно выглядеть как на приведённом изображении.
 Если на вашем компьютере работает слишком много приложений, ваш звук может пострадать.
Если на вашем компьютере работает слишком много приложений, ваш звук может пострадать.

Добавить комментарий