Как скрыть лайки в ВК от друзей и можно ли их спрятать?
Если вы не знаете, как скрыть лайки в ВК, значит рано или поздно за это поплатитесь! Поставите сердечко бывшей, а нынешняя девушка в своей ленте новостей обнаружит такой «подарочек». Да-да, все ваши друзья видят, кому вы ставите отметку «Понравилось». Последствия, сами понимаете, могут быть непредсказуемыми.
Да и вообще, часто мы ставим лайк не потому, что нам действительно нравится фотка ненавистной бывшей одноклассницы, а потому что, например, хотим купить похожее платье. Ведь отмеченные публикации потом легко найти, главное знать, как посмотреть понравившиеся записи.
Некоторые девушки не хотят, чтобы кто-то знал, что они сидят на диете или страдают из-за расставания с парнем. И, увидев классную диету, рецепт или психологический пост, лайкают его, чтобы потом к нему вернуться. Получается, если они не позаботились о том, чтобы скрыть этот лайк в ВК, все их друзья в своих новостных лентах его увидят. Ситуация не из приятных, не так ли?
Ситуация не из приятных, не так ли?
Причины, по которым пользователи пытаются скрыть лайки от друзей Вконтакте, могут быть самыми разными. А вот способ решить этот вопрос – всего один. И мы вас с ним сейчас познакомим!
Как скрыть лайки с компьютера?
Итак, как вы поняли, ответ на вопрос «можно ли скрыть лайки в ВК» — положительный. Эта задача легко решается через раздел «Приватность» в настройках профиля:
- Откройте ВК, авторизуйтесь на своей странице;
- Щелкните по малому аватару в правом верхнем углу монитора;
- Выберите пункт «Настройки»;
- В правой колонке найдите раздел «Приватность»;
- Промотайте страницу до конца, до последнего блока «Прочее»;
- Кликните по строке «Какие обновления видят мои друзья», выберите команду «Разделы»;
- В развернувшемся списке найдите пункт «Понравилось» и отожмите на нем галку;
Таким образом вам удастся скрыть лайки, которые вы поставили другим пользователям.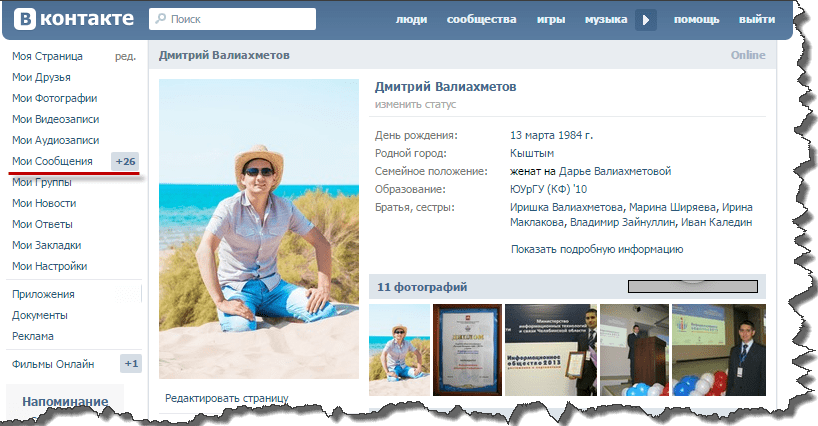 Однако, к сожалению этот способ не стопроцентный. Он лишь гарантирует, что ваше действие не попадет в новостную ленту. Но, если кто-то наткнется на этот лайк напрямую (откроет фото в ВК и посмотрит, кто подарил ему сердечко), вы будете разоблачены.
Однако, к сожалению этот способ не стопроцентный. Он лишь гарантирует, что ваше действие не попадет в новостную ленту. Но, если кто-то наткнется на этот лайк напрямую (откроет фото в ВК и посмотрит, кто подарил ему сердечко), вы будете разоблачены.
Многих также интересует, как скрыть лайки в ВК от друзей, которые они поставили вашим публикациям. Тут единственный выход – удалить сердечки от «неудобных» людей. Для этого пользователя нужно будет быстренько внести в Черный Список, а затем оттуда вытащить. Все его отметки вам будут удалены, а сам человечек ничего не заподозрит. Ну не будет же он проверять, на месте ли его лайк? Хотя, люди встречаются разные, а потому, не расслабляйтесь.
Как скрыть лайки с телефона?
Если вас интересует, как в ВК скрыть лайки на фото и посты с мобильного телефона, придется открывать профиль через мобильный браузер. В настройках приватности мобильного приложения пункт «Какие обновления видят мои друзья» отсутствует. В браузере нужно перейти к полноразмерной версии сайта. Все будет очень мелко и неудобно, но ведь вам всего лишь нужно скрыть сердечки, а после, можно продолжить пользоваться мобильной утилитой.
Все будет очень мелко и неудобно, но ведь вам всего лишь нужно скрыть сердечки, а после, можно продолжить пользоваться мобильной утилитой.
- Откройте в телефоне мобильный браузер, например, Оперу или Хром;
- Зайдите на сайт ВК, авторизуйтесь;
- Чтобы от мобильной версии ВК перейти к десктопной, на стартовой странице в колонке слева найдите пункт «Версия для компьютера». Он находится, практически, в самом низу;
- Щелкните по команде, после чего произойдет переход;
- Дальше можете следовать алгоритму, приведенному выше в инструкции для компа;
Как вы понимаете, настройки приватности не позволят вам чувствовать себя в полной безопасности. Ваши сердечки, как и отметки вам, все равно, при желании, можно обнаружить. Поэтому, стопроцентный вариант – заблокировать людей, от которых вы не хотите принимать лайки, и самим более обдуманно дарить свои сердца.
Тем, кого интересует, можно ли Вконтакте скрыть лайки, поставленные историям (это возможно с мобильного приложения), мы рекомендуем расслабиться. Эта информация не попадает в обновления Новостей, а сами истории бесследно исчезают через 24 часа после публикации.
Эта информация не попадает в обновления Новостей, а сами истории бесследно исчезают через 24 часа после публикации.
У нас все! Надеемся, все вопросы исчерпаны! Пишите в комментариях, если вас интересует что-то еще.
Похожие статьи:
как посмотреть фотографии, если они скрыты
Всем известно, что скрытые фото Вконтакте недоступны для публики, возможность просматривать их есть только у хозяина страницы. Разработчики специально ввели эту функцию, чтобы позволить пользователям собирать собственные приватные альбомы без необходимости отдельно сохранять снимки на компьютер. Но как быть, если вы не вошли в число избранных, как посмотреть сохраненные фотографии в ВК, если они скрыты, есть ли вообще такой способ? На этот вопрос мы, к вашему счастью, пока отвечаем положительно.
Таким образом, в статье мы сначала разберем, как посмотреть скрытые фото в ВК у другого пользователя из «Сохраненных», а потом покажем, как получить доступ к закрытым альбомам с компьютера. Ну и в завершение приведем короткую инструкцию для пользователей, которые предпочитают сидеть в ВК через мобильный телефон.
Ну и в завершение приведем короткую инструкцию для пользователей, которые предпочитают сидеть в ВК через мобильный телефон.
#1 Доступ к сохраненным фото
В этом разделе мы покажем, как посмотреть закрытые фото В Контакте через код страницы – рекомендуем точно следовать нашей инструкции:
- Зайдите в нужный профиль;
- На свободном поле щелкните правой кнопкой мыши, выберите в контекстном меню команду «Просмотреть (Исходный) код страницы» или нажмите Ctrl + U. Перед вами откроется вот такая страница;
- Раскроется окно с кодом. Нажмите комбинацию клавиш Ctrl+F, введите в поисковую строку имя хозяина страницы, щелкните Enter;
- Изучите все совпадения, рядом с некоторыми будет запись «id****» — эти данные вам и нужны.
ID иногда отображается прямо в адресной строке на главной странице аккаунта. Приведенный выше алгоритм пригодится в том случае, если вместо цифр будет прописан ник.
Продолжим изучать технологию просмотра скрытых (закрытых) фото в ВК, для этого необходимо скопировать полученный ранее ID пользователя.
- Вернитесь в профиль интересующего вас человека;
- Введите в адресную строку следующую комбинацию: http://vk.com/id***?z=albums***
- Вместо снежинок нужно вписать цифровое значение ID;
Откроется окно со всеми альбомами этого человека, в том числе, закрытыми.
Кстати, все эти инструкции не помогут, если пользователь закрыл свой профиль от посторонних людей. Даже если вы находитесь в списке его друзей и без проблем заходите на страничку в гости, скрытые фотки все равно не откроются.
#2 Доступ к скрытым альбомам
Еще совсем недавно во Вконтакте разрешалось накладывать ограничения на просмотр отдельной фотографии в публичном альбоме. Увы, сегодня такой функции уже нет, но владельцы аккаунтов имеют возможность ограничить доступ к целой папке и собирать личные снимки в ней.
Чтобы посмотреть скрытые альбомы В Контакте, если доступ к фото закрыт, достаточно воспользоваться приведенной выше инструкцией. Она позволяет увидеть все тайные папки при условии, что профиль открыт для всех участников соц. сети. В противном случае вы увидите сообщение об ошибке, или о том, что страница с указанным адресом не существует.
Она позволяет увидеть все тайные папки при условии, что профиль открыт для всех участников соц. сети. В противном случае вы увидите сообщение об ошибке, или о том, что страница с указанным адресом не существует.
Обращаем ваше внимание на то, что смотреть скрытые фото ВК по ID сегодня еще возможно, но разработчики регулярно повышают инструменты защиты личной информации своей аудитории. Поэтому никому не известно, сколько еще просуществует эта лазейка.
Обратите внимание, разработчики соцсети уважительно относятся к желанию ау
Как скрыть страницу Вконтакте
Здравствуйте, дорогие читатели! В этой статье мы немного побеседуем о конспирации. Вы узнаете, как скрыть страницу в вк, сделав ее недоступной для других пользователей, а также, как скрыть свой аккаунт от поисковых систем.
Многих пользователей интересует, что собой представляет процесс скрытия данных со своей странички в Контакте. Эта потребность обусловлена нежеланием делиться со всеми своей личной информацией, которая предназначена либо для личного пользования, либо для глаз близкого окружения и друзей.
Данная статья не первая по теме конспирации в ВК, вы можете ознакомиться с целым рядом публикаций:
Скрываем страницу на компьютере
Открыв страничку, нажимаем на галочку рядом с миниатюрой своего аватара, которая находится в верхнем углу справа. Из всплывшего стека действий выбираем «Настройки»:
Далее мы выбираем раздел «Приватность»:
На новой страничке перед нами предстает список пунктов, позволяющих ограничить тот или иной доступ к странице. Напротив каждой строки ставим значение «Только я».
Если вас посещает желание скрыть свои записи на стене, то стоит в разделе с одноименным названием также напротив каждой строки выбрать «Только я» или другое значение, если есть люди, с которыми вы все же хотите поделиться информацией о своих записях.
Опустившись в конец странички, останавливаемся на разделе «Прочее». Обращаем свое внимание на строку «Кому в интернете видна …». Выбираем значение, открывающее доступ исключительно для юзеров в вк.
До тех пор, пока тут стоит «Всем», поисковые системы определяют данную страничку, фотографии с нее заносятся в базу данных поисковика. После этого они станут доступными при поиске картинок. Если кто-то вобьет в поисковую строку любого браузера вашу фамилию, поисковик выдаст ссылку на ваш аккаунт в Контакте.
После этого они станут доступными при поиске картинок. Если кто-то вобьет в поисковую строку любого браузера вашу фамилию, поисковик выдаст ссылку на ваш аккаунт в Контакте.
Важно знать, что ваш профиль сразу не выпадет из индекса поисковика, требуется время до обновления поисковой базы. Это может быть и неделя, и месяц, и даже полгода.
После выставления доступа только для пользователей в вк, все, кто не имеют аккаунт в данной социальной сети, пройдя по ссылке на вашу страничку, будут видеть такой экран:
Скрываем через приложение на телефоне
Запускаем приложение. Нажимаем на три горизонтальные линии, находящиеся снизу в правом углу.
В открывшейся страничке выбираем значок шестеренки, располагаемый в верхнем углу справа.
Далее останавливаем свой выбор на строке «Приватность»:
Остается выполнить все нужные настройки. Все настраивается по аналогии с действиями, изложенными в предыдущем пункте данной статьи:
Закрытый тип профиля
Не все знают, но скрыть страницу можно и при переходе в закрытый профиль.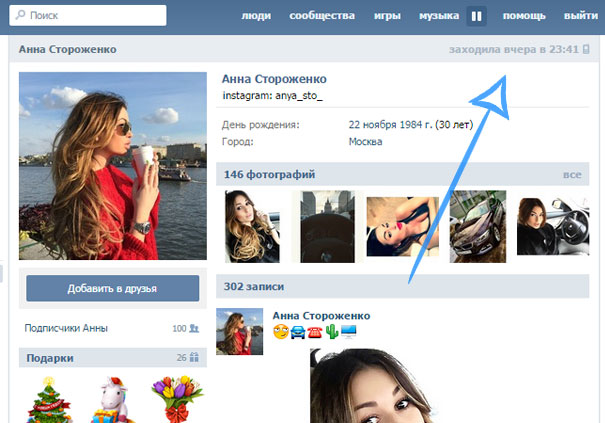 О том, как это сделать на компьютере и телефоне я вам поведаю далее.
О том, как это сделать на компьютере и телефоне я вам поведаю далее.
На компьютере
Открываем свою страничку. В конце строки верхней части интерфейса Контакта жмем на «галочку». Во всплывающем меню останавливаем свой выбор на строке «Настройки».
Раскрывается новое меню, тут мы выбираем вкладку «Приватность».
Оказавшись на новой страничке, нам нужно пролистать ее практически в самый низ, остановившись на разделе «Прочее».
В данном разделе нажимаем на «Открытый» напротив «Тип профиля».
Во всплывшем меню выбираем строку «Закрытый». После переходу на такой тип профиля данная страница будет доступна только друзьям.
Выскакивает окно, в котором нужно подтвердить свой выбор, нажав кнопку «Да, закрыть».
Если хотите увидеть, как будет отображаться аккаунт со страниц пользователей, не входящих в список ваших друзей, то нужно нажать на соответствующую строку в самом низу страницы под разделом «Прочее».
Видна верхняя часть нашей страницы и больше ничего.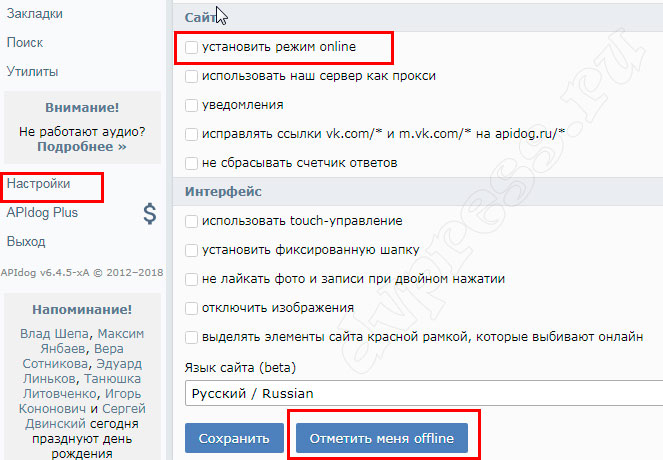
На андроиде
Нажимаем на три горизонтальные линии, которые находятся внизу экрана справа.
Выбираем в верхнем углу значок шестеренки.
В появившемся меню нажимаем на строку «Приватность».
Спускаемся вниз до раздела «Прочее».
В строке «Закрытый профиль» нажимаем пальцем на «переключатель».
Выскакивает окно, нажимаем на кнопку «Да».
Видим, что кнопка «переключателя» стала активной.
Теперь вы знаете, как скрыть профиль в вк или некоторые элементы своего аккаунта. Используйте данные знания, скрывайте странички, если вам это необходимо. Помните о том, что всегда можно включить закрытый тип профиля, и ваш аккаунт будет доступен для просматривания только вашими друзьями.
Как скрыть онлайн ВКонтакте
В сегодняшней записи мы разберем, как можно маскировать свой статус online присутствия Vkontakte, используя все возможности сервиса, которые позволяют внешне находится для всех, кто просматривает вашу страницу, в режиме оффлайн. Скрыть online ВКонтакте по средствам самой социальной сети и при использовании сторонних сервисов.
Скрыть online ВКонтакте по средствам самой социальной сети и при использовании сторонних сервисов.
Есть ли необходимость скрывать свое присутствие ВКонтакте
Многие из нас привыкли ежедневно пользоваться социальной сетью Вконтакте. Каждый из нас использует ее для разных целей. Кто-то проводит наибольшую часть своего времени в ВКонтакте, общаяясь с корешами, некоторые прослушивают музыку из интересующих пабликов, кто-то целый день соревнуется во флеш играх, а кто-то интересуется новостями и смотрит видео.
Тем не менее у всех юзеров есть определённое желание скрыть online ВКонтакте в функционале, которое объединяет всех нас, к примеру: все мы желаем просматривать гостей, посещающих наш профиль (См. Как увидеть кто был на моей странице в ВК). Многие из юзеров хотят намеренно скрыть знак Online, который предательски виднеется на правой верхней части интерфейса сайта VK, а некоторые и вовсе подумывают о том, чтобы эта надпись была удалена навсегда.
В данном разделе речь пойдет именно о присутствие в Vkontakte со статусом оффлайн и как сделать, чтобы вошедший к вам в профиль посетитель не смог вас идентифицировать, так как подумает, что вы отсутствуете.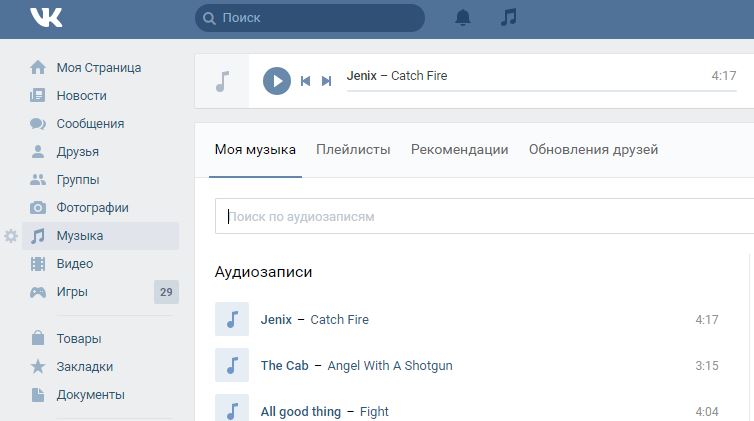
Интересно, что после своего ухода из ВК Павел Дуров попросил разработчиков ВК удалить надпись Online когда он приходит в сеть и время когда он последний раз находился в сети. Эта функция у него вовсе отключена. При этом существует способ, за счет которого можно проследить Онлайн человек или нет.
Как быть невидимым Вконтакте
Для начала следует рассмотреть самый простой метод как скрыть online статус в ВК и стать невидимым в социальной сети, однако, для того, чтобы быть невидимым всё же однократно сделать переход на сайт придется. Что ж, выполняем действия в следующей последовательности:
Заходим на сайт и делаем переход на страницу личных сообщений.
Оставляем данный раздел без активности и без дополнительных переходов по ней минут на 20.
После чего сервер ВК прикрывает online сессию, из аккаунта при всем этом не выбивает.
В данном состоянии вполне возможно просматривать посты и прочие известия, причем даже можно отвечать на них и комментировать, слушать музыку, ставить лайки и.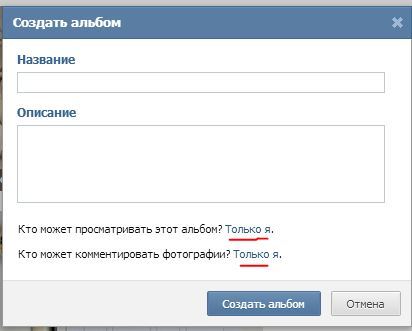 т.д., но не рекомендовано заходить на собственную или же чужую страничку, иначе велика возможность оказаться в online сессии.
т.д., но не рекомендовано заходить на собственную или же чужую страничку, иначе велика возможность оказаться в online сессии.
Этот режим чрезвычайно несложен и действенен. Характерный минус — невозможно заходить к юзерам, даже когда это очень нужно.
ApiDog и VKlife — функция невидимки ВКонтакте
Следующий метод быть невидимым в ВК предполагает установку Особых прог, каких на сегодня можно найти в сети достаточно грандиозное количество. Наиболее востребованными из знаменитых програм для этой цели считаются – VkLife и ApiDog. Самым основным достоинством прог считается то, что при полноценном использовании Вконтакте ваш аккаунт не попадает в online.
Скачать и установить программы чрезвычайно просто, займет это максимум 5-7 мин. времени. Закачивать лучше с официального веб-сайта программы vklife.ru и apidog.ru потому как на иных веб-сайтах попадаются копии программы, в которую внедрен вредоносный код. В данный момент вы знаете о том, как скрыть online ВКонтакте на любом браузере, помимо следующего.
Скрыть online ВКонтакте — режим в FireFox
Для юзеров 1-го из самых знаменитых браузеров FireFox есть другой прием быть невидимым в этой общественной сети. Для начала надо открыть новую вкладку и в строчку адреса внести about: config, открыв так страничку расширения браузерных опций. В поле фильтр надо юзать «network.http.redirection-limit» (без кавычек) и изменить значение на 0, запомнив показатель начальной ценности. После чего надо открыть свежую вкладку и залогиниться в общественной сети. Там сформируется известие об ошибке, это нормально. После чего следует перейти в какой-нибудь раздел, к примеру «мои фотографии» или же «мои новости». Затем надо возвратиться во вкладку, где у нас открыты опции и возвращать начальное значение параметру, который мы меняли сначала. Если всё было проделано без ошибок, тогда статус аккаунта будет оффлайн. Для того, чтоб продолжать оставаться невидимым предпочтительно не осуществлять переходить на личный профиль и странички иных юзеров, иначе может образоваться значок online, и вы не можете зайти в вконтакт оффлайн.
Как зайти в ВК и не быть online с телефона
Есть ли возможность на Андроид смартфоне сделать в ВК режим «Невидимки», чтобы присутствовать на сайте но при этом быть офлайн?
Да. Сделать это вполне возможно при помощи неофициальной функции VK -приложения для мобильных. Чтобы активировать режим невидимки Вконтакте на Анроид приспособлении надо будет сделать последующие шаги, что описаны ниже.
Режим невидимки Вконтакте на Андроид
Для начала скачаем официальный мобильный клиент. Скачать приложение Вконтакте вполне возможно безвозмездно с Play Маркета по прямой ссылке.
После установки запустите приложение. После пуска программы зайдите в «Опции». Во вкладке опции зайдите в раздел «О программе».
Будет сформировано окошко, где вам следует надавить (тапнуть) на иллюстрации собачки три раза. После чего же на экране нечего не поменяется. Закрываем приложение «Вконтакте для Андроид». В данный момент вам следует зайти в «звонилку» вашего телефона и набрать такую комбинацию цифр и символов: *#*#856682583#*#*. Эта формула поможет вам скрыть online ВКонтакте.
Эта формула поможет вам скрыть online ВКонтакте.
После набора, не кликая на кнопочку вызова должно образоваться окно режима настройки скрытых возможностей для приложения VK.
В открывшемся окне делаем отметку на пункт «Невидимка».
Все, в данный момент режим невидимки Vkontakte запущен. С этого момента, ваше нахождение на сайте социальной сети ВК будет скрыто и ваш статус «Онлайн» сменится на «Оффлайн».
Приложение VK Me с режимом скрытия онлайн
VK Me — легкий и быстрый официальный мессенджер для общения через Вконтакте.
Особенности VK Me:
- Общайтесь со своими друзьями из телефонной книги и друзьями из ВК.
- Есть возможность создавать групповые чаты.
- Используйте возможность звонить с видео или без.
- Быстрая и удобная отправка голосовых сообщений.
- Легко отправляйте друзьям фото, видео или музыку.
- Можно переводить деньги.
- Переключайтесь между VK Me и официальным приложением ВКонтакте.

Скачать приложение VK Me версии 1.20.2 на Андроид вы можете бесплатно по этой ссылке. Размер установочного файла apk 75.41 Мб.
Приложение Amberfog с режимом скрытия онлайн
Новый дизайн, обновленный функционал, привычная навигация как в обновленных приложениях от Google.
Новые фишки в приложении:
- Режим «Невидимка» (на сайте ВКонтакте НЕ отображается статус “Онлайн”)
- Поддержка сразу нескольких аккаунтов одновременно (премиум)
- Дополнительная защита пин-кодом ваших данных (премиум)
- Шесть различных тем на любой вкус — расскрась свой клиент как тебе нравится! (премиум)
- Современный интерфейс в Material Design (дизайн и навигация как в обновленных приложениях от Google)
Для установки приложения Amberfog нужно перейти по этой ссылке на Google Play и оттуда установить.
Режим невидимки Вконтакте на iPhone
Для активации режима невидимки для приспособлений на базе iOS надо будет сделать эти же шаги что и на Андроид.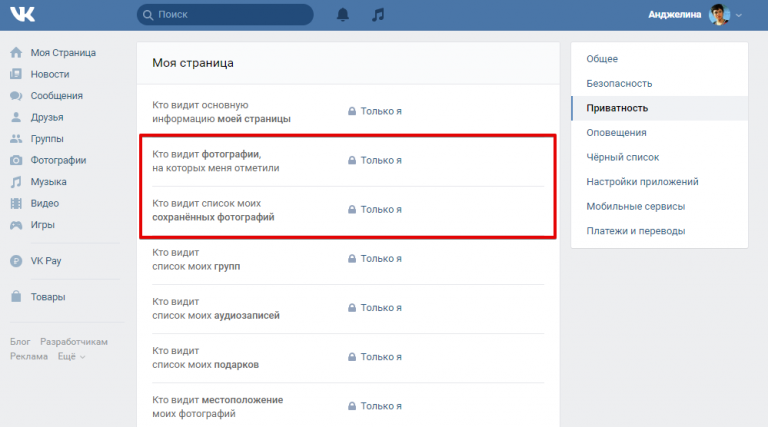 Гиперссылка для загрузки приложения ВК для iPhone будет та же.
Гиперссылка для загрузки приложения ВК для iPhone будет та же.
Видео о том, как скрыть свой онлайн ВКонтакте на Андроид
Обращаем ваше внимание на то, что со временем некоторые способы перестают быть актуальными ввиду обновлений ВКонтакте. Материал будет дополняться новыми фишками.
Как сделать в ВК, чтобы не видели что я онлайн (пошаговая инструкция)
Бывают случаи, когда человек не хочет показывать, что он находится в сети. Поэтому многих интересует вопрос, как в вк сделать так, чтобы не видели, что я онлайн. Для этого имеется несколько проверенных способов. Каждый из них заслуживает внимания, и часто используется на практике.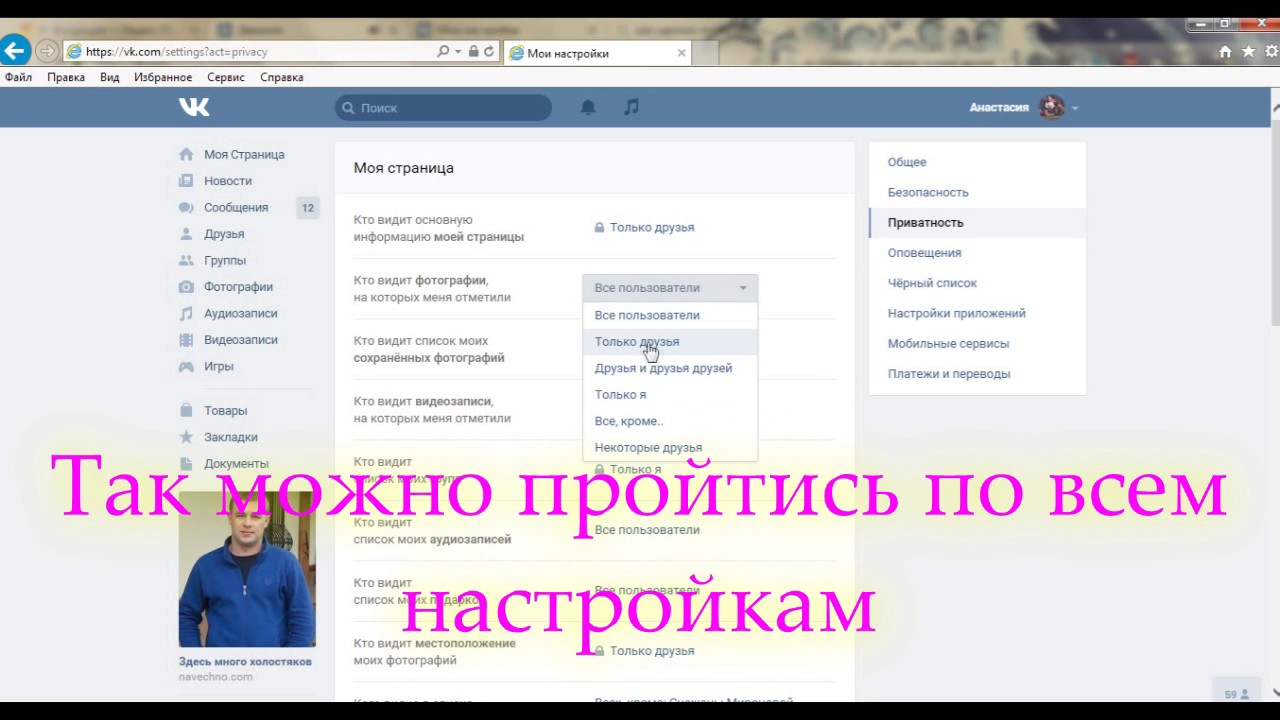
Простой метод
Один из самых простых способов, позволяющих скрыть статус онлайн. Значок появляется только в том случае, если пользователь переходит на главную страницу. Если же сразу заглянуть во вкладку группы, новости, сообщения, то никто и не узнает, что на страницу заходили.
Обратите внимание!
Этот способ считается самым простым. Даже у новичков не возникнет вопросов.
Читайте еще: Как определить, что на компьютере есть вирус?
Временное затишье
Еще один метод, позволяющий без труда оставаться в тени. Чтобы им воспользоваться, стоит выполнять следующие действия:
- Заходим на страницу вк, переходим на вкладку «личные сообщения».

- Занимаемся своими делами в течение 20 минут, оставив страницу открытой. Через некоторое время сервис приостанавливает онлайновую сессию, но при этом пользователь остается в сети.
При таком способе можно просматривать посты, читать и отвечать на комментарии, слушать музыку, ставить лайки.
Обратите внимание!
Если перейти на свою страницу или заглянуть к кому-нибудь в гости, то сразу же появится сверху значок. Это существенный недостаток представленного способа.
VKfox
Пользователи Opera, Google Chrome и Mozilla Firefox знают еще один метод, как в вк сделать чтобы не видели, что я онлайн. Он также довольно простой, и пользуется огромной популярностью.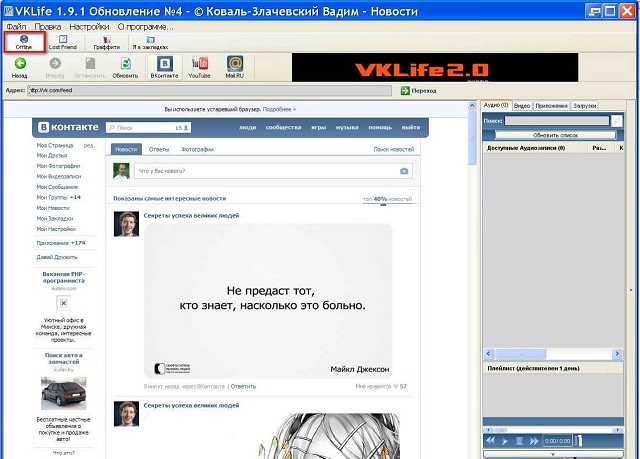 Единственное, для начала необходимо установить специальное приложение.
Единственное, для начала необходимо установить специальное приложение.
Порядок действий:
- Заходим на сайт vkfox.io, находим кнопку «Установить», нажимаем ее. Это позволит добавить плагин в браузер.
- Как только загрузка завершится, нажимаем кнопку «Установить».
- Вводим логин, пароль. Завершаем авторизацию.
- Запускаем плагин с помощью значка, расположенного в верхнем углу.
- Делаем все, что хотим. Теперь этого никто не заметит.
Читайте еще: Как узнать свой пароль от Wi-Fi?
Обратите внимание!
Если будут приходить сообщения, отвечать на них не стоит. После этого сразу же появится значок онлайн, а пользователь засветится в сети.
Этот метод довольно простой и популярный. Достаточно 1 раз скачать программу, и можно использовать ее постоянно. Единственное, не все действия можно осуществлять в режиме офлайн.
VkLife
Самый надежный способ, позволяющий сделать так, чтобы не видели, что я онлайн в контакте, это воспользоваться программой VkLife.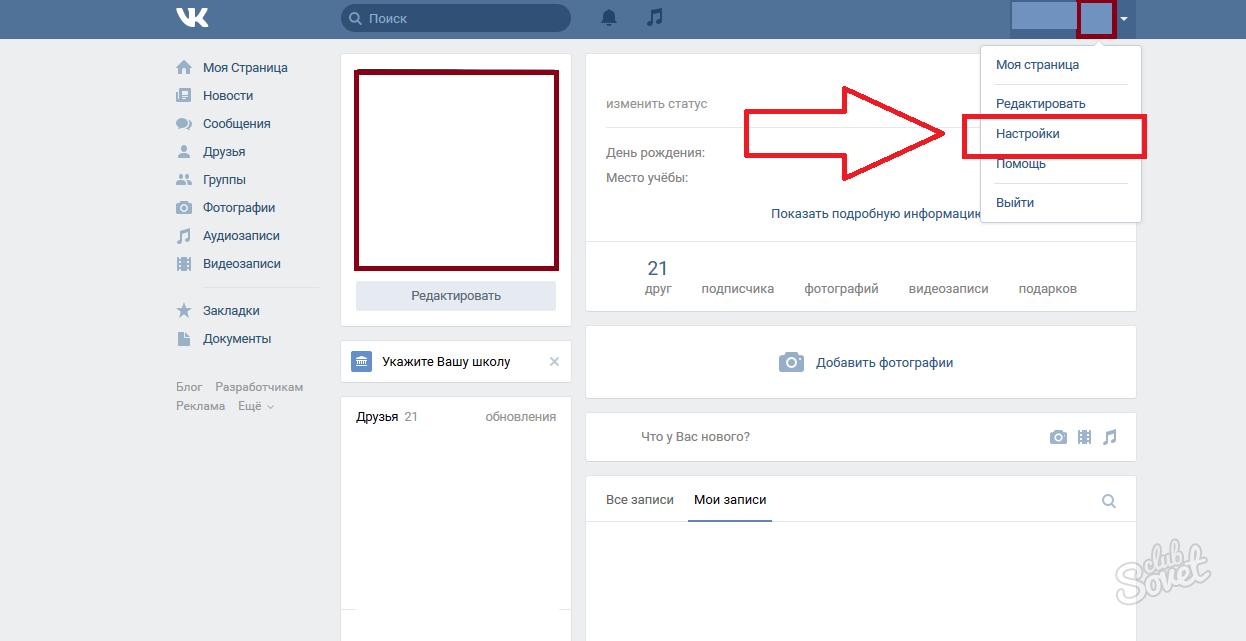 Пошаговая инструкция подскажет, как выполнить работу правильно.
Пошаговая инструкция подскажет, как выполнить работу правильно.
Порядок действий:
- Заходим на официальный сайт vklife.ru.
- Скачиваем программу VkLife.
- Нажимаем кнопку «Установить». Ждем некоторое время, пока программа скачивается.
- Запускаем приложение.
- Вводим пароль и логин, проходим авторизацию.
- Нажимаем кнопку «Offline».
Работа выполнена. Теперь можно оставаться невидимым для других юзеров. Это очень удобно. Достаточно 1 раз скачать приложение, и можно пользоваться им постоянно.
Читайте еще: Какой антивирус лучше для виндовс 10?
Обратите внимание!
В некоторых браузерах предусмотрено специальное расширение. Благодаря чему не нужно нажимать кнопку «Offline». Уже при запуске программы происходит переключение режима.
Онлайн в контакте желают скрыть многие пользователи сети. К счастью, для этого существует несколько проверенных способов.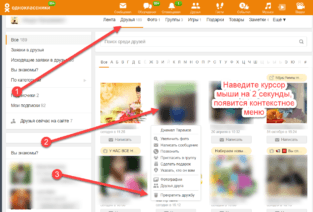 Если хочется воспользоваться специальным приложением, нужно для начала его скачать. Если же нет желания устанавливать на компьютер или телефон дополнительные программы, то придется узнать о некоторых хитростях.
Если хочется воспользоваться специальным приложением, нужно для начала его скачать. Если же нет желания устанавливать на компьютер или телефон дополнительные программы, то придется узнать о некоторых хитростях.
Читайте еще: Зачем в Windows придумали безопасный режим?
Каждый из вариантов является действенным, и позволяет оставаться в тени. Не этого ли хотят многие пользователи контакта.
Как скрыть свои лайки в Вк от друзей
Очень часто, пролистывая ленту новостей Вконтакте видно, что кто-то из ваших друзей поставил лайк под фотографией или записью в группе. Возникает вопрос — получается то, что лайкаю я, другие тоже видят? Не всем нравится выставлять на всеобщее обозрение те записи, под которыми была поставлена отметка «Мне нравится», так как часто лайк ставится не потому, что запись нравится, а для того, чтобы ее потом найти. Поэтому для того, чтобы скрыть свои лайки от друзей в новостной ленте, нужно соответствующим образом установить настройки приватности.
Как не показывать свои лайки друзьям в Новостях Вконтакте
Ограничения на отображение различных разделов Вконтакте находятся в Настройках. Нажимаем на аватар и в открывшемся меню выбираем пункт Настройки. Далее выбираем Приватность.
Среди многочисленных настроек нам нужен блок Прочее: какие обновления видят в новостях мои друзья — он в самом низу.
Можно выбрать пункт Все обновления, тогда любое вашей действие, например, выкладывание фото или репост записи будет транслироваться в ленту новостей друзей. Второй вариант: выбрать несколько из многочисленных пунктов, обновления которых будут доступны для просмотра людям из списка друзей. Наводим курсор на обновление разделов и отмечаем нужное.
И последний вариант — не показывать никакие обновления. Для этого нужно отметить любой раздел, например, фотографии, а потом снять с него галочку. Автоматически будет применен вариант Никаких обновлений.
Для того, чтобы друзья не видели ваши лайки, нужно убрать галочку с раздела Мне нравится.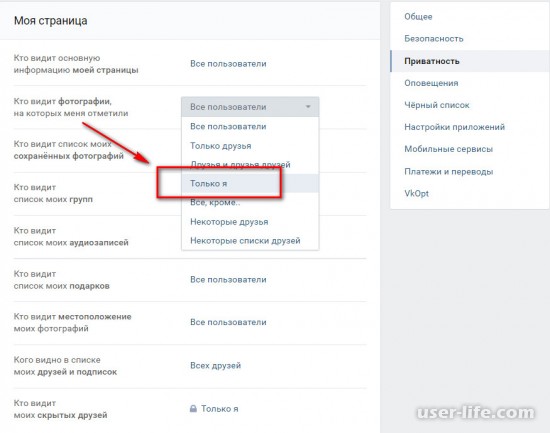 В этом случае можете спокойно лайкать что угодно, об этом узнают только если посмотрят именно это фото или запись и список всех людей, кто поставил лайк. Либо воспользуются приложением SearchLikes и узнают все ваши лайки через него.
В этом случае можете спокойно лайкать что угодно, об этом узнают только если посмотрят именно это фото или запись и список всех людей, кто поставил лайк. Либо воспользуются приложением SearchLikes и узнают все ваши лайки через него.
Настройки на компьютере и телефоне (по крайней мере на официальных приложениях) должны синхронизироваться, то есть что вы выбрали в полной версии сайта, тоже самое будет в мобильной и в приложениях для смартфонов.
Как добавлять подписи к фотографиям
Как добавлять подписи к изображениям: 6 методов, которые вам понравятся
Хотите превратить свои отпускные фотографии в открытки, сделать персонализированную открытку с картинками или создать забавный мотив? В этом случае добавление подписей к фотографиям — отличное решение. Кроме того, текст, написанный на ваших изображениях, обязательно привлечет внимание зрителей, и они не смогут просто пролистать галерею и бегло взглянуть на каждую картинку. Вам интересно? Хотите попробовать? Затем откройте для себя 6 простых способов подписать свои фотографии из этого руководства и выберите наиболее подходящий:
Вам интересно? Хотите попробовать? Затем откройте для себя 6 простых способов подписать свои фотографии из этого руководства и выберите наиболее подходящий:
Теперь давайте подробнее рассмотрим каждый метод, чтобы узнать, как добавлять подписи к изображениям.
Метод 1. Создание подписи к изображению с помощью редактора изображений
Хотите легко, быстро и наиболее эффективно добавлять подписи к фотографиям? Затем загрузите PhotoWorks. Этот фоторедактор совместим с Windows 7, Vista, 8, 10 и XP. Для работы некоторых программ редактирования изображений требуется подключение к Интернету. PhotoWorks работает безупречно независимо от того, есть у вас доступ в Интернет или нет — используйте его в любое время.
Итак, как подписать фотографию в PhotoWorks? Просто не может быть проще! Вот 4 простых шага, которым вы должны следовать:
Шаг 1.Запустите PhotoWorks
Запустите редактор фотографий и откройте изображение, на котором хотите подписать:
Импортировать фото
Шаг 2. Добавьте подпись к изображению
Добавьте подпись к изображению
Откройте вкладку Captions, нажмите кнопку Add Text и введите текстовый заголовок в поле
Напишите свой текст
Шаг 3. Стилизация текста
Выберите стиль текста из обширной коллекции предварительных настроек дизайнера.При необходимости настройте его по своему вкусу:
Выберите стиль текста
Шаг 4. Сохраните изменения
Примените изменения и сохраните отредактированную фотографию с текстовой подписью на ней:
Примените изменения и сохраните фото
Вам не нужно быть технически подкованным, чтобы управлять этим приложением для редактирования фотографий на ПК, благодаря его интуитивно понятному интерфейсу — даже новички могут легко добавлять подписи к фотографиям! Хотите в этом убедиться? Посмотрите короткий видеоурок ниже:
Как видите, с помощью PhotoWorks можно добавить огромное количество текстовых подписей к изображениям менее чем за минуту. Создатель подписи к фотографиям предлагает вам большую коллекцию стилей текста. Если вы хотите сделать свои подписи по-настоящему уникальными, настройте стиль — поиграйте со шрифтом и его размером, попробуйте разные цвета из широкой палитры, перемещайте текст по изображению и вращайте его по своему усмотрению. Кроме того, вы можете добавить контур или тень, чтобы сделать подпись более стильной.
Создатель подписи к фотографиям предлагает вам большую коллекцию стилей текста. Если вы хотите сделать свои подписи по-настоящему уникальными, настройте стиль — поиграйте со шрифтом и его размером, попробуйте разные цвета из широкой палитры, перемещайте текст по изображению и вращайте его по своему усмотрению. Кроме того, вы можете добавить контур или тень, чтобы сделать подпись более стильной.
Готовы попробовать добавить подписи к своим фотографиям? Тогда скачайте PhotoWorks прямо сейчас и попробуйте!
Тем не менее, вы можете выйти за рамки PhotoWorks и попробовать другое программное обеспечение для создания субтитров, сегодня их довольно много.Например, выберите CaptionIt! или Free Caption Maker. Таким образом, вы сможете сравнить различные типы интерфейса и возможности редактирования различных программ и выбрать лучший для себя.
Как насчет добавления текста к фотографиям? Добавляйте стикеры к изображениям вместо того, чтобы вводить обычные подписи.
Метод 2: Как добавить подписи к Google Фото
Еще один способ добавить текстовые подписи непосредственно к фотографиям — использовать Google Фото.Это облачное хранилище, привязанное к вашей учетной записи Google, где вы можете загружать, систематизировать и хранить изображения.
- Войдите в существующую учетную запись Google.
- Загрузить фотографию для редактирования в Google Фото.
- Нажмите на фотографию и выберите опцию i в верхнем меню.
- На появившейся панели информации введите подпись в поле описания.
- Закройте панель, и вы увидите текстовый заголовок внизу слева.
Добавить подпись в Google Фото
Написание субтитров на вашем смартфоне требует тех же действий. Чтобы использовать Google Фото, загрузите их из Play Market для Android или App Store для IOS. Откройте фотографию, к которой вы хотите добавить подпись, и коснитесь ее, чтобы развернуть. Внизу экрана нажмите кнопку i и добавьте описание в поле. Теперь нажмите кнопку «Назад». В целом этот способ подходит только тем, у кого стабильное интернет-соединение. Если вы хотите добавить субтитры в автономном режиме, поищите другой способ.
Метод 3. Как добавить постоянные подписи в файл JPEG
Есть еще один способ добавить информацию о подписи к изображениям. Большинство людей сохраняют и делятся своими фотографиями в формате JPEG. Он поставляется со встроенной опцией заголовка как частью метаданных. Это описательный блок, который содержит дату, когда был сделан снимок, его разрешение и информацию о модели камеры. Добавив текстовую подпись в файл JPEG, вы можете просматривать и изменять ее в метаданных.
- Щелкните правой кнопкой мыши изображение JPEG.
- Выберите «Свойства» из раскрывающегося списка.
- Откройте вкладку «Подробности».
- Заполните поле Заголовок и примените изменения.
Добавьте подпись к изображению в файле JPEG
Метод 4: Создание подписей к изображениям с помощью интерактивных средств создания подписей к изображениям
Возможно, вам будет удобно и быстро добавлять текстовые подписи к изображениям в Интернете. Действительно, если ваше интернет-соединение стабильно, вам не нужно устанавливать программное обеспечение на свой персональный компьютер.Давайте посмотрим, как это работает, и возьмем для примера службу AddText.
- Откройте сайт AddText и загрузите свою фотографию.
- Выберите опцию Добавить текст.
- Напишите свои подписи. Выберите стиль текста и настройте его размер.
- Когда вы закончите редактирование, сохраните фотографию или отправьте ее в Интернет.
Добавить текстовую подпись к фотографиям онлайн
В наши дни в Интернете предлагается множество подобных услуг, вы можете попробовать их одну за другой и найти ту, которая вам больше всего подходит.Но учтите, что после того, как вы загрузили свои личные фотографии во всемирную паутину, о них не останется никакой конфиденциальности.
Метод 5. Использование мобильных приложений для создания подписей к фотографиям
Люди во всем мире ежедневно делают бесчисленное количество фотографий на камеры своих смартфонов. Неудивительно! Ваш мобильный всегда под рукой, камеры современных мобильных телефонов значительно хороши, и вы можете мгновенно поделиться своими снимками с друзьями через социальные сети. Кроме того, различные мобильные приложения предлагают множество возможностей для редактирования фотографий.С их помощью вы можете применять художественные фильтры и эффекты к своим фотографиям, украшать их творческими наклейками и добавлять подписи к фотографиям.
Как упоминалось ранее, вы можете выбрать одно из множества приложений для работы с ними на вашем iPhone или Android. Они могут быть как бесплатными, так и платными. Среди самых популярных — Typic, Over и PicLab. Они довольно просты в использовании, имеют большую коллекцию стилей шрифтов, позволяют изменять размер и вращать текст с минимальными усилиями. Бесплатные версии этих приложений содержат рекламу, которая временами может раздражать.Чтобы избавиться от них, вам придется совершать покупки в приложениях.
Из множества приложений мы выбрали Phonto. Вот шаги для добавления подписей с помощью этого приложения:
- Запустите Phonto и откройте свое изображение.
- Удерживая палец на экране, коснитесь всплывающей подсказки «Добавить текст», когда она появится.
- Выберите стиль текста и шрифт. Затем введите свою подпись.
- Щелкните Готово. Теперь разместите текст на изображении и сохраните результат.
Используйте свой смартфон для подписи к фотографиям
Хотите добавить текст в качестве водяного знака и предотвратить кражу ваших изображений другими пользователями? Полностью защитите свою фотографию — добавьте к изображению логотип вместе с простыми подписями.
Метод 6. Добавление подписей к изображениям в MS Word
Не хотите загружать какие-либо дополнительные редакторы изображений или использовать онлайн-сервисы ради конфиденциальности? Тогда взгляните на старого приятеля, Microsoft Office.Используя одну из его частей, MS Word, вы можете быстро добавлять подписи к фотографиям в Windows 10.
Итак, хотите добавить текст к фотографиям в документе Word? Вот шаги:
- Выберите картинку.
- Перейдите в раздел «Ссылки» и нажмите «Вставить заголовок».
- Выберите метку по умолчанию (рисунок) и введите текст в поле «Заголовок».
- Когда вы закончите, нажмите OK.
Вставка подписей непосредственно в документ Microsoft Word
Теперь, когда вы узнали эти 6 различных способов добавления подписей к своим фотографиям, вам нужно выбрать наиболее удобный и эффективный для вас.Добавьте к фотографиям текстовых подписей, чтобы выделить их. И это, несомненно, может стать настоящим развлечением, если у вас есть удобный и мощный инструмент для создания субтитров, такой как PhotoWorks. Он также может стать вашим идеальным редактором портретных фотографий, который удалит любые дефекты кожи с лиц на ваших фотографиях, отредактирует отвлекающие элементы на заднем фоне и применит потрясающие эффекты одним щелчком мыши. Есть даже функция смены лиц, которая позволяет вам весело провести время с фотографиями друзей, меняя лица с помощью нескольких простых мазков.
PhotoWorks team , преданная группа авторов и художников, увлеченных фотографией и графическим дизайном. Мы рады предоставить вам первоклассный контент, который сделает ваше изучение нашего программного обеспечения простым и приятным.
4+ способов тайно скрыть сообщения в изображениях
В чем разница между конфиденциальностью и секретностью? Когда что-то является личным, вы не возражаете, если об этом узнают другие, если у них нет к этому доступа. Например, другие люди знают, что у вас есть номер кредитной карты, но пока они не знают его номер, они не могут его использовать.
Стальная секретность — это когда не только другие не могут получить к ней доступ, но даже не знают, что она есть.Секретные сообщения использовались с незапамятных времен для передачи информации без перехвата. Некоторые из древних методов, о которых я читал, включают татуировку сообщения на чьей-то голове и отпускание волос, а также заключение сообщений в шары воска, которые посланник должен был проглотить. Позже у нас появились невидимые чернила, и если вы родились где-то между 70-ми и 90-ми годами, я уверен, что вы весело проводили время с лимонным соком, невидимыми маркерами и т. Д.
Наука (или искусство) сокрытия сообщений в изображениях называется стеганографией, и в эпоху цифровых технологий ее можно использовать для сокрытия секретных сообщений в невинно выглядящих изображениях.Глядя на изображение, вы понятия не имеете, что внутри скрывается секретное сообщение, но с правильными инструментами или паролями секретное сообщение может быть раскрыто. Как и все остальное, эпоха цифровых технологий сделала создание этих секретных сообщений проще, чем когда-либо. Хотите попробовать? Вот несколько инструментов, которые вы можете попробовать.
Прежде чем мы начнем
Если вы последние пару недель читали технические блоги, вы, вероятно, встречали эту гениальную рекламу испанской организации под названием «Фонд помощи детям и подросткам в группе риска» (ANAR Foundation).Рекламное объявление предназначено как для детей, так и для взрослых, но содержит разные сообщения для каждого. С высоты взрослого видно только предупреждение; от роста ребенка появляется номер телефона, по которому ребенок может позвонить в случае жестокого обращения.
http: // www.youtube.com/watch?v=6zoCDyQSH0o
Хотя, возможно, это и не стеганография как таковая, это отличный способ передать секретное сообщение только целевой аудитории и является прекрасным примером использования этой техники в современном мире.
Путь своими руками
Если вы относитесь к тому типу людей, которые любят делать что-то сам, этот метод настолько хорош, насколько это возможно.Возможно, вам придется попробовать несколько раз, чтобы найти лучшее изображение, чтобы скрыть ваше сообщение, но имейте в виду, что лучше всего подойдет простой рисунок MS Paint (или аналогичный). Я попробовал это сделать с реальным фото, которое я сделал, и это тоже не сработало.
Этот метод основан на процессе, который я нашел на WikiHow, который в основном объединяет два файла — изображение и текстовое сообщение — так что снаружи изображение выглядит как обычное, но если вы знаете, где искать, вы можете найти скрытое сообщение.Если вы не являетесь пользователем Windows, я заранее прошу прощения, но, поскольку я — , я могу показать этот метод только в Windows.
Для начала найдите или создайте файл BMP любым способом.Для меня самым простым способом было нарисовать что-нибудь простое и сохранить его как BMP, но вы также можете попробовать это с реальным изображением. Если вы выбираете изображение, попробуйте найти относительно небольшое.
Затем создайте сообщение в Блокноте или аналогичной программе и сохраните сообщение в формате TXT.Пришло время повеселиться. Откройте командную строку и введите следующее:
copy «<путь к файлу изображения>» + «<путь к текстовому файлу>» «<путь к новому изображению>«.
Вы можете лучше понять, как это будет выглядеть на скриншоте ниже.
Назовите свое новое изображение как хотите, но помните, что это ваше настоящее изображение секретного сообщения, поэтому не называйте его «секретным сообщением», если вы действительно хотите, чтобы оно было секретом.Новое изображение также будет файлом BMP, поэтому любой, кто его увидит, дважды щелкнет по нему, чтобы открыть и увидеть только изображение. Однако, если кто-то из знакомых откроет его с помощью Блокнота, он обнаружит, что секретное сообщение полностью прячется в нижней части файла.
Да, возможно, это не самый изощренный способ сделать это, но он прост и работает.
Mozaiq [Больше не доступно]
Mozaiq — это сервис, предназначенный для создания огромных мозаик из крошечных картинок.В дополнение к этому, он также предлагает простой и легкий в использовании сервис стеганографии, который вы можете использовать, чтобы быстро зашифровать любое сообщение в невинно выглядящее изображение.
Самое замечательное в Mozaiq то, что вам даже не нужно стремиться к изображению.Если вы слишком ленивы или у вас нет ничего подходящего, Mozaiq предоставит вам случайное изображение, чтобы скрыть ваше сообщение. Все, что вам нужно сделать, это ввести свое сообщение и необязательный пароль для дешифрования, и все готово.
Сохраните это изображение на свой компьютер (не редактируйте его! Вы можете изменить имя файла) и отправьте его кому захотите.Чтобы расшифровать сообщение, необходимо использовать страницу расшифровки Mozaiq. Загрузите изображение и введите пароль (если он есть), и вуаля! Вот твое секретное сообщение.
Прочтите полный обзор Mozaiq (но имейте в виду, что интерфейс немного изменился с момента его написания).
MobileFish — это устаревший веб-сайт, посвященный дизайну, разработке, играм и тому подобному в целом, но на нем также есть служба стеганографии.Сервис выглядит так же старомодно, как и остальная часть сайта, поэтому вам, возможно, придется немного побороться с интерфейсом, но он позволяет скрывать секретные сообщения в изображениях и даже секретные файлы в файлах.
Чтобы создать секретное сообщение в изображении, загрузите изображение, а затем выберите, будет ли ваше секретное сообщение представлено в виде секретного файла или просто сообщения.После загрузки файла сообщения или ввода сообщения выберите пароль и прокрутите его до конца. Здесь вам нужно будет ввести простой код, а затем нажать «Зашифровать».
На данный момент может показаться, что ничего не произошло, но если вы прокрутите вниз дальше, вы найдете ссылку для загрузки с вашим новым изображением.
Чтобы расшифровать сообщение, загрузите его или введите URL-адрес (что означает, что вы можете поделиться ссылками на секретное сообщение, а также отправить фактический файл), введите пароль и нажмите «Расшифровать».Опять же, может показаться, что ничего не происходит, но прокрутка вниз покажет сообщение либо в поле секретного сообщения, либо, если вы решили скрыть сообщение в файле, оно будет доступно для загрузки по той же ссылке на файл загрузки над.
Интерфейс MobileFish — это его недостаток, но если вы и ваш получатель можете отложить это в сторону, это отличный способ создавать и расшифровывать секретные сообщения.
Секретная книга [Chrome]
Secretbook — это довольно новое расширение Chrome, которое позволяет кодировать сообщения в фотографии Facebook, а затем делиться ими с друзьями, как если бы они были обычными фотографиями.Знающие друзья, у которых есть пароль, смогут расшифровать секретное сообщение, спрятанное внутри изображения.
После установки расширения вам нужно будет обновить Facebook и нажать ctrl + alt + a, чтобы создать новое зашифрованное сообщение.Если этот ярлык используется чем-то другим, как это было со мной, вы мало что можете с этим поделать. В итоге я закрыл программу, которая крала ярлык, так как в настоящее время нет возможности изменить его.
При нажатии на ярлык откроется окно выше, где вам нужно будет выбрать изображение и ввести сообщение и пароль.Каждое изображение может содержать разное количество символов, и Secretbook сообщит вам, как долго может быть ваше сообщение.
Затем вы можете скачать файл и загрузить его на Facebook.Чтобы расшифровать сообщение, нажмите ctrl + alt + a, глядя на картинку, и введите пароль. Если пароль правильный, появится сообщение!
(Да, я знаю, что на каждом скриншоте разные сообщения, они из разных испытаний!)
Подробнее?
Есть и другие инструменты, которые вы можете использовать для создания скрытых сообщений на изображениях.S-Tools для Windows и iSteg для Mac — два таких примера, которые мы рассмотрели в прошлом, и если вы ищете настольные приложения для создания секретных сообщений, это отличное решение.
Вам удалось создать несколько скрытых сообщений? Какой твой любимый метод? Вы знаете отличный способ, о котором я не упомянул? Расскажите нам обо всем в комментариях.
Кредит изображения: зашифрованное изображение сообщения через Shutterstock
7 лучших приложений для беспроводной передачи файлов в Linux
Нужно передать файлы через Wi-Fi в Linux? Вот несколько методов, которые вы можете использовать.
Об авторе
Yaara Lancet
(Опубликовано 350 статей)
Яара (@ylancet) — писатель-фрилансер, технический блоггер и любитель шоколада, а также биолог и компьютерный компьютерщик.
Ещё от Yaara Lancet
Подпишитесь на нашу рассылку новостей
Подпишитесь на нашу рассылку, чтобы получать технические советы, обзоры, бесплатные электронные книги и эксклюзивные предложения!
Еще один шаг…!
Пожалуйста, подтвердите свой адрес электронной почты в письме, которое мы вам только что отправили.
Как работают невидимые чернила?
Сегодня мы ЗАНИМАЕМСЯ секретной информацией, и один из наших любимых способов ее отправки — это использование невидимого текста. Добавьте в раздел «Присоединяйтесь к обсуждению» ниже и используйте термин #appear в своем комментарии, если он тоже является одним из ваших!
ВНИМАНИЕ, ТАЙНЫЕ АГЕНТЫ ЧУДЕС: Сегодняшнее чудо, если вы решите его исследовать, является одним из великих загадок … и науки.Ваша задача — оставить письменное сообщение на листе бумаги таким образом, чтобы люди не увидели его, даже если смотрели прямо на него.
Что вы думаете? Как бы вы ответили на этот вызов? Думать шпионом и придумывать способы отправки секретных сообщений может быть забавным. Один из способов сделать это (и ответить на вызов) — использовать невидимые чернила.
Одна очень простая форма невидимых чернил активируется нагреванием. Эти чернила могут быть изготовлены из многих видов органических жидкостей. Когда сообщение высыхает на бумаге, оно становится невидимым.
Когда чернила подвергаются воздействию тепла, например, под утюгом, пламенем свечи или 100-ваттной лампочкой, кислоты в жидкости меняют цвет, и сообщение становится видимым. Вы можете найти множество активируемых нагреванием невидимых чернил прямо на кухне, в том числе прозрачную соду, лимонный сок, яблочный сок, луковый сок, молоко, мыльную воду, сахарную воду и уксус.
Другой тип невидимых чернил химически активирован. Химически активированные чернила могут быть изготовлены из любых двух бесцветных химических веществ, пока они не смешиваются друг с другом.Когда получатель сообщения добавляет второй химический проявитель, химическая реакция между обоими веществами вызывает изменение цвета и появление сообщения. Сам по себе уксус можно активировать нагреванием, но если вы добавите воду из красной капусты вместо нагрева, он станет химически активированными невидимыми чернилами.
Третий вид невидимых чернил — фаворит в парках развлечений. Давным-давно, если вам нужно было покинуть парк развлечений, чтобы поехать к машине, они просто топтали вам руку. Когда вы вернулись к воротам парка, пока у вас была печать, вам не нужно было платить, чтобы вернуться внутрь.Эти чернильные марки было легко копировать, и люди могли проникать внутрь, даже не заплатив за билет.
Сегодня во многих парках развлечений используются световые невидимые чернила. Если вам нужно покинуть парк, они топнут вам руку, но вы можете удивиться, когда посмотрите вниз и обнаружите, что там ничего нет. Когда вы вернетесь в парк, вас попросят подставить руку под специальный свет, и, как по волшебству, появится светящийся отпечаток штампа.
Чернила, активируемые светом, работают, потому что они содержат вещества, которые светятся под разными типами света, но остаются невидимыми невооруженным глазом.Это означает, что на вашей руке больше не будет больших уродливых штампов и больше не будет бесплатного входа для тех, кто пытается проникнуть внутрь. Примеры активируемых светом невидимых чернил включают стиральные порошки, содержащие осветлители, мыло и человеческую слюну.
Невидимые чернила могут быть не видны невооруженным глазом, но царапины от ручки и дефекты на бумаге могут быть явными признаками их присутствия. Некоторые чернила легче разработать, чем другие, а это значит, что любой, кто знаком с невидимыми чернилами, может расшифровать ваше сообщение.
Например, представьте, что вы используете мыльную воду для написания сообщения. Если кто-то нашел вашу бумагу, он может использовать тепло, химикаты и ультрафиолет. Поскольку мыльная вода реагирует на каждый из них, им не понадобится много времени, чтобы раскрыть ваше сверхсекретное сообщение.
Установка невидимой молнии (с видео) | Блог Колетт
Привет и спасибо за чтение блога Colette!
Этот сайт больше не обновляется, поэтому перейдите на страницу Seamwork, чтобы получить все последние выкройки, учебные пособия, видеокурсы и многое другое.
Перейти к шитью
Как сшить невидимую молнию из выкройки Colette на Vimeo.
Застежки-молнии могут показаться сложными даже для опытных мастеров. Причина? Часто молнии устанавливаются неправильно.
За этим следует множество разрывов швов и ругани, особенно когда это простая ошибка. Застежек-молний больше не нужно бояться!
Мы здесь, чтобы помочь. Немного потренировавшись, вы добьетесь этого. Помните, что на освоение чего-то нового нужно время, и даже в этом случае легко ошибиться.Сделайте перерыв, если вы чувствуете себя подавленным, и вернитесь к этому позже.
Невидимые молнии — одни из самых красивых застежек-молний, потому что они (как следует из названия) невидимы. Мы любим использовать эту молнию в одежде, которую делаем для себя, и часто рекомендуем ее в наших выкройках. Они выглядят чисто и профессионально, и (даже лучше) их, пожалуй, проще всего установить!
Необходимых предметов:
- невидимая молния
- резьба
- ножницы
- пины
- лапка для невидимой молнии
- лапка для молнии
- одежда
Прежде чем мы начнем, взгляните на заднюю часть вашей невидимой молнии.Вы замечаете, как спирали молнии загибаются к спине? Это то, что делает молнию менее заметной, чем обычная молния. Но для вшивания полезно сначала развернуть эти катушки и прижать молнию. Это позволит вам сшить немного ближе к катушкам.
1) Застегните молнию изнаночной стороной вверх, застегивая молнию. Поставьте утюг на теплый (или синтетический) режим. Пальцами расправьте зубцы молнии, прижимая ее кончиком утюга.Сделайте это с обеих сторон.
Застежка-молния
обычно меньше 5/8 ″
2) Положите одежду лицевой стороной вверх, лицом к себе. Поместите молнию на ткань лицевой стороной вниз. Здесь мы оставили примерно 1/4 дюйма между лентой молнии и краем ткани, потому что лента молнии была тонкой. Используйте направляющую для шва или сантиметровую ленту, чтобы убедиться, что спираль молнии совпадает с припуском на шов. В этом случае был использован припуск на шов 5/8 ″.
расположите булавки параллельно молнии
3) Прикрепите молнию к одежде.Обратите внимание, что на этой фотографии молния обращена вниз, как и должно быть каждый раз, когда вы пришиваете невидимую молнию.
4) Вставив лапку для невидимой молнии в машину, опустите лапку на молнию. Убедитесь, что спираль молнии находится в левом пазу лапки.
медленное шитье предотвращает сморщивание ткани
5) Притачать молнию с булавками. Шейте медленно, удаляя булавки до того, как они достигнут лапки. Остановитесь, когда дойдете до конца молнии или отметки на одежде, где она должна заканчиваться.Прострочите около 1/2 дюйма.
6) На противоположной стороне прикрепите молнию к одежде так, чтобы она была похожа на фото выше. Опять же, убедитесь, что лицевая сторона ткани обращена вверх. Итак, вы прикрепляете молнию к лицевой стороне ткани.
дважды проверьте застежку-молнию перед пришиванием
7) Закройте молнию, чтобы убедиться, что вы правильно ее закрепили. Эта деталь легко перекручивается, поэтому перед шитьем лучше дважды проверить ее.После проверки распакуйте его перед шитьем.
не забудьте сделать обратную строчку в конце молнии
8) Пришейте молнию так же, как и на другой стороне. Однако на этот раз убедитесь, что спираль молнии находится в канавке с правой стороны лапки.
9) Застежка-молния теперь плотно прилегает к вашей одежде, вы сделали это! Осталось сделать еще несколько шагов. Застегните молнию и слегка нажмите, прежде чем продолжить.
убедитесь, что припуски на швы совпадают
10) Вставьте молнию в припуск на шов и аккуратно приколите остальную часть шва.

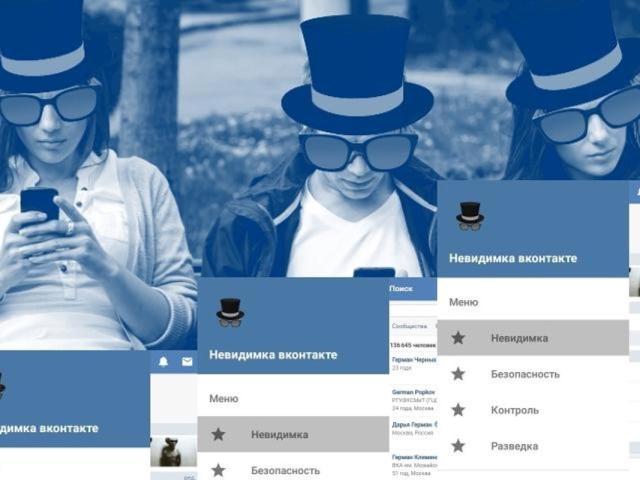

 Добавьте подпись к изображению
Добавьте подпись к изображению
Добавить комментарий