Как поменять главное фото в вк
Здравствуйте, друзья! В социальной сети Вконтакте можно создать много альбомов и загрузить в них сколько угодно изображений. Но у каждого пользователя на главной страничке есть одна «главная фотография» – аватарка. Ее первой видят другие люди если: находят вас через поиск, в списке друзей, переписываются с вами, видят в новостях ваши публикации и прочее.
Некоторые пользователи меняют свою аватарку Вконтакте регулярно. Но если вы не относитесь к ним, когда-то давно поставили фото и благополучно про него забыли, а теперь все-таки появилось желание его сменить, тогда давайте будем разбираться, как это можно сделать.
Меняем главное фото с компьютера
Если вы заходите Вконтакт с компьютера или ноутбука, то сметить главное фото можно или загрузив его непосредственно с вашего устройства, или выбрав одно из тех, которые уже есть в вашем профиле. Эти два варианта и рассмотрим.
Загрузив фото с ПК
- Для того чтобы поставить на аватарку картинку, которая хранится на компьютере, зайдите на свою страничку Вконтакте и наведите курсор мышки на аву. После этого, внизу, появится небольшое меню, выберите в нем пункт «Обновить фотографию».
![]()
![]()
- Если у вас подключена камера, можете сделать снимок и сразу загрузить ее – для этого нажмите кнопочку «Сделать моментальную фотографию».
Но, думаю, так делать мало кто будет, поэтому нажимаем на кнопку «Выбрать файл».
![]()
![]()
- Откроется Проводник. В нем найдите на компьютере или ноутбуке папку, в которой находится то изображение, что будет стоять на аватарке. Затем выделите его мышкой и нажмите на кнопочку «Открыть».
![]()
![]()
- Дальше выберите ту область, которую будут видеть пользователи, когда зайдут на вашу страничку. Да, другие люди увидят лишь фрагмент, а полное фото можно посмотреть только после клика по нему. Нажмите «Сохранить и продолжить».
![]()
![]()
- Теперь выбираем миниатюру – это маленькое круглое изображение, которое показывается в новостях, сообщениях, комментариях. Нажимаем «Сохранить изменения».
![]()
![]()
- Главное фото вашей страницы теперь обновлено.
![]()
![]()
Используем фото, которое загружено Вконтакт
Если же вы хотите поставить на аватарку картинку, которая была ранее загружена в ваш профиль Вконтакте, тогда выполните следующие действия:
- В меню слева выберите пункт «Фотографии».
![]()
![]()
- Теперь кликните по тому альбому, в который добавлено нужное вам изображение.
![]()
![]()
- Найдите в нем фотографию и нажмите на нее, чтобы она открылась полностью.
![]()
![]()
- Под ней есть кнопочки. Наведите курсор мышки на кнопку «Еще» и выберите из выпадающего меню пункт «Сделать фотографией профиля».
![]()
![]()
- Выбираем область, которая будет видна на вашей странице.
![]()
![]()
- Дальше определяем изображение для миниатюры и жмем «Сохранить изменения».
![]()
![]()
- Аватарка будет успешно изменена.
Если вам интересно, как добавить фотографии Вконтакт или как создать альбом для фото в вк, тогда прочтите подробные стать, перейдя по ссылкам.
![]()
![]()
Изменяем аватарку с телефона
Выбор снимка из Галереи устройства
- Если вы заходите в социальную сеть Вконтакт через мобильное приложение, установленное на телефоне или планшете, тогда откройте боковое меню и нажмите на аватарку, чтобы перейти на главную страницу профиля.
![]()
![]()
- Затем в правом нижнем углу изображения нажмите на значок фотика.
![]()
![]()
- В появившемся меню выберите пункт «Загрузить из галереи».
Если хотите сразу сфоткаться и сделать это фото аватаркой, тогда нажмите «Сделать снимок».
![]()
![]()
- Найдите на своем устройстве нужную фотографию и нажмите по ней.
![]()
![]()
- В следующем окне можно приступить к редактированию: добавить фильтр, изменить яркость, обрезать и прочее. Когда все сделаете, или если делать ничего и не нужно, нажимайте «Прикрепить».
![]()
![]()
- Выбираем миниатюру, которая будет отображаться у других пользователей в сообщениях, комментариях, новостях, и жмем на галочку в правом нижнем углу.
![]()
![]()
- Когда фотография будет загружена, в строке оповещений на вашем устройстве появится галочка.
![]()
![]()
Выбираем фото из профиля
Через приложение ВК для смартфона, к сожалению многих, нет возможности поставить на аву то фото, которое уже загружено на вашу страницу. Поэтому следует воспользоваться браузером и перейти к полной версии сайта.
- Выберите любой веб-обозреватель на телефоне или планшете.


- Затем наберите в поиске «VK» и зайдите на свою страницу.


- Теперь нужно открыть боковое меню, нажатием на три полосы вверху слева.


- Пролистайте список в самый низ и нажмите по пункту «Версия для компьютера».


- Дальше можете снова выбрать тот же браузер, в котором сейчас находитесь.


- Вот перед вами полная версия Вконтакте, о чем сообщается в верху страницы. Для смены главного фото перейдите в меню «Фотографии».


- Все последующие действия будут такие же, как и с компьютера, но давайте их кратко рассмотрим. Выберите альбом, в который загружен интересующий снимок.


- Найдите изображение и жмите по нему, чтобы открыть для просмотра.


- Из дополнительных кнопок внизу будет и кнопочка «Ещё». Тапайте по ней и выбирайте из меню «Сделать фотографией профиля».


- Затем нужно определиться с отображаемой на странице областью и миниатюркой. На последнем шаге жмем «Сохранить изменения».


- Возвращайтесь к своей странице и радуйтесь измененному главному фото.
На этом все. Надеюсь, вам все понятно, и теперь проблем в вопросе: как загрузить новое изображение на аватарку своего профиля Вконтакте, у вас не возникнет.
Как установить главное фото профиля (аватарку) «ВКонтакте»
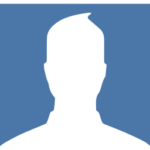 В большинстве социальных сетей пользователи имеют свои особые аватарки на личных страницах, то есть главные фотографии профиля. «ВКонтакте» тоже можно установить такую фотографию, причем здесь нет строгих правил, которые регламентируют, как именно должна выглядеть аватарка. Это может быть лицо человека, либо простая картинка, скачанная из Интернета.
В большинстве социальных сетей пользователи имеют свои особые аватарки на личных страницах, то есть главные фотографии профиля. «ВКонтакте» тоже можно установить такую фотографию, причем здесь нет строгих правил, которые регламентируют, как именно должна выглядеть аватарка. Это может быть лицо человека, либо простая картинка, скачанная из Интернета.
При этом «ВКонтакте» можно установить главное фото профиля:
- Напрямую загрузив нужную аватарку;
- Выбирая одну из тех фотографий, которые уже были загружены пользователем на сайт.
Как установить главное фото профиля «ВКонтакте» с компьютера?
Чтобы максимально упростить этот процесс, разработчики социальной сети добавили несколько разных способов, с помощью которых можно установить аватарку.
Как установить новое фото?
После перехода на свою страницу, достаточно просто нажать на кнопку «Поставить фотографию» в той области, где должна находиться аватарка, если ранее она не была установлена.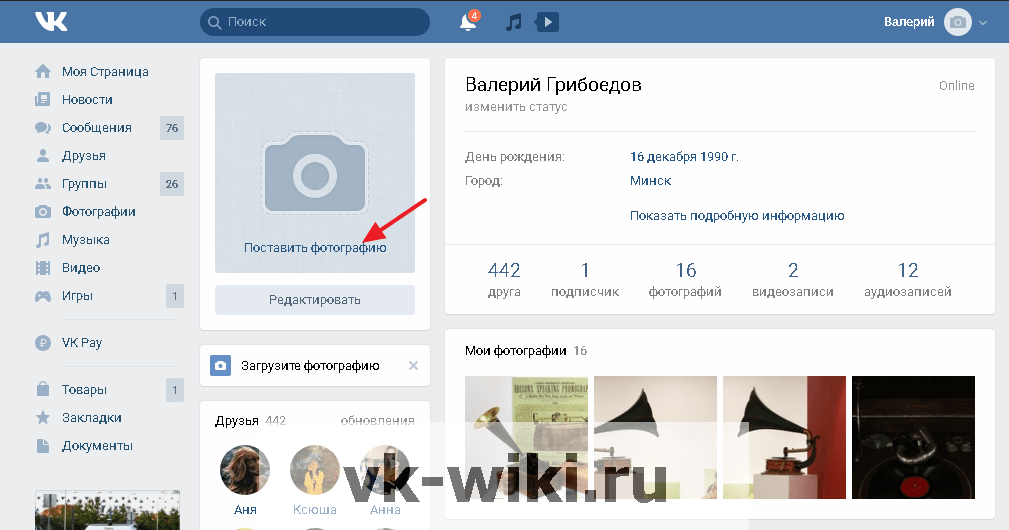
В том случае, если аватарка профиля уже имеется, достаточно просто навести на нее курсор мыши и нажать на всплывающую кнопку «Обновить фотографию».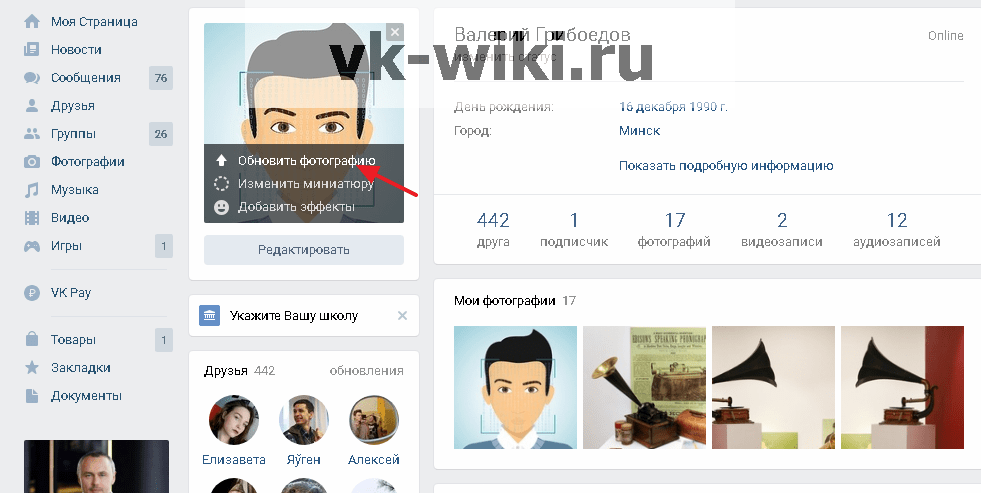
В следующем окне следует нажать на кнопку «Выбрать файл» для загрузки новой аватарки.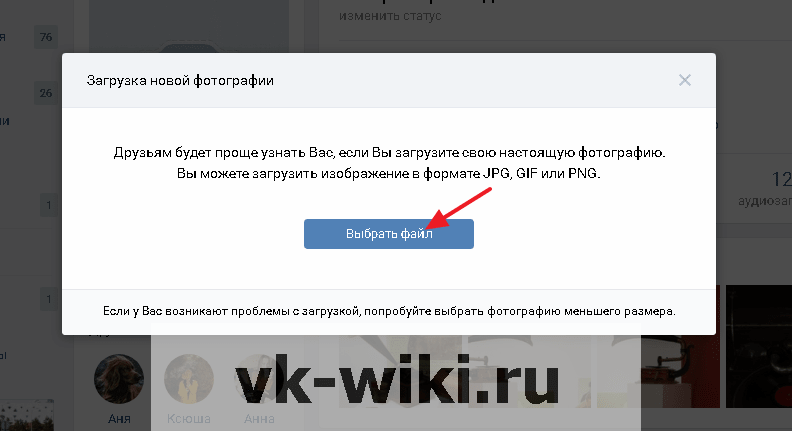
Обратите внимание!
«ВКонтакте» можно загружать в качестве главного фото картинки в форматах JPG, PNG, либо GIF.
Далее потребуется выбрать на своем компьютере файл с нужной картинкой.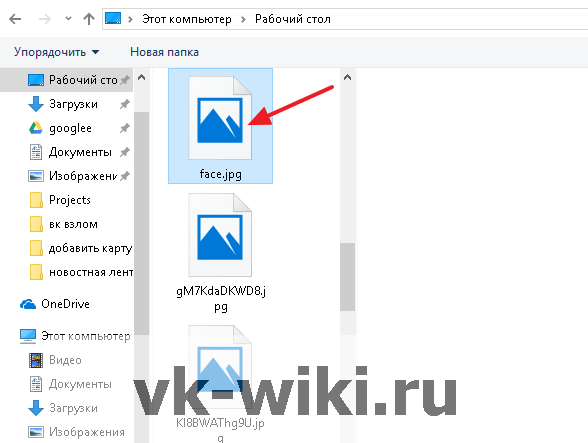
После загрузки фото можно настроить правильное позиционирование. Для этого следует перемещать специальную область, зажимая ее левой кнопкой мыши и двигая ее по фотографии. Чтобы расширить или сузить эту область, можно потянуть за один из ее краев. Для добавления фото требуется нажать на «Сохранить и продолжить».
Далее сайт попросит настроить миниатюру аватарки. Здесь тоже требуется перемещать специальную область по фото, а для ее уменьшения или увеличения достаточно просто потянуть за один из краев. Далее следует нажать на «Сохранить изменения».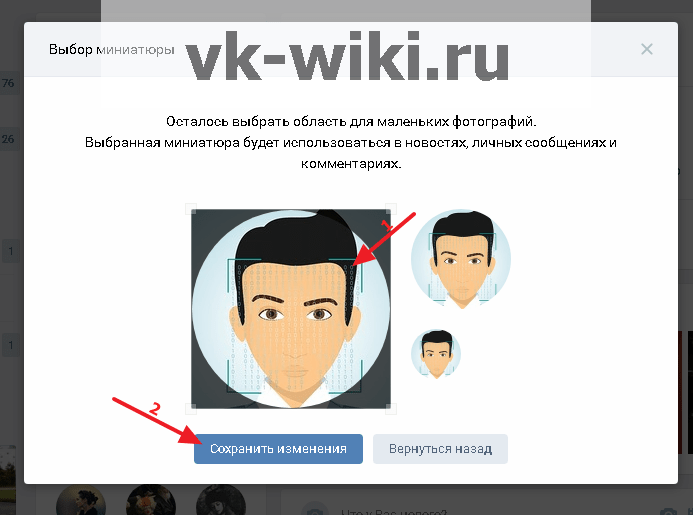
После этого новое фото отобразится в области с аватаркой, а также оно будет добавлено в альбом с фотографиями и на стену пользователя в качестве нового поста.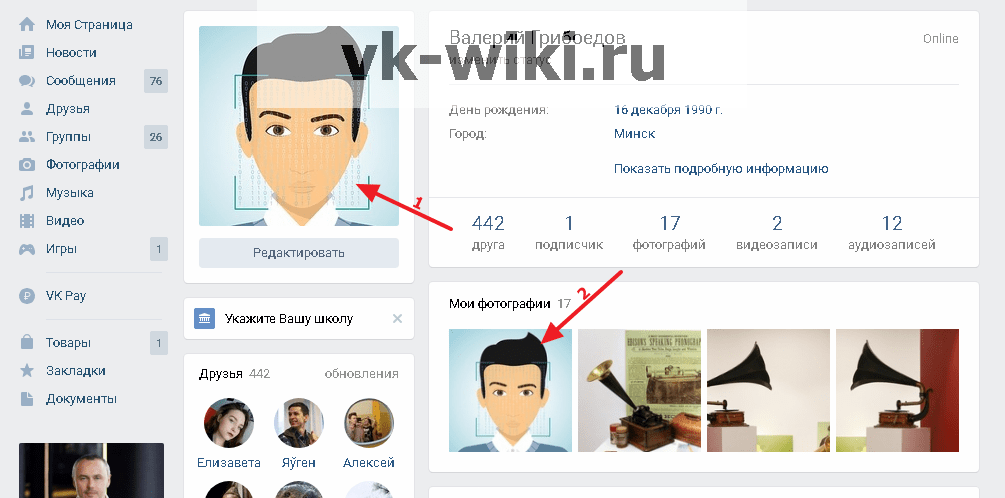
Как выбрать старую фотографию в качестве аватарки?
Если у пользователя уже есть ранее добавленная фотография, которую он хочет поставить в качестве своей аватарки, сделать это можно без необходимости повторной загрузки ее на сайт. Достаточно просто открыть эту картинку и навести курсор мыши на кнопку «Еще» для вызова меню дополнительных опций. Здесь нужно выбрать пункт «Сделать фотографией профиля». После этого следует задать правильное позиционирование для новой аватарки, а также указать ее миниатюру по тому же принципу, что описан выше.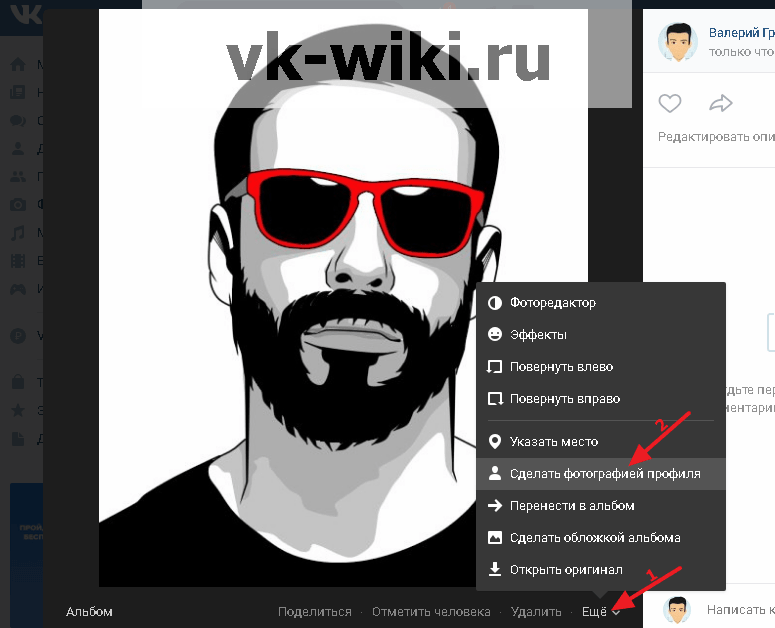
Есть и другой интересный способ, с помощью которого можно быстро поменять свою аватарку. Для этого нужно просто зайти в альбом «Фотографии с моей страницы», где хранятся все фото, что были загружены в качестве аватарок в профиль пользователя. Здесь нужно выбрать требуемую фотографию и перетянуть ее в конец списка (вправо), после чего она снова станет аватаркой пользователя.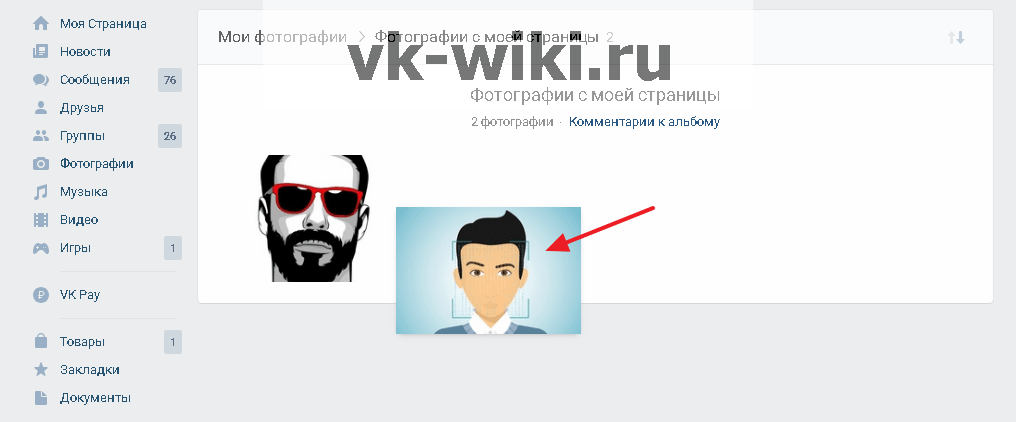
Обратите внимание!
В зависимости от того, как стоят фотографии в очереди друг за другом в этом альбоме, таким же образом они будут отображаться у других людей при просмотре загруженных аватарок пользователя.
Как установить главное фото профиля «ВКонтакте» в приложении?
В официальном приложении пользователи тоже могут добавлять фотографии на аватарки с помощью прямой загрузки нового фото. После перехода на свою личную страницу достаточно просто нажать на кнопку с иконкой фотоаппарата в области с аватаркой для перехода к загрузке новой фотографии.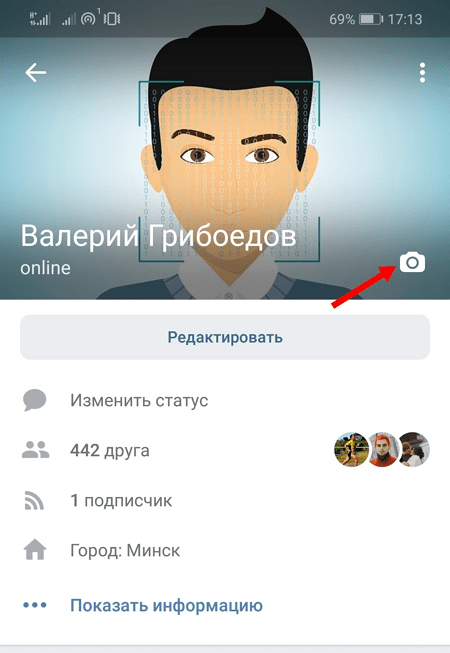
После выбора нужной картинки со своего устройства, в приложении можно отредактировать это фото, нажав на соответствующую кнопку (здесь можно добавить различные стикеры, текст, кадрировать изображение или произвести автоматическое улучшение фото, а также нарисовать на нем что-либо с помощью специальной кисти). Чтобы подтвердить выбор этой картинки, следует нажать на «Прикрепить»
Далее приложение попросит указать правильную миниатюру фотографии.Для этого нужно просто передвигать специальную область по картинке, которую также можно растягивать и сужать для выбора правильного размера миниатюры. Для подтверждения своих действий нужно просто нажать на кнопку с галочкой.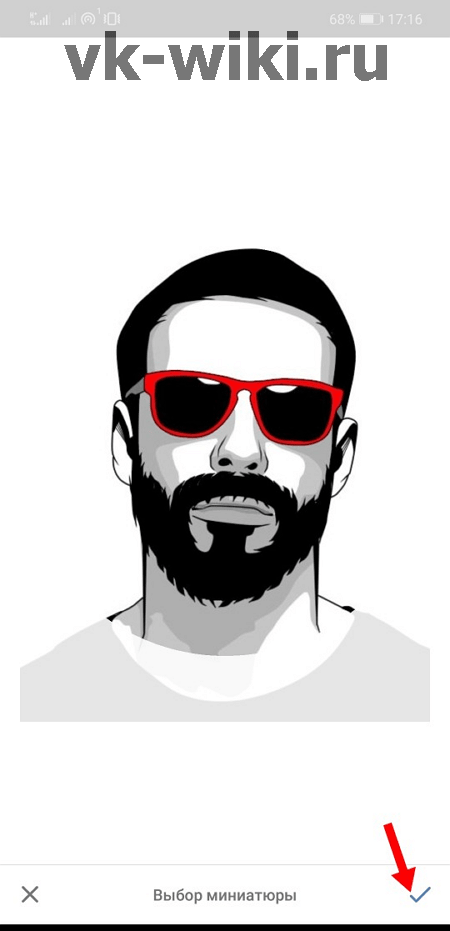
После этого выбранная фотография отобразится в области с аватаркой пользователя на личной странице.
Как установить главное фото профиля «ВКонтакте» в мобильной версии?
В отличие от приложения, в мобильной версии сайта m.vk.com установить главное фото профиля можно двумя способами, как и с компьютера.
Как поставить новое фото?
После перехода на свою страницу, пользователю следует нажать на свою аватарку, чтобы попасть в соответствующий альбом со своими фотографиями.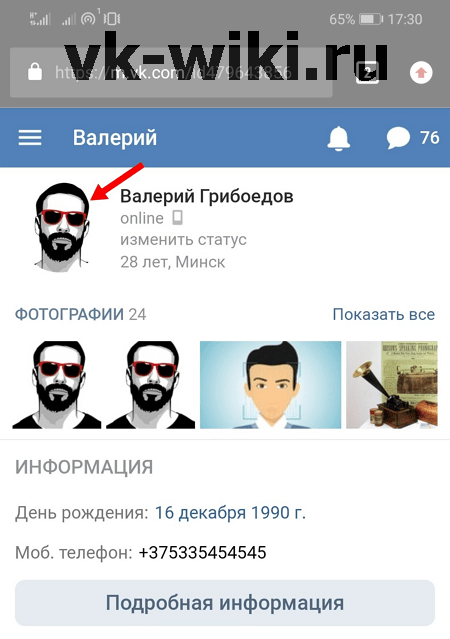
Здесь требуется нажать на кнопку «Загрузить фотографию профиля», после чего нужно будет выбрать на своем устройстве картинку для загрузки.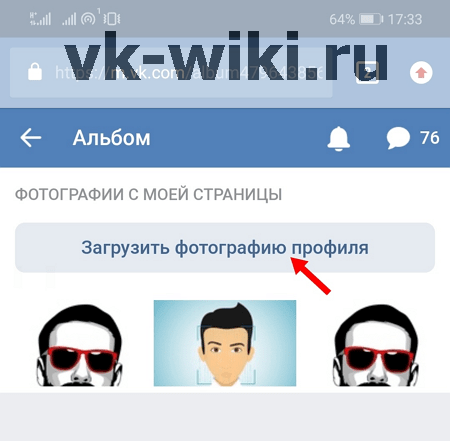
Далее сайт попросит настроить миниатюру аватарки. Для этого нужно просто двигать специальную область, которую также можно расширять или сужать. Для подтверждения своих действий нужно просто нажать на кнопку «Сохранить», после чего новая аватарка будет добавлена на страницу.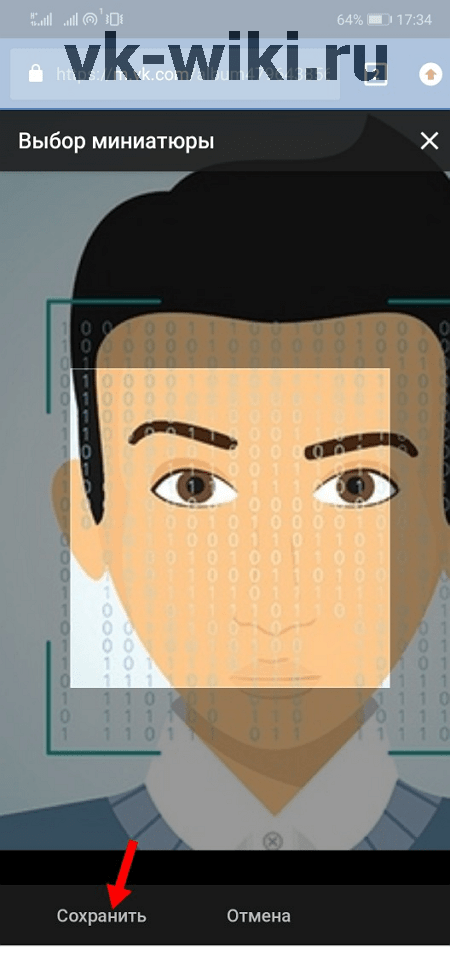
Как выбрать старую фотографию в качестве аватарки?
Выбрав одну из добавленных ранее фотографий, сначала нужно открыть комментарии к ней, нажав на соответствующую кнопку в нижней части.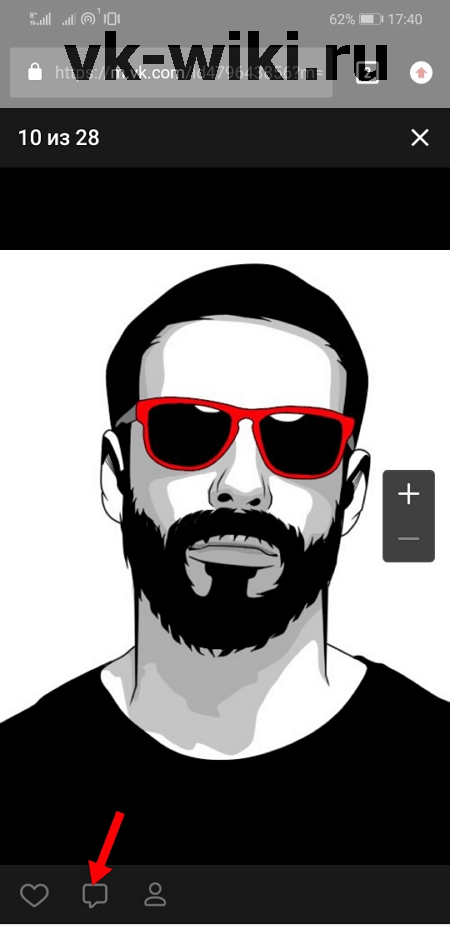
Здесь следует нажать на кнопку «Использовать как фото профиля», после чего сайт попросит установить миниатюру аватарки, как было описано выше.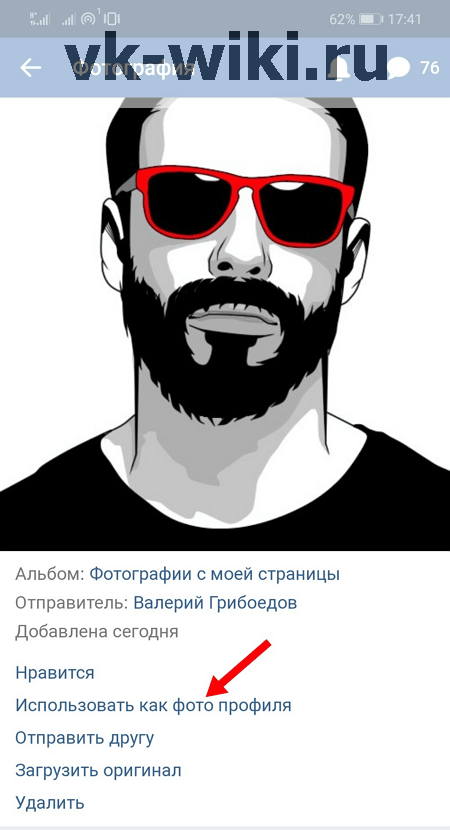
Заключение
Установить главное фото профиля «ВКонтакте» довольно просто, причем сделать это можно разными способами и с разных устройств. Если требуемая фотография уже была добавлена пользователем, ее необязательно повторно загружать на сайт, чтобы установить в качестве аватарки.
Как поменять фото ВКонтакте на аватарке
Аватарку без преувеличения можно назвать «лицом» страницы, ведь именно она находится на главной части любой страницы и первое, что видит другой пользователь – это аватарку. Для некоторых людей в том, как изменить фото В Контакте нет ничего сложного, так как они предпочитают делать такие изменения на собственной страницы несколько раз в неделю. В то еж время есть и такие пользователи, которые не считают нужным постоянно менять главную фотографию и для них свойственно загрузить автарку раз на несколько месяцев, а то и лет и забыть о ней.
Если же человек по каким-то причинам не знает, как поменять фото В Контакте на аватарке, то действуя согласно, ниже приведенной инструкции, можно все сделать легко и быстро.
- Сначала надо зайти на личную страницу, навести курсор мыши на основную фотографию, после чего нажать «Загрузить новую фотографию».
- Теперь надо использовать пункт меню «Выбрать файл» и найти на устройстве ту фотографию, которую желает видеть в качестве основной пользователь.
- Фотография считается загруженной, но нужно выбрать конкретную часть фотографии, которая будет всегда отображаться на странице. То есть, сначала другие пользователи будут видеть именно эту часть аватарки, а после нажатия на нее – откроется фотография в полном объеме.
- Теперь нужно сохранить фотографию и нажать на пункт меню «продолжить».
- В самом конце остается только выбрать квадратную часть аватарки, которая будет отображена в комментариях, сообщениях и новостях и конечно же сохранить ее.
После всех проведенных действий пользователь будет знать, как изменить аватарку вконтакте.
Если у вас уже достаточное количество фотографий, то пора позаботиться о количестве лайков к ним. Накрутка лайков вк позволяет быстро получить множество отметок мне нравится к любой фотографии, а с помощью нашего сервиса это можно сделать бесплатно.
Также накрутка друзей даст быструю популярность Вконтакте. Но если вы еще хотите получать восхищенные комментарии к фотографиям или к постам на стене, то накрутка комментариев легко справится с этой задачей.
Для администраторов собственных пабликов есть накрутка группы вконтакте — помогающая быстро продвинуть сообщество в ТОП.
Как изменить фото В Контакте
Еще легче поменять фотографию вконтакте, если она уже когда-то была в качестве главной на странице.
- С личной страницы надо войти в раздел под названием «Мои фотографии».
- Среди других фотографий выбрать ту, которая планируется быть главной.
- Снизу под фотографией есть пункт меню «действия», который надо выбрать, после чего нажать «сделать фотографией своего профиля».
- Теперь остается выполнить типичные действия, то есть выбрать часть фотографии, которая всегда будет отображаться на странице пользователя, а также отметить миниатюру квадратной формы и конечно же, не надо забывать о том, что нужно нажать «сохранить».
Теперь, Вы знаете как поменять аватарку в контакте всего в несколько кликов.
Статьи по теме:
с компьютера, с телефона, возможные проблемы
Пользователи «ВКонтакте» постоянно обмениваются сотнями и тысячами фотографий. Без этого невозможно представить популярную русскоязычную соцсеть. Загружать на сайт снимки довольно просто, это знают практически все. Но у многих возникает вопрос о том, как поменять фото в ВК? В статье рассмотрим способы, как это сделать с компьютера и телефона. Также разберемся в том, какие проблемы при этом могут возникать у пользователей соцсети.

Способы изменить фото в «ВК»
Изменить фотографию аватарки в соцсети «ВК» вы можете несколькими способами, как с компьютера, так и с телефона. Рассмотрим эти методы подробно.
С компьютера
Если вы хотите на аватарку установить изображение, хранящееся на вашем ПК на собственную страницу сервиса «ВК», то вам требуется навести мышью на фото профиля. Внизу вы увидите появившееся маленькое меню, кликните по пункту «Обновить фотографию».

Когда активирована камера, вы можете сфотографироваться и осуществить ее загрузку. Но обычно так редко кто делает. Значит, кликните по кнопке «Выбрать файл».

Будет открыт проводник. Найдите на ПК папку с нужной картинкой, сделайте выделение ее мышью и кликните по кнопке «Открыть».

Подберите область, что будет видна пользователям, посетившим профиль, и кликните по ссылке «Сохранить и продолжить». Сайт Вконтакте создаст из изображения несколько картинок. Они будут использоваться в новостях, уведомлениях, комментариях. Кликните «Сохранить».
Теперь главное изображение странички изменено.
С телефона
Если вы посещаете «ВК» с помощью мобильного приложения, то вам требуется открыть меню сбоку и тапнуть по аватарке. Так вы попадете на главную собственного профиля:
- Теперь на картинке внизу в углу справа нажмите на иконку фотоаппарата.
- Появиться меню, выберите «Загрузить из галереи». Также можно сфотографироваться сразу с телефона, нажав «Сделать снимок».
- Выберите на устройстве необходимое фото, кликните по нему.
- В появившемся окне можно осуществить действия по редактированию изображения: поменять яркость, включить фильтры, обрезать. Когда всё будет готово, требуется нажать «Прикрепить».
- Подберите миниатюру, отображающуюся у других людей в сообщениях, новостях и нажмите на иконку в виде галочки в углу справа внизу.
Когда фото загрузится в строчке уведомлений на экране телефона будет видна галочка.

Использование уже загруженного фото
Для установки изображения, ранее находящегося в профиле «ВК», необходимо сделать следующее:
- В левом меню кликните по графе «Фотографии».
- Теперь нажмите на альбом с нужным фото.
- Найдите картинку и кликните по ней для полного открытия.
- Под изображением есть кнопки. Требуется навести курсором на клавишу «Еще», а после в выпадающем меню войти «Сделать фотографией профиля».
- Выберите область, видимую другим пользователям на вашей страничке.
- Определите фото для миниатюры и тапните «Сохранить».
Теперь аватар профиля изменен.

Возможные проблемы
При загрузке новых изображений с галереи, возможно будут возникать проблемы с подгрузкой. Требуется проверить связь с интернетом, а также посмотреть размер картинки. В сети «ВКонтакте» есть ограничение на фотографии. Нужно прочесть правила сообщества. Установили новое изображение, и пропали лайки? Необходимо ждать пока друзья отметят фото. Другого выхода нет. После деинсталляции снимка и обновления странички он пропал? Его можно отыскать в кэше или загрузить снова.
Как добавить фото ВКонтакте – подробная инструкция
Здравствуйте, дорогие читатели iklife.ru.
Социальные сети предназначены в первую очередь для общения, обмена информацией. Это может быть текст, изображения, видео. И сегодня мы разберемся, как добавить фото ВКонтакте.
Начнем с размещения на личной страничке, потом поговорим о сообществах, уделим внимание публикации с телефона и в конце узнаем, как быстро выложить в ВКонтакте материалы из Инстаграм.
Размещаем фото в своем профиле
Есть несколько вариантов такого размещения: на стене, в разделе фотографии, в альбоме и установив аватарку. Вам могут пригодиться некоторые из них или все. Разберем каждый способ отдельно.
На стене
Чтобы прикрепить изображение к публикации, под текстом нажмите на значок фотоаппарата. Можно выложить графику и без сопроводительного сообщения, но так делается редко.
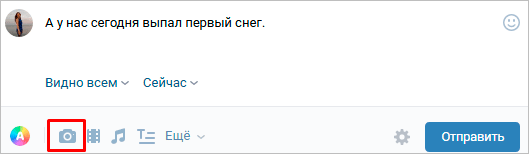
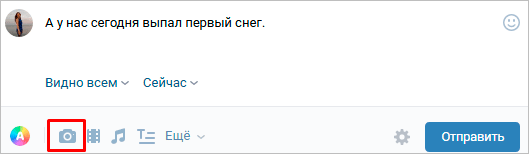
Дальше пройдите по ссылке «Загрузить фотографию».


В проводнике на компьютере выберите необходимый файл. Или же сделайте снимок в реальном времени, он появится под новой записью. Нажмите «Отправить». Готово, новый материал опубликован на стене.
На странице
Переходим в соответствующий пункт меню.
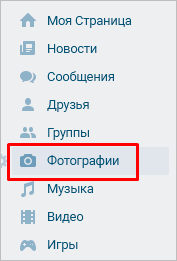
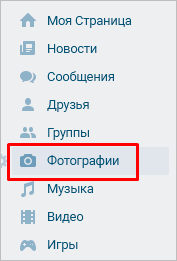
Нажимаем на кнопку «Добавить фотографии». Выбираем один или несколько файлов в проводнике, открываем их. Теперь можно внести определенные корректировки:
- сделать описание,
- повернуть,
- открыть фоторедактор,
- при необходимости удалить.
Все это делается с помощью пиктограмм на каждой миниатюре.
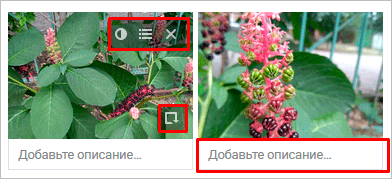
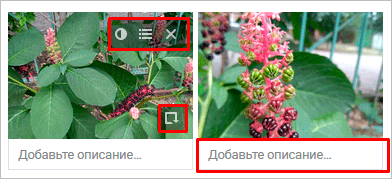
После окончания обработки подтверждаем свое желание опубликовать изображения на сайте.
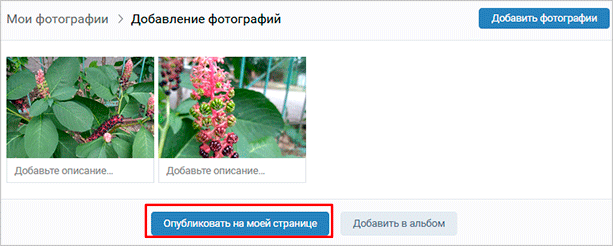
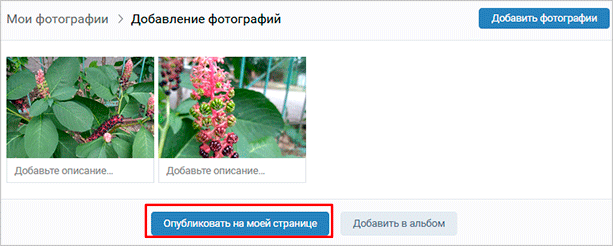
Теперь увидеть их можно в своем аккаунте в соответствующем разделе.
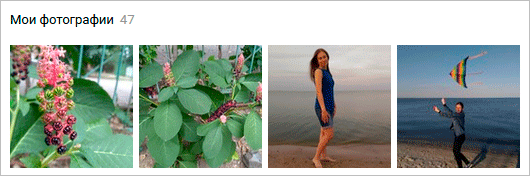
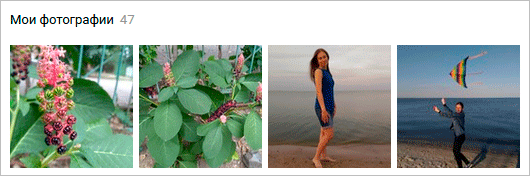
В альбоме
Если вы еще не знаете, что графику можно хранить в отдельных папках, читайте статью о том, как создать альбом в ВК. Если у вас уже есть готовые каталоги, после загрузки фоток с жесткого диска можно выбрать не «Опубликовать на моей странице», а «Добавить в альбом».
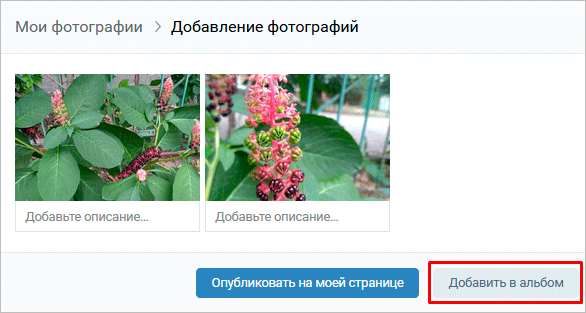
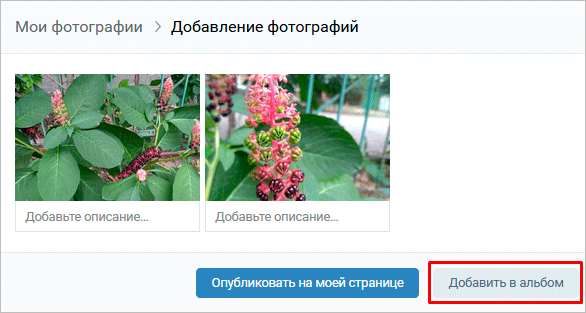
В открывшемся окне выберите место, куда нужно переместить файлы.
Основное фото профиля
Наведите курсор на текущее изображение, всплывет меню. Выберите «Обновить фотографию».
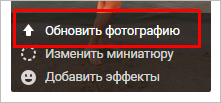
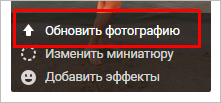
Здесь можно сделать моментальный снимок или загрузить уже готовый с компьютера. Когда загрузка завершится, подтвердите свой выбор кнопкой «Сохранить и продолжить» или вернитесь назад и подберите другой вариант.
В конце определите область для маленькой аватарки, которая будет показываться рядом с вашими сообщениями и в списке друзей у других пользователей. Сохраните изменения.
Добавляем фотографию в сообщество
Если вы являетесь создателем или администратором сообщества, то размещение графического контента – обязательная часть работы по его наполнению. Здесь, как и в личном профиле, есть несколько вариантов публикации материалов: на странице, в альбоме, изменение главной миниатюры.
И применять мы будем те же приемы. Сначала переходим в раздел основного меню «Группы», «Управление» и идем в сообщество, которое планируем редактировать.
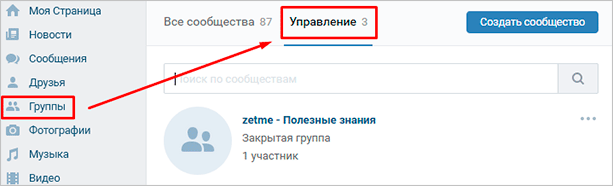
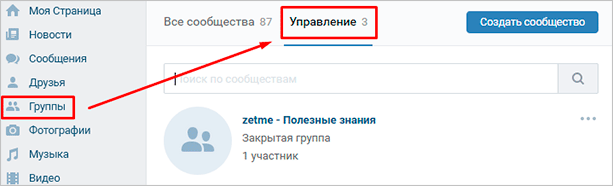
Чтобы опубликовать новость с картинкой на стену, напишем текст в поле «Добавить запись» и прикрепим графический файл. Для этого жмем по пиктограмме, изображающей фотоаппарат. Выбрать можно из имеющихся на личной странице материалов или загрузить с ПК. Когда загрузка завершится, отправляем контент на стену.
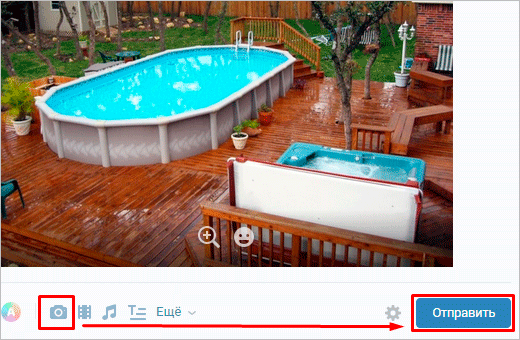
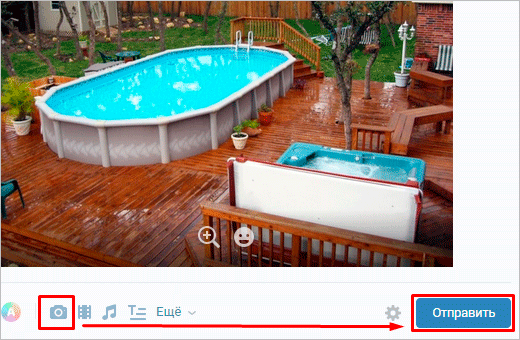
Чтобы создать и наполнить альбом группы, нужно перейти в меню «Управление», «Разделы» и добавить возможность публиковать фотки. Программа предлагает выбрать из 2 типов доступа – открытого и закрытого. В первом случае размещать фотографии могут все участники группы, во втором – только администраторы. Сохраняем настройки и идем дальше.
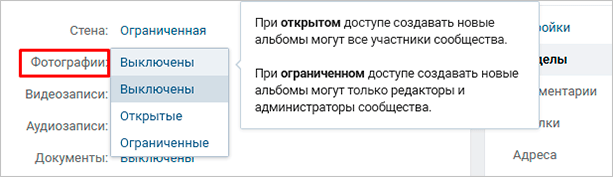
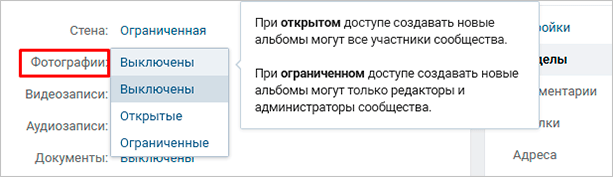
На главной странице справа находим ссылку «Добавить фотографии», переходим по ней.
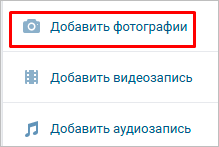
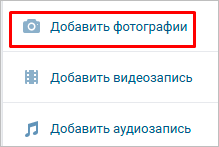
Здесь можно загрузить изображения в основной каталог, созданный автоматически или перейти во вкладку «Все фотографии» – «Создать альбом».
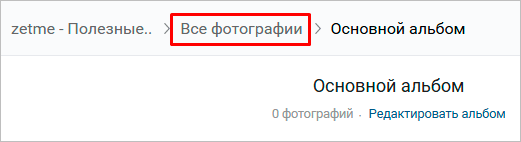
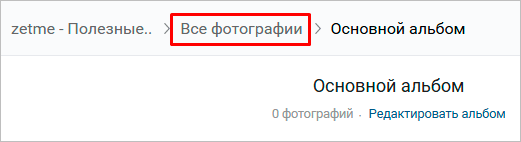
После этого можно загрузить снимки, сохраненные на жестком диске. Для этого зайдите в альбом и нажмите на «Добавить фотографии» или перетащите мышкой документы из папки на компьютере.
Чтобы поменять «лицо» группы, загрузите снимок на основную страницу.
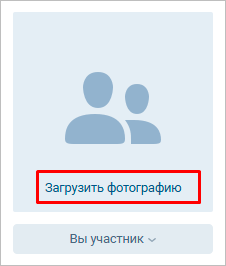
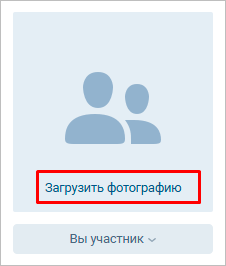
Загружаем фото в ВК через телефон
Часто снимки делаются на камеру мобильного устройства. Редко кто носит с собой цифровой фотоаппарат. Поэтому нет смысла перекидывать данные в компьютер, проще разместить их в социальной сети прямо с гаджета.
Чтобы опубликовать фотки с Айфона или мобильного устройства на Android, зайдите в официальное приложение соцсети. Откройте меню, нажав на три точки в углу экрана, и перейдите по ссылке «Фотографии». Нас интересует вкладка «Альбомы». Идем туда.
Если нужно – создаем новую папку, если нет – добавляем файлы в уже имеющуюся. Для этого жмем на плюсик и затем на подходящий вариант: «Загрузить из галереи» или «Сделать снимок».
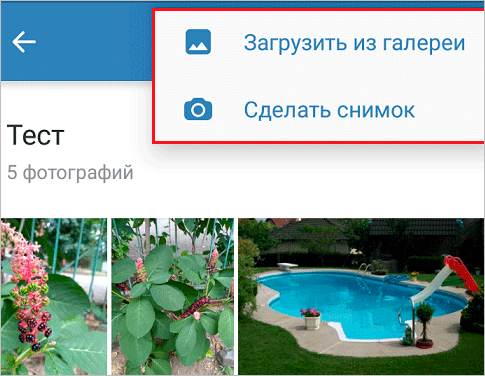
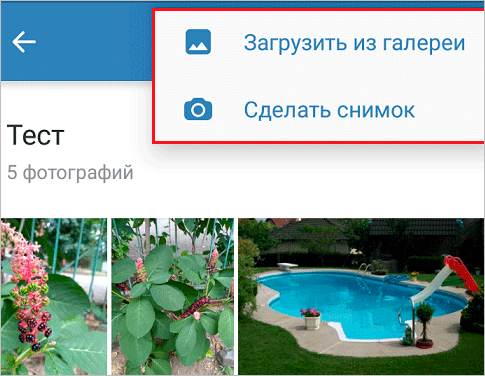
Аналогичным образом можно загружать фотографии в мобильной версии браузера.
Официальная программа для мобильных дает еще одну интересную возможность – публиковать снимки в историю ВКонтакте. Для этого нужно открыть новости и вверху экрана нажать на свою аватарку с плюсиком или на фотоаппарат.
Если программа делает запрос, разрешите ей доступ к камере. Затем нажмите на большой кружок внизу экрана и сделайте снимок. История будет показываться друзьям и подписчикам в течение суток.
Публикация изображений в сообществе
Чтобы добавить фото в группу, перейдите в нее. Под основной информацией должен быть блок «Фотографии». Заходим туда, выбираем вкладку «Альбомы». Открываем тот, который хотим пополнить, и при помощи плюсика в углу подгружаем графические материалы из галереи или делаем снимок в реальном времени.
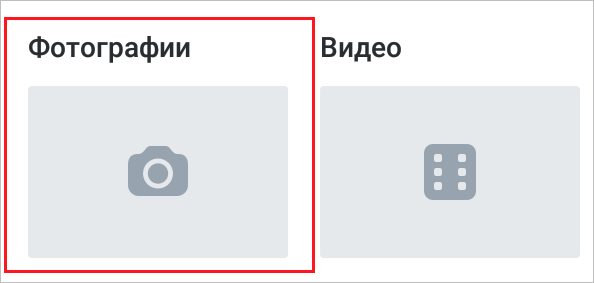
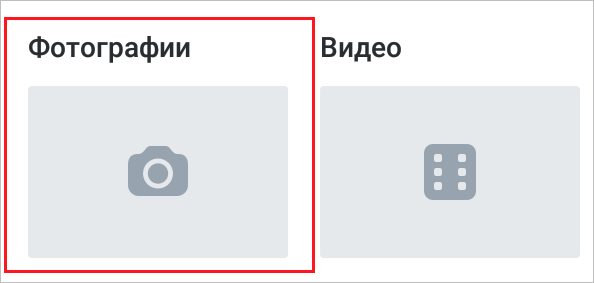
Публикуем фото через галерею
Того же результата можно достичь, если зайти в папку, где хранятся изображения на телефоне. Отметить «птичками» файлы, которые нужно отправить в VK, нажать на значок вверху экрана. У меня он выглядит так, как на скриншоте.
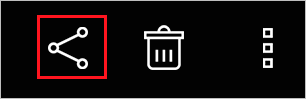
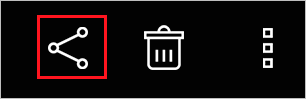
Теперь нужно выбрать пиктограмму социальной сети, разрешить ей доступ к файлам и прикрепить снимки.
Автопостинг из Инстаграм в ВК
И напоследок, как я и обещала, маленькая хитрость для поклонников Instagram и VK. Открываем свой профиль ВКонтакте, под основной фотографией жмем «Редактировать». В меню справа идем в «Контакты».
Внизу окна видим надпись «Интеграция с другими сервисами». При нажатии на нее появятся социальные сети, с которыми можно связать профиль в ВК.
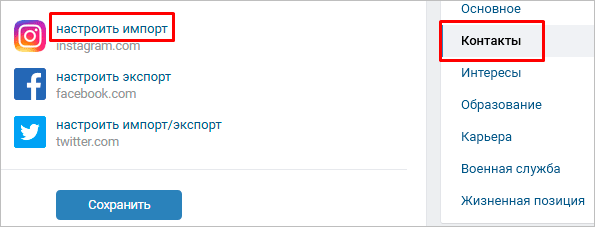
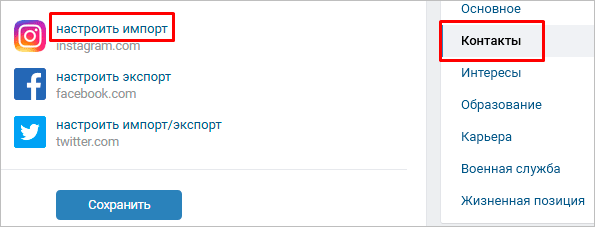
Идем по ссылке «настроить импорт». Появится окно Instagram, в котором надо нажать на кнопку авторизации.
Я уже ввела свои данные, поэтому мне предлагают настройки передачи материалов. Рекомендую поставить отметку напротив надписи «Не импортировать (только с хэштегом)». Тогда не все посты будут автоматически передаваться из Инстаграм в ВК, а только те, где будет хэштег #vk – для импорта в заранее выбранный альбом, #vkpost – для публикации на стене.
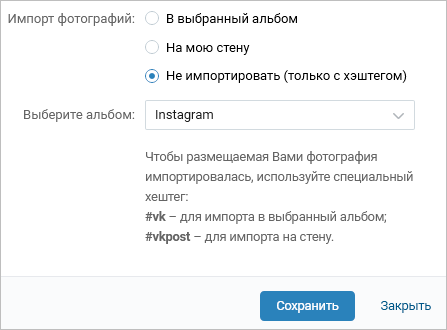
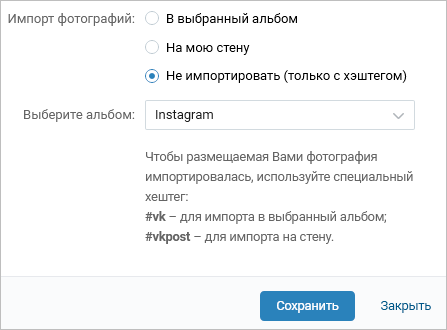
Сохраняйте результат и испытывайте новые возможности. Если что-то идет не так, вы в любой момент можете отключить эту функцию.
Заключение
Сегодня мы рассмотрели много способов опубликовать фотографию ВКонтакте. Выбирайте подходящие и удобные для вас, получайте множество лайков к своим постам, наполняйте и раскручивайте группы. Делитесь своими впечатлениями от полученной информации в комментариях, задавайте вопросы. А я прощаюсь с вами, но знаю, что впереди много интересных встреч.
Как поменять фото в контакте
Здравствуйте уважаемый посетитель сайта! Если вы хотите поменять главную фотографию в контакте, но не знаете, как можно это сделать, то тогда вы можете просмотреть инструкцию, о том, как изменить главное фото в контакте.
В социальной сети вк можно поменять фото несколькими способами которые мы сейчас рассмотрим: Заходим на свою страничку, затем переходим в пункт «Моя страница».
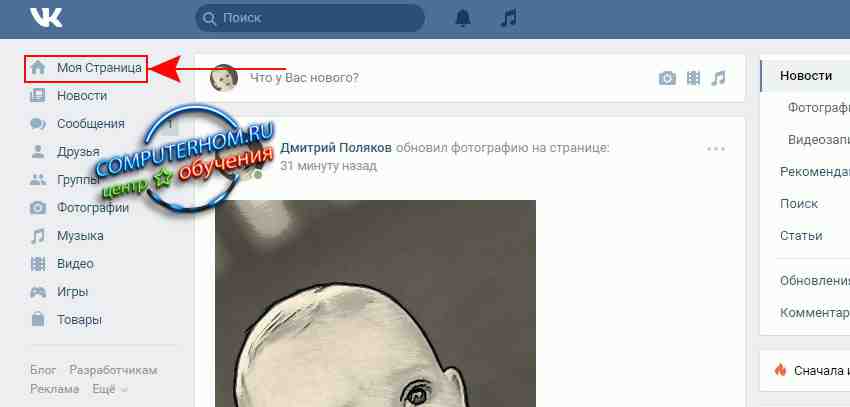
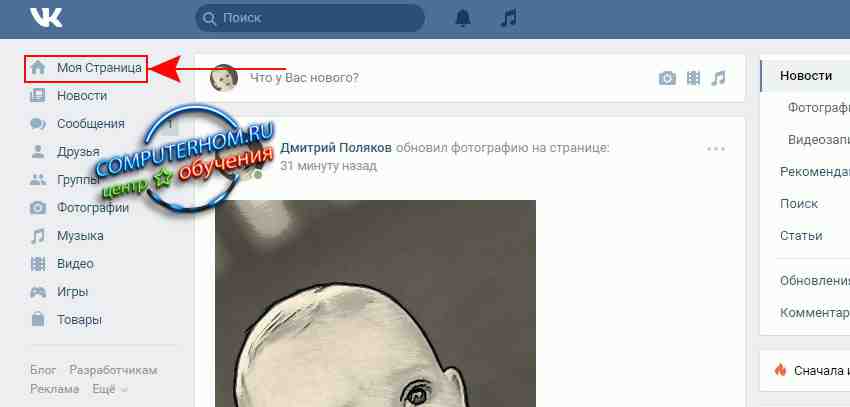
И так чтобы поменять главную фотографию в вк, вам нужно выполнить следующие действие:
Наводим курсор мыши на фотографию профиля, после чего откроется дополнительное меню, в котором, вам нужно будет выбрать пункт «Обновить фотографию».
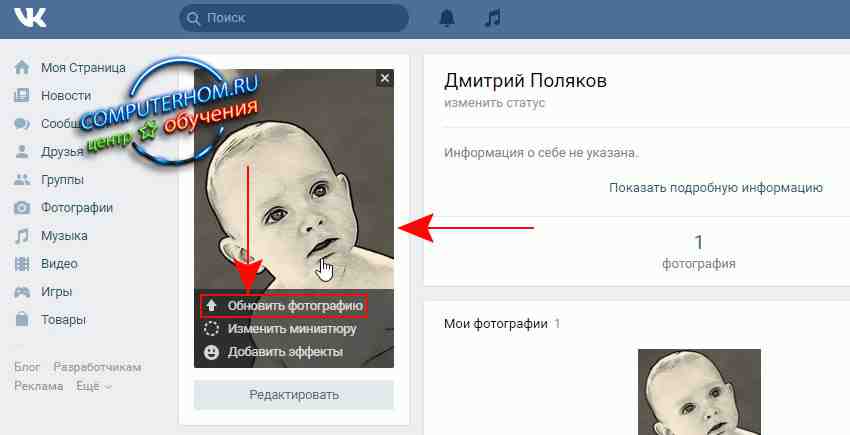
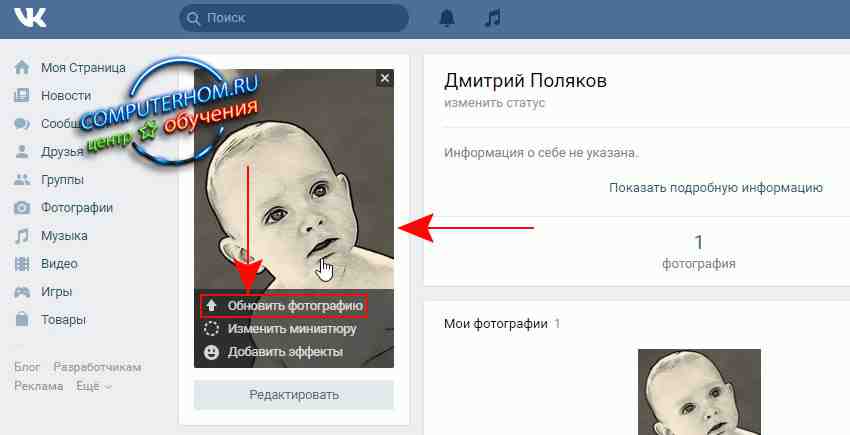
Когда вы выберите пункт «Обновить фотографию», на вашем компьютере откроется окошко, для выбора фотографии на вашем компьютере.
И так чтобы выбрать и загрузить фото в контакт, вам нужно нажать на кнопку «Выбрать файл».
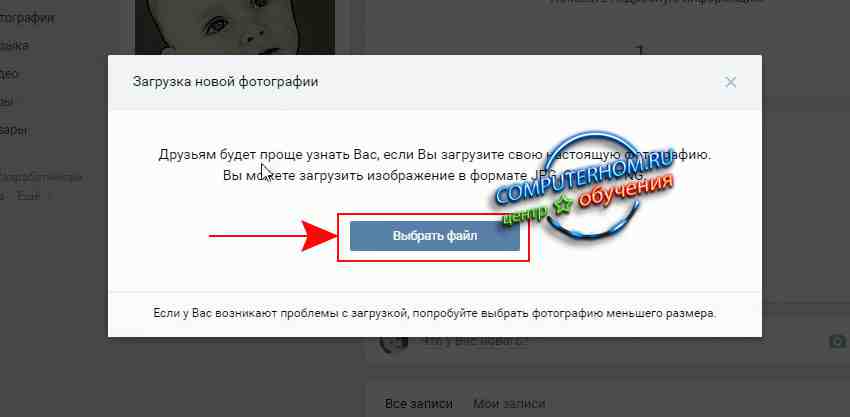
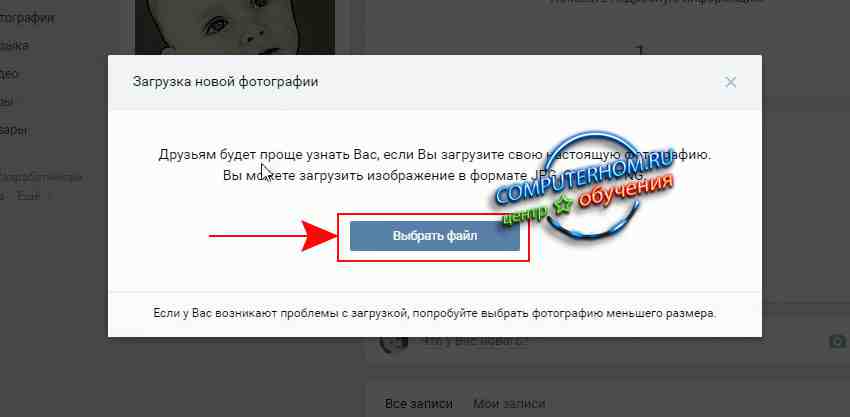
Когда вы нажмете на кнопочку «Выбрать файл», на вашем компьютере откроется проводник windows.
В проводнике windows нам нужно открыть локальный диск и папку, в которой у вас расположены фотографии.
После того как вы открыли папку с вашими фотографиями вам нужно выбрать то фото которое вы хотите сделать главным на вашей страничке и нажать на кнопочку «Открыть».
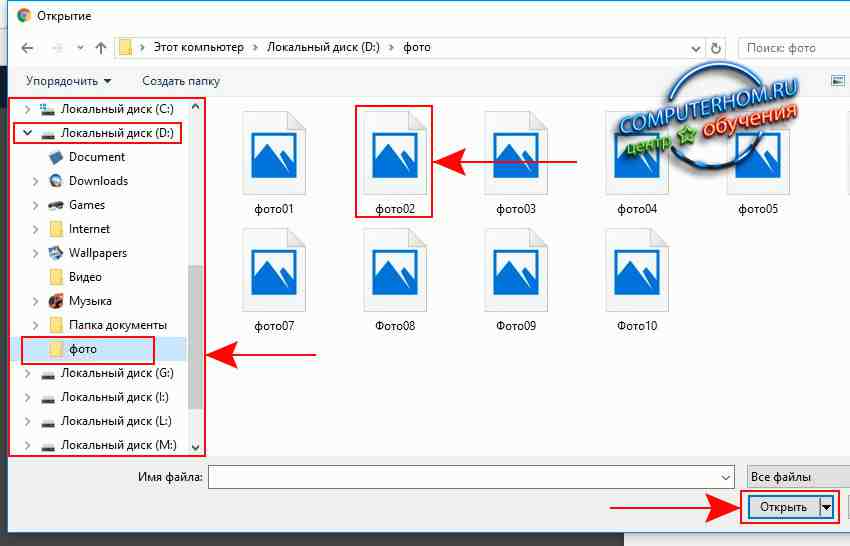
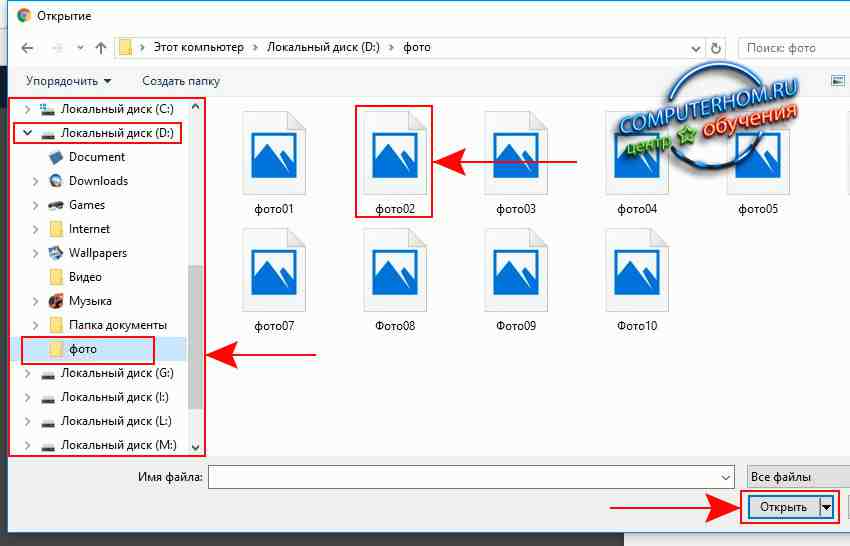
Когда вы выберите фотографию и нажмете на кнопку «Открыть», на вашем компьютере начнется процесс загрузки фото в контакт.
Процесс загрузки фотографии займет несколько секунд.
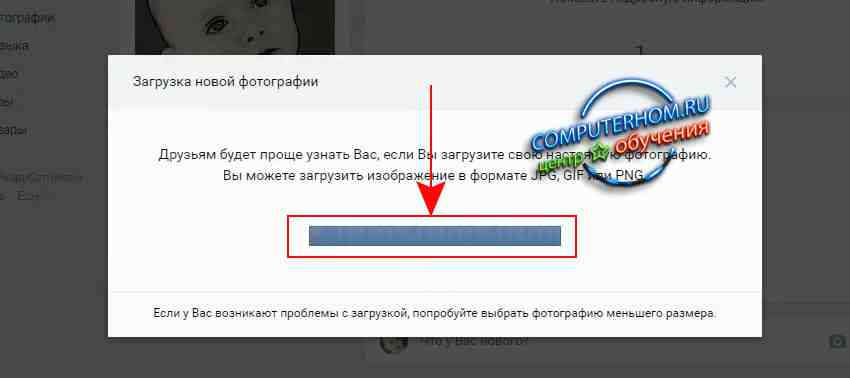
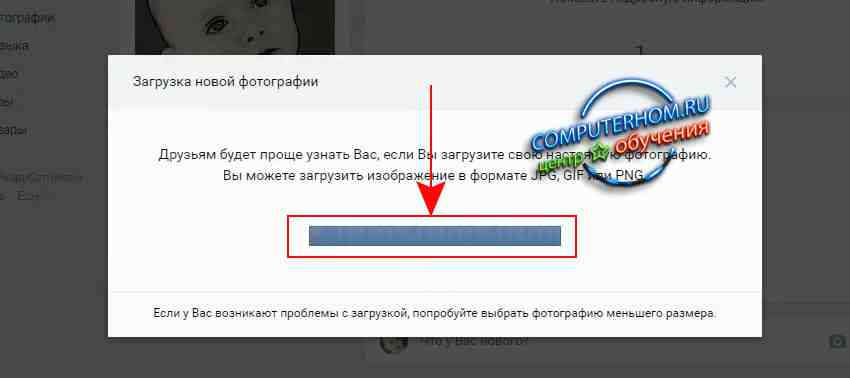
После завершения процесса загрузки фото, в вашем браузере откроется окошко, в котором вам нужно выбрать область видимости вашей фотографии на главной странице.
После того как вы установите область видимости вашей фотографии нам можно переходить к следующему шагу, для этого вам нужно нажать на кнопку «Сохранить и продолжить».
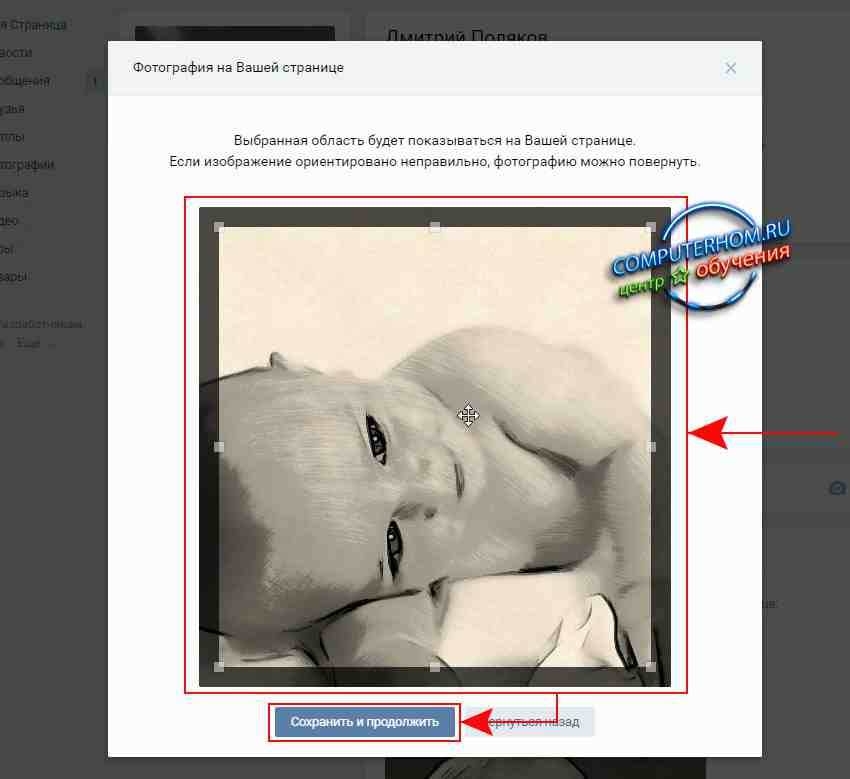
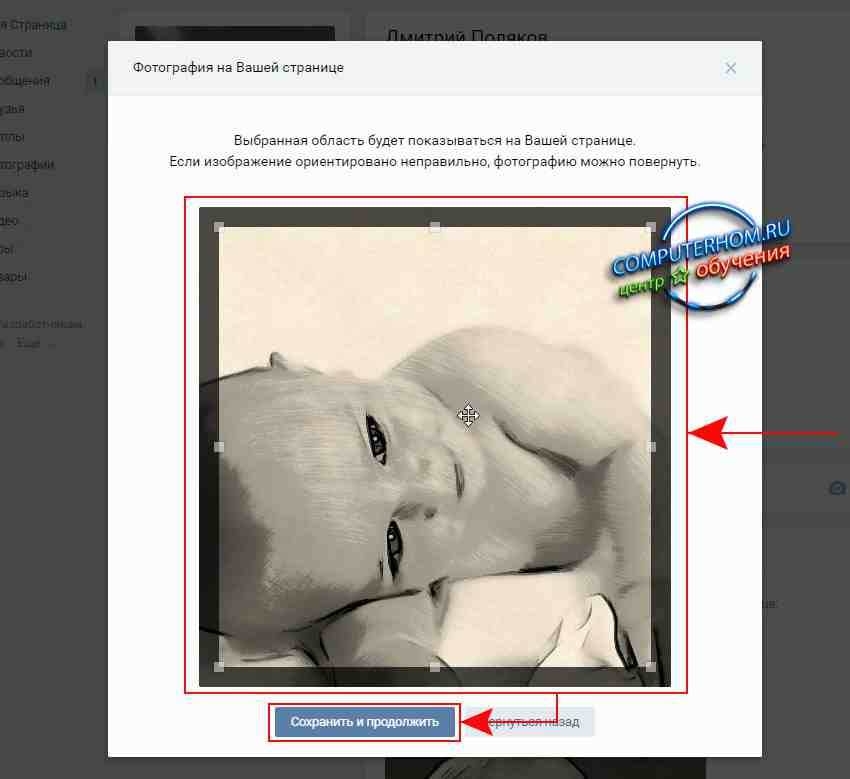
Когда вы нажмете на кнопку «Сохранить и продолжить», в вашем браузере откроется последние окошко, в котором вам нужно выбрать область видимости вашей фотографии в миниатюрах и нажать на кнопку «Сохранить изменения».
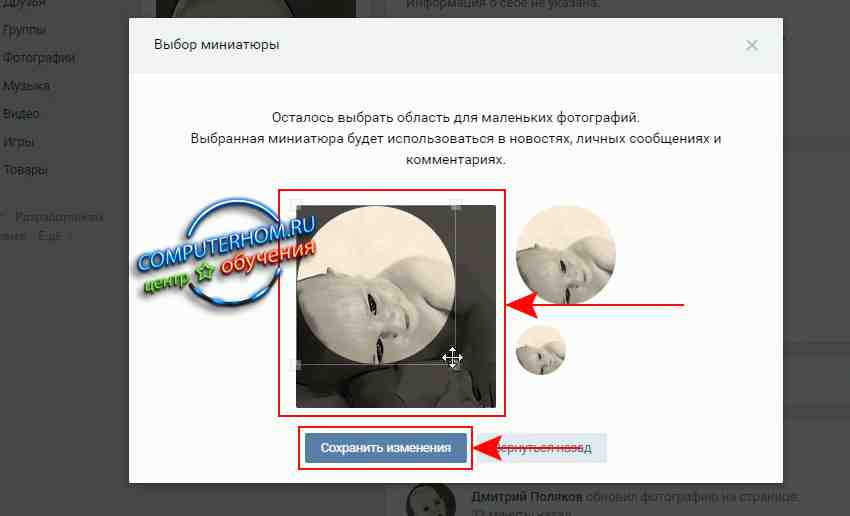
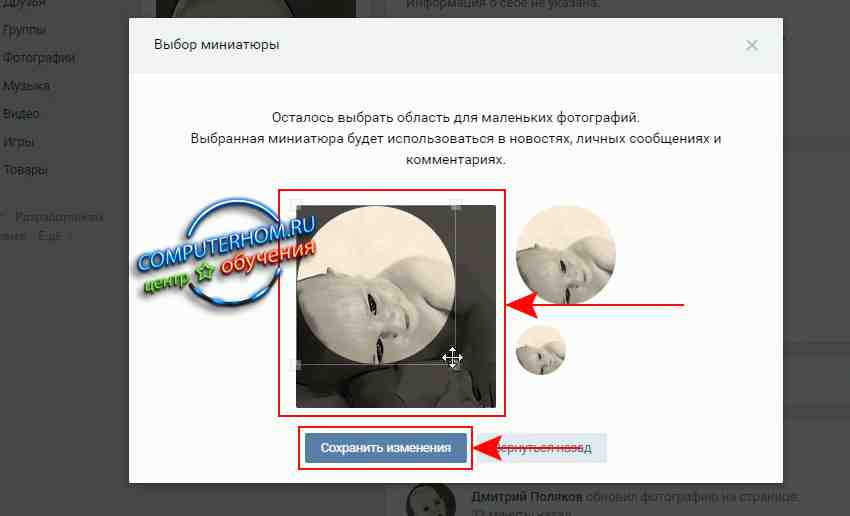
Когда вы нажмете на кнопку «Сохранить изменения» ваша главная фотография в контакте будет изменена.
Также главную фотографию можно сделать и другим способом, который мы сейчас с вами рассмотрим.
Если у вас уже есть загруженные фотографии в контакте, то вам совсем не обязательно загружать фотографию в контакт выше приведенным способом.
И так чтобы поменять главную фотографии профиля, вам нужно будет на своей страничке навести курсор мыши на пункт «Фотографии» и один раз нажать левую кнопку мыши.
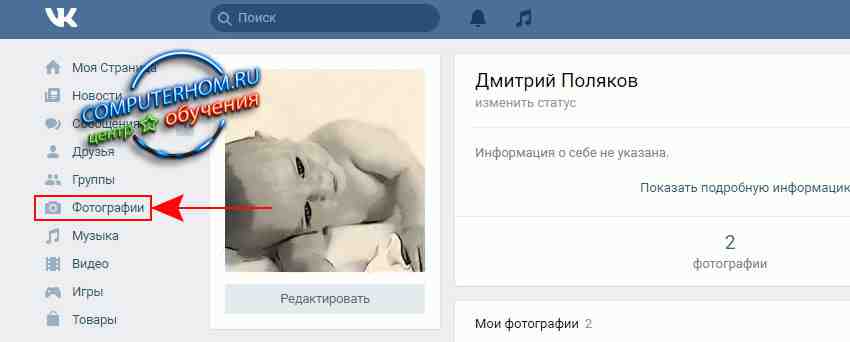
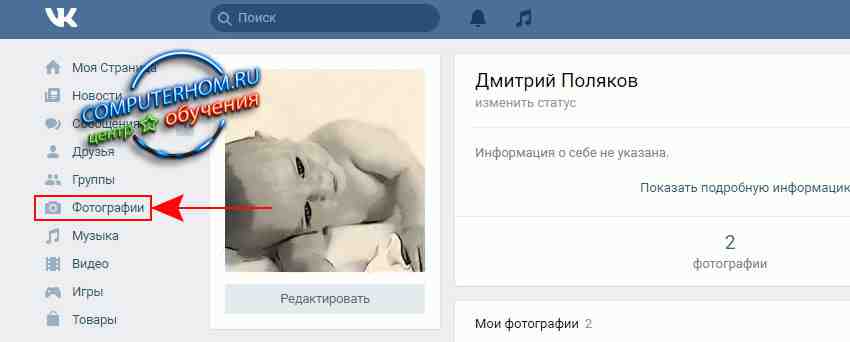
Когда вы выберите пункт «Фотографии», на вашем компьютере откроется раздел, в котором вы увидите ваши альбомы с фотографиями.
И так нам нужно перейти в один из альбомов, для этого наводим курсор мыши на один из альбомов и один раз нажимаем левую кнопку мыши.
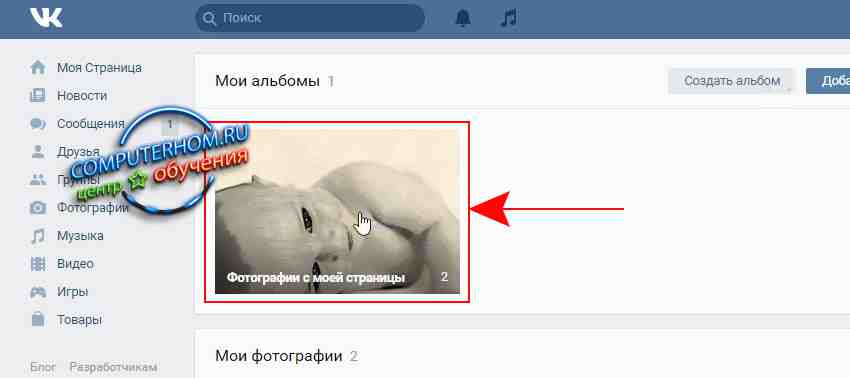
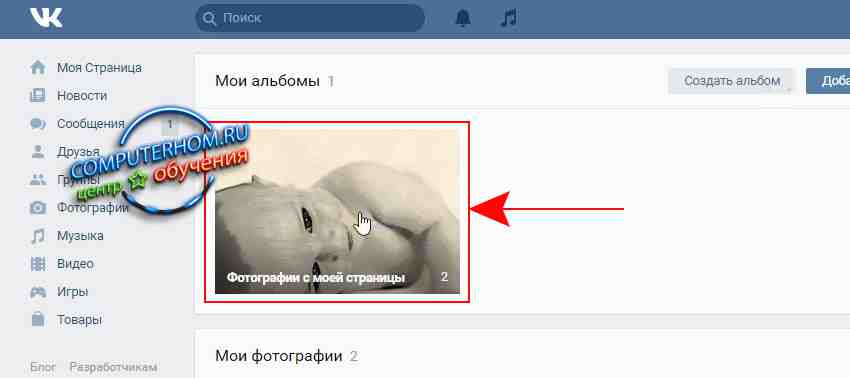
После чего на вашем компьютере откроется страничка со всеми вашими фотографиями, в который вы можете выбрать любую фотографию для вашей главной фотографии.
И так чтобы сделать одну из фотографии главной, вам нужно будет навести курсор мыши на ту фотографию, которую вы хотите сделать главной и один раз нажать левую кнопку мыши.


После чего на вашем компьютере откроется страничка с вашей фотографией, которую вы сможете сделать главной.
И так чтобы поменять главную фотографию в контакте, вам нужно будет навести курсор мыши на пункт «Еще», после чего раскроется дополнительное контекстное меню, в котором, вам нужно будет выбрать пункт «Сделать фотографией профиля».
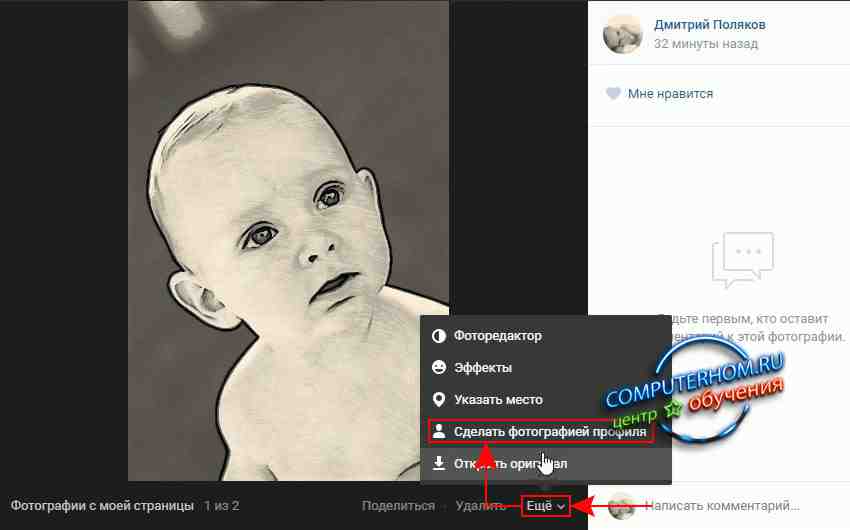
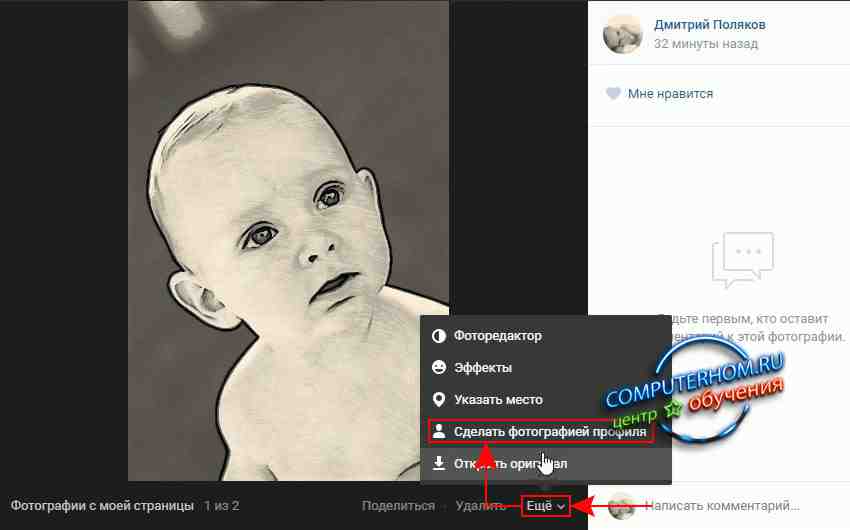
Когда вы выберите пункт «Сделать фотографией профиля», в вашем интернет браузере откроется страничка, в которой вы сможете увеличить или уменьшить видимость вашей фотографии.
После того как вы установите нужный уровень видимости вашей фотографии, вам останется нажать на кнопку «Сохранить и продолжить».
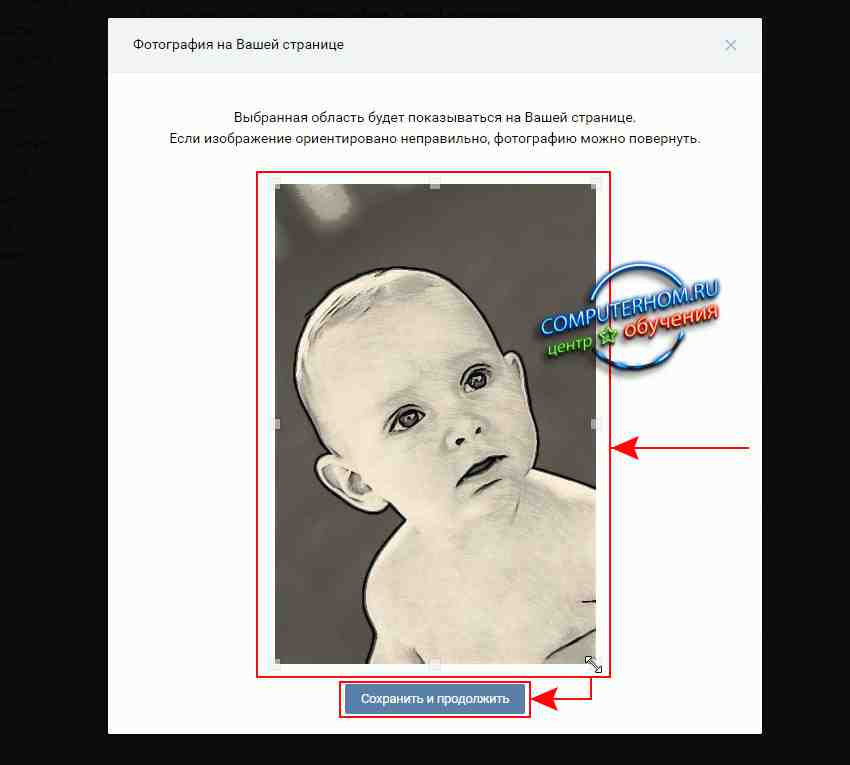
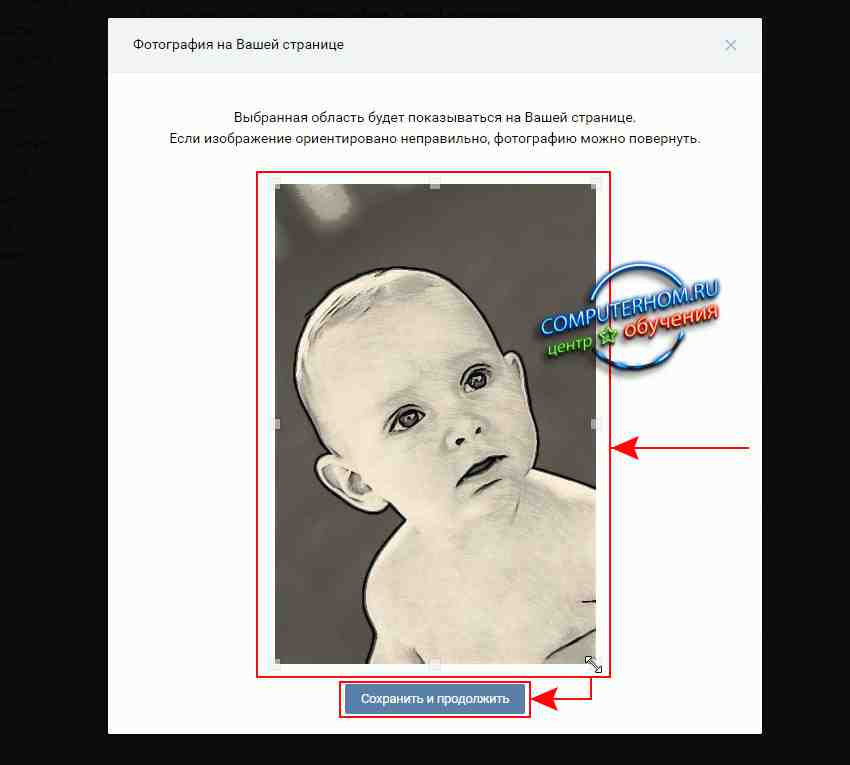
Когда вы нажмете на кнопку «Сохранить и продолжить», на вашем компьютере откроется страница, в которой вам нужно будет указать видимость фотографии в миниатюре.
После того как отредактируете фотографию миниатюры, вам останется нажать на кнопку «Сохранить изменения».
После того как вы нажмете на кнопку «Сохранить изменения», фотография вашего профиля будет изменена.
Вот такими вот простыми способами можно изменить главную фотографию профиля в вк.
На этом у меня все, всем пока, удачи! До новых встреч на сайте computerhom.ru.
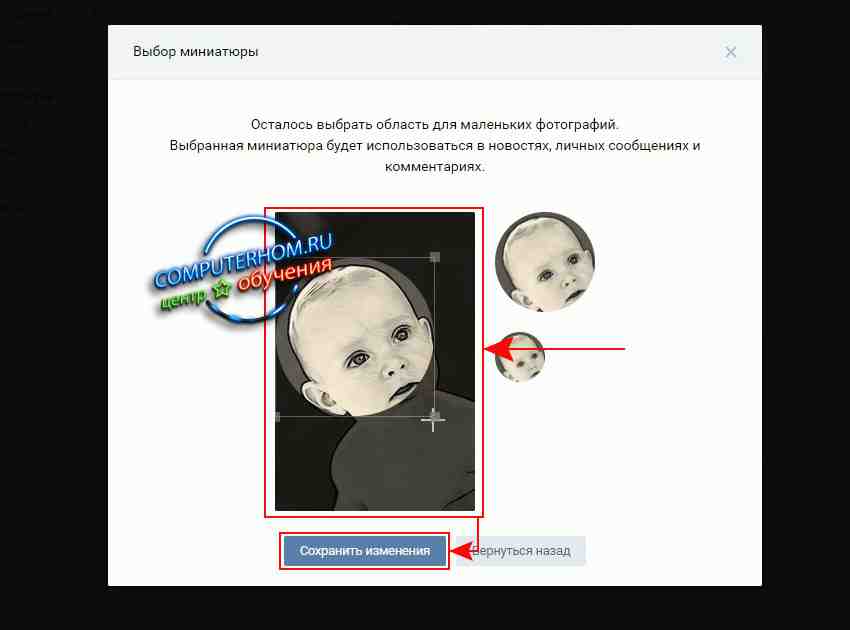
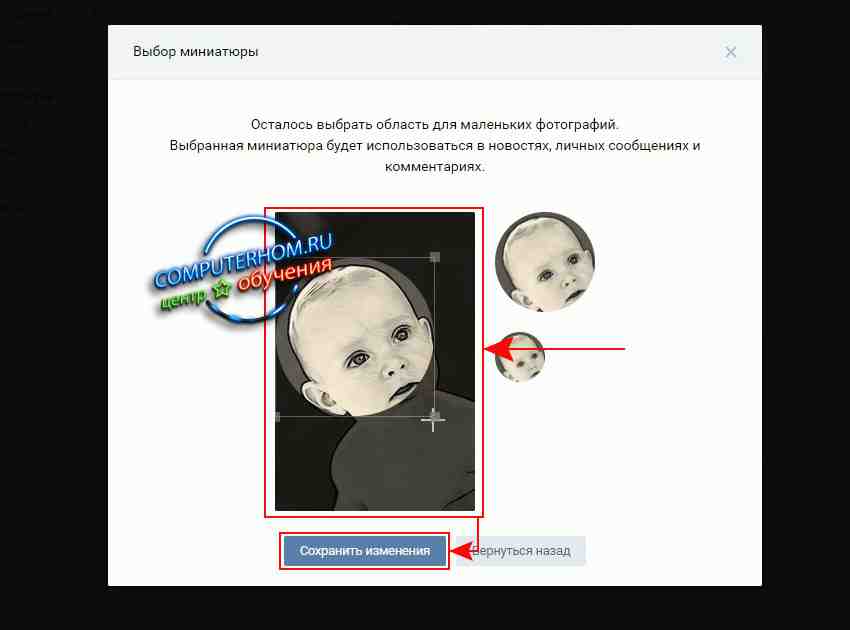
Понравилось? Поделитесь с друзьями!
Почему бы не подписаться?
Подпишитесь на нашу рассылку, и получайте интересные полезные материалы сайта computerhom.ru. Ни какой рекламы — бесплатная компьютерная помощь подписчикам от автора.
Меняем фотографию ВКонтакте с сохранением лайков
Привет, дорогой читатель, сегодня я вам покажу старейший баг ВКонтакте,который на 2020 год до сих пор! работает
Меняем фотографию и сохраняем лайки ВКонтакте
Речь идет о смени вашей фотографии при — этом все лайки и комментарии на фотографии не удаляются вообще.
Как сменить фотографию вконтакте чтобы остались лайки?
Для — этих целей мы прибегнем к браузеру Google Chrome, или Opera — а также нам с вами понадобится вот — этот специальный скрипт, в принципе можно установить в любой браузер на основе движка Chromium,но проще установить давно проверенные временем браузер
Если у вас вдруг нету приложения в магазине — то вот ссылка на сайт разработчика:
 Приложение которое нужно установить!
Приложение которое нужно установить!
Вот — вы скачали и установили браузер,теперь установим расширение в наш браузер, расширения нельзя! установить в режиме инкогнито!
 Управление скриптом,осуществляется через ваш профиль
Управление скриптом,осуществляется через ваш профиль
Когда вы установили скрипт, по — этой ссылки, обновите страницу ВКонтакте (если вы уже зашли) вас встретить окно приветствия, которое сообщит нам об установки! управление скриптом происходит через меню профиля VK
Готовим нашу фотографию к преображению
Тут надо быть внимательным! распишу по — пунктам:
1.Необходимо узнать точный размер в пикселях у фотографии,которую вы собрались поменять! — Фото → еще → открыть оригинал
2.Новую фотографию следуют подготовить (подогнать точно! такой же размер как у оригинала) — это можно сделать в фотошопе или в онлайн редакторах! (например вот)
3.Следовать точно указанным выше инструкциям! иначе баг не сработает!
 Запомнили фотку и лайки? 🙂
Запомнили фотку и лайки? 🙂
И так — у нас на аве фотография, с размером 1608px на 2048,значит вам нужна любая фотка с таким же размером ( 1608px на 2048 )
 фоторедактор вконтакте
фоторедактор вконтакте
Бежим к нашей аватарке(фото) жмем → еще → фоторедактор (откроется фоторедактор ВКонтакте) в котором надо опустить вниз — > найти новую кнопку апдейт (update) она имеет свойство прозрачности, поэтому неопытный её легко может прошляпить!
Фоторедактор ВКонтакте!
 фоторедактор ВКонтакте
фоторедактор ВКонтакте Приложение подскажет вам,какой размер должен быть у вашей фотографии
Приложение подскажет вам,какой размер должен быть у вашей фотографии
Жмем → Update → далее вылазит окошко с загрузкой → выберем первый метод! → выберем заранее подготовленную фотографию! → загружаем! → смотрим на результат 🙂
 Результат наших ухищрений
Результат наших ухищрений
Как видите, лайки с датой и прочее не удалилось, осталось старым. Если вы хотите вернуть фотку старую, просто жмите фоторедактор — > восстановить оригинал.
Просмотров
11 130
Руководство по фотографиям на обложке Facebook Ultimate 2020: размер, размеры, советы и шаблоны
Ваше изображение на обложке Facebook, возможно, первое, что пользователи замечают на вашей странице. Когда вы хотите произвести наилучшее первое впечатление, важно все: размер, контент, текст, удобство для мобильных устройств и т. Д.
В этом руководстве будут рассмотрены правила размеров Facebook, примеры шаблонов, что можно и чего нельзя делать, а также многое другое, чтобы помочь вам создать наиболее эффективные и впечатляющие обложки фото и видео.
Прежде чем мы начнем: термины, которые необходимо знать
Чтобы собрать всех на одной странице, полезно пройтись по основной терминологии, которая будет обсуждаться в этой статье.Технической информации будет немного, но вам нужно знать несколько терминов:
- Фотография на обложке — это пространство с панорамным изображением в верхней части страницы Facebook, над аватаркой. Компании могут использовать его, чтобы выделить свои продукты, услуги и т. Д.
- Безопасная зона — это меньшая часть фотографии на обложке Facebook, которая всегда видна во всех социальных сетях.
- пикселей — это строительный блок цифрового изображения и самая маленькая единица информации.Например, может быть 640 пикселей от одной стороны до другой и 512 пикселей сверху вниз, которые вы можете видеть один за другим при увеличении масштаба.
- PNG — Portable Network Graphics — один из наиболее часто используемых форматов файлов, используемых для сжатия изображений без потерь.
Размер фото на обложке Facebook
Нельзя отрицать, что обложка Facebook должна быть большим изображением с высоким разрешением. Но с таким большим количеством рекомендаций по размеру (обложки, фотографии профиля, изображения ссылок и т. Д.) сложно не запутаться. Вот технические характеристики:
Согласно Facebook, ваша обложка отображается с 820 пикселей в ширину и 312 пикселей в высоту для пользователей настольных компьютеров. Для мобильных устройств размер фотографии составляет 640 пикселей в ширину и 360 пикселей в высоту. Если фотография не соответствует указанным размерам, она будет автоматически скорректирована.
К счастью для пользователей Facebook, размер всех фотографий изменен в соответствии с размером обложки. В зависимости от исходных размеров рисунка он будет растянут или обрезан.Автоматическая настройка не искажает изображение. Однако он может стать размытым, если будет слишком маленьким с низким разрешением.
Фотография на обложке — это самое большое изображение на вашей странице, которое может улучшить или разрушить ваши отношения с новым посетителем. Если выбранное вами изображение не соответствует рекомендациям по обложке Facebook, вы можете столкнуться с несколькими проблемами. Например, как было сказано ранее, изображение может получиться пиксельным. Также может быть обрезана часть текста или весь макет может стать корявым.
Размер заголовка Facebook на компьютере и на мобильном устройстве
Дизайн вашей обложки Facebook должен учитывать внутренние различия в том, как она будет отображаться на разных устройствах. Если вы хотите, чтобы изображение подходило как для настольного, так и для мобильного просмотра, вы можете обратиться к концепции безопасных зон.
Как видно на рисунке выше, в мобильной и настольной версиях исходное изображение заметно сокращается. Поэтому лучше всего разместить основную часть изображения, а также текстовую часть в центре.Их не будет риска, что важная информация будет отключена.
Некоторых разочаровывает то, что нельзя загружать разные изображения для ПК, а затем для мобильных. Чтобы смягчить эту проблему, вам нужен размер изображения, который будет соответствовать обоим форматам, который обычно составляет 820×360 пикселей. На изображениях ниже вы можете увидеть, как Facebook автоматически изменяет размер того же изображения, но он уже разработан с учетом этого факта.
Есть все больше и больше причин для адаптации
.
4 способа сделать цифровой коллаж
Все знают, как сделать коллаж ножницами, клеем и бумагой. Но когда дело доходит до цифрового коллажа, есть целый ряд новых техник.
Коллаж, происходящее от французского слова coller , означающего «держаться вместе», — это всеобъемлющий термин, описывающий любую визуальную графику, которая собирает, смешивает или соединяет вместе ряд различных изображений. Коллажи, в самом простом виде, могут быть отличным способом сопоставить ваши идеи в виде доски настроения.Более сложные дизайны коллажей также используют наслоение и визуальное сопоставление для создания уникальных, привлекающих внимание произведений искусства.
Если вы хотите создать быстрый и простой коллаж для социальных сетей или хотите узнать больше о продвинутом дизайне коллажей, здесь вы найдете четыре способа создания ярких коллажей — от очень простых до профессиональных.
Более продвинутый дизайн коллажей, созданный в Adobe Photoshop. Изображение предоставлено автором JKstock.
Создание коллажа: простые советы для начала работы
Коллажи традиционно создавались с использованием кусков материала, вырезок из газет, краски и других найденных объектов, которые художник собирал вместе на бумаге или холсте.Коллаж, который когда-то считался новой техникой, предназначенной для детей и семейных развлечений, стал основным продуктом в мире искусства благодаря использованию этого средства Пабло Пикассо в начале 20-го века. Позже коллаж стал широко использоваться на плакатах и листовках эпохи панка, создавая анархические и индивидуалистические ассоциации.
Сегодня коллаж может придавать дизайну самые разные настроения и ассоциации — от сюрреализма до ужаса, от анти-истеблишмента до ностальгии. Настроение окончательного дизайна зависит от выбора изображения и способа его оформления.
Коллаж, созданный с использованием различных изображений.
Чтобы создать цифровой коллаж, вам понадобится набор изображений и программное обеспечение для создания вашего дизайна. Коллаж может включать всего два изображения или столько, сколько вы физически можете уместить на странице. Вам действительно решать, насколько загружен ваш коллаж.
Ниже представлены четыре эффективных, простых в использовании техники создания ярких дизайнов коллажей, от простых сеток до более сложных совмещенных и многослойных эффектов.
Коллаж, стиль первый: простая сетка
Коллаж на основе сетки прост и эффективен, позволяя создать дизайн в стиле Pinterest за очень короткое время. Дизайнеры часто используют сеточные коллажи как доски настроения, чтобы обдумывать идеи или демонстрировать концепции клиентам. Однако сетки также являются эффективным способом представления коллекции изображений, имеющих общую тему или цветовую схему.
Простой сетчатый коллаж, созданный с помощью Shutterstock Collage Maker.
Инструменты онлайн-коллажа, такие как Shutterstock Collage Maker, позволяют создавать коллаж для использования в социальных сетях, предоставляя предварительно заданные размеры для Facebook, Instagram, Pinterest и YouTube.Collage Maker также предлагает тысячи изображений для просмотра и использования. Встроенные инструменты редактирования позволяют обрезать, редактировать и позиционировать изображения, а также добавлять подписи, цвета фона и графику.
Этот сетчатый коллаж был создан с помощью Shutterstock Collage Maker, который представляет собой бесплатный инструмент, интуитивно понятный для начинающих.
После работы над коллажем вы можете загрузить изображение в виде готового к использованию JPEG вместе с изображениями, включенными в дизайн.
Коллаж, стиль два: соединение
- Уровень: Легко
- Программное обеспечение: Adobe Photoshop
Если вы хотите поэкспериментировать с приданием дизайну коллажей сюрреалистического стиля или стиля эффекта двойной экспозиции, этот быстрый и простой прием окажет большое визуальное воздействие.Он также идеально подходит для создания жуткой графики на тему Хэллоуина.
Чтобы создать коллаж этого стиля, вам понадобятся две фотографии или изображения и доступ к Adobe Photoshop или другому программному обеспечению для редактирования фотографий. Этот стиль коллажа может дать творческие и удивительные результаты с большим разнообразием изображений. Однако обычно вы стремитесь создать сопоставление, контраст или символизм с выбранными вами изображениями.
Цифровой коллаж. Изображение предоставлено участниками Paradise Studio и Селиндой Гувер.
В основе дизайна этого коллажа лежит черно-белый портрет девушки. Фотография прибрежного пейзажа помещена позади изображения, а верхняя часть лица срезана, чтобы раскрыть пейзаж.
Вот как с помощью Adobe Photoshop создать необычный коллаж с эффектом склейки из двух фотографий. В этом коллаже используется старинный портрет пары, соединенный с фотографией Млечного Пути, чтобы создать ностальгический, эфирный эффект.
Ностальгический цифровой коллаж из старинной фотографии.Изображение предоставлено авторами Everett Collection и sripfoto.
Шаг 1
Начнем с нашего базового образа. Это изображение будет находиться в верхней части двух слоев и действовать как основное изображение для дизайна. Используйте инструмент Lasso Tool (L) , чтобы обвести силуэт или область, которую вы хотите вырезать, чтобы открыть изображение внизу. Затем нажмите Select and Mask на верхней панели Controls .
Вот исходное изображение до склейки. Изображение предоставлено автором Everett Collection.
Уточните край выделения с помощью флажка Smart Radius и Edge Detection Radius перед тем, как нажать OK .
Нажмите Удалить , чтобы удалить выделение.
Уточнить край выделения. Изображение предоставлено автором Everett Collection.
Шаг 2
Файл> Поместите ваше второе изображение на холст, поместив его за исходным изображением на панели Layers .Позвольте изображению заполнить вырезанную область.
Поместите второе изображение на холст.
Дважды щелкните верхнее изображение (то, что с вырезанной областью) на панели Layers , чтобы открыть панель Layer Style . Проверьте Drop Shadow в нижней части левого меню и настройте параметры, чтобы создать легкую тень по краю вырезанной области.
Откройте панель «Стиль слоя».
Готово! Теперь попробуйте поэкспериментировать с разными изображениями и темами, чтобы создать уникальные комбинации коллажей.Вы можете быть приятно удивлены результатами!
Третий стиль коллажа: нанесенное наложение
- Уровень: Средний
- Программное обеспечение: Adobe InDesign или Adobe Photoshop
Эта техника цифрового коллажа немного более сложна, включает больше изображений и больше размышлений о том, как будет выглядеть окончательный дизайн. Тем не менее, его по-прежнему относительно быстро и просто создать, и он может производить потрясающий графический эффект.
Вам понадобится набор связанных изображений — связанных в том смысле, что они имеют одинаковые пропорции. Однако они могут иметь множество различных цветовых палитр, тонов и предметов.
Цифровой коллаж с нанесенным наложением.
Продолжая тему Хэллоуина, этот дизайн коллажа отображает фотографии разных женских персонажей поверх основного изображения портрета женщины в блестящем макияже. В дизайне также используются четыре других изображения женских персонажей, все из которых были сфотографированы в аналогичном положении и масштабе.
Другие изображения, используемые в коллаже:
Я создал коллаж с помощью Adobe InDesign , но вы также можете добиться аналогичного эффекта с помощью Photoshop.
Шаг 1
Начните с базового изображения для коллажа. Используя File> Place , перетащите его на страницу с помощью инструмента Rectangle Frame Tool (F) . Затем перетащите направляющие от верхней и левой линейки (Просмотр> Показать линейки) , чтобы отобразить пропорции лица, включая глаза, центр лица, основание носа, верх и низ рта, линию подбородка. , и стороны лица.Это позволит вам разместить другие изображения поверх и «сопоставить» их с теми же контурами.
Также не забудьте разделить документ на слои с помощью панели Layers . Это позволяет упорядочивать коллаж по мере его создания.
Разделить документ на слои. Изображение автора popovartem.com.
Шаг 2
Используйте инструмент Rectangle Frame Tool (F) , чтобы создать рамку меньшего размера поверх основного изображения. Затем поместите другое изображение в рамку и измените размер изображения внутри рамки (дважды щелкните внутри рамки, чтобы выбрать изображение напрямую), пока оно не будет соответствовать пропорциям базового изображения.Используйте руководства, чтобы помочь вам.
Создайте рамку изображения меньшего размера с помощью инструмента «Прямоугольная рамка». Изображение автора popovartem.com.
Шаг 3
Повторите эти действия, добавляя к основному изображению несколько небольших кадров изображений, содержащих разные изображения.
Повторите этот процесс, добавив несколько небольших кадров изображения.
Не бойтесь, чтобы некоторые рамки изображения выходили за край основного изображения. Это только усилит общий эффект коллажа.
Теперь вы можете поделиться в Интернете или распечатать в рекламных целях.
Когда вы закончите свой дизайн, вы можете Файл> Экспортировать как JPG или PNG для публикации в Интернете, или как PDF для печати в качестве плаката или флаера.
Стиль коллажа четыре: многослойный
- Уровень: Продвинутый
- Программное обеспечение: Adobe Photoshop
Создание цифровых коллажей может вызвать привыкание! Процесс поиска изображений для использования в вашем дизайне — это часть удовольствия, поэтому полезно иметь под рукой приличную библиотеку.
Этот немного более трудоемкий метод использует базовое изображение, которое имеет четкий силуэт на части изображения. Добавьте другие изображения под этим изображением, добавив несколько копий на передний план. Это создает иммерсивный, почти трехмерный эффект.
Многослойный коллаж. Изображение предоставлено автором JKstock.
В изображенном здесь дизайне используется базовое изображение с сильным силуэтом платья черного цвета. Он также содержит семь изображений старинных ботанических иллюстраций, наложенных вместе для создания цветочного коллажа:
Шаг 1
Сначала откройте базовое изображение в Photoshop и продублируйте слой Background .Затем отключите видимость нижнего слоя, чтобы вы работали над копией выше. Используйте инструмент «Лассо » (L) , чтобы выделить силуэтную часть изображения, в данном случае платье объекта.
Затем удаляет выделение.
Шаг 2
Файл> Поместите изображение позади основного изображения. Если изображение имеет фон, выберите его с помощью инструмента Lasso Tool или, выбрав Select> Color Range и , удалите его .
Поместите изображение позади основного изображения.
Создайте эффект коллажа, разместив больше изображений позади основной фотографии.
Шаг 3
Когда вы заполнили почти весь вырез изображениями, выберите одно из изображений за основной фотографией, которая находится у края силуэта, и продублируйте этот слой.
Теперь переместите этот слой вверх в последовательности слоев, над базовой фотографией. Затем вы можете немного уменьшить непрозрачность Opacity , чтобы позволить ему смешиваться более плавно.
Теперь уменьшите непрозрачность, чтобы позволить плавному переходу.
Повторите эти действия для еще нескольких изображений под основной фотографией, дублируя их и помещая копию в верхнюю часть последовательности слоев. Поэкспериментируйте с различными настройками наложения, такими как Linear Burn , чтобы придать коллажу интересный вид.
Для получения интересного изображения поэкспериментируйте с настройками наложения.
Шаг 4
В этом дизайне коллажа я добавил корректирующий слой Channel Mixer к базовой фотографии, установив флажок Monochrome , чтобы преобразовать изображение в черно-белое.Это еще больше подчеркивает контраст между фото и элементами коллажа.
Подчеркните контраст, добавив микшер каналов.
Эта техника цифрового коллажа имитирует традиционные стили коллажа XIX века, в которых часто использовались цветочные иллюстрации для создания красивого, неземного эффекта на изображениях и таких предметах, как коробки и сундуки.
Коллаж в стиле XIX века.
Заключение: четыре способа создания цифровых коллажей
Если вас укусила ошибка коллажа, пути назад нет! Создание уникальных и неожиданных изображений с использованием разнообразных фотографий, иллюстраций и другой графики может вызвать привыкание.Более того, описанные выше методы показывают, что вы тоже можете создать эффектный коллаж с любым опытом, временем и программным обеспечением, которое у вас есть.
Ознакомьтесь с другими статьями и советами по коллажам ниже:
Изображение на обложке адаптировано авторами JKstock и др.
.
Как сделать мою фотографию доступной для просмотра только моим друзьям на Facebook | Малый бизнес
Стивен Мелендез Обновлено 24 апреля 2019 г.
Вы можете настроить, кто может видеть ваши фотографии на Facebook, сделав фотографии или альбомы видимыми только для ваших друзей или избранной группы людей. Вы даже можете размещать фотографии, которые видите только вы. Двумя исключениями являются ваше текущее фото профиля и ваша обложка, которую может увидеть любой, у кого есть доступ в Интернет. Помните, что даже если вы сделаете фотографию, которая видна только некоторым людям, они могут показать ее другим, сделать снимок экрана, распечатать или иным образом распространить ее.
Сделать фотографии на Facebook приватными
Обычно требуется сделать фотографии на Facebook приватными, , чтобы их могла видеть только избранная группа людей. Вы можете ограничить их только собой, только своими друзьями или только избранной группой друзей.
Чтобы контролировать, кто может видеть фотографию или что-либо еще, что вы загружаете в Facebook при публикации, используйте инструмент выбора аудитории рядом со словом « Post » или « Share ». Это раскрывающееся меню, которое позволяет вам выбрать аудиторию для вашего сообщения.Если вы создаете альбом, для него появится раскрывающееся меню, в котором вы сможете выбрать настройки конфиденциальности для всех фотографий сразу.
Параметры конфиденциальности
Если вы выберете « Public », он будет виден всему миру, включая людей, которых вы не знаете. Если вы выберете « друзей », он будет доступен всем вашим друзьям на Facebook, включая друзей, которых вы можете добавить в будущем. Выберите « Only Me », чтобы фотография была видна только вам.
Выбрав « Custom », вы можете выбрать группу людей, которым будет разрешено просматривать фото или другой контент. Вы также можете выбрать предварительно заполненные группы друзей, например друзей из определенного работодателя, школы или географического региона.
Сделать существующие фотографии приватными
Вы можете изменить настройки конфиденциальности фотографий, которые вы уже опубликовали в Facebook. Для этого используйте раскрывающееся меню конфиденциальности рядом с отметкой времени в сообщении. Доступны те же варианты, в том числе сделать фотографии на Facebook приватными для себя или только для ваших друзей.
Для альбома нажмите « Фото » на странице своего профиля, затем нажмите « Альбомов ». Щелкните альбом, который нужно изменить, и используйте раскрывающееся меню конфиденциальности.
Имейте в виду, что если вы сделаете существующее фото более приватным, чем оно было, люди, которым сейчас не разрешено его видеть, возможно, уже видели его в прошлом.
Конфиденциальность и добавление тегов
Кто-то может отметить вас на фотографии или в другом сообщении на Facebook. Люди часто используют эту функцию, когда публикуют фотографии своих друзей.
Вы можете удалить метку с фотографии, опубликованной кем-то другим, наведя указатель мыши на фотографию и щелкнув « Options », а затем « Remote Tag ». Естественно, некоторые люди могли уже видеть вас на фото. Фотография также останется на Facebook, если вы не попросите человека, который ее сделал, удалить ее. Вы также можете сообщить об этом в Facebook, если считаете, что это оскорбляет или иным образом неуместно.
Если вы отметите кого-то на фотографии, этот человек и его или ее друзья смогут увидеть фотографию , даже если в противном случае ваши настройки конфиденциальности не позволят этого.
Использование обзора временной шкалы
Если вы хотите, чтобы люди не отмечали вас тегами без вашего разрешения, включите функцию просмотра временной шкалы Facebook. Перейдите в меню «Настройки» Facebook и нажмите « Timeline and Tagging ».
Нажмите кнопку « Изменить » рядом с « Проверить сообщения, в которых вы отмечены, прежде чем сообщение появится на вашей шкале времени?» и выберите « Включено », чтобы включить эту функцию. Затем вы получите уведомление и сможете выбрать, будут ли такие сообщения отображаться на вашей временной шкале, хотя они по-прежнему будут отображаться в других местах на Facebook в соответствии с настройками конфиденциальности, используемыми для их публикации.
.
Как сделать привлекательный PowerPoint
Чтобы сделать красивую презентацию PowerPoint, необязательно быть профессиональным дизайнером. Эти восемь советов помогут любому создать эффективные, убедительные слайды.
Сколько раз вы просматривали плохо оформленные презентации PowerPoint, которые были скучными, загроможденными и отвлекающими? Наверное, слишком много. Несмотря на то, что все мы ненавидим скучные презентации, когда приходит время делать свои собственные, действительно ли мы делаем что-то лучше? Хорошая новость в том, что вам не нужно быть профессиональным дизайнером, чтобы знать, как сделать потрясающую и привлекательную презентацию.
Есть несколько простых правил и советов, которым вы можете следовать, чтобы создать профессиональную красиво оформленную колоду. Поскольку PowerPoint остается одной из самых популярных программ для создания презентаций, мы также собираемся познакомить вас с некоторыми советами и приемами по дизайну, чтобы максимизировать ваши навыки PowerPoint и заставить вас выглядеть действительно хорошо в следующий раз, когда вы окажетесь на виду .
1. Используйте макет с выгодой для себя
Большинство западных языков читаются слева направо, сверху вниз.Зная этот естественный порядок чтения, вы можете целенаправленно направлять взгляд людей на определенные ключевые части слайда, которые хотите выделить. Использование макета — это простой, но эффективный способ управления потоком и визуальной иерархией информации.
Вы можете направить свою аудиторию с помощью простых настроек макета. Используйте размер текста и чередующиеся шрифты или цвета, чтобы отличать заголовки от основного текста. Размещение тоже имеет значение. Существует множество неортодоксальных способов структурировать слайд, но большинству зрителей придется потратить несколько секунд, чтобы систематизировать информацию в своей голове — это драгоценное время, которое лучше потратить на прослушивание вашей презентации и сохранение информации.
Попробуйте структурировать слайды примерно так:

А не так:

Layout — одна из самых сложных концепций дизайна PowerPoint, которую нужно освоить, поэтому у нас уже есть эти бесплатные шаблоны PowerPoint, которые уже готовы для вас — используйте их как отправную точку для своей собственной презентации или используйте их оптом!
2. Без приговоров
Слайды — это упрощенные наглядные карточки, которые фиксируют и усиливают основные идеи, а не полные мысли.Как докладчик, вы должны доносить большую часть контента и информации, а не выкладывать все на слайды, чтобы все могли прочитать (и, вероятно, проигнорировать). Если ваша аудитория читает вашу презентацию, а не слушает ее, ваше сообщение теряет свою эффективность.
Сократите основное сообщение и используйте ключевые слова для его передачи — вам следует избегать полных предложений, если вы не цитируете кого-то или что-то.
Придерживайтесь этого:

И избежать этого:

3.Следуйте правилу 6 × 6
Один из главных грехов плохих баллов PowerPoints — слишком много деталей и идей на одном слайде, что затрудняет удержание информации. Если на слайде оставить много «пустого пространства», люди смогут сосредоточиться на ваших ключевых моментах.
Попробуйте использовать правило 6 × 6, чтобы содержание было лаконичным и чистым. Правило 6 × 6 означает максимум шесть пунктов на слайде и шесть слов на каждый слайд. На самом деле, некоторые люди даже говорят, что на слайде никогда не должно быть больше шести слов! Просто остерегайтесь «сирот» (когда последнее слово предложения / фразы переносится на следующую строку).Это выглядит загроможденным, поэтому либо поместите его в одну строку, либо добавьте еще одно слово во вторую строку.

Слайды никогда не должны содержать столько информации:

4. Сохраняйте простые цвета
Придерживайтесь простых светлых и темных цветов. Исключительно яркий текст может вызвать утомление глаз, поэтому используйте эти цвета экономно. Темный текст на светлом фоне или светлый текст на темном фоне подойдут. Также избегайте интенсивных градиентов, которые могут затруднить чтение текста.
Если вы проводите презентацию от имени своего бренда, проверьте, каковы правила использования бренда вашей компании. У компаний часто есть основной цвет бренда и дополнительный цвет бренда, и рекомендуется использовать их в своей презентации, чтобы они соответствовали фирменному стилю и стилю вашей компании.
Если вы ищете вдохновение в цвете для своей следующей презентации, возможно, вам стоит заглянуть в нашу 101 цветовую комбинацию, где вы можете просмотреть множество привлекательных цветовых палитр, созданных профессионалом.Когда вы найдете тот, который вам нравится, просто введите соответствующий цветовой код в инструменты форматирования презентации.

Держитесь подальше от таких цветовых сочетаний:

5. Используйте шрифты Sans-Serif
Традиционно шрифты с засечками (Times New Roman, Garamond, Bookman) лучше всего подходят для печатных страниц, а шрифты без засечек (Helvetica, Tahoma, Verdana) легче читать на экранах. Это всегда безопасный выбор, но если вы хотите добавить немного типографской индивидуальности, попробуйте ознакомиться с нашим обзором лучших бесплатных шрифтов в Интернете.Вы найдете все, от классических шрифтов с засечками и без засечек до сложных современных шрифтов и ярких экранных шрифтов. Просто думайте о разборчивости, когда делаете выбор.
Попробуйте использовать один шрифт или не более двух. Шрифты имеют очень разные характеры и эмоциональное воздействие, поэтому убедитесь, что ваш шрифт соответствует тону, цели и содержанию вашей презентации.

6. Используйте шрифт 30pt или более
Многие эксперты сходятся во мнении, что размер шрифта должен быть не менее 30 пунктов.Это не только гарантирует читабельность вашего текста, но и заставляет вас включать только самые важные моменты вашего сообщения и эффективно объяснять его, поскольку пространство ограничено.

7. Избегайте чрезмерного стилизации текста
Три самых простых и эффективных способа привлечь внимание к тексту:
- полужирный
- курсив
- изменение цвета
Наши глаза, естественно, привлекают выделяющиеся объекты, но мы используем эти изменения экономно.Излишний стиль может сделать слайд занятым и отвлекающим.

8. Выбирайте правильные изображения
Изображения, которые вы выбираете для презентации, возможно, так же важны, как и сообщение. Вам нужны изображения, которые не только поддерживают сообщение, но и возвышают его — редкое достижение в зачастую сухом мире PowerPoint. Но что — это правильное изображение? Будем честны. На этот концептуальный, почти мистический вопрос нет прямого ответа, но мы можем разбить некоторые стратегии подхода к выбору изображений, которые помогут вам подготовить вашу следующую презентацию.
Идеальные изображения для презентации:
- Relatable
- Authentic
- Inspirational
Солнечный свет, пальмы, путешествия — это изображение проверяет все коробки на вдохновение.
Изображение получено с помощью oneinchpunch.
Это может показаться неопределенным качеством, но общая идея состоит в том, чтобы выйти за пределы буквального . Подумайте о символах на изображении и истории, которую они рассказывают. Подумайте о цветах и композиции изображения, а также о настроении, которое оно задает вашей презентации.При таком подходе вы можете проявить изобретательность в своей охоте за достоверными и вдохновляющими изображениями.
Вот еще несколько рекомендаций по выбору отличных изображений.
Иллюстративный, но не общий
Итак, данный слайд посвящен совместной работе в команде. Естественно, вы ищете изображения людей, встречающихся в зале заседаний, верно? Хотя быть сверх буквальным — это нормально, иногда эти образы не соответствуют действительности; то, что буквально, не обязательно эмоционально связано с аудиторией.Будут ли они действительно реагировать на общие изображения людей , которые не являются теми людьми , которые встречаются в зале заседаний?
При отсутствии фотографии вашей реальной команды или любого другого изображения, которое непосредственно иллюстрирует рассматриваемый предмет, ищите изображения убедительного реализма и человечности, которые передают идею вашего сообщения. Это позволит установить связь со зрителями, позволяя им понять ваше сообщение.
Не бойтесь вдохновляться — пока вы держитесь подальше от мотивационного постера «держитесь там», вы сможете изощренно изложить свое сообщение. Изображение предоставлено Эрдем Саритас .
Изображение выше можно интерпретировать по-разному. Но когда мы применяем его к слайду о сотрудничестве, смысл становится ясным. Не повредит, что здесь красивая обстановка и хорошие фотографии, кстати.
Поддерживает, но не отвлекает
Теперь, когда мы посоветовали вам проявить творческий подход к выбору изображений, следующий урок состоит в том, чтобы обуздать это. Хотя существует бесконечный выбор изображений, есть предел тому, что имеет смысл в вашей презентации.Допустим, вы проводите ИТ-презентацию для новых сотрудников. Вы можете подумать, что изображение двух собак, прижимающихся к огню, является достоверным, достоверным и вдохновляющим, но действительно ли он говорит вашей аудитории о «управлении данными»?
Чтобы найти лучшие поддерживающие изображения, попробуйте поискать термины на периферии вашего фактического сообщения. Вы найдете изображения, которые дополняют ваше сообщение, а не отвлекают от него. В примере с ИТ-презентацией вместо «подключения к данным» или другого буквального термина попробуйте тесно связанные «трафик» или «подключение».«Это вызовет образы за пределами технологий, но относящиеся к идее движения вещей.
Его можно использовать для презентации данных — почти буквальной, но это хорошая фотография, намекающая на движение, в отличие от диаграммы или графика. Изображение с KitiphongPho30
Вдохновляет и привлекает
Существует широко распространенное заблуждение, что презентации предназначены только для передачи информации. Это отчасти способствует тому, что мы все пережили панику с тусклыми баллами PowerPoints.На самом деле отличная презентация вдохновляет. Мы не имеем в виду, что вашей аудитории должно быть не терпится нарисовать шедевр, когда они будут готовы. В этом случае вдохновение связано с вовлечением — ваша аудитория задает себе вопросы? Придумывают ли они новые идеи? Запоминают ли они ключевую информацию, чтобы воспользоваться ею позже? Фактически вы будете стимулировать это вовлечение, но неожиданные изображения тоже могут сыграть свою роль.
Когда вы используете более абстрактные или вдохновляющие изображения, у вашей аудитории будет место для установления собственных связей.Это не только означает, что они обращают на вас внимание, но и сохраняют ваше сообщение. Чтобы найти правильные абстрактные или нетрадиционные изображения, выполните поиск по словам, относящимся к тону презентации. Сюда могут входить изображения с разными ракурсами, такие как снимки сверху и с воздуха, длинные выдержки, сделанные в течение определенного периода времени, фотографии природы, красочные рынки и т. Д.
Когда аудитория думает о ваших изображениях, они также думают о вашем сообщении. Изображение с Avigator Fortuner
Большая идея здесь сродни включению изображения вашей очаровательной собаки, делающей глупую мордашку в конце собрания по доходам. Это оставляет у аудитории хорошее человеческое чувство после того, как вы просто наполнили ее мозг данными. Используйте эту концепцию приятного сюрприза при выборе изображений для презентации.
9. Редактирование изображений PowerPoint
Установка соответствующего разрешения изображения в PowerPoint
Хотя вы можете перетаскивать изображения в PowerPoint, вы можете управлять разрешением, которое они отображают в файле.Чтобы контролировать размер файла и настраивать презентации, вы можете уменьшить или увеличить разрешение. Просто щелкните Файл> Сжать изображения в главном меню приложения.
Изображение предоставлено Dikky Oesin
Если ваш файл презентации большой и его можно будет просматривать только в Интернете, вы можете уменьшить его до на экране , затем установите флажок Применить к: все изображения в этом файле и будьте уверены качество будет однородным.
Это разрешение, вероятно, подходит для проверки по электронной почте, но слишком низкое для презентации.
Для более высокого разрешения в печатной форме попробуйте настройку Печать , которая при 220 PPI является очень хорошим качеством.
Для больших экранов, например проекционных, используйте настройку HD , поскольку увеличение до этого масштаба покажет любые недостатки в разрешении. Низкое разрешение может не только отвлекать от сообщения, но и выглядит низким, что отражается на докладчике. Если размер для вас не представляет проблемы, используйте High Fidelity (максимальный PPI) и уменьшайте его только в том случае, если размер файла вызывает проблемы с вашим компьютером.
HD качество заметно резче.
Качество изображения действительно начинается, когда вы добавляете изображения в файл презентации. Используйте изображения самого высокого качества, которые вы можете, а затем позвольте PowerPoint уменьшить разрешение для вас, уменьшая излишки при установке на HD или ниже.
Изменение размера, редактирование и добавление эффектов к изображениям в PowerPoint
Powerpoint поставляется с арсеналом инструментов для работы с вашими изображениями. Когда изображение выбрано, меню со странным названием Picture Format активируется в верхней строке меню, а Format Picture открывается в правой части окна приложения.
Изображение через Dragon Images
В меню «Формат изображения» справа есть четыре раздела, и каждый из этих разделов раскрывается, чтобы показать свои параметры, щелкая стрелки с именем:
- Заливка и линия (значок ведра с краской): содержит параметры цвета, узоров, градиентов и фоновой заливки прямоугольника, а также параметры его контура.
- Эффекты (значок пятиугольника): содержит тень, отражение, свечение, мягкие края, трехмерную форманту и вращение, а также художественные эффекты.
- Размер и свойства (размерный значок): размер, положение и текстовое поле позволяют вам контролировать физический размер и размещение изображения или текстовых полей.
- Изображение (значок горы): Коррекция изображения, Цвета и Прозрачность позволяют контролировать внешний вид изображения. В разделе «Обрезать» вы можете изменить размер поля, содержащего изображение, а не всего изображения, как в разделе «Размер и свойства» выше.
Меню вверху более обширное, оно содержит предустановки меню для Коррекции, Цвет, Эффекты, Анимация, и многое другое.В этом разделе вы можете обрезать более точно, чем просто выбирая размеры на панели изображения справа.
Обрезка изображений в PowerPoint
Самый простой способ обрезать изображение — использовать панель «Изображение» в меню «Формат изображения» в правой части окна. Используйте элементы управления «Положение изображения», чтобы переместить изображение внутри своего блока, или используйте элементы управления положением кадрирования, чтобы изменять размеры блока.
Чтобы расширить возможности управления или использовать особые формы, выберите изображение, которое хотите обрезать, затем щелкните Формат изображения в верхнем меню, чтобы активировать его.
Нажмите кнопку Crop , затем используйте элементы управления в поле изображения, чтобы изменить размер на глаз. Или щелкните стрелку, чтобы отобразить дополнительные параметры, включая изменение формы поля (для более творческого вида) и использование предустановленных соотношений сторон для более единообразного представления изображений.
Изображение предоставлено Zamurovic Photography
В следующий раз, когда вы будете создавать презентацию PowerPoint, помните, что простота является ключевым фактором, а меньшее — больше. Приняв эти простые советы по дизайну, вы дадите своей аудитории четкое и мощное визуальное сообщение.
Хотите еще несколько советов по работе с PowerPoint? Ознакомьтесь с этими статьями:
Ничто не делает презентацию более увлекательной, чем удачно размещенное изображение. Вы можете искать, просматривать и вставлять захватывающие изображения из коллекции Shutterstock прямо в свои слайды с помощью нашей надстройки для PowerPoint. Загрузите надстройку и упростите процесс презентации.
Верхнее изображение от run4it
.











Добавить комментарий