Снимок с экрана с помощью Яндекс Диска Блог Ивана Кунпана
Здравствуйте друзья! В данной статье показано, как с помощью Яндекс Диска делать снимок с экрана (скриншот). Функция позволяет делать не только снимок с экрана, но выполнять его редактирование, отправку по соцсетям или конкретному адресату.
Снимок с экрана и его редактирование, функция от Яндекс Диска
При работе на компьютере часто приходится делать снимок с экрана монитора. Эту процедуру называют еще сделать скриншот. Сделать снимок с экрана можно различными способами, причем очень простыми. Windows позволяет сделать скриншот за пару секунд. Для этого надо нажать сочетание клавиш Ctrl+PrintScreen или просто кнопку PrintScreen (PrtSc) и всё, Ваш снимок с экрана готов. Наряду с удобством такого способа есть и недостатки, о которых поговорим позже.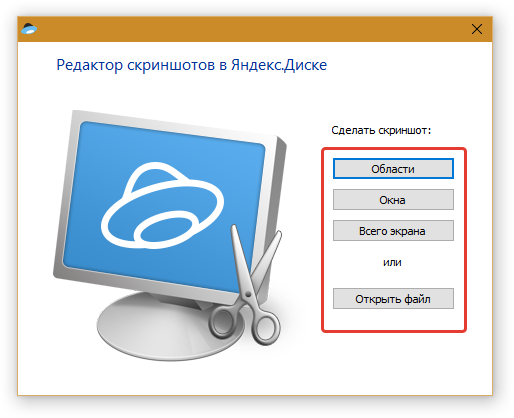
Существует также много различных программ, которые позволяют также делать снимок с экрана достаточно быстро и в удобном формате. В своей практике я использовал программу «Скриншот», Fast Stone Capture, а сейчас использую функцию скриншота от Яндекс Диска. Мне понравилось работать в этом сервисе, поэтому я решил поделиться с читателями моего блога, думаю, многим пригодится.
Делать снимок с экрана с помощью Яндекс Диска я долго не хотел, пользовался старыми способами, Яндекс Диск мне настойчиво предлагал сохранить скриншот, но я его закрывал и не желал менять старый инструмент на новый. Позже все же решил попробовать, мне понравилось и теперь я пользуюсь, в основном, этим инструментом.
Итак, при работе в Windows XP или 7, для создания снимка с экрана, достаточно нажать клавиши Ctrl+PrintScreen или просто кнопку PrintScreen (PrtSc), а далее надо было сохранить снимок с экрана. Как правило, для этого я открывал встроенную программу Paint, размещал там скрин, а позже его сохранял в выбранную папку.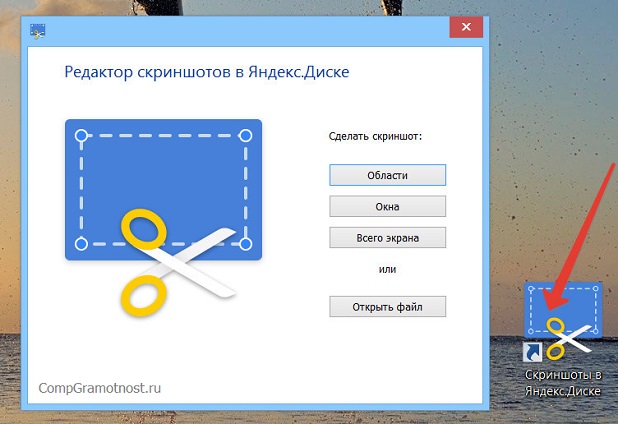 Снимок с экрана, сделанный в Windows XP, сохранялся в формате bmp, такой формат занимает много места – почти 2.5 Мб, что очень неудобно для размещения таких скринов в статьях на блоге. Правда в семерке изображение сохраняется в формате png, что занимает раз в пять меньше места, чем bmp, но тоже много.
Снимок с экрана, сделанный в Windows XP, сохранялся в формате bmp, такой формат занимает много места – почти 2.5 Мб, что очень неудобно для размещения таких скринов в статьях на блоге. Правда в семерке изображение сохраняется в формате png, что занимает раз в пять меньше места, чем bmp, но тоже много.
Программа «Скриншот» работала еще хуже, поэтому от неё я отказался довольно быстро и рассматривать здесь не буду. Хочется отдельно отметить программу Fast Stone Capture, которая делает снимок с экрана хорошего качества, имеет хороший встроенный редактор, эта программа способна делать снимок с экрана любой длины.
Поясню – у Вас длинная страница, которую надо прокручивать вниз, чтобы посмотреть её всю, так вот снимок с экрана, который делает Fast Stone Capture, тоже прокручивается, что очень удобно. Кроме того, программа Fast Stone Capture способна записывать видео с экрана монитора и имеет много других полезных функций. Подробно о программе Fast Stone Capture писалось на блоге, можете прочитать статьи Запись с экрана монитора программой FSCapture и Экранная линейка для блоггера.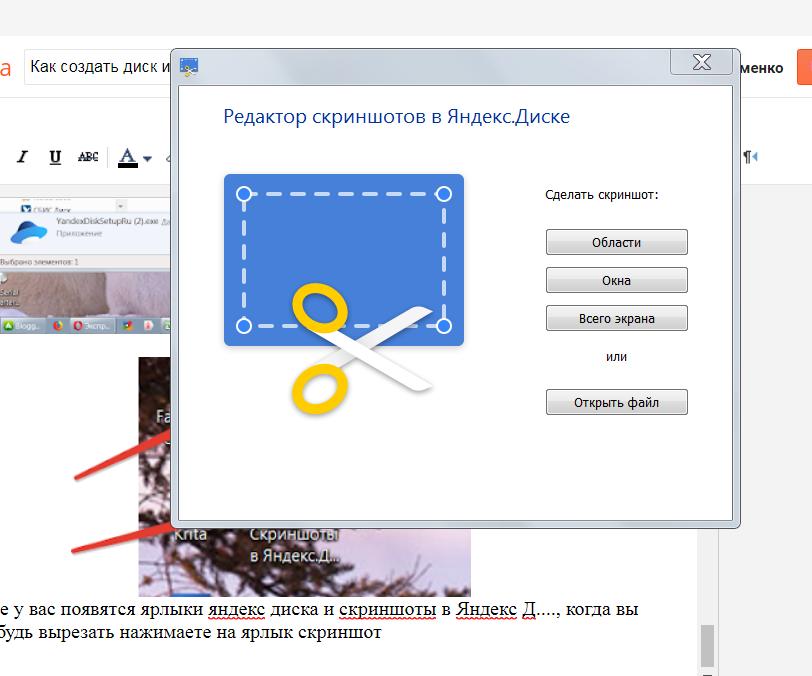
Теперь перейдем к функции скриншота в Яндекс Диске. Если Вы установили Яндекс Диск, то эта функция там есть по умолчанию. Если у Вас еще не установлен Яндекс Диск, Вы можете прочитать, как это сделать, в моих статьях на блоге (здесь и здесь). Сделать снимок с экрана очень просто – надо просто нажать клавишу Ctrl+PrintScreen и подтвердить, что Вы готовы использовать сервис для сохранения и редактирования снимка.
Теперь не надо думать и выбирать папку для сохранения скриншота, все автоматически сохраняется на Яндекс Диске, Вы тут же можете поделиться скрином в Интернете и соцсетях, ссылка генерируется моментально. Вы можете воспользоваться встроенным графическим редактором, который очень удобен для блоггера при написании различных статей. В редакторе есть готовые стрелки, фигуры, есть функция размывки, маркера, обрезки. Работу редактора Вы можете посмотреть в прилагаемом видео:
В принципе, Вы можете разместить в статье снимок с экрана небольшого размера, а читатель откроет его в полно экранном режиме.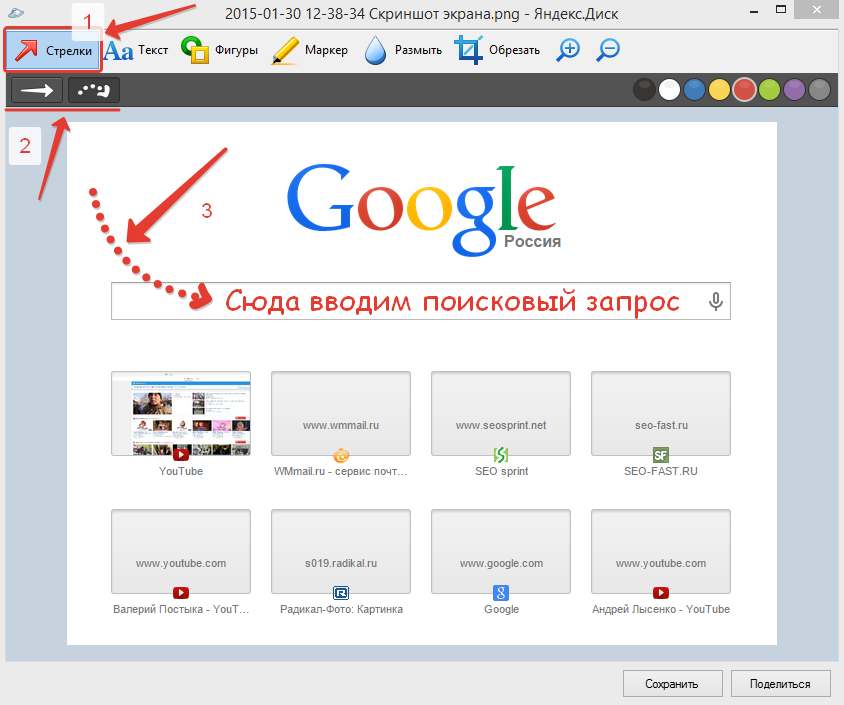 Для этого надо просто зашить ссылку с Яндекс Диска в картинку на блоге.
Для этого надо просто зашить ссылку с Яндекс Диска в картинку на блоге.
Вот такой есть сейчас инструмент у Яндекс Диска, советую Вам использовать его, хороший инструмент. На этом все, удачи и благополучия Вам!
С уважением, Иван Кунпан.
Просмотров: 333
Как делать скриншоты (скрины) на компьютере Блог Ивана Кунпана
Здравствуйте, друзья! Я думаю, большинство из Вас знает, как делать скриншоты (скрины) на компьютере. Но уверен, что очень многие делают это по старинке. Я и сам только года два, как стал использовать специализированные инструменты, такие как Яндекс. Диск, сервис Joxi, расширение для Google Fire Shot. На самом деле, грамотное выполнение скриншотов, колоссально экономит Ваше время и место на Вашем компьютере.
Как делать скриншоты (скрины) на компьютере
Скриншот или скрин — это точная копия экрана или активного окна. Если вы зададите вопрос обычному пользователю, как делать скриншоты (скрины) на компьютере, я уверен, что очень многие предложат стандартную схему.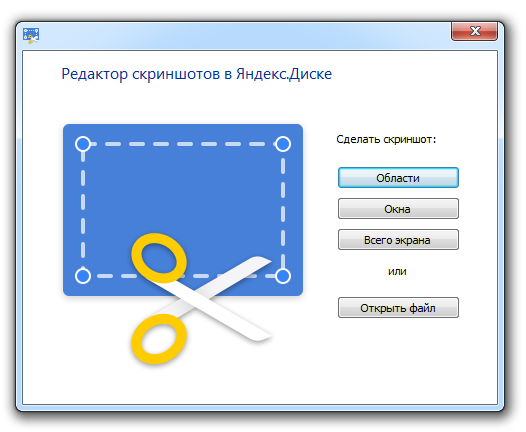 Нажимаем клавишу PrtSc (print screen), получаем моментальный снимок экрана или его части, если нажмём alt + PrtSc. Этот снимок сохраняется в буфере обмена.
Нажимаем клавишу PrtSc (print screen), получаем моментальный снимок экрана или его части, если нажмём alt + PrtSc. Этот снимок сохраняется в буфере обмена.
Затем загружаем самый простой графический редактор, нажимаем кнопку «Вставить» и получаем фотографию экрана в виде графического изображения. Редактируем изображение, пользуясь возможностями выбранного редактора. Затем сохраняем в нужном нам формате, в конкретную папку на своём компьютере.
Более продвинутые пользователи назовут стандартную программу Ножницы, которая загружается вместе с операционной системой Windows. Эта программа соответствует своему названию и вырезает так же либо весь экран, либо фрагмент экрана и копирует его в буфер обмена.
Да, программа уже даёт возможность делать определённые настройки. Далее схема повторяется. Загружаем графический редактор, вставляем, редактируем, сохраняем.
Если Вам не нужно редактировать и сохранять сделанный таким способом скриншот, Вы, абсолютно спокойно, можете его сразу вставлять в нужное место прямо из буфера обмена. Но отправить полученное изображение или вставить в сайт уже нельзя, так как эти операции выполняются только с сохранёнными объектами.
Но отправить полученное изображение или вставить в сайт уже нельзя, так как эти операции выполняются только с сохранёнными объектами.
Я хочу сказать, друзья, что озвученные схемы создания скриншотов вполне рабочие и имеют право на применение.
Но если Вы делаете много скринов в день, то поверьте, что времени на создание таких скриншотов уходит в несколько раз больше, чем при использование специализированных программ. Если Вы делаете скрины, которые нужно обязательно сохранять, то диск Вашего компьютера будет очень быстро заполнен этими изображениями.
Поэтому, предлагаю рассмотреть альтернативные варианты.
к оглавлению ↑
Как пользоваться Яндекс Диском
Разобраться с этим несложно. Переходите по ссылке для установки [urlspan]программы[/urlspan].
Нажимаем кнопку Скачать Диск.
Затем выбираете Компьютер, если Вы устанавливаете на ПК и нажимаете кнопку Диск для Windows. . Вам нужно будет диск синхронизировать с вашим аккаунтом в Яндексе.
У вас будет создана папка Яндекс Диска, которая выглядит как обычная пользовательская папка, но она будет доступна, как с компьютера, так и с любого другого устройства через интернет. Доступ открыт только Вам и тем, кому Вы этот доступ дадите.
Таким образом скриншоты сохраняются не на жёсткий диск компьютера, а в облако Яндекс Диска. Нет, на компьютере Вы тоже можете сохранять, если Вам нужно. Но согласитесь, что очень удобно иметь копию в облаке, куда всегда есть доступ. Да и с точки зрения экономии места, тоже.
У вас на рабочем столе появится ярлык редактора скриншотов в Яндекс Диске.
Вы выбираете, область, окно или весь экран. Если выбираете весь экран, редактор автоматически делает скриншот всего экрана и открывается для его редактирования.
Если выберете область, то появится курсор в виде крестика, и Вы, зажав левую кнопку мыши, выделяете нужный фрагмент. Опять открывается окно редактирования. Для выделения фрагмента экрана достаточно нажать клавишу PrtSc.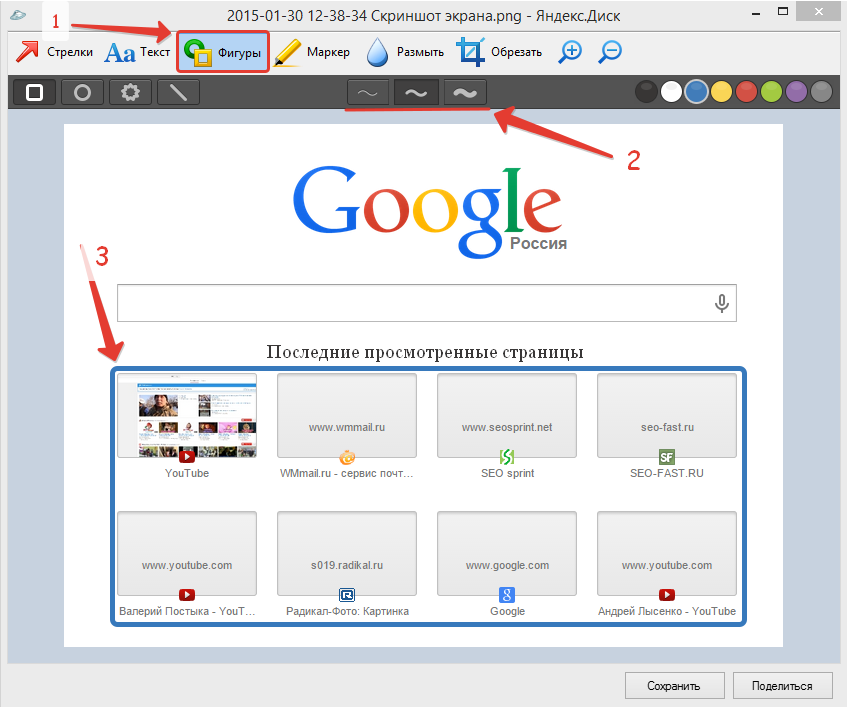
Итак, открывается редактор
Очень удобный редактор, есть стрелки, фигуры, можно набирать текст, менять цвет и размер. Маркером можно подчёркивать информацию, на которую особо хотите обратить внимание. Если вы, например, отправляете скрин в службу техподдержки, то нужно подчеркнуть проблемное место. Функция «Размыть» скроет конфиденциальную информацию. В итоге можно обрезать картинку, так как нужно.
Кнопка «Сохранить» по умолчанию сохраняет Ваше изображение в папку Скриншоты на облако. Оттуда Вы можете переместить или скопировать документ туда, куда Вам нужно. Кнопка «Поделиться» создаёт публичную ссылку [urlspan]https://yadi.sk/i/1EYUTTp93LnEFB[/urlspan], которой Вы можете поделиться и в соцсетях, и в скайпе, и в почте.
Если у Вас остались вопросы или что — то непонятно в использовании данного сервиса, предлагаю Вашему вниманию небольшое видео.
Очень удобный редактор для создания скриншотов, мобильный и многофункциональный.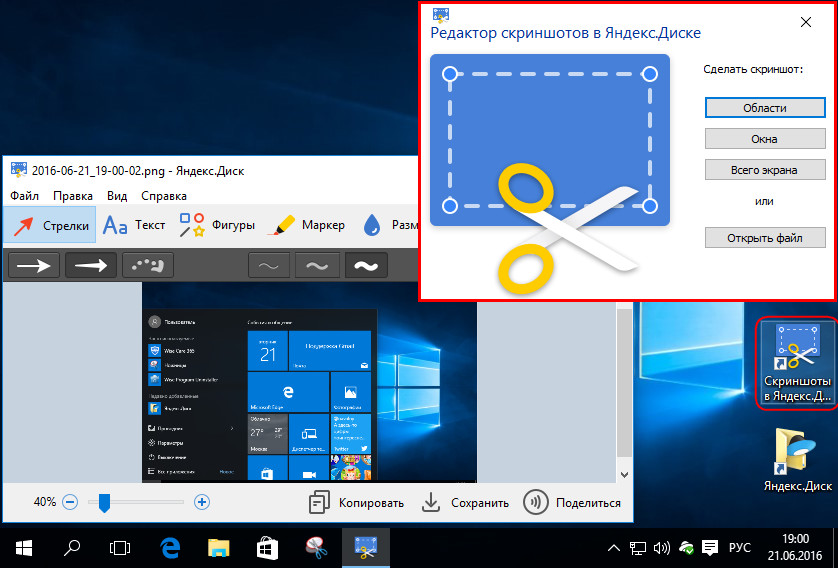
к оглавлению ↑
Joxi, что это за программа
Теперь разберёмся, что за программа для создания скриншотов, которая находится в Joxi. Joxi – это облачный хостинг, который предназначен для обмена скриншотами по интернету. С его помощью Вы мгновенно сделаете снимок экрана или его фрагмента, сохраните в облако или отправите в соцсети.
Для того, чтобы установит Joxi на свой компьютер, достаточно перейти по ссылке [urlspan]Joxi[/urlspan].
Выбираем для скачивания версию для Windows, скачиваем программу на компьютер. После того, как программа скачалась, запускаем установщик, следуем всем рекомендациям мастера установки, пока не нажмём кнопку завершить. Проходим несложную регистрацию.
И добро пожаловать в Joxi.
У вас появится Иконка на панели инструментов с изображением птички и ярлык, тоже в виде птицы.
При нажатии на иконку в панели задач появляются направляющие для выделения фрагмента экрана. Удерживаем левую кнопку мыши и выбираем часть экрана для скриншота. Сразу запускается редактор.
Удерживаем левую кнопку мыши и выбираем часть экрана для скриншота. Сразу запускается редактор.
При нажатии на ярлык в виде птички у нас появляется окно, где уже можно выбрать, какой скриншот мы хотим сделать.
Если мы нажмём кнопку «Истории», то откроется окно облачного хранилища Joxi, где Вы увидите все свои скриншоты.
Двойным щелчком мыши по конкретному скриншоту, Вы делаете его активным. В таком виде Вы его можете скачать себе на компьютер, удалить, отправить в сети, получить ссылку для пересылки, Html — код для вставки в блог и URL — адрес.
Согласитесь, что это очень удобно.
Если Вы захотите вернуться в папку со скриншотами или перейти на главную страницу Joxi, нужно нажать на птичку в левом верхнем углу окна. Появится ниспадающее меню, где и выберете нужный вариант.
Осталось более подробно рассмотреть панель инструментов редактора Joxi.
Мы видим, что интерфейс редактора Joxi очень напоминает интерфейс редактора Яндекс Диска.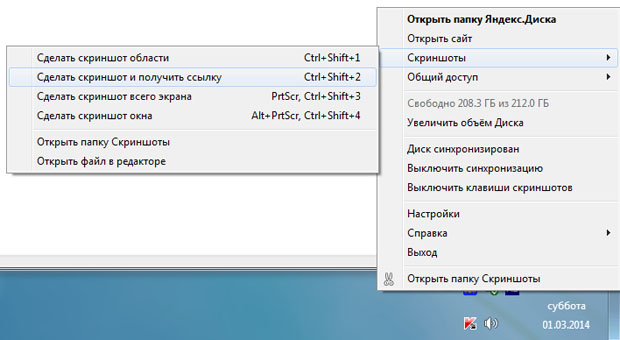 Поэтому рассмотрим только особенности данного редактора. Например, есть возможность нумеровать объекты скриншота, что иногда необходимо для правильного восприятия изображения. Можно высветлить важную область скрина. Большая голубая кнопка в правом верхнем углу сохраняет скриншот в облако Joxi. Одновременно в буфер обмена копируется ссылка для пересылки данного файла по интернету.
Поэтому рассмотрим только особенности данного редактора. Например, есть возможность нумеровать объекты скриншота, что иногда необходимо для правильного восприятия изображения. Можно высветлить важную область скрина. Большая голубая кнопка в правом верхнем углу сохраняет скриншот в облако Joxi. Одновременно в буфер обмена копируется ссылка для пересылки данного файла по интернету.
То есть, нажав кнопку копировать при сохранении скриншота, Вы сохраните в буфер обмена ссылку на данный файл [urlspan] http://joxi.ru/eAOBzk8U4kQ6a2[/urlspan].
Всё предусмотрено для оперативной работы со скриншотами. Если Вы активно используете интернет для раскручивания своего бизнеса, эта программа Вам просто необходима.
Так же на блоге есть статья «Снимок с экрана с помощью Яндекс Диска«, где даётся обзор возможных способов создания скриншотов.
к оглавлению ↑
Заключение
Итак, в данной статье рассмотрено несколько вариантов, как делать скриншоты (скрины) на компьютере.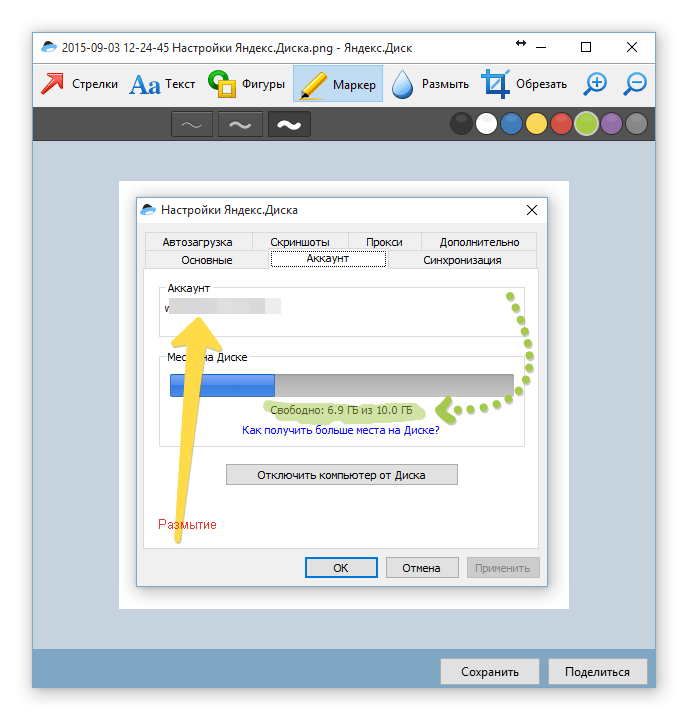 Вам выбирать, каким из них пользоваться. Мне лично больше нравится программа скриншотов на Яндекс Диске. Хотя, Joxi я стал применять всё чаще, так как мне нравится идея с нумерацией объектов скрина. Также, в Joxi Pro есть возможность делать скриншот с прокруткой. Хотя, такие скриншоты с прокруткой можно делать, если установить расширение для Google Fire Shot. В общем, способов создания скриншотов достаточно. Это дело вкуса. Кто – то воспользуется Ножницами, кто – то Joxi. Просто помните, что сохранение скринов в облачные хранилища всегда надёжнее и мобильнее для работы. И ещё, для заработка в интернете, умение пользоваться профессиональными программами всегда полезно. Удачи!
Вам выбирать, каким из них пользоваться. Мне лично больше нравится программа скриншотов на Яндекс Диске. Хотя, Joxi я стал применять всё чаще, так как мне нравится идея с нумерацией объектов скрина. Также, в Joxi Pro есть возможность делать скриншот с прокруткой. Хотя, такие скриншоты с прокруткой можно делать, если установить расширение для Google Fire Shot. В общем, способов создания скриншотов достаточно. Это дело вкуса. Кто – то воспользуется Ножницами, кто – то Joxi. Просто помните, что сохранение скринов в облачные хранилища всегда надёжнее и мобильнее для работы. И ещё, для заработка в интернете, умение пользоваться профессиональными программами всегда полезно. Удачи!
С уважением, Иван Кунпан.
Просмотров: 378
Создание инструктивных материалов. Скриншоты в Яндекс.диске
В первой части мы познакомились с простым и удобным в работе приложением Ножницы, которое доступно всем пользователям компьютеров под управлением ОС Microsoft Windows 8 и 10.
В этом посте рассмотрим приложение Скриншоты в Яндекс.диске. С помощью приложений Яндекс.Диска (по этой ссылке можно скачать на свой компьютер установочный файл и установить это приложение на свой компьютер) можно создавать и редактировать скриншоты, сохранять их на свой Яндекс.диск, а также делиться ими. Т.е. помимо возможности пользоваться большой виртуальной “флешкой” для хранения своих файлов, после установки на локальный компьютер приложения Яндекс.диск у пользователя появляются и другие возможности.
Обратите внимание, что это приложение работает с различными операционными системами и поддерживает работу с планшетами, смартфонами и СМАРТ телевизорами.
База знаний по созданию скриншотов в Яндекс.диске доступна по ссылке здесь.
Плюсы приложения: встроенные инструменты практически полностью перекрывают потребности создателя инструктивных материалов с использованием скриншотов и иных изображений; автоматическое сохранение скриншотов в облако (это позволяет использовать несколько компьютеров синхронизируя данные Яндекс. диска) и на локальный компьютер пользователя.
диска) и на локальный компьютер пользователя.
Из минусов приложения хочется выделить то, что если пользователь не использует аккаунт от Яндекса, то его придётся создавать.
После установки приложения на стационарный компьютер пользователя, программа по умолчанию размещает ярлыки на рабочем столе и доступна с помощью кнопки ПУСК в списке установленных приложений.
Но (по умолчанию) для создания скриншотов совершенно нет необходимости специально запускать это приложение. Оно доступно в любое время для пользователя. Для того, чтобы сделать скриншот всего экрана, достаточно нажать на клавиатуре компьютера клавишу Print Screen (PrtSc). Она находится в правом верхнем углу стандартной клавиатуры компьютера. Следует отметить, что скриншоты после создания (нажатия на клавишу Print Screen) копии экрана автоматически открываются в удобном встроенном редакторе, с помощью которого можно на созданную копию экрана добавлять графические объекты, текст и др.
Инструменты и материалы
Для создания инструктивных материалов с использованием скриншотов необходимо:
- Установленное на рабочий компьютер приложение Яндекс.диск
- Компьютер
Шаг 1. Создание копии экрана
Откроем ресурс, копию экрана которого мы собираемся создать. Нажимаем кнопку Print Screen. В окне редактора открывается копия всего экрана. Теперь можно добавлять на скриншот необходимую информацию. Для этого можно воспользоваться следующими инструментами: стрелка, текст, фигуры, маркер, размыть и обрезать. Есть стандартные кнопки отменить (назад) и вернуть, если в процессе редактирования копии экрана вы решили изменить свои действия.
Шаг 2. Обрезаем лишнее
Обрезаем лишнюю часть копии экрана, если при создании скриншота там оказалась лишняя информация.
Шаг 3. Добавляем стрелки
При создании инструктивных материалов довольно часто используются стрелки, с помощью которых можно указывать на те или иные объекты копии экрана. Есть несколько типов стрелок, можно выбрать толщину и цвет линии. Менять размеры и позицию стрелки, предварительно выделив её (кликнув мышкой на сделанную стрелку).
Есть несколько типов стрелок, можно выбрать толщину и цвет линии. Менять размеры и позицию стрелки, предварительно выделив её (кликнув мышкой на сделанную стрелку).
Шаг 4. Добавляем надписи, комментарии
Конечно же очень востребован при создании инструктивных материалов инструмент НАДПИСИ, с помощью которого можно подписать объекты, порядок действий и многое другое.
Шаг 5. Добавляем фигуры
С помощью инструмента ФИГУРЫ можно выделять отдельные объекты и (или) группировать их.
Шаг 6. Используем маркер
С помощью цветного маркера можно выделять фрагменты текста и отдельные надписи.
Шаг 7. Размываем лишнее
В этом приложении удобно размыть лишнюю информацию на копии экрана, скрыть текст, графические объекты и проч.
После завершения редактирования (для последующего использования) копии экрана, сохраните скриншот на свой компьютер. На локальном компьютере и облачном решении Яндекс.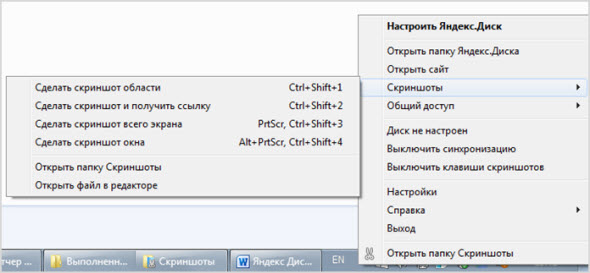 Диска копии экрана сохраняются в папке СКРИНШОТЫ.
Диска копии экрана сохраняются в папке СКРИНШОТЫ.
Заключение
С помощью инструментов этого удобного приложения можно редактировать фотографии, изображения без создания копии экрана. Для этого нужно только запустить это приложение на своем компьютере с помощью меню пуск. И, выбрав загрузку файла, отредактировать его.
Пример отредактированной с помощью этого приложения фотографии:
Подробная видеоинструкция использования приложения Скриншоты в Яндекс.диске в формате скринкаста доступна здесь.
Рабочие инструкции с интегрированными в текст скриншотами можно создавать в виде отдельного документа, используя для этого Google диск или офисные приложения. Этими инструктивными материалами можно в последующем делиться с помощью ссылки, прикрепляя документы к материалам курса или встраивая их в странички электронного курса.
Успешной работы!
Скриншоты в Яндекс Диске. Создаем и редактируем
Создаем и редактируем
Не так давно установил себе на компьютер Яндекс Диск, который позволяет использовать до 10 гб бесплатно с любого устройства, подключенного к интернету. Вещь очень полезная и интересная, о ней напишу чуть позже. А сейчас, речь пойдет о том, что в придачу к Диску при установке идет программа для создания, обработки и редактирования скриншотов. До этого я, как правило, использовал Photoshop, или изредка Paint. Опробовав же новое приложение, я отказался и от того и от другого, так как использование «Яндекс скриншотов» куда более комфортное и времясберегающее.
Прежде чем приступить к обзору Яндекс скриншотов, я рассмотрю терминологию и некоторые другие вопросы начального уровня, в расчете на то, что читать эту статью будут и люди, которые далеки от обращения с компьютером на «Ты».
Скриншот – что это такое?
Скриншот (англ. screenshot) – это снимок того, что пользователь видит на экране компьютера в данный момент.![]()
Как сделать скриншот?
Сделать скриншот игры, страницы сайта, запечатлить момент из фильма очень просто — нужно воспользоваться кнопкой скриншота PrintScreen (PrtSc).
Скриншот на компьютере и ноутбуке
Порядок действия для создания скриншота на компьютере и ноутбуке:
- На клавиатуре есть кнопка PrintScreen (PrtSc), нажав которую, компьютер добавит в буфер обмена снимок того, что было изображено на экране компьютера в момент нажатия этой кнопки.
- Вывести и отредактировать скриншот можно с помощью любого графического редактора. Например, открыть Paint и вставить туда снимок с помощью «Вставки» (Ctrl+V). Чуть далее пойдет речь о программе Яндекс для скриншотов, которую я упомянул в начале статьи. Она для этих целей подойдет куда лучше.
- Далее остается только отредактировать изображение и сохранить в нужную папку.
О том, как сделать скриншот дисплея на мобильных устройствах на Android, нужно смотреть персональную инструкцию для конкретного производителя.
Яндекс Диск скриншоты
Яндекс Диск скриншоты – облачный сервис и программа в одном флаконе, которая позволяет быстро создавать скриншоты, а так же делится ими со своими друзьями.
Людям, работающим с большими объемами картинок, она будет очень полезная, так как значительно сокращает время обработки скриншотов.
Для того чтобы полноценно использовать функции Яндекс Диска, в том числе и программой-редактором скриншотов, нужно иметь аккаунт в этой поисковой системе (электронный почтовый ящик).
Для начала работы необходимо скачать Яндекс Диск на свой компьютер.
Сделать это можно тут: https://disk.yandex.ua/download/YandexDiskSetup.exe/.
Сохраняем файл и запускаем установку.
После чего на рабочем столе появятся соответствующие иконки.
Запускаем диск.
Вводим логин и пароль, либо создаем новый аккаунт.
Теперь все готово для работы.
Чтобы это проверить, нажмите PrintScreen.
Откроется окно редактора скриншотов.
В своем арсенале Яндекс Диск скриншоты имеет следующий набор инструментов, который вы можете посмотреть в верхней части экрана:
- 2 вида стрелок;
- Написание текста (3 шрифта). Задать размер шрифта сразу нельзя, но можно изменять размер уже написанного текста;
- Рисование стандартных фигур;
- Маркер;
- Размытие выделенной области;
- Обрезать фото.
В правой верхней части рабочего поля можно увидеть доступную цветовую схему.
После обработки изображения, нажмите «сохранить» в нижней правой части экрана.
Все скриншоты сохраняются в папку на Яндекс Диске, соответственно доступ к ним можно получить с любого другого компьютера, авторизовавшись в своем аккаунте.
Это очень удобно, так как больше не надо вспоминать в какой папке находятся скриншоты. Теперь они всегда будут храниться в одном месте.
Все сохраненные скриншоты будут иметь в своем названии дату его создания, что позволит соблюдать хронологию и не путаться, в случае если картинок много.
Готовыми скриншотами можно поделиться с друзьями в социальных сетях.
Очень порадовало в сервисе то, что можно быстро получить ссылку на скриншот. Я уже подумываю о том, что можно использовать Яндекс Диск, как хранилище скриншотов. При написании статьи, я буду лишь ссылаться на фотографию. Это позволит экономить место на хостинге и в случае необходимости быстро редактировать картинки.
В недалеком будущем планирую написать о браузерном редакторе фотографий Яндекса, который обладает куда большими возможностями обработки изображений.
Ну и напоследок, сегодня нашел в Google+:
«Знает каждый бабуин, как в Айфоне сделать скрин»
Как сделать On line скриншот с помощью Яндекс Диска
Яндекс.Диск — это сервис, который позволяет вам хранить файлы на серверах Яндекса. Вы можете работать с файлами Диска на любом устройстве, подключенном к интернету
Пройдите ПО ССЫЛКЕ и установите себе Яндекс Диск.
Чтобы быстро сделать скриншот в программе «Яндекс. Диск», нажмите клавишу Print Screen. Также можно сделать скриншот отдельной области экрана с помощью сочетания клавиш Shift + Ctrl + 1. Новый скриншот автоматически откроется в графическом редакторе, где вы можете нарисовать линии с помощью кисти, вставить простые геометрические фигуры или текст, а также кадрировать изображение.
Диск», нажмите клавишу Print Screen. Также можно сделать скриншот отдельной области экрана с помощью сочетания клавиш Shift + Ctrl + 1. Новый скриншот автоматически откроется в графическом редакторе, где вы можете нарисовать линии с помощью кисти, вставить простые геометрические фигуры или текст, а также кадрировать изображение.
Цвет и размер для каждого элемента можно изменить
Готовый скриншот можно сохранить на компьютер или на ваш Яндекс.Диск, а также поделиться публичной ссылкой на него.
Примечание. Все сохраненные на Яндекс.Диск скриншоты будут доступны с любого устройства, подключенного к интернету.
Также можно редактировать изображения, которые хранятся локально, без загрузки на Диск. Для этого выполните следующие действия:
- Нажмите значок Яндекс.Диска в трее Windows.
- Нажмите значок .
- Перейдите в меню Скриншоты → Открыть файл в редакторе.

- Выберите файл и нажмите Открыть.
- Горячие клавиши
Для удобства работы со скриншотами в программе «Яндекс.Диск» предусмотрены горячие клавиши:
Создание скриншотов Сделать скриншот области Shift + Ctrl + 1
Сделать скриншот и получить ссылку Shift + Ctrl + 2
Сделать скриншот всего экрана Shift + Ctrl + 3
Print Screen
Сделать скриншот окна Shift + Ctrl + 4
Alt + Print Screen
Графический редактор Вырезать объект Ctrl + X
Копировать объект Ctrl + C
Вставить объект Ctrl + V
Копировать скриншот (если не выбран объект) Ctrl + C
Вставить текст или изображение на скриншот Ctrl + V
Переместить объект ← ↑ → ↓
Быстро переместить объект Shift + ← ↑ → ↓
Увеличить масштаб Ctrl + +
Уменьшить масштаб Ctrl + –
Масштаб 100% Ctrl + 0
Удалить объект Delete, Backspace
Отменить последнее действие Ctrl + Z
Повторить последнее действие Ctrl + Shift + Z
Сохранить Ctrl + S
Чтобы нарисовать правильную фигуру или расположить линии и стрелки под углом 45°, нажмите и удерживайте при рисовании клавишу Shift.
 Также, удерживая Shift, вы можете изменять масштаб вставленного изображения с сохранением пропорций
Также, удерживая Shift, вы можете изменять масштаб вставленного изображения с сохранением пропорций
Помните!!!
Если у вас возникнет вопрос по любому поводу, вы можете обратиться к панели помощи, нажав на значок «информация» в правом верхнем углу или задать нам вопрос тут: http://support.goodly.pro
Нажав на значок «информация» в правом верхнем углу, вы можете воспользоваться онлайн консультантом или отправить нам e-mail в службу поддержки. Также вы можете выбрать разделы в панели: «нужна помощь» и перейти к подробным инструкциям. Помните! По каждому разделу есть полные видеоинструкции, которые дадут общее понимание о том или ином инструменте или функция в данном разделе!
Приятных Вам продаж!
С уважением и заботой команда GOODLY.PRO.
Updated:
Как сделать скриншот в Яндекс Браузере
Cделать скриншот в Яндекс Браузере можно при помощи плагинов, интегрированных в Windows 10 и сторонних приложений. На Android снимки экрана создаются классическим для большинства способом – комбинацией аппаратных клавиш.
Компьютер
Самый популярный способ сделать скрин в Яндекс.Браузере на компьютере – применение плагинов. Их возможностей достаточно для быстрой загрузки картинки в интернет, добавления комментариев, стрелочек, рисования линий. Но в большинстве случаев более удобным оказывается сторонний софт для создания скриншотов: плагины работают только в браузере, а программы позволят сфотографировать экран даже в игре.
Lightshot
Lightshot для Яндекс Браузера. Разработчики предлагают установить при посещении окна с дополнениями как полезный и необходимый инструмент на каждый день:
- Через главное меню откройте вкладку с дополнениями.

- Опуститесь ниже середины перечня плагинов и активируйте переключатель возле Lightshot.
Через несколько секунд расширение установится, а его иконка появится правее от адресной строки – в панели инструментов.
- Посетите целевую страницу и кликните по значку Lightshot.
- При помощи инструмента «Прямоугольная обводка» укажите границы странички, которую нужно запечатлеть.
Область можно перемещать по экрану, захватив ее левой клавишей.
- Кнопками на вертикальной панели инструментов добавьте акценты в виде стрелок, линий, обводок.
Последние операции отменяются нижней кнопкой со стрелочкой или клавишами Ctrl+Z.
- При помощи инструментов горизонтальной панели файл загружается на серверы Google, Lightshot, публикуется в социальных сетях или сохраняется на компьютере.

Основные недостатки – нельзя захватывать указанную область, например, все окно браузера или содержимое страницы (без элементов интерфейса обозревателя).
Fireshot
Fireshot для Яндекс Браузера – расширение для работы со снимками. Основные преимущества:
- захват прокручиваемой страницы – выручит, когда нужно сделать скриншот всей страницы сайта, которая не помещается на один экран, и переслать ее в графическом виде одним файлом;
- сделать снимок региона экрана с поддержкой прокрутки – позволит выбрать регион с поддержкой прокрутки в любом направлении.
Для захвата кликните по иконке Fireshot в панели инструментов и выберите подходящий вариант из выпавшего списка. Дополнительных инструментов вроде добавления комментариев или рисования не предусмотрено.
Скрины без запросов загружаются на сервер разработчика, но картинку можно сохранить и на компьютере.
В настройках изменяется формат файлов, поведение плагина, задаются горячие клавиши для управления им и каталог для хранения графических файлов на компьютере. Внизу обязательно нажмите «Применить».
Внизу обязательно нажмите «Применить».
Scrn.li
Плагин без русскоязычного интерфейса, что не станет преградой для его эксплуатации. Скачать скриншотер можно по ссылке. Делает следующие скрины:
- Visible page – видимая часть странички;
- Entire page – все содержимое окна с прокруткой;
- Selected area – выбранная область;
- Browse windows – окно выбранной программы или снимок на весь экран;
- Add image – загрузка картинки с компьютера для редактирования;
- Download entire page – захват всей странички с сохранением на жесткий диск.
Вторая и последняя функция на сайтах со значительной или бесконечной прокруткой могут привести к зависанию браузера на медленных компьютерах.
Захваченная область загрузится в новом окне редактора. В нем добавляются обводки, стрелочки, надписи, размываются области.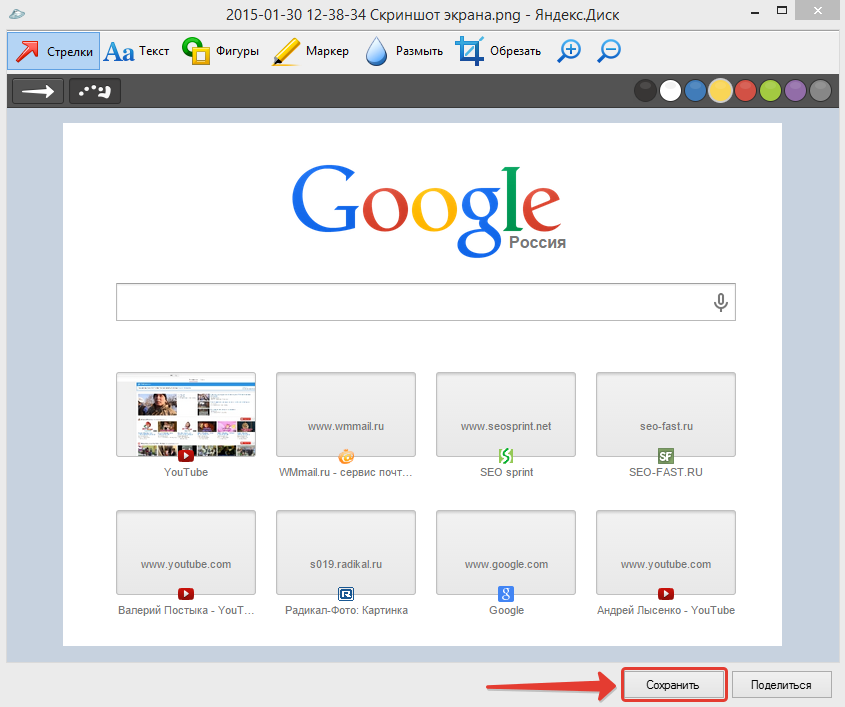 Через контекстное меню картинка сохраняется на ПК или копируется ссылка на нее.
Через контекстное меню картинка сохраняется на ПК или копируется ссылка на нее.
Найти и скачать другие расширения для работы со снимками экрана для Яндекс Браузера можно в магазине дополнений.
Ножницы
В дистрибутив Windows 10 входит пара встроенных утилит для создания снимков экрана – «Ножницы» и «Фрагмент и набросок». Рассмотрим на примере «Ножниц», знакомых из Windows 7.
- Нажмите «Создать» и выберите регион при помощи ограничительной рамки.
- В редакторе добавьте нужные акценты и сохраняйте изображение в файл.
Из режимов доступен захват прямоугольной области, свободной и всего экрана, есть функция задержки спуска.
Для Windows 10 создано много сторонних утилит для работы со снимками экрана. Одна из лучших – Lightshot. Имеет тот же функционал, что и браузерное дополнение.
Мобильная платформа
На Android скрины экрана делаются при помощи комбинации кнопок «Выключение» + «Звук вниз».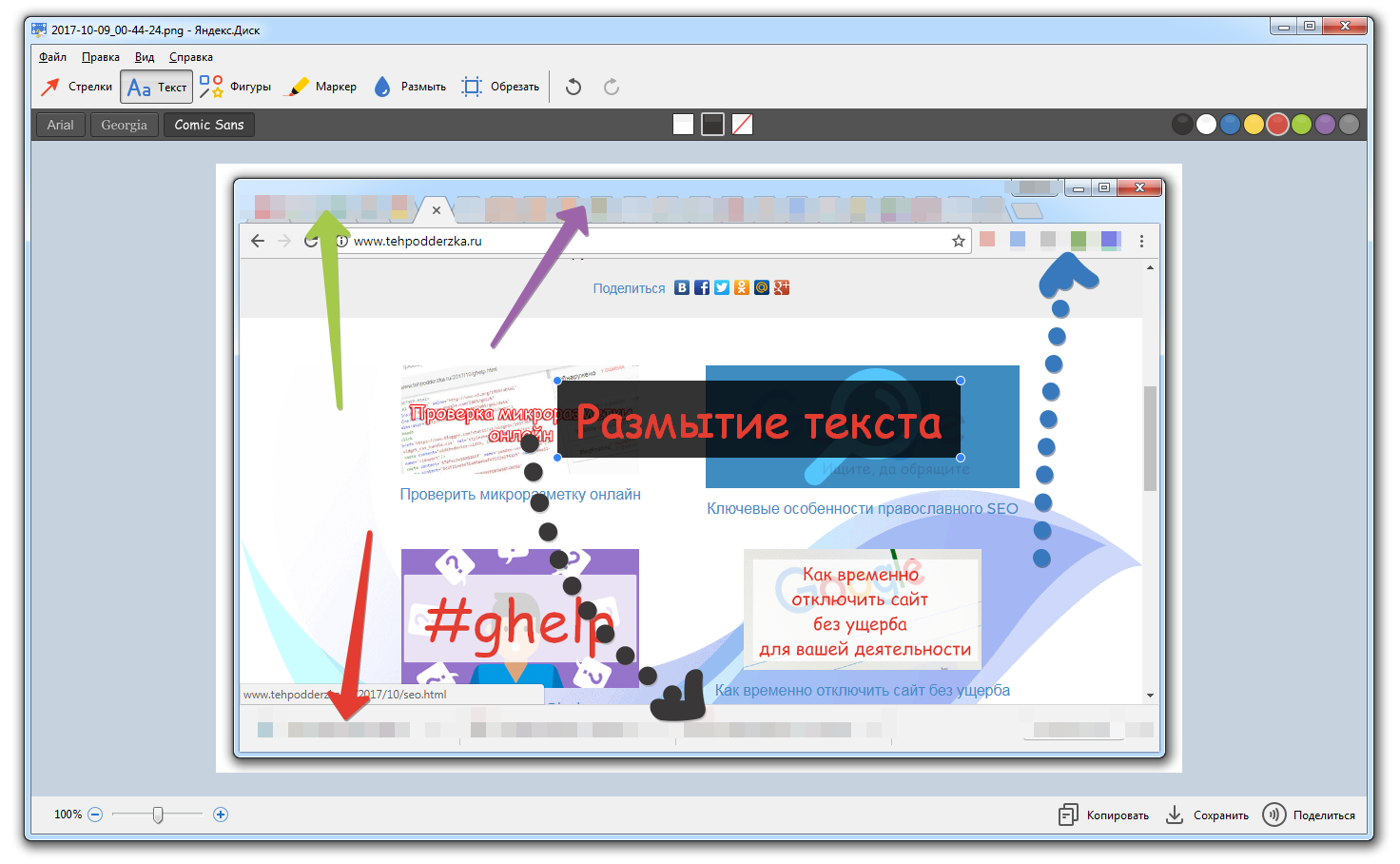 На Samsung Galaxy это комбинация клавиш «Домой» и блокировки. На некоторых устройствах есть функция создания снимков при помощи жестов.
На Samsung Galaxy это комбинация клавиш «Домой» и блокировки. На некоторых устройствах есть функция создания снимков при помощи жестов.
Для платформы доступно пару десятков приложений в Google Play. Попробуйте рассмотренный ранее Lightshot — функции аналогичные браузерной и Windows версии.
Способов перевести содержимое окна Яндекс.Браузера в графический файл много: инструменты операционной системы, специализированное ПО, плагины для веб-обозревателя. Все со своими особенностями и недостатками. Выбирать следует, исходя из личных предпочтений и необходимых функций.
5 способов сделать снимок экрана на Mac
Для многих новых пользователей Apple, особенно тех, кто переходит с Windows и привык к этой кнопке Prt Scrn (Print Screen), ответ на вопрос, как сделать снимок экрана на Mac, не сразу очевиден.
Хотя для того, чтобы сделать снимок экрана на Mac, достаточно нажать всего пару клавиш, факт остается фактом: снимок экрана Mac исторически не ощущался настолько интуитивно понятным.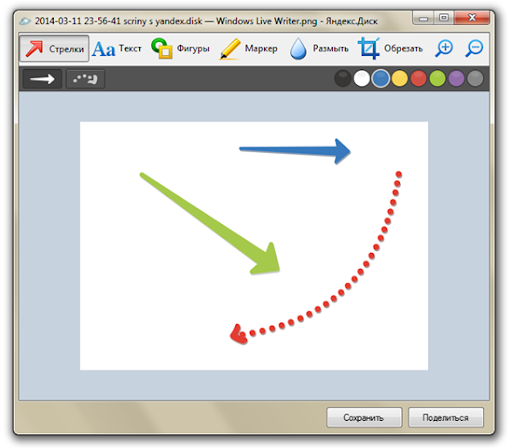 Например, в дополнение к различным ключевым командам для создания снимков экрана windows vs.меньшие выделения, запись видео вашего экрана долгое время была возможна только через QuickTime Player.
Например, в дополнение к различным ключевым командам для создания снимков экрана windows vs.меньшие выделения, запись видео вашего экрана долгое время была возможна только через QuickTime Player.
✕
Хотя в macOS Mojave многое изменилось, то, как делать снимки экрана на Mac, остается очень популярным поисковым запросом, так как не все используют последнюю версию macOS. Ниже вы найдете дополнительную информацию о том, как сделать снимок экрана на Mac (и записать видео), а также некоторые полезные инструменты, которые упростят жизнь со снимками экрана Apple.
Изучение основ создания снимков экрана Mac
Поскольку в продуктах Apple нет специальной кнопки для печати экрана, есть несколько различных команд, связанных с захватом экрана на Mac, которые немного различаются в зависимости от ваших настроек.
Имеет смысл разделить мир того, как сделать снимок экрана на Mac на до и после Mojave, поскольку именно с этой итерацией macOS Apple действительно произвела революцию в своей системе команд снимков экрана Mac.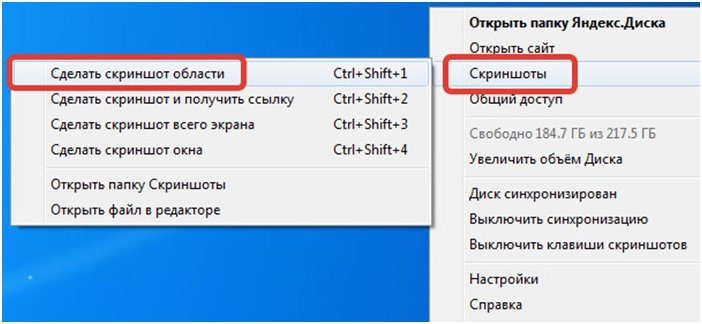
1. Команды для создания снимков экрана Mac до появления Mojave
Если по какой-либо причине вы не хотите обновляться до Mojave, вам необходимо ознакомиться с парой ключевых вариантов быстрого доступа к скриншотам Mac:
- ⌘ + Shift + 3
- ⌘ + Shift + 4
Первая из этих команд, вероятно, самая простая в освоении и самая быстрая, которой можно воспользоваться при создании снимка экрана на Mac, так как она захватывает весь экран сразу.Если вы используете несколько экранов, в Mac OS создается снимок экрана для каждого экрана, который вы используете одновременно.
Вторая из команд представляет немного более тонкий способ сделать снимок на Mac. Вместо того, чтобы захватывать весь экран, он предлагает вам выбрать область, которую вы хотите захватить. Если вы последуете за ним, нажав пробел, это позволит вам выбрать окно, которое вы хотите отобразить.
В целом, хотя эти команды позволяют печатать экран на Mac, они кажутся второстепенными, а не полноценной функцией macOS.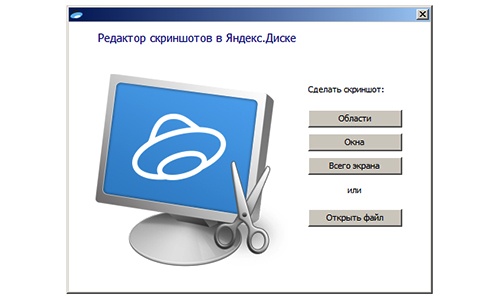 Когда так много людей изучают, как делать снимки экрана на Mac, неудивительно, что Apple недавно решила прояснить, как делать снимки экрана в Mac OS Mojave.
Когда так много людей изучают, как делать снимки экрана на Mac, неудивительно, что Apple недавно решила прояснить, как делать снимки экрана в Mac OS Mojave.
2. Меню команд для скриншота Mac после Мохаве.
В дополнение к указанным выше командам, которые по-прежнему работают для пользователей Mojave, теперь для них есть опция, которая очень соответствует существующему формату печати экрана на Mac — ⌘ + Shift + [Number].
Если вы пользователь Mojave, Catalina или Big Sur, вы можете использовать ⌘ + Shift + 5 , чтобы открыть меню захвата экрана, которое позволит вам:
- Захватить весь экран
- Захватить выбранное окно (я)
- Захватить выбранную часть
- Записать весь экран
- Записать выбранную часть
В правой части этого меню есть также «Параметры», которые позволяют (среди прочего) выбрать место сохранения снимка экрана MacBook и вывода видео.
Другими словами, любой, кто ищет простой ответ на вопрос «как сделать снимок экрана на Mac?» может быть намного хуже, чем рассмотрение обновления до Mojave, чтобы упростить процесс.
3. Сторонние приложения для создания снимков Mac OS
Вы могли заметить, что даже с включением ⌘ + Shift + 5 меню захвата экрана Mac параметры для создания снимка экрана Mac остаются довольно простыми. Если вы ищете инструмент для вырезания на Mac, который может сделать немного больше, возможно, вам придется обратиться к стороннему разработчику.
Clea
Как сделать снимок экрана в Windows 10
Часто при работе на компьютере самый интересный вопрос, который может прийти в голову, — это как сделать снимок экрана в Windows 10. Необходимость снимать экранные события зависит от человека к человеку. В большинстве случаев это полезно во время публикации изображения с ПК, презентаций, обучения и так далее. Но у каждого из вас могут быть разные требования к скриншотам. Некоторые могут захотеть захватить только активное окно; тогда как некоторые из них предпочитают снимок в полноэкранном режиме.Или, если вы любитель игр, вам может быть предпочтительнее фиксировать достижения с помощью снимка экрана.
Некоторые могут захотеть захватить только активное окно; тогда как некоторые из них предпочитают снимок в полноэкранном режиме.Или, если вы любитель игр, вам может быть предпочтительнее фиксировать достижения с помощью снимка экрана.
Сама Windows 10 включает широкий спектр встроенных опций, которые удовлетворяют большинству требований к скриншотам. Однако есть несколько платных или бесплатных приложений Windows, которые позволяют делать снимки. Итак, в этой статье вы увидите все встроенные инструменты, сторонние приложения, а также способ делать снимки экрана на веб-страницах. Давайте рассмотрим нижеприведенный раздел, чтобы ознакомиться со всеми методами —
Сделать снимок экрана в Windows 10
Вот как сделать снимок экрана в Windows 10 —
Использование встроенных инструментов в Windows 10
Windows 10 включает в себя некоторые из впечатляющие инструменты, которые позволяют легко снимать происходящее на экране.Среди них есть и определенные сочетания клавиш.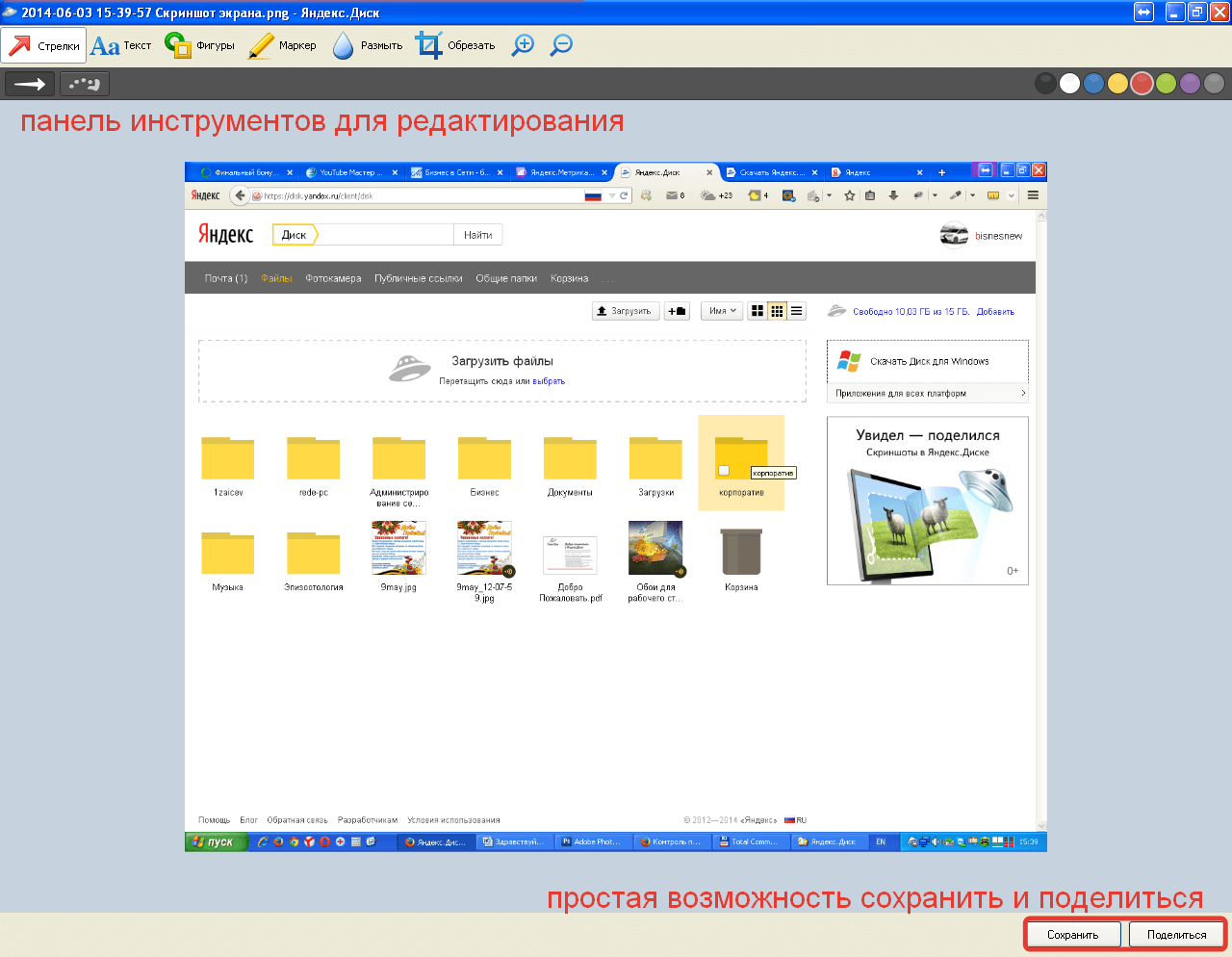 Давайте подробно рассмотрим их все —
Давайте подробно рассмотрим их все —
1] Сочетание клавиш — Экран печати — Самый быстрый и простой способ
Самый простой способ сделать снимок экрана в Windows 10 требует нажатия только клавиши PrtScn. После этого действия Windows захватит весь экран и сохранит его в буфере обмена. Вот шаги:
- Нажмите клавишу Print Screen ( PrtScn или Prt sc ) на клавиатуре ноутбука или компьютера.
- Изображение будет скопировано в буфер обмена и не будет автоматически сохранено.
- Итак, откройте такой инструмент, как Microsoft Paint , MS Word , PowerPoint или другой, и нажмите Ctrl + V , чтобы вставить снимок экрана.
- Щелкните Файл и выберите опцию Сохранить как , чтобы сохранить изображение.
2] Клавиша Windows + экран печати
Еще один простой способ сделать снимок экрана в Windows 10 — использовать Windows + PrtScn . Для сохранения снимка не требуется никакого редактора изображений. По умолчанию он автоматически сохраняет его в папке «Снимок экрана».
Для сохранения снимка не требуется никакого редактора изображений. По умолчанию он автоматически сохраняет его в папке «Снимок экрана».
- Нажмите клавиши Windows logo и PrtScn одновременно на клавиатуре.
- Экран на некоторое время затемнится, что указывает на успешный захват снимка.
- Наконец, чтобы просмотреть изображение, перейдите в Проводник> Изображения> Скриншоты.
3] Клавиша Windows + Shift + S
«Логотип Win + Shift + S» немедленно запускает приложение Snip & Sketch на экране.Экран на короткое время затемнится, и в верхней части экрана появится крошечное меню. Просто выберите тип снимка, который вы предпочитаете снимать.
4] Alt + Print Screen
Чтобы сделать снимок экрана активного окна, это сочетание клавиш прекрасно работает. Выполните следующие шаги, чтобы сделать то же самое —
- Просто нажмите комбинацию клавиш Alt + PrtScn .

- Будет сделан снимок экрана активного окна, который будет скопирован в буфер обмена.
- Итак, получите доступ к любому редактору изображений, например Paint, и вставьте изображение для сохранения в каталог.
5] Логотип Windows + уменьшение громкости (для пользователей Surface)
Этот метод применим к пользователям с устройством Microsoft Surface. Точно так же, как люди делают снимок экрана целиком на любом смартфоне или планшете, здесь также работают физические кнопки.
- Удерживайте нажатой сенсорную кнопку Windows Logo .
- Затем нажмите физическую кнопку уменьшения громкости .Это доступно на боковой стороне планшета.
- При этом экран на короткое время уменьшится, и снимок экрана будет сохранен в папке «Изображения»> «Снимки экрана».
6] Фрагмент экрана
Вы получите этот фрагмент экрана в Центре действий. Это запустит приложение Snip & Sketch, чтобы продолжить.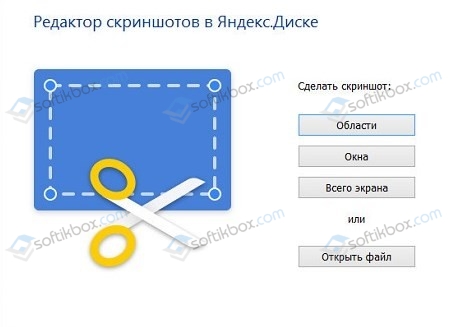
- Нажмите логотип Win и на клавиатуре, чтобы отобразить Центр уведомлений.
- Щелкните Разверните , чтобы просмотреть все плитки.
- Найдите и выберите Фрагмент экрана .
- Теперь выберите тип снимка экрана и сделайте его.
7] Snipping Tool
Это одно из старейших настольных приложений в Windows 10 для создания снимков экрана. Он предоставляет несколько вариантов обрезки с несколькими инструментами редактирования.
- Запустить окно поиска на панели задач с помощью сочетания клавиш Win + S .
- Введите snipping в текстовое поле и нажмите Введите .
- Когда появится утилита, щелкните Mode .Выберите тип ножницы.
- В противном случае щелкните Новый .
- Выберите опцию Сохранить как вверху, чтобы сохранить снимок экрана в нужном месте и в нужном формате.

См. Windows 10 — Как использовать инструмент Snipping Tool — Снимок экрана
8] Snip & Sketch
По сути, он предназначен для замены традиционного инструмента Snipping Tool. Как следует из названия, основная функция этого инструмента — изменять снимки экрана после их создания.Подобно инструменту Snipping Tool, он также предоставляет на выбор четыре типа фрагментов.
- Нажмите клавишу с логотипом Windows, введите Snip & Sketch и затем нажмите Введите .
- Когда приложение откроется, нажмите кнопку New в верхнем левом углу. Это немедленно запустит крошечную рамку в верхней части экрана.
- Выберите тип фрагмента, который включает «Прямоугольный», «Произвольный», «Окна» и «Полноэкранный» соответственно.
- Просто выберите тип и сделайте снимок экрана.
9] Игровая панель
- Откройте игровую панель с помощью Win Logo + G сочетания клавиш.

- Когда приложение появится в поле зрения, нажмите кнопку снимка экрана.
- Или же во время игры просто используйте сочетание клавиш по умолчанию « Windows + Alt + PrtScn ».
Сделать снимок экрана в веб-браузерах
1] Firefox
- Откройте страницу, снимок экрана которой вы хотите сделать.
- Щелкните правой кнопкой мыши где-нибудь на «странице» и выберите Сделать снимок экрана .
- Перетащите область, которую хотите захватить.
- Браузер отобразит 2 варианта — Копировать и Загрузить .
- Щелкните Копировать , чтобы сохранить изображение в буфере обмена и затем использовать его в редакторе изображений.
- Или щелкните Загрузить , чтобы сохранить копию снимка в папке Загрузки.
2] Chrome
- Перейдите в Интернет-магазин Chrome и найдите расширение Full Page Screen Capture .

- Когда страница станет видимой, щелкните Добавить в Chrome .
- Во всплывающем окне нажмите Добавить расширение .
- После завершения установки щелкните крошечный значок камеры в окне полноэкранного снимка.
- Chrome немедленно захватит всю страницу и в дальнейшем отобразит определенные параметры для добавления комментариев, публикации, редактирования или сохранения изображения.
Сделать снимок экрана с помощью OneNote
Microsoft Office OneNote дает возможность делать снимки экрана веб-страниц или других приложений.Все, что вам нужно сделать, это —
- Запустить веб-страницу или приложение, снимок экрана которого вы хотите сделать.
- Затем откройте OneNote .
- Щелкните Вставить в строке меню и выберите Вырезание экрана .
- При этом приложение OneNote сразу же свернется, и весь экран будет затемнен.
 С помощью курсора перетащите нужную область, и она будет скопирована в OneNote.
С помощью курсора перетащите нужную область, и она будет скопирована в OneNote.
Примечание. Этот метод не применим к встроенному приложению OneNote для Windows 10.
Прочтите, как делать снимки экрана веб-страницы из интерфейса OneNote
Сделать снимок экрана в Windows 10 с помощью сторонних инструментов
В Интернете доступно множество сторонних утилит, позволяющих делать снимки. Вот некоторые из интересных инструментов:
1] Lighshot
- Загрузите Lightshot просто отсюда.
- Установите и нажмите клавишу PrintSc.
- Сформируйте снимок экрана, перемещая курсор мыши и щелкнув значок «Сохранить».
Сначала загрузите приложение Sharex.Установите его, следуя инструкциям на экране.
- Перед началом захвата мы рекомендуем нажать Загрузить и снять флажок Загрузить файл . Он включен по умолчанию, и если вы оставите этот параметр отмеченным, захваченные снимки будут загружены в Imgur.

- Для определения нового местоположения щелкните После задач захвата. Найдите в раскрывающемся меню опцию «Сохранить изображение в файл » и отметьте ее.
- Чтобы собрать захваченные файлы в нужную папку, щелкните Параметры приложения => Путь.
Сделать снимок экрана в Windows 10 —
- Теперь щелкните Захватить , чтобы открыть список параметров.
- В меню выберите соответствующую опцию, например,
Для привязки всего экрана — Полный экран
Чтобы сделать снимок экрана с видимым курсором выбранного сегмента — Область .
Для записи движений на экране системы — Запись с экрана.
Вдобавок еще несколько опций
Чтобы нарисовать снимок только для записи веб-страницы — Захват текста (OCR)
Чтобы привязать веб-страницу целиком — Захват веб-страницы
Экран записи для анимации — Запись экрана (GIF)
доступны.
- Итак, нажимайте на подходящий вам вариант.
- Примечательно, что вы также можете делать снимки экрана с помощью Sharex, просто нажав клавишу Prt sc .
Сохранить и просмотреть снимок экрана
- Как только вы сделаете снимок, Sharex — после того, как появится окно захвата , нажмите Продолжить здесь. Как только вы нажмете «Продолжить», снимок экрана будет сохранен в указанном месте.
- Вы можете увидеть список посередине и предварительный просмотр в правой части Sharex.Из списка вы также можете перейти к месту сохранения снимка экрана и открыть его.
- В случае, если вы сомневаетесь относительно местоположения на вашем компьютере, просто щелкните Папка со снимками экрана .
Вот и все !!!
4 способа сделать снимок экрана в Ubuntu Linux
Снимок экрана — это изображение, сделанное компьютером для захвата видимых элементов на мониторе или любых других устройствах вывода.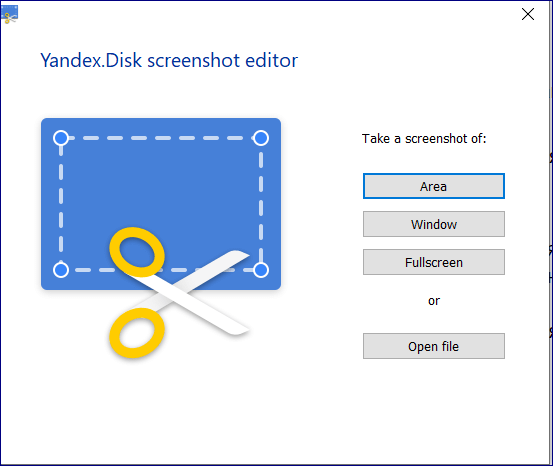 В Linux есть несколько способов делать снимки экрана. В этой статье мы рассмотрим несколько инструментов, которые используются для создания снимков экрана.
В Linux есть несколько способов делать снимки экрана. В этой статье мы рассмотрим несколько инструментов, которые используются для создания снимков экрана.
1. Используйте экран печати
Это наиболее распространенный метод создания снимков экрана. При нажатии кнопки «Печать экрана» будет сделан снимок экрана «Весь видимый экран».
Когда мы хотим взять конкретное окно, мы можем использовать «Alt + Print Screen». Alt + PrintScreen возьмет только то конкретное окно, которое в данный момент активно.
2. Используйте gnome-screenshot
Утилита
gnome-screenshot является частью среды рабочего стола GNOME, которую также можно использовать для создания снимков экрана.Также есть режим командной строки (gnome-screenshot)
Запустите инструмент для создания снимков экрана, как показано ниже.
Захват всего экрана:
В пользовательском интерфейсе, чтобы сделать снимок экрана всего экрана, выберите «Захватить весь рабочий стол» и нажмите «Сделать снимок экрана».
В командной строке просто введите команду «gnome-screenshot», чтобы сделать то же самое. Команда сделает снимок экрана и предоставит диалоговое окно для его сохранения.
$ gnome-screenshot
Захватить только текущее окно:
В пользовательском интерфейсе, чтобы сделать снимок экрана только текущего активного окна, выберите «Захватить текущее окно» и нажмите «Сделать снимок экрана».
В командной строке используйте параметр -w, как показано ниже, чтобы сделать то же самое.
$ gnome-screenshot -w
Сделать снимок экрана после некоторой задержки:
Из пользовательского интерфейса вы также можете установить задержку перед созданием снимков экрана. Установите «Захватить после задержки» на необходимое количество секунд. Это будет действительно полезно, когда нам нужно сделать снимки экрана навигации.
В командной строке используйте параметр -d, чтобы сделать то же самое. -d 2 используется для задержки скриншота на 2 секунды. Таким образом, в течение 2 секунд мы можем сделать окно, снимок экрана которого мы хотим сделать активным.
Таким образом, в течение 2 секунд мы можем сделать окно, снимок экрана которого мы хотим сделать активным.
$ gnome-screenshot -w -d 2
Захват определенной области:
В пользовательском интерфейсе, если вы хотите взять отдельную область прямоугольника, выберите «Захватить конкретную область» и нажмите «Сделать снимок экрана».
В командной строке используйте параметр -a, чтобы сделать то же самое. Как только эта команда будет введена, указатель мыши изменится, и вы можете перетащить и выбрать, в какой области сделать снимок экрана.
$ gnome-screenshot -a
Сделать снимок экрана, включая или исключая границу окна:
Из пользовательского интерфейса вы также можете включить или исключить границу окна, выбрав / отменив выбор опции «Включить границу окна».
В командной строке используйте параметры -b / -B соответственно, чтобы сделать то же самое. Эта команда будет включать границу окна вместе со снимком экрана.
$ gnome-screenshot -w -b
Следующая команда исключит границу окна из снимка экрана.
$ gnome-screenshot -w -B
3. Используйте команду импорта ImageMagic
ImageMagick — это программный пакет с открытым исходным кодом для отображения, преобразования и редактирования файлов растровых изображений. Он поставляется с различными инструментами командной строки, и одним из них является «импорт». Теперь посмотрим, как можно использовать импорт для создания снимков экрана. Вы можете установить его с помощью apt-get в debian / ubuntu следующим образом:
# apt-get install imagemagick
Захватить весь экран с помощью параметра -window root
Используйте опцию «-window root», чтобы сделать снимок всего экрана.Снимок экрана будет сохранен под именем файла, указанным в командной строке.
$ import -window root Pictures / Image5.png
ImageMagick поддерживает более 100 типов файлов. Вы можете использовать любой из них для хранения вывода.
Захват определенного окна / Область:
Введите следующую команду, указатель мыши изменится на символ «Крест». Выберите окно, в котором вы хотите сделать снимок экрана, или щелкните и перетащите, чтобы сделать снимок экрана определенной области.
Выберите окно, в котором вы хотите сделать снимок экрана, или щелкните и перетащите, чтобы сделать снимок экрана определенной области.
$ импорт расч.png
Включите фрейм, используя параметр -frame:
Вы также можете включить «рамку» окна, используя параметр -frame.
$ import -frame Image6.png
Сделать снимок экрана и изменить его размер с помощью параметра -resize:
Вы также можете сделать снимок экрана и изменить его размер с помощью параметра -resize. Параметр «Пауза» используется для задержки перед снятием скриншотов.
$ import -window root -resize 640 -pause 4 Pictures / Image7.png
Пожалуйста, обратитесь к «man import», чтобы узнать о дополнительных параметрах, поддерживаемых командой import.
4. Используйте GIMP
Вы также можете сделать снимок экрана из gimp. Запустите gimp и нажмите «Файл-> Создать-> Снимок экрана». Откроется новое диалоговое окно с параметрами, похожими на gnome-screenshot.
Мы пропустили какой-нибудь из ваших любимых инструментов для создания снимков экрана? Оставить комментарий и дайте нам знать.
Если вам понравилась эта статья, возможно, вам также понравится ..
Как сделать в Windows 10
Снимки экрана — полезное средство демонстрации примера или демонстрации процесса.Они представляют собой наглядное средство упрощения объяснения технических тем.
Доступно несколько инструментов, позволяющих делать снимки экрана, и Windows даже имеет свой собственный встроенный инструмент. Однако вы когда-нибудь хотели сделать снимок экрана с окном на вашем компьютере, которое требует прокрутки?
Для многих приложений для создания снимков экрана это потребует создания нескольких снимков экрана. Однако есть вариант получше.
Приложения для захвата скриншотов с прокруткой в Windows 10
Приложения с прокруткой снимков экрана позволяют пользователю захватывать и отображать большой объем контента в одном изображении. По сути, они прокручивают страницу во время захвата, объединяя все вместе в одно изображение. Это помогает избежать создания нескольких снимков экрана вручную.
По сути, они прокручивают страницу во время захвата, объединяя все вместе в одно изображение. Это помогает избежать создания нескольких снимков экрана вручную.
К счастью, есть несколько доступных программных опций, позволяющих делать скриншоты с прокруткой в Windows 10. Давайте посмотрим.
1. PicPick
Помимо прокрутки снимков, PicPick имеет встроенный редактор изображений. Редактор изображений предлагает основные функции, такие как обрезка и изменение размера, среди прочего, включая размытие изображений и добавление текста и стрелок.
PicPick также может похвастаться линейкой пикселей, которая может измерять размер изображений, отображаемых на вашем экране. Это особенно полезно для графических дизайнеров, которым может понадобиться эта информация из различных изображений.
В PicPick также включены экранная лупа, перекрестие для точного определения относительного положения пикселей, палитра цветов, транспортир и виртуальная доска, которая позволяет пользователю рисовать прямо поверх активных окон.
Скачать PicPick
2.Snagit
Интерфейс Snagit проще и целенаправленнее, чем у PicPick. Это сразу переходит в скриншот. Он также имеет встроенный редактор изображений с функциями, аналогичными PicPick.
Помимо создания снимков экрана, Snagit также может записывать активность экрана. Набор функций Snagit делает его ценным инструментом для создания учебных пособий.
Загрузить Snagit
Захватить скриншоты прокрутки в браузерах
Во многих случаях пользователям необходимо делать снимки экрана веб-сайта.Для этой цели может быть полезно иметь надстройку, которая делает снимки экрана прямо из браузера.
Firefox: снимок экрана
В случае Firefox, снимок экрана страницы стоит того. Это позволяет настроить качество снимков экрана, задержку между несколькими снимками экрана и формат вывода изображения.
Как только вы сделаете снимок экрана, он сразу станет доступен для загрузки.
Снимок экрана страницы
Chrome: Захват экрана всей страницы
Надстройка Захват экрана полной страницы Google Chrome предложит вам возможность прокрутки снимка экрана.![]() Это просто и эффективно при съемке изображений. После активации надстройки у пользователей будут следующие варианты:
Это просто и эффективно при съемке изображений. После активации надстройки у пользователей будут следующие варианты:
- Загрузить образ
- Просмотреть «сырую» версию
- Удалить образ.
Также ведется история сделанных скриншотов. Это позволяет вам легко отслеживать свои скриншоты.
Загрузить снимок экрана во всю страницу
Заключительные мысли
Возможность делать скриншоты с прокруткой полезна для людей, создающих учебные материалы.Прокрутка скриншотов может значительно упростить иллюстрацию идеи, чем обычно.
Этот тип снимков экрана также можно использовать для сообщения о проблемах с программным обеспечением, поскольку пользователь может более четко указать на проблему.
Следует отметить, однако, что программы для скроллинга скриншотов не идеальны на 100%. Одна из основных проблем — невозможность правильно обрабатывать веб-страницы со статическими элементами или быстро движущейся анимацией.
В таких случаях необходимо будет вручную сделать несколько снимков экрана, поскольку программное обеспечение не сможет выполнить автоматическую прокрутку.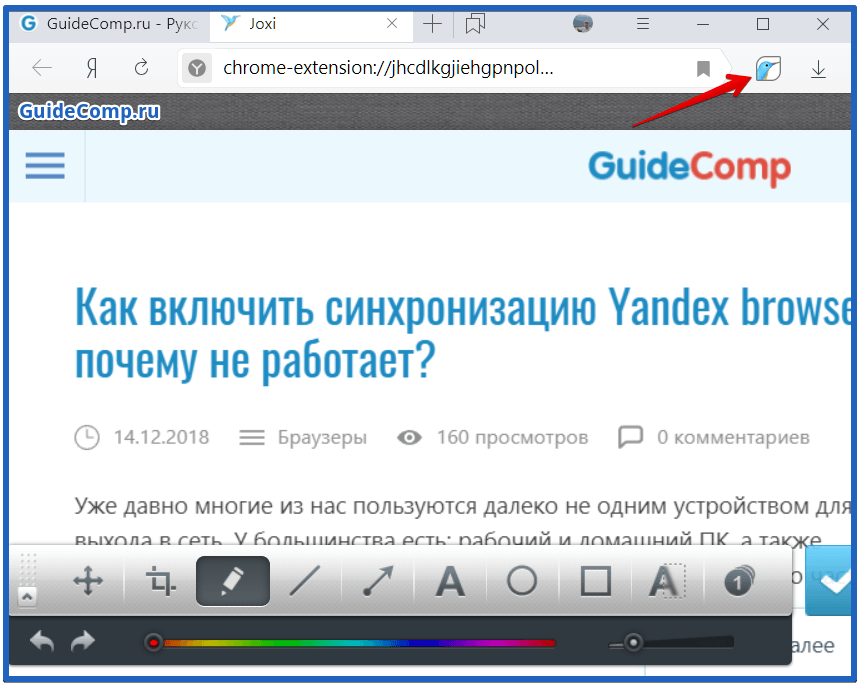

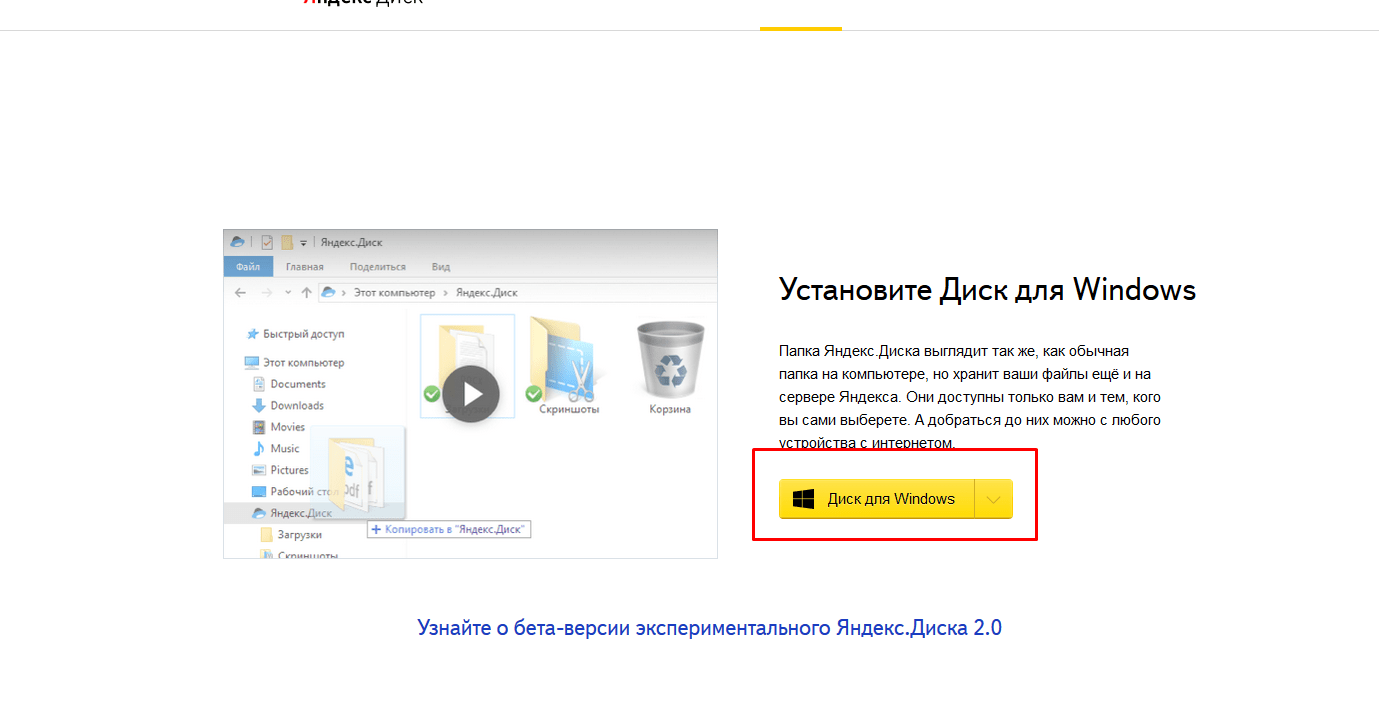 Создаем и редактируем
Создаем и редактируем
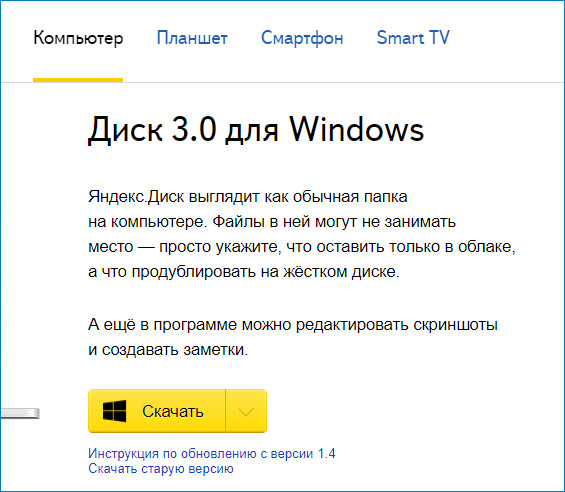 Также, удерживая Shift, вы можете изменять масштаб вставленного изображения с сохранением пропорций
Также, удерживая Shift, вы можете изменять масштаб вставленного изображения с сохранением пропорций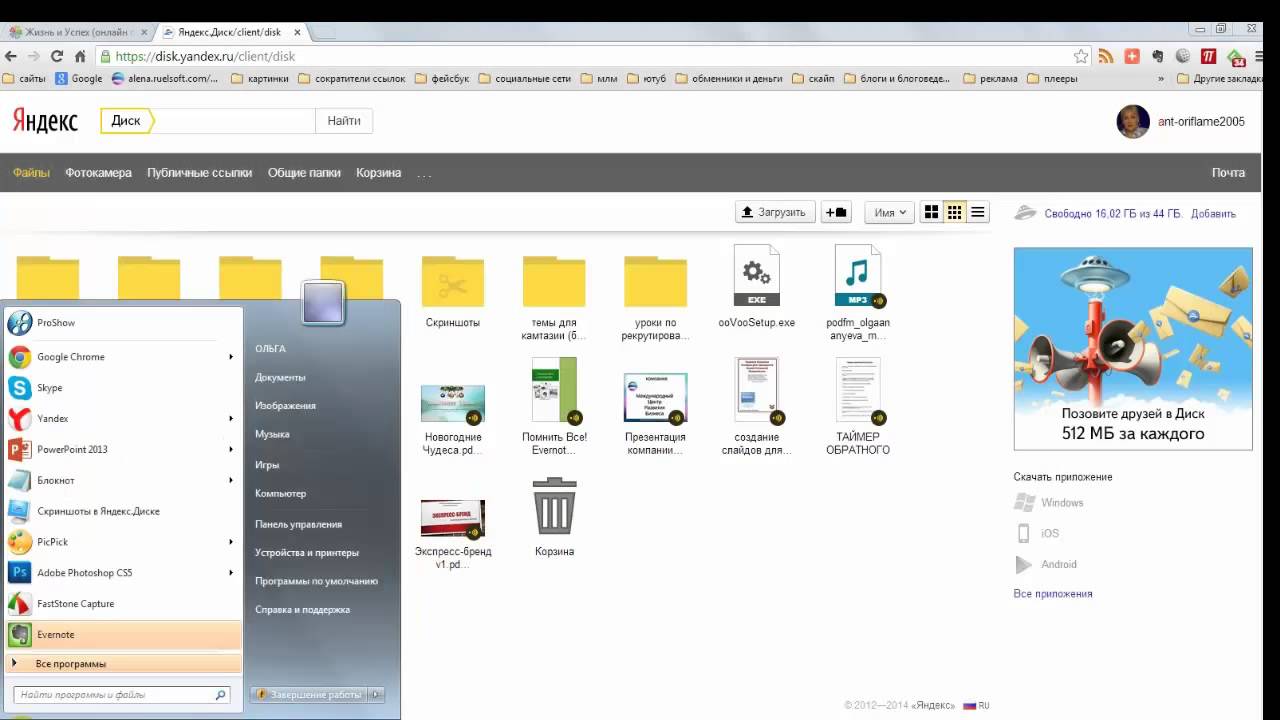





 С помощью курсора перетащите нужную область, и она будет скопирована в OneNote.
С помощью курсора перетащите нужную область, и она будет скопирована в OneNote.
Добавить комментарий