Как сделать ссылку в powerpoint 2016?
Используя гиперссылки в презентации, во время доклада, Вы сможете спокойно открыть нужную программу, сайт в Интернете, слайд другой презентации – это так называемые внешние гиперссылки. Внутренние гиперссылки позволят переходить между различными слайдами в текущей презентации. Создать гиперссылку можно из текста, рисунка, фигуры, объекта WordArt.
Сделать гиперссылку в презентации можно на:
– сайт в Интернете;
– слайд в этой же презентации;
– слайд в другой презентации;
– открытие другого файла или запуск нужной программы;
– адрес электронной почты;
– новый документ.
Сделать гиперссылку в PowerPoint
Для того чтобы вставить гиперссылку в презентацию, нужно сделать несколько не сложных действий. Для начала выделим нужный объект. Это может быть одно слово, фрагмент текста, область целиком, в которую вписан текст, объект WordArt, картинка или фигура. Затем перейдите на вкладку «Вставка» и нажмите «Гиперссылка».
Откроется диалоговое окно «Вставка гиперссылки». В нем можно выбрать, какое действие будет выполняться при нажатии на объект с гиперссылкой. Чтобы гиперссылка вела на сайт в Интернете, в поле «Адрес» вставьте адрес сайта.
Вызвать окно «Вставка гиперссылки» можно и другим способом. Выделите нужный объект, кликните по нему правой кнопкой мыши и выберите из контекстного меню «Гиперссылка».
Если после нажатия на гиперссылку должен открыться файл или запуститься программа, в поле «Папка» найдите нужный файл на компьютере, выделите его мышкой и нажмите «ОК».
Сделать гиперссылку можно и на другой слайд презентации. В области «Связать с» выберите «местом в документе», укажите нужный слайд и нажмите «ОК».
Чтобы сделать гиперссылку на слайд из другой презентации PowerPoint, выделите нужный объект и на вкладке «Вставка», кликните на кнопочку «Действие».
В следующем окне будет две вкладки «По щелчку мыши» и «По наведению указателя мыши», выберите ту, как должен выполняться переход по гиперссылке. Потом отметьте маркером пункт «Перейти по гиперссылке» и выберите из выпадающего меню «Другая презентация PowerPoint».
Потом отметьте маркером пункт «Перейти по гиперссылке» и выберите из выпадающего меню «Другая презентация PowerPoint».
Через Проводник найдите нужную презентацию и кликните по ней два раза мышкой.
Откроется окно «Гиперссылка на слайд». Выберите из списка нужный слайд и нажмите «ОК».
Изменить цвет гиперссылки в PowerPoint
По умолчанию текст или слово, которое является гиперссылкой, подчеркиваются и окрашиваются в тот цвет, который соответствует выбранной теме. Если он не подходит под оформление Вашей презентации, рассмотрим, как можно его изменить.
Для этого переходим на вкладку «Дизайн», кликаем по кнопочке «Цвета» и выбираем из выпадающего списка «Создать новые цвета темы».
В следующем окне нас интересуют два последних поля «Гиперссылка» и «Просмотренная гиперссылка», это тот цвет, в который она перекрасится после того, как Вы по ней перейдете. Выберите любой подходящий цвет, дайте новое имя теме и нажмите «Сохранить».
После этого цвет всех гиперссылок на слайдах в PowerPoint изменится.
Убрать гиперссылки в PowerPoint
Чтобы удалить гиперссылки в PowerPoint, выделите мышкой объект: текст, картинка, фигура, и кликните по нему правой кнопкой мышки. Выберите из контекстного меню «Удалить гиперссылку».
Надеюсь, данная статья помогла Вам. И теперь Вы легко сможете сделать гиперссылку в презентации PowerPoint, изменить ее цвет и, при необходимости, удалить из презентации.
Поделитесь статьёй с друзьями:
Сижу на информатике и стараюсь понять,как добавлять гиперссылку:( Спасите, пожалуйста!
Гиперссылки позволяют быстро перемещаться к любому слайду данной презентации, запускать другие презентации и документы, созданные во внешних приложениях, а также переходить на веб-страницы в Интернете.
В программе PowerPoint 2016 гиперссылки можно создавать из текста или из объекта, например изображения, графики, фигуры или рисунка объект WordArt.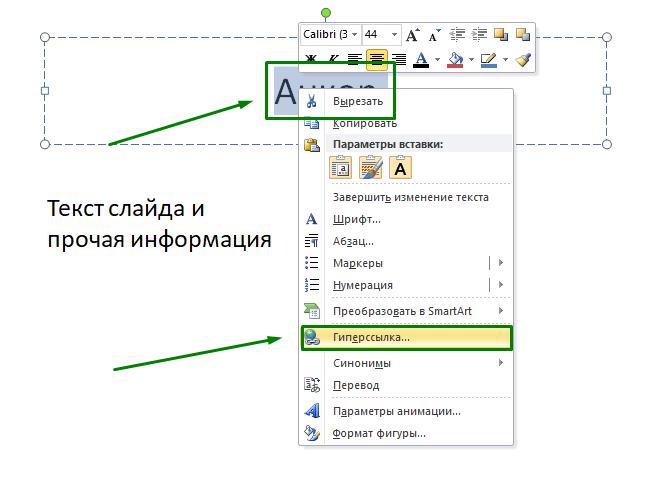
Использование гиперссылок заметно упрощает перемещение по слайдам презентации во время показа, а также ускоряет доступ к необходимой информации из внешних источников.
В PowerPoint можно создать гиперссылки на следующие объекты:
— Слайд в той же презентации,
— Слайд в другой презентации,
— Адрес электронной почты,
— Страница или файл в Интернете,
— Новый файл.
Гиперссылка на слайд в той же презентации
Использование гиперссылок на другие слайды в одной презентации дает возможность быстро перемещаться по ее слайдам и получать доступ к информации на каждом отдельном слайде в любой момент времени. Прежде чем переходить к созданию гиперссылки, необходимо выбрать объект на слайде презентации, которому она будет назначена.
1) В обычном режиме просмотра выделите текст или объект, который нужно использовать как гиперссылку.
2) Выберите один из способов вставки гиперссылки и откройте диалоговое окно Вставка гиперссылки.
1 способ. На вкладке Вставка в группе Ссылки нажмите кнопку Гиперссылка.
2 способ. Кликните правой кнопкой мыши по выделенному объекту. В появившемся окне выберите Гиперссылка.
3) В поле Связать с выберите Место в документе. В поле Выберите место в документе щелкните по слайду, который нужно использовать как цель гиперссылки. В области Просмотр слайда программа отобразит выбранный слайд.
4) Щелкните по кнопке ОК диалогового окна Вставка гиперссылки, чтобы добавить на слайд созданную гиперссылку.
Гиперссылка на слайд в другой презентации
В программе PowerPoint Вы можете связать текущую презентацию с другой, даже если она находится на удаленном сервере в Интернете.
ВАЖНО:
При добавлении ссылки на презентацию из основной презентации и последующем копировании основной презентации на другой носитель, убедитесь, что связанная презентация скопирована в ту же папку, что и основная презентация. Если связанная презентация не будет скопирована или же будет переименована, перемещена или удалена, переход к связанной презентации не будет работать при нажатии гиперссылки в основной презентации.
Если связанная презентация не будет скопирована или же будет переименована, перемещена или удалена, переход к связанной презентации не будет работать при нажатии гиперссылки в основной презентации.
1) В обычном режиме просмотра выделите текст или объект, который нужно использовать как гиперссылку.
2) Выберите один из способов вставки гиперссылки и откройте диалоговое окно Вставка гиперссылки.
1 способ. На вкладке Вставка в группе Ссылки нажмите кнопку Гиперссылка.
2 способ. Кликните правой кнопкой мыши по выделенному объекту. В появившемся окне выберите Гиперссылка.
3) В поле Связать с выберите файлом, веб-страницей.
4) Укажите презентацию, в которой содержится слайд гиперссылки.
5) Щелкните Закладка, в появившемся окне Выбор места в документе выберите заголовок слайда, на который будет указывать ссылка.
6) Щелкните по кнопке ОК диалогового окна Выбор места в документе, затем по кнопке ОК диалогового окна Вставка гиперссылки, чтобы добавить на слайд созданную гиперссылку.
Гиперссылка на адрес электронной почты
Использование гиперссылок на электронную почту позволит зрителю быстро отправить вам письмо по электронной почте.
1) В обычном режиме просмотра выделите текст или объект, который нужно использовать как гиперссылку.
2) Выберите один из способов вставки гиперссылки и откройте диалоговое окно Вставка гиперссылки.
1 способ. На вкладке Вставка в группе Ссылки нажмите кнопку Гиперссылка.
2 способ. Кликните правой кнопкой мыши по выделенному объекту. В появившемся окне выберите Гиперссылка.
3) В поле Связать с выберите Электронная почта.
4) В поле Адрес эл. почты введите адрес электронной почты, на который будет указывать ссылка.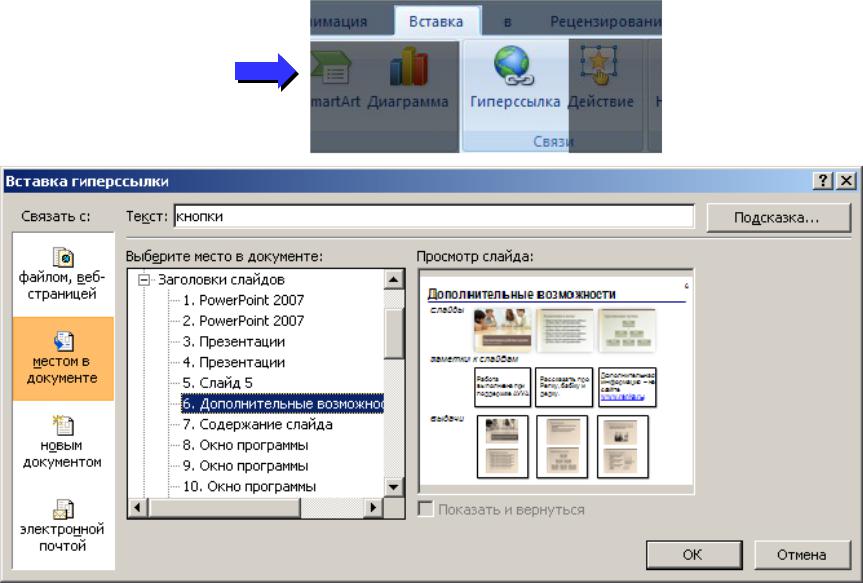
5) В поле Тема введите тему сообщения электронной почты.
6) Щелкните по кнопке ОК диалогового окна Вставка гиперссылки, чтобы добавить на слайд созданную гиперссылку.
Гиперссылка на страницу или файл в Интернете
1) В обычном режиме просмотра выделите текст или объект, который нужно использовать как гиперссылку.
2) Выберите один из способов вставки гиперссылки и откройте диалоговое окно Вставка гиперссылки.
1 способ. На вкладке Вставка в группе Связи нажмите кнопку Гиперссылка.
2 способ. Кликните правой кнопкой мыши по выделенному объекту. В появившемся окне выберите Гиперссылка.
3) В поле Связать с выберите файлом, веб-страницей и нажмите кнопку Интернет.
4) Укажите путь и выберите страницу или файл, на которые будет указывать гиперссылка, а затем нажмите кнопку ОК.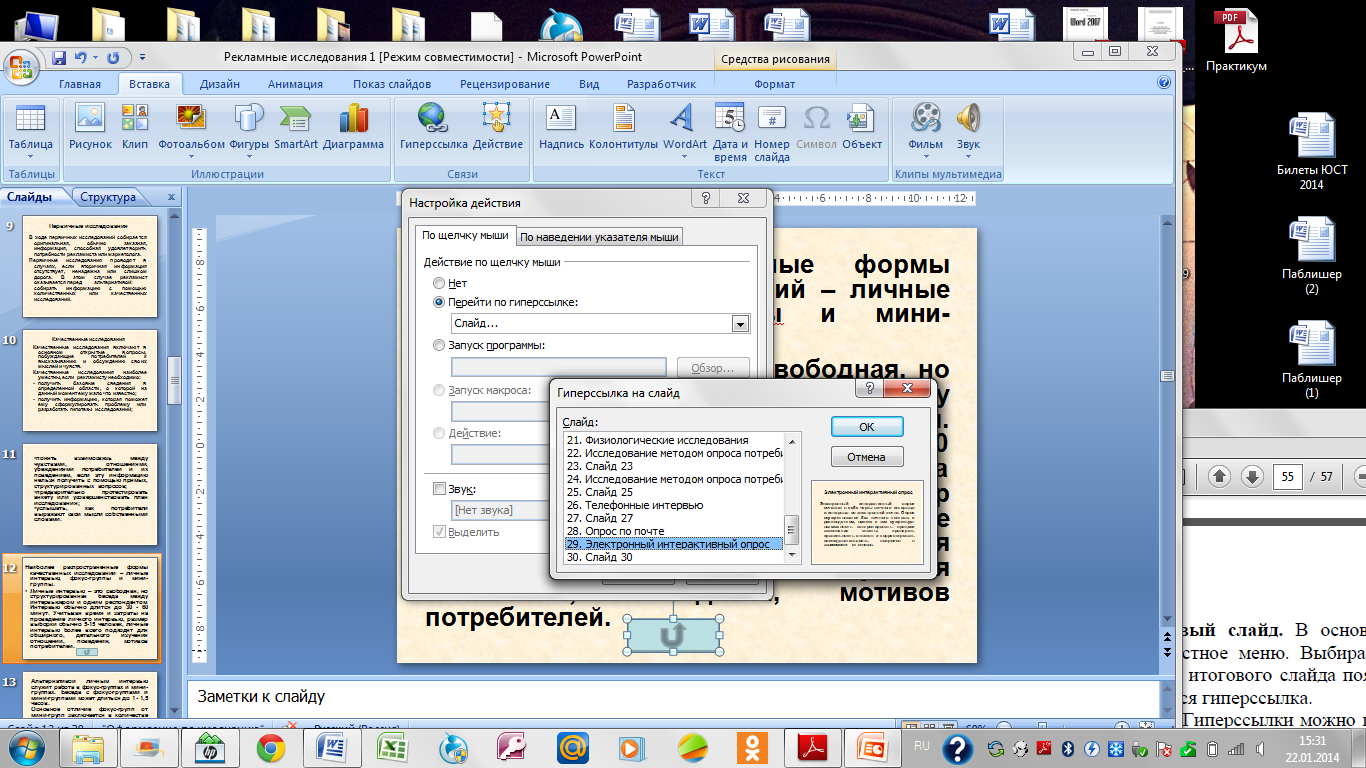
5) Щелкните по кнопке ОК диалогового окна Вставка гиперссылки, чтобы добавить на слайд созданную гиперссылку.
Гиперссылка на новый файл
Использование гиперссылок на новый документ дает возможность сразу перейти к созданию новой презентации или необходимого документа во внешнем приложении.
1) В обычном режиме просмотра выделите текст или объект, который нужно использовать как гиперссылку.
2) Выберите один из способов вставки гиперссылки и откройте диалоговое окно Вставка гиперссылки.
1 способ. На вкладке Вставка в группе Ссылки нажмите кнопку Гиперссылка.
2 способ. Кликните правой кнопкой мыши по выделенному объекту. В появившемся окне выберите Гиперссылка.
3) В поле Связать с выберите Новый документ.
4) В поле Имя нового документа введите имя нового файла, который будет создан как цель ссылки.
5) Если нужно создать документ в другом месте, в разделе Путь выберите команду Изменить, укажите путь, по которому следует создать файл, а затем нажмите кнопку ОК.
6) В поле Когда вносить правку в новый документ укажите, когда нужно редактировать созданный файл — сейчас или позже.
7) Щелкните по кнопке ОК диалогового окна Вставка гиперссылки, чтобы добавить на слайд созданную гиперссылку.
Если гиперссылка была создана на базе текстового объекта, текст изменит свой цвет и будет подчеркнут. При создании гиперссылки на основе графического объекта сам объект никак не изменится, но в режиме просмотра презентации Показ слайдов при наведении на него указатель изменит свою форму на изображение указывающей руки.
1
Выберите текст или графический объект, который вы хотите сделать, в гиперссылку.
Наиболее распространенный тип гиперссылки основан на слове или двух текстах в области текстового текста слайда.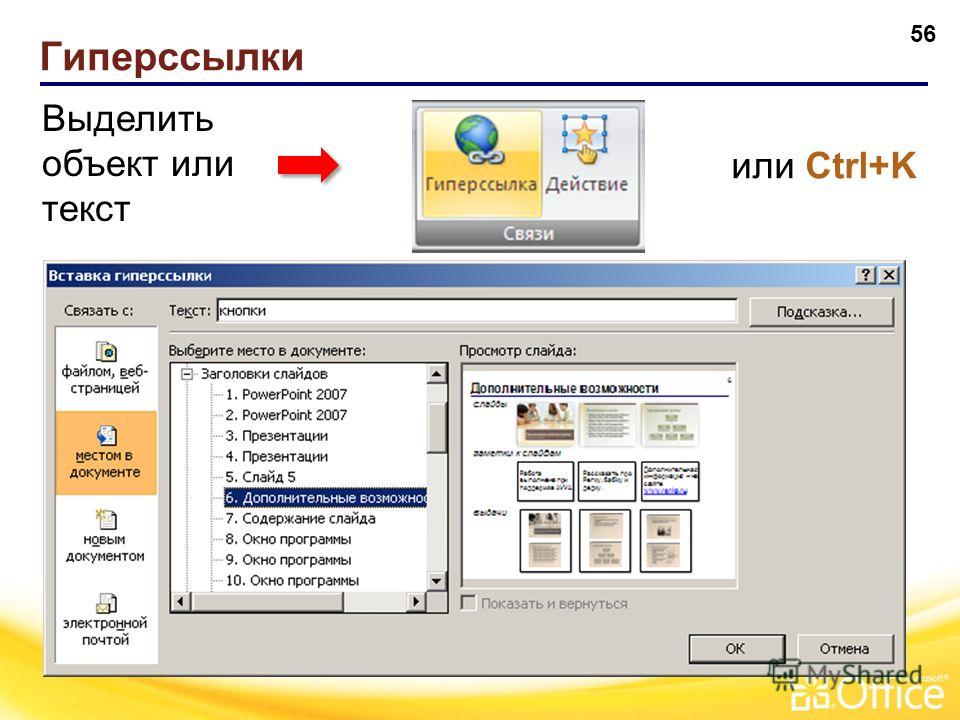
2
Выберите Вставить → Ссылки → Гиперссылка.
Кроме того, нажмите кнопку «Вставить гиперссылку», расположенную на стандартной панели инструментов, или используйте комбинацию клавиш Ctrl + K. Так или иначе, появится диалоговое окно «Вставить гиперссылку».
3
Щелкните значок «Место в этом документе» в левой части диалогового окна.
Эта опция позволяет связать одну часть презентации PowerPoint с другой частью. Список слайдов в текущей презентации появится в диалоговом окне.
Другие три параметра в диалоговом окне «Вставить гиперссылку» позволяют вам ссылаться на другой файл в другом приложении, на веб-страницу в Интернете или на адрес электронной почты. Однако вы можете выбрать сейчас или другое время для редактирования нового документа, нажав соответствующую кнопку.
4
Нажмите слайд, к которому должна перейти гиперссылка, и нажмите кнопку ОК.
Диалоговое окно «Вставить гиперссылку» исчезает, и создается гиперссылка.
Если вы выбрали текст на шаге 1, текст меняет цвет и подчеркивается. Если вы выбрали графический объект, изображение не будет выделено каким-либо образом, чтобы указать, что это гиперссылка. Тем не менее, курсор всегда изменяется на указывающую руку всякий раз, когда он проходит через гиперссылку в режиме просмотра слайдов или чтения, тем самым обеспечивая визуальную подсказку о том, что пользователь нашел гиперссылку.
Назад Далее
Как сделать ссылку на сайт в презентации powerpoint?
Добавление гиперссылки на слайд
В этом курсе:
Самый быстрый способ создать простейшую веб-гиперссылку на слайде в PowerPoint — нажать клавишу ВВОД после ввода адреса веб-страницы (например, http://www.contoso.com ).
Вы можете создать ссылку на веб-страницу, либо создать ссылку на новый документ или место в существующем документе, либо же вы можете создать сообщение на определенный адрес электронной почты.
Ссылка на веб-сайт
Выделите текст, фигуру или рисунок, который вы хотите использовать как гиперссылку.
На вкладке Вставка нажмите Гиперссылка.
Выберите Существующий файл или веб-страница и добавьте:
Текст. Введите текст, который должен отображаться в качестве гиперссылки.
Подсказка. Введите текст, который должен отображаться при наведении указателя мыши на гиперссылку (необязательно).
Текущая папка, Просмотренные страницы или Последние файлы: Выберите, куда должна вести ссылка.
Адрес. Если вы еще не выбрали расположение выше, вставьте URL-адрес веб-сайта, на который должна указывать ссылка.
Если создать ссылку на файл, расположенный на локальном компьютере, и перенести презентацию PowerPoint на другой компьютер, необходимо также перенести все связанные файлы.
Создание ссылки на место в документе, новый документ или адрес электронной почты
Выделите текст, фигуру или рисунок, который вы хотите использовать как гиперссылку.
Выберите Вставка > Гиперссылка и выберите подходящий вариант:
Место в документе: Используется для создания ссылки на определенный слайд в презентации.
Новый документ: Используется для создания ссылки на другую презентацию.
Электронная почта. Используется для создания ссылки на отображаемый адрес электронной почты, с помощью которой запускается почтовый клиент пользователя.
Заполните поля Текст, Подсказка и укажите, куда должна указывать ссылка.
Изменение цвета гиперссылки
Вы можете изменить цвет гиперссылки по своему усмотрению. Если вы хотите изменить отображение текста ссылки, щелкните правой кнопкой мыши и выберите Изменить ссылку.
Выделите гиперссылку, у которой необходимо изменить цвет.
На вкладке Главная на ленте нажмите стрелку рядом с кнопкой Цвет шрифта, чтобы открыть меню палитры цветов.
Выберите цвет для гиперссылки.
Проверка гиперссылки
После вставки ссылки вы можете протестировать ее (в обычном режиме), кликнув по гиперссылке правой кнопкой мыши и выбрав Открыть гиперссылку.
Самый быстрый способ создать простейшую веб-гиперссылку на слайде в PowerPoint — нажать клавишу ВВОД после ввода адреса веб-страницы (например, http://www. contoso.com ).
contoso.com ).
Вы можете создать ссылку на веб-страницу, определенное место в вашей презентации, другую презентацию или создание сообщения электронной почты.
Выберите заголовок раздела ниже, чтобы открыть подробные инструкции.
Ссылка на веб-страницу
В обычном режиме просмотра выделите текст, фигуру или рисунок, который требуется использовать как гиперссылку.
На вкладке Вставка нажмите кнопку Гиперссылка.
Открывается диалоговое окно Вставка гиперссылки.
1. Отображаемый текст: связанный со ссылкой текст в документе.
2. Всплывающая подсказка: Текст, который отображается при наведении указателя мыши на текст ссылки на слайде.
В поле Адрес введите веб-адрес. (Например: https://www.contoso.com )
Изменение цвета гиперссылки
Эта функция доступна в версии PowerPoint 2016 для Mac 16.14.18061000. Определение версии Office
Выделите гиперссылку, у которой необходимо изменить цвет.
На вкладке Главная на ленте нажмите стрелку рядом с кнопкой Цвет шрифта, чтобы открыть меню палитры цветов.
Выберите цвет для гиперссылки.
В диалоговом окне Вставка гиперссылки выберите Этот документ.
В разделе Выберите место в документе щелкните слайд, на который нужно создать ссылку.
В диалоговом окне Вставка гиперссылки выберите Веб-страница или файл.
Щелкните Выбрать и выберите нужную презентацию или файл.
Примечание: В PowerPoint для macOS нельзя создать ссылку на конкретный слайд в другой презентации.
В диалоговом окне Вставка гиперссылки выберите Адрес эл. почты.
В поле Адрес эл. почты введите адрес электронной почты, на который будет указывать ссылка, или выберите адрес электронной почты в поле Недавно использовавшиеся адреса электронной почты.
В поле Тема введите тему сообщения.
Выберите заголовок раздела ниже, чтобы открыть подробные инструкции.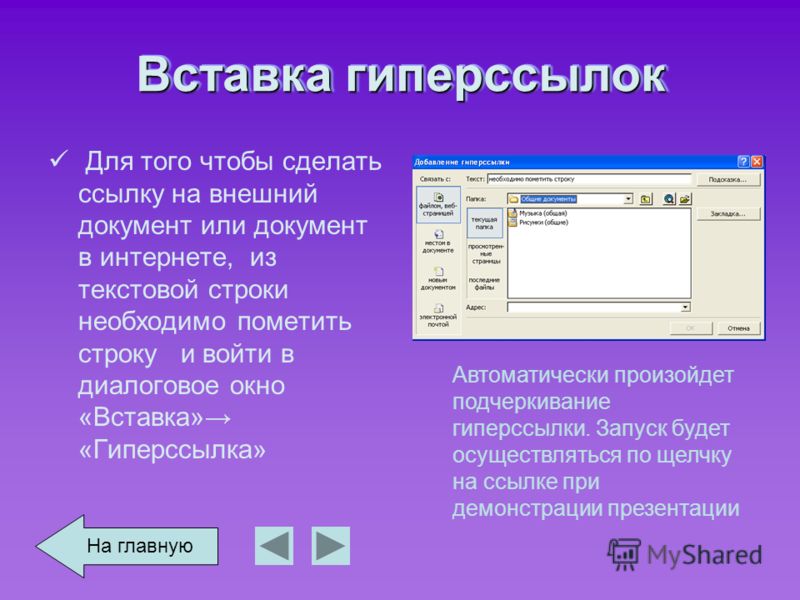
Выберите текст или объект, который требуется превратить в гиперссылку.
На вкладке Главная в группе Вставить нажмите кнопку Текст и выберите пункт Гиперссылка.
В поле Связать с введите веб-адрес.
Примечание: Чтобы связать объект с определенным расположением на веб-странице, щелкните вкладку Веб-страница и следуйте инструкциям в разделе Привязка.
Вы можете добавить текст или объект как гиперссылку, которая будет открывать определенный слайд презентации PowerPoint или произвольное слайд-шоу. Также можно создать ссылку на документ Word, книгу Excel, файл или адрес электронной почты.
Выберите текст или объект, который требуется превратить в гиперссылку.
На вкладке Главная в группе Вставить нажмите кнопку Текст и выберите пункт Гиперссылка.
Перейдите на вкладку Документ или Адрес электронной почты, чтобы выбрать нужный тип гиперссылки.
Следуйте инструкциям, чтобы создать ссылку.
Примечание: Гиперссылка активна в режиме слайд-шоу.
Вы можете создавать ссылки на определенные участки или объекты презентации, например первый, последний, последующий слайды или на заголовки слайдов.
Выберите текст или объект, который требуется превратить в гиперссылку.
На вкладке Главная в группе Вставить нажмите кнопку Текст и выберите пункт Гиперссылка.
Перейдите на вкладку Документ и в разделе Привязка щелкните Найти.
Выберите место в документе, на которое должна указывать ссылка.
Примечание: Гиперссылка активна в режиме слайд-шоу.
Гиперссылки на произвольные показы позволяют быстро открывать их из основной презентации. Например, вы можете создать слайд содержания презентации, пункты которого будут гиперссылками. С такого слайда содержания можно переходить к различным разделам презентации, а следовательно выбирать, какие из них показывать аудитории в тот или иной момент. Далее описывается, как создавать один или несколько произвольных показов и добавлять на них гиперссылки из основной презентации.
Далее описывается, как создавать один или несколько произвольных показов и добавлять на них гиперссылки из основной презентации.
Примечание: Если требуется создать гиперссылку из одной презентации на другую, можно добавить гиперссылку на другой документ. Дополнительные сведения см. в статье Создание, изменение и удаление гиперссылок.
Откройте презентацию, которая будет использоваться для создания произвольного показа по гиперссылке.
На вкладке Показ слайдов в группе Воспроизвести слайд-шоу щелкните Произвольные показы и нажмите кнопку Изменить произвольные показы.
Нажмите кнопку Создать.
В поле Слайды презентации выберите слайды, которые нужно включить в произвольный показ, а затем нажмите кнопку Добавить.
Совет: Чтобы выбрать несколько последовательных слайдов, щелкните первый из них и, удерживая нажмите клавишу SHIFT и, ее, щелкните последний нужный слайд. Чтобы выбрать несколько непоследовательных слайдов, удерживая клавишу COMMAND, щелкните все нужные слайды.
Чтобы изменить порядок отображения слайдов, в разделе Слайды произвольного показа выберите слайд и щелкните
или для его перемещения вверх или вниз по списку.
Введите имя в поле Имя слайд-шоу, а затем нажмите кнопку ОК. Для создания других произвольных показов, содержащих слайды из вашей презентации, повторите шаги 2–6.
Чтобы создать гиперссылку из основной презентации на произвольный показ, выберите в своей презентации текст или объект, который будет представлять гиперссылку. Также можно создать содержание, сделав его пункты гиперссылками для быстрой навигации по произвольному показу. Для этого вставьте новый слайд в презентацию, введите текст содержания и создайте ссылку для каждой записи.
На вкладке Показ слайдов в группе Настройка щелкните Настройка действия.
В диалоговом окне Настройка действия выберите способ вызова действия, выполнив одну из указанных ниже операций.
Выделите гиперссылку, которую требуется изменить.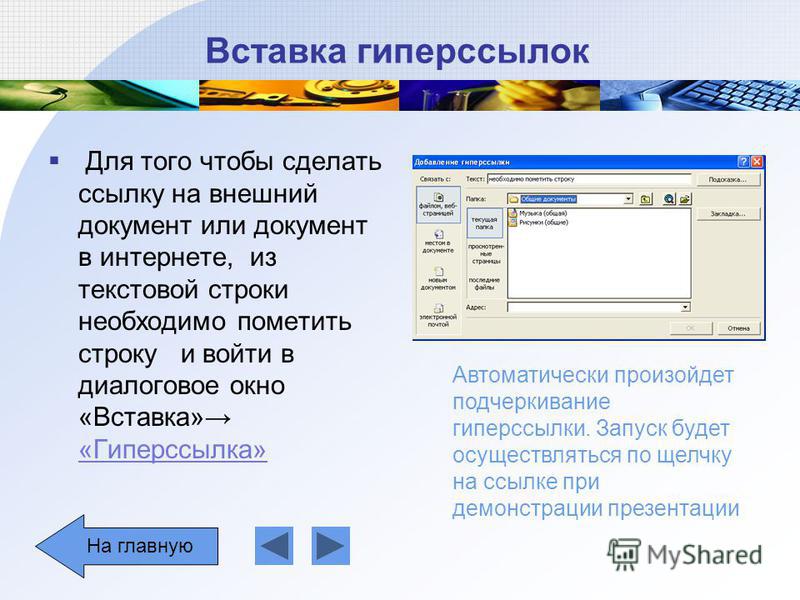
В меню Вставка выберите Гиперссылка.
Внесите необходимые изменения.
Выберите текст или объект, представляющие гиперссылку, которую требуется удалить.
На вкладке Главная в группе Вставить нажмите кнопку Текст и выберите пункт Гиперссылка и нажмите кнопку Удалить ссылку.
Выделите текст, который хотите использовать в качестве гиперссылки.
На вкладке Вставка нажмите кнопку Гиперссылка.
Откроется диалоговое окно Ссылка.
В поле Отображаемый текст введите текст, который будет отображаться на слайде для гиперссылки.
В поле Адрес введите веб-адрес. (Например: https://www.contoso.com )
Чтобы проверить гиперссылку, выберите вкладку Слайд-шоу на ленте и нажмите кнопку Воспроизвести с начала.
(Если вы отключили упрощенную ленту, вкладка Слайд-шоу не отображается. Используйте вместо нее вкладку Вид, чтобы начать слайд-шоу.)
Кроме того, вы можете создать гиперссылку на адрес электронной почты. Вместо того чтобы вводить веб-адрес в поле Адрес (шаг 4 выше), введите mailto:// , а затем полный адрес электронной почты.
Вставка гиперссылки
На слайде коснитесь места, на котором вы хотите добавить ссылку.
На вкладке Вставка на ленте выберите Ссылка.
Выберите Вставить ссылку.
Или: Вы можете добавить ссылку на последний веб-адрес или недавно открытый файл, выбрав пункт из появившегося списка Последние элементы.
В поле Отображаемый текст введите текст гиперссылки.
В поле Адрес введите адрес для ссылки. (Например: https://www.contoso.com )
Изменение цвета гиперссылки
Эта возможность в настоящее время доступна только участникам программы предварительной оценки Office.
Выделите гиперссылку, у которой необходимо изменить цвет.
На вкладке Главная на ленте нажмите кнопку Цвет шрифта, чтобы открыть меню палитры цветов.
выберите цвет для гиперссылки.
Вставка гиперссылки
На слайде коснитесь места, на котором вы хотите добавить ссылку.
На вкладке Вставка на ленте выберите Ссылка.
Выберите Вставить ссылку.
Или: Вы можете добавить ссылку на последний веб-адрес или недавно открытый файл, выбрав пункт из появившегося списка Последние элементы.
В поле Отображаемый текст введите текст гиперссылки.
В поле Адрес введите адрес для ссылки. (Например: https://www.contoso.com )
Изменение цвета гиперссылки
Выделите гиперссылку, у которой необходимо изменить цвет.
На вкладке Главная на ленте, нажмите стрелку рядом с кнопкой Цвет шрифта , чтобы открыть меню палитры цветов.
выберите цвет для гиперссылки.
Вставка гиперссылки
На слайде введите текст, который вы хотите преобразовать в гиперссылку.
На вкладке Вставка на ленте выберите Ссылка.
Выберите Вставить ссылку.
Или: Вы можете добавить ссылку на недавно открытый файл, выбрав его в появившемся списке Последние элементы.
В открывающемся диалоговом окне в поле Адрес введите адрес для ссылки. (Например: https://www.contoso.com )
Изменение цвета гиперссылки
Выделите гиперссылку, у которой необходимо изменить цвет.
На вкладке Главная на ленте, нажмите стрелку рядом с кнопкой Цвет шрифта , чтобы открыть меню палитры цветов.
Нажмите цвет, который необходимо выбрать для гиперссылки.
Make your presentation shine
Connect with a PowerPoint expert who can custom design your presentation.
Работа с гиперссылками в PowerPoint
Презентация далеко не всегда используется только для показа в то время, как выступающий зачитывает речь. На самом деле, данный документ можно превратить в очень функциональное приложение. И настройка гиперссылок является одним из ключевых моментов в достижении этой цели.
Суть гиперссылок
Гиперссылка – это специальный объект, который при нажатии во время просмотра производит определенный эффект. Подобные параметры можно назначать на что угодно. Однако механика при этом различается при настройке для текста и для вставленных объектов. На каждом из них следует остановиться конкретнее.
Основные гиперссылки
Данный формат применяется для большинства видов объектов, в числе таковых:
- Картинки;
- Текст;
- Объекты WordArt;
- Фигуры;
- Части объектов SmartArt и т.д.
Про исключения написано ниже. Способ применения данной функции следующий:
Нужно правой кнопкой мыши нажать на требуемом компоненте и нажать на пункт «Гиперссылка» или «Изменить гиперссылку». Последний случай актуален для условий, когда на данный компонент уже наложены соответствующие настройки.
Откроется специальное окно. Здесь можно выбрать, каким образом установить переадресацию на данном компоненте.
Слева в столбике «Связать с» можно выбрать категорию привязки.
- «Файлом, веб-страницей» имеет наиболее широкое применение. Здесь, как можно судить по названию, можно настроить перелинковку на какие-либо файлы на компьютере либо на страницы в интернете.
- Для поиска файла используются три переключателя возле списка – «Текущая папка» отображает файлы в одной папке с текущим документом, «Просмотренные страницы» выдаст перечень недавно посещенных папок, а «Последние файлы», соответственно, то, чем недавно пользовался автор презентации.
- Если это не помогает найти нужный файл, то можно нажать на кнопку с изображением директории.
Это откроет обозреватель, где будет легче отыскать необходимое.
«Место в документе» позволяет осуществлять навигацию внутри самого документа. Здесь можно настроить, на какой слайд будет переходить просмотр при нажатии на объект гиперссылки.
«Новый документ» содержит строку адреса, куда необходимо ввести путь до специально подготовленного, желательно пустого документа Microsoft Office. При нажатии на кнопку будет запускаться режим редактирования указанного объекта.
Также стоит отметить кнопку вверху окна – «Подсказка».
Эта функция позволяет ввести текст, который будет высвечиваться при наведении указателя курсора на объект с гиперссылкой.
После всех настроек нужно нажать кнопку «ОК». Настройки применятся и объект станет доступен для использования. Теперь во время демонстрации презентации можно будет нажать на этот элемент, и ранее настроенное действие будет совершено.
Если настройки применялись к тексту, то изменится его цвет и появится эффект подчеркивания. На другие объекты это не распространяется.
Данный подход позволяет эффективно расширять функционал документа, позволяя открывать сторонние программы, сайты и какие угодно ресурсы.
Специальные гиперссылки
К объектам, которые являются интерактивными, применяется несколько другое окно для работы с гиперссылками.
Например, это относится к управляющим кнопкам. Найти их можно во вкладке «Вставка» под кнопкой «Фигуры» в самом низу, в одноименном разделе.
У таких объектов окно настройки гиперссылки собственное. Вызывается оно точно так же, через правую кнопку мыши.
Здесь есть две вкладки, содержимое которых полностью идентично. Разница заключается лишь в том, как будет приводиться в работу настроенный триггер. Действие в первой вкладке срабатывает при нажатии на компонент, а во второй – при наведении на него курсора мыши.
В каждой вкладке существует широкий спектр возможных действий.
- «Нет» — действие отсутствует.
- «Перейти по гиперссылке» — широкий спектр возможностей. Можно как переходить по различным слайдам в презентации, так и открывать ресурсы в интернете и файлы на компьютере.
- «Запуск макроса» — как понятно из названия, предназначено для работы с макрокомандами.
- «Действие» позволяет запускать объект тем или иным образом, если такая функция присутствует.
- Дополнительным параметром ниже идет «Звук». Данный пункт позволяет настроить звуковое сопровождение при активации гиперссылки. В меню звуков можно выбрать как стандартные образцы, так и добавить собственные. Добавленные мелодии должны быть в формате WAV.
После выбора и настроек нужного действия остается нажать «ОК». Гиперссылка будет применена и все будет работать так, как было установлено.
Автоматические гиперссылки
Также в PowerPoint, как и в других документах Microsoft Office, присутствует функция автоматического применения гиперссылок на вставленные ссылки из интернета.
Для этого нужно вставить в текст любую ссылку в полном формате, после чего произвести отступ от последнего символа. У текста автоматически изменится цвет в зависимости от настроек дизайна, а также будет применено подчеркивание.
Теперь при просмотре нажатие на такую ссылку автоматически открывает расположенную по этому адресу страницу в интернете.
Упомянутые выше управляющие кнопки также имеют автоматические настройки гиперссылки. Хоть при создании такого объекта и появляется окно для задания параметров, но даже при отказе действие при нажатии будет срабатывать в зависимости от типа кнопки.
Дополнительно
В конце следует сказать еще пару слов о некоторых аспектах работы гиперссылок.
- Гиперссылки не применяются к диаграммам и таблицам. Это относится как к отдельным столбцам или секторам, так и ко всему объекту вообще. Также такие настройки нельзя произвести к текстовым элементам таблиц и диаграмм – например, к тексту названия и легенды.
- Если гиперссылка ссылается на какой-то сторонний файл и презентацию планируется запускать не с компьютера, где ее создавали, могут возникнуть проблемы. По указанному адресу система может не найти нужный файл и просто выдаст ошибку. Так что если планируется делать такие перелинковки, следует закладывать все нужные материалы в папку с документом и ссылку настраивать по соответствующему адресу.
- Если применить к объекту гиперссылку, которая активируется при наведении курсора мыши, и растянуть компонент на весь экран, то действие не будет происходить. По какой-то причине в таких условиях настройки не срабатывают. Можно сколько угодно водить мышью по такому объекту – результата не будет.
- В презентации можно создать гиперссылку, которая будет ссылаться на эту же самую презентацию. Если гиперссылка будет находиться на первом слайде, то при переходе визуально ничего не будет происходить.
- При настройке перемещения на конкретный слайд внутри презентации ссылка идет именно на этот лист, а не на его номер. Таким образом, если после настройки действия изменить положение данного кадра в документе (перенести в другое место или создать перед ним еще слайды), гиперссылка все равно будет работать правильно.
Несмотря на внешнюю простоту настройки, спектр применения и возможности гиперссылок действительно широки. При кропотливой работе можно вместо документа создать целое приложение с функциональным интерфейсом.
Отблагодарите автора, поделитесь статьей в социальных сетях.
Как создать гиперссылку и кнопку в презентации PowerPoint
Гиперссылка — это элемент управления, необходимый для навигации внутри презентации или для перехода к другому внешнему ресурсу, в качестве которого может выступать адрес в сети Интернет, адрес электронной почты, новый документ или любой другой файл. Как создать гиперссылки в PowerPoint?
Объектом, для которого создается гиперссылка, может быть текст, фигура, рисунок, объект WordArt.
Как создать гиперссылку в презентации?
Перед тем как вставить гиперссылку в презентацию, на слайде нужно создать любой объект. Для примера вставим прямоугольник, при щелчке на которой у нас будет срабатывать гиперссылка. Откроем вкладку Вставка, в группе Иллюстрации выберем Фигуры — Прямоугольник. Построим на слайде прямоугольник.
Выделим прямоугольник и настроим гиперссылку.
Способы создания гиперссылок:
Способ 1.
На вкладке Вставка в группе Связи (для версии MSOffice 2007) выберем Гиперссылка. (Для версии 2010: Вставка — Ссылки — Гиперссылка).
Способ 2.
Щелкнуть правой кнопкой мыши по созданному прямоугольнику и в контекстном меню выбрать Гиперссылка.
Откроется диалоговое окно Вставка гиперссылки. В этом окне можно выбрать, с чем нужно связать объект на слайде (Связать с…).
Виды гиперссылок
Что может открываться при щелчке на гиперссылке (связать гиперссылку с. )?
Если нужно, чтобы при нажатии на кнопку был открыт какой-либо файл, то указываем путь к файлу (открываем нужную папку и выбираем файл) и нажимаем ОК.
В режиме показа презентации при щелчке мыши на объекте с гиперссылкой откроется выбранный файл.
Если нужно при просмотре презентации открыть веб-страницу, то в строке Адрес указываем URL-адрес страницы (например, http://pedsovet.su/).
Данный вид гиперссылки используется, когда необходимо настроить переход с одного слайда на другой. В этом случае выбираем место в документе (слайд), куда будет осуществляться переход.
Этот вид гиперссылки нужен, если мы хотим создать новый документ (новую презентацию, рисунок, текстовый документ и др.) Нужно ввести имя нового документа и выбрать место на диске, где он будет создан (Путь — Изменить).
Например, нам нужно создать текстовый документ. Нажимаем кнопку Изменить, в строке Имя набираем название нового документа Гиперссылки.docx, указываем путь к папке, в которой документ будет создан, и нажимаем ОК.
Останется только выбрать, когда нужно вносить изменения в документ: позже (он будет открыт при просмотре презентации и нажатии на объект с гиперссылкой) или сейчас (документ будет открыт сразу же после создания гиперссылки и нажатии на кнопку ОК).
Используется для создания электронного письма с заданной темой и электронным адресом.
Выбираем Связать с электронной почтой, вводим Адрес и Тему письма, нажимаем ОК.
Мы рассмотрели основные виды гиперссылок в презентации. Нужно отметить еще один момент. При создании любой гиперссылки в окне Вставка гиперссылки мы можем ввести текстовую подсказку, которая будет появляться в режиме показа презентации при наведении указателя мыши на объект. Для этого в окне Вставка гиперссылки нажимаем Подсказка, вводим текст подсказки и нажмем ОК.
Важно: все гиперссылки будут работать только в режиме просмотра презентации.
Как только мы настроили гиперссылку, которая будет срабатывать при щелчке кнопки мыши по фигуре, можем выбрать оформление для этой фигуры (Выделить фигуру — Формат — группа Стили фигур — Заливка, Контур, Эффекты настраиваем на свое усмотрение).
Управляющие кнопки
Управляющие кнопки — готовые кнопки, которые можно использовать в презентации в качестве гиперссылок. О том, как создать их, можно прочитать на странице Управляющие кнопки.
Использования текста в качестве гиперссылки
Выделим на слайде часть текста, который будет использоваться в качестве гиперссылки. Гиперссылка для текста создается по тому же алгоритму, что и для фигуры.
В качестве примера возьмем текст «Сообщество взаимопомощи учителей Pedsovet.su». В данном тексте установим гиперссылку на следующий текст: «Pedsovet.su». Выделим его; щелчком правой кнопки мыши по этому тексту вызовем контекстное меню, в котором выберем Гиперссылка (можно использовать Вставка — Гиперссылка).
Выберем Связать с… веб-страницей, введем адрес http://pedsovet.su/ и нажмем ОК.
Мы можем заметить, что текст окрасился в синий цвет и стал подчеркнутым. Это значит, что на данный текст установлена гиперссылка.
— Как изменить цвет гиперссылки в PowerPoint?
Синий цвет текста, который по умолчанию приобретает гиперссылка, может не подходить к оформлению слайда. Если мы хотим выбрать другой цвет, то нужно выполнить следующие действия.
Откроем вкладку Дизайн, в группе Темы раскроем список Цвета. Мы увидим готовый набор цветовых схем, любой из которых можно воспользоваться. Но наша задача задать свой цвет гиперссылке, поэтому выбираем в списке Создать новые цвета темы.
Откроется диалоговое окно Создание новых цветов темы. Нас интересуют две последние строки Гиперссылка и Просмотренная гиперссылка. По умолчанию для первой установлен синий цвет, а для второй — фиолетовый. Это значит, что в режиме просмотра презентации после перехода по гиперссылке цвет с синего поменяется на фиолетовый.
Изменим эти два цвета на свое усмотрение, введем имя цветовой схемы, нажмем Сохранить и посмотрим, что произойдет с гиперссылкой. Мы видим, что текст ссылки изменился. Стоит заметить, что для изменения цвета гиперссылки не нужно выделять сам текст. Во всей презентации цвет для гиперссылок изменится автоматически.
ЧастыеВопросы
— Как изменить гиперссылку?
— Чтобы изменить гиперссылку, выделим объект, на который она установлена, откроем Вставка — Гиперссылка и изменим ее параметры.
Или другой способ. Щелкнем правой кнопкой мыши по объекту с гиперссылкой и выберем Изменить гиперссылку.
— Как удалить гиперссылку в презентации?
— Чтобы удалить гиперссылку, выделим объект, на который она установлена, откроем Вставка — Гиперссылка — Удалить ссылку.
Или другой способ. Щелкнем правой кнопкой мыши по объекту с гиперссылкой и выберем Удалить гиперссылку.
Кратко об авторе:
Шамарина Татьяна Николаевна — учитель физики, информатики и ИКТ, МКОУ «СОШ», с. Саволенка Юхновского района Калужской области. Автор и преподаватель дистанционных курсов по основам компьютерной грамотности, офисным программам. Автор статей, видеоуроков и разработок.
Спасибо за Вашу оценку. Если хотите, чтобы Ваше имя
стало известно автору, войдите на сайт как пользователь
и нажмите Спасибо еще раз. Ваше имя появится на этой стрнице.
Есть мнение?
Оставьте комментарий
Понравился материал?
Хотите прочитать позже?
Сохраните на своей стене и
поделитесь с друзьями
Вы можете разместить на своём сайте анонс статьи со ссылкой на её полный текст
Как делать гиперссылки в презентации?
Пакет программ Microsoft Office включает несколько приложений, облегчающих работу с документами. Например, в процессоре Word удобно делать текстовые файлы разной сложности. Его часто используют для набора и редактирования докладов и иных подобных документов. Пользователь может даже сделать кроссворд в Ворде. Для создания презентаций принято использовать PowerPoint. Как в этом приложении вставить гиперссылку?
Как вставить гиперссылку в презентацию?
Сделать презентацию получится за несколько минут. Особых сложностей в этом случае не возникнет даже у новичков. Проблемы могут появиться только во время редактирования файла. Например, многие пользователи просто не знают, как вставить в презентацию ссылку и работать с этим объектом в дальнейшем. В PowerPoint можно добавлять представленные элементы самых разных типов.
Иногда в презентации необходимо сослаться на какой-либо определенный сайт, подтвердив тем самым указанную на слайде информацию. Сделать гиперссылку в PowerPoint не сложнее, чем нумеровать страницы в Ворде:
- Переводим курсор в место на слайде, где нужно разместить ссылку на сторонний ресурс, заходим в меню «Вставка» и нажимаем на кнопку «Гиперссылка».
- Выбираем раздел «Файл, веб-страницей», в поле «Текст» вводим название гиперссылки так, как оно будет отображаться в презентации, а в разделе «Адрес» указываем URL страницы и подтверждаем действие.
- После этого слайд изменится соответствующим образом. Переход по гиперссылке будет осуществляться через установленный по умолчанию браузер.
В некоторых случаях пользователям необходимо сделать ссылку не на какой-либо сторонний сайт, а на файл, размещенный на компьютере. Такая потребность возникает в том случае, если создатель презентации не хочет перегружать страницу ненужной информацией. Вставить подобный элемент тоже очень легко:
- Ставим курсор в место на слайде, где необходимо разместить ссылку на файл, открываем меню «Вставка» и нажимаем на раздел «Гиперссылка».
- Указываем путь файла, выбираем нужный элемент, пишем название будущей ссылки в разделе «Текст» и нажимаем на кнопку OK.
- После открытия гиперссылки запустится необходимый пользователю файл.
Внимание: если презентацию делают на одном компьютере, а показывают на другом, то такая ссылка работать не будет.
На место в документе
При составлении больших презентаций в PowerPoint иногда приходится делать ссылки не на какой-либо сторонний ресурс, а на слайд из самого документа. Вставить такие гиперссылки получится с помощью следующего алгоритма действий:
- Перемещаем курсор на место, в котором необходимо разместить ссылку, переходим в раздел «Вставка» и нажимаем на кнопку «Гиперссылка».
- Открываем раздел «Место в документе», указываем слайд, на который необходимо сделать ссылку, вводим название и подтверждаем действие.
- После открытия такой гиперссылки PowerPoint совершит автоматический переход на нужное место в презентации.
На новый документ
Иногда пользователям необходимо сделать ссылку на другую презентацию. Возможности PowerPoint позволяют совершить и это действие:
- Перемещаем курсор на нужное место на слайде, переходим в меню «Вставка» и открываем раздел «Гиперссылка».
- Нажимаем на кнопку «Новый документ» и выбираем опцию «Изменить».
- Выбираем путь файла, левой кнопкой мыши щелкаем на нужную презентацию и подтверждаем действие.
- В поле «Текст» вводим название ссылки, затем нажимаем на OK.
- После открытия гиперссылки пользователь получит возможность отредактировать указанный объект.
На электронную почту
При необходимости можно настроить переход и на какой-либо почтовый ящик. Это позволит просматривать корреспонденцию указанного адресата во время презентации и вставлять какую-либо информацию в сами слайды. Сделать гиперссылку такого типа не составит никакого труда:
- Ставим курсор в место, где необходимо создать ссылку, переходим в меню «Вставка» и нажимаем на кнопку «Гиперссылка».
- Переходим в раздел «Электронная почта», вводим нужный адрес, пишем название гиперссылки в поле «Текст» и подтверждаем действие.
- Указанная почта будет открываться через установленный по умолчанию браузер.
Как вставить специальную гиперссылку?
Иногда у пользователей возникает необходимость вставить в презентацию специальную гиперссылку. Например, это нужно в тех случаях, когда требуется выделить элемент какой-либо кнопкой:
- Переходим в раздел «Вставка», выбираем опцию «Фигуры» и указываем нужную управляющую кнопку.
- Щелкаем на любое поле слайда. Автоматически появятся выбранная ранее кнопка и специальное поле настроек действия. В разделе «Перейти по гиперссылке» выбираем тип перехода.
После щелчка по кнопке произойдет перемещение такого типа, какой до этого был указан в настройках (слайд, новый документ или web-страница).
Что нужно знать при работе с гиперссылками в PowerPoint?
Возможности PowerPoint позволяют даже сделать буклет, но в работе с гиперссылками они довольно ограничены. Например, пользователь не может вставить этот элемент в таблицу или сделать ссылкой диаграмму. Если воспроизведение презентации будет осуществляться не на том компьютере, на котором она создавалась, то при нажатии на элемент, отсылающий к какому-либо файлу, возникнет системная ошибка. Чтобы совершить переход по созданной ссылке, необходимо щелкнуть на элемент левой кнопкой мыши и в контекстном меню указать опцию «Открыть».
Подводим итоги
Сделать гиперссылку в презентации довольно легко. Инструментарий PowerPoint позволяет вставить разные типы подобных элементов (на файл, слайд, web-страницу или электронную почту). При этом пользователи могут создать ссылку не только в текстовом варианте, но и в виде какой-либо кнопки.
InformatikUrok
Как сделать в презентации гиперссылку
Posted by Виктория Павловна Дончик | Posted in MS PowerPoint | Posted on 23-11-2012
Метки: гиперссылки, конкурс
Как сделать в презентации гиперссылку
Сегодня мы продолжим работу над материалом, который нужно подготовить на конкурс кабинетов в виде электронной папки и в рамках этой статьи рассмотрим, что такое гиперссылка, и как сделать в презентации гиперссылку на фотографию, на текстовый файл и на презентацию.
Итак, как Вы помните, в статье «Как оформить материал на конкурс кабинетов» я рассказала, что мы с преподавателем физики приготовили материал (фотографии, презентации, текстовые файлы) на конкурс, разложили его по папкам на компьютере, и теперь осталось только сделать презентацию, в которой будут гиперссылки на весь этот электронный материал.
И первый вопрос, который возник: «А что такое гиперссылка?» Гиперссылка – это то, чем мы пользуемся постоянно, работая в Интернет:
- Умеете загрузить веб-страничку, и если на этой странице есть часть текста, выделенная другим цветом, нажать на этот текст, и перейти на другую страницу? Да.
- Умеете найти в google.com картинку, и щелкнув по ней перейти на нужный веб-ресурс? Да
- Так вот, выделенный текст, кликабельная картинка — это и есть гиперссылки!
Сейчас, используя технологию связи веб-документов в Интернет, мы не задумываемся над названиями и определениями понятий, мы просто этим пользуемся и все. Так вот оказывается, мы пользуемся постоянно гиперссылка, т.к.
Гиперссылка (англ. hyperreference) в компьютерной терминологии — часть гипертекстового документа, ссылающаяся на другой элемент (команда, текст, заголовок, примечание, изображение) в самом документе, на другой объект (файл, директория, приложение), расположенный на локальном компьютере или в компьютерной сети, либо на элементы этого объекта.
Гиперссылка — это связь между веб-страницами или файлами. При щелчке гиперссылки указанный в ней объект отображается в веб-обозревателе, открывается или запускается в зависимости от типа этого объекта. Часто гиперссылка указывает на другую веб-страницу, но может также указывать на рисунок, мультимедийный файл, адрес электронной почты или программу.
Ладно, это Интернет, скажите Вы, а в презентации гиперссылка – это что? В презентации гиперссылка – это тоже ссылка на текстовый файл, картинку, или на другую презентацию, и при щелчке на эту ссылку будет открываться соответствующий документ.
Так, теперь давайте от теории перейдем к практике.
Как сделать гиперссылку в презентации на фотографию?
Здесь все просто:
- на слайде основной презентации пишем название фотографии кабинета;
- выделяем это название;
- выполняем команду Вставка – Гиперссылка
Вот как выглядит эта команда в PowerPoint 2003:
Обратите внимание, что текст, который уже является гиперссылкой, например «Физика и техника», выделен другим цветом и подчеркнут, это такой стиль гиперссылки.
Дальше откроется окно, в котором нужно выбрать Папку, где находятся фотографии и саму фотографию, на которую будет ссылаться этот текст.
Все, нажав кнопку Ок, гиперссылка на фотографию сделана.
Абсолютно аналогично делается гиперссылка на текстовый документ и на презентацию.
Только вот с презентацией есть одна особенность: презентацию нужно сохранить, как Демонстрацию PowerPoint и обязательно установить автоматическую смену слайдов (например, 3 сек), иначе при щелчке на гиперссылку, откроется только первый слайд презентации, а остальные открываться не будут.
- Пункт меню Показ слайдов – Смена слайдов – поставить флажок Автоматически
Вот настройки автоматического показа слайдов:
И еще, очень рекомендую, сделав ссылку сразу же просмотреть слайд в режиме Показа и проверить, как работает гиперссылка, чтобы исключить какие либо ошибки. Кстати, если в режиме Показа презентации на текст-гиперссылку навести курсор мыши, то рядом появится путь к источнику, наведем например, курсор мыши на презентацию:
Если вы увидели, что ссылка не правильная, или вам нужно изменить месторасположение на диске источника гиперссылки, то ссылку можно удалить. Для этого
- Открыть презентацию в режиме редактирования.
- Поставить курсор в текст гиперссылки
- ПКМ – Удалить гиперссылку
Вот как это у вас должно получиться:
На этом занятии мы рассмотрели:
- Что такое гиперссылка;
- Как сделать гиперссылку на фотографию в презентации PowerPoint 2003;
- Как сделать гиперссылку на текстовый документ Word;
- Как сделать презентацию гиперссылкой;
- Как проверить путь к файлу-источнику для гиперссылки;
- Как удалить гиперссылку.
Думаю, что после сегодняшнего занятия вы с легкостью сможете сделать гиперссылки в презентации PowerPoint 2003.
Рекомендую еще обратить внимание на статью «Как в презентации разместить элементы управления». В этой статье рассказано, как добавить управляющие кнопки на слайды презентации, и как сделать гиперссылку на слайд из этой же презентации (по гиперссылке открывается слайд Святослав Вакарчук)
Создания гиперссылки в Power Point
Создания гиперссылки в Power Point
Цели урока.
Обучающие:
повторение и обобщение знаний по теме “Создание интерактивной презентации”;
закрепление у учащихся умения изменять последовательность предъявления слайдов;
структурирование документа путем выделения в нем гиперссылок;
структурирование документа через вставку управляющих кнопок.
Воспитывающие:
воспитание ответственности, коллективизма, уважительного отношения к мнению партнера.
Развивающие:
формирование навыков делового взаимодействия и принятия групповых решений, работы с разными источниками информации, краткого изложения своих мыслей.
Оборудование: компьютеры (программа PowerPoint), экран, мультимедийный проектор.
Подготовительный этап.
Три ученика получают домашнее задание: подготовить материал по трем направлениям:
Создание гиперссылки на заголовки слайда.
Создание гиперссылки на картинки на слайдах.
Создание гиперссылки на символы, которые расположены в тексте.
1. Организационный момент.
2. Повторение и актуализация знаний.
Ребята! На сегодняшнем уроке мы продолжим делать интерактивные презентации. Наша цель: научиться создавать гиперссылки в программе Power Point.
Но вначале мы обратимся к тому материалу, который вы уже узнали на предыдущем занятии и закрепили дома. Сейчас вы выполните тест в тестовой оболочке AIST. Время на выполнение теста – 10 минут. Особое внимание обратите на то, что в тесте встречаются вопросы, которые содержат не один, а два правильных ответа. Вводить ответы нужно через пробел. Ребята, следите за временем, думайте. Я уверена, у вас всё получится. Пожалуйста, начинайте!
Поднимите руку те, кто получил зачет. Молодцы, справились с работой все. Откройте тетради, запишите число, тему занятия: «Создания гиперссылки в Power Point».
2. Объяснение нового материала.
Ребята! Что такое гиперссылка? Гиперссылка позволяет переходить от одного слайда к другому в произвольном порядке. В режиме показа слайдов при подведении указателя мыши к гиперссылке появляется рука. Щелкнув по гиперссылке, можно перейти на нужный слайд или документ.
Три ученика Власкин Олег, Караулова Наташа и Горяинова Света должны были найти и изучить теоретический материал по созданию гиперссылки и создать свой проект. Караулова Наташа подготовила материал о создании гиперссылки на заголовки слайдов. (Ученица рассказывает и демонстрирует свой проект).
Существует два способа создания гиперссылки на заголовок слайда. Рассмотрим первый способ. Если в качестве гиперссылки используется заголовок слайда, то он выделяется. Затем выбраем команду меню Вставка-Гиперссылка. В окне добавления гиперссылки определяем связь между слайдами внутри презентации. Для этого выбираем режим (кнопка) связать с местом в документе. В окне появляются созданные слайды. Щелчком мыши определяем слайд, на который следует перейти, и нажимаем ОК.
Второй способ. Выделить заголовок слайда, щелкнуть правой кнопкой мыши, вызвать контекстное меню и выбрать функцию гиперссылка. А дальше алгоритм работы такой же, как и в первом случае. В окне добавления гиперссылки определить связь между слайдами внутри презентации, для этого выбрать режим (кнопка) связать с местом в документе. В окне появляются созданные слайды. Щелчком мыши определить слайд, на который следует перейти, и нажать ОК. Если необходимо определить связь с документом, который не содержится в данной презентации, то необходимо выбрать (кнопку) связать с новым документом, найти папку, в которой находится данный документ, и нажать ОК.
Чтобы осуществить переход от гиперссылки к первому слайду, нужно на каждом слайде установить гиперссылку, которая позволяет переходить к первому слайду.
Я думаю, что материал был преподнесен в доступной форме, и вы теперь знаете, как делать гиперссылку на заголовок и возвращаться к главной странице.
Теперь рассмотрим проект на тему: «Создание гиперссылки с использованием управляющих кнопок», который подготовил Власкин Олег. (Ученик рассказывает и демонстрирует свой проект).
Чтобы создать гиперссылку с использованием управляющих кнопок, нужно выбрать меню Показ слайдов – Управляющие кнопки, выбрать тип кнопки и растянуть на слайд. Автоматически появится окно настройка действия. В данном окне имеются две вкладки: «По щелчку мыши» и «По наведению указателя мыши». Выберем вкладку «По щелчку мыши», активизируем окно «Перейти по гиперссылки», в открывшемся списке выбираем тот слайд, на который ссылается гиперссылка, и нажимаем ОК. Чтобы перейти к первой странице нашей презентации, установим на каждый последующий слайд гиперссылку с использованием управляющих кнопок, которая будет связывать наши слайды с первым слайдом.
Ребята, Олег нам в доступной форме объяснил, как создавать гиперссылку с использованием управляющих кнопок, теперь вы на практике можете применить полученные знания.
Рассмотрим третий проект, который подготовила Горяинова Света, «Создание гиперссылки на картинку». (Ученица рассказывает и демонстрирует свой проект).
Чтобы установить гиперссылку на картинку в презентации, нужно её скопировать на следующий слайд и увеличить до нужного размера. Затем вернуться на предыдущий слайд, выделить данную картинку. А дальше алгоритм работы такой же, как при создании гиперссылки на заголовок слайда, поэтому вы посмотрите презентацию, но записывать последовательность действий не нужно. Выбрать команду меню Вставка-Гиперссылка. В окне добавления гиперссылки определить связь между слайдами внутри презентации, для этого выбрать режим (кнопка) связать с местом в документе. В окне появляются созданные слайды. Щелчком мыши определить слайд, на который следует перейти, и нажать ОК.
3. Закрепление нового материала.
Итак, вы посмотрели три проекта создания гиперссылок, теперь выполним практическую работу. Садитесь за компьютеры, откройте презентацию, которую мы с вами создавали на предыдущих занятиях. Ваша задача:
Создать гиперссылку на заголовок слайда.
Создать гиперссылку на картинки.
Создать гиперссылку на слово Пушкин. Найти файл с таким же названием в Моих документах и связать его со словом Пушкин.
За помощью вы можете обращаться ко мне, или к ребятам, которые представляли свои проекты.
4. Итог урока.
Ребята, сегодня вы научились делать гиперссылки в программе PowerPoint и создавать свои презентации с гиперссылками. Я думаю, что материал данного занятия вы усвоили хорошо.
Средняя общеобразовательная школа № 17
с углубленным изучением отдельных предметов
«Использование Microsoft Power Point и языка разметки гипертекста HTML в проектной деятельности учащихся»
Занятие элективного курса на тему:
«Создание гиперссылки в программе Microsoft Power Point »
Подготовила и провела:
учитель информатики и математики
Макарова Ольга Александровна
Рузаевка, 2007
Ссылки на объекты в Microsoft® Office PowerPoint® 2010; создание гиперссылок; видео урок TeachVideo
Ссылки в Microsoft® Office PowerPoint® 2010
В Microsoft® PowerPoint® 2010 для более удобной работы с презентацией, вы можете создавать ссылки на различные объекты, в том числе файлы сторонних приложений и веб-страницы, а также вызывать действия при нажатия на тот или иной объект слайда.
Гиперссылка в PowerPoint — часть документа, ссылающаяся на другой элемент в самом документе, на другой объект, расположенный на локальном компьютере или в компьютерной сети, либо на элементы этого объекта. Гиперссылка может быть добавлена к любому элементу гипертекстового документа и обычно выделяется графически. При наведении на ссылку курсор мыши, как правило, меняется.
Чтобы создать гиперссылку в PowerPoint, необходимо выделить объект, при нажатии на который ссылка будет направлять к другому объекту. Как правило, ссылкой выделяют слово или рисунок.
В нашем случае на первом слайде создадим ссылку на последний слайд.
Для этого выделите часть текста и нажмите на кнопку «Гиперссылка», которая находится на вкладке «Вставка».
Гиперссылка может связать выделенное слово с файлом или веб-страницей, местом в документе, новым документом или электронной почтой. Для того чтобы создать ссылку на последний слайд, выберете в списке слева «связать с местом в документе». В окне «Выберите место в документе» выделите строку «Последний слайд».
Для создания всплывающей подсказки или краткого комментария, отображаемого при помещении указателя на гиперссылку, нажмите кнопку «Подсказка» и введите нужный текст. Если текст подсказки введен не будет, в подсказке будет отображен стандартный текст.
После редактирования ссылки, нажмите «Ок».
Теперь при работе с презентацией, с первого слайда одним щелчком мыши можно перейти к последнему слайду.
На вкладке «Вставка» в разделе ссылки предусмотрен еще один инструмент — «Действие». Он позволяет создать на элементе слайда кнопку, при нажатии на которую PowerPoint® будет вызывать определенное действие, например, открыть какой-либо файл или программу.
Работа с «Действием» аналогична работе с «Гиперссылкой». Необходимо выделить какой-либо объект, например, текст или рисунок и нажать кнопку «Действие».
Появится диалоговое окно. Для того чтобы вызывать действие простым наведением курсора мыши на объект, выберете соответствующую вкладку. В случае если действие необходимо вызывать нажатием клавиши мыши, выберете первую вкладку.
В данном окне необходимо выбрать действие: перейти по ссылке или запуск программы. При желании вы можете выбрать звуковой сигнал, который будет сопровождать выполнение действия.
Создать или отредактировать гиперссылку
Вы можете создавать гиперссылки, которые ссылаются на документ Word или сообщение электронной почты Outlook, которое включает стили заголовков или закладки. Вы также можете ссылаться на слайды или настраиваемые показы в презентациях PowerPoint и на определенные ячейки и листы в электронных таблицах Excel.
Советы:
Узнайте о добавлении закладок.
Чтобы добавить стиль заголовка, выделите текст заголовка, щелкните вкладку Home в Word или вкладку Format Text в Outlook и выберите стиль в группе Styles .
Создать гиперссылку на место в текущем документе
Выберите текст или изображение, которое вы хотите отобразить как гиперссылку.
Нажмите Ctrl + K.
Вы также можете щелкнуть правой кнопкой мыши текст или изображение и выбрать Ссылка в контекстном меню.
В разделе Ссылка на щелкните Поместить в этот документ .
В списке выберите заголовок (только текущий документ), закладку, слайд, настраиваемое шоу или ссылку на ячейку, на которую вы хотите создать ссылку.
Необязательно: Чтобы настроить всплывающую подсказку, которая появляется при наведении курсора на гиперссылку, щелкните Подсказка в верхнем правом углу диалогового окна Вставить гиперссылку и введите нужный текст.
Создать гиперссылку на место в другом документе
Выберите текст или изображение, которое вы хотите отобразить как гиперссылку.
Нажмите Ctrl + K.
Вы также можете щелкнуть правой кнопкой мыши текст или изображение и выбрать Ссылка в контекстном меню.
В разделе Ссылка на щелкните Существующий файл или веб-страницу .
В поле Искать в щелкните стрелку вниз, найдите и выберите файл, на который нужно создать ссылку.
Щелкните Закладка , выберите заголовок, закладку, слайд, настраиваемое шоу или ссылку на ячейку, а затем щелкните ОК .
Необязательно: Чтобы настроить всплывающую подсказку, которая появляется при наведении курсора на гиперссылку, щелкните Подсказка в верхнем правом углу диалогового окна Вставить гиперссылку и введите нужный текст.
Как создать гиперссылку в Microsoft Office PowerPoint
- 1. Основы обучения работе с гиперссылками Microsoft OfficePowerPoint MorningStar Education представляет:
2.
- В этой презентации вы узнаете
- Различные типы гиперссылок
- Как вставить гиперссылку в презентацию PowerPoint
Обзор: знакомство с гиперссылками 3.
- Люди используют много разных слов при обращении к гиперссылкам: ссылки, горячие ссылки, гипертекст или даже переходы.Какое бы имя вы ни использовали, нет никаких сомнений в том, что гиперссылки — одна из вещей, которые делают Интернет уникальным.
4. Что такое гиперссылка?
- В вычислениях гиперссылка — это ссылка или элемент навигации в документе на другой раздел того же документа или на другой документ, который может находиться в (другом) домене или являться его частью.
5. А? По английски пожалуйста!
- ОК. Проще говоря, гиперссылка — это значок, рисунок или слово в файле, при щелчке по которому автоматически открывается другой файл для просмотра.
? 6. Можете ли вы показать нам пример?
- Конечно. Все изображения справа являются примерами часто используемых гиперссылок:
- Ярлык Internet Explorer 7
- Единый указатель ресурсов (URL)
- Фактически, практически любой значок, изображение, рисунок, изображение, слово , или текст, который переносит вас из одного места в другое, может быть гиперссылкой.
http://morningstareducation.com 1 2 3 4 5 7. Понятно.Что такое гипертекст?
- Гипертекст — основа Интернета. Когда вы просматриваете веб-страницы с помощью веб-браузера,
- http, с которого начинается URL-адрес, отображаемый в адресной строке или строке состояния вашего браузера.
- обозначает протокол передачи гипертекста и HTML, язык, используемый для создания веб-страниц, это язык гипертекстовой разметки.
8. Чем полезен гипертекст?
- Вся идея гипертекста состоит в том, что вам не нужно читать его страницу за страницей, как книгу.Он содержит гиперссылки, при нажатии которых вы мгновенно переносите вас в другое место в том же документе или на веб-странице, или в другом документе или веб-странице.
9. Как это работает?
- Это похоже на переход от текущей страницы в книге к заметкам или указателю в конце книги,
- или поиск номера страницы в оглавлении и переход к этой странице,
- , кроме что процесс автоматизирован и мгновенен.
10. Ладно, проданы! Показать нам!
- Вставить гиперссылку в PowerPoint очень просто! Предположим, у вас открыта презентация
11.
- и вы хотите вставить URL-адрес (адрес веб-сайта).
- и вернитесь к презентации.
12.
- Щелкните правой кнопкой мыши в области, в которую вы хотите вставить гиперссылку
- , затем либо щелкните «Вставить гиперссылку» на панели инструментов, либо щелкните маленький синий глобус со ссылкой на цепочку под ним
Вставить гиперссылку 13 .
- Откроется диалоговое окно «Вставить гиперссылку». Щелкните вкладку «Существующий файл или веб-страница» вверху слева,
- , затем «Просмотренные страницы» ниже и справа. Любые веб-страницы, которые вы посетили в Интернете, появятся в списке.
14.
- Просто щелкните, чтобы выделить, и выберите веб-сайт, на который в данном случае хотите добавить ссылку, Шэрон Г. Флаке :: Home.
- URL-адрес появится в поле Address:
имя веб-сайта URL 15.
- Просто нажмите OK и готово!
16. Вау! Это просто!
- Хотели бы вы увидеть реальный пример презентации PowerPoint с гиперссылкой?
17. 1 2 3 4 5 Посетите веб-сайт Шэронс по адресу: http: // www.sharongflake.com 18. Задание № 1: Сеттинг, тема, сюжет и персонажи 19. Кожа, в которой я нахожусь: сеттинг, темы , Персонажи и сюжет ______________________________ The Skin Im In, Шэрон Г. Флейк, происходит в… ___________________________________________________________________________________________________________________________________________________________ 20. Что мое лицо говорит миру? Кожа, в которой я нахожусь: что мое лицо говорит миру? автор: ________________________ В главе 4 романа «Кожа, в которой я нахожусь», мисс Сондерс задает классу вопрос: «Что ваше лицо говорит миру?» ……………… __________________________________________ Кожа, в которой я нахожусь: что мое лицо говорит миру? автор: ________________________ В главе 4 романа «Кожа, в которой я нахожусь» мисс Сондерс задает классу вопрос: «Что ваше лицо говорит миру?»…______________ __________________________________________ POWERPNT.EXE 21. Вот и все, ребята! MorningStar Education2008
Как переместить опорную точку в After Effects
Как переместить опорную точку в After Effects
Существует множество мощных инструментов, которые вы можете использовать для преобразования ваших видеопроектов в Adobe After Effects software studio. Вы можете не только добавлять ресурсы и анимацию в слои, как в графических программах, таких как Photoshop, но и выполнять преобразования в реальном времени во время воспроизведения видео.Независимо от типа преобразования, которое вы настраиваете, вам нужно знать, как переместить точку привязки в After Effects, если вы собираетесь настроить это преобразование, чтобы ваш проект действительно выглядел.
Что такое точка привязки?
Точка привязки — это точка, вокруг которой вращаются ваши преобразования. Поскольку анимация — это своего рода преобразование, перед запуском эффекта анимации необходимо установить точку привязки как своего рода «центр тяжести». Без него у анимации нет центральной точки отсчета, поэтому программа не сможет применять ее последовательно и с движением, которое вы намереваетесь как создатель.Поскольку вы должны разместить его перед настройкой анимации, довольно часто приходится перемещать его, когда вы настраиваете окончательную визуализацию, которая появится в вашем видео.
Как переместить точку привязки
Попытка просто переместить точку привязки в меню преобразования обычно приводит к перемещению всего слоя, чего вы не хотите делать большую часть времени, когда вам нужно настроить эту привязку . Вместо этого вы хотите, чтобы слой оставался на месте, а перемещенная привязка изменила поведение вашего эффекта.Для этого:
- Активируйте инструмент Pan-Behind. Это позволяет перемещать точку привязки, не перемещая слой. Сочетание клавиш — Y.
- Перетащите точку привязки так, как хотите, чтобы ее положение изменилось. Пока выбран инструмент Pan-Behind, он не будет перемещать слой вместе с ним.

Добавить комментарий