Как перекинуть фильм с компьютера на планшет?


Хотите насладиться хорошим фильмом в длительной поездке, но не знаете, как его перекинуть с компьютера на планшет? Мы подготовили простую инструкцию, сам процесс не займет у вас больше пяти минут. Основную работу вы уже сделали – фильм успешно загружен на компьютер.


Полезный совет! Если вы хотите перенести видео с компьютера на планшет iOS, то рекомендуется, чтобы он был в формате mp4. В случае, когда фильм уже скачан в другом формате, стоит воспользоваться конвертером.
Пошаговая инструкция
Что касается девайсов с операционной системой Android или Windows, то вам не придется использовать дополнительный софт. Переходим к переносу видеофайла на планшет:
- Включаем компьютер и находим нужный вам фильм. Копируем его комбинацией Ctrl+C.
- Теперь подключаем планшет к компьютеру при помощи USB-кабеля. Если вы подключаете гаджет к ПК или ноутбуку впервые, то системе понадобиться время, чтобы опознать устройство и поставить для него драйвера.
- После успешной установки USB-драйверов появится окно автозапуска, через которое вы сможете открыть память планшета. Если этого не случилось, то зайдите в Мой компьютер, рядом с разделами диска вы найдете новое устройство.
- Выбирайте папку, куда вы хотите перенести фильм. В любом случае, вы сможете обнаружить его в галерее. Рекомендуется закачивать файлы такого типа на внешнюю карту (флешку), чтобы не захламлять память планшета.
- Когда папка выбрана, кликаем ПКМ на свободном месте и нажимаем Ctrl+V. Готово, фильм благополучно перенес с компьютера на планшет.
Важно! После просмотра фильма вы, скорее всего, захотите его убрать с гаджета. Чтобы не тратить много времени на поиски файлов, создавайте папки для каждой категории. К примеру, «Фильмы», «Музыка», «Книги».
Особенности переноса фильма на планшет iOS
Планшеты с «яблочной» операционной системой не отображаются в компьютере как флешки, поэтому работать с ними труднее. Вам необходимо загрузить последнюю версию iTunes.
Войдите в iTunes и подключите к компьютеру ваше устройство. Через минуту iTunes опознает планшет, после чего можно будет перенести на него фильм. Заходим в соответствующую вкладку и находим на компьютере нужный файл. Нажимаем кнопку Перенести и ждем завершения процесса. Не забывайте о том, что стандартный плеер iOS открывает только видеофайлы с расширением .mp4.
Пожалуйста, оцените статью

 Загрузка…
Загрузка…
как перекинуть видео с планшета на компьютер
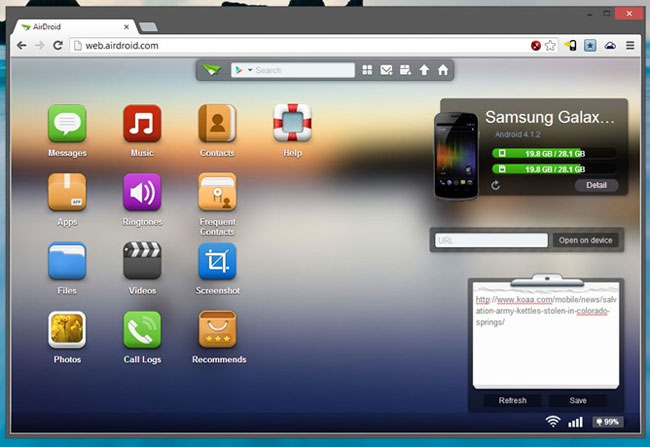
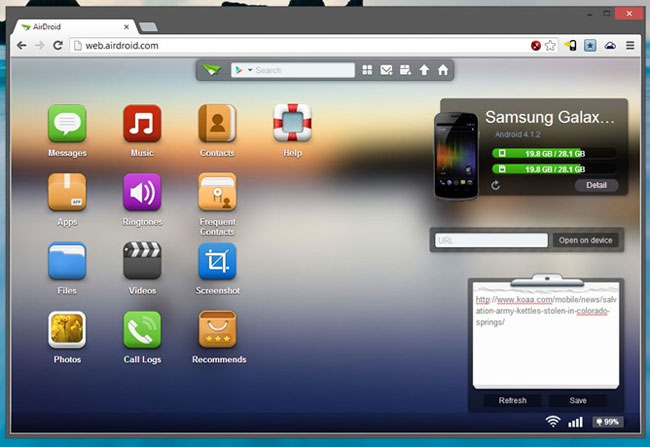
Отснятые материалы хочется сохранить на дисках, флешках или других носителях. Но для начала видео необходимо перекинуть на компьютер с планшета. Выполнить это действие можно несколькими способами.
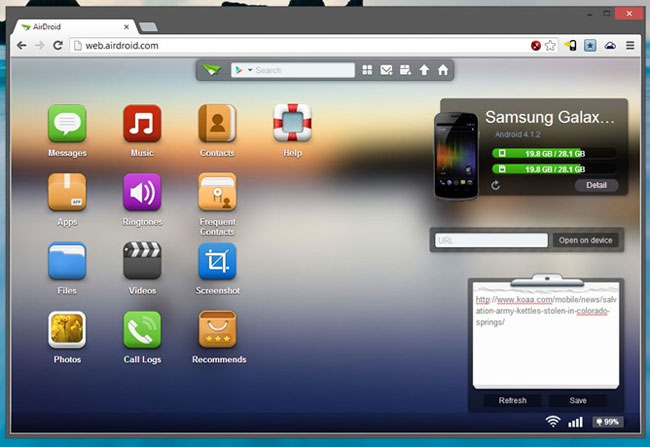
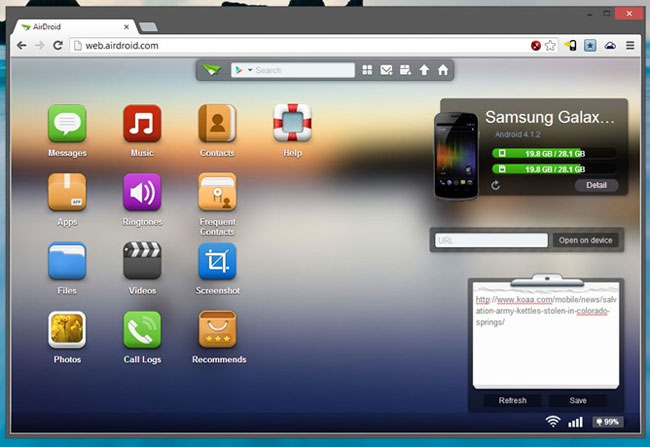
В этом материале мы разберем два простых метода:
- При помощи USB-кабеля.
- Через облачное хранилище файлов.
ВАЖНО! Перед подключением планшета стоит убедиться, что USB-вход исправно работает. Проверить его можно на мышке или клавиатуре.
Способ первый – используем USB-кабель
Это наиболее быстрый и простой способ, так как вам понадобиться только USB-кабель, который должен идти в комплекте с планшетом. Если его нет, то можно купить обычный шнур. Проходит процесс следующим образом:
- Подключаем планшет к компьютеру.
- Если вы выполняете это действие в первый раз, то распознавание устройства может занять несколько минут. Операционная система загрузит USB-драйвера для вашего планшета в автоматическом режиме.
- После успешного подключения появится окно автозапуска. Если его нет, то зайдите в Мой компьютер, рядом с разделами жесткого диска вы увидите новое подключенное устройство.
- Заходим в него. Перед вами появится два раздела – память устройства и внешняя память (SD-карта). Вам нужно перейти в тот каталог, в котором находится нужное видео. Если вы не уверены в расположении, то запустите планшет, перейдите в раздел Камера и проверьте, куда сохраняются видеозаписи. Если это видео, скачанное из интернета, то его нужно искать в папке, куда сохраняются загрузки.
- Если это видео, снятое с камеры, то ищите папку с названием DCIM.
- Выбрав нужное видео, нажимаем на него правой кнопкой мыши и в контекстном меню выбираем кнопку Копировать. Это же действие выполняется комбинацией клавиш Ctrl+C.
- Теперь переходим на жесткий диск компьютера и копируем туда ваше видео. Для этого можно кликнуть на свободном месте правой кнопкой мыши и выбрать Вставить или воспользоваться комбинацией Ctrl+V. Готово!
Используем облачное хранилище для переноса видео
Этот способ подойдет для тех пользователей, у которых планшет и компьютер привязан к одному облачному хранилищу. Самые популярные сервисы такого типа – это Google Disk, Dropbox, Яндекс Диск, Облако Mail.ru. Зайдите в папку с видео на планшете, скопируйте его и перенесите в облачное хранилище. После этого необходимо зайти в этот же раздел с компьютера и забрать оттуда нужный файл.
Пожалуйста, оцените статью

 Загрузка…
Загрузка…
5 способов переместить данные с компьютера на мобильное устройство | Советы
Как перенести файлы с компьютера на мобильное устройство или наоборот? Сегодня решение этого вопроса вряд ли может стать проблемой практически для каждого пользователя, но так было не всегда.
Сегодня ситуация кардинально изменилась, и не в последнюю очередь благодаря активному развитию мобильных операционных систем. iOS, Android, Windows Phone – эти платформы заставили мировых производителей техники и электроники всерьез задуматься об улучшении коммуникаций между различными типами компьютерных и мобильных устройств. И сегодня настроить связь между ПК и телефоном, смартфоном, планшетом можно куда большим числом способов — USB-кабели с универсальными разъемами или адаптирующими переходниками, специальный софт для передачи данных по беспроводным сетям или по Интернету, облачные сервисы хранения данных и т.п. Да даже социальные сети можно смело использовать как некую веб-среду, где можно хранить свои фото, видео и музыку.
Но, обо все подробней: ниже рассмотрим 5 способов передачи данных с ПК на мобильные или портативные устройства.
1. USB-кабель
USB-кабель (Data-кабель) – самый простой способ подсоединить мобильное устройство к компьютеру. USB-кабель, как правило, поставляется в комплекте к любому мобильному телефону, смартфону или планшету. Сегодня даже если вы приобрели в ломбарде бывший в пользовании смартфон или планшет без предметов комплекта поставки, в интернет–магазине или на любой торговой точке продажи компьютерной или мобильной техники вы сможете приобрести USB-кабель, подходящий к разъему вашего устройства. Это может быть кабель «Мини-USB — USB», который подойдет к большинству последних моделей смартфонов и планшетов, а также прочие конфигурации входов для специфических разъемов моделей устройств от конкретных производителей. Благо, китайская индустрия не перестает нас удивлять – так, за относительно небольшую плату вы даже сможете приобрести такой себе универсальный USB-кабель, где один вход – это обычный USB, а на втором конце расположено несколько входов – мини-USB, Nokia, Samsung, iPhone, iPad, HTC, LG и т.п.
Для подключения мобильного устройства к компьютеру достаточно соединить их USB-кабелем. В большинстве случаев даже не нужно никаких драйверов: например, ОС Windows (обновляемые версии, естественно) содержит в своей базе драйвера для различных внешне подключаемых мобильных устройств и определяет их как обычный съемный носитель – как флешку. Но если у вас есть драйвера от производителя вашего смартфона или планшета, их установить на компьютер будет не лишним, это может несколько ускорить скорость передачи данных.
Работать с подключенным к компьютеру мобильным устройством можно точно также, как и с флешкой: копируйте файлы на ПК и вставляйте их в окно проводника съемного носителя или просто перетаскивайте файлы.
2. Картридер
Картридер – специальное устройство для чтения карт памяти SD и MicroSD – это еще один технический шедевр в исполнении китайских народных умельцев, который не ударит по вашему карману. Но к такому способу передачи данных между ПК и мобильным устройством стоит прибегать лишь тогда, когда USB-кабель к вашей модели телефона в комплект поставки не входит и его достаточно тяжело подобрать. Причина тому сугубо практическая – карты MicroSD извлекать из слота в телефоне, смартфоне или планшете неудобно. Часто для этого нужно использовать какие-либо острые предметы, чтобы снять плотно прилегающую и миниатюрную заглушку. Тем не менее это самый универсальный способ передачи данных, поскольку картами MicroSD оснащены сегодня практически все мобильные и портативные устройства.
Подключение картридера к ПК не составит особого труда: извлеките из мобильного устройства карту MicroSD, поместите ее в картридер, а последний подключите к ПК. Как и в предыдущем случае, компьютер определит картридер как съемный носитель, принцип работы с данными тот же.
3. Bluetooth
Если без внедренной технологии Bluetooth сегодня тяжело отыскать какой-то раритетный мобильный телефон, то с компьютерами все с точностью наоборот – лишь современные модели компьютеров имеют встроенный модуль Bluetooth, и чаще всего это функциональные моноблоки. А вот в функциональные модели ноутбуков и нетбуков производители нередко встраивают Bluetooth. Если вы хотите переместить на телефон, смартфон или планшет файлы именно с такого ноутбука или нетбука, вам достаточно включить на обоих устройствах опцию Bluetooth, разместить их на небольшом расстоянии друг от друга, установить соединение и задействовать передачу файлов.
Если же вы являетесь обладателем обычного ПК, приобретать дополнительный внешний Bluetooth, подключаемый по USB, только для этой цели не стоит. Во-первых, по Bluetooth-соединению весомые файлы могут передаваться намного дольше, чем по проводам, во-вторых, внешний Bluetooth требует системной настройки. Потому если Bluetooth не предустановлен в компьютере, лучше все же приобрести универсальный USB-кабель или рассмотреть нижеприведенные способы передачи данных.
4. Прямая передача данных по Wi-Fi для Android-устройств
Если вы обладатель смартфона или планшета на базе Android, вы сможете передавать файлы посредством прямого соединения Wi-Fi без подключения к Интернету. Естественно, ваш компьютер также должен быть обустроен модулем Wi-Fi. Потому, как видим, этот способ передачи данных можно задействовать, если вы панируете периодически перемещать данные на ваше мобильное устройство с ноутбука, модель сборки которого предусматривает интеграцию с Wi-Fi. Как правило, это большая часть современных моделей ноутбуков и нетбуков, без Wi-Fi сегодня продаются лишь редкие бюджетные модели. Также этот способы передачи данных на Android-устройство подойдет вам, если вы являетесь счастливым обладателем функционального моноблока со встроенным Wi-Fi.
Итак, имеются два устройства с модулем Wi-Fi, далее вам нужно будет скачать на Google Play маркете специальное приложение для Android — «Software Dada Cable». Как видим из самого названия приложения, оно разработано для того, чтобы программными средствами обеспечить пользователю замену физического USB-кабеля. Приложение использует для передачи данных между устройствами прямое соединение Wi-Fi, не прибегая к помощи каких-либо внешних сетей. Так что владельцы помегабайтных тарифных планов пользования Интернетом могут быть спокойны – не будет никакого выхода в Интернет, не будет никаких денежных начислений от провайдера.
Огромнейшим преимуществом приложения «Software Dada Cable» является минимализм и простота использования. Скачайте и установите приложение «Software Dada Cable». Нажмите кнопку «Start Servise» и увидите на экране IP-адрес своего Android-устройства – «ftp://192.168.ХХХХ…». Введите этот адрес в адресную строку своего веб-браузера на компьютере или установите соединение ftp-соединение с помощью вашего любимого файлового менеджера. Например, в Total Commander это вкладка «FTP», далее — меню «Соединиться с FTP-сервером».
Далее либо в окне браузера, либо в окне файлового менеджера вы увидите файлы своего Android-устройства точно также, как это было бы при проводном подключении через USB-кабель. Переносите на мобильное устройство файлы с компьютера копированием и вставкой, перетаскиванием или используйте функциональные кнопки файлового менеджера.
5. Облачные интернет-сервисы
Наконец, самый популярный сегодня способ не только передачи, но и их хранения – это облачные интернет-хранилища. Это не только популярный способ передачи данных, но и универсальный – не нужно никаких кабелей, никаких встроенных модулей, никаких программ и настроек, достаточно иметь подключение Интернету и браузер. Облачные интернет-хранилища – это также синхронизация данных, это возможность создания и хранения резервных копий содержимого мобильного устройства. Прямой ссылкой на любой из ваших файлов вы сможете поделиться с кем-угодно.
SkyDrive, Dropbox, Яндекс.Диск, Google Drive, 4Sync – это самые популярные облачные сервисы, вы можете выбрать любое другое облачное хранилище, которое более привлечет вас своим функционалом. Чтобы пользоваться возможностями облачного сервиса, достаточно пройти несложную регистрацию и ознакомиться с возможностями ресурса.
Работать с облачными сервисами можно при помощи веб-интерфейса с браузера, но куда проще это делать с помощью специальных их клиентов, особенно если речь о мобильном устройстве. Десктопные программы для Windows, Mackintosh или Linux вы можете скачать с самих облачных сервисов, а приложения-клиенты для Android, iOS, Windows Phone или прочих мобильных платформ, помимо облачных сервисов, еще и в специализированных интернет-магазинах для этих платформ типа Google Play маркета, App Store или Windows Phone Store. Пространства облачных сервисов на компьютере также можно подключать как обычный системный диск (например, в Windows это «Мой компьютер» — далее «Подключить сетевой диск») или соединяться с ними по FTP через файловые менеджеры (Total Commander, FAR-менеджер и т.п.).
Сам обмен данных очень прост: с компьютера вы переносите нужные файлы на облачный сервис, а с мобильного устройства либо воспроизводите этот файл в онлайне, если есть интернет-подключение, либо попросту скачиваете файл на карту памяти, чтобы использовать файл вне зависимости от Интернета.
Как скинуть (передать) файлы с компьютера на Android
Если вы активно пользуетесь своим Android устройством, то у вас наверняка возникала необходимость скинуть файлы с компьютера на Android. Такая потребность вполне естественна. Вам может понадобиться поработать с текстовыми документами, почитать электронную книгу или просто послушать музыку. В этой статье мы рассмотрим ряд простых способов, которые помогут вам быстро и без лишних проблем скинуть файлы с вашего компьютера на Android.
Передавайте файлы через USB кабель
![]() Большинство Android смартфонов и планшетов при подключении к компьютеру с помощью USB кабеля определяются как обычная флешка. Это позволяет скинуть на Android устройство любые нужные вам файлы.
Большинство Android смартфонов и планшетов при подключении к компьютеру с помощью USB кабеля определяются как обычная флешка. Это позволяет скинуть на Android устройство любые нужные вам файлы.
Данный способ имеет несколько преимуществ. Во-первых, передача файлов по USB проходит очень быстро. Подключив ваш гаджет к компьютеру таким способом, вы сможете сэкономить немало времени. Во-вторых, вам не нужно никакое дополнительное оборудование (например, Wi-Fi роутер), поскольку USB кабель входит в комплектацию любого Android смартфона или планшета.
Из недостатков данного метода можно выделить лишь, то, что для передачи небольших файлов возиться с USB кабелем не очень удобно. Кроме этого вам может понадобиться скинуть файлы как раз в тот момент, когда USB кабеля не окажется под рукой.
Скиньте файлы в папку с общим доступом или облачное хранилище
![]() Открыв общий доступ к папке, на вашем настольном компьютере или ноутбуке, вы сможете подключаться к ней с любого устройства, которое подсоединено к вашей локально сети. Работать с общими (или так называемыми «расшаренными») папками на Android устройстве довольно удобно. Все что вам понадобиться это файловый менеджер с поддержкой такой функции. Например, Rhythm Software File Manager.
Открыв общий доступ к папке, на вашем настольном компьютере или ноутбуке, вы сможете подключаться к ней с любого устройства, которое подсоединено к вашей локально сети. Работать с общими (или так называемыми «расшаренными») папками на Android устройстве довольно удобно. Все что вам понадобиться это файловый менеджер с поддержкой такой функции. Например, Rhythm Software File Manager.
Если работать с расшаренными папками для вас слишком сложно, то можно использовать облачные хранилища, например, DropBox. Установив приложение DropBox на свой компьютер и Android устройство, вы сможете без проблем скидывать файлы с компьютера на Android. Все что вам будет нужно сделать, это скопировать файл в папку DropBox на компьютере, после чего данный файл будет доступен и на Android гаджете.
Единственным недостатком такого способа передачи файлов является необходимость подключения к Интернету. Из-за этого данный способ передачи файлов может оказаться затратным и довольно медленным.
Передавайте файлы через Bluetooth или Wi-Fi
![]() Если ваш компьютер или ноутбук оснащен модулем Bluetooth, то вы можете использовать Bluetooth для того, чтобы скинуть файлы с компьютера на Android устройство. Все что нужно сделать в таком случае, это включить Bluetooth на Android устройстве и инициировать передачу файла на компьютере.
Если ваш компьютер или ноутбук оснащен модулем Bluetooth, то вы можете использовать Bluetooth для того, чтобы скинуть файлы с компьютера на Android устройство. Все что нужно сделать в таком случае, это включить Bluetooth на Android устройстве и инициировать передачу файла на компьютере.
Также файлы можно передавать через Wi-Fi. Сейчас существует немало приложений разработанных специально для решения этой задачи. Одним из наиболее удобных приложений такого рода является программа WiFi File Transfer.
Она работает по очень простому принципу. После запуска программы на вашем Android устройстве запускается небольшой веб-сервер, к которому нужно подключиться с помощью браузера на компьютере. После такого подключения вы сможете не только скидывать файлы, но и управлять уже существующими файлами. Таким образом, вы получаете удаленный контроль над вашим Android гаджетом.
Посмотрите также:
Как передать файлы с Андроида на компьютер и наоборот без Интернета
 В Андроиде данные хранятся похожим образом также, как и на компьютере. Они хранятся в папках в виде файлов, то есть это очень похоже на привычную нам систему организации данных в персональных компьютерах.
В Андроиде данные хранятся похожим образом также, как и на компьютере. Они хранятся в папках в виде файлов, то есть это очень похоже на привычную нам систему организации данных в персональных компьютерах.
Это позволяет довольно легко передать файлы с Андроида на компьютер, другими словами, без особых усилий переносить или копировать файлы со смартфона или планшета на компьютер как с использованием Интернета, так и без него.
Ниже пойдет речь о том, как передать файлы с Андроида на компьютер или наоборот без Интернета.
Содержание:
Если у Вас Mac, то там для переноса данных с Андроида понадобится установить специальную программу. Я описываю ситуацию на примере компьютера с Windows.
Если устройство с Андроидом выключено, то в таком состоянии НЕ получится перенести файлы на компьютер.
Сначала найдите зарядное устройство от своего смартфона (устройства) на Андроиде.
Как подключить Андроид к компьютеру
Чтобы перекачать с Андроида на компьютер данные, которые записаны в Андроиде, надо подключить Андроид к компьютеру с помощью провода от зарядного устройства смартфона.

Рис. 1 Зарядное устройство для смартфона Андроид
Тот конец провода, который подключается к электрической розетке, надо отсоединить от вилки подключения. После того, как его вытащить, можно будет увидеть USB-разъем. Итак, у нас в руках оказался провод, у которого с обоих концов есть разъемы для подключения:
- с одной стороны разъем USB для подключения к компьютеру,
- с другой стороны — разъем микро-USB для подключения к Андроиду.

Рис. 1.1 Подключение Андроида к компьютеру с помощью зарядного устройства от смартфона
Отсоединенный конец с разъемом USB надо подключить к порту USB компьютера. Другой конец c разъемом микро-USB надо подсоединить к Андроиду (рис. 1.1). Тогда на экране Андроида в левом верхнем углу появится небольшой значок, который показывает, что Андроид подключен к компьютеру (рис. 2).

Рис. 2 Значок показывает, что Андроид подключен к компьютеру
Как зарядить Андроид от компьютера
Пока Андроид подключен с помощью провода от зарядного устройства к компьютеру так, как это было описано выше, он будет еще и заряжаться от компьютера.
Это никак не поможет перенести файлы с Андроида на компьютер. Но просто нужно знать и помнить – если подключить Андроид по проводу от зарядного устройства к компьютеру, то Андроид будет заряжать свою батарею от компьютера, к которому он подключен.
Это происходит медленнее, чем при зарядке от сети 220В, но, тем не менее, результат (полностью заряженный смартфон) будет достигнут. Правда, при таком способе подзарядки есть опасность “подцепить” вирусы с компьютера на смартфон.
Как сделать скриншот на Андроиде 4.2.2
Сделаем скриншот главного экрана Андроида, чтобы зафиксировать (запомнить) эту картинку со значком подключения Андроида к ПК для того, чтобы потом перекачать это изображение на компьютер. И таким образом покажем, как это можно сделать, пользуясь проводом от зарядного устройства Андроида.
Чтобы сделать скриншот на Андроиде 4.2 2, следует одновременно нажать на кнопку Питание и на Главную кнопку. При этом будет слышен звук щелчка, как будто щелкнул затвор фотоаппарата. Это свидетельствует о том, что скриншот сделан.
Первое подключение Андроида к компьютеру
На компьютере при первом подключении к нему устройства с Андроидом может быть выведено окно предупреждения о том, что система Windows устанавливает необходимые драйверы для работы с Андроидом. Окно предупреждения показано на рис. 3.
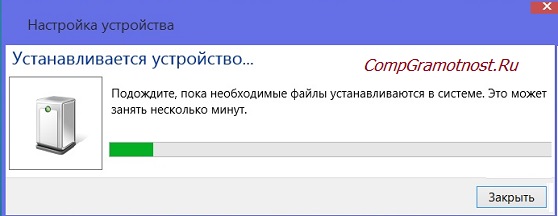
Рис. 3 Устанавливается драйвер при первом подключении Андроида к компьютеру
При повторных подключениях Андроида это окно предупреждения выводиться не будет.
Ищем Андроид на своем компьютере в Проводнике
Когда окно предупреждения об установке драйверов закроется, нужно открыть Проводник, который находится в левом нижнем углу, рядом с кнопкой Пуск.
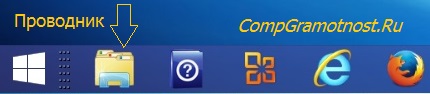
Рис. 4 Проводник в Windows 8.1
В Проводнике можно будет увидеть наше устройство Андроид. В данном случае оно называется «Galaxy Grand» (рис. 5).
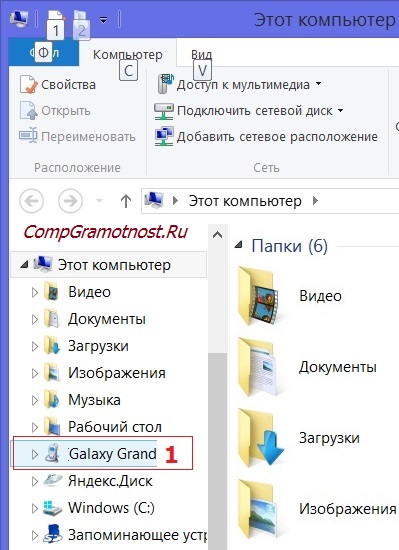
Рис. 5 Открываем проводник на компьютере и ищем там Андроид (Galaxy Grand)
Кликаем по значку этого устройства «Galaxy Grand» (1 на рис. 5). Увидим в правой части окна Проводника изображение дискового устройства (рис. 6), возле которого стоит надпись «Phone», то есть «Телефон».
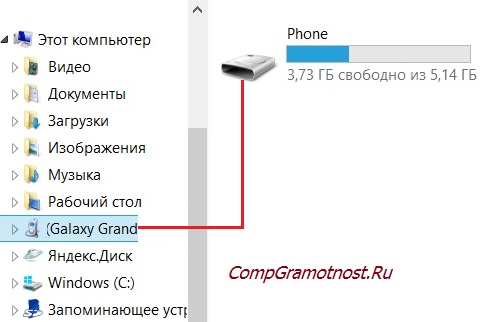
Рис. 6 Проводник на компьютере видит Андроид как флешку
На самом деле, хоть это и телефон (смартфон), Проводник его видит как внешний жесткий диск или как флешку, то есть, он видит не сам телефон (смартфон), а те данные, которые на нем записаны. Это как раз и позволяет нам переносить данные с Андроида на компьютер.
Двойной клик по надписи «Phone» (рис. 6) позволяет увидеть папки, которые размещены в памяти нашего Андроида (рис. 7).
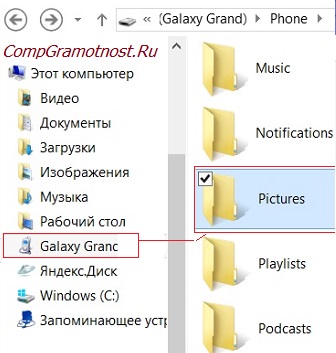
Рис. 7 Проводник на компьютере показывает, какие есть папки на Андроиде (Galaxy Grand)
Среди них находим папку «Pictures» («Картинки») и кликаем по ней дважды левой кнопкой мыши.
Откроется окно «Pictures» (рис. 8), в котором мы увидим папку «Screenshots» («Скриншоты», то есть, снимки экрана Андроида, которые на нем были сделаны).
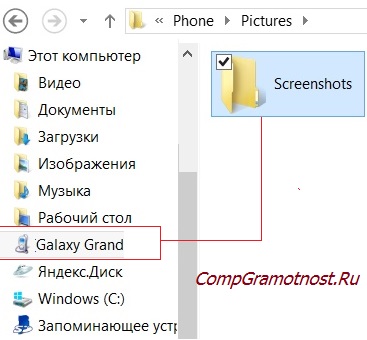
Рис. 8 В Проводнике находим папку со скриншотами, находящуюся на Андроиде
Таким образом, мы потихоньку «подбираемся» к тому месту в памяти Андроида, где он хранит все скриншоты.
После двойного клика по папке «Screenshots» мы увидим скриншот экрана Андроида, сделанный после подключения Андроида к компьютеру.
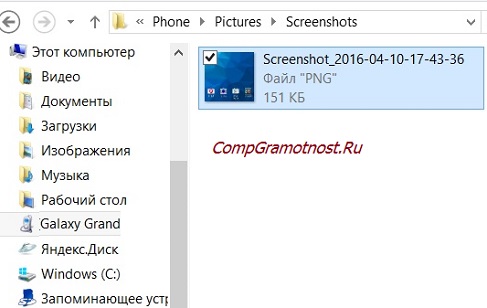
Рис. 9 В Проводнике видим имя скриншота, который был сделан на экране Андроида
Имя скриншота создается Андроидом автоматически – это «Screenshot_2016-04-10-17-43-36» (рис. 9). Данное имя означает, что скриншот был создан в Андроиде 10 апреля 2016 года в 17 часов 43 минуты 36 секунд. Таким образом, можно идентифицировать и отличать друг от друга многочисленные скриншоты, которые могут создаваться в Андроиде.
Перетащим этот файл «Screenshot_2016-04-10-17-43-36», например, на рабочий стол ПК в папку «Новая папка» (рис. 10). Для этого надо сделать 2 окна на экране компьютера:
- одно окно с папкой Андроида,
- второе окно – с папкой на компьютере.
Затем нужно зацепить файл левой кнопкой мышки и перетащить его из окна Андроид в окно на компьютере, после чего отпустить левую кнопку мыши.
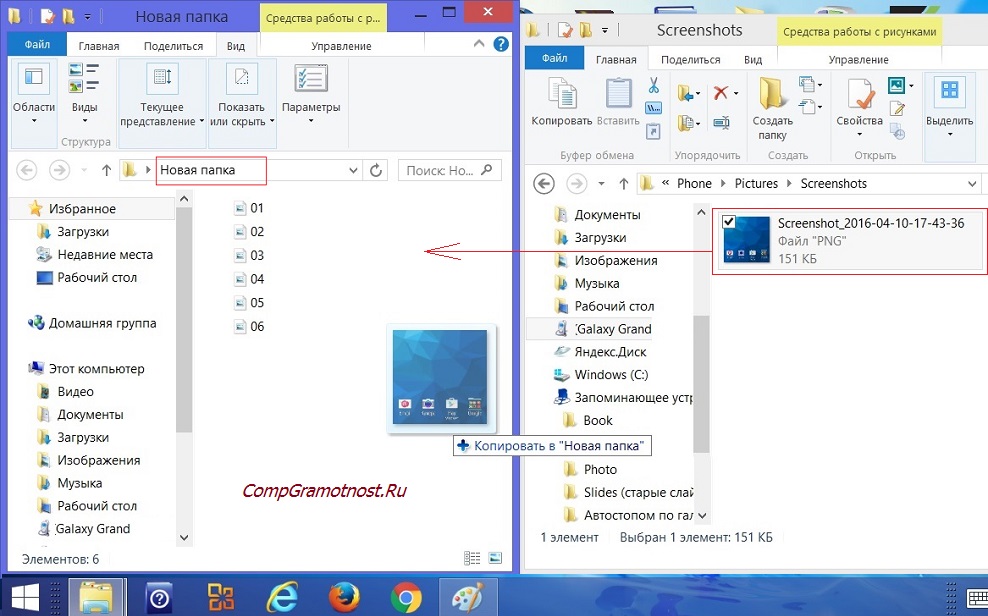
Рис. 10 С помощью Проводника перемещаем файл с Андроида в папку на компьютере
И таким образом, этот файл из Андроида будет скопирован из памяти Андроида на рабочий стол компьютера в папку с именем «Новая папка» (рис. 11):
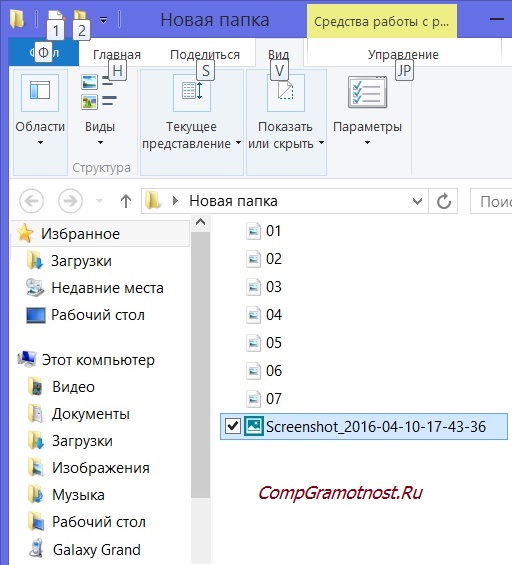
Рис. 11 Файл переместили с Андроида на компьютер в Новую папку
Все, задача решена, файл из Андроида перенесен на компьютер. Теперь этот файл находится в ПК, тогда как мгновение назад он был еще в Андроиде и казался нам недоступным на компьютере.
Интересующие данные, которые возможно потребуется перекачивать с Андроида на компьютер, могут находиться не только в папке «Pictures» Андроида, но и в других папках Андроида (рис. 7).
Какие папки с Андроида можно увидеть на компьютере
Например, на Андроиде можно увидеть такие папки:
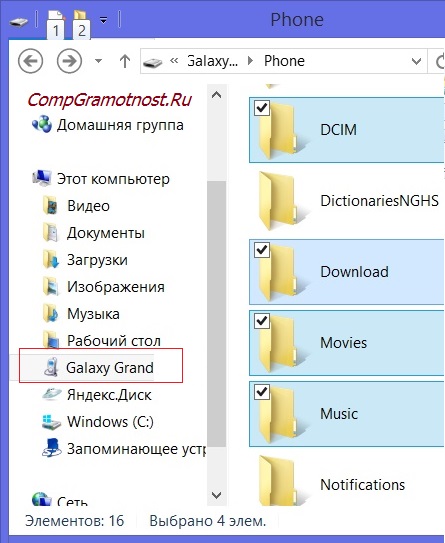
Рис. 12 Список папок, которые могут быть на Андроиде
- В папке «Pictures» на Андроиде хранятся скриншоты,
- в папке «DCIM» могут храниться фотографии и видео, снятые с помощью Андроида,
- в папке «Download» — все файлы, которые были загружены в Андроид, например, из Интернета,
- в папке «Movis» — фильмы и клипы для просмотра на Андроиде,
- в папке «Music» — файлы для прослушивания на Андроиде, например, любимая музыка,
- также интересующие нас данные могут храниться и в других папках Андроида.
Надо искать файлы на Андроиде и находить для последующего переноса в папки персонального компьютера методом обычного копирования (или перетаскивания) из одной папки (из папки Андроида) в другую папку (в папку компьютера).
Таким образом, перенос данных из Андроида в ПК превращается в обычную и привычную процедуру копирования данных из одной папки в другую папку.
Как удалить файлы в Андроиде
После переноса (копирования) данных из Андроида в ПК можно (но не обязательно!) удалить эти данные из памяти Андроида. Ведь, как правило, в переносных гаджетах не так уж много свободного места в памяти. И если мы перенесли данные из Андроида в ПК (конечно, перед удалением неплохо бы проверить, чтобы убедиться, что данные действительно перенесены в ПК), то эти данные можно удалить из папок Андроида.
Удаление файлов и папок из Андроида делается аналогично удалению папок или файлов в ПК: клик правой кнопкой мышки по значку папки или файла, и выбор в меню «Удалить» (рис. 13).
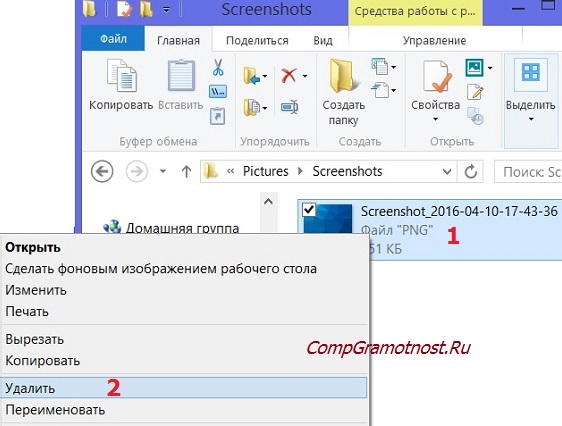
Рис. 13 Удаление файла с Андроида
Важно помнить, что если удаляемые файлы и папки в ПК сначала переносятся в Корзину, откуда их можно восстановить в случае чего, то
удаляемые папки и файлы из Андроида удаляются из него сразу и полностью, минуя Корзину, без возможности их восстановления.
То есть, ошибки при случайном удалении нужных файлов из Андроида невозможно исправить, как это можно было сделать в персональном компьютере.
Не следует копировать и удалять системные данные Андроида, чтобы не повредить его программное обеспечение и не нарушить его работу.
Копировать и удалять можно только файлы, созданные пользователем Андроида, будь то данные из Интернета, фотографии и видео пользователя Андроида, скриншоты и другие личные данные. Но, повторюсь, ни в коем случае этого не надо делать с системными файлами и папками Андроида, чтобы его не повредить.
Как отсоединить Андроид от компьютера
Ну и, наконец, отсоединить Андроид от ПК можно следующим образом:
- сначала отключаем разъем провода, соединяющего Андроид и ПК, от Андроида,
- и лишь затем отключаем разъем от USB-порта персонального компьютра.
Отключать провод нужно только тогда, когда данные уже не перекачиваются (не копируются) из Андроида в ПК. Отключение провода в процессе перекачки данных может привести к повреждению файловой системы ПК или Андроида.
Как перенести файлы с компьютера на Андроид
Обратный перенос данных с компьютера в Андроид делается аналогичным образом, как описано выше.
Только выбирать передаваемые файлы нужно на компьютере, и затем их нужно копировать (перетаскивать) в папки Андроида. То есть, данная система переноса работает в обе стороны.
Видео-версия статьи
Также по теме:
Куда «уплывает» трафик интернета в Android и как его экономить
Раздача Интернета через Wi-Fi с телефона Андроид
Набор текста на Андроиде
9 советов по энергосбережению Андроид
Как выделить и копировать текст на Андроиде, а также вставить и вырезать
Получайте актуальные статьи по компьютерной грамотности прямо на ваш почтовый ящик.
Уже более 3.000 подписчиков
.
Важно: необходимо подтвердить свою подписку! В своей почте откройте письмо для активации и кликните по указанной там ссылке. Если письма нет, проверьте папку Спам.
Автор: Надежда Широбокова
12 апреля 2016
Как загрузить фильм на iPad с компьютера
Многие пользователи используют планшет не только для серфинга в браузере и прослушивания музыки, но и для просмотра кино и сериалов на достаточно большом экране с качественным изображением. Поэтому возникает вопрос: как скинуть нужное видео на iPad без проблем?
Загрузка фильма на iPad с ПК
Первое, что следует сказать: использовать Айпад как флешку не получится, для переноса фильмов придется использовать специальные программы или облачные хранилища. Через Проводник Windows также не получится сбросить видео на планшет.
Перед началом самой загрузки фильма или сериала на iPad необходимо скачать его на свой компьютер. Обратите внимание, что гаджеты от Apple поддерживают ограниченное количество форматов, о которых мы рассказываем в следующей статье.
Подробнее: Какие видеоформаты поддерживает iPad
Однако если пользователь будет использовать варианты без использования iTunes, то форматы видеороликов могут быть практически любыми. Все зависит от самого приложения или хранилища, где будет просматриваться запись.
Вариант 1: iTunes и стандартный проигрыватель
Первый способ перенести кино с ПК на Айпад – воспользоваться программой iTunes. Однако в данном случае придется искать видеозаписи определенного формата: MP4 и M4V. Как правило, такие файлы весят меньше и не захламляют память планшета, но и качество их чуть хуже, чем у тех же AVI или MKV.
Читайте также:
Конвертируем видеофайлы онлайн
Программы для конвертирования видео
Скачать iTunes
- Откройте Айтюнс на ПК и подключите устройство по USB-кабелю.
- Нажмите на значок устройства на верхней панели.
- Для начала работы с фильмами нам нужно настроить определенную функцию. Зайдите в раздел «Обзор», пролистайте список вниз и поставьте галочку напротив «Обрабатывать видео вручную». Кликните «Применить».
- Переходим в пункт «Фильмы» в левом меню в разделе «На моем устройстве». В данное окно перетащите нужный видеофайл.
- Ожидайте завершения копирования. Скачанный фильм можно будет найти в приложении «Видео» на iPad.
Вариант 2: Облачное хранилище
Если памяти на планшете недостаточно для скачивания фильма или сериала, можно воспользоваться облачным хранилищем, например, Dropbox. С его помощью можно просматривать видео, не скачивая их на iPad. Для этого необходимо лишь установить соответствующее приложение.
Скачать Dropbox из App Store
- Воспользуемся сайтом Dropbox для переноса видео с компьютера в облачное хранилище. При первом входе зарегистрируйтесь или введите логин и пароль.
- В правом меню нажмите «Загрузить файлы» и в открывшемся окне выберите нужное видео.
- Укажите, в какую папку хранилища будет сохранен файл и кликните «Загрузить». Дождитесь окончания загрузки.
- Перейдите в приложение Dropbox на Айпаде, и на главной странице слева увидите только что загруженное видео.
Читайте также: Как пользоваться облачным хранилищем Dropbox
Вариант 3: iTunes и сторонний проигрыватель
Два предыдущих способа позволяют проигрывать фильмы и сериалы в стандартном проигрывателе iPad. Однако можно использовать и сторонние. Их преимущество заключается в том, что они поддерживают большое количество форматов, в том числе AVI и MKV, которые имеют лучшее разрешение и качество по сравнению с адаптированными под планшеты и мобильные телефоны MP4 и M4V. Однако и весить они будут больше, имейте это ввиду. Добавление файлов в приложение происходит также через программу iTunes.
Скачать iTunes
Для начала нам необходимо установить сторонний проигрыватель на Айпад, мы воспользуемся приложением PlayerXtreme Media Player. После его инсталляции переходим к работе с программой Айтюнс.
Скачать PlayerXtreme Media Player из App Store
- Подключите планшет к компьютеру и откройте iTunes.
- Нажмите на значок устройства на верхней панели.
- Переходим в раздел «Общие файлы». Перед нами открывается список приложений, которые поддерживают добавление новых файлов. Ищем PlayerXtreme и кликаем по нему.
- В специальное окошко под названием «Документы PlayerXtreme» перенесите видео.
- Дождитесь окончания копирования файла на планшет. Откройте приложение на iPad и найдите в разделе «Библиотека» загруженное кино.
Стоит отметить, что приложение PlayerXtreme позволяет не только перекидывать фильмы с ПК на Айпад, но и использовать для этого Wi-Fi или видеохостинг (YouTube, Vimeo).
Вариант 4: Apple Connection Kit
Немногие знают, что перекидывать файлы, в том числе и видео, можно через специальный аксессуар – Apple Connection Kit. Изначально он предназначался для того, чтобы фотографии с карты памяти на iPad, однако впоследствии были найдены обходные пути, с помощью которых можно загружать не только фото, но и видео. Для загрузки данных на SD также будет использоваться компьютер.
Формат видео должен быть стандартным для устройств Apple – MP4 или M4V. Можно скачать готовые видео с таким расширением либо воспользоваться конвертерами. Ссылки на наши статьи с подборкой программ и онлайн-сервисов для преобразования вы найдете в начале статьи.
- Создайте на карте памяти папку под названием «DCIM». В некоторых случаях она уже может быть. В этом случае используйте ее для дальнейших действий.
- Файл с кино переименовываем на «»PICT0001″» и перекидываем его на SD.
- Вставляем карту памяти в переходник и подключаем его к iPad. Далее импортируйте ролик в приложение «Фото».
В данной статье мы разобрали самые популярные способы загрузки видео на iPad через компьютер. Пользователь может также использовать переходник для карт памяти.
Мы рады, что смогли помочь Вам в решении проблемы.
Опишите, что у вас не получилось.
Наши специалисты постараются ответить максимально быстро.
Помогла ли вам эта статья?
ДА НЕТ
Как скинуть видео или фильм на Айпад с компьютера
Благодаря большому размеру экрана iPad очень удобно использовать для просмотра фильмов и других видео роликов. Однако процесс переноса видео файлов на этот планшет часто вызывает у пользователей трудности. Если вы также попали в похожую ситуацию, то этот материал должен вам помочь. Здесь вы узнаете сразу два способа, как скинуть видео на iPad с компьютера.
Как скинуть видео любого формата на iPad
В первую очередь рассмотрим самый простой способ скинуть видео ролик или фильм с компьютера на Айпад. Данный способ заключается в установке на Айпад стороннего видео проигрывателя и загрузке в него видео файлов при помощи медиа комбайна iTunes. Преимуществом данного способа является, то, что видео можно скидывать в любом формате, никакой предварительно конвертации видео не требуется.
Шаг № 1. Установка видео проигрывателя на Айпад.
Первое, что нужно сделать, это установить видео проигрыватель от стороннего разработчика. Вы можете выбрать любой понравившийся вам проигрыватель. Единственное условие, он должен поддерживать видео форматы, которые вы планируете просматривать. В данной статье мы будем использовать VLC Player, поскольку он очень популярен и поддерживает большое количество видео форматов. Поэтому заходим в магазин приложений App Store, находим там VLC Player и устанавливаем его на Айпад.

Шаг № 2. Подключаем Айпад к компьютеру и заходим в iTunes.
После того, как видео плеер установлен, можно подключать Айпад к компьютеру с которого вы хотите скинуть видео. Для подключения можно использовать обычный USB кабель, который также используется и для зарядки планшета. Если iTunes настроен для синхронизации через Wi-Fi, то можно обойтись и без кабеля. В этом случае нужно чтобы Айпад и компьютер были подключены к одной локальной сети.

После подключения Айпада к компьютеру запускаем программу iTunes и нажимаем на иконку Айпада в левом верхнем углу программы.

Шаг № 3. Переходим в раздел «Программы» и скидываем видео.
Дальше нужно перейти в раздел «Программы», ссылка на который будет расположена в левом боковом меню программы iTunes.

После этого нужно пролистать раздел «Программы» в конец окна. Там вы найдете блок настроек «Общие файлы», с помощью которого можно будет скинуть видео с компьютера на Айпад. Для этого нужно выделить мышкой медиа плеер и скинуть в него видео файлы при помощи кнопки «Добавить файл».

Сразу после выбора видео файла, программа iTunes начнет скидывать его на ваш Айпад. После завершения этого процесса вы сможете найти это видео в выбранном вами видео плеере.
Как скинуть видео с компьютера на iPad через iTunes
Данный способ скидывания видео с компьютера на Айпад является немного более сложным, поскольку требует предварительного кодирования видео с целью изменения его формата. Для кодирования видео мы будет использовать бесплатную программу iWisoft Free Video Converter. Но, это не принципиально, вы можете использовать для этого и другую программу.
Шаг № 1. Кодируем видео в формат MP4.
Запускаем программу iWisoft Free Video Converter и добавляем в нее нужный нам видео файл. Это можно сделать с помощью кнопки «ADD» или с помощью обычного перетаскивания мышкой.

После того как видео добавлено, открываем выпадающее меню «Profile», которое находится в нижней части окна.

И выбираем формат MP4.

После этого указываем папку, в которую нужно сохранить видео в формате MP4 и нажимаем на кнопку «Старт».

Шаг № 2. Добавляем видео в формате MP4 в медиатеку iTunes.
После того как вы получили видео файл в формате MP4, его нужно добавить в медиатеку iTunes. Для этого запускаем iTunes и добавляем видео файл с помощью меню «Файл – Добавить файл в медиатеку».

После добавления видео файла, он должен появиться в медиатеке iTunes в разделе «Фильмы – Домашнее видео».

Шаг № 3. Скидываем видео с компьютера на iPad.
После добавления видео в медиатеку iTunes, нужно подключить Айпад к компьютеру и кликнуть по иконке Айпада в программе iTunes.

Дальше нужно перейти в раздел «Фильмы».

И включить там синхронизацию фильмов. Также не забудьте отметить видео файл, который вы добавили в медиатеку iTunes.

Теперь можно скидывать видео файл с компьютера на Айпад. Для этого нажимаем на кнопку «Синхронизировать» и ждем пока iTunes закончит синхронизацию. После этого видео можно будет открыть в приложении «Видео» на вашем Айпаде.
Посмотрите также:
Лучшие бесплатные способы потоковой передачи видео с компьютера на мобильный телефон или планшет
Одна из вещей, которые мне больше всего нравятся в современных планшетах и других портативных устройствах в отличие от ноутбуков, — это то, что вы можете смотреть видео в своей кровати, на диване или в саду, не чувствуя, что у вас на коленях сидит лихорадочный морж.
Опять же, есть небольшое неудобство, связанное с хранением всех моих медиафайлов на моем компьютере, и утомительный процесс добавления видео на iPad вручную через iTunes.Это того стоит, но не так уж и весело. Вот почему я начал транслировать свои видео с компьютера на планшет.
Прежде чем мы начнем, давайте поясним, что я имею в виду под «потоковой передачей».Хотя некоторые из обсуждаемых ниже приложений позволяют передавать видео через Интернет, в целом мы хотим передавать видео по локальной сети. Таким образом, потоковое видео не повлияет на вашу пропускную способность Интернета, а качество потоковой передачи зависит только от скорости вашего маршрутизатора.
1.Подключение к настольному клиентскому приложению
Самый простой способ передавать потоковое видео на ваше устройство — это, вероятно, подключиться к настольному клиенту; приложение на вашем главном компьютере, готовое играть в мяч с вашего мобильного телефона или планшета.Это требует очень небольшой настройки и обеспечивает высокую совместимость, поскольку большинство этих клиентских приложений готовы перекодировать файлы, которые изначально не воспроизводятся на вашем устройстве.
Юнити
Одно из самых популярных приложений в этой категории — Younity.Он наполнен функциями и имеет современный, чистый интерфейс.
С настольным приложением, установленным на вашем ПК или Mac, и мобильным приложением на вашем устройстве Android или iOS, вы можете легко получить доступ к файлам вашего компьютера.Премиум-версия стоит всего 2,99 доллара в месяц, и она дает вам возможность загружать любые файлы со своего компьютера для использования в автономном режиме.
Скачать для Android: Younity (бесплатно) [Больше не доступно]
ArkMC
Хотя версия Android не обновлялась некоторое время, ArkMC остается фаворитом публики благодаря своей простоте и тому факту, что не требует подписки.Вы можете попробовать версию Lite бесплатно и перейти на платную версию за 3,99 доллара США, если хотите (5,99 доллара США на iOS).
Версия Lite является полнофункциональной, но позволяет получить доступ только к 5 элементам в папке.Очевидно, что это не лучшая долгосрочная стратегия, но она должна дать вам время, чтобы понять, хотите ли вы использовать версию Pro.
Скачать для Android: ArkMC (Lite | Pro)
Скачать для iPhone и iPad: ArkMC (Lite)
Plex
Plex примечателен тем, что он находится на множестве разных устройств, от Smart TV до игровых консолей, и это просто надежный медиацентр с множеством функций.
Вы можете получить Plex Pass за 4 доллара.99 в месяц, что дает вам доступ к невероятному количеству дополнительных функций, включая функцию DVR, автоматическую синхронизацию, родительский контроль, множественный доступ пользователей, тексты песен, идентификацию песен и многое другое.
Скачать для Android: Plex (бесплатно)
Скачать для iPhone и iPad: Plex (бесплатно)
2.Подключиться к серверу UPnP / DLNA
Настольный клиент может обеспечить наилучшую совместимость с носителями и самую быструю настройку с нуля, но подключение к серверу UPnP / DLNA дает большую гибкость.Скорее всего, у вас уже есть сервер UPnP / DLNA. Большинство приложений медиацентров работают как сервер UPnP / DLNA; обычно это можно включить в настройках.
По умолчанию эти серверы не перекодируют медиафайлы.Это означает, что файлы, видимые на сервере UPnP / DLNA, не обязательно воспроизводятся на вашем устройстве. Некоторые из перечисленных ниже приложений поддерживают другие типы видеофайлов, например AVI и MKV. В противном случае вам нужно будет заранее преобразовать некоторые файлы или использовать серверное приложение UPnP / DLNA, которое поддерживает транскодирование, например MediaTomb (Windows, Linux) или PS3 Media Server (Windows, Mac, Linux).
BubbleUPnP [Android]
BubbleUPnP — одно из лучших приложений для Android в своем роде.Хотя сам BubbleUPnP не является мощным медиаплеером, воспроизведение видео можно делегировать другим приложениям, поэтому вы можете воспроизводить практически любые мультимедиа без перекодирования или предварительного преобразования.
Если вы ищете хороший медиаплеер для сопровождения BubbleUPnP, ознакомьтесь со статьей Анджелы о 8 лучших мобильных видеоплеерах для телефона Android.
Следует отметить, что эта бесплатная версия BubbleUPnP имеет некоторые ограничения.Таким образом, списки воспроизведения, которые вы создаете, ограничены, загрузка музыки ограничена партиями максимум из 40 треков, есть ограничение по времени для удаленного управления локальным рендерером, и есть ограничение в три воспроизведения на запуск приложения, когда BubbleUPnP вызывается из внешнего заявление. В общем, BubbleUPnP делает то, что мы хотим.
Загрузить: BubbleUPnP (бесплатно)
3.Подключение к серверу FTP или SMB
Хотя UPnP / DLNA — это протокол, позволяющий легко обмениваться цифровыми носителями, это не единственный способ доступа к удаленному серверу или компьютеру.Два других популярных сетевых протокола — это FTP и SMB.
FTP — это сокращение от протокола F ile T ransfer P , и это один из стандартных протоколов для обмена файлами по сети (например.г. интернет). SMB, также известный как «Samba», является способом по умолчанию для обмена файлами и папками с рабочих столов Windows, но вы также можете включить его в Mac OS X (Системные настройки -> Общий доступ к файлам -> Параметры ) и добавить в Linux. .
ES Проводник [Android]
ES File Explorer — это бесплатный файловый браузер для Android.Это приложение, которое вы можете захотеть установить на своем устройстве Android в любом случае, но основные функции, которые нас беспокоят, — это возможность подключаться к удаленным сетевым ресурсам. Это означает, что вы можете просматривать содержимое общих папок на вашем компьютере и, как следствие, видео файлы в них.
Теперь, поскольку ES File Explorer не является той мощной видеоконференцией, которую мы ищем, мы захотим открыть эти файлы в другом приложении, таком как MX Player.Опять же, если вы ищете видеоплеер для Android, 8 лучших мобильных видеоплееров Анджелы для телефона Android — хорошее место для поиска.
Есть также несколько альтернатив ES File Explorer, которые вы, возможно, захотите попробовать.
Загрузить: ES File Explorer (бесплатно) [больше не доступен]
OPlayerHD Lite [iOS]
OPlayerHD Lite, как редкий случай, почти так же великолепен, как и его премиальный аналог.Основное различие между ними — очень ненавязчивая текстовая реклама. Приложение делает все, что нам нужно; он позволяет добавлять сетевые ресурсы SMB и подключаться к FTP-серверам, что упрощает поиск видео на вашем компьютере по сети.
Нет необходимости передавать рендеринг другому приложению; Помимо просмотра видеоисточников, OPlayerHD также поставляется с очень приличным видеоплеером.Вы можете рассчитывать на воспроизведение практически любого видеофайла, с добавлением поддержки субтитров. Другие интересные функции позволяют загружать эти видео для просмотра в автономном режиме и на ТВ-выходе.
Загрузить: OPlayerHD Lite (бесплатно)
Как транслировать видео?
Как перенести видео на устройство iOS или Android? Дайте нам знать об этом в комментариях!
Кредит изображения: stockimages / Бесплатные цифровые фотографии
Официальный Samsung Galaxy S20 FE по доступной цене
Телефон имеет солидные характеристики и не разорит.
Об авторе
Саймон Сленген
(Опубликовано 269 статей)
Я писатель и студент компьютерных наук из Бельгии. Вы всегда можете оказать мне услугу, предложив хорошую статью, рекомендацию книги или идею рецепта.
Ещё от Simon Slangen
Подпишитесь на нашу рассылку новостей
Подпишитесь на нашу рассылку, чтобы получать технические советы, обзоры, бесплатные электронные книги и эксклюзивные предложения!
Еще один шаг…!
Подтвердите свой адрес электронной почты в только что отправленном вам электронном письме.
.
Как использовать USB для передачи файлов между компьютером и планшетом Android
- Бытовая электроника
- Планшеты
- Планшеты Android
- Как использовать USB для передачи файлов между компьютером и планшетом Android
Есть множество причин, по которым вы захотите скопировать файл между компьютером и планшетом Android, многие из которых являются законными. Например, вы можете копировать изображения и видео, музыку и аудиофайлы и даже визитки, которые помогут вам создавать контакты для адресной книги планшета.И вы можете просто копировать случайные файлы, когда вы пьете кофе и ничего не показывают по телевизору.
Чтобы скопировать один или два файла между компьютером и планшетом Android, выполните следующие действия:
Подключите планшет Android к компьютеру с помощью кабеля USB.
На ПК, если появится диалоговое окно «Автозапуск», выберите вариант «Открыть папку / устройство для просмотра файлов».
Когда диалоговое окно «Автозапуск» не отображается, вы можете просматривать файлы вручную: откройте окно «Компьютер», а затем откройте значок планшета, расположенный в нижней части этого окна.Откройте значок «Хранилище», чтобы просмотреть файлы.
Окно папки планшета, которое вы видите, похоже на любую другую папку в Windows. Разница в том, что файлы и папки в этом окне находятся на планшете Android, а не на компьютере.
На Macintosh должна запуститься программа Android File Transfer, которая появится на экране.
Откройте окна исходной и целевой папок.
Откройте папку, содержащую файлы, которые вы хотите скопировать.Папку можно найти на компьютере или на планшете. Затем откройте папку на компьютере или планшете, в которую вы хотите скопировать файл. На экране должны быть видны обе папки windows, компьютер и телефон.
Перетащите значок (значки) файла из одной папки в другую для копирования.
При перетаскивании файла он копируется с планшета на компьютер или с компьютера на планшет.
Если вы хотите уточнить, перетащите файл в папку загрузки планшета или в корневую папку.
На ПК перетащите значки из памяти телефона в папку «Мои документы», «Мои рисунки» или «Мои видео». Вы также можете перетащить его прямо на рабочий стол и позже решить, где сохранить файл.
Та же техника перетаскивания файлов может использоваться для передачи файлов с Macintosh. Вам нужно перетащить значок (значки) в окно передачи файлов Android, которое работает так же, как и любое окно папки в Finder.
Закройте окна папок и отключите USB-кабель, когда закончите.
Хотя этот ручной метод работает, лучший способ переноса мультимедиа на планшет — использовать мультимедийную программу, например Windows Media Player. Вы также можете синхронизировать изображения и видео таким же образом, используя мультимедийную программу на компьютере.
Если в планшете Android установлена карта MicroSD, Windows отображает два диалоговых окна AutoPlay. Каждое диалоговое окно представляет собой отдельный источник хранения — внутреннее хранилище, а также карту MicroSD.
На Macintosh, использующем Android File Transfer, каждое устройство хранения отображается в виде кнопки панели инструментов, например «Планшет» и «Карта».
Файлы, загруженные на планшет, хранятся в папке Download.
Изображения и видео на планшете хранятся в папке DCIM / Camera, которая находится как во внутренней памяти, так и на карте MicroSD.
Музыка на планшете хранится в папке «Музыка», организованной по исполнителям.
Лучший способ синхронизировать музыку — использовать музыкальный автомат на вашем компьютере.
.
Как мне загрузить и сохранить видео с YouTube на свой компьютер?
Обновлено: 16.05.2020, Computer Hope
YouTube предназначен только для того, чтобы пользователи могли смотреть и просматривать (транслировать) видео на своих веб-сайтах. Многие пользователи хотят загружать или сохранять свои любимые видеоролики YouTube на свой компьютер, чтобы их можно было смотреть в автономном режиме, просматривать на других устройствах или редактировать.
YouTube не позволяет скачивать видео прямо со своего сайта. Чтобы загрузить видео с YouTube, вам необходимо использовать сторонний сервис, установить программное обеспечение или оформить подписку YouTube.Ниже приведены наши рекомендации по загрузке и просмотру видео с YouTube на вашем компьютере.
Скачать видео с YouTube с помощью службы веб-сайта
Большинство веб-сайтов, предлагающих услугу бесплатной загрузки видео с YouTube, более небезопасны. Эти веб-сайты часто приводят к загрузке вредоносных программ на ваш компьютер либо из самой службы веб-сайта, либо через один из их партнерских веб-сайтов.
веб-сайтов, предлагавших бесплатные услуги загрузки видео с YouTube, теперь навсегда закрыли свои сайты (например,g., Savefrom.net), прибегали к рекламе, связанной с вредоносным ПО, или применяли другие методы обмана.
По этим причинам Computer Hope не рекомендует использовать какие-либо веб-сайты, предлагающие бесплатную загрузку видео с YouTube, и больше не предоставляет инструкции для этих веб-сайтов.
Вместо этого мы теперь рекомендуем использовать youtube-dl, средство записи экрана или подписку YouTube Premium. Это лучшие варианты защиты вашего компьютера от вредоносных программ.
Загрузите видео с YouTube с помощью youtube-dl
Один из лучших и наших любимых способов загрузить видео с YouTube — использовать бесплатную программу youtube-dl .Он способен загружать на ваш компьютер любой доступный видеоформат YouTube, включая версию HD.
Однако использование youtube-dl немного сложнее и предназначено для более опытных и продвинутых пользователей компьютеров. Youtube-dl использует командную строку Windows для компьютеров Windows и Терминал для компьютеров MacOS и Linux.
Чтобы получить помощь по установке и использованию youtube-dl на вашем компьютере, щелкните ссылку ниже, чтобы просмотреть инструкции.
Сохранение видео YouTube с помощью средства записи экрана
Устройства записи с экрана
— это программы, предназначенные для работы на компьютере, смартфоне или планшете и записи всего на экране.Помимо записи экрана, эти программы также можно использовать для записи видео или фрагментов видео.
Загрузите видео с YouTube с помощью YouTube Premium
Еще один безопасный вариант для загрузки видео с YouTube — YouTube Premium, удобный сервис, предназначенный для пользователей компьютеров и мобильных устройств с любым уровнем опыта.
YouTube Premium требует ежемесячной подписки, но за 11,99 долларов в месяц вы можете загружать столько видео, сколько хотите, и смотреть их в автономном режиме в любое время.Кроме того, вы можете слушать музыку в автономном режиме с помощью приложения YouTube Music. Подобно другим сервисам потокового видео, YouTube Premium предоставляет неограниченный доступ к видео и музыке YouTube по цене, которая дешевле, чем у других потоковых сервисов.
Однако, в отличие от youtube-dl, YouTube Premium позволяет пользователям просматривать видео только в приложении. Через 48 часов в вашей библиотеке загрузок вы больше не сможете получить доступ к видео в автономном режиме до тех пор, пока не подключитесь к Интернету, чтобы подтвердить действительность вашей подписки YouTube Premium.
YouTube предлагает бесплатную пробную версию YouTube Premium на один месяц, так что вы можете попробовать ее и решить, нравится ли она вам, прежде чем платить за услугу.
А как насчет частного видео?
Службы и программы, предназначенные для записи видео на YouTube, не имеют тех же прав, что и ваша учетная запись YouTube, и поэтому не смогут записывать частное видео. Однако, если вы можете просматривать частное видео, вы можете использовать средство записи экрана, чтобы записать все, что отображается на вашем экране.
.
Как превратить ваш компьютер в Android-планшет «Android :: Gadget Hacks
Есть масса веских причин, по которым вы можете захотеть использовать Android на своем рабочем столе. Возможно, ваша любимая игра доступна только на Android, или, может быть, вы используете службу обмена сообщениями, у которой нет сопутствующего приложения для Windows.
Какой бы ни была причина, но если вы когда-нибудь хотели, чтобы был способ запустить Android на вашем компьютере, вам не нужно искать дальше. Andy , оболочка Android для Windows (скоро появится для Linux и Mac), делает использование приложений и игр Android на вашем компьютере невероятно простым.
По сути, работая как виртуальный планшет, Энди дает вам полный доступ ко всем функциям Android на вашем настольном компьютере. А если вы используете планшет с Windows, такой как ASUS Transformer Book или Microsoft Surface Pro, запуск Andy по сути превратит ваш планшет в гибрид Android-Windows.
Установка Энди на ваш компьютер
Энди доступен для бесплатной загрузки на домашней странице проекта Andyroid.нетто . Просто зайдите туда и нажмите кнопку Download посередине страницы, чтобы начать.
После завершения загрузки откройте файл установщика. На этом этапе вас могут попросить ввести пароль администратора, в зависимости от ваших настроек.
Установка невероятно проста. Просто следуйте инструкциям, и по завершении установки Энди должен автоматически запуститься.
Использование Энди в качестве компьютера с Android
Как и в реальном устройстве Android, Энди выполняет процесс загрузки при запуске и даже оптимизирует кэш Dalvik при первом запуске.
В нижней части окна есть несколько элементов управления, один из которых — Fullscreen , который помещает Энди в центр вашего компьютера.
При первом запуске Andy вам придется пройти процесс начальной настройки Android. Здесь все так же, как и на любом устройстве Android, за исключением настройки Wi-Fi, в которой нет необходимости, поскольку Энди использует существующее интернет-соединение вашего компьютера.
Используйте клавиатуру и мышь для взаимодействия с экраном, обратите внимание, что щелчки мыши ведут себя как события касания, поэтому они переводятся как касания, двойные касания и долгие нажатия.
Если у вас есть планшет WIndows или сенсорный монитор, вы можете взаимодействовать с Энди так же, как с телефоном или планшетом.
Google Play Store доступен в полной форме, поэтому устанавливайте любые приложения, которые вам нужны. Энди даже добавляет быстрые ссылки на эти приложения в свою папку меню «Пуск».
Разработчик ожидает, что очень скоро будет выпущена Mac-совместимая версия (за которой последует Linux), поэтому не забывайте проверять, используете ли вы компьютер Apple.
В следующем выпуске обещано обеспечить управление играми с любого телефона Android, что позволит вам играть в игру, используя Энди с телефоном в качестве игрового контроллера, поэтому пользователям ПК следует следить за будущими обновлениями Andyroid.чистая.
Энди, безусловно, лучше, чем использование BlueStacks для отдельных приложений или использование старого Windroy в стиле ICS. Какие приложения вы установили на Энди первыми? Они привнесли в ваш компьютер какие-либо новые функции? Дайте нам знать в комментариях ниже.
Защитите свое соединение без ежемесячного счета . Получите пожизненную подписку на VPN Unlimited для всех своих устройств, сделав разовую покупку в новом магазине Gadget Hacks Shop, и смотрите Hulu или Netflix без региональных ограничений.
Купить сейчас (80% скидка)>
Изображение обложки через Shutterstock
.

Добавить комментарий