Картинки WEBP. Чем открыть формат WEBP, перевод их в Jpg Блог Ивана Кунпана
Чем открыть формат WEBP? В статье об этом поговорим. Данный формат является форматом для изображений. Пользователи скачивают картинки в этом формате на компьютер, но они не просматриваются. Дадим готовое решение проблемы и откроем WEBP на компьютере, преобразуем в другой формат.
Формат WEBP, что это такое? Плюсы и минусы этих картинок
Здравствуйте, друзья! Формат WEBP – это формат изображений для веб-картинок. Он был разработан компанией Google в 2010 году. В данный момент он широко распространен в Интернете и постоянно обновляется разработчиками.
С помощью формата WEBP, можно сжимать изображения с потерями качества или без потерь. Вместе с тем, он увеличивает скорость загрузки изображений на сайтах.
Какие плюсы и минусы у формата? Преимущества WEBP следующие:
- картинку в формате WEBP можно просматривать в популярных браузерах;
- формат увеличивает скорость загрузки картинок;
- есть возможность уменьшать объем картинки в формате WEBP.

Минусов у данного формата несколько – его поддерживают не все браузеры для просмотра. В некоторых браузерах, нельзя скачать на компьютер картинку в этом формате.
Далее, рассмотрим, как открывать формат WEBP на компьютере, какие программы и браузеры использовать.
к оглавлению ↑
Чем открыть формат WEBP, программы и браузеры
Итак, чем открыть формат WEBP? На самом деле здесь нет сложностей. Есть специальные программы для открытия формата:
- Adobe Photoshop с плагином WebP File Format.
- WebP Codec.
- WebP File Format – этот плагин работает с форматом WEBP.
- XnView.
- Google Фото.
Браузеры поддерживающие формат WEBP:
- Opera;
- Mozilla Firefox;
- Google Chrome;
- Microsoft Edge;
- открывается в последней версии Яндекс браузера.
Рассмотрим на примере, как открыть WEBP через браузер. Для этого нажмите по картинке правой кнопкой мыши, выберите меню «Открыть с помощью» (Скрин 1).
Далее, кликните на браузер Google. После этого картинка должна открыться в этом браузере (Скрин 2).
В Яндексе и в других браузерах, картинка WEBP открывается по аналогии.
Лучшее приложение для открытия таких картинок – это Гугл Фото. Перейдите на сервис и войдите в Гугл аккаунт. Далее, загрузите туда изображение, с помощью кнопки «Загрузить». Нажмите по загруженной картинке, чтобы ее открыть в полноэкранном режиме.
к оглавлению ↑
Как изменить формат файла с WEBP на Jpg
Вы сможете поменять формат файла с WEBP на Jpg несколькими способами:
- воспользуйтесь специальными сервисами, которые преобразовывают файлы;
- используйте конвертеры;
- утилиты для преобразования файлов;
- приложения на телефоне.
Выше мы рассматривали, как открывать картинку в формате WEBP, в Гугл фото. Там же, вы можете ее сохранить на компьютер уже с другим форматом. Нажмите по картинке правой кнопкой мыши и выберите «Сохранить изображение как».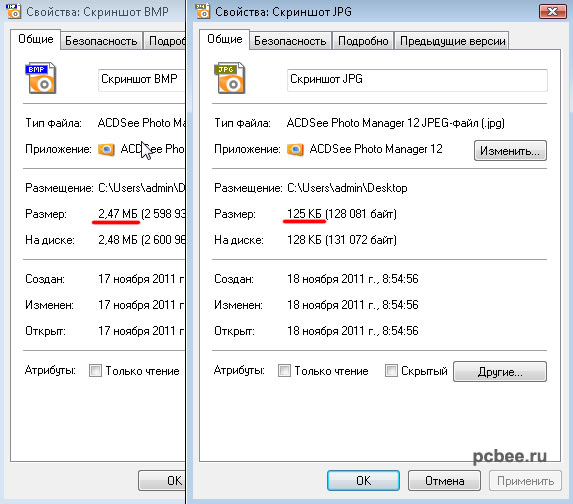 При сохранении будет установлен Jpg. Кликните кнопку «Сохранить» и картинка загрузиться на компьютер в другом формате.
При сохранении будет установлен Jpg. Кликните кнопку «Сохранить» и картинка загрузиться на компьютер в другом формате.
к оглавлению ↑
Конвертеры онлайн WEBP в Jpg
В Интернете есть конвертеры, которые конвертируют разные форматы файлов и сохраняют их на компьютер. Список конвертеров:
- image.online-convert.com/ru/convert/webp-to-jpg;
- www.iloveimg.com/ru/convert-to-jpg/webp-to-jpg;
- webptojpg.com/ru/.
Конвертеры работают бесплатно, не требуют регистрации от пользователей. Разберем конвертацию файлов на последнем конвертере из списка.
Нажимаем на кнопку «Загрузить» или переносим картинку с компьютера левой кнопкой мыши на конвертер (Скрин 3).
Далее, жмите кнопку «Конвертировать» (Скрин 4).
После этого, нажимаете «Скачать», чтобы картинка загрузилась на компьютер в формате Jpg.
к оглавлению ↑
Утилиты (программы) для преобразования
Перечислим несколько утилит, которые преобразовывают файлы разных форматов:
- Total Image Converter.
 Это конвертер для изображений. Он поддерживает все графические форматы.
Это конвертер для изображений. Он поддерживает все графические форматы. - Konvertor 5. С помощью этой программы можно просматривать файлы и их конвертировать.
- WebPconv 6.0. Программа конвертирует файлы картинок с формата WEBP в Jpg.
- XnConvert. Программа на русском языке и бесплатная в использовании. Благодаря ей, можно конвертировать графические файлы разных форматов.
Остальные программы можно найти в Интернете.
к оглавлению ↑
Чем открыть формат WEBP на Андроид
Если скачиваете на Андроид картинки в формате WEBP, соответственно их можно открыть с помощью приложений. Есть доступные приложения. Они устанавливаются с Плей Маркет на телефон:
- File Viewer for Android;
- Image Viewer;
- И другие.
Все приложения по открытию картинок можете посмотреть здесь – «https://goo-gl.ru/6mmj».
Пользоваться приложениями просто. Скачиваете и устанавливаете одно из них на телефон. Далее, загружаете туда картинку и просматриваете.
к оглавлению ↑
Заключение
В статье было показано, чем открыть формат WEBP. Для открытия картинок, мы использовали сервисы, браузеры, программы и приложения. Перевели данный формат в другой и сохранили на компьютер. Использовав эту инструкцию, вы сможете открывать формат Webp и добавлять картинки на свои сайты.
Спасибо за внимание!
С уважением, Иван Кунпан.
Просмотров: 2336
Как уменьшить размер файла JPG? Быстрые способы
- Содержание статьи
Формат JPG широко используется при работе с изображениями. В большинстве случаев при сохранении картинки на компьютер пользователи выбирают максимально доступное качество, что приводит к увеличению размера файла. Если изображения хранятся на жестком диске компьютера, то это не вызывает никаких проблем.
Но в некоторых ситуациях на размер картинки накладываются строгие ограничения и пользователи начинают искать ответ на вопрос, как уменьшить размер JPG файла.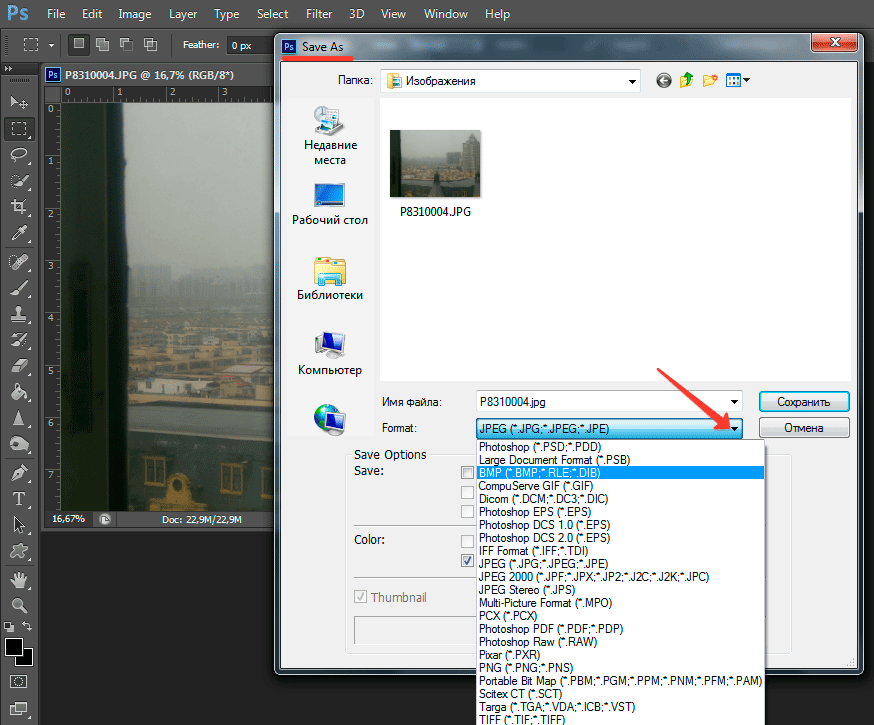 Например, с такими ограничениями можно столкнуться при загрузке фотографий на тематические форумы, доски объявлений, на страницы социальных сетей или при отправке фото с помощью электронной почты.
Например, с такими ограничениями можно столкнуться при загрузке фотографий на тематические форумы, доски объявлений, на страницы социальных сетей или при отправке фото с помощью электронной почты.
Решить проблему уменьшения размера картинки можно как с помощью любого графического редактора, так и с помощью специализированных программ. В данной статье мы разберем несколько самых эффективных способов, с помощью которых можно быстро уменьшить размер JPG файла.
Способы уменьшения JPG файла
В общем случае уменьшения размера картинки можно достичь двумя способами:
- Уменьшением разрешения изображения – при этом снижается общее количество точек (пикселей) из которых состоит картинка.
- Понижением качества изображения – при этом значительно усиливается степень сжатия, которая применяется при кодировке в формат JPG.
Самый лучший результат достигается за счет комбинирования этих двух методов. Снизив разрешение картинки, и слегка понизив ее качество, можно серьезно уменьшить размер файла. Если же один из параметров (разрешение или качество) играет для Вас важную роль, воспользуйтесь только одним методом (например, просто снизьте качество картинки, разрешение при этом оставив неизменным).
Если же один из параметров (разрешение или качество) играет для Вас важную роль, воспользуйтесь только одним методом (например, просто снизьте качество картинки, разрешение при этом оставив неизменным).
Уменьшение размера файла JPG с помощью онлайн сервисов
Если перед Вами встает задача быстро уменьшить размер jpg файла, без лишних заморочек с программным обеспечением, то самым простым способом будет использование онлайн сервисов. Под онлайн сервисами следует понимать сайт в интернете на который можно загрузить фотографию и который автоматически ее обработает. Использование такого сервиса имеет свои преимущества и недостатки.
Преимущества:
- Готовые оптимальные настройки для максимально эффективного результата;
- Отсутствие необходимости в установке каких-либо программ;
- Полная автоматизация процесса сжатия.
Недостатки:
- Необходимость активного интернет соединения;
- Возможность потенциальной «утечки» личных файлов.

Под последним пунктом стоит понимать, что JPG файл Вы будете загружать на удаленный сервер, и никто не сможет дать Вам гарантий, что он не останется на нем, даже после того, как вы закончите свою работу с онлайн сервисом. По этому, все файлы, которые имеют хоть какую-то конфиденциальность, лучше сжимать на своем компьютере, а не в онлайне.
В сети можно найти большое количество сайтов, которые предоставляют бесплатные услуги по сжиманию фотографий, мы же разберем два сайта — compressjpeg и TinyJPG.
compressjpeg
Ссылка — compressjpeg.com
Очень простой для использования сайт, с поддержкой массовой заливки файлов для сжатия. Сжатие полностью автоматизировано, но есть возможность более тонкой настройки.
- Для заливки файлов, нужно нажать кнопку «Загрузить«, и выбрать нужный файл(ы).
- Сразу после заливки файла, начнется его автоматическое сжатие, после чего его можно будет скачать. Там же будет отображено число в процентах, показывающее, на сколько был сжат файл.

- Если нужно поменять настройки сжатия, то нужно навести на картинку с надписью в процентах, и появится кнопка «Настройки». Там можно будет вручную настроить нужную степень сжатия, с предосмотром итогового результата.
TinyJPG
Ссылка — tinyjpg.com
В отличии от предыдущего сайта, не имеет русскоязычного интерфейса, но по заверению создателей сайта, имеет более эффективный метод сжатия, позволяющий максимально сжать картинку с минимальной потерей её качества. Из недостатков стоит отметить максимальный размер файла — 5МБ, а так же ограничение в одновременную заливку в 20 картинок.
- Использование данного сайта очень простое — достаточно нажать на кнопку «Drop your .png or .jpg files here!«, выбрать нужный файл(ы) и сайт автоматически уменьшит их размер.
- После сжатия, будет возможность скачать файл, или сохранить его себе на Dropbox.
Уменьшение размера файла JPG в Adobe Photoshop
Adobe Photoshop это многофункциональный графический редактор, который отлично справится с поставленной задачей. Большинство пользователей уже знакомы с этим редактором и наверняка у многих уже установлена эта программа. Рассмотрим подробнее процесс уменьшения картинки с помощью Adobe Photoshop.
Большинство пользователей уже знакомы с этим редактором и наверняка у многих уже установлена эта программа. Рассмотрим подробнее процесс уменьшения картинки с помощью Adobe Photoshop.
Уменьшаем разрешение. Для начала нужно открыть исходное изображение. Нажмите на картинке ПКМ и выберите “Открыть с помощью” —> “Adobe Photoshop”.
После того, как изображение откроется, перейдите в раздел “Изображение” —> “Размер изображения” или просто нажмите комбинацию клавиш “Alt+Ctrl+I”.
На экране появится окно, с помощью которого можно задать разрешение картинки. Для этого введите соответствующие значения в полях “Ширина” и “Высота”. После внесения изменения не забываем нажать “Ок”.
Снижаем качество. Для уменьшения размера JPG файла путем понижения качества нужно открыть картинку с помощью Adobe Photoshop. После этого нажимаем “Файл” —> “Сохранить как” или комбинацию клавиш “Shift+Ctrl+S”.
Выбираем место сохранения, вводим название файла и задаем формат “JPG”, нажимаем “Сохранить”.
В поле “Параметры изображения” смещаем ползунок качества картинки в левую сторону. Для среднего качества установите ползунок на уровне 6-7. Нажмите “Ок”.
Не стоит слишком увлекаться снижением качества изображения. Это может негативно повлиять на визуальное восприятие отредактированного фото. Опытным путем определите адекватное значение параметра качества для конкретного фото.
Уменьшение размера файла JPG в Paint
Встроенный редактор Paint присутствует практически на каждом компьютере. Конечно, функциональность этого графического редактора далека от Adobe Photoshop, который является профессионалом в своей сфере. Так, например, с помощью Paint Вы не сможете понизить качество изображения. А вот разрешение изображение изменить можно и очень просто.
Если на Вашем компьютере не установлен Adobe Photoshop, а уменьшить размер картинки очень нужно, то используйте Paint. Для начала откройте нужное изображение. Для этого нажмите на нем ПКМ и выберите “Открыть с помощью” —> “Paint”.
Далее нажмите комбинацию клавиш “Ctrl+W”. На экране появится окно, с помощью которого можно изменить размеры картинки. Для этого в поле “Изменить размеры” откорректируйте значения “По горизонтали» и “По вертикали». Вы можете установить селектор как напротив пункта “Проценты” (тогда Вы будете изменять размеры изображения в процентном соотношении) или напротив пункта “Пиксели” (размеры будут изменяться в пикселях).
После всех изменений нажимаем “Ок” и сохраняем картинку зайдя в “Paint” —> “Сохранить как”.
Выводы
В рамках данной статьи мы рассмотрели несколько способов, с помощью которых можно уменьшить размер jpg файла. Надеемся, что при необходимости один из способов Вам точно поможет быстро сжать картинку.
Как конвертировать формат файла bmp на jpg
Часто при открытии некоторых форматов компьютер может выдать сообщение: «файл не является правильным точечным рисунком bmp».
Причины могут быть разные – рисунок «неправильный», программа не читает такие расширения и т.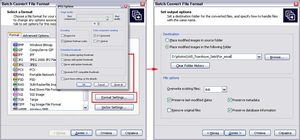 д.
д.
Хотя собственно статья не об этом, а о том, как изменить тип файла с bmp на jpg. Здесь я приведу два простых, быстрых и бесплатных способа как сделать (конвертировать) из формата рисунка bmp – jpg.
Как поменять формат файла bmp на jpg в программе paint
Чтобы переделать формат файла bmp на jpg воспользуемся бесплатной программой «паинт», находящейся в каждой операционной системе виндовс.
Первым делом откройте ваш файл bmp в программе паинт (если конечно откроется).
Далее в самом верху нажмите на маленький синий прямоугольник, подведите курсор к строке «сохранить как» и нажмите «изображение в формате jpg».
Вот и все, вы также можете указать паинту, куда именно его сохранить, чтобы потом долго не искать.
Как конвертировать формат файла bmp на jpg в программе Format Factory
Чтобы конвертировать формат файла bmp на jpg в программе Format Factory, вначале вам нужно ее скачать. Она бесплатна и имеет русский интерфейс.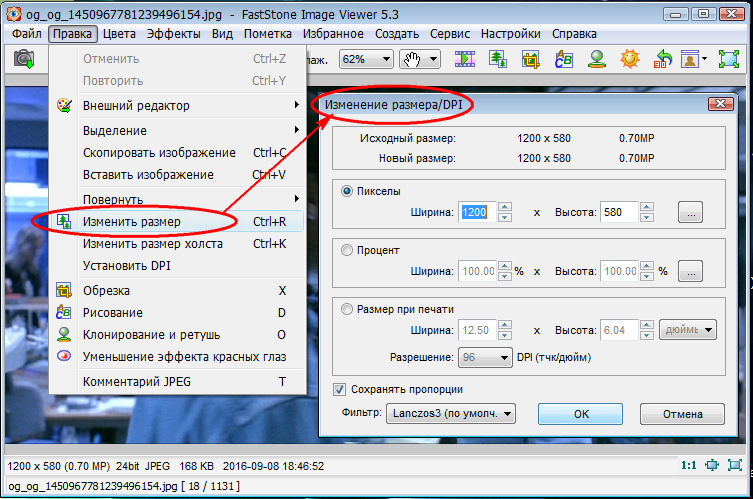
Потом установите, запустите, нажмите с левой стороны фото и кликните на формат jpg (на рисунке я ошибочно указал не тот). Вам откроется новое окно – смотрите ниже рисунок.
В нем, чтобы потом долго ваш переделанный рисунок не искать, укажите, где его сохранить, лучше всего выберите рабочий стол.
Потом, верху с правой стороны кликните на опцию, «добавить файл», укажите его расположение и нажмите «ОК».
Окно закроется и вам лишь понадобится нажать вверху «старт». Через секунду он буде конвертирован в выбранное вами расширение.
Сама программа довольно востребована, ведь кроме картинок вы можете преобразовывать музыку и видео – лишней не будет никогда. Успехов.
Как изменить формат изображения на jpg
Далеко не все сайты способны работать с картинками в разных форматах. Наиболее часто пользователи хотят знать, как изменить формат изображения на jpg – ведь именно такие фотографии и рисунки уже более 20 лет являются стандартом в Интернете.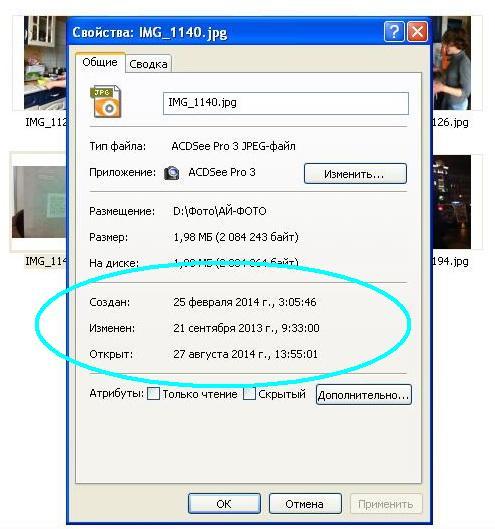
С помощью Русского фотошопа с подобными задачами вы справитесь не больше, чем за пару минут, не считая времени установки программы. Имея это приложение под рукой, у вас всегда будет возможность для профессиональной работы с изображениями. Такие вопросы, как убрать фон в фотошопе или сделать коллаж, не вызовут проблем даже у новичков благодаря продуманному и очень простому интерфейсу. А чтобы вам легче было разобраться, как изменить формат изображения на jpg, мы приготовили эту несложную инструкцию и разбили её на несколько шагов.
Шаг 1. Установка Русского фотошопа
Для начала, необходимо скачать программу для фотошопа и установить на ваш компьютер. Программа совместима со всеми версиями Windows, от устаревшей, но ещё популярной во многих местах XP, до новомодной 10-ки. Файл для инсталляции весит всего лишь 57 Мб, поэтому загрузить его не будет проблемой даже обладателей медленного Интернета.
В плане установки программа очень проста, и даже начинающие пользователи справятся с этим без затруднений.
Шаг 2. Открываем изображение
Запустите программу, чтобы открыть в ней картинку, которой нужно поменять формат. После того, как откроется основное меню, выберите пункт «Открыть фотографию» и выберите нужное изображение. Добавив его в Фотошоп на русском, вы попадёте в редактор, где можно не только переделать формат файла, но и улучшить качество.
Шаг 3. Редактируем фото
Данный шаг не является обязательным. Если поменять формат на jpg – это всё, что вам требуется, просто перейдите на следующие этапы инструкции. Однако, для самых любопытных здесь найдётся несколько полезных советов.
Пункт «Изображение» в верхнем левом меню позволяет провести множество операций по редактированию картинки и улучшению качества. Здесь можно:
- Поменять цветовой баланс,
- Откорректировать освещение, яркость, контрастность,
- Подправить оттенки и насыщенность,
- Выровнять горизонт,
- Изменить размер картинки,
- Провести кадрирование,
- Откорректировать дисторсии,
- Повернуть или отразить изображение,
- Добавить надписи, границы или тени,
- Устранить дефекты,
а также выполнить немало других задач.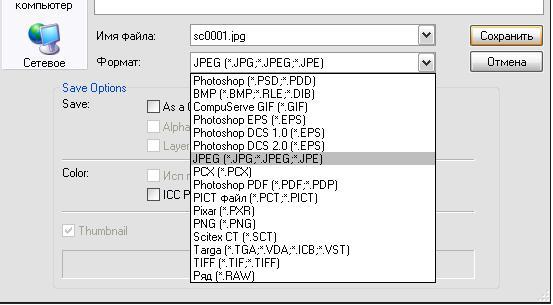
В пункте «Эффекты» расположились функции посерьёзнее. С их помощью можно заменить фон изображения, наложить световые и цветовые эффекты, превратить картинку в художественное произведение (например, в акварельную картину или карандашный рисунок), добавить эффект HDR. Некоторые фото можно превратить в миниатюры функцией Tilt-Shift, однако для этого они должны обладать явно заметной перспективой.
Немало интересного скрывается в пункте меню «Оформление». Здесь вы найдёте множество инструментов для украшения изображений – разнообразные рамки, контуры, функцию виньетирования, богатую коллекцию декоративных элементов. Кроме того, в этом пункте можно превратить любое фото в календарь на текущий или следующий год, сделать 3D-композицию, а также многое другое.
Шаг 4. Сохраняем картинку в jpg
Настало время сохранить изображение в нужном формате. Все нужные для этого опции расположены в пункте верхнего меню «Файл». Для быстрого сохранения с минимумом настроек воспользуйтесь функцией «Быстрый экспорт» — наведите курсор мыши на этот пункт и выберите вариант «JPEG».
Для более тонкой настройки будут более полезны варианты «Сохранить» или «Сохранить для Интернет». Во втором случае вы получите файл, оптимизированный для загрузки на различные сайты – с минимальным размером и качеством, достаточным для комфортного просмотра на мониторе.
Зная, как изменить формат изображения на jpg в Русском фотошопе, вы сможете в 2 счёта выполнять эту задачу с любыми графическими файлами. А если вам интересны другие возможности программы, на нашем сайте есть немало других полезных статей, которые помогут вам лучше освоить редактирование фото и рисунков на компьютере.
Понравилась статья? Расскажите друзьям:
Как изменить тип файла на jpeg
Как изменить формат фотографии на jpg
- Albert Lavrov 13.02.2018 Компьютерный зал / Работа с фото0 комментариев
Зачем вообще нужно изменять формат фотографии на JPG? Форматов или типов изображений существует великое множество, наиболее популярные из них: JPG, PNG, BMP, GIF.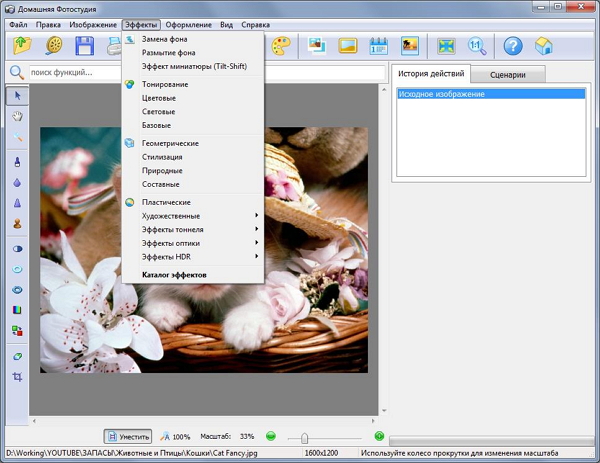 Казалось бы какая разница, в каком из них записан файл?
Казалось бы какая разница, в каком из них записан файл?
Правда в том, что при одном и том же качестве изображения «вес» картинок разных форматов может отличаться в несколько раз!
Как изменить формат фото
- В редакторе paint.net.
- В проводнике Windows (смена формата переименованием).
- В командной строке Windows. Групповая смена формата файлов с помощью командной строки.
- В редакторе paint.
- Программой Easy Image Modifier.
В редакторе paint.net
Давайте изменим формат фото с помощью редактора paint.net, и посмотрим, что произойдет с качеством изображения и какой формат фото меньше весит. Он подкупает своей простотой и функциональностью. Официальный сайт https://www.getpaint.net/ Программа распространяется бесплатно. Скачивайте, установка проста, не требует пояснений.
Надеюсь, что не зря начал рассказ именно с paint.net. У Вас есть шансы полюбить его за его простоту. Это, конечно не фотошоп, но обработать изображения можно довольно быстро и просто. Даже «слои» здесь есть».
Даже «слои» здесь есть».
- Чтобы изменить формат надо сначала открыть наше фото в редакторе. Левый верхний угол меню, выбираете «Файл», затем, «Открыть» и во всплывающем окне выбираете нужный файл.
- Теперь, чтобы сменить формат фото на jpg мы сохраняем файл в новом формате. Выбираете тот же пункт меню «Файл», а затем «Сохранить как…». При таком сохранении предусмотрена возможность выбора типа сохраняемого файла. Внизу открывшегося окна Вы увидите два поля для заполнения. В одном поле предлагается ввести имя файла. По умолчанию «Безымянный». А ниже, во втором поле ввода можно выбрать из раскрывающегося списка формат будущего файла. Выберите jpg.
Как изменить формат фотографии на jpg в редакторе paint.net
Если использовать команду «Сохранить» вместо «Сохранить как…» , то файл сохранится в своем начальном виде. Формат изменить не получится.
В принципе, как изменить формат фотографии на jpg, надеюсь, понятно. Собственно, как сменить формат фото на png, наверное уже тоже догадались. Выбирайте любой другой формат при сохранении, таким образом и происходит переформатирование файлов.
Выбирайте любой другой формат при сохранении, таким образом и происходит переформатирование файлов.
Средствами самой Windows
Для того, чтобы изменить формат файла не обязательно пользоваться сторонними средствами. В Windows можно это сделать
- как с единичными файлами прямо в «Проводнике» (переименованием),
- так и групповой обработкой сразу всех файлов папки с помощью командной строки.
Правда, при этом размер файла (файлов) сохранится тот же самый, что был до смены формата.
Смена формата в проводнике Windows
Открываем папку с файлами. По умолчанию, как правило, в имени файла расширение файла не отображается. Чтобы сделать его видимым, кликните «Вид» в верхней части окна и в раскрывшемся меню поставьте галочку в чекбоксе «Расширения имен файлов». Теперь в имени файла виден его формат (тип расширения). Если изменения сразу не вступили в силу, просто закройте папку с файлами и откройте ее снова.
Показать расширения имен файлов
Теперь, как и при обычном переименовывании, кликаем правой кнопкой мыши по нужному файлу, в открывшемся списке действий нажимаем «Переименовать». В нашем примере, вместо PNG набираем JPG и жмем Enter. Система дуракоустойчивости предупреждает о необратимости действия, думаем еще раз на всякий случай, и нажимаем Enter повторно.
Измененный формат фото
Все, формат фото изменен. Но! Размер файла при этом не изменился.
Групповая смена формата файлов с помощью командной строки
Зайдите в командную строку. Сделать это можно нажатием сочетания клавиш Windows+R на клавиатуре, после чего во всплывающем окне ввести cmd и нажать ОК.
Вход в командную строку
В Windows 10 нажмите на «Поиск» в панели управления, также введите cmd и кликните по появившейся в списке строке «Командная строка».
Windows10 Вход в командную строку
В результате откроется такое окно с черным фоном.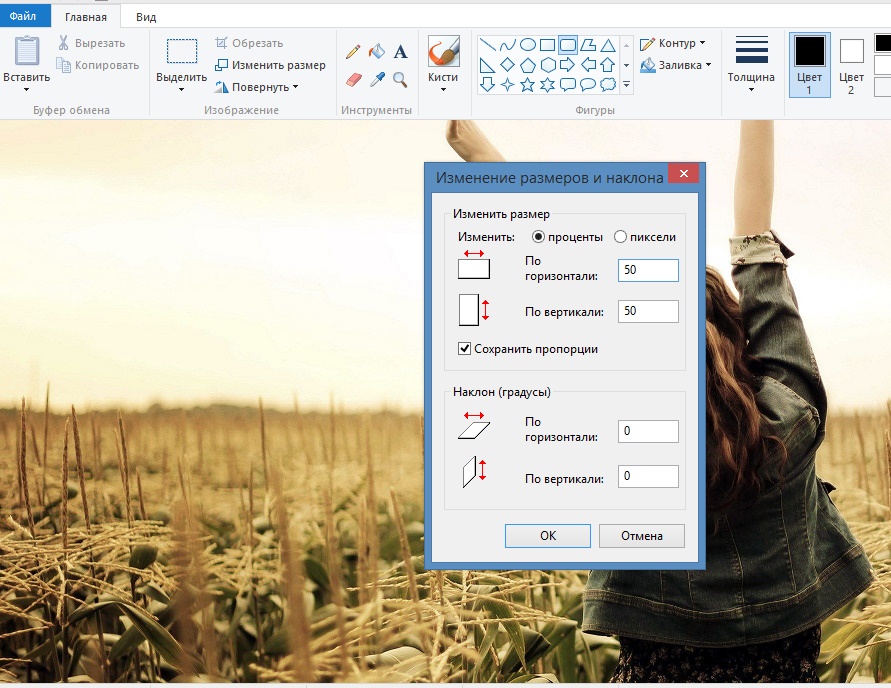
Командная строка Windows
Сначала надо перейти в нужную папку. Для этого вводим в строке команду cd (сменить директорию) и вставляем путь к папке, в которой находятся файлы. Если кто-то забыл, как скопировать путь к папке, то напомню, что достаточно кликнуть мышкой по строке пути в проводнике. Путь отобразится в понятном для командной строки виде. Смотрите на гифке.
Путь к папке с файлами
Вставляем в строку путь к папке, в которой расположены файлы, сразу после команды cd, выглядит это так: cd C:UsersАльбертDownloads100D5000 , (у Вас путь будет свой, поэтому я зачеркнул мой, чтобы случайно не скопировали).
Командная строка путь к папке
Жмём Enter. Этим действием мы переходим в командной строке в нужную нам папку.
Затем используем специальную команду, которая изменит расширения у файлов, скопируйте ее прямо отсюда: rename *.PNG *.JPG и снова нажимаем Enter.
Команда смены формата файлов
Заглядываем в нашу папку, и видим, что все файлы поменяли тип расширения, или как мы чаще говорим, формат. У всех стал JPG.
У всех стал JPG.
Результат группового изменения формата файлов с PNG на JPG
Можно ввести более универсальную команду для смены форматов: rename *.* *.JPG такая инструкция изменит формат абсолютного всего, что попадется ей на пути в указанной папке. Так что стоит пользоваться осторожно, предварительно проверив, не пострадают ли видео или текстовые файлы, которые случайно там могут оказаться.
Изменить формат фото в paint
Это также просто, как и в предыдущем редакторе. Да и названия у них созвучны. Вот, посмотрите на изображении ниже, достаточно одной картинки, чтобы отобразить весь нехитрый способ как изменить формат фотографии.
- Открываете файл в редакторе paint
- Сохраняете его через «Сохранить как» в нужном формате.
Как изменить формат фото в редакторе paint
Какой формат фото самый качественный
Конечно, на таких размерах трудно сравнить качество картинок, они маловаты для этого. Но видно, что явной, бросающейся в глаза разницы нет. Также сразу понятно , какой тип файла выбирать, если стоит задача уменьшить размер фото. С этой точки зрения .jpg вне конкуренции.
Также сразу понятно , какой тип файла выбирать, если стоит задача уменьшить размер фото. С этой точки зрения .jpg вне конкуренции.
Какой формат фото меньше весит
Вот результаты трансформации одного и того же изображения в различные типы:
JPG почти в 5 раз «легче», чем PNG! Чтобы Вам больше не перепроверять информацию, сохраните себе картинку-памятку. На ней хорошо видно, сколько «весит» одно и то же изображение, сохраненное в разных типах.
Изменить формат сразу у нескольких фото программой Easy Image Modifier
Если у Вас серьезные намерения и Вы хотите привести в порядок весь свой фотоархив, то есть изменить формат фото сразу у многих десятков или сотен файлов, то лучше воспользуйтесь специальной программой.
Будьте осторожны! Программ подобных много, в том числе бесплатных. Но не попадитесь ненароком на такое «счастье», как Movavi.
Якобы бесплатная версия, на самом деле, не бесплатная, а временная пробная версия дорогой программы.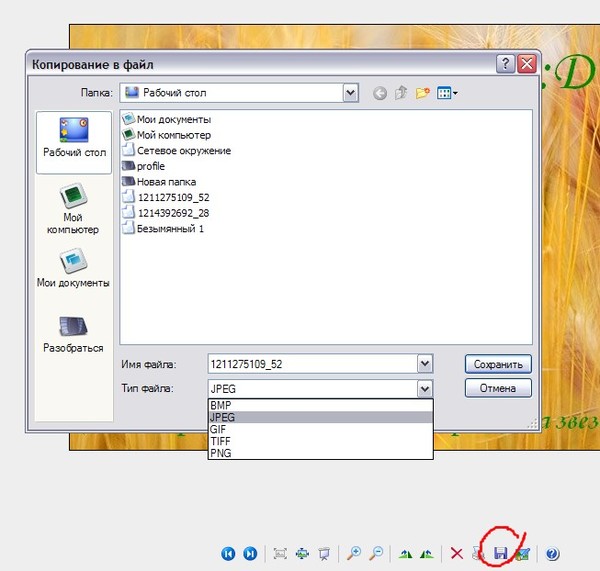 Но об этом Вы узнаете только после установки! Потратите время, чтобы выяснить, что после обработки 100 фото надо будет платить деньги. Кроме того, во время самой установки навязчиво предлагается поставить все что только бывает в природе от яндекса, зарегистрироваться, непонятно с какой целью, а при попытке закрыть программу — навязывает покупку полной версии. Программа очень навязчивая, из серии «удалил-перекрестился».
Но об этом Вы узнаете только после установки! Потратите время, чтобы выяснить, что после обработки 100 фото надо будет платить деньги. Кроме того, во время самой установки навязчиво предлагается поставить все что только бывает в природе от яндекса, зарегистрироваться, непонятно с какой целью, а при попытке закрыть программу — навязывает покупку полной версии. Программа очень навязчивая, из серии «удалил-перекрестился».
Доброго вам времени суток, мои дорогие друзья. Как ваше настроение? У меня вроде ничего. Хотя бывало и лучше. Но сегодня не об этом. Вспомнился мне тут один случай, как одна сотрудница пришла с тем, что у нее не загружалась картинка на какой-то сайт. Говорит, мол она делала все как сказано, а когда хочет выбрать файл, то его как будто нет в этой папке. Она там чуть ли не в конвульсиях эту картинку искала, сделала несколько копий, удалила всё кроме этого файла в папке. Оказалось всё просто. Данный загрузчик требовал загружать файлы только в графическом формате JPEG (JPG) и ни в каком другом.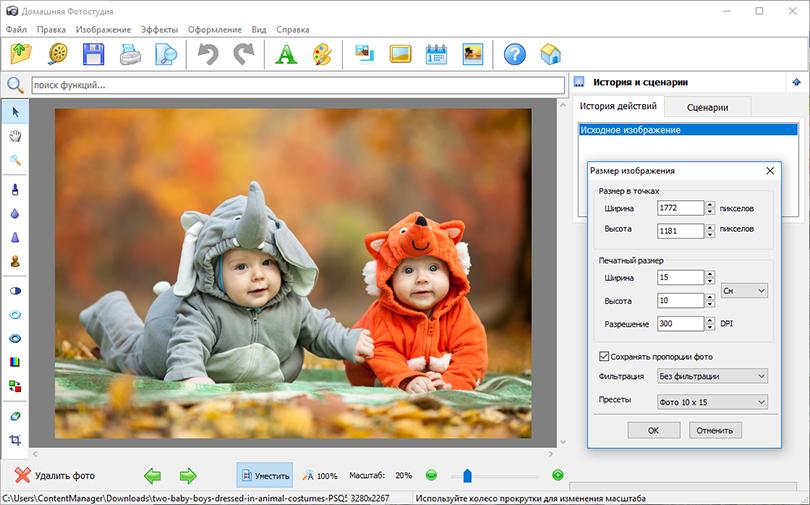
Обычно большинство картинок и фотографий находятся именно в этом формате, но такое бывает далеко не всегда. Ну тогда-то я ей и объяснил, как изменить формат картинки на jpg, чтобы всё соответствовало требованиям.
Вообще процедура несложная. Скорее наоборот, даже очень простая. Поэтому я покажу вам сегодня 3 различных варианта, с помощью чего можно переконвертировать изображение в jpeg или любой другой формат.
Хрустните-ка пальчиками рук. Давайте-давайте! Пальчики надо разминать. Ну а теперь поехали!
Графический редактор
Самый известный и легкодоступный способ для этих целей — это воспользоваться любым графическим редактором. В этом примере мы рассмотрим Paint, так как эта программа есть в каждом Windows, а значит все ей смогут воспользоваться.
Откройте Paint любым удобным для вас способом. Я лично предпочитаю открывать его в помощью строчки «Выполнить». Я вообще очень люблю эту строчку. В общем откройте её (для тех, то не знает нажмите комбинацию клавиш WIN+R).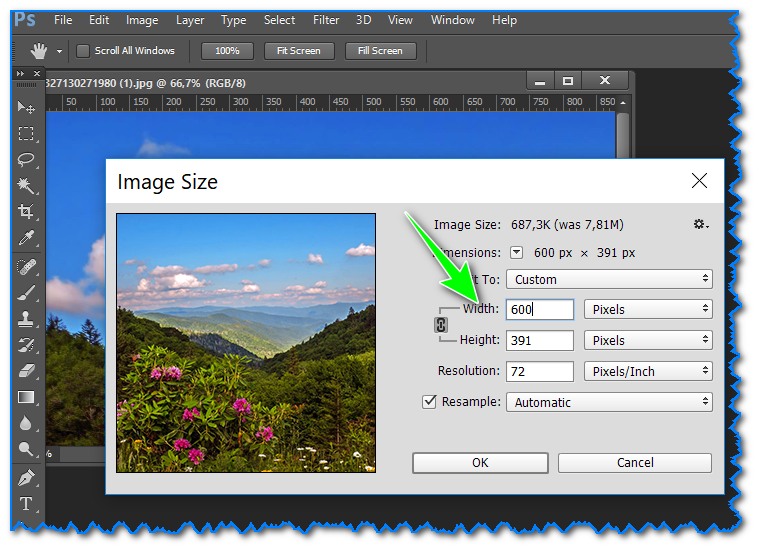 Ну а в самой строчке напишите mspaint и нажмите ОК.
Ну а в самой строчке напишите mspaint и нажмите ОК.
В редакторе нажмите на меню «Файл» (на кнопку, которая отвечает за основные пункты меню). А уже из выпадающего меню нажмите пункт «Открыть». А теперь найдите на своём компьютере то изображение, которое вам нужно и оно откроется в редакторе.
Я решил открыть изображение в формате PNG. Можно в принципе открывать в Paint’е самые распространенные форматы, такие как PNG, JPG, BMP, GIF. Ну в общем теперь всё, что нам нужно сделать — это опять нажать на меню «файл», только на сей раз выбрать пункт «Сохранить как. ». Если вы не заметили, то чуть правее появилось дополнительное меню с возможными формата изображений.
Я сюда пришел, чтобы из PNG сделать JPG, поэтому я выбираю «Сохранить изображение в формате JPG» и ищем место, для сохранения. Вот и всё. Даже вспотеть не успели).
Конвертер
Следующий способ тоже несложный, правда требует установки дополнительной программы-конвертера. Зато делается один раз и на долгую жизнь. Если вы не знаете, то конвертер — это такая программа, которая переделывает один формат в другой. И не обязательно это должен быть графический формат. Конвертеры создаются и для работы с аудио- и видео-форматами, ну и с другими. Не буду углубляться. Об этом в отдельной статье.
Зато делается один раз и на долгую жизнь. Если вы не знаете, то конвертер — это такая программа, которая переделывает один формат в другой. И не обязательно это должен быть графический формат. Конвертеры создаются и для работы с аудио- и видео-форматами, ну и с другими. Не буду углубляться. Об этом в отдельной статье.
Давайте скачаем программу Format Factory. Это специальный универсальный конвертер, который работает с разными типами файлов. Скачать можете отсюда . Не волнуйтесь. Это проверенный сайт и денег с вас не возьмут.
Скачайте, установите и запустите. Вот такой простой порядок. Но это, конечно же еще не всё.
- Итак, вы в программе. Теперь вам надо выбрать тип файлов, из которого в который вы будете конвертировать. Нам нужны изображения, поэтому выбираем «Фото».
- В новом открывшемся окне вы видите доступные форматы изображений. Какой нам нужен формат? В принципе любой, но в данном примере мы рассматриваем именно JPG, поэтому нажмите на иконку с надписью JPG.

- Далее вам откроется еще одно окно. Сюда нам надо загрузить те файлы, которые вы хотите переконвертировать (сложное слово? Ничего привыкните). Для этого нажмите на кнопку «ДОБАВИТЬ», а в новом открывшемся окне выберете один или несколько файлов, которые вы хотите перевести в JPG. Как видите, я выбрал 2 файла PNG. Ну а теперь нажмите ОК. И если есть желание, то можете покопаться в настройках, но я не буду на них останавливаться.
- Ну а теперь мы видим, что наши 2 файла уже в проекте. Теперь можно конвертировать, но для начала посмотрите вниз. Напротив надписи «Конечная папка» написан пункт назначения, куда придут наши файлы. Вы можете этот путь сменить, нажав на соответствующую кнопку «Сменить». Нажимаете и ищете нужную папку. Ну и в конце нажимаем заветную кнопку ОК.
- Думали всё? Не тут-то было. Теперь нас снова перекинет в главное окно программы. только теперь обратите внимание, что в правой части появились наши файлы, их размер и как они будут называться после конвертации (ну и конечно в каком будут формате).
 Как видите имя осталось то же самое, только вот форматик другой. Правда это только предварительный просмотр. На самом деле эти файлы еще не переведены. Нам осталось сделать последний штрих, а именно нажать на кнопку «Старт».
Как видите имя осталось то же самое, только вот форматик другой. Правда это только предварительный просмотр. На самом деле эти файлы еще не переведены. Нам осталось сделать последний штрих, а именно нажать на кнопку «Старт». - Через непродолжительное время, в зависимости от размера файлов (у меня это заняло 1 секунду), вы увидите, что всё выполнено (так и будет написано), а заодно вы прослушаете звуковой сигнал. Вот всё и готово, но чтобы удостовериться, мы пройдем в конечную папку. Всё на месте. Всё переконвертировано и открывается. А значит наша задача выполнена.
Но и это еще не всё. Немного передохните и мы узнаем еще один быстрый способ.
Онлайн-конвертер
Есть еще один довольно лёгкий способ, который не затрачивает у вас времени и сил. Сейчас мы опять же воспользуемся конвертером, только через интернет. В чем плюс такой процедуры? Как вы думаете? Конечно же в том, что устанавливать ничего не надо, так как вы будете работать с сайтом. Давайте зайдем на один такой сайт, например — online-converter.com . Как видите, этот конвертер тоже универсальный и может переводить не только форматы изображений, но и многое другое. Просто в данном случае мы всё будем делать на примере перевода из PNG в JPG.
- Выберете пункт «конвертирование» в JPG в разделе «Конвертер изображений».
- А теперь выберете файл на своём жестком диске, который вы хотите перевести в JPG. Если у вас нет файла, но есть картинка в интернете, то вы просто скопировать адрес этой ссылки и вставить ее в соответствующую строку. Кроме этого вы можете поиграться с другими настройками. Как видите здесь всё понятно написано. Я обычно ничего не меняю, ну только качество ставлю наилучшее и разрешение меняю в редких случаях. А вообще, если нужно что-то изменить в изображении, то лучше я воспользуюсь тем же фотошопом. Кстати в фотошопе тоже можно сохранять в другой формат, но это я не буду здесь рассматривать.
- Ну и в конце, как вы сами наверное уже догадались, нужно просто нажать «Преобразовать файл». Вот и всё.
- После того, как пройдет преобразование (от одной до нескольких секунд) ваш новый преобразованный файл начнет скачиваться в папку, где у вас находятся все загрузки по умолчанию. Просто открываете файл и наслаждайтесь.
Ну что? Какой из представленных способов наиболее удобен для вас? А может быть у вас есть какой-то свой интересный способ. Тогда пишите в комментариях. Не стесняйтесь.
Файлы можно переконвертировать в какой угодно формат. Но что будет, если сбой, мощный вирус, технические повреждения, неправильные действия человека и другие факторы уничтожат столь важные для вас файлы. На антивирус в этом случае рассчитывать особо не стоить. Чтобы быть ко всему этому готовым, рекомендую вам посмотреть мощный и интересный видеокурс о защите файлов . Всё рассказано человеческим языком и рассчитано на любой уровень знаний. В общем, если вам дороги ваши важные данные, то лучше подстрахуйтесь.
Ну а на этом я сегодняшнюю свою статью заканчиваю. Очень надеюсь, что моя статья вам понравилась, поэтому не забудьте подписаться на обновления моего блога, тогда вы точно не пропустите ничего интересного. Ну а я с вами прощаюсь. До скорой встречи. Пока-пока!
Существует много различных способов, как изменить формат изображения . Формат файла определяет, в какой программе он может быть открыт или отредактирован. Расширение файла определяет этот формат. Большинство людей, работающих с изображениями, в какой-то момент сталкивается с необходимостью конвертировать эти файлы в другой формат, поэтому стоит изучить несколько различных способов выполнить это. JPEG ( он же JPG ) является форматом изображений, который используется чаще всего.
Метод 1. Использование программного обеспечения для редактирования изображений
- Откройте файл изображения . Когда вам нужно конвертировать изображение в другой формат, самое простое решение — использовать программное обеспечение для редактирования изображений, входящее в состав вашей операционной системы. В Windows — это « Paint «, а в Mac — « Preview «:
- Обратите внимание, что JPG и JPEG — это разные названия одного и того же расширения файла;
- Также для открытия файла изображения можно использовать программы сторонних разработчиков. Если вы не уверены, попробуйте дважды кликнуть по изображению, чтобы оно открылось программой, заданной по умолчанию для этого типа файлов:
- Перед тем, как изменить формат изображения на jpg , выберите пункт « Файл » в главном меню . На экране должно появиться выпадающее меню параметров для изображения:
- Сохраните или экспортируйте файл изображения . Изменение формата будет происходить одновременно с сохранением новой версии файла. Это полезно: исходный файл остается без изменений, и если что-то пойдет не так, вы всегда сможете к нему вернуться. На Mac нужно выбрать пункт « Сохранить как » или « Экспорт », чтобы продолжить процесс:
- В некоторых версиях программного обеспечения вам, потребуется сначала « Дублировать » файл ( то есть сделать его копию ), а затем « Сохранить ». Таким образом файл сохранится в новом формате:
- Измените имя и расширение файла . В появившемся окне вы сможете изменить имя, а также расширение ( формат ) файла. В выпадающем меню « Формат » или « Сохранить как » должно быть около 12 вариантов, в том числе и « .jpeg «:
- Перед тем, как изменить формат изображения на png, поменяйте имя файла или место его размещения, если это необходимо. Например, можно разместить его на рабочем столе для быстрого доступа;
- Если расширение, которое вам нужно, отсутствует в выпадающем меню, попробуйте другое программное обеспечение для редактирования изображений ( например, Photoshop ):
- Сохраните файл . После того, как вы зададите нужное имя, расширение и местоположение файла, нажмите кнопку « Сохранить ». Таким образом вы сконвертируете файл в новый формат, сохранив оригинал:
- Такое программное обеспечение, как Preview могут пакетно обрабатывать преобразование файлов. Для этого выделите файлы, которые необходимо преобразовать, и кликните по ним правой кнопкой мыши, чтобы увидеть доступные опции.
Метод 2. Использование стороннего программного обеспечения для преобразования изображений
- Найдите нужное программное обеспечение . Для конвертирования изображений в наиболее распространенные форматы вполне подходят графические редакторы. Также можете поискать подходящее программное обеспечение в интернете:
- Например, по запросам « doc в pdf » или « jpg в gif » мы находим сразу несколько онлайн-конвертеров.
- Загрузите файлы изображений . Большинство сервисов для изменения формата изображения онлайн предлагают свои услуги бесплатно и не требуют загрузки программного обеспечения на жесткий диск. В первую очередь обращайте внимание на сервисы, которые предлагают инструкцию по загрузке и преобразованию файлов:
- Следуй инструкциям . Иногда на таких сайтах запрашивают адрес электронной почты, а затем после завершения преобразования отправляют готовый файл вам на этот адрес. В других случаях нужно подождать несколько секунд, а затем скачать готовые файлы:
- Остерегайтесь сайтов, требующих от вас оплаты или предоставления личных данных. Помните: есть много бесплатных сервисов, на которых не нужно предоставлять ничего, кроме адреса электронной почты.
Метод 3. Преобразование изображений на мобильных устройствах
- Перед тем, как изменить формат изображения на компьютере, изучите доступные для установки мобильные приложения . Перед загрузкой обязательно прочитайте отзывы, чтобы определить качество приложения и убедиться, что выбранное программное обеспечение конвертирует файлы в нужные вам форматы.
- Скачайте приложение для конвертирования изображений . Выбрав подходящее приложение, загрузите его. Вам также нужно загрузить файл изображения ( если вы еще не сделали этого ) и запомнить, где он находится. Некоторые приложения могут обнаруживать изображения автоматически, в то время как другие требуют указать необходимые файлы.
- Конвертируйте изображения . После установки программы на мобильное устройство нужно открыть приложение и следовать инструкциям.
Метод 4. Изменение расширения файла вручную
- Найдите файл . Для графических файлов можно изменить расширение вручную, изменив имя файла с помощью клавиатуры. Это правильное решение, если из-за текущего расширения файла нельзя получить доступ к его содержимому ( выводится сообщение об ошибке «неверный формат файла» ):
- Компьютер использует расширения файлов, чтобы понять, с помощью какого программного обеспечения нужно открыть файл. Будьте осторожны при изменении расширений вручную и всегда сохраняйте резервную копию, прежде чем делать это;
- Перед тем, как изменить формат изображения, нужно понимать, что этот метод может привести к снижению качества изображения. Использование программного обеспечения для редактирования изображений, как правило, более подходящий метод.
- Сделайте расширение файла видимым . В зависимости от конкретных настроек, расширения файлов ( три буквы после точки в имени файла ) могут быть не видны для стандартного способа просмотра файлов. В операционной системе Windows можно настроить соответствующие параметры на вкладке « Вид » в разделе « Свойства папки ». Он находится в разделе « Внешний вид и параметры персонализации ». На Mac эти параметры задаются в разделе « Дополнительные установки поиска »:
- Переименуйте файл . Кликните правой клавишей мыши по файлу изображения и выберите пункт « Переименовать ». Удалите старое расширение и добавьте новое.
Например, если имя файла « myimage.png «, можно переименовать его в « myimage.jpg «, и с этого момента ваш компьютер будет видеть его как файл в формате « .jpg «.
Вопросы и ответы:
Как конвертировать картинки из PNG в JPEG?
Как изменить формат изображения на компьютере? « Paint » или « MS Paint » — это простая программа для просмотра и редактирования изображений, входящая в состав операционной системы Windows . Откройте PNG файл в Paint , а затем с помощью Файл> Сохранить как сохраните файл в формате JPG . Если вы работаете на Mac , можно использовать программу iPhoto . Откройте PNG файл в iPhoto , затем перейдите в Файл> Экспорт и выберите из списка JPG .
Как я могу конвертировать .avi в .jpeg?
.avi — это формат видео, а jpeg — это формат изображений. Сначала нужно сделать снимок кадра видео во время воспроизведения, а затем сохранить изображение в формате jpeg .
Советы
- Расширения .jpg и .jpeg означают то же самое и в современных операционных системах могут быть использованы как взаимозаменяемые. Это различие пошло из ранних стандартов некоторых систем, в которых было допустимо только расширение, состоящее из трех букв;
- Расширения файлов не чувствительны к регистру, хотя согласно общепринятой конвенции следует указывать их в нижнем регистре.
Заключение
Не заменяйте оригинальное изображение — всегда создавайте его резервную копию или используйте метод « Сохранить как «.
Данная публикация представляет собой перевод статьи « How to Convert Pictures to JPEG or Other Picture File Extensions » , подготовленной дружной командой проекта Интернет-технологии.ру
Как преобразовать документ в изображение формата JPG или TIFF?
Преобразование документов в формат PDF – частая необходимость, и практически любое программное обеспечение, предназначенное для создания различных типов документов и презентаций, может выполнять эту операцию. Но что, если документ необходимо преобразовать в формат JPG или TIFF?
А как насчет клавиши “Print Screen” (снимок экрана)?
Очень часто в сети можно найти следующее решение (например, в разделе IT на Yahoo Answers): сделайте скриншот (снимок) экрана с открытым документом при помощи клавиши Print Screen, вставьте его в Microsoft Paint, а затем сохраните в формате JPG или TIFF. Это – хорошее решение, оно бесплатно и не требует установки дополнительного ПО.
Однако, разрешение итогового файла будет 96 или 120 DPI (таким же, как разрешение Вашего монитора), в то время как для печати на принтере обычно требуется разрешение изображения 600 DPI и выше. Поэтому, при попытке распечатать полученный таким образом файл, результат будет неудовлетворительным.
Технология виртуальной печати – быстрое и простое решение для получения копии документа в высоком качестве
Самым изящным решением преобразования документов в форматы JPEG, TIFF, или PNG является технология виртуальной печати. Она позволяет получить разрешение итогового изображения, соответствующее требованиям печати.
К примеру, если Вам необходима готовая к распечатке копия документа, Вы можете изменить разрешение на 600, 1200 или даже 2400 DPI, в зависимости от разрешения принтера в Вашем офисе или типографии.
Если Вам необходимо отправить документы по электронной почте в режиме защиты от копирования, качества файлов JPEG с разрешением 150 DPI будет вполне достаточно для того, чтобы их размер был небольшим и их было легко пересылать при любой скорости подключения к Интернет.
Универсальный Конвертер Документов
Универсальный Конвертер Документов – это программное обеспечение, разработанное для виртуальной печати. Эта программа может конвертировать документы Microsoft Word, файлы Adobe PDF, таблицы Excel, чертежи Autodesk AutoCAD, презентации PowerPoint и любые другие документы в форматы JPEG, TIFF, PNG, GIF, DCX, PCX или Bitmap. Также она позволяет производить преобразование документов в растровый PDF файл или в текстовый PDF с возможностью поиска внутри документа.
Универсальный Конвертер Документов обеспечивает поддержку всех типов документов. Программа отличается от обычного принтера тем, что документы не печатаются физически, они печатаются виртуально, что означает возможность преобразования их на выходе в файл любого желаемого формата, который затем можно распечатать физически традиционным способом.
Программа Универсальный Конвертер Документов крайне проста в использовании. После ее установки она интегрируется в виде панели инструментов в Microsoft Word, Microsoft Excel, PowerPoint и позволяет производить преобразование документов в желаемые форматы буквально за пару нажатий мыши.
Универсальный Конвертер Документов также предлагает расширенные возможности, такие как размещение текста или водяных знаков поверх каждой из страниц преобразованного документа. Это позволяет защитить Ваши файлы от незаконного использования. Проставление копирайта (указания на авторские права) в Ваших документах может быть полезно при размещении их в сети Интернет.
Пакетное преобразование документов в формат JPG
В случае, если Вам требуется преобразовать сразу несколько документов, автоматизация данного процесса позволит Вам не тратить время на обработку каждого документа вручную.
Print Conductor – еще одна программа для обработки документов, разработанная для печати документов в пакетном режиме. Она совместима со стационарными, сетевыми и виртуальными принтерами. Благодаря ей пользователи могут производить преобразование Word в JPG, PDF в TIFF, PDF в JPG, и др. в пакетном режиме.
Преобразование изображений Nikon NEF в JPG онлайн
- Сжать ИЗОБРАЖЕНИЕ
- Изменить размер изображения
- Обрезать ИЗОБРАЖЕНИЕ
- преобразовать в JPG
- Фоторедактор
Дополнительные инструменты
- Конвертировать из JPG
- Генератор мемов
- ИЗОБРАЖЕНИЕ водяных знаков
- Повернуть ИЗОБРАЖЕНИЕ
- HTML в ИЗОБРАЖЕНИЕ
-
ВСЕ ИНСТРУМЕНТЫ ДЛЯ ИЗОБРАЖЕНИЯ- Сжать ИЗОБРАЖЕНИЕ
- Изменить размер ИЗОБРАЖЕНИЯ
- Обрезать ИЗОБРАЖЕНИЕ
- Конвертировать в JPG
- Конвертировать из JPG
- Повернуть ИЗОБРАЖЕНИЕ
- ИЗОБРАЖЕНИЕ водяных знаков
- Meme генератор
- Фоторедактор
- HTML в ИЗОБРАЖЕНИЕ
- Авторизоваться
зарегистрироваться-
- Дом
- Товар
- Характеристики
- API Остальное
- Плагин WordPress
- Стоимость
- Язык
Английский- Английский
- Español
- Французский
- Deutsch
- Ital
Image Resizer Online — изменение размера изображений JPG и PNG в пикселях
Это бесплатный онлайн-инструмент для изменения размера изображений, который можно использовать для изменения размера изображений JPG и PNG в пикселях без потери качества изображения.С помощью нашего средства изменения размера фотографий вы можете преобразовать размер изображения в требуемую ширину и высоту в пикселях. У нас также есть предопределенные размеры изображений для изображений профиля в социальных сетях и обложек, которые вы выбираете из раскрывающегося списка.
Как изменить размер изображения в Интернете
Чтобы изменить размер изображения в Интернете, необходимо выполнить следующие шаги:
- Загрузить изображение: Выберите на устройстве изображение PNG, JPG или JPEG, размер которого нужно изменить.
- Введите новую ширину и высоту: После загрузки изображения введите необходимую ширину и высоту (в пикселях).
- Нажмите кнопку отправки: После ввода ширины и высоты нажмите кнопку отправки.
- Нажмите кнопку загрузки: Затем нажмите кнопку загрузки, чтобы получить изображение с измененным размером.
Как изменить размер изображения в Paint
Изменение размера изображения в MS Paint — очень простой процесс, чтобы изменить размер изображения в Paint, вы должны выполнить следующие шаги:
- Откройте MS Paint и нажмите CTRL — O, чтобы выбрать изображение.
- Затем перейдите в строку главного меню и щелкните параметр изменения размера.
- Теперь появляется окно изменения размера, в котором у вас есть два варианта: один — процент, а второй — пиксели.
- Чтобы изменить размер изображения в процентах, нажмите кнопку процента и введите необходимую ширину и высоту, затем нажмите кнопку ОК.
- Чтобы изменить размер изображения в пикселях, выберите кнопку пикселей и введите необходимую ширину и высоту, затем нажмите кнопку ОК.
Изменить размер изображения для социальных сетей
Вы можете изменить размер изображения для социальных сетей, таких как YouTube, Instagram, Facebook, Twitter, Pinterest, Linkedin, Tumblr, Snapchat и WhatsApp.Ниже мы упомянули размеры изображений в социальных сетях:
Размеры изображений YouTube —
Измените размер изображения для миниатюр YouTube, баннера и размера фотографии канала. Ниже приведены размеры изображений для YouTube:
- Крышка канала: 2560 x 1440 пикселей
- Значок канала: 800 x 800 пикселей
- Миниатюра видео: 1280 x 720 пикселей
Facebook Размеры изображений —
Измените размер изображения для обложки Facebook, изображения профиля и размера фотографии события в Интернете.Ниже приведены размеры изображений для Facebook:
- Обложка: 820 x 312 пикселей
- Изображение профиля: ≥180 x 180 пикселей
- Изображение общего сообщения: 1200 x 630 пикселей
- Изображение для предварительного просмотра по общей ссылке: 1200 x 628 пикселей
- Изображение события: 1920 x 1080 пикселей
Размеры изображений Twitter —
Измените размер изображения для профиля Twitter, баннера и размера фотографии заголовка в Интернете.Ниже приведены размеры изображений для Twitter:
- Изображение заголовка: 1500 x 500 пикселей
- Изображение профиля: 400 x 400 пикселей
- Изображение In-Stream: 440 x 220 пикселей
Размеры изображений Instagram —
Изменение размера изображения для профиля Instagram (DP), размера публикации и фото в истории онлайн.Ниже приведены размеры изображений для Instagram:
- Изображение профиля: 110 x 110 пикселей
- Миниатюра изображения: 161 x 161 пикселей
- Общие фото: 1080 x 1080 пикселей
- Истории в Instagram: 1080 x 1920 пикселей
Размеры изображений Pinterest —
Измените размер изображения для профиля Pinterest, доски и размера закрепленной фотографии в Интернете.Ниже приведены размеры изображений для Pinterest:
- Изображение профиля: 165 x 165 пикселей
- Изображение обложки платы: 222 x 150 пикселей
- Предварительный просмотр закрепленного изображения: 236 пикселей в ширину
Размеры изображений в LinkedIn —
Измените размер изображения для профиля LinkedIn, обложки, публикации и размера фотографии на странице компании в Интернете.Ниже приведены размеры изображений для LinkedIn:
- Изображение баннера: 1584 x 396 пикселей
- Изображение профиля: 400 x 400 пикселей
- Общее изображение: Ширина 350 пикселей
- Предварительный просмотр общей ссылки: 180 x 110 пикселей
- Изображение логотипа компании: 300 x 300 пикселей
- Изображение на обложке компании: 1536 x 768 пикселей
- Изображение баннера на странице компании: 646 x 220 пикселей
- Квадратный логотип (отображается при поиске компаний): 60 x 60 пикселей
Размеры изображений Tumblr —
Измените размер изображения для профиля Tumblr, размера публикации и заголовка в Интернете.Ниже приведены размеры изображений для Tumblr:
.
- Изображение профиля: 128 x 128 пикселей
- Изображение после публикации: 500 x 750 пикселей
Размеры изображений Snapchat —
Изменить размер изображения для размера геофильтра Snapchat онлайн. Ниже приведены размеры изображений для Snapchat:
- Геофильтры, реклама и линзы: 1080 x 1920 пикселей
Размеры изображений WhatsApp —
Изменение размера изображения для профиля WhatsApp (DP) в Интернете.Ниже приведены размеры изображений для WhatsApp:
- Размер изображения профиля WhatsApp: 192 x 192 пикселей
Ниже приведены ситуации, в которых вы можете использовать этот онлайн-инструмент для изменения размера изображения:
- Для добавления изображения нестандартного размера на сайт
- Для публикации изображений в различных социальных сетях, требующих изображений нестандартных размеров
- Чтобы добавить изображение нестандартного размера в формы
- Для изготовления фоторамки нестандартного размера
Почему вам следует использовать наш онлайн-инструмент для изменения размера изображений, а не другие?
- У нас есть предопределенные размеры для фото профиля и сообщений в социальных сетях
- Наш сайт быстрый и удобный для мобильных устройств
- Очень легко изменить размер изображения с помощью нашего инструмента
- Мы никогда не просим электронную почту и регистрацию
Преобразование файлов изображений в форматы HEIC, PNG, JPG, TIFF на iPhone iPad — приложение для iOS еженедельно
Когда вы снимаете изображение с помощью камеры на вашем смартфоне, оно будет сохранено на вашем устройстве в формате файла по умолчанию, JPEG, PNG, TIFF или другом.Мы обнаружили, что многие телефоны и планшеты Android сохраняют фотографии в виде файлов PNG. Последние модели iPhone, такие как iPhone 8, iPhone 8 Plus, iPhone X, сохраняют изображения в формате HEIC. И обычно у нас нет возможности изменить формат файлов фотографий по умолчанию на наших мобильных телефонах. Пока что исключительными являются только последние модели iPhone. Это связано с тем, что HEIC / HEIF — это совершенно новый формат изображений, представленный в iOS 11. В настоящее время мы находим его только на последних устройствах iOS и компьютерах Mac. Скорее всего, вы не захотите возвращать его к традиционному формату JPEG для фотографий iPhone, поскольку Apple утверждает, что новый формат фотографий может значительно сэкономить место для хранения.На текущем этапе изображения HEIC экономят место, но жертвуют кроссплатформенной совместимостью.
По этой причине многие поставщики программного обеспечения автоматически конвертируют фотографии iPhone в JPEG или другие форматы файлов. Например, приложения чата конвертируют фотографии HEIC в JPG или другой формат в фоновом режиме при отправке. Приложения для передачи файлов конвертируют фотографии iPhone в формат JPG прямо в воздухе при передаче. Посетите следующую страницу, чтобы узнать, как SendAnywhere может помочь вам отправлять фотографии iPhone HEIC в виде файлов JPG.
Даже iPhone имеет возможность конвертировать HEIC в JPG, когда вы копируете их с iPhone на ПК или Mac через USB. На вашем iPhone 8 или новее перейдите в Настройки > Фото > Перенести на Mac или ПК . Здесь вы можете увидеть два варианта: Автоматический и Keep Originals . Выберите Автоматический , чтобы выбрать формат JPG при передаче на Mac или ПК. После этого подключите iPhone к компьютеру через USB, скопируйте и вставьте фотографии iPhone на компьютер через USB.Таким образом, вы можете экспортировать изображения HEIC в формате JPG на свой компьютер.
В этой статье мы хотели бы поделиться с вами простым способом конвертировать фотографии iPhone или загруженные изображения и файлы изображений в другой формат файла, JPEG, PNG или TIFF, с помощью приложения для редактирования изображений Cropsize на iPhone iPad. Таким образом, вы сохраняете фотографии на iPhone в оптимизированном формате файла, что обеспечивает гораздо меньший размер файла и лучшее качество изображения в целом. Если вам нравится переносить фотографии iPhone на устройства сторонних производителей, использовать HEIC в Интернете, делиться HEIC в своих социальных сетях, вы можете сначала преобразовать формат файла фотографии на iPhone iPad.
Преобразование формата файла изображения на iPhone iPad
Запустите приложение для редактирования изображений для iOS на своем iPhone или iPad. Когда вы открываете приложение для редактирования изображений, вы видите, что оно открывает папку «Фотопленка», поэтому вы можете быстро выбирать и добавлять фотографии в приложение. После загрузки фотографии в приложение вы увидите такой экран.
В нижней части этого приложения для редактирования изображений вы можете найти различные инструменты для редактирования исходной фотографии, такие как изменение размера фотографий iPhone, добавление специальных эффектов к вашей фотографии, обрезка фотографий до любого размера на iPhone и т. Д.Вы можете пропустить редактирование, если вам нужно только изменить формат файла изображения на iPhone. Выберите Экспорт на нижней панели инструментов, после чего вы попадете на новый экран, подобный этому.
По умолчанию формат изображения в редакторе установлен на Авто . В настоящее время он сохраняет все изображения или фотографии в виде файлов JPEG, так же, как и устаревший вариант JPEG, о котором мы поговорим ниже. Вы можете нажать Format , чтобы развернуть всплывающее меню и найти такие параметры, как Auto, PNG, JPEG, TIFF .Если вы хотите преобразовать фотографию в формат jpeg на iPhone, выберите JPEG, затем нажмите кнопку Поделиться , чтобы просмотреть все доступные параметры, которые вы можете отправить на следующем шаге. Вы сможете отправить изображение по электронной почте, WhatsApp, добавить в приложение «Заметки», сохранить в приложение «Файлы», скопировать в iBooks и т. Д. Выберите Сохранить изображение , чтобы сохранить изображение как новое в формате файла, отличном от вашего. Фотопленка или приложение «Фотографии» на iPhone или iPad. Это просто и быстро. Если вы ищете способ или приложение для преобразования изображения в jpeg, png или tiff на iPhone или iPad, конвертируйте heic в jpg, это, несомненно, ваш лучший выбор.
Связанные страницы
Как преобразовать снимок экрана в формат Jpeg на Mac
Как блогер, я должен часто делать скриншоты своей MacOS. И, к счастью, для этого есть встроенная опция (Cmd + Shift + 4, если вы еще не знаете)
Но есть одна большая проблема: по умолчанию MacOS сохраняет все снимки экрана в формате png, что, хотя и является лучшим вариантом для текста, но размер файла слишком велик для онлайн-сайтов.
По теме: Почему снимок экрана всегда сохраняется в формате PNG?
Чтобы дать вам представление, ниже представлены два полноразмерных снимка экрана моего iMac 5k, и, хотя заметной разницы в качестве нет, файл png имеет размер более 5 МБ, а снимок экрана jpg — всего 32 КБ. Короче говоря, если вы часто загружаете снимок экрана в Интернет, измените формат снимка экрана по умолчанию на jpg.
А вот как это сделать.
1. Запустите Терминал на вашем Mac. Для этого нажмите пробел и cmd, чтобы вызвать поиск в центре внимания, а затем найдите и нажмите «Терминал».
2. Введите или скопируйте / вставьте следующую команду в окно Терминала и затем нажмите клавишу ввода
по умолчанию написать com.apple.screencapture type jpg
4. С этого момента формат экрана по умолчанию будет jpeg. Однако эффект проявится только после перезагрузки Mac. Или вы можете ввести следующую команду, чтобы перезапустить интерфейсный сервер (окно поиска), и он сделает то же самое.
killall SystemUIServer
5.Нажмите клавишу ввода. Вот и все. С этого момента, когда вы делаете снимки экрана на MacOS, формат файла по умолчанию должен быть jpeg.
Что делать, если вам нужен файл другого формата?
Вы можете выбрать любой другой формат файла, например — gif, pdf, png и т. Д. Команда аналогична методу, который мы использовали выше для JPG. Просто замените часть jpg в конце команды «Терминал» на нужный формат файла. Например —
Изменить формат снимка экрана на GIF
по умолчанию написать com.apple.screencapture тип gif
Изменить формат снимка экрана на PDF
по умолчанию написать com.apple.screencapture type pdf
Изменить формат снимка экрана на PNG
по умолчанию записать com.apple.screencapture type png
Как изменить место сохранения скриншотов?
По умолчанию MacOS сохраняет все снимки экрана на рабочем столе. Но в конечном итоге это может загромождать ваш рабочий стол, поэтому лучше создать новый каталог для всех снимков экрана.А вот как это сделать.
1. Создайте новую папку, в которой вы хотите сохранять снимки экрана. Откройте Finder, перейдите в «Документы»> «Создайте новую папку», назовем ее «Скриншоты».
2. Снова откройте свой терминал, введите следующую команду и нажмите Enter.
по умолчанию пишут com.apple.screencapture location / Users / mrinalsaha / Documents / Screenshots
Не забудьте заменить имя mrinalsaha на имя пользователя вашей системы, или вы также можете перетащить папку со снимками экрана в терминал, чтобы узнать путь к ней.
3. Вот и все. Теперь, если вы сделаете снимок экрана, он должен быть сохранен в новой папке, которую вы только что создали.
Связано: 8 способов делать снимки экрана в Windows
HDR Фотография: формат RAW или JPEG?
Если бы я получал пятак за каждый раз, когда кто-то говорил: «Я снимаю только в формате RAW» (здесь можно заменить JPEG на RAW), я был бы богат. По правде говоря, если кто-то ограничивает себя одним форматом, то, я полагаю, он установил ограничения, которые просто душат его творческий выбор.
Многие люди утверждают, что RAW превосходит JPEG в том, что он захватывает значительно более широкий динамический диапазон, что совершенно верно для фотографии с одним изображением. Однако, когда дело доходит до создания изображений HDR, JPEG практически равен RAW.
Фото Лизы Эллиотт.
Динамический диапазон изображения hdr захватывается с помощью управления экспозицией от 3 до 5 экспозиций в брекетинге (некоторые люди используют до 7 экспозиций в брекетинге, но я думаю, что это перебор), экспонируя крайности на обоих концах динамического диапазона.
Полагаясь на многократную экспозицию и объединяя их в формат hdr, можно расширить их возможности захвата динамического диапазона сцены, так что конечное созданное изображение распространяется на весь динамический диапазон фотографируемой сцены. Если ваша камера снимает только в формате JPEG, не стоит бежать в фотоателье и покупать камеру, которая добавляет RAW в вашу сумку для гаджетов, если, конечно, у вас нет других причин снимать в RAW.
В фотографии HDR RAW дает возможное преимущество.При экспозиции RAW создается цифровой файл (а не изображение), в котором фиксируется все, что может зафиксировать матрица камеры. Отображаемое изображение RAW имеет приоритет по сравнению с настройками камеры, но все остальные данные изображения также присутствуют в файле. При съемке одного изображения RAW предлагает широкий спектр исправлений для снимков, которые просто ускользнули, которые переэкспонированы или недоэкспонированы, или баланс белого сильно нарушен. Поскольку все данные уже есть, плохие изображения RAW могут быть восстановлены. В HDR файл RAW позволяет создать искусственное изображение HDR в ряде программных решений для преобразования / слияния.Photomatix Pro, программное обеспечение, которое я использую, позволяет создавать приемлемые HDR-изображения из одного файла в формате RAW.
В другом программном обеспечении для постобработки есть предустановки, которые выборочно корректируют блики и тени одного изображения для создания чего-то, что, кажется, имеет полный динамический диапазон объединенного изображения HDR, но не обманывайте себя! Регулировка теней и бликов — это что-то вроде того, как положить 10 персиков в маленькую корзину, а затем переложить их в большую корзину. Факт остается фактом: у одного еще всего 10 персиков.Хотя с помощью этих методов настройки получаются интересные изображения, они не такие, какими кажутся.
Фото Даниэля Ито.
Еще одна вещь, о которой нужно помнить. Файлы RAW довольно большие и медленные. Напомним, что они просто записывают все, что можно записать, и хранят эту информацию в цифровом файле. Чтобы отобразить файл RAW на дисплее камеры или на мониторе, приоритетное изображение перед отображением преобразуется в формат JPEG. Снимки в формате JPEG меньше и загружаются гораздо быстрее как в камеру, так и на монитор.Съемка в формате JPEG сокращает время обработки. Если это важно для вас, вы можете выбрать формат JPEG.
Выбор между съемкой изображений с брекетингом HDR в RAW или JPEG — это вопрос выбора наилучшего решения для поставленной задачи. Позвольте привести пример. Когда я собираюсь снимать пейзаж в HDR, я обычно беру с собой Canon 5D и штатив из углеродного волокна (он прочный и легкий, но довольно дорогой).

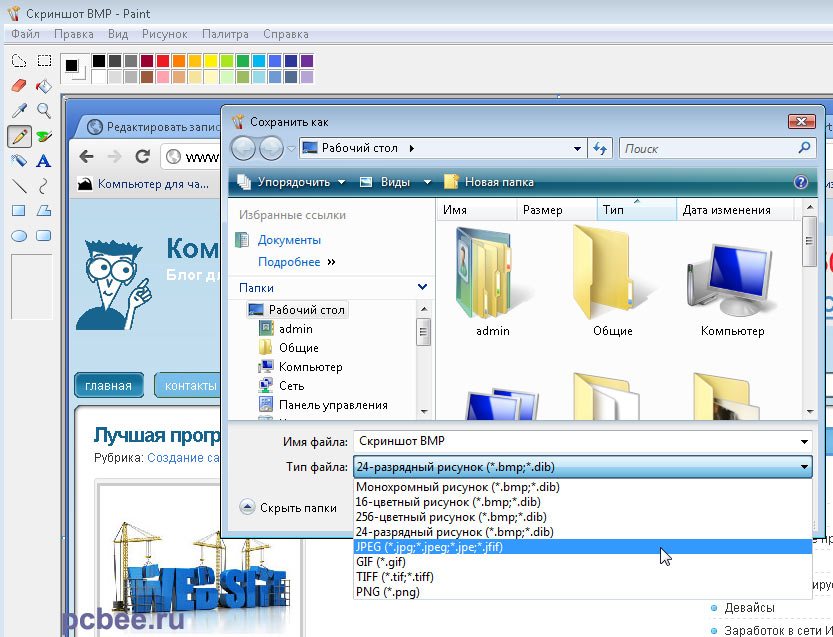
 Это конвертер для изображений. Он поддерживает все графические форматы.
Это конвертер для изображений. Он поддерживает все графические форматы.
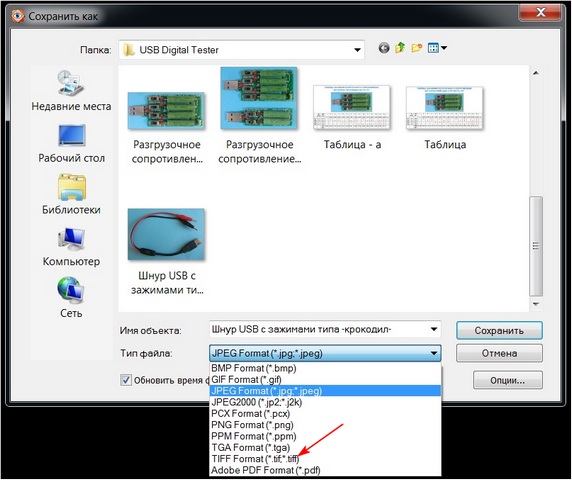
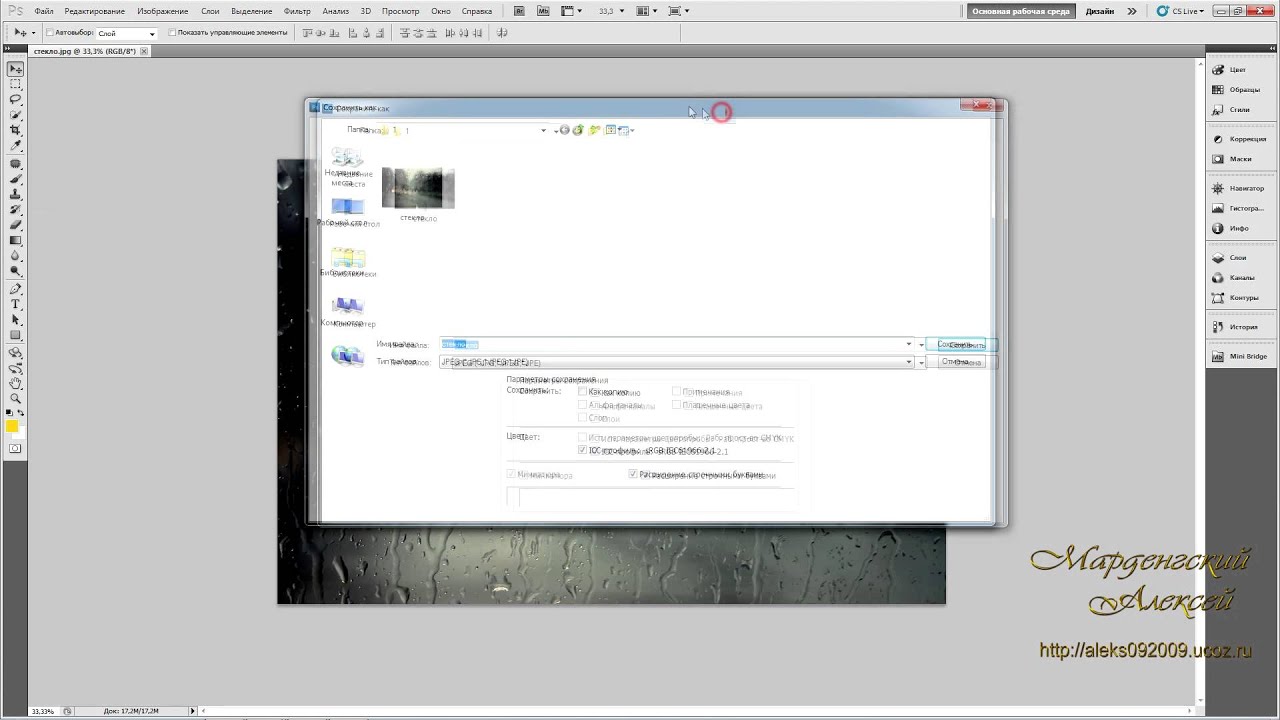
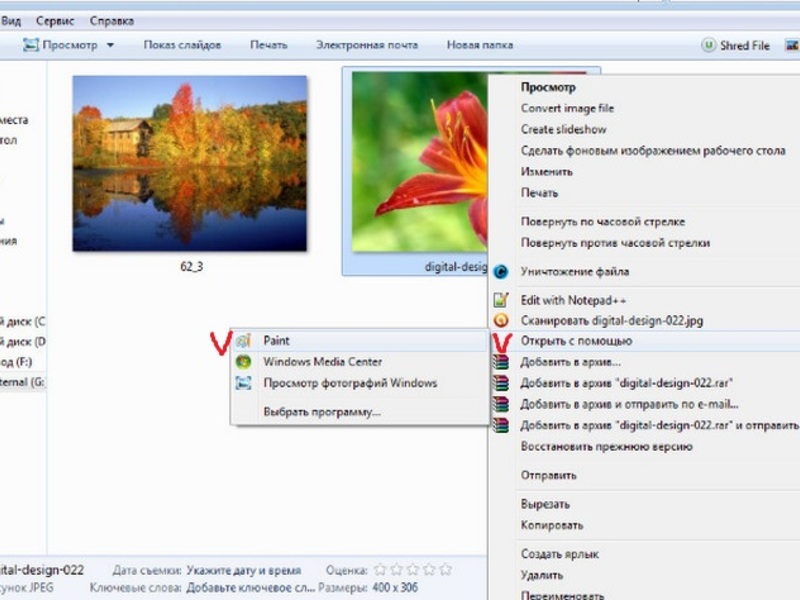 Как видите имя осталось то же самое, только вот форматик другой. Правда это только предварительный просмотр. На самом деле эти файлы еще не переведены. Нам осталось сделать последний штрих, а именно нажать на кнопку «Старт».
Как видите имя осталось то же самое, только вот форматик другой. Правда это только предварительный просмотр. На самом деле эти файлы еще не переведены. Нам осталось сделать последний штрих, а именно нажать на кнопку «Старт».
Добавить комментарий