Как внести деньги на счет в Skype? | Поддержка Skype
Внести деньги на счет в Skype можно двумя способами: в приложении Skype и в Интернете.
Внесение денег на счет в Skype в приложении Skype
- Откройте Skype на своем устройстве.
- Щелкните свой аватар.
- Выберите Skype – телефон.
- Выберите нужную сумму на счете в Skype, а затем нажмите кнопку Добавить/купить кредит .
- Мы поможем вам пройти процесс, чтобы завершить свою кредитную покупку.
Примечание. на iPhone и iPad выберите «продолжить» в разделе «учетная запись Skype» и следуйте инструкциям, чтобы завершить покупку в магазине App Store.
Android Mobile 4.0.4-5,1
- Нажмите кнопку меню .
- Коснитесь элемента Мой профиль и нажмите кнопку изменить в верхней части экрана.
- В разделе звонки на стационарные телефоны, отправка SMS, коснитесь кнопки » Открыть кредит «, чтобы выбрать вариант кредита.
Внесение денег на счет в Skype в Интернете
- Войдите в свою учетную запись.
- Под аватаром вы увидите одну из двух кнопок:
- Если вы еще не пользовались планом «Деньги на счете в Skype», нажмите кнопку Деньги на счете в Skype под аватаром.
- Если вы уже вносили деньги на счет в Skype, нажмите кнопку Внести деньги на счет в Skype под аватаром.
Примечание. Если вы используете iPhone или iPad и не можете использовать функцию » Поиск денег» или «добавить деньги на счет в Skype «, возможно, потребуется Очистить историю и файлы cookie на устройстве и войти в систему еще раз.
- Нажмите кнопку Продолжить рядом с суммой денег, которую вы хотите внести на счет в Skype.
- Выберите Автоматическое пополнение счета, если вы хотите включить эту функцию.
- При появлении соответствующего запроса введите свой адрес выставления счета.
- Выберите метод оплаты.
- Если вы уже оплачивали продукты Skype ранее и сохранили метод оплаты:
выберите один из сохраненных способов оплаты или введите новый с помощью кнопки Использовать новый метод оплаты. - Если вы впервые приобретаете продукт Skype:
вам будет предложено добавить новый метод оплаты. Выберите тип платежа и введите необходимые сведения.
- Если вы уже оплачивали продукты Skype ранее и сохранили метод оплаты:
- Нажмите кнопку Оплатить* и следуйте инструкциям по завершению оплаты.
Факт внесения денег на ваш счет в Skype будет отражен в вашей учетной записи в виде доставленного заказа, а новый остаток на счете будет показан в Skype. Теперь вы можете звонить на стационарные и мобильные телефоны, и стоимость каждого звонка будет списываться с вашего счета.
*Нажав кнопку Оплатить, вы принимаете Условия использования Skype.
Вы готовы ознакомиться с дополнительными сведениями?
Как оформить подписку на план в Skype?
Устранение неполадок подписок на Skype
Как оплатить Skype? | Поддержка Skype
Существует множество способов оплаты продуктов Skype. Например, можно использовать деньги на счете в Skype, подписки и Skype-номера. Чтобы узнать, как оплатить продукты Skype в вашей стране, найдите ее в следующем списке и ознакомьтесь с перечнем доступных вам безопасных, быстрых и удобных вариантов оплаты.
Если оплата была отклонена, это может быть связано с ограничениями на покупки.
А Б В Г Д Е Ж З И Й К Л М Н О П Р С Т У Ф Х Ц Ч ШЭ Ю Я
Афганистан
Alipay
Покупка из приложения Apple
Diners
MasterCard
Skrill
Visa
Discover
Maestro
UnionPay
Албания
Alipay
American Express
Покупка из приложения Apple
Diners
MasterCard
PayPal
Skrill
Visa
Discover
Maestro
UnionPay
Алжир
Alipay
American Express
Покупка из приложения Apple
Diners
MasterCard
Skrill
Visa
Discover
Maestro
UnionPay
Америка́нское Само́а
Alipay
American Express
Покупка из приложения Apple
Diners
MasterCard
Skrill
Visa
Discover
Maestro
UnionPay
Андорра
Alipay
American Express
Покупка из приложения Apple
Diners
MasterCard
PayPal
Skrill
Visa
Discover
Maestro
UnionPay
Ангола
Alipay
Покупка из приложения Apple
Diners
MasterCard
Skrill
Visa
Discover
Maestro
UnionPay
Ангилья
Alipay
American Express
Покупка из приложения Apple
Diners
MasterCard
PayPal
Skrill
Visa
Discover
Maestro
UnionPay
Антарктида
Alipay
Покупка из приложения Apple
Diners
MasterCard
Skrill
Visa
Discover
Maestro
UnionPay
Антигуа и Барбуда
Alipay
American Express
Покупка из приложения Apple
Diners
MasterCard
Skrill
Visa
Discover
Maestro
UnionPay
Аргентина
Alipay
American Express
Покупка из приложения Apple
Diners
MasterCard
PayPal
Paysafecard
Skrill
Visa
Discover
Maestro
UnionPay
Армения
Alipay
American Express
Покупка из приложения Apple
Diners
MasterCard
PayPal
Skrill
Яндекс.Деньги
Discover
Maestro
UnionPay
Аруба
Alipay
American Express
Покупка из приложения Apple
Diners
MasterCard
PayPal
Skrill
Visa
Discover
Maestro
UnionPay
Австралия
Alipay
American Express
Покупка из приложения Apple
Diners
MasterCard
Банковский перевод
PayPal
Paysafecard
Poli
Розничная торговля
Skrill
Карты предоплаты Skype
Visa
Discover
Maestro
UnionPay
Австрия
Alipay
American Express
Покупка из приложения Apple
Diners
JCB
MasterCard
Банковский перевод
PayPal
Paysafecard
Skrill
SafetyPay
Visa
Discover
Maestro
UnionPay
Азербайджан
Alipay
American Express
Покупка из приложения Apple
Diners
MasterCard
PayPal
Skrill
Visa
Яндекс.Деньги
Discover
Maestro
UnionPay
Багамы
Visa
Alipay
Diners
MasterCard
PayPal
Skrill
American Express
Discover
Maestro
UnionPay
Бахрейн
Visa
Alipay
Покупка из приложения Apple
Diners
MasterCard
PayPal
Skrill
American Express
Discover
Maestro
UnionPay
Бангладеш
Alipay
Покупка из приложения Apple
Diners
MasterCard
Skrill
Visa
Discover
Maestro
UnionPay
Барбадос
Visa
Alipay
Покупка из приложения Apple
Diners
MasterCard
PayPal
Skrill
American Express
Discover
Maestro
UnionPay
Беларусь
Visa
Alipay
Покупка из приложения Apple
Diners
MasterCard
Skrill
Visa
WebMoney
Яндекс.Деньги
American Express
Discover
Maestro
UnionPay
Бельгия
Visa
Alipay
Покупка из приложения Apple
Diners
JCB
MasterCard
Банковский перевод
PayPal
Paysafecard
Skrill
SOFORT Banking
American Express
Discover
Maestro
UnionPay
Белиз
Visa
Alipay
Покупка из приложения Apple
Diners
MasterCard
Skrill
American Express
Discover
Maestro
UnionPay
Бенин
Alipay
Покупка из приложения Apple
Diners
MasterCard
Skrill
American Express
Discover
Maestro
UnionPay
Бермуды
Visa
Alipay
Покупка из приложения Apple
Diners
MasterCard
PayPal
Skrill
American Express
Discover
Maestro
UnionPay
Бутан
Visa
Alipay
Покупка из приложения Apple
Diners
MasterCard
PayPal
Skrill
American Express
Discover
Maestro
UnionPay
Боливия
Visa
Alipay
Покупка из приложения Apple
Diners
MasterCard
Skrill
American Express
Discover
Maestro
UnionPay
Бонэйр, Синт-Эстатиус и Саба
Alipay
Diners
MasterCard
Skrill
American Express
Discover
Maestro
UnionPay
Босния и Герцеговина
Alipay
Покупка из приложения Apple
Diners
MasterCard
PayPal
Skrill
American Express
Discover
Maestro
UnionPay
Ботсвана
Visa
Alipay
Покупка из приложения Apple
Diners
MasterCard
PayPal
Skrill
American Express
Discover
Maestro
UnionPay
о-в Буве
Alipay
Покупка из приложения Apple
Diners
MasterCard
Skrill
Visa
Discover
Maestro
UnionPay
Бразилия
Visa
Alipay
Покупка из приложения Apple
Boleto Bancário
Diners
MasterCard
PayPal
Skrill
Розничная торговля
SafetyPay
American Express
Discover
Maestro
UnionPay
Британская территория в Индийском океане
Alipay
Покупка из приложения Apple
Diners
MasterCard
Skrill
Visa
Discover
Maestro
UnionPay
Виргинские о-ва (Великобритания)
Alipay
Покупка из приложения Apple
Diners
MasterCard
Skrill
Visa
Discover
Maestro
UnionPay
Бруней-Даруссалам
Visa
Alipay
Покупка из приложения Apple
Diners
MasterCard
PayPal
Skrill
American Express
Discover
Maestro
UnionPay
Болгария
Visa
Alipay
Покупка из приложения Apple
Diners
MasterCard
Банковский перевод
PayPal
Paysafecard
Skrill
American Express
Discover
Maestro
UnionPay
Буркина-Фасо
Alipay
Покупка из приложения Apple
Diners
MasterCard
Skrill
Visa
Discover
Maestro
UnionPay
Бурунди
Alipay
Покупка из приложения Apple
Diners
MasterCard
Skrill
Visa
Discover
Maestro
UnionPay
Камбоджа
Alipay
Покупка из приложения Apple
Diners
MasterCard
Skrill
Visa
Discover
Maestro
UnionPay
Камерун
Visa
Alipay
Покупка из приложения Apple
Diners
MasterCard
Skrill
American Express
Discover
Maestro
UnionPay
Канада
Visa
Alipay
Покупка из приложения Apple
Diners
MasterCard
PayPal
Paysafecard
Skrill
Telus
American Express
Discover
Maestro
UnionPay
Кабо-Верде
Visa
Alipay
Покупка из приложения Apple
Diners
MasterCard
PayPal
Skrill
American Express
Discover
Maestro
UnionPay
Острова́ Кайма́н
Visa
Alipay
Покупка из приложения Apple
Diners
MasterCard
PayPal
Skrill
American Express
Discover
Maestro
UnionPay
Центрально-Африканская Республика
Alipay
Покупка из приложения Apple
Diners
MasterCard
Skrill
Visa
Discover
Maestro
UnionPay
Чад
Visa
Alipay
Покупка из приложения Apple
Diners
MasterCard
PayPal
Skrill
American Express
Discover
Maestro
UnionPay
Чили
Visa
Alipay
Покупка из приложения Apple
Diners
MasterCard
PayPal
Skrill
American Express
Discover
Maestro
UnionPay
Китай
Alipay
Покупка из приложения Apple
Кредитные карты
GMF
Discover
Maestro
UnionPay
О-в Рождества
Alipay
Покупка из приложения Apple
Diners
MasterCard
Skrill
Visa
Discover
Maestro
UnionPay
Кокосовые о-ва
Alipay
Покупка из приложения Apple
Diners
MasterCard
Skrill
Visa
Discover
Maestro
UnionPay
Колумбия
Visa
Alipay
Покупка из приложения Apple
Diners
MasterCard
Skrill
American Express
Discover
Maestro
UnionPay
Коморы
Alipay
Покупка из приложения Apple
Diners
MasterCard
Skrill
Visa
Discover
Maestro
UnionPay
Конго
Visa
Alipay
Diners
MasterCard
PayPal
Skrill
American Express
Discover
Maestro
UnionPay
Конго (ДРК)
Visa
Alipay
Diners
MasterCard
PayPal
Skrill
American Express
Discover
Maestro
UnionPay
Острова Кука
Visa
Alipay
Покупка из приложения Apple
Diners
MasterCard
PayPal
Skrill
American Express
Discover
Maestro
UnionPay
Коста-Рика
Visa
Alipay
Покупка из приложения Apple
Diners
MasterCard
PayPal
Skrill
SafetyPay
American Express
Discover
Maestro
UnionPay
Кот-д’Ивуар
Visa
Alipay
Покупка из приложения Apple
Diners
MasterCard
Skrill
American Express
Discover
Maestro
UnionPay
Хорватия
Visa
Alipay
Покупка из приложения Apple
Diners
MasterCard
Банковский перевод
PayPal
Paysafecard
Skrill
American Express
Discover
Maestro
UnionPay
Куба
Покупка из приложения Apple
Alipay
Diners
MasterCard
Skrill
Visa
Discover
Maestro
UnionPay
Кипр
Visa
Alipay
Покупка из приложения Apple
Diners
MasterCard
PayPal
Paysafecard
Skrill
American Express
Discover
Maestro
UnionPay
Чешская Республика
Visa
Alipay
Diners
MasterCard
PayPal
Paysafecard
Skrill
TrustPay
American Express
Discover
Maestro
UnionPay
Дания
Visa
Alipay
Покупка из приложения Apple
Diners
MasterCard
Банковский перевод
PayPal
Paysafecard
Skrill
American Express
Discover
Maestro
UnionPay
Джибути
Visa
Alipay
Покупка из приложения Apple
Diners
MasterCard
PayPal
Skrill
American Express
Discover
Maestro
UnionPay
Доминика
Visa
Alipay
Покупка из приложения Apple
Diners
MasterCard
PayPal
Skrill
American Express
Discover
Maestro
UnionPay
Доминиканская Республика
Visa
Alipay
Покупка из приложения Apple
Diners
MasterCard
PayPal
Skrill
American Express
Discover
Maestro
UnionPay
Эквадор
Visa
Alipay
Покупка из приложения Apple
Diners
MasterCard
PayPal
Skrill
American Express
Discover
Maestro
UnionPay
Египет
Visa
Alipay
Покупка из приложения Apple
Diners
MasterCard
Skrill
American Express
Discover
Maestro
UnionPay
Сальвадор
Visa
Alipay
Покупка из приложения Apple
Diners
MasterCard
PayPal
Skrill
American Express
Discover
Maestro
UnionPay
Экваториальная Гвинея
Alipay
Покупка из приложения Apple
Diners
MasterCard
Skrill
Visa
Discover
Maestro
UnionPay
Эритрея
Visa
Alipay
Покупка из приложения Apple
Diners
MasterCard
PayPal
Skrill
American Express
Discover
Maestro
UnionPay
Эстония
Visa
Alipay
Покупка из приложения Apple
Diners
MasterCard
Банковский перевод
PayPal
Skrill
TrustPay
American Express
Discover
Maestro
UnionPay
Эфиопия
Visa
Alipay
Покупка из приложения Apple
Diners
MasterCard
PayPal
Skrill
American Express
Discover
Maestro
UnionPay
Фолклендские о-ва (Islas Malvinas)
Visa
Alipay
Diners
MasterCard
PayPal
Skrill
American Express
Discover
Maestro
UnionPay
Фарерские о-ва
Visa
Alipay
Покупка из приложения Apple
Diners
MasterCard
PayPal
Skrill
American Express
Discover
Maestro
UnionPay
Фиджи
Visa
Alipay
Покупка из приложения Apple
Diners
MasterCard
PayPal
Skrill
American Express
Discover
Maestro
UnionPay
Финляндия
Visa
Alipay
Покупка из приложения Apple
Diners
JCB
MasterCard
Банковский перевод
PayPal
Paysafecard
Skrill
American Express
Discover
Maestro
UnionPay
Франция
Visa
Alipay
Покупка из приложения Apple
Carte Bancaire
Diners
JCB
MasterCard
Банковский перевод
PayPal
Paysafecard
Skrill
American Express
Discover
Maestro
UnionPay
Французская Гвиана
Visa
Alipay
Покупка из приложения Apple
Diners
MasterCard
PayPal
Skrill
American Express
Discover
Maestro
UnionPay
Французская Полинезия
Visa
Alipay
Покупка из приложения Apple
Diners
MasterCard
PayPal
Skrill
American Express
Discover
Maestro
UnionPay
Францу́зские Ю́жные и Антаркти́ческие террито́рии
Alipay
Покупка из приложения Apple
Diners
MasterCard
Skrill
Visa
Discover
Maestro
UnionPay
Габон
Visa
Покупка из приложения Apple
Diners
MasterCard
PayPal
Skrill
American Express
Discover
Maestro
UnionPay
Гамбия
Покупка из приложения Apple
Diners
MasterCard
Skrill
Visa
UnionPay
Грузия
Покупка из приложения Apple
Diners
MasterCard
Skrill
Visa
Discover
Maestro
UnionPay
Германия
Visa
Покупка из приложения Apple
Diners
Giropay
JCB
Lastschrift
MasterCard
Банковский перевод
PayPal
Paysafecard
Skrill
SOFORT Banking
American Express
Discover
Maestro
UnionPay
Гана
Покупка из приложения Apple
Diners
MasterCard
Skrill
Visa
Discover
Maestro
UnionPay
Гибралтар
Visa
Покупка из приложения Apple
Diners
MasterCard
PayPal
Skrill
American Express
Discover
Maestro
UnionPay
Греция
Visa
Покупка из приложения Apple
Diners
JCB
MasterCard
Банковский перевод
PayPal
Paysafecard
Skrill
American Express
Discover
Maestro
UnionPay
Гренландия
Visa
Покупка из приложения Apple
Diners
MasterCard
PayPal
Skrill
American Express
Discover
Maestro
UnionPay
Гренада
Visa
Покупка из приложения Apple
Diners
MasterCard
PayPal
Skrill
American Express
Discover
Maestro
UnionPay
Гваделупа
Visa
Покупка из приложения Apple
Diners
MasterCard
PayPal
Skrill
American Express
Discover
Maestro
UnionPay
Гуам
Visa
Покупка из приложения Apple
Diners
MasterCard
Skrill
American Express
Discover
Maestro
UnionPay
Гватемала
Visa
Покупка из приложения Apple
Diners
MasterCard
PayPal
Skrill
American Express
Discover
Maestro
UnionPay
Гвинея
Покупка из приложения Apple
Diners
MasterCard
Skrill
Visa
Discover
Maestro
UnionPay
Гвинея-Бисау
Покупка из приложения Apple
Diners
MasterCard
Skrill
Visa
Discover
Maestro
UnionPay
Гайана
Visa
Покупка из приложения Apple
Diners
MasterCard
Skrill
American Express
Discover
Maestro
UnionPay
Гаити
Visa
Alipay
Покупка из приложения Apple
Diners
MasterCard
Skrill
American Express
Discover
Maestro
UnionPay
о. Херд и о-ва Макдональд
Alipay
Покупка из приложения Apple
Diners
MasterCard
Skrill
Visa
Discover
Maestro
UnionPay
Папский Престол (Ватикан)
Visa
Alipay
Diners
MasterCard
PayPal
Skrill
American Express
Discover
Maestro
UnionPay
Гондурас
Visa
Alipay
Покупка из приложения Apple
Diners
MasterCard
PayPal
Skrill
American Express
Discover
Maestro
UnionPay
Гонконг, САР
Visa
Alipay
Diners
MasterCard
Банковский перевод
PayPal
Skrill
American Express
Discover
Maestro
UnionPay
Венгрия
Visa
Alipay
Покупка из приложения Apple
Diners
MasterCard
Банковский перевод
PayPal
Paysafecard
Skrill
American Express
Discover
Maestro
UnionPay
Исландия
Visa
Alipay
Покупка из приложения Apple
Diners
MasterCard
Банковский перевод
PayPal
Skrill
American Express
Discover
Maestro
UnionPay
Индия
NetBanking
Электронный кошелек
Оплата картой
UnionPay
Индонезия
Visa
Alipay
Покупка из приложения Apple
Diners
MasterCard
Metranet Upoint
Банковский перевод
Skrill
Visa
WebMoney
American Express
Discover
Maestro
UnionPay
Иран
Visa
Alipay
Покупка из приложения Apple
Diners
MasterCard
Skrill
American Express
Discover
Maestro
UnionPay
Ирак
Visa
Alipay
Покупка из приложения Apple
Diners
MasterCard
Skrill
American Express
Discover
Maestro
UnionPay
Ирландия
Visa
Alipay
Покупка из приложения Apple
Diners
JCB
MasterCard
Банковский перевод
PayPal
Paysafecard
Skrill
American Express
Discover
Maestro
UnionPay
Израиль
Visa
Alipay
Покупка из приложения Apple
Diners
MasterCard
PayPal
Skrill
American Express
Discover
Maestro
UnionPay
Италия
Visa
Alipay
Покупка из приложения Apple
Diners
MasterCard
Банковский перевод
PayPal
Paysafecard
Skrill
American Express
Discover
Maestro
UnionPay
Ямайка
Visa
Alipay
Покупка из приложения Apple
Diners
MasterCard
PayPal
Skrill
American Express
Discover
Maestro
UnionPay
Япония
Visa
Alipay
Покупка из приложения Apple
Diners
Excite Japan
JCB
MasterCard
Банковский перевод
PayPal
Розничная торговля
Skrill
Ваучер Skype
American Express
Discover
Maestro
UnionPay
Иордания
Visa
Alipay
Покупка из приложения Apple
Diners
MasterCard
PayPal
Skrill
American Express
Discover
Maestro
UnionPay
Казахстан
Visa
Alipay
Покупка из приложения Apple
Diners
MasterCard
Skrill
Visa
Яндекс.Деньги
American Express
Discover
Maestro
UnionPay
Кения
Visa
Alipay
Покупка из приложения Apple
Diners
MasterCard
PayPal
Skrill
American Express
Discover
Maestro
UnionPay
Кирибати
Visa
Alipay
Покупка из приложения Apple
Diners
MasterCard
PayPal
Skrill
American Express
Discover
Maestro
UnionPay
Корея
Visa
Alipay
Daesung
Diners
MasterCard
PayPal
Skrill
American Express
Discover
Maestro
UnionPay
Кувейт
Visa
Alipay
Покупка из приложения Apple
Diners
MasterCard
PayPal
Paysafecard
Skrill
American Express
Discover
Maestro
UnionPay
Киргизия
Visa
Alipay
Покупка из приложения Apple
Diners
MasterCard
Skrill
Visa
Яндекс.Деньги
American Express
Discover
Maestro
UnionPay
Лаос
Visa
Alipay
Покупка из приложения Apple
Diners
MasterCard
PayPal
Как пополнять деньги на счете в Скайпе, используя Скайп Менеджер™? | Поддержка Skype
Скайп Менеджер позволяет вам легко вносить деньги на счет в Скайпе. Пополнять деньги на счете в Скайпе можно кредитной картой, через платежные системы PayPal или Sofort и многими другими способами.
После пополнения денег на счете в Скайпе вы сможете выделять их участникам.
Важно. При настройке Скайп Менеджера существует ограничение на максимальную сумму денег, которую можно внести на счет в Скайпе. Она зависит от используемого метода оплаты и от суммы, уже внесенной на счет Скайпа в этом месяце. Кроме того, вам будут доступны не все методы оплаты.
Чтобы внести деньги на счет в Скайпе, сделайте следующее.
- Войдите в Скайп Менеджер.
- Щелкните Внести деньги на счет на панели мониторинга Скайп Менеджера.
- Если вы впервые пополняете счет в вашем Скайп Менеджере, выберите метод оплаты и щелкните Далее.
- Выберите сумму денег, которую хотите внести на счет в Скайпе.
- Если вы пополняете деньги на счете в Скайпе с помощью кредитной карты или PayPal, включите или отключите автоматическое пополнение счета.
При использовании этой функции остаток на счете в Скайпе будет автоматически пополняться, когда его сумма опускается ниже заданного значения. Чтобы включить автопополнение, установите флажок Автоматически пополнять счет при низком балансе.
- Щелкните Продолжить.
- Проверьте метод оплаты и щелкните Оплатить. Отобразится подтверждение платежа.
См. дополнительные сведения об изменении параметров автопополнения денег на счете.
Также предлагаем вам дополнительные сведения о просмотре истории платежей и скачивании счетов.
Как пополнить счет Скайп — внесение средств на баланс
Как зарабатывают разработчики бесплатных программ? Как правило, у них есть три источника дохода: пожертвования от пользователей, встраивание в собственный софт рекламы и продажа дополнительных возможностей. В Skype реализовано последних два пункта. Для рекламы имеются специальные блоки, а баланс пополняется для возможности телефонии. Как положить деньги на Скайп? Давайте разберемся с этим вопросом.
Коротко о главном
Skype — популярное приложение, предназначенное для общения посредством текстовых и голосовых сообщений, видеозвонков. Практическая реализация позволяет организовать полноценные конференции, обучающие мероприятия в режиме реального времени. Функция демонстрации экрана способствует лучшему усвоению представленного материала, увеличивает заинтересованность аудитории.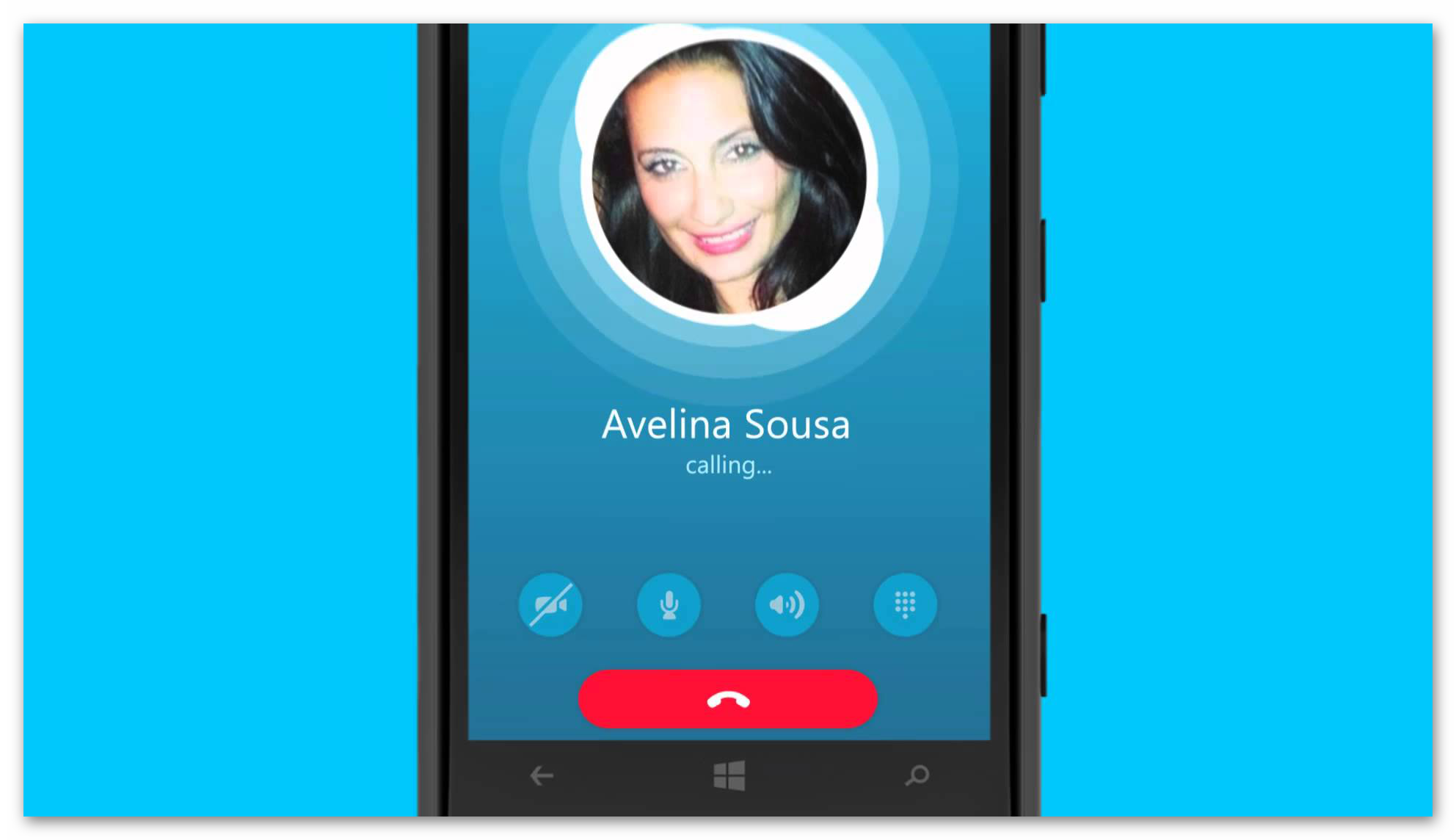
Среди других преимуществ проекта выделяются следующие:
- Кроссплатформенность — установочные пакеты адаптированы под особенности большинства операционных систем.
- Бесплатная основа — каждый пользователь может скачать дистрибутив с официального сайта мессенджера.
- Работоспособность — малое потребление ресурсов системы не влияет на качество эксплуатационного процесса.
- Простота — освоение возможностей программы занимает считаные минуты, чему способствует лаконичный пользовательский интерфейс, русская локализация, минимальное количество вкладок и кнопок.
Нынешним собственником Скайпа является корпорация Microsoft, материально-техническая база которой обеспечит дальнейшее процветание и развитие вышеназванного проекта.
Как пополнить счет мессенджера
Многие пользователи недоумевают — зачем же вносить денежные средства для общения? Ответ довольно прост — возможность по выгодным тарифам звонить на номера операторов мобильной связи, стационарные устройства. Это не только удобно, но и экономически оправданно, особенно в свете повышения абонентской платы.
Дальнейшее повествование будет разбито на несколько логических блоков (способов оплаты услуги), используемых для удобства восприятия.
Способ №1 «Официальный»
Мы рассмотрим варианты пополнения баланса в Скайпе на компьютере. В настоящий момент существует две версии программы. Начнем, пожалуй, со старой:
- Если у вас классическая версия программы, кликните на пункт Skype в меню инструментов, а потом на «Внести деньги…».
 В современном клиенте кликните по аватарке в углу и нажмите на аналогичную надпись.
В современном клиенте кликните по аватарке в углу и нажмите на аналогичную надпись.
- Выполняется переход на другой ресурс, где проводится повторная процедура авторизации.
- Выбираем количество отправляемых средств и валюту (актуальными будут доллары и евро).

- Активируем или отменяем галочку об автоматическом пополнении счета по достижению «критической» отметки остатка.
- Кликаем на кнопку «Продолжить», открывается новая форма с обязательными для ввода полями.

- Выбираем способ пополнения счета и вводим все необходимые данные.
А в обновленном Скайпе попасть на страницу оплаты выйдет так:
- Кликните на миниатюру профиля в углу.

- Нажмите на пункт «Добавить средства».
- Выберите подходящий тариф и приобретите его.

Оплатить Скайп через Сбербанк Онлайн можно на одном из разделов сайта банка или в приложении для мобильных устройств.
Способ №2 «Ваучеры»
Ваучеры для Скайпа — предоплаченные карточки с определенным номиналом, который можно перевести на баланс учетной записи. Сделать это можно на специальной странице сайта — http://www.skype.com/go/myaccount/. Здесь вам нужно авторизоваться (если это потребуется), пролистать страницу до раздела «Сведения о счете» и кликнуть на «Ваучер».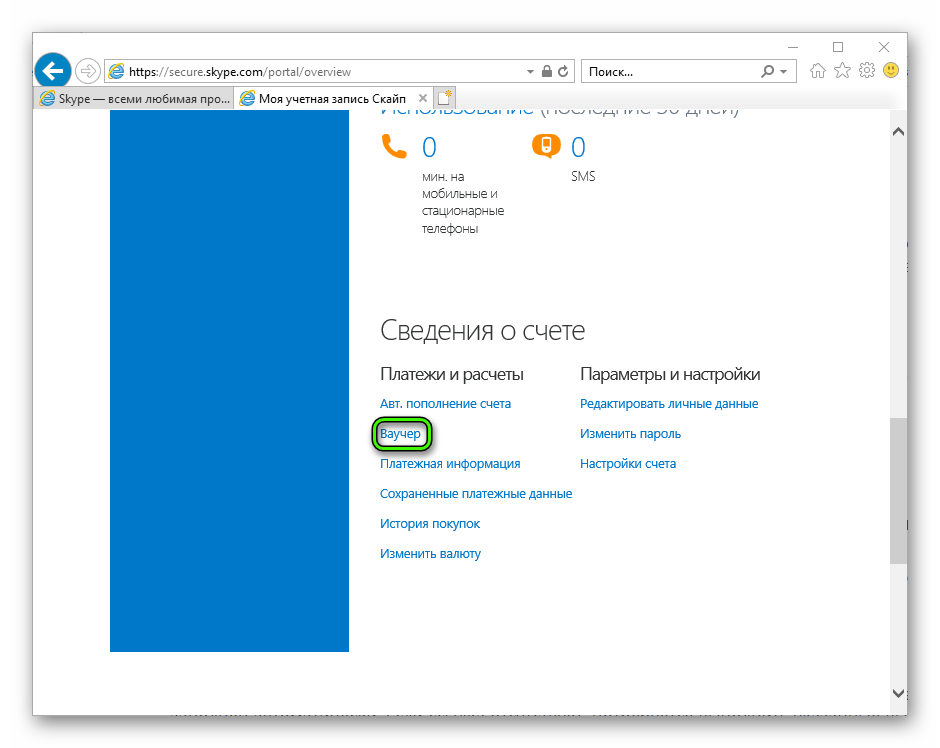 Потом остается только ввести номер ваучера и подтвердить действия. Средства будут незамедлительно переведены на ваш баланс.
Потом остается только ввести номер ваучера и подтвердить действия. Средства будут незамедлительно переведены на ваш баланс.
Способ №3 «Терминал»
Можно положить деньги на Скайп через терминал оплаты QIWI. Их легко обнаружить в любом городе России. Проще всего это сделать в крупных торговых центрах. С меню терминала разобраться нетрудно. Вам нужно отыскать пункт оплаты «Интернет и телефон». Там и будет нужный сервис. Учтите, что для завершения операции необходимо знать свой логин от учетной записи.
Проще всего это сделать в крупных торговых центрах. С меню терминала разобраться нетрудно. Вам нужно отыскать пункт оплаты «Интернет и телефон». Там и будет нужный сервис. Учтите, что для завершения операции необходимо знать свой логин от учетной записи.
Вместо заключения
Пополнение баланса в Skype — популярная процедура, дающая возможность звонить на мобильные и стационарные номера. Площадка предлагает выгодные тарифы для общения вне сети для привлечения постоянной клиентской базы. Такая активность явно не идет на пользу операторам связи, особенно на фоне кампании по увеличению абонентской платы.
Читайте так же:
Как положить деньги на Скайп
Скайпом мы пользуемся постоянно. И не только для бесплатной связи. Он очень выручает за границей, когда нужно позвонить родным домой на мобильные телефоны. Все, что для этого нужно – это знать, как положить деньги на Skype, чтобы пополнить счет своего аккаунта. Все-таки, это выгоднее, чем платить бешеные деньги за международные разговоры. А меня зовут Максим. И здесь мы со Светланой рассказываем, как нам удается зарабатывать и экономить в Интернете.
Как положить деньги на счет Скайп
С недавних пор список способов, при помощи которых можно пополнить счет на скайпе, заметно расширился. Я помню времена, когда у меня была возможность сделать это только через банковскую карту. А сейчас Skype принимает разные виды электронных платежей:
Оплату можно провести тоже разными способами. Мне удобно платить через интерфейс компьютера. Светлана вносит деньги с телефона. Оплата проводится как в скайпе, так и в самом электронном кошельке.
Как положить деньги на Скайп через Сбербанк Онлайн
В первую очередь поделюсь своим опытом – как положить деньги на Скайп с карты Сбербанка. Для этого я запускаю Скайп. Перейти на страницу оплаты можно двумя путями. Например, сначала нажать на аватар своего профиля.

И в открывшемся меню управления аккаунтом выбрать пункт «Со Скайпа на телефон».

Или сразу нажать на состояние своего баланса (он отражается рядом с именем пользователя).

Оба эти способа в итоге выведут на экран окно заявки на пополнение счета. В нем нужно кликнуть по кнопке «Продолжить».

Выбрать сумму пополнения, например $5. И нажать на кнопку «Внести $5 на счет».

После этого загрузится браузер с формой ввода адреса для выставления счета. Здесь необходимо указать свое имя и фамилию.

Заполнить поля «Страна», «Адрес», «Город», и «Почтовый индекс». Кстати, в графе «Адрес» нужно указывать улицу, дом и квартиру. Потом кликнуть по кнопке «Сохранить».

Теперь предстоит выбрать метод оплаты. У меня стоит «Банковская карта». Здесь я указываю номер карточки Сбербанка и другие реквизиты – код безопасности, срок действия счета.

Нажимаю на кнопку «Оплатить» и подтверждаю платеж по смс.
Внимание! Этот способ сработает только в том случае, если у вас подключена услуга «Мобильный банк» от Сбербанка.
Как пополнить Skype через мобильное приложение для смартфона
Теперь расскажу, как пополнить Скайп через телефон. Так делает моя Света, она переводит деньги с Вебмани.
Алгоритм похожий, отличается только интерфейс. Признаюсь честно, я не сразу разобрался, куда нужно нажимать. Но Свете, например, так удобнее.
Итак, запускаете Скайп на телефоне и прикасаетесь пальцем к своей аватарке вверху экрана.

Откроется панель управления профилем. В ней выбираете пункт «Со Скайпа на телефон».

Здесь также открывается призыв звонить на мобильные и городские телефоны в Скайпе. Нажимаете «Продолжить».

Выбираете сумму пополнения и нажимаете на кнопку «Внести…».

Точно так же заполняете поля со своим именем и адресом.

И нажимаете на кнопку «Сохранить».

Выбираете метод оплаты. Например, Вебмани.

Входите в аккаунт своего электронного кошелька.

И подтверждаете платеж.
Инструкция как положить деньги на Скайп другому человеку
Если у Светы нет денег на Вебмани, я могу сам пополнить ее счет. При этом, мне необязательно проводить всю операцию через ее аккаунт. Я могу перевести средства сам через Яндекс.Деньги. Вот как это происходит:
Шаг 1.
В кошельке «Яндекс.Деньги» открываю раздел «Оплата услуг».

Шаг 2.
Пропускаю список «Популярные сервисы» и прокручиваю страницу вниз до «Категорий каталога».

Шаг 3.
Перехожу в раздел «Онлайн сервисы».

Шаг 4
Нахожу в списке сервисов «Skype» и кликаю по этой ссылке.

Шаг 5
Ввожу логин Светы в Skype и указываю сумму пополнения. Затем нажимаю на кнопку «Заплатить».

Шаг 6.
Могу перевести деньги со своего Яндекс Кошелька или указать другой способ оплаты.

Например, выберу карту Сбербанка.

Шаг 7.
Ввожу номер мобильного, к которому привязана банковская карточка. И нажимаю на кнопку «Заплатить». А потом подтверждаю платеж через смс.

Шаг 8.
Или выбираю оплату с помощью «Сбербанк Онлайн». И перехожу в этот сервис, чтобы провести платеж через него.

Точно так же я легко переведу деньги на скайп любому другому человеку. Для этого мне нужно знать только его логин. Этот способ пригодится также тем, кому нужно знать, как положить деньги на скайп организации.
Как видите, положить деньги на скайп совсем не сложно. Перевести финансы легко как с банковской карты, так и с баланса электронного кошелька. А пополнять можно как свой аккаунт, так и любому другому человеку.
Как положить деньги на Skype
Все современные люди уже достаточно давно пользуются программой Skype, так как с ее помощью можно связываться с друзьями в самых разных местах, и даже странах. Причем бесплатно. Наверное, у каждого есть такая учетная запись. Но иногда есть потребность в том, чтобы сделать звонок на мобильный или домашний телефон. Для этого нужно пополнить счет, потому возникает вопрос: как положить деньги на Skype?
Как пополнить баланс Skype
Оплатить Скайп можно двумя способами:
- Через интернет (не выходя из дома).
- Через платежный терминал.
Оба варианта работают. Но первый требует от вас наличия кошелька в системе электронных платежей (Яндекс Деньги, WebMoney и так далее) или кредитной карты какого-либо банка (Visa или MasterCard).
А вот для работы с терминалом вам ничего этого не нужно. Только наличные деньги. Какой из вариантов использовать, выбирать вам. Все зависит от ваших возможностей и предпочтений.
Стоит отметить, что минимальная сумма пополнения равна 5 долларам. Итак, давайте рассмотрим оба варианта подробнее.
Пополнение через интернет
Если у вас есть кредитка или кошелек на Яндекс Деньгах и на счете имеется достаточная сумма денег, то все очень просто. Откройте программу и войдите в свою учетную запись. Теперь откройте вкладку «Skype» на панели инструментов и выберите пункт «Внести деньги на счет в Skype». После этого вы автоматически перейдете на страницу пополнения баланса.
[reklama]
Здесь вам необходимо выбрать сумму, которая будет внесена на счет, а также валюту. Как правило, все пользуются долларами (USD), но вы можете выбрать любую другую из предложенного списка. После того, как вы все выбрали, нажмите кнопку «Продолжить». На этом этапе система просит заполнить несложный формуляр. Заполняете в соответствии со своими данными и нажимаете «Продолжить».
Здесь вам предложат выбрать способ оплаты:
- PayPal.
- WebMoney.
- Банковская карта.
Выбираете удобный для вас способ и следуете подсказкам на экране. Рассмотрим на примере оплаты через кредитную карту. Для этого выберите «Оплатить картой» и заполните предложенный формуляр. Здесь вам придется ввести следующие данные:
- Номер вашей карты (с которой будут списаны деньги).
- Имя владельца (обычно указано на самой кредитке).
- Месяц и год, до которого действительна ваша кредитка.
- Проверочный код (CVV) – трехзначное число, которое указано на обратной стороне карты.
После этого поставьте галочку в строке «Я принимаю условия пользования Скайп…» и нажмите кнопку «Оплатить». Как видите, пополнить Skype через интернет достаточно просто.
Как внести деньги на счет в Skype: Видео
Пополнение через терминал
Сделать это еще проще. Вам нужно только найти ближайший терминал. Теперь найдите раздел «Телефония». Здесь нас интересует пункт «IP-телефония». Это и есть голосовая связь через интернет. Теперь выберите Skype. Далее введите логин вашей учетной записи в Skype (которую вы хотите пополнить).
Осталось только внести деньги на Skype через терминал. Поместите их в купюроприемник. Для совершения транзакции может потребоваться несколько часов. Это время необходимо для того, чтобы банк обработал заявку и перенаправил средства на ваш личный счет. Платежный терминал должен выдать чек. Обязательно сохраните его до тех пор, пока на счет не придет внесенная сумма.
В случае возникновения каких-либо проблем вы сможете связаться со службой поддержки и здесь может оказаться необходимым наличие чека.
Пополнить Skype по карте: Видео
Как положить деньги на Скайп через терминал, Сбербанк Онлайн
На чтение 7 мин. Просмотров 88 Опубликовано
Скайп – всем известный мессенджер, которым активно пользуются множество людей, используя его для видеосвязи и бесплатных звонков посредством интернет. Возможности Skype по сравнению с иными аналогичными приложениями расширены – ведь с его помощью можно звонить и на стационарные, городские телефоны. Но, чтобы использовать такую услугу, на Скайп необходимо внести определенную сумму средств.
Всем пользователям популярного мессенджера необходимо знать, как положить деньги на Скайп. Также будет полезным выяснить, и какие еще есть платные услуги и этого, чрезвычайно удобного приложения. Кстати, платными является лишь малая часть услуг Skype, практически все его возможности бесплатны для пользователей.
 Для пополнения Скайпа разработано несколько способов
Для пополнения Скайпа разработано несколько способов
Что такое Скайп
Skype является русифицированной телефонной программой, устанавливаемой на компьютер. С ее помощью можно осуществлять голосовые и видеозвонки. Также этот мессенджер предоставляет возможность обмениваться пользователям интернет-сообщениями. Вся передача данных проходит шифрование, что обеспечивает повышенную надежность и защиту всех переговоров.
По данным статистики, Скайпом пользуются более 665 млн пользователей, а подавляющее большинство разработчиков и обслуживающего персонала находятся в Эстонии (города Тарту и Таллин).
Платные услуги Скайпа
Skype – многофункциональная программа общения. Но помимо большого ряда бесплатных услуг, разработчиками мессенджера предусмотрены и некоторые оплачиваемые возможности. В частности:
- Передача СМС.
- Общение по мобильникам.
- Использование онлайн-номеров.
- Звонки на стационарные телефоны.
Все данные услуги требуют знаний, как пополнить Скайп наличностью. Кстати, стоит знать, что все вышеперечисленные услуги по своим тарифам оказываются намного ниже, чем аналогичные у операторов сотовой связи.
 Суть приложения
Суть приложения
Способы пополнения мессенджера
Разработчиками предлагается множество методов внесения средств на баланс Скайпа. Например, пополнить счет Skype можно с помощью:
- посредством терминалом;
- личного кабинета профиля;
- используя пластиковые карты;
- произведя оплату через электронные кошельки.
Стоит знать, что некоторые из перечисленных методов бывают недоступными для пользователей Скайпа некоторых стран. Но большая часть из них являются традиционными и активно используются пользователями мессенджера.
Через официальный сайт
Чтобы пополнить счет Скайп таким образом, следует зайти в личный профиль мессенджера и отметить опцию «Деньги на счете в Skype» (она расположена с левой стороны страницы). Затем, в открывшейся страничке отметить кнопку зеленого цвета «Внеси деньги». Остается выбрать необходимую сумму (5, 10 или 25 Евро). При необходимости валюту можно изменить (данная опция расположена с правой стороны).
Нажать на опцию «Продолжить». Остается заполнить необходимые платежные данные. Там же происходит выбор способа оплаты: карточка либо Е-кошелек. Остается кликнуть на клавишу «Оплатить» и дожидаться окончания транзакции.
 Можно пополнить Скайп через само приложение
Можно пополнить Скайп через само приложение
По мобильному банкингу и с помощью пластиковой карты
Теперь стоит рассмотреть, как можно оплатить Скайп банковской картой через интернет, по статистике такой метод оплаты является одним из наиболее популярных. Такой способ внесения средств аналогичен с оплатой Скайпа банковской картой. Операция проводиться по следующей инструкции:
- Зайти в мессенджер.
- Кликнуть на опцию «Skype» (она расположена в верхнем левом углу).
- В появившемся меню выбрать «Внести деньги».
- Затем ввести логин/пароль в появившихся окошках.
- Отметить «Войти».
- Выбрать и указать необходимую сумму к оплате.
- Ввести расчетный счет (необходимо полностью заполнить все графы, не забывая и о почтовом индексе).
- Нажать на опцию «Продолжить».
- Выбрать способ оплаты и ввести номер сотового.
- Осталось согласиться с условиями транзакции и отметить опцию «Оплатить».
По банкомату
Чтобы выяснить, как положить деньги на Скайп через терминал, следует изучить следующую инструкцию. Она предельно проста и не требует особых знаний:
- Авторизоваться в устройстве (вставить в банкомат карточку и ввести ПИН).
- На главном меню выбрать и отметить «Платежи».
- Затем перейти на пункт «Интернет и телефон» – «Скайп».
Остается ввести идентификатор мессенджера (логин+пароль). Потом дважды кликнуть по опции «Дальше» для подтверждения вносимых данных. Ввести в устройство необходимую сумму и нажать на «Оплатить».
 Внесение денег через терминал
Внесение денег через терминал
С помощью электронных кошельков
Если клиент Скайпа является активным пользователем Е-кошелька, то ему пригодится именно такой способ пополнения баланса мессенджера. Действовать следует таким образом:
- Зайти на свою страничку в Скайпе.
- Отметить на опцию «Skype» либо нажить на аватар (в зависимости от версии приложения).
- Кликнуть по команде «Добавить средства».
- Мессенджер автоматически перенаправит пользователя в браузер, где следует внести собственный идентификатор (логин/пароль).
- Остается выбрать и отметить сумму для внесения.
- Заполнить личные данные плательщика.
- Нажать на кнопку «Далее» и выбрать нужный метод оплаты.
Посредством сайта skype-money.ru
Для этого следует первым делом активировать Скайп и перейти со своей страницы мессенджера по опции «Все программы». Откроется меню, где следует отметить «Skype». Затем ввести идентификатор и дважды кликнуть по значку мессенджера в нижнем правом углу. Появится панель управления, где необходимо нажать на вкладку «Скайп» в верхней стороне панели. После загрузки окна выбрать и отметить сумму для внесения и отметить опцию «Вперед».
Появится окошко, где следует указать способ внесения денег и отметить «Вперед». Откроется окошечко браузера сайта skype-money. В его перечне необходимо указать «Банковский перевод» и кликнуть на эту кнопку один раз. Появится вкладка с банковскими реквизитами, их необходимо проверить, особенно получателя (ZAO Raifeissenbank Austria).
Данную страничку следует распечатать и сделать проплату в банке на основании полученных данных. Платеж, совершаемый таким образом, зачисляется в течение 5–6 банковских дней. Подтверждение о выполненной транзакции приходит на Е-мэйл получателя.
Многие пользователи мессенджера задают вопрос, как оплатить Скайп через Сбербанк Онлайн. Данная опция на портале банка недоступна, так что придется использовать иные методы проплаты.
 Какие услуги предоставляет Скайп
Какие услуги предоставляет Скайп
Проверка счета Скайпа
Чтобы узнать, какой баланс мессенджера и уточнить, поступили ли деньги, необходимо ознакомиться с историей покупок. Необходимые действия будут зависеть от версии установленного Скайпа на домашний ПК.
Версия 7:
Эта версия приложения является классической для пользователей операционных систем Linux, Mac и Windows. Для прояснения ситуации с балансом, необходимо просто посмотреть остаток счета. Данная информация отображается в режиме реального времени рядом с аватаром и логином мессенджера.
Версия 8:
Для пользователей этой вариации приложения, необходимо зайти на собственный профиль, щелкнув по аватару. Денежный остаток будет виден рядом с опцией «Телефон».
Как вывести деньги со Скайпа
Следует знать, что потребовать вернуть деньги, скопленные на счете мессенджера можно лишь по истечении двух недель с момента их поступления. Данный пункт отдельно указан в соглашении пользователя, поэтому является вполне законным. Но активные клиента данного мессенджера говорят о частых трудностях, которые возникают с выводом средств.
Вернуть деньги со Скайпа является проблематичной задачей, поэтому лучше их использовать по назначению и не пополнять приложение на крупные суммы.
Но попытаться вернуть средства все же можно. Для этого стоит обратиться в службу техподдержки системы и обрисовать ситуацию. Правда, руководство мессенджера крайне неохотно идет на возврат денег и очень редко идет на уступки своим клиентам. В случае отказа можно попробовать продать действующий аккаунт, разбросав объявления по соцсетям.
Выводы
Пополнить Скайп можно разнообразными способами. Но решив использовать платные услуги мессенджера, стоит знать, что переводить в приложение слишком крупные денежные суммы не стоит. По отзывам активных пользователей, вернуть их назад становится крайне проблематично. Поэтому если и возникает нужда в платных услугах, то проплачивать их стоит, тщательно выверяя требуемую сумму.
Как пополнить счет в Skype?
Пополнить счет в Skype можно двумя способами: в приложении Skype и через Интернет.
Пополнение счета Skype в приложении Skype
- Откройте Skype на своем устройстве.
- Выберите свое изображение профиля .
- Выберите Skype на телефон .
- Выберите желаемую сумму на счете в Skype, затем нажмите кнопку Добавить / Купить кредит .
- Мы проведем вас через процесс оплаты счета в Skype.
Примечание : на iPhone и iPad выберите Продолжить в разделе «Деньги на счете в Skype» и следуйте инструкциям, чтобы завершить покупку через App Store.
Android Mobile 4.0.4 — 5.1
- Нажмите кнопку Menu .
- Коснитесь Мой профиль , затем коснитесь кнопки Изменить вверху.
- Под номером Позвоните на телефоны, отправьте SMS , нажмите кнопку Обнаружить кредит , чтобы выбрать вариант кредита.
Пополнение счета в Skype через Интернет
- Войдите в свою учетную запись.
- Под изображением вашего профиля вы увидите одну из двух кнопок:
- Если вы новичок на счете в Skype, выберите Discover Credit под изображением вашего профиля.
- Если вы ранее покупали деньги на счете в Skype, выберите Внести деньги на счет в Skype под изображением вашего профиля.
Примечание: Если вы используете iPhone или iPad и у вас нет опции Discover Credit или Add Skype Credit , вам может потребоваться очистить историю и файлы cookie на вашем устройстве и снова войти в систему.
- Выберите Продолжить на сумму на счете в Skype, которую вы хотите купить.
- Выберите, если вы хотите включить автоматическое пополнение счета в своей учетной записи.
- Введите адрес для выставления счетов, если будет предложено.
- Выберите способ оплаты:
- Если вы уже оплачивали продукты Skype и сохранили способ оплаты:
Выберите один из сохраненных способов оплаты или выберите Используйте новый способ оплаты , чтобы ввести новый. - Если вы впервые покупаете продукт Skype:
Вам будет предложено добавить новый способ оплаты.Выберите тип оплаты и введите свои данные.
- Если вы уже оплачивали продукты Skype и сохранили способ оплаты:
- Выберите Оплатить сейчас * , затем следуйте инструкциям, чтобы завершить платеж.
Ваш счет в Skype будет отображаться как доставленный заказ в вашем аккаунте, и вы увидите сумму, отображаемую в Skype. Теперь вы можете звонить на мобильные и стационарные телефоны, и стоимость звонка будет вычтена с вашего баланса.
* Выбирая Pay Now , вы соглашаетесь с Условиями использования Skype.
Готовы узнать больше?
Как приобрести подписку в Skype?
Устранение неполадок подписок Skype
.
Как изменить настройки Skype?
Как изменить настройки Skype? | Поддержка Skype Назад к результатам поиска
Чтобы получить доступ к настройкам в Skype:
- Выберите свое изображение профиля .
- Выберите Настройки .
- Выберите один из следующих параметров, чтобы внести изменения:
Примечание: Вы можете получить доступ к настройкам Skype с любой платформы или устройства, но не все параметры доступны для изменения на каждой платформе.
- Учетная запись и профиль
- Управляйте видимостью изображения вашего профиля.
- Просмотр и управление данными вашей учетной записи.
- Общие
- Измените язык.
- Выберите параметры запуска и закрытия. (Недоступно в Skype для Интернета и мобильных устройств)
- Просмотреть доступные сочетания клавиш для специальных возможностей Skype.
- Настройте параметры перевода, выбрав свой разговорный язык или голос перевода.
- Внешний вид
- Выберите цветовую схему, светлый или темный режимы, а также выберите светлый или темный высококонтрастные доступные режимы.
- Включение режима компактного списка и отображение значков пользователей и бесед. (Недоступно на мобильных устройствах)
- Аудио и видео (только для настольных ПК)
- Выберите камеру и настройте параметры.
- Выберите свой фоновый эффект.
- Выберите микрофон и отрегулируйте уровни входного сигнала. Выберите динамики и отрегулируйте выходные уровни.
- Звонок
- Настройте идентификатор вызывающего абонента, переадресацию вызовов и голосовую почту.
- Включите субтитры вызовов и другие настройки вызовов.
- Обмен сообщениями
- Включите или отключите уведомления о прочтении, измените способ отображения смайлов, измените размер текста и другие параметры обмена мгновенными сообщениями.
- Управляйте возможностью доступа к изображениям при просмотре сообщения, определяя, когда его загружать — никогда, используя Wi-Fi, или используя Wi-Fi и сотовые данные.
- Включите или отключите возможность вставлять скопированные сообщения в виде кавычек, а не в виде обычного текста.
- Настройка параметров автоматической загрузки файлов. (Недоступно в Skype для Интернета или мобильного телефона)
- Уведомления
- Увеличение, уменьшение или исключение событий, о которых Skype предупреждает.
- Управление функциями режима «Не беспокоить».
- Управление уведомлениями по электронной почте.
- Контакты
- Контакты синхронизации. (Недоступно в Skype для Windows или Linux)
- Управляйте заблокированными контактами.
- Управляйте настройками конфиденциальности для контактов.
- Помощь и обратная связь
- Проверьте текущую версию Skype.
- Найдите ссылки на справочную информацию и проверьте текущий статус Skype.
- Оставьте отзыв и просмотрите дополнительную информацию.
- Учетная запись и профиль
Готовы узнать больше?
Конфиденциальность
Кто может видеть мой профиль в Skype и статус присутствия?
Защита вашей безопасности и конфиденциальности в Интернете.
Была ли эта статья полезной? Да Нет
Как мы можем это улучшить?
Важно: Не указывайте личную или идентифицирующую информацию.
Отправить Нет, спасибо
Спасибо за ваш отзыв.
https://go.skype.com/myaccount https://go.skype.com/logout.
Как настроить Skype To Go ™?
Как настроить Skype To Go ™? | Поддержка Skype Назад к результатам поиска
- Войдите в свою учетную запись Skype.
- В разделе Управление функциями выберите плитку Skype To Go .
Примечание. Если вы используете iPhone или iPad и у вас нет функции Skype To Go, вам может потребоваться очистить историю и файлы cookie на вашем устройстве и снова войти в систему.
- Выберите код своей страны и введите свой номер телефона, затем установите флажок, если вы используете номер мобильного телефона.
- Выберите Настроить Skype to Go . Вы получите номер доступа, который можно использовать для набора международных номеров с мобильного или стационарного телефона.
- Добавьте контакт к своему номеру Skype To Go.
Если вы хотите позвонить своему контакту, просто наберите его номер Skype To Go, и вас сразу подключат.
Убедитесь, что вы:
- Запишите номер доступа Skype To Go, отображаемый на экране, или сохраните его в телефоне.
- Установите четырехзначный PIN-код — таким образом, если вы звоните с незарегистрированного телефона, вы все равно можете получить доступ к Skype To Go.
Нет, ничего скачивать и устанавливать не нужно. Просто войдите в свою учетную запись и следуйте инструкциям выше.
- Войдите в свою учетную запись Skype.
- В разделе «Управление функциями» выберите Skype To Go .
- Выберите Управляйте .
- Выбрать Добавить новый номер .
- Из предложенных вариантов выберите, является ли добавляемый номер мобильным или стационарным, введите номер, затем Сохранить .
Вы можете зарегистрировать до 20 разных телефонных номеров, с которых будете звонить на свои номера Skype To Go.
Это сделано из соображений безопасности. Мы регистрируем ваш номер телефона, чтобы другие люди не могли злоупотреблять вашими номерами Skype To Go.
Убедитесь, что на вашем телефоне включена идентификация вызывающего абонента, иначе Skype To Go не будет работать.
Да. Если вы позвоните на один из номеров Skype To Go с незарегистрированного телефона, автоматический оператор попросит вас ввести один из ваших зарегистрированных телефонных номеров, включая международный код страны (например: +1 для США или +44 для Великобритании). , и ваш ПИН-код перед подключением вызова.Это не позволяет никому использовать ваши номера Skype To Go без вашего разрешения.
Когда вы звоните на один из номеров Skype To Go с зарегистрированного телефона, ваш звонок будет соединен сразу.
Мы даем вам PIN-код, чтобы никто не мог злоупотреблять вашими номерами Skype To Go.
Запомните : если вы звоните по одному из номеров Skype To Go с телефона, который не зарегистрирован в своей учетной записи, автоматический оператор попросит вас ввести один из ваших зарегистрированных телефонных номеров вместе с вашим PIN-кодом.При вводе зарегистрированного номера телефона необходимо указать международный код страны (например: +1 для США или +44 для Великобритании).
Никогда не сообщайте свой PIN-код никому.
Ваш оператор связи сможет сказать вам, в каком вы коде города и совпадает ли код города вашего Skype To Go с этим. Если этого не произойдет, они смогут помочь вам найти подходящий.
Да. С помощью Skype To Go вы также можете получить номер доступа в поддерживаемых странах.Единственное, что вам понадобится, это подтвержденный номер телефона. Если вы уже подтвердили свой номер телефона, вы должны были получить уведомление по электронной почте. Если нет, проверить свой номер легко — просто перейдите на страницу Caller ID в своей учетной записи и выберите Добавить новый номер .
Готовы узнать больше?
Что такое Skype To Go?
Как использовать мои номера Skype To Go?
Была ли эта статья полезной? Да Нет
Как мы можем это улучшить?
Важно: Не указывайте личную или идентифицирующую информацию.
Отправить Нет, спасибо
Спасибо за ваш отзыв.
https://go.skype.com/myaccount https://go.skype.com/logout.
Как создать групповой чат в Skype на мобильном телефоне или планшете?
Как создать групповой чат в Skype на мобильном телефоне или планшете? | Поддержка Skype Назад к результатам поиска
Android (6.0+) и планшет на базе Android
- Нажмите кнопку Новый чат .
- Выбрать Новая группа .
- Настройте свою группу:
- Введите имя для вашей группы, которое необходимо для продолжения.
- Нажмите кнопку Picture , чтобы загрузить, или сделайте новую фотографию для своей группы, если вы хотите добавить ее.Когда вы будете довольны выбранным изображением, нажмите на галочку.
- Нажмите кнопку Edit , чтобы выбрать цвет для группового чата, если вы хотите его выбрать, а затем нажмите стрелку вправо, чтобы подтвердить выбор цвета.
- Нажмите стрелку вправо, чтобы начать добавление контактов. Нажмите Search , а затем введите имя контакта, который хотите добавить. Кроме того, вы можете выбрать контакты из рекомендованного списка.
- Продолжайте поиск и добавляйте до 600 контактов в свою группу.
- Нажмите Готово , чтобы создать группу и начать общение.
Android 4.0.4 — 5.1
- Нажмите кнопку Новый чат .
- Выбрать Новая группа .
- Создайте свою группу:
- Найдите контакт, который вы хотите добавить, набрав в поле Выберите участников или выберите их из списка Skype Contacts .
- Нажмите кнопку создания группы, и вы попадете в новый групповой чат.
iPhone и iPad
- Нажмите кнопку Новый чат .
- Выбрать Новая группа .
- Настройте свою группу:
- Введите имя для вашей группы, которое необходимо для продолжения.
- Нажмите кнопку Picture , чтобы загрузить, или сделайте новую фотографию для своей группы, если вы хотите добавить ее. Когда вы будете довольны выбранным изображением, нажмите на галочку.
- Нажмите кнопку Edit , чтобы выбрать цвет для группового чата, если вы хотите его выбрать, а затем нажмите стрелку вправо, чтобы подтвердить выбор цвета.
- Нажмите стрелку вправо, чтобы начать добавление контактов. Нажмите Search , а затем введите имя контакта, который хотите добавить. Кроме того, вы можете выбрать контакты из рекомендованного списка.
- Продолжайте поиск и добавляйте до 600 контактов в свою группу.
- Нажмите Готово , чтобы создать группу и начать общение.
Была ли эта статья полезной? Да Нет
Как мы можем это улучшить?
Важно: Не указывайте личную или идентифицирующую информацию.
Отправить Нет, спасибо
Спасибо за ваш отзыв.
https://go.skype.com/myaccount https://go.skype.com/logout.

 В современном клиенте кликните по аватарке в углу и нажмите на аналогичную надпись.
В современном клиенте кликните по аватарке в углу и нажмите на аналогичную надпись.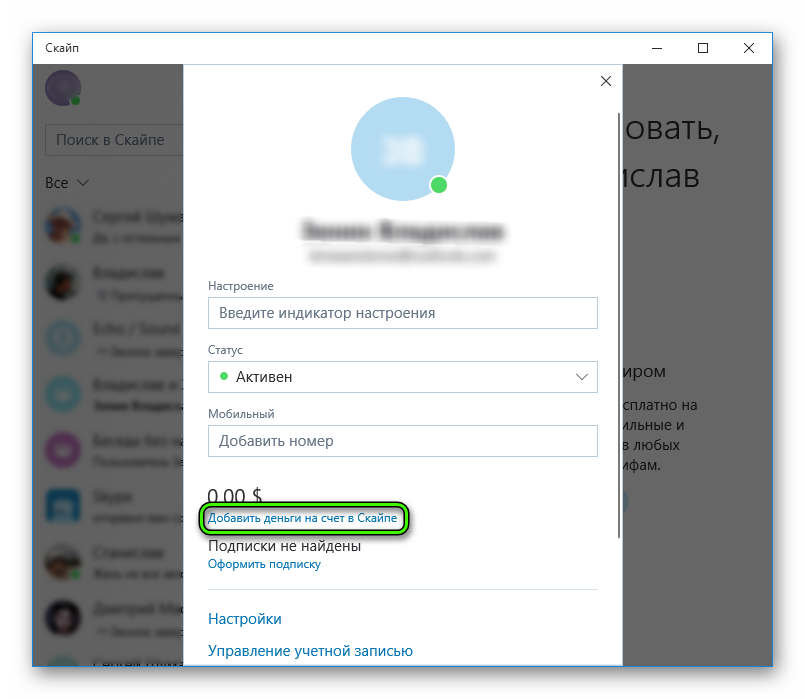
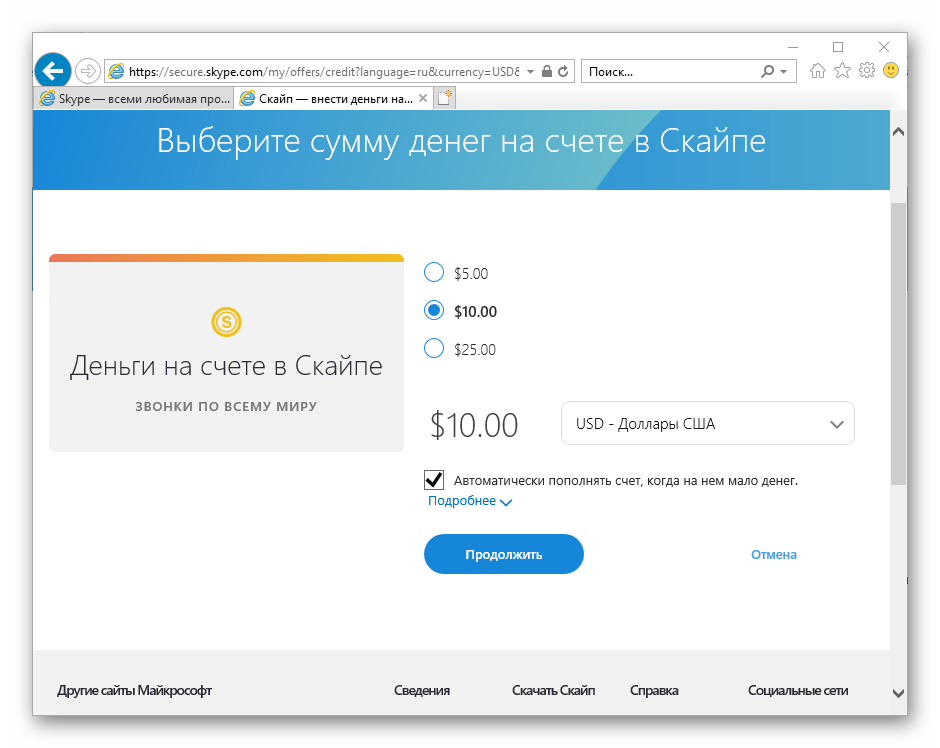

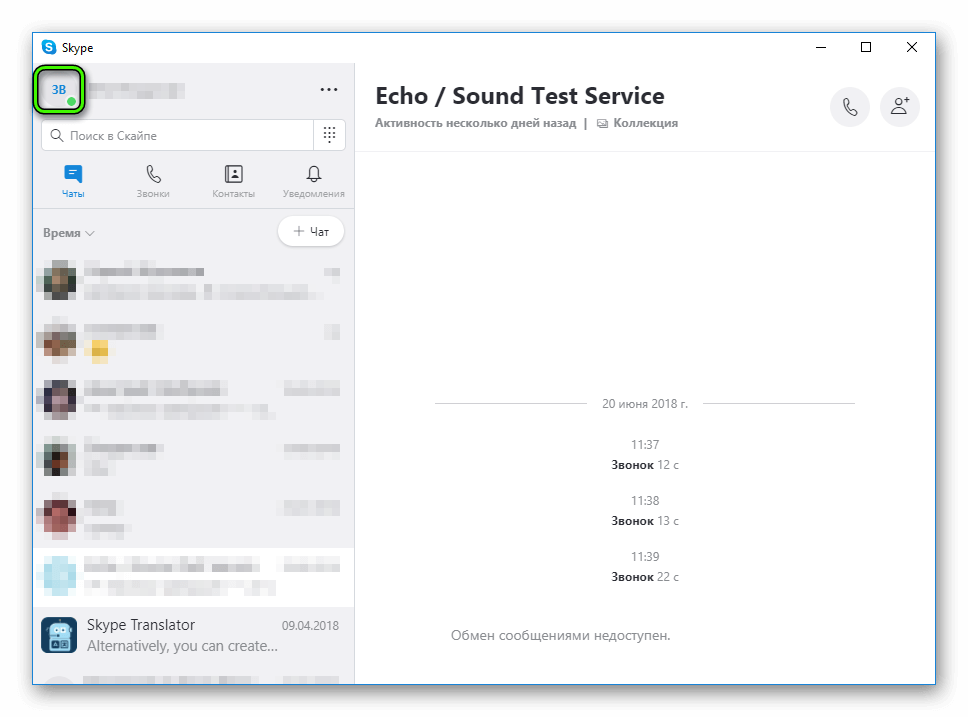
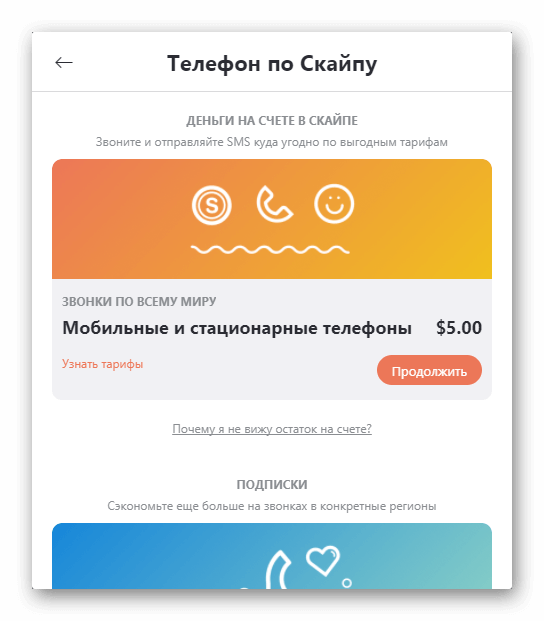
Добавить комментарий