Как добавить администратора в группу в вк
Здравствуйте, уважаемые читатели сайта Inetfishki.ru! Если в социальной сети Вконтакте у Вас есть своя группа, которую Вы бы хотели развивать и сделать ее популярной, то необходимо ей постоянно заниматься. Нужно искать подписчиков, регулярно добавлять новые публикации, отвечать на вопросы пользователей и прочее.
Я уже рассказывала, как пригласить своих друзей в группу Вконтакте. Писала и о том, как сделать меню. Это привлекает пользователей, делает их работу с группой легче, особенно, если Вы предлагаете какие-нибудь услуги или продаете товары.
Но что делать, если времени заниматься сообществом у Вас не хватает, подписчиков много, да и терять их не охота? В таком случае, можно дать полномочия админа другому пользователю, чтобы он также мог совершать определенные действия от имени сообщества. Ну а если человек не будет выполнять никаких действий, Вы всегда сможете его убрать с должности. Теперь давайте со всем этим разбираться подробнее.
Как назначить редактором, модератором, администратором в группе
Для того чтобы назначить другого участника администратором, зайдите в группу, владельцем которой Вы являетесь, и нажмите на три горизонтальные точки под аватаркой. Из выпадающего меню выберите пункт «Управление сообществом».


Дальше в меню справа перейдите на вкладку «Участники», найдите в списке нужного человека и нажмите напротив него на кнопочку «Назначить руководителем».


В следующем окошке отметьте маркером, кем именно Вы хотите сделать выбранного пользователя: модератором, редактором или администратором. Чтобы человек отображался на главной странице сообщества, поставьте галочку в поле «Отображать в блоке контактов».


Можете заполнить появившиеся поля, затем нажмите «Назначить руководителем».


Почитайте предупреждение, и если Вы со всем согласны, нажмите «Назначить администратором».


Блок контактов находится на главной странице сообщества с правой стороны. Отметив галочкой, чтобы страница отображалась в этом блоке, она там появится, и выглядеть будет, как показано на скриншоте ниже.


Как поменять владельца группы
Если Вы создали сообщество, но не хотите больше быть ее владельцем и нужно передать полномочия другому человеку, тогда зайдите в него, нажмите на три горизонтальные точки под аватаркой и выберите из списка пункт «Управление сообществом».


В меню справа перейдите на вкладку «Участники». Здесь есть небольшой нюанс: сначала нужно назначить человека админом, а потом сделать его владельцем группы.
Поэтому ищем в списке нужного пользователя и делаем его администратором группы, как было описано в предыдущем пункте. Затем снова открываем этот список и напротив нужного человека нажимаем на кнопочку «Редактировать».


В открывшемся окошке в самом низу будет кнопочка «Назначит владельцем» – кликните по ней.


Если Вы твердо решили изменить владельца группы, тогда прочтите предложенную информацию и нажмите «Изменить владельца».


Как удалить администратора
Если в Вашей группе назначено несколько администраторов и некоторые из них абсолютно ничего не делают, то их нужно удалить. Заходим в группу, нажимаем под аватаркой на три горизонтальные точки и выбираем из списка «Управление сообществом».


Перейдите на вкладку «Участники», найдите нужного пользователя и нажмите напротив него на кнопочку «Разжаловать».


Подтвердите, что собираетесь разжаловать выбранного человека.


Делаем администратора с телефона
Если Вам привычнее заходить Вконтакт через установленное мобильное приложение на телефоне или планшете, тогда в списке сообществ найдите свое и кликните по нему.


Дальше нажмите на значок шестеренки в правом верхнем углу.


Откроется страница «Управление сообществом». Выберите здесь пункт «Участники».


Теперь в списке нужно найти того пользователя, которого хотите сделать редактором, модератором или администратором. Нажмите напротив него на три вертикальные точки и выберите из выпадающего меню пункт «Назначить руководителем».


Отметьте маркером, какие полномочия будут у выбранного человека, если нужно, поставьте галочку, чтобы он отображался в блоке контактов. Сохраните изменения, нажав на галочку в правом верхнем углу.


Если Вы захотите удалить админа с телефона, то снова откройте страницу «Участники», найдите человека в списке, нажмите напротив него на вертикальные точки и выберите из выпадающего списка «Разжаловать руководителя».


Теперь разберемся, где находится блок контактов. Зайдите в сообщество и на главной странице нажмите «Показать информацию».


Если Вы отмечали галочкой пункт «Отображать в блоке контактов», тогда страница человека, которого назначили администратором, модератором или редактором, будет добавлена в раздел «Контакты».


Развивайте созданную группу или публичную страницу, а если у Вас не хватает или совсем нет времени, тогда назначьте другого пользователя администратором или выберите нового владельца. Ведь подписчикам может быть интересна тематика сообщества, поэтому просто забрасывать ее не следует.
Как добавить администратора в группу вконтакте — All Vk net
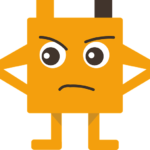 Сегодня мы расскажем вам как можно добавить и сделать администратором в группе или сообществе в социальной сети вконтакте, вы узнаете как это можно сделать с компьютера или мобильного телефона в официальном приложении. Вы узнаете для чего это нужно и как правильно это сделать.
Сегодня мы расскажем вам как можно добавить и сделать администратором в группе или сообществе в социальной сети вконтакте, вы узнаете как это можно сделать с компьютера или мобильного телефона в официальном приложении. Вы узнаете для чего это нужно и как правильно это сделать.
Если у вас что то не будет получатся обязательно пишите об этом в комментариях и мы с обязательно вам поможем
Как добавить администратора в группу Вконтакте?
Содержание статьи (навигация)
Как только пользователь решил для себя создать сообщество в социальной сети Вконтакте, рано или поздно перед ним встает вопрос: «Как все успеть и где найти помощника?». Тем не менее, ему удается найти нужного человека, однако тут-таки создатель группы не понимает, как добавить администратора в группу Вконтакте. По этой причине в сегодняшней статье мы как раз поговорим на эту тему.
Инструкция Как добавить админа в группу или соообщество вк?
Прежде чем кого то делать админом важно помнить какую власть в руки вы даете человеку, особенно если у вас уже достаточно большая группа. Кем еще можно сделать человека в сообществе?:
- Модератор.
- Редактор.
- Администратор.
- Рекламодатель.
У каждой из этих должностей разные права и приоритеты, но самые могущественные и обладают вторыми правами после создателя это конечно же администраторы.
Если вы являетесь создателем той или иной группы, то для того, чтобы добавить администратора вам необходимо выполнить пару легких действий:
- зайдите на свою страницу в ВК;
- в левой части экрана найдите раздел «Группы»;
- найдите ваше сообщество и зайдите в него;
- в правой части экрана, под аватаркой вы найдете раздел под названием «Управление сообществом»;

- затем открываем вкладку «Участники»;

- ищете того пользователя, которого хотите назначить администратором;
- под его никнеймом вы найдете пункт «Назначить руководителем»;

- затем появляется список полномочий, вам же нужно выбрать последний;

- после этого нажать на «Назначить руководителем».
Если вы хотите, чтобы вашего нового администратора видели другие пользователи, то вам необходимо отметить галочкой значение «Отображать в блоке контактов».

Будьте внимательны! У Администратора групп в вконтакте достаточно много прав и выше него только создатель группы, поэтому несколько раз подумайте настолько ли вы доверяете человеку что готовы сделать его админом, в противном случае, возможно, лучше стоит сделать человека модератором или редактором!
Как добавить администратора группы вк с телефона?
Назначить нового руководителя в свой паблик с телефона, так же просто, как и с компьютера, и не важно какой у вас телефон андроид или айфон, если вы все делаете через официальное приложение вконтакте, то последовательность действий будет одинакова.
Если вы не знаете, как добавить администратора в группу Вконтакте с телефона, то в этой части статьи мы подробно рассмотрим этот момент. Для этого вам необходимо выполнить точно такие же действия, что были указаны выше.
- заходим в официальное приложение данной социальной сети;
- находим раздел «Группы»;
- открываем нужное вам сообщество;
- в верхнем правом углу вы найдете символ в виде шестеренки;

- в самом конце раздела вы найдете пункт «Участники»;
- находим нужного вам пользователя, а затем назначаем его;

- выберите уровень полномочий;
- после этого сохраняем свои действия.

Чтобы сообщество было не только популярным, но и продвинутым, необходимо пригласить несколько других пользователей, которые могли бы вам помочь в его продвижении. Теперь вы знаете, как добавить администратора в группу Вконтакте. Удачи!
Как добавить администратора в группу ВКонтакте с телефона
После создания группы в ВКонтакте, её управлением, наполнением и продвижением, вполне может заниматься один человек, владелец этой группы. Но по мере её развития, рутинных дел будет становится всё больше и больше.
Для того чтобы вовремя всё успевать, и эффективно раскручивать группу, можно назначить помощников, из числа её участников, предварительно обговорив с ними, все детали.
На выбор имеется три должности, модератор, редактор и администратор, у каждой из которых, есть свой уровень полномочий. 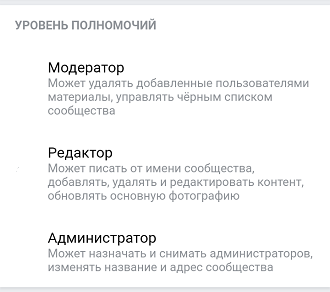
Владелец группы, может в любой момент переназначить участника на другую должность, или разжаловать его в должности.
Также хочется отметить, что назначить администратора, редактора или модератора в группу ВКонтакте, можно с телефона Андроид или Айфона, чем мы сейчас и займёмся.
Как добавить админа в группу ВКонтакте с телефона Андроид новая версия
В приложении
1. Заходим в свою группу через мобильное приложение, далее жмём на значок шестерёнка, рядом с названием. 
2. Здесь нам необходимо перейти в раздел «Участники». 
3. Находим человека, которому нужно присвоить должность, если список слишком большой, воспользуйтесь поиском. После жмём на кнопку «Три горизонтальные точки». 
4. В открывшемся окне, жмём на ссылку «Назначить руководителем». 
5. Выбираем нужный пункт, далее жмём на галочку, для того чтобы сохранить изменения. Также можете включить,отображение в блоке контактов. 
В мобильной версии
1. Открываем группу, в мобильной версии ВКонтакте, далее жмём на строчку добавить информацию. 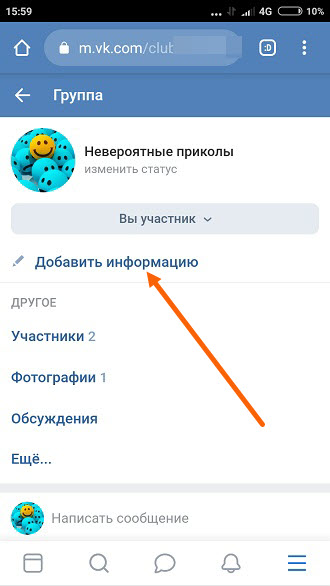
2. Открываем раздел «Участники». 
3. Напротив нужного участника, которого хотим сделать ещё одним админом, жмём на иконку «Три точки». 
4. Кликаем по синей строчке «Назначить руководителем». 
5. Выделяем должность, и сохраняем заданное значение нажав на галочку. 
Как добавить администратора в группу ВКонтакте?
Работать с сообществами в ВК достаточно просто. Другое дело, что не у всех руководителей групп есть время на это. Для того, что бы присматривать за группой, можно назначить администраторов.
Всего существует три уровня полномочий.
- Модератор: может удалять добавленные пользователями материалы, управлять чёрным списком сообщества.
- Редактор: может писать от имени сообщества, добавлять, удалять и редактировать контент, обновлять главную фотографию.
- Администратор: может назначать и снимать администраторов, изменять название и адрес сообщества.
В зависимости от поставленных задач, вы можете самостоятельно выбирать уровень полномочий.
Итак, вы решили добавить администратора. Что для этого нужно сделать?
Заходим в группу и в меню нажимаем «Управление сообществом».
Когда откроется страница, выберите вкладку «Участники».
Здесь вы увидите список участников. Нажмите на кнопку «Руководители». В строку введите имя пользователя, а лучше — ссылку на его страницу, после чего нажмите «Назначить руководителем».
Далее перед вами появится окошко, которое сообщит вам, что вы собираетесь назначить такого-то пользователя руководителем сообщества. Остается только выбрать уровень полномочий и нажать кнопку «Назначить руководителя».
Вот, собственно, и все. Точно таким же образом вы можете добавить руководителя в публичной странице.
Как добавить администратора в группу в ВК: пошаговое руководство
Продвижение группы в социальной сети Вконтакте не будет эффективным без правильного администрирования. Сообщество станет популярным только тогда, когда им постоянно кто-то занимается. Необходимо обновлять контент, отвечать на вопросы пользователей и увеличивать число подписчиков. Но что делать, если у создателя нет для этого свободного времени? В таком случае можно передать полномочия админа другому пользователю. Сегодня мы расскажем, как добавить администратора в группу в ВК, а также как убрать человека с данной должности, если он перестал выполнять свои обязанности.

Как добавить администратора
Администратор группы ВК – это пользователь, ответственный за создание, оформление и развитие сообщества. Претендовать на данную должность может любой человек, у которого есть много свободного времени и доступ в сеть Интернет. Основной его обязанностью является регулярное (ежедневное) присутствие в группе в режиме онлайн, наполнение ее новым контентом и увеличение числа подписчиков. Для того, чтобы назначить Администратором собственной группы другого человека, вам необходимо придерживаться следующей инструкции:
- Зайдите на сайт социальной сети ВК.
- Авторизуйтесь в своем профиле.
- Слева в меню зайдите раздел „Группы“, затем справа кликните пункт „Мои сообщества“.
- Выберите ту группу, админа которой необходимо назначить.
- На странице сообщества под аватаром коснитесь кнопки в виде трех горизонтальных точек.
- Во всплывающем меню выберите опцию „Управление“.
- Дальше перейдите по ссылке „Участники группы“, в строке поиска введите имя и фамилию пользователя.
- Затем из перечня пользователей выберите нужного человека.
- Напротив никнейма пользователя кликните по кнопке „Назначить руководителем“.
- В следующем окне понадобится отметить должность, на которую вы назначили данного члена группы: модератором, редактором или руководителем.
- Внизу окна поставьте отметку возле „Отображать в блоке контактов“, чтобы никнейм пользователя отображался на главной странице сообщества.
- Заполните пустые поля данными об его email и номере телефона Админа.
- Теперь кликните „Назначить руководителя“.
- Перед вами откроется окно с предупреждением, если вы со всем согласны, подтвердите свои действия.

Как поменять владельца
В случае, если владелец группы ВКонтакте захочет передать свои полномочия другому человеку, ему понадобится:
- Зайдите на главную страницу своей группы.
- Под аватаром возле вкладки „Действие“ нажмите на иконку с изображением трех точек.
- Из представленного списка опций выберите „Управление сообществом“.
- Кликните по разделу „Участники“.
- Отыщите в списке нужного человека.
- Сначала вам нужно назначить его Админом. Следуйте инструкции, описанной выше в статье.
- Затем снова откройте список участников, возле никнейма руководителя сообщества нажмите кнопку „Редактировать“.
- Внизу открывшегося окна нажмите „Назначить владельцем“.
- Ознакомьтесь с информацией, подтвердите свое решение о передаче полномочий.
- Кликните „Изменить владельца“.
Случаются ситуации, когда один из админов не выполняет своих обязанностей по отношению сообществу. Тогда у создателя возникает необходимость в снятии данного пользователя с занимаемой должности. Для этого владельцу необходимо следующее:
- В списке членов сообщества отыскать недобросовестного Администратора.
- Возле его nickname нажать кнопку „Разжаловать“.
- Подтвердите свое намерение, нажатием кнопки „Разжаловать руководителя“.
- Сделайте руководителем более ответственного человека.

Назначаем администратора с телефона
Процедура добавления администратора через смартфон занимает минимум две минуты. Алгоритм действий будет таким:
- Откройте мобильное приложение Вконтакте.
- В правом верхнем углу страницы профиля коснитесь иконки с изображением шестеренки.
- Дальше перейдите во вкладку „Участники“.
- Отыскав нужного пользователя, напротив его имени и фамилии тапните по значку „с тремя вертикальными точками“.
- В открывшемся дополнительном окне нам нужно найти опцию „Назначить руководителя“.
- В окне назначения руководителя, выберите должность, на которую хотите утвердить этого человека.
- Решите вопрос добавлять ли его в контакты сообщества или нет.
Вопросы по теми пишите в комментариях.
Как добавить админа в группу Вконтакте
Автор Jurij Kovalenko На чтение 3 мин. Просмотров 122 Опубликовано
Здравствуйте, дорогие подписчики. Иногда бывают такие ситуации когда вам необходимо добавить нового руководителя в ваше сообщество. Вроде бы простая задача? Но как оказалось не все из вас знают, как это можно сделать. В этой статье я подробно расскажу, как добавить админа в группу Вк, а так же о том, как его от туда можно удалить.
Как добавить админа в группу Вконтакте
Для того чтобы добавить администратора или руководителя группы необходимо чтобы человек которого вы хотите добавить состоял в вашем сообществе. Далее в меню вашей группы найдите раздел «Управление» и нажмите на него.

После этих действий вы оказываетесь в личном кабинете вашей группы. Там вам будет необходимо найти вкладку «Участники» и нажать на неё.

Далее в поле «Поиск по участникам» необходимо вставить ссылку на профиль человека, которого вы хотите сделать администратором, руководителем, модератором или редактором в группе. Сразу после того как вы вставите ссылку, перед вами отображается профиль нужного вам человека. Напротив него находите кнопку «Назначить руководителем» и нажимаете на неё.

Перед вами откроется pop up окно, в котором вам необходимо выбрать параметры доступа для выбранного вами человека. Есть четыре варианта: модератор, редактор, администратор и рекламодатель. Выбираете нужный именно вам вариант и нажимаете на кнопку «Назначить руководителем».

Все после этих действий, новый руководитель будет добавлен.
Если вы только начинаете развивать ваше сообщество, рекомендую вам так же изучить курс «Как раскрутить группу Вконтакте».
Как убрать руководителей из группы Вконтакте
Для того чтобы удалить руководителя из группы вам необходимо перейти в раздел «Управление» — «Подписчики» — «Руководители». Сразу после этого перед вами высветятся все текущие руководители данной группы. Находите того руководителя, которого вы хотите удалить и напротив него нажимаете на ссылку «Разжаловать».

После чего перед вами высветится pop up окно, в котором вас еще раз попросят подтвердить нужное действие. В нем вам просто необходимо нажать на кнопку «Разжаловать руководителя».

Все после этих действий выбранный вами человек будет успешно удален из администрации группы. По аналогичному сценарию вы можете удалить любого из руководителей ваше группы, как модераторов, редакторов, администраторов так и рекламодателей.
Итог:
После прочтения этой статьи теперь вы знаете, как можно добавить и удалить администратора из вашей группы Вк. Теперь осталось дело за малым, применить полученные знания на практике. На этом все, как всегда желаю вам добра и море позитива 🙂
Если данная информация была полезна для вас и вам понравилась статья про то, как добавить админа в группу Вконтакте. Пишите свои комментарии и предложения. С уважением Юрий, до встречи на страницах блога iprodvinem.ru.
Как добавить руководителя в группу в контакте с любого устройства
Приветствую вас, уважаемые посетители блога start-luck. Администрирование Вконтакте не такая простая задача и потому мы часто обращаемся за помощью к друзьям, знакомым или коллегам. Вообще редкий случай, когда паблик ведет только один человек.
Если это бизнес-сообщество, посвященное, например, бренду ресторана или бара, то вам же нужно публиковать фото «за станком». Если их сначала присылают вам на почту или в переписку, а потом вы их выкладываете, то тратится много времени. Когда человек сразу делает отложенный пост, то это экономит время.
Поэтому сегодня я расскажу вам о том, как добавить руководителя в группу в контакте с компьютера или телефона, какие существуют «роли» и как не дать постороннему человеку слишком много власти.
Приступим?
Работа с компьютера
Наверное, нужно сразу сказать, что если вы не создатель, то вы все равно можете назначать админов. Но для этого вам будет нужны права «Администратора». Вконтакте есть также такие роли как «Модератор» и «Редактор», о них мы более подробно поговорим чуть позднее, если для вас этот вопрос останется актуальным. Если вы не можете найти создателя и вам не хватает прав, прочитайте статью из моего блога о том, как его отыскать
После того как вы разобрались с правами нужно зайти в сообщество вк. Не важно публичная это страница или группа, действия будут одинаковы. Под аватаркой группы есть кнопка «Действия». Далее переходите к «Управлению сообществом».

Здесь нужно перейти в закладку «Руководители».

Далее «Назначить руководителя».

Будьте внимательны, человек, которого вы хотите сделать администратором должен быть участником этого сообщества, вступить в него, иначе у вас ничего не выйдет. Справа от его имени располагается кнопка назначить руководителем, тыкните на нее.

Далее перед вами откроется дополнительное окно, в котором вы можете выбрать следующие параметры. Пожалуйста, разберитесь с этим вопросом сразу же. Однажды я очень пострадал из-за невнимательности. Чуть позже, я расскажу как именно.
Итак, модератор практически не имеет никаких прав. Максимум на что он способен – это удалять те посты, которые сделали другие участники, но сам он не имеет права их публиковать, если стена не открыта. Даже если она доступна, то от имени паблика он не способен оставлять сообщения. Максимум под своим именем. Еще одна его способность — добавлять ботов и негативно настроенных людей в черный список.

У «Редактора» тоже есть эти права, но он уже может писать от имени сообщества: добавлять видео, картинки, делать посты. У него есть доступ к отложенным публикации, он может их редактировать. Это же он способен сделать и относительно уже созданного контента. Кроме того, ему доступна функция замены основной аватарки.
Самым главным преимуществом обладает «Администратор». Он может назначать и снимать других админов, в том числе и вас. Как я оплошал? Дал эти права ненадежному человеку, а он взял и снял меня с руководства. Группу я создал с фейкового аккаунта, доступ от которого потерял, как и саму группу чуть позже. В одно мгновение и навсегда. Внимательнее относитесь к тому, кого назначать главным руководителем.
Помимо роли тут вы можете выбрать будет ли отображаться человек в контактах группы. Поверьте, на этот аккаунт пишут чаще всего, даже если у вас стоит кнопка: «Написать сообщение сообществу». Лучше всего ставить сюда свой основной акк. Иногда предлагают очень полезные вещи: сотрудничество и задают вопросы.

Не переживайте, что вас начнут «доставать». Пишут не так уж часто, зато практически всегда по делу. Это самый простой способ расположить людей к своей группе. Опять же, относитесь с осторожностью к тому, кого вы пихаете в «Контакты».
Если человек начнет хамить, то настроит участников против группы, а вы об этом даже не узнаете. Вообще очень сложно контролировать как человек общается с другими. Знаю, что многие владельцы пабликов частенько проверяют своих администраторов и если они не корректно отвечают, от них быстро избавляются.
На мой взгляд это правильно.
Добавление с телефона
Добавление админа через телефон можно осуществить менее, чем за пару минут. Опять же, зайдите в сообщество. Далее нажимаете на гайку, расположенную в правом верхнем углу.

Далее открываете раздел «Участники». Напротив нужного имени нажмите на три вертикальные точки. Появится дополнительное окно, в котором есть опция «Назначить руководителя». Она-то нам и нужна.

Ну вот, уже знакомая панель, через которую вам останется только определить роль участника, о которой я уже рассказал в предыдущей главе, а также добавлять его в контакты или нет.

Кстати, возможно вам также будет полезна статья о том, как генерировать идеи для постов, рубрик и самой группы вк. Ну а если вы хотите большего уже сейчас, то вам нужен курс «Из зомби в интернет-предпринимателя». Он заставит вас иначе взглянуть не только на социальные сети, но и ситуацию, которая сложилась в интернет-бизнесе сегодня.
Эту информацию вы не найдете нигде. Я проходил этот курс и не вижу смысла приводить факты из него. Часть читателей обидятся, другие расстроятся, третьи не поймут. Я не могу в своем блоге сказать обо всем, а обрывки информации точно ни к чему хорошему не приведут.
Чтобы стать предпринимателем нужно поменять некоторые свои взгляды, даже характер. Нужно испытать шок. Добиться результата можно. Достаточно вникнуть в большое количество новых сведений сразу. Даже если они не всегда нравятся. В этом залог реального преображения.

К сожалению, лишь с
Как добавлять, удалять и изменять локальных пользователей и группы с помощью PowerShell
Чтобы помочь администраторам упростить управление локальными пользователями и группами с помощью PowerShell, Microsoft предоставляет коллекцию командлетов Microsoft.PowerShell.LocalAccounts . Раньше вам приходилось загружать и импортировать его в PowerShell явно, а также устанавливать Windows Management Framework 5.1; в операционных системах Windows Server 2016 и Windows 10 коллекция командлетов включена как стандартный модуль.
В модуле LocalAccounts 15 командлетов.Вы можете просмотреть полный список, выполнив следующую команду:
Get-Command -Module Microsoft.PowerShell.LocalAccounts
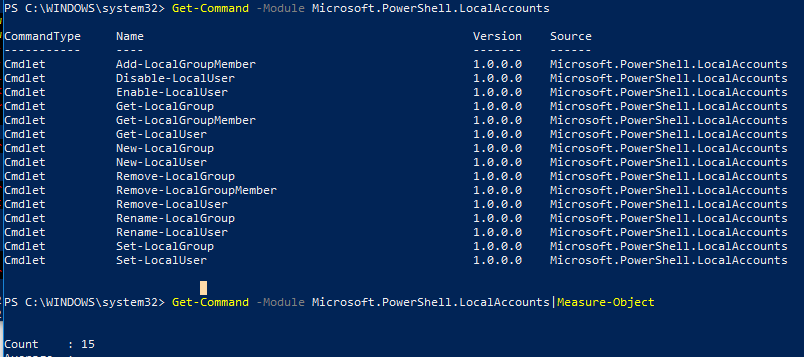
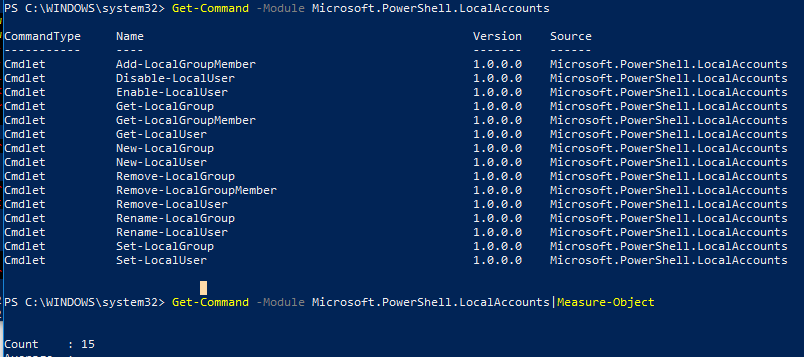
- Add-LocalGroupMember — Добавить пользователя в локальную группу
- Disable-LocalUser — Отключить локальную учетную запись пользователя
- Enable-LocalUser — Включить локальную учетную запись пользователя
- Get-LocalGroup — Просмотреть настройки локальной группы
- Get-LocalGroupMember — Просмотреть список всех членов локальной группы
- Get-LocalUser — просмотр настроек учетной записи локального пользователя
- New-LocalGroup — создание новой локальной группы
- New-LocalUser — создание новой учетной записи локального пользователя
- Remove-LocalGroup — удаление локальной группы группа
- Remove-LocalGroupMember — Удаление члена из локальной группы
- Remove-LocalUser — Rem над учетной записью локального пользователя
- Rename-LocalGroup — переименовать локальную группу
- Rename-LocalUser — переименовать локальную учетную запись пользователя
- Set-LocalGroup — изменить настройки локальной группы
- Set- LocalUser — изменение настроек учетной записи локального пользователя
Управление учетными записями локальных пользователей с помощью PowerShell
Давайте посмотрим, как вы можете использовать эти команды для выполнения общих задач, связанных с управлением локальными пользователями на компьютере с Windows 10.
Вывод списка пользователей и их свойств с помощью PowerShell
Во-первых, давайте получим список всех учетных записей локальных пользователей на машине. Мы будем использовать командлет Get-LocalUser :
Get-LocalUser


Как видите, у нас есть две локальные учетные записи пользователей, и одна из них отключена (та, которая имеет значение «False» в столбец «Включено»).
Если вы хотите вывести все свойства и их значения для локальной учетной записи пользователя, вам нужно использовать командлет Get-LocalUser со следующими параметрами:
Get-LocalUser -Name ‘guest’ | Select-Object *
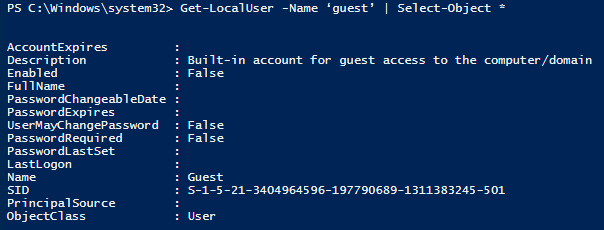
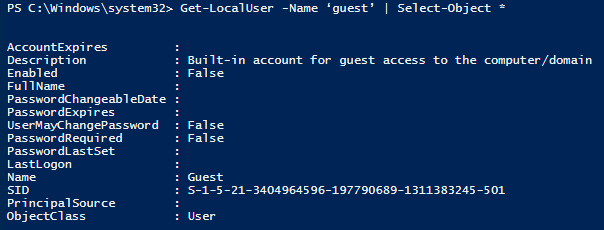
Чтобы получить значение конкретного атрибута учетной записи локального пользователя, введите его имя после параметра Select-Object .В этом примере мы хотим узнать значение атрибута PasswordLastSet для учетной записи с именем пользователя «administrator»:
Get-LocalUser -Name «administrator» | Select-Object PasswordLastSet


Создание локального пользователя с помощью PowerShell
Давайте создадим нового пользователя с помощью командлета New-LocalUser . Этот командлет может создавать следующие типы учетных записей пользователей:
- Локальные учетные записи пользователей Windows
- Учетные записи Microsoft
- Учетные записи Azure Active Directory
При создании локальной учетной записи пользователя никогда не вводите пароль в виде обычного текста; всегда конвертируйте его в защищенную строку с помощью параметра ? AsSecureString или ? ConvertTo-SecureString .Вот команда для создания новой учетной записи локального пользователя:
$ UserPassword = Read-Host –AsSecureString New-LocalUser "Netwrix" -Password $ UserPassword -FullName "Netwrix" -Description "CompleteVisibility"
В среде Windows 10 пользователи могут авторизоваться под своими учетными записями Microsoft, поэтому мы можем создать новую локальную учетную запись пользователя, которая привязывается к Microsoft учетные данные аккаунта. Для этого используйте следующий сценарий (обратите внимание, что вам не нужно вводить пароль, потому что он хранится в облаке Microsoft):
New-LocalUser -Name "MicrosoftAccount \ SomeAccount @ outlook.com "-Description" Microsoft Account "
Чтобы создать локальную учетную запись, которая привязывается к вашему Azure AD, используйте следующую команду:
New-LocalUser -Name" AzureAD \ [email protected] "-Description" Azure AD Учетная запись
Изменение пароля или свойств пароля локального пользователя с помощью PowerShell
Чтобы изменить пароль учетной записи локального пользователя, нам нужно использовать командлет Set-LocalUser . Давайте изменим пароль локального администратора:
$ UserPassword = Read-Host –AsSecureString Set-LocalUser -Name Administrator -Password $ UserPassword –Verbose
Чтобы установить пароль с неограниченным сроком действия для локального пользователя с помощью PowerShell, нам нужно запустить следующий сценарий:
Set-LocalUser -Name Netwrix –PasswordNeverExpires $ False
Удаление учетной записи локального пользователя с помощью PowerShell
Чтобы удалить учетную запись локального пользователя, необходимо использовать командлет Remove-LocalUser :
Remove-LocalUser -Name Netwrix -Verbose
Управление локальными группами с помощью PowerShell
Теперь обратим внимание с локальных пользователей на локальные группы.
Просмотр локальных групп с помощью PowerShell
Во-первых, давайте получим список всех групп на нашем сервере Windows:
Get-LocalGroup
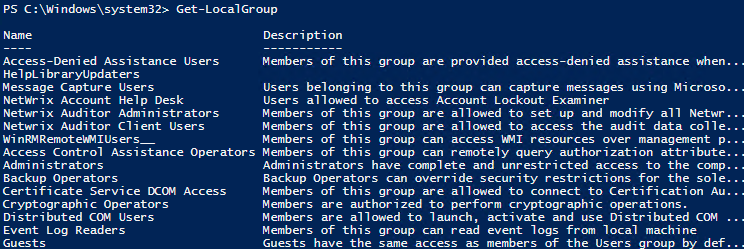
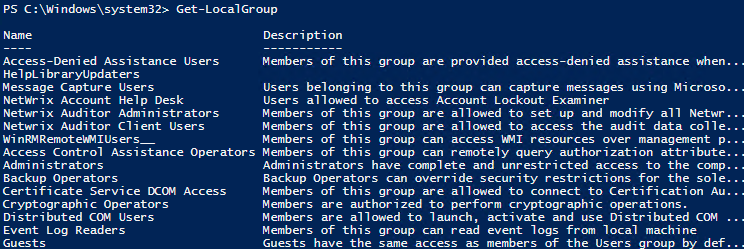
Добавление локальной группы с помощью PowerShell
Теперь давайте создадим новую группу:
New-LocalGroup -Name 'Netwrix Users' -Description 'Netwrix Users Group'
Добавление пользователей в локальную группу с помощью PowerShell
Чтобы добавить пользователя (или группу) в локальную группу, нам нужно использовать Add -LocalGroupMember командлет.Например, предположим, что мы хотим добавить пользователей в локальную группу администраторов, но не хотим добавлять их по одному. Давайте добавим группу локальных администраторов, а именно группу «Пользователи Netwrix»:
Add-LocalGroupMember -Group «Администраторы» -Член («Netwrix», «Пользователи Netwrix») –Verbose
Если ваш компьютер или сервер является частью домена, вы также можете добавить учетную запись домена и группы в локальные группы, чтобы предоставить этим пользователям специальные локальные права на сервере. Добавьте их, используя формат «Имя домена \ Пользователь» (для пользователя) или «Имя домена \ Группа домена» (для группы).
Просмотр членства в определенной группе с помощью PowerShell
Теперь давайте перечислим всех членов конкретной локальной группы:
Get-LocalGroupMember -Group 'Netwrix Users'
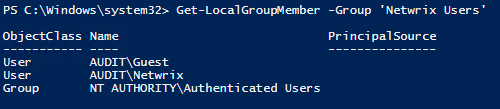
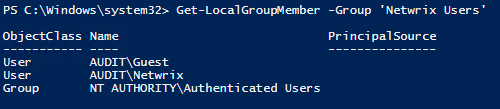
Как видите, команда показывает все локальные учетные записи и группы, входящие в группу «Пользователи Netwrix». Хотя здесь перечислены только локальные учетные записи и группы, эта команда также покажет всех пользователей и группы домена, а также все учетные записи Microsoft и Azure AD.
Просмотр всех групп, членом которых является пользователь, с помощью PowerShell.
Чтобы вывести список всех групп, членом которых является конкретный пользователь, мы запустим следующий скрипт:
foreach ($ LocalGroup в Get-LocalGroup)
{
if (Get-LocalGroupMember $ LocalGroup -Member 'Guest' –ErrorAction SilentlyContinue)
{
$ LocalGroup.Name
}
} 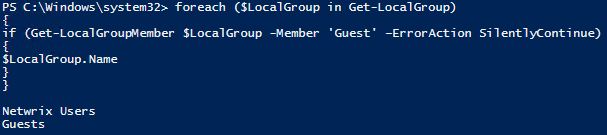
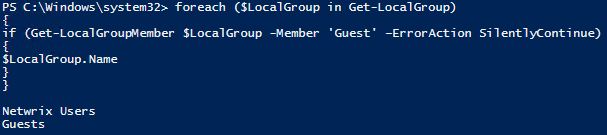
Удаление локальной группы с помощью PowerShell
Чтобы удалить локальную учетную запись пользователя из группы, вам нужно использовать командлет Remove-LocalGroupMember :
Remove-LocalGroupMember -Group 'Netwrix Users' –Member 'guest'
Удаленное управление локальными пользователями и группами с помощью PowerShell
Если вы хотите управлять локальной учетной записью и группами удаленно, вам необходимо подключиться к удаленным рабочим станциям через WinRM с помощью команд Invoke-Command и Enter-PSSession командлеты.Например, если мы хотим вывести членство в локальной группе администраторов удаленно на нескольких компьютерах, нам нужно запустить следующий скрипт:
$ search = new-pssession -computer pcname1, pcname2, pcname3
invoke-command -scriptblock {Get-LocalGroupMember -Group 'Administrators'} -session $ search -hidecomputername | выберите * -exclude RunspaceID | out-gridview -title "LocalAdmins" Как видите, управлять локальными группами и пользователями с помощью PowerShell довольно просто, но для обеспечения безопасности, соответствия требованиям и непрерывности бизнеса необходимо проводить аудит всех этих изменений.Чтобы узнать о настройке собственного аудита, см. Краткое руководство по аудиту Windows Server.
![]()
![]()
Джефф — директор по разработке глобальных решений в Netwrix. Он давний блоггер Netwrix, спикер и ведущий. В блоге Netwrix Джефф делится лайфхаками, советами и приемами, которые могут значительно улучшить ваш опыт системного администрирования.
.
Как сделать пользователя домена локальным администратором для всех ПК — статьи TechNet — США (английский)
Вы можете создать GPO (объекты групповой политики) и связать GPO с доменом или OU (организационной единицей), содержащим все компьютеры. Ниже приведены шаги, которые необходимо выполнить.
Во-первых, вам нужно создать группу безопасности под названием Local Admin
- Войдите в контроллер домена, откройте Active Directory Users and Computers (dsa.msc)
- Создайте группу безопасности, назовите ее Local Admin. Выбрать из меню
Действие | Новый | Группа
- Назовите группу Local Admin.
- Добавьте участников службы поддержки в группу Local Admin . Я добавлю двух пользователей, скажем, Тома и Боба.
Затем вам необходимо создать групповую политику под названием «Local Admin GPO»
- Откройте консоль управления групповой политикой (gpmc.msc)
- Щелкните правой кнопкой мыши Объекты групповой политики и выберите Создать.
- Введите имя политики « Local Admin GPO»
Здесь вы добавите группу Local Admin в политику Local Admin GPO и поместите их в группы, которые вы хотите использовать.
- Щелкните правой кнопкой мыши политику « Local Admin GPO », затем выберите Edit .
- Разверните Конфигурация компьютера \ Политики \ Параметры Windows \ Параметры безопасности \ Группы с ограничениями.
- На левой панели RestrictedGroups щелкните правой кнопкой мыши и выберите « Добавить группу ».
- Дважды щелкните OK, чтобы закрыть диалоговое окно.
- Нажмите Добавить в разделе «Эта группа является членом:»
- Добавьте группу «Администраторы».
- Добавить «Пользователи удаленного рабочего стола»
- Дважды нажмите OK
ПРИМЕЧАНИЕ: При добавлении групп вы можете добавить все, что хотите, объект групповой политики будет соответствовать группе в системе, если вы введете «Admins», он будет соответствовать локальной группе с именем Admins, если она существует, и поместите в нее «Local Admin». группа.
- В консоли управления групповой политикой щелкните правой кнопкой мыши домен или OU и выберите Link an Existing GPO.
- Выберите Local Admin GPO
Войдите в систему на ПК, который присоединен к домену, затем запустите gpupdate / force и проверьте группу локального администратора.Теперь вы должны увидеть Local Admin в этой группе. Убедитесь, что все ПК, к которым вы хотите получить доступ, должны быть перемещены в
OU и правильно ссылку выше GPO. Пользователи домена Тома и Боба теперь могут получить доступ ко всем ПК удаленно в качестве локального администратора.
.
Windows Server 2012: Как добавить учетную запись в группу локальных администраторов — Статьи TechNet — США (английский)
Новые взаимодействия в диспетчере серверов, а также интерфейс администрирования следующего поколения могут заставить вас застрять в выполнении общих административных задач, которые вы быстро выполняли в Windows Server 2008. Одна из задач, которые мне нужно сделать, — это добавить учетную запись в
группа локальных администраторов. В этой статье я покажу вам пошаговое руководство по добавлению учетной записи в группу локальных администраторов.Эта статья помогает начинающим администраторам Windows Server 2012 упростить управление сервером, а также получить Windows
Знание Server 2010.
Откройте Server Manager . Щелкните Tool в правом углу диспетчера сервера и выберите
Управление компьютером.
В окнах Управление компьютером разверните Локальные пользователи и группы и выберите
Группы . Дважды щелкните группу Administrators .
В Administrators Properties щелкните Добавить …
Выберите «Пользователи», «Компьютеры», «Учетные записи служб» или «Группы» , введите учетную запись, которую вы хотите добавить в группу локальных администраторов, и затем щелкните
ОК .
Щелкните ОК .
Примечание : Если вы используете контроллер домена, вы не можете найти
Локальные пользователи и группы в Computer Management .Если вы хотите добавить какую-либо учетную запись в группу локальных администраторов на компьютере с контроллером домена, просто откройте Active
Пользователи каталога и компьютер .
.
Как добавлять и удалять группы AD и объекты в группах с помощью PowerShell
Microsoft Active Directory служит централизованной точкой для администрирования, авторизации и аутентификации. В AD доступ к сетевым ресурсам предоставляется участникам безопасности, таким как учетные записи пользователей и компьютеров, и эти разрешения могут изменяться со временем. Для упрощения управления доступом и повышения безопасности средние и крупные компании часто используют группы безопасности Active Directory, которые могут содержать учетные записи пользователей, учетные записи компьютеров и другие группы.Они также часто используют группы рассылки для управления списками рассылки электронной почты. И группы безопасности, и группы рассылки имеют уникальные идентификаторы безопасности (SID) и глобальные уникальные идентификаторы (GUID).
Оснастка ADUC MMC отлично подходит для управления обоими типами групп, но PowerShell — гораздо более эффективный способ массового управления ими.
В этой статье мы объясним, как управлять группами AD с помощью скриптов Windows PowerShell. В частности, мы рассмотрим следующие задачи:
Если вы еще не знакомы с группами AD и управлением группами, перед тем, как продолжить, прочтите руководство Active Directory Group Management Best Practice.
Также имейте в виду, что для использования этих сценариев PowerShell необходимо импортировать модуль для взаимодействия с AD — модуль Active Directory для Microsoft Windows PowerShell. Этот модуль был представлен в Windows Server 2008 R2 и включен по умолчанию в Windows Server 2012 и более поздних версиях. Вы можете получить полный список командлетов модуля AD, выполнив следующую команду:
Get-Command -Module ActiveDirectory
Полный список содержит 147 командлетов; однако только эти одиннадцать связаны с группами Active Directory:
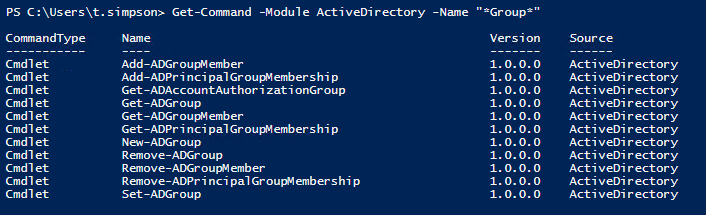
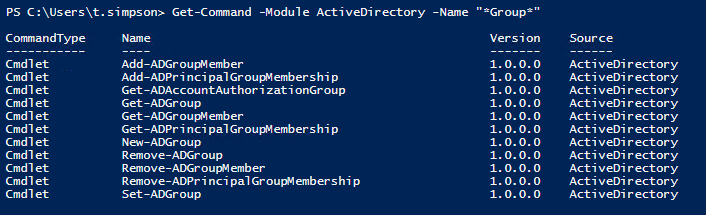
- Add-ADGroupMember
- Add-ADPrincipalGroupMembership
- Get-ADAccountAuthorizationGroup
- Get-ADGroup
- Get-ADGroupMember
- New -ADGroup
- Remove-ADGroup
- Remove-ADGroupMember
- Remove-ADPrincipalGroupMembership
- Set-ADGroup
Создание группы Active Directory с помощью PowerShell
Чтобы создать группу AD, используйте командлет New-ADGroup .Вы можете получить его синтаксис, выполнив следующую команду:
Get-Command New-ADGroup –Syntax


Самый простой способ создать группу — запустить этот короткий сценарий:
New-ADGroup «Имя группы»
Система попросит вас указать параметр «GroupScope», после чего она создаст новую группу. Однако эта группа будет иметь значения по умолчанию, например:
- Она будет создана в контейнере LDAP по умолчанию под названием «Пользователи».
- Будет иметь тип группы «Безопасность».
- Поля участников, участников, описания, электронной почты и заметок будут пустыми.
Предположим, мы хотим создать группу безопасности под названием «Качество» на нашем AD DC. Давайте использовать следующие параметры: он должен быть в производственном подразделении ( -Path ), это должна быть группа безопасности ( -GroupCategory ) и она должна быть глобальной ( -GroupScope ).
New-ADGroup "Качество" -Path "OU = Production, DC = enterprise, dc = com" -GroupCategory Security -GroupScope Global -PassThru –Verbose


Если вы хотите создать универсальную группу рассылки, просто измените параметр –GroupCategory на «Распределение», а параметр –GroupScope на «Универсальный.Вы также можете изменить путь LDAP, изменив параметр –Path .
Удаление группы Active Directory с помощью PowerShell
Чтобы удалить группу AD, используйте командлет Remove-ADGroup . Самый простой сценарий для этого будет выглядеть так:
Remove-ADGroup -Identity Quality
Вам будет предложено подтвердить удаление группы.
Добавление пользователей и компьютеров в группу с помощью PowerShell
Вы можете добавлять пользователей в группу AD с помощью командлета Add-AdGroupMember .Например, если вам нужно добавить двух пользователей, Б. Джексона и Э. Фрэнклина, в группу «Качество», сценарий будет выглядеть следующим образом:
Add-AdGroupMember -Identity Quality -Members B.Jackson, E .Franklin
После того, как вы добавили пользователей в группу безопасности, вы можете запустить приведенный ниже сценарий, чтобы убедиться, что они указаны как участники:
Get-ADGroupMember -Identity Quality
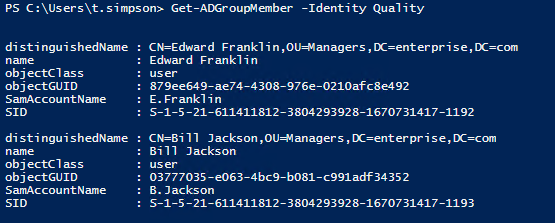
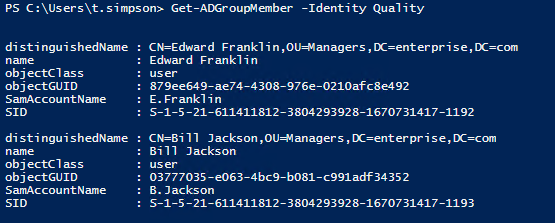
Если вам нужно добавить пользователей другой группе безопасности или рассылки, например «Администраторы домена», укажите «Администраторы домена» в качестве значения параметра –Identity .Если вам нужно, чтобы одна группа была членом другой, укажите имя группы в качестве значения параметра –Members . Тот же принцип применяется к учетным записям компьютеров, но вам нужно добавить знак доллара ($) в конце имени учетной записи компьютера. Например, чтобы добавить компьютер «WKS043» в группу, укажите «WKS043 $» как значение параметра –Member :
Add-AdGroupMember -Identity Quality -Members WKS043 $
Добавление пользователя в несколько групп
Чтобы добавить пользователя сразу в несколько групп, запустите следующий сценарий.
«Менеджеры», «Качество» | Добавить-ADGroupMember -Members ` (Read-Host -Prompt «Enter User Name»)
Вам будет предложено ввести имя пользователя.
Добавление пользователей в группу из файла CSV
Если вы хотите добавить большое количество пользователей в группу, вы можете указать их в файле CSV, а затем импортировать этот файл. Обратите внимание, что список имен пользователей в файле CSV должен содержать SamAccountNames в столбце «пользователи», как показано ниже:
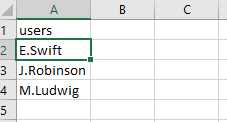
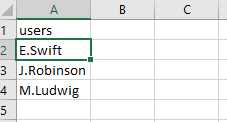
Чтобы добавить пользователей в группу из файла CSV, запустите следующий сценарий PowerShell:
Импорт-CSV C: \ scripts \ users.csv -Header пользователи | ForEach-Object {Add-AdGroupMember -Identity "Quality" -members $ _. Users} 

Копирование пользователей из одной группы в другую
Если вы хотите скопировать всех участников из одной группы в другую, запустите следующий скрипт:
Get-ADGroupMember «Качество» | Get-ADUser | ForEach-Object {Add-ADGroupMember -Identity «QualityControl» -Members $ _} Удаление пользователей или компьютеров из группы
Чтобы удалить пользователя из группы, используйте командлет Remove-ADGroupMember :
Remove-ADGroupMember -Качество идентичности -Члены J.Robinson


Чтобы удалить учетную запись компьютера из группы, укажите имя компьютера со знаком доллара ($) в конце для значения параметра -Members .
Удаление нескольких учетных записей пользователей из группы
Простым способом удаления нескольких пользователей из группы AD является создание файла CSV со списком имен пользователей, а затем удаление этих пользователей из объекта группы с помощью этого сценария:
Import- CSV C: \ scripts \ users.csv -Header users | ForEach-Object {Remove-ADGroupMember -Identity "Quality" -members $ _.users} Удаление пользователя из всех групп
Чтобы удалить пользователя из всех групп, запустите этот сценарий:
Get-ADUser -Identity E.Franklin -Properties MemberOf | ForEach-Object {
$ _. MemberOf | Remove-ADGroupMember -Members $ _. DistinguishedName -Confirm: $ false
} 

Обратите внимание, что пользователь потеряет все членство в группе, кроме «Пользователи домена», которые при необходимости можно удалить вручную.
Отчетность по группам Active Directory
Теперь, когда мы знаем, как выполнять многие общие задачи управления Active Directory, связанные с группами, с помощью PowerShell, давайте посмотрим, как составить отчет о том, какие группы существуют в AD:
Чтобы перечислить все группы в AD, используйте сценарий ниже:
Get-ADGroup -filter * -properties GroupCategory | ft name, groupcategory


Конечно, вы также захотите просмотреть членов группы AD и изменения членства в группе AD.Вот ссылки на инструкции по выполнению этих более сложных задач:
Заключение
Теперь, когда вы узнали, как управлять группами и членством в группах в Active Directory с помощью сценариев PowerShell, попробуйте выполнить некоторые задачи управления группами самостоятельно. Однако будьте осторожны и не забудьте включить функцию корзины Active Directory, чтобы вы могли легко откатить свои изменения, если что-то пойдет не так. Помните, что оснастка ADUC MMC отлично подходит для управления группами и членством в группах, но PowerShell намного лучше подходит для массового управления группами.
![]()
![]()
Джефф — директор по разработке глобальных решений в Netwrix. Он давний блоггер Netwrix, спикер и ведущий. В блоге Netwrix Джефф делится лайфхаками, советами и приемами, которые могут значительно улучшить ваш опыт системного администрирования.
.

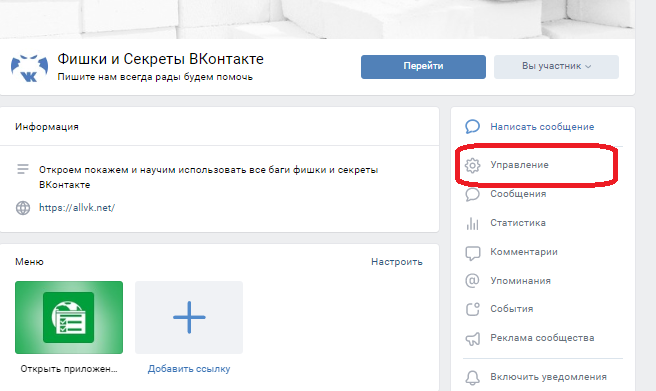


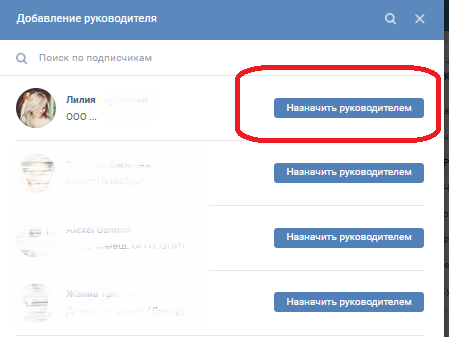
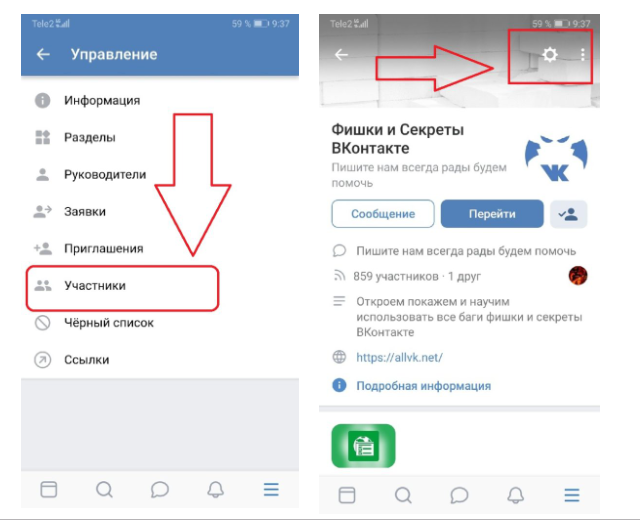

Добавить комментарий