Как добавить логотип в подпись электронной почты?
На вопрос «Где используют логотип?», большинство из нас ответит стандартно: визитные карточки, упаковка продукции, документация компании, реклама, сайт и социальные сети. Однако это далеко не все сферы применения логотипа.
Мы хотим показать вам, как еще можно использовать логотип, чтобы получить максимальную выгоду от этого маленького, но важного атрибута любого бизнеса.
Сегодня каждый из нас пользуется электронной почтой и, зачастую, имеет несколько почтовых ящиков под разные цели. Одни из них мы используем для личной переписки, другие для регистрации в социальных сетях и для получения всевозможных рекламных рассылок. Но, как правило, существует отдельный электронный ящик для работы. Необходимым атрибутом такой почты есть подпись с вашими контактными данными: название компании, телефоны и другие возможные способы связи с вами.
Чаще всего подпись это просто буквы, но попробуйте добавить туда картинку с вашим логотипом и вы увидите, что она приобретет более профессиональный и индивидуальный вид.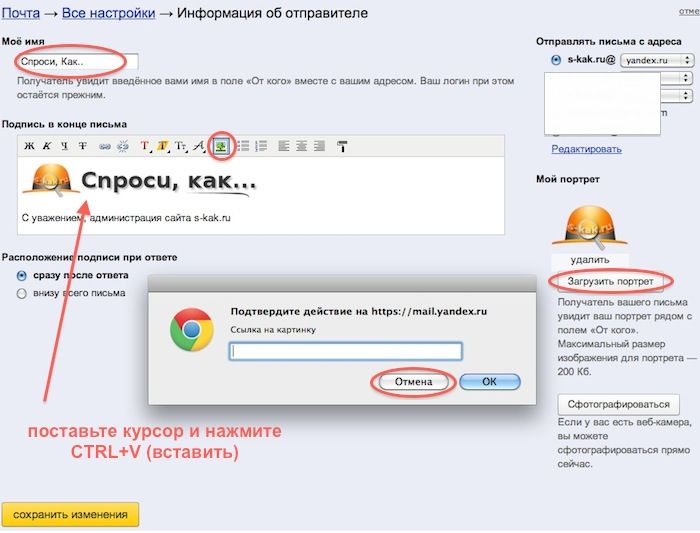 Одним словом, каждое отправленное вами письмо будет выделяться и ассоциироваться именно с вашей компанией. С этого момента на ваш имидж будут работать и отправленные электронные письма.
Одним словом, каждое отправленное вами письмо будет выделяться и ассоциироваться именно с вашей компанией. С этого момента на ваш имидж будут работать и отправленные электронные письма.
Итак, как же добавить логотип в подпись электронной почты? Рассмотрим на примере самого распространенного почтового сервиса Gmail (посмотреть видео как это сделать можно здесь).
Чтобы выполнить поставленную задачу, кроме электронного ящика на Gmail вам понадобиться сам логотип. Если у вас его нет, предлагаем воспользоваться нашим сервисом
Шаг 1. Откройте Gmail.
1. Нажмите на значок шестеренки справа вверху и выберите “Настройки”.
2. Выберите раздел «Подпись» и добавьте необходимую информацию — ваше имя, должность, название компании, подразделения, адрес и контакты.
3. Используйте инструменты форматирования, чтобы придать тексту привлекательный вид.
Шаг 2. Скачайте логотип.
Если у вас нет логотипа, вы можете получить его с помощью Логастера. Как создать логотип, мы писали в статье «Создавайте логотип на любом языке!».
Как создать логотип, мы писали в статье «Создавайте логотип на любом языке!».
Идём дальше:
1. Перейдите на сайт logaster.ru.
2. Скачайте логотип.
3. Теперь у вас есть архив логотипов в различных цветных вариантах. Выберите тот, который вам наиболее симпатичен.
4. Распакуйте и сохраните логотип на компьютере.
Шаг 3. Загрузите логотип в файлообменник.
К сожалению, почта Gmail не поддерживает возможность добавления статических картинок (PNG или JPG) в качестве подписи. Поэтому нужно загрузить логотип в файлообменник, скопировать ссылку на картинку и прикрепить ее в почте:
1. Зайдите на postimage.org или любой другой файлообменник (flickr, dropbox, www.imm.io).
2. Загрузите логотип.
3. Скопируйте ссылку на картинку.
4. На почте вставьте ссылку в поле URL изображения и нажмите «Выбрать».
Примерно так будет выглядеть наша подпись.
Шаг 4. Редактирования текста.
В нашей подписи мы использовали следующую информацию:
— Должность;
— Название компании;
— Адрес и контакты.
Но, вы может экспериментировать и добавлять дополнительную информацию, которая будет полезна для получателя, например:
— Слоган компании;
— Сферу бизнеса;
— Информацию о компании или продукции, например «ООО «Звезда»- 20 лет на рынке ІТ аутсорсинга»;
— Дополнительные контакты — логин в Skype, адрес сайта компании, другие электронные адреса.
Также можно попробовать разместить логотип в различных местах подписи, например, перед текстом.
Шаг 5. Сохраните изменения.
Если вас устраивает то что получилось, можно сохранить шаблон подписи.
Для этого нажимаем “Сохранить изменения”.
Теперь сообщение будет выглядеть как на картинке.
А как вы используете логотип в своем бизнесе? Напишите в комментариях!
Как в почту вставить своё фото
Инструкция
Функцию добавления фотографии в электронную почту поддерживают все ресурсы.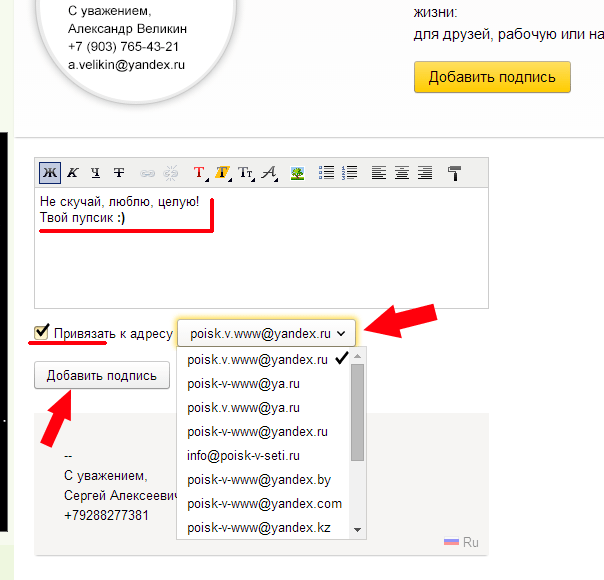 Для этого достаточно заглянуть в меню «Настройки» и произвести необходимые изменения.
Для этого достаточно заглянуть в меню «Настройки» и произвести необходимые изменения.
Например, в «Яндексе» нужно из меню «Почта» зайти в «Настройки» и выбрать пункт «Информация об отправителе», где указываются ваше данные: имя, адрес, подпись и портрет. Зайдя в этот раздел, вы можете написать, под каким именем и с какой подписью к вашим получателям будут приходить сообщения от вас. А чтобы вас смогли узнать, добавьте свое фото.
Для этого в разделе «Мой портрет» (он располагается справа на странице) выберите пункт «Загрузить портрет», в данном случае нужно будет найти изображение в недрах вашего компьютера, или «Сфотографироваться», что возможно при наличии веб-камеры. Максимальный размер фотографии должен быть не более 200 кб.
На «Майл. ру» для добавления в электронный ящик фотографии с главной страницы почтового сервиса зайдите в раздел «Еще» и выберите пункт «Настройки». В следующем окне вам нужно найти опцию «Анкетные данные» и перейти по данной ссылке для внесения необходимых изменений.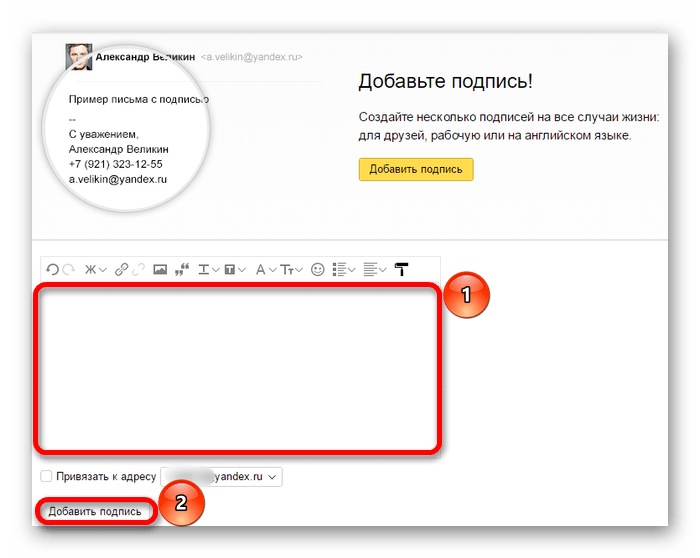 На открывшейся странице в центре найдите прямоугольник для изображения и кликните на располагающуюся под ним надпись «Добавить/сменить фото».
На открывшейся странице в центре найдите прямоугольник для изображения и кликните на располагающуюся под ним надпись «Добавить/сменить фото».
Выберите место расположения фотографии – ее можно загрузить с компьютера, добавить из альбома на проекте «Мой мир», вытащить из интернета или сделать при помощи веб-камеры. После настройте изображение, кадрируя нужный его фрагмент, и сохраните внесенные изменения.
В «Рамблере» установить изображениие в качестве главного возможно со страницы http://id.rambler.ru/profile/avatar?back=http://mail.rambler.ru&rname=mail, где вам достаточно лишь указать, откуда нужно загрузить фотографию.
Подобные функции добавления фотографии в свой электронный ящик поддерживают все почтовые сервисы интернета.
Обратите внимание, что наиболее распространенными для добавляемых изображений форматами являются JPEG (JPG), BMP, GIF (статическое изображение), PNG и TIFF.
Не меняется портрет на яндекс почта. Настройка электронной почты
Настройка электронной почты
Нам неоднократно приходилось отвечать на вопрос: как загрузить свой портрет в настройках почты Яндекс, которая становится вашим аваторам в письмах. Зачем это нужно? Аватар (или иконка) в письмах работает на ваш имидж. Более того, когда письма помечены уникальной иконкой, получатель может визуально вычленить ваше сообщение из ленты буквально мгновенно.
Согласитесь, приятно получать письма, которые помечены своей уникальной иконкой. Маленькая картинка, которую еще называют аватар, помогает буквально на автомате выделить нужное письмо из ленты.
Каждый, у кого есть почта на Яндекс, может добавить к оформлению своих писем маленькую картинку, это делается в настройках: Информация об отправителе. Загрузить свой портрет, который станет вашим аватаром в почте Яндекс в настройки почты вида @yandex.ru, и в аккаунт почты на домене все проще и проще
UP! В повом интерфейсе почты Яндекс загрузить свое фото в профиль можно еще быстрее
Сейчас, загружать иконку (аватар) на Яндекс стало еще проще, вне зависимости от типа вашей почты! Как загрузить или поменять фото своего профиля в почте Яндекс:
Нам нужно перейти на страницу Паспорт, найти ссылку на эту страницу можно тут (просто кликните на адрес почты)
Вот и все — закачать фото или другую картинку вы сможете непосредственно на странице Паспорта. Этот способ подходит для добавления или замены аватара на почте любого типа: вида @yandex.ru и в почте для домена
Этот способ подходит для добавления или замены аватара на почте любого типа: вида @yandex.ru и в почте для домена
Вся нижеследующая информация уже неактуальна, так как изменился интерфейс ЯндексПочты, но все же я не буду её удалять — пусть останется как историческая справка
Как загрузить свой аватар: почта вида @yandex.ru
Если вы пользуетесь ящиком вида [email protected]
, то загрузить картинку, которая станет иконкой ваших почтовых отправлений невероятно просто. Сейчас я покажу как это можно сделать.
Для начала вам нужно войти в свой почтовый ящик, сделать это можно с любой страницы Яндекс, в том числе с главной. Посмотрите, в правом верхнем углу находится форма для авторизации на Яндексе.
В первое поле вы вводите свой логин (слово, которое в вашем почтовом адресе пишется до «собаки»), во второе поле вы вводите свой пароль, тот, который сами задали, когда создавали почту на Яндекс.
После того, как вы вошли в свой аккаунт на Яндекс, перейдите в почту, сделать это можно нажав на ссылочку Почта
,она первая в списке
Далее потребуется войти в интерфейс настроек, для чего нужно кликнуть по «колесику» в правом верхнем углу, оно расположено перед адресом вашей почты, в моем случае: перед [email protected]
.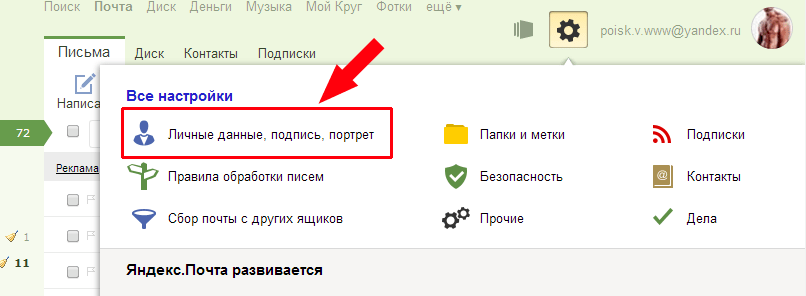 Когда вы нажмете на колесико, перед вами развернется меню Все настройки
Когда вы нажмете на колесико, перед вами развернется меню Все настройки
. Нас интересует настройка Личные данные, подпись, портрет
, жмем на эту ссылку.
Как загрузить свой аватар в корпоративную почту на Яндекс
Если вы обладатель почтового корпоративного ящика (его еще называют почтой на домене), загружать иконку для писем и аватар для Яндекса нужно следующим образом.
Во-первых, напомню, что, когда вы входите в почтовый ящик, который сделан для домена вашего сайта, вашим логином является не слово до собаки, а электронный адрес полностью
. То есть для входа в аккаунт корпоративной почты нужно вводить в поле «логин» адрес своей почты целиком.
После того как вы вошли на Яндекс.Почту, жмите непосредственно на сам почтовый адрес в правом верхнем углу, а затем, когда раскроется меню, на ссылку Паспорт
.
Загружаете картинку со своего компьютера. Теперь у вас есть свой аватар на Яндексе и красивая иконка у ваших писем.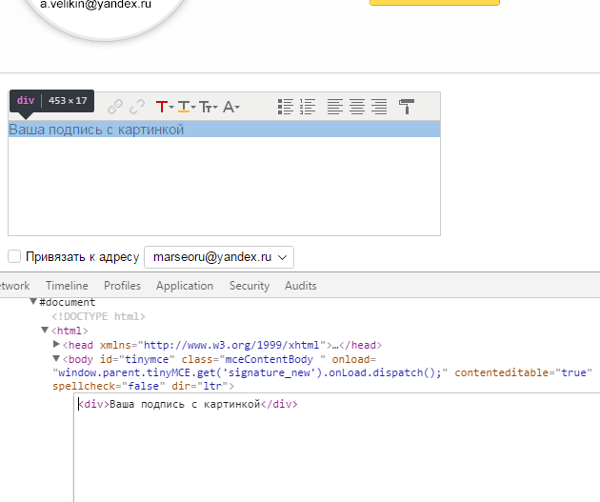
Инструкция
Функцию добавления фотографии в электронную почту
поддерживают все ресурсы. Для этого достаточно заглянуть в меню «Настройки» и произвести необходимые изменения.
Например, в «Яндексе» нужно из меню «Почта» зайти в «Настройки» и выбрать пункт «Информация об отправителе», где указываются ваше данные: имя, адрес, подпись и портрет. Зайдя в этот раздел, вы можете написать, под каким именем и с какой подписью к вашим получателям будут приходить сообщения от вас. А чтобы вас смогли узнать, добавьте свое фото.
Для этого в разделе «Мой портрет» (он располагается справа на странице) выберите пункт «Загрузить портрет», в данном случае нужно будет найти изображение в недрах вашего компьютера, или «Сфотографироваться», что возможно при наличии веб-камеры. Максимальный размер фотографии должен быть не более 200 кб.
На «Майл. ру» для добавления в электронный ящик фотографии с главной страницы почтового сервиса зайдите в раздел «Еще» и выберите пункт «Настройки».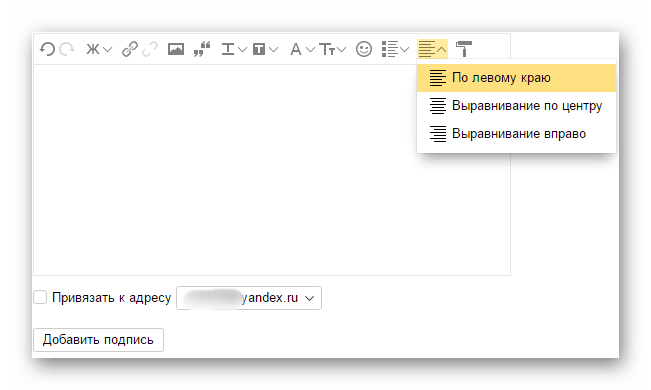 В следующем окне вам нужно найти опцию «Анкетные данные» и перейти по данной ссылке для внесения необходимых изменений. На открывшейся странице в центре найдите прямоугольник для изображения и кликните на располагающуюся под ним надпись «Добавить/сменить фото».
В следующем окне вам нужно найти опцию «Анкетные данные» и перейти по данной ссылке для внесения необходимых изменений. На открывшейся странице в центре найдите прямоугольник для изображения и кликните на располагающуюся под ним надпись «Добавить/сменить фото».
Выберите место расположения фотографии – ее можно загрузить с компьютера, добавить из альбома на проекте «Мой мир», вытащить из интернета или сделать при помощи веб-камеры. После настройте изображение, кадрируя нужный его фрагмент, и сохраните внесенные изменения.
В «Рамблере» установить изображениие в качестве главного возможно со страницы http://id.rambler.ru/profile/avatar?back=http://mail.rambler.ru&rname=mail, где вам достаточно лишь указать, откуда нужно загрузить фотографию.
Подобные функции добавления фотографии в свой электронный ящик поддерживают все почтовые сервисы интернета.
Обратите внимание, что наиболее распространенными для добавляемых изображений форматами являются JPEG (JPG), BMP, GIF (статическое изображение), PNG и TIFF.
Источники:
- сменить фото в почте
- Outlook 2010 как вставить свою фотографию?
Чтобы иметь возможность наложить свою фотографию на готовое изображение при помощи компьютера, нужна ее электронная копия, то есть фото должно содержаться в файле какого-либо графического формата. Если это предварительное условие выполнено, то останется проделать несложные операции с помощью программы для обработки изображений. В некоторых случаях может оказаться достаточно и простого браузера вместо графического редактора.
Инструкция
Если требуется вставить фотографию в имеющееся изображение, то начать процедуру надо с запуска какой-либо программы редактирования изображений. Это может быть и простейший редактор из набора программ, устанавливаемых вместе с ОС Windows (Paint), и продвинутый графический редактор Adobe Photoshop, и какой-то другой редактор графики
Gmail написать письмо | Добавить изображение/картинку, подпись, изменить язык интерфейса
- Категория: Компьютер и интернет
- Создано 04.
 08.2012 14:30
08.2012 14:30 Автор: Александр Синяшин
Уважаемый читатель! Сегодня я расскажу вам как в сервисе Gmail написать письмо с подписью и ещё как добавить в письмо изображение/картинку. После регистрации в сервисе Gmail всё настроено по умолчанию, но можно воспользоваться дополнительными возможностями и настраивать внешний вид письма по своему вкусу. Конечно, написать письмо — нет ничего проще, но как добавить в письмо Gmail подпись и изображение/картинку, а ещё об изменении языка на родной, обо всем этом как раз прямо сейчас я подробно расскажу.
Как мы все знаем, при каких -либо изменениях приходится это делать в настройках. В сервисе Gmail легко настраивать любые параметры. Даже интерфейс Gmail можно изменить на любой язык.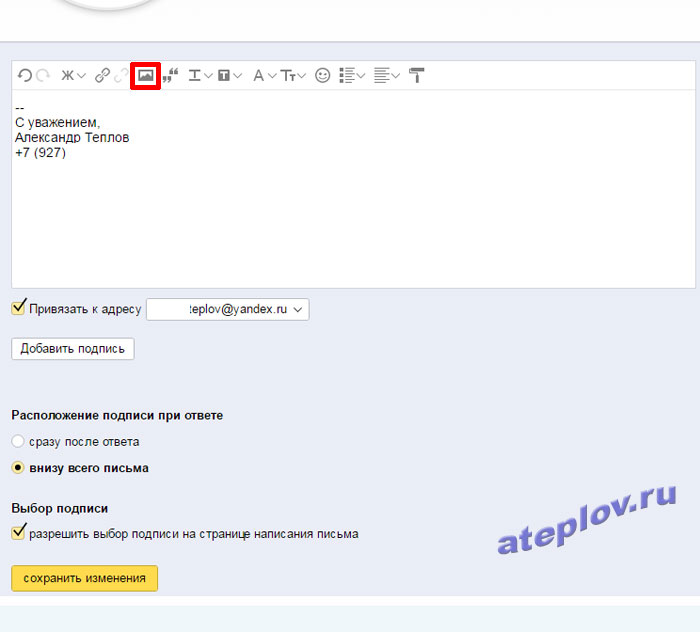 Да, если вам не нравится язык, который установлен по умолчанию, то без труда можно изменить на родной язык.
Да, если вам не нравится язык, который установлен по умолчанию, то без труда можно изменить на родной язык.
Ой, чуть не забыл, если вы ещё не создали аккаунт в службе Google, то рекомендую изучить этот урок «Урок №40 Создать аккаунт электронной почты Gmail | Служба Google», а в другом уроке вы узнаете, как настраивать внешний вид интерфейса электронной почты Gmail «Урок №41 Настроить внешний вид в электронной почте Gmail | Интерфейс, темы». Ну, что ж давайте перейдём к уроку, а дальше всё поймём.
Итак, урок:
Как в Gmail написать письмо и отправить?
- 1. Войдите в аккаунт Gmail, в интерфейсе слева находится кнопка «Написать«, на которую вам надо нажать. Но прежде чем написать письмо, необходимо знать адрес получателя и хорошенько подумать, о чём написать ему, хотя это не шутка.

- 2. И вот перед вами бланк для заполнения, как мы по привычке в народе говорим, тут можно написать письмо другу без спама. Вы готовы? Тогда начнём. В поле «Кому» надо написать адрес электронной почты пользователя или друга. Далее в поле «Тема» в обязательном порядке надо прописать хотя бы одно слово или фразу о чём будет ваше письмо. Без темы ваше письмо может оказаться у пользователя в папке «Спам». Здесь также можно прикрепить файл. Обратите внимание, что в бланке имеются дополнительные инструменты в виде Microsoft Word, где можно изменить шрифт по цвету или его размер, а дальше можно текст разместить по центру поля или оставить как есть. Написали? Тогда жмём на кнопку «Отправить«, которая находится в верхнем углу слева. А как добавить подпись? Давайте перейдём к следующему пункту.
Как добавить подпись в письмо на постоянной основе?
- 3.
 Конечно, отправленное письмо без подписи, не очень хорошо смотрится. Приятно получать письма, где пишут даже с отметками и конечно с подписью. Ну, а как добавить в письмо подпись? Перед тем как добавить подпись, вам надо подумать, какое приветственное слово написать и ниже после текста оригинальную подпись. В интерфейсе справа находится значок в виде шестерёнка. Наведите к нему курсор и нажмите рядом на маленькую стрелочку, затем в выпадающем списке выбрать «Настройки«, жмём.
Конечно, отправленное письмо без подписи, не очень хорошо смотрится. Приятно получать письма, где пишут даже с отметками и конечно с подписью. Ну, а как добавить в письмо подпись? Перед тем как добавить подпись, вам надо подумать, какое приветственное слово написать и ниже после текста оригинальную подпись. В интерфейсе справа находится значок в виде шестерёнка. Наведите к нему курсор и нажмите рядом на маленькую стрелочку, затем в выпадающем списке выбрать «Настройки«, жмём. - 4. Если не открылась страница «Общие» то нажмите на кнопку в углу «Общие». И где-то внизу расположена строка «Подпись«. Напишите в поле, что пожелаете, а если хотите изменить шрифт, то надо выделить слово или весь текст и воспользоваться инструментом Microsoft Word. Например: если хотите сделать шрифт жирным, то надо выделить слово, затем нажать на иконку «В». Попробуйте здесь потренироваться.
 После изменения в настройках внизу надо нажать на кнопку «Сохранить изменения».
После изменения в настройках внизу надо нажать на кнопку «Сохранить изменения».
Как в интерфейсе Gmail изменить язык на родной?
- 5. В пункте (3.), где я говорил про шестерёнок. Также, заходите в настройки «Общие» и чуть ниже перед глазами будет строка «Язык интерфейса Gmail». Он установлен по умолчанию. И в выпадающем меню выберите язык для удобства пользования интерфейсом Gmail. После изменения настройки, обязательно нажмите на кнопку «Сохранить изменения», которая находится в самом низу страницы настроек.
Как в письмо Gmail вставить изображение/картинку?
- 6. Вставить изображение/картинку предельно просто, но с двумя вариантами. Первый вариант- это тогда, когда написали письмо и вставили изображение/картинку, и отправили.
 А второй вариант можно вставить изображение/картинку на постоянной основе. Если надоест, то в любое время можно поменять изображение/картинку. Вот например, после того как написали и захотели где-нибудь вставить изображение/картинку. В бланке можно воспользоваться инструментом Microsoft Word — специальный значок «Вставить изображение». В любом поле письма наведите курсор и кликните левой кнопкой мыши, чтобы оставить штрих на том месте, где будет изображение, затем жмите на значок.
А второй вариант можно вставить изображение/картинку на постоянной основе. Если надоест, то в любое время можно поменять изображение/картинку. Вот например, после того как написали и захотели где-нибудь вставить изображение/картинку. В бланке можно воспользоваться инструментом Microsoft Word — специальный значок «Вставить изображение». В любом поле письма наведите курсор и кликните левой кнопкой мыши, чтобы оставить штрих на том месте, где будет изображение, затем жмите на значок. - 7. Всплывёт окно «Добавление изображения», по умолчанию стоит радиоточка в строке «Мой компьютер», затем нажать на кнопку «Обзор». Далее в открывшейся папке выберите нужную картинку (Выделить), затем на «Открыть», жмём. Как загрузилась картинка, нажмите на кнопку «ОК».
- 8. Итак, письмо готово, теперь можно отправлять. Жмём на кнопку «Отправить» и в другом электронном ящике лежит прекрасное письмо с описанием, картинкой и подписью.

В письмо можно вставить не только картинки, но даже смайлики. На сегодня урок заканчиваю. До скорой встречи! Жду ваши вопросы.
С уважением Александр Синяшин!
Поделитесь с друзьями!
Вы также можете посмотреть и на других ресурсах:
Комментируйте в социальных сетях
3
2 способа добавить красивую подпись к письмам Gmail
В этой статье расскажем как добавить в один из лучших и нашпигованных функционалом почтовых сервисов Gmail красивую подпись ( о_О — да, потому что не все так просто ).
Итак, сначала разберем какие способы будем использовать:
Для начала создадим пустой документ. Для этого переходим в Google Диск и создаем новый Документ.
Следующим шагом будет создание таблицы, в которую мы и поместим содержимое нашей подписи. Зачем создавать таблицу? Дело в том, что почтовые клиенты, равно как и браузеры, обрабатывают информацию в табличном виде.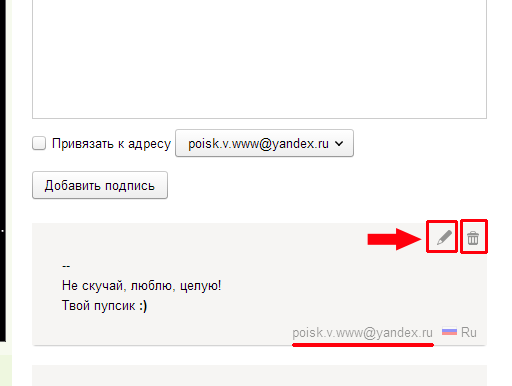 Это значит, что если мы не создадим таблицу, а поместим данные просто друг под другом, наша подпись будет не структурирована, а распределена по странице, то-есть на выходе вместо подписи — будет винегрет, где почтовик сам будет принимать решение какие слова переносить, какие картинки куда вставлять. Нет, спасибо, мы все сделаем сами! Итак — создаем таблицу.
Это значит, что если мы не создадим таблицу, а поместим данные просто друг под другом, наша подпись будет не структурирована, а распределена по странице, то-есть на выходе вместо подписи — будет винегрет, где почтовик сам будет принимать решение какие слова переносить, какие картинки куда вставлять. Нет, спасибо, мы все сделаем сами! Итак — создаем таблицу.
Для того, что бы подпись отражала ваш бизнес, увлечения, маркетинговое предложение — необходимо продумать ее структуру. Например:
- Сначала, естественно, я хочу, что бы было мое имя
- Потом давай-ка поставим должность
- Затем, что логично, поставим название компании
- Что бы добавить индивидуальности — поставим баннер с логотипом
- Ну сюда пойдут телефоны
- А здесь осядут email и адрес сайта
- Ну и в 21 веке живем, вроде, так что здесь будут иконки и ссылки на соц.сети
- А в конце, для серьезности, добавим уведомление о конфиденциальности
Итого у нас получилось 8 строк таблицы.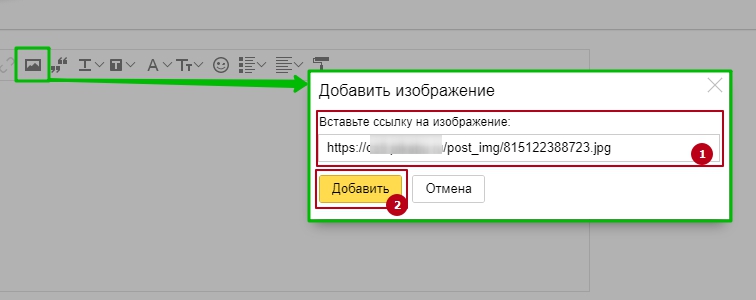 Но прежде чем засучить рукава и начать ваять — давайте подумаем как мы можем структурировать данные внутри этих восьми строк. Например в пункте №7 мы планируем указать ссылки на соцсети в виде иконок. Возьмем самые популярные в наших широтах, их четыре: Вконтакте, Facebook, Google+ и Twitter. Соответственно нам надо разбить седьмой ряд на четыре колонки. Такого функционала в Google Документах нет, по-этому создаем сразу четыре колонки и восемь строк. Для этого идем в меню Вставка — Таблица — 4х8
Но прежде чем засучить рукава и начать ваять — давайте подумаем как мы можем структурировать данные внутри этих восьми строк. Например в пункте №7 мы планируем указать ссылки на соцсети в виде иконок. Возьмем самые популярные в наших широтах, их четыре: Вконтакте, Facebook, Google+ и Twitter. Соответственно нам надо разбить седьмой ряд на четыре колонки. Такого функционала в Google Документах нет, по-этому создаем сразу четыре колонки и восемь строк. Для этого идем в меню Вставка — Таблица — 4х8
У нас получилась размашистая таблица с ячейками одинаковой ширины. Конечно нам не нужна такая «простыня», да и иконки у нас не громадные (как бы намекаю), по-этому предположим, что нам будет достаточно 1 см ширины каждой ячейки. Правим таблицу. Для этого на выделяем всю таблицу, жмем правой кнопкой мышки и выбираем пункт Свойства таблицы. В открывшемся диалоговом окне отмечаем птичкой пункт Ширина столбца, куда и ставим значение 1.
У нас получилась компактная таблица с кучей ячеек. Как мы помним — четыре ячейки нам нужны были только для иконок, по-этому ячейки в остальных строках мы просто объединим. Выделяем ячейки в каждой строке, нажимаем правой кнопкой мыши и выбираем пункт Объединить ячейки.
Как мы помним — четыре ячейки нам нужны были только для иконок, по-этому ячейки в остальных строках мы просто объединим. Выделяем ячейки в каждой строке, нажимаем правой кнопкой мыши и выбираем пункт Объединить ячейки.
Заносим в ячейки наши данные (включая картинки). Если картинки кажутся маленькими и не информативными — можно увеличить ширину ячеек так, как это было показано выше. Что касается размера шрифта — я рекомендую от 8 до 10 px, так как все, что выше этого значения — это уже огромный шрифт. Вот, что получилось у меня.
Как вы уже могли заметить — я отрегулировал ширину последней ячейки для того, что бы сделать изображение крупнее. Выравнивание везде стоит по левому краю.
Подпись почти готова и теперь осталось сделать еще несколько нехитрых манипуляций. Во-первых — мы не хотим видеть границы таблицы в подписи — как минимум не эстетично. Во-вторых — мне не нравится, что между ячейками такие огромные отступы. Исправляем это таким образом: выделяем полностью таблицу, жмем правой кнопкой мышки и выбираем Свойства таблицы.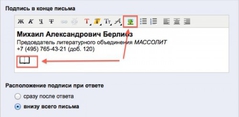 В свойствах таблицы в разделе Граница таблицы выбираем толщину 0 пт. Следующим шагом справа ищем Минимальная высота ячеек и ставим значение 0.5, а заодно и в пункте Поля ячеек ставим значение 0.09. Вот и все — нажимаем ОК и «легким движением штаны превращаются…».
В свойствах таблицы в разделе Граница таблицы выбираем толщину 0 пт. Следующим шагом справа ищем Минимальная высота ячеек и ставим значение 0.5, а заодно и в пункте Поля ячеек ставим значение 0.09. Вот и все — нажимаем ОК и «легким движением штаны превращаются…».
Теперь, когда у нас есть готовая подпись — нам просто нужно вставить ее в настройках Gmail. Для начала скопируем только что созданную подпись. Для этого выделяем нашу таблицу и по нажатию правой кнопкой мышки выбираем пункт Копировать (либо сочетанием клавиш Ctrl+C).
Предполагается, что Gmail у вас открыт и вы знаете как зайти в настройки (шестеренка в правом верхнем углу). В открывшейся странице настроек Настройки — Общие ищем раздел Подпись. В пустое поле подписи (если оно у вас не пустое — просто удалите старую подпись) вставляем (так же с помощью правой кнопки мышки пункт меню Вставить, либо сочетанием клавиш Ctrl+V) только что созданную подпись и сохранить изменения в настройках.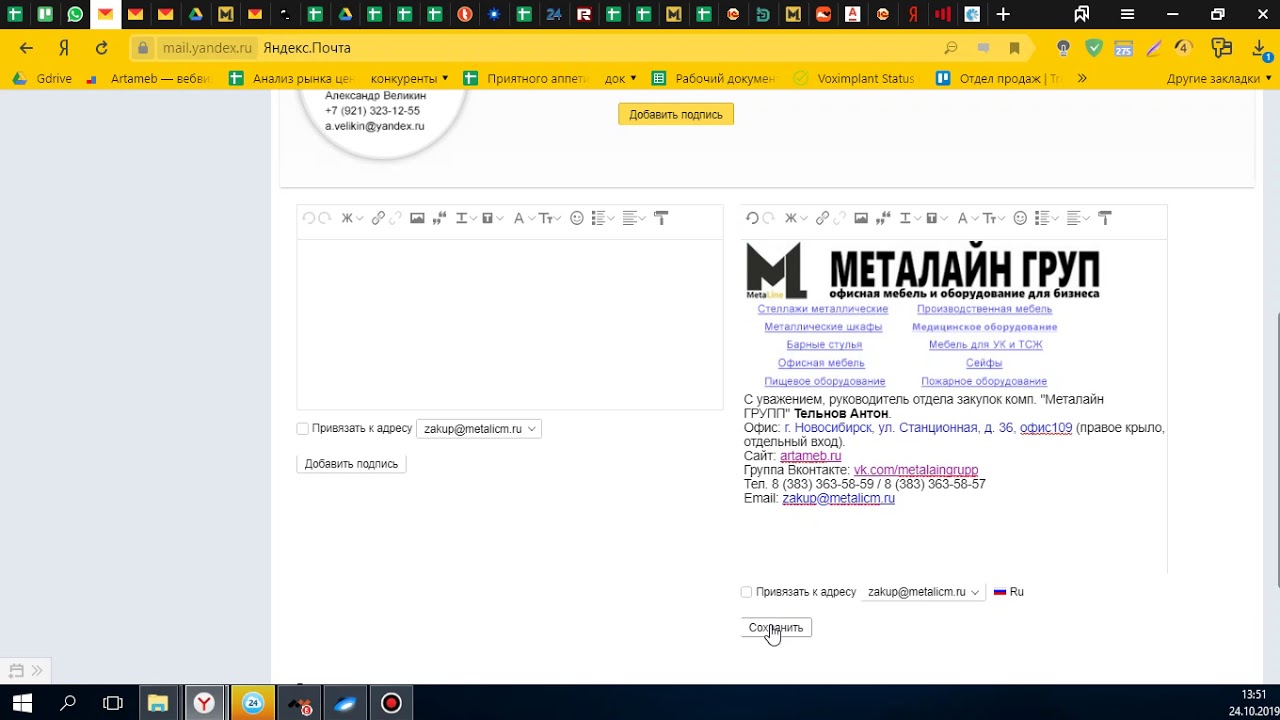
Если вы все сделали как описано выше — при создании нового письма и при ответе на письма — будет автоматически подставляться подпись Gmail, создання в Google Документе. Магия!
Давайте попробуем отправить себе письмо.
Если все в порядке и все нравится — урок окончен. Если есть желание попробовать нечто иное — добавьте картинки, измените шрифты, поиграйтесь с компоновкой (или попробуйте один из следующих вариантов)
По такому же принципу вы можете создавать несколько подписей для разных учетных записей почты в аккаунте Gmail.
Этот способ гораздо проще, но далеко не такой элегантный (как шорты выше). Способ этот работает в браузере Chrome, так как для нормального функционирования понадобится установка этого расширения. После установки откроется окно настройки подписи (осторожно — инглиш детектед).
В левой части экрана вы найдете пункт SIGNATURE DETAILS — здесь основная информация о вас и о компании, которую вы представляете. Сразу под ним находится пункт YOUR PICTURE OR LOGO сюда можно вставить фото, или логотип. Там же с помощью пункта Image shape: можно выбрать стиль отображения фото или логотипа согласно показаным фигурам. Следующий пункт THEME позволяет выбрать цветовую тему представления (шрифты, границы и прочее). Вы так же можете выбрать другой шаблон для подписи, нажав на серую кнопку Choose a different template, после чего откроется диалоговое окно с шаблонами.
Там же с помощью пункта Image shape: можно выбрать стиль отображения фото или логотипа согласно показаным фигурам. Следующий пункт THEME позволяет выбрать цветовую тему представления (шрифты, границы и прочее). Вы так же можете выбрать другой шаблон для подписи, нажав на серую кнопку Choose a different template, после чего откроется диалоговое окно с шаблонами.
Поскольку Wisestamp предоставляет бесплатно ограниченный функционал — выбирать особо не приходится — только то, что находится в категории Basic, но многим и этого будет вполне достаточно.
Далее можно настроить ссылки на социальные профили в разделе SOCIAL PROFILES. Здесь важно правильно указывать ссылку на профиль или группу/страницу, иначе ссылки будут не рабочими. Благо наглядно показаны какие виды ссылок должны быть указаны.
У Wisestamp есть интересная фича — это гаджеты. Такие небольшие дополнения к подписи с кучей всяких нужных и не очень фишек. Например: последние твиты, youtube видео, всякие баннеры и промоушены ваших услуг и продуктов. Все это можно настроить в пункте EXTRAS (в выпадающем меню выберите All и все доступные гаджеты сразу же отобразятся)
Все это можно настроить в пункте EXTRAS (в выпадающем меню выберите All и все доступные гаджеты сразу же отобразятся)
Любое изменение, вносимое вами в подпись сразу же отображается в окне просмотра изменений.
Пример заполненой подписи.
Готовая подпись с данными, ссылками в виде иконок на соц.сети и даже прикрепленным видео — готова!
Теперь заставим Gmail вставлять эту подпись в каждое новое письмо. Не покидая окно wisestamp нажимаем на зеленую кнопку Ok, I’m done. Во всплывающем окне выбираем Gmail.
После этого откроется ваша почта и wisestamp попросит вас зарегистрироваться.
Теперь, при создании новых писем, созданная вами подпись в wisestamp будет автоматически вставляться в тело письма. Победа!
Мы разобрали два простейших и очень быстрых способа создания красивой и информативной подписи для Gmail. Знаете другой способ? Поделитесь с нами в комментариях!
Как сделать подпись в почте
В этой статье мы рассмотрим, как сделать подпись в почте самых популярных сервисов Google, Яндекс, Outlook, Mail и Rambler.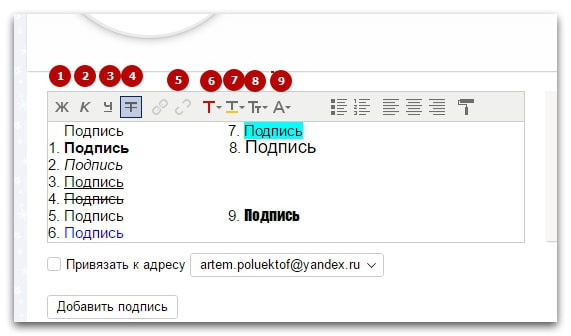 Согласитесь, очень удобно, когда не приходится подписывать каждое письмо, чтобы получатель мог понять, кто ему написал, особенно, если вы пишете человеку первый раз.
Согласитесь, очень удобно, когда не приходится подписывать каждое письмо, чтобы получатель мог понять, кто ему написал, особенно, если вы пишете человеку первый раз.
Содержание
- Gmail от Google
- Яндекс.Почта
- Outlook
- Почта Mail.ru
- Почта от Rambler
1. Gmail
На сегодняшний день почтовый ящик от корпорации Google является одним из самых надежных благодаря двухуровневой аутентификации и прочим настройкам. Но сегодня не об этом.
Войдите в почту, нажмите на «шестеренку» в правом верхнем углу и в меню выберите «Настройки»:
На следующей странице во вкладке «Общие» прокрутите вниз до раздела «Подпись» и поставьте галочку напротив «добавляется в конце всех исходящих писем» и впишите текст в соответствующее поле:
Не забудьте сохранить изменения.
2. Почта от Яндекс
Яндекс также предоставляет один из наиболее защищенных почтовых ящиков.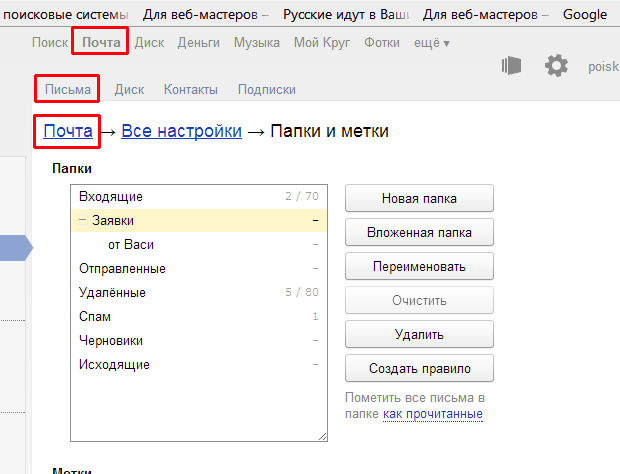 Но и от владельца электронного ящика также зависит не мало, когда речь идет о безопасности данных.
Но и от владельца электронного ящика также зависит не мало, когда речь идет о безопасности данных.
Войдя в электронную почту, нажмите на «шестерню» в правом верхнем углу и выберите пункт «Личные данные..».
Здесь вам предложат автоматически созданный вариант из данных, которые вы предоставили при регистрации и заполнении своего профиля:
Если этот вариант вам не подходит – ниже вы сможете написать собственный текст:
3. Как сделать подпись в почте Outlook
Рассмотрим решение на примере Outlook 2010, но в других версиях приблизительно также.
Итак, нажмите «Создать сообщение»:
Далее выберите Подпись:
В появившемся окне нажмите «Создать», введите название и нажмите ОК:
Теперь придумайте текст и нажмите ОК:
Вы можете создать несколько вариантов подписей для определенных людей и при создании сообщения выбрать, какую именно кому отправить.
4. Mail.ru
Здесь вам снова нужно сначала нажать «Написать письмо»:
Далее выберите «Подпись» — «Изменить»:
Теперь впишите подготовленный текст и сохраните его:
5. Почта от Rambler
Откройте ваш почтовый ящик и в самом низу страницы нажмите на шестеренку и выберите «Настройки»:
Теперь во вкладке «Основные» заполните форму и сохраните ее:
Вот и все на сегодня! В этом уроке мы научились создавать подпись в различных электронных почтовых ящиках. Если вы не нашли ваш сервис – напишите в комментариях и я постараюсь вам помочь!
Это видео заставит вас улыбнуться:
Спасибо за внимание и за то, что поделились статьей в соц. сетях! До встречи!
Вам также могут быть интересны статьи:
Как отключить рекламу в хроме.
Как сделать фото с веб камеры.
Почему не работает веб камера.
Ноутбук не видит wi fi.
Как почистить клавиатуру.
, или ссылку на Ваш сайт.
Как добавить логотип в подпись электронной почты [Gmail, Yahoo & Outlook]
Талисманы
не предназначены для того, чтобы прятаться под трибунами, как и ваш логотип. Логотип — это эмблема вашего бренда, и он должен занимать видное место во всех ваших деловых коммуникациях. Чем больше вы используете свой логотип, тем больше вы создаете согласованный образ, который запомнят ваши клиенты.
С учетом сказанного, электронные письма — идеальное место для освещения вашего логотипа. Если вы отправляете много писем, представьте, сколько раз клиент видит ваш логотип в длинной цепочке писем.
Изготовленная на заказ подпись с логотипом повысит доверие к вам и поможет вашему бизнесу оставаться в центре внимания. Чтобы заявить о себе с помощью сообщений, узнайте, как добавить логотип в подпись электронной почты на популярных платформах.
Как добавить логотип в подпись Gmail
Метод 1. Загрузите изображение
- Подготовьте изображение логотипа на вашем компьютере или на Google Диске. В Gmail самый простой способ — загрузить изображение и изменить его размер в интерфейсе.
- Перейдите на веб-сайт Gmail и выберите учетную запись, в которую хотите внести изменения. Откройте меню «Настройки», щелкнув значок шестеренки в правом верхнем углу. На вкладке Общие прокрутите вниз до раздела Подпись. Если функция в настоящее время отключена, активируйте ее и выберите правильную учетную запись электронной почты из раскрывающегося списка.
- Обновите свою подпись или создайте подпись, добавив текст и ссылки, относящиеся к вашей компании. Думайте о своей подписи как о визитной карточке, где вы можете поделиться контактными данными, названиями должностей и лозунгами.
- Когда вы будете готовы добавить логотип, нажмите кнопку Insert Image .
 Значок имеет вид квадрата, обрамляющего силуэт горы. Если логотип находится на вашем компьютере, перейдите в папку, в которой вы сохранили изображение, и выберите его. В противном случае перейдите на вкладку Google Диск и выберите изображение из сохраненных файлов.
Значок имеет вид квадрата, обрамляющего силуэт горы. Если логотип находится на вашем компьютере, перейдите в папку, в которой вы сохранили изображение, и выберите его. В противном случае перейдите на вкладку Google Диск и выберите изображение из сохраненных файлов. - Нажмите на загруженное изображение , если вас не устраивает размер. Можно выбрать маленький, средний или большой размер. Вы также можете вернуться к исходному размеру.
- Имейте в виду, что логотип появится именно там, где вы поместите курсор. Поиграйте с расположением, чтобы решить, хотите ли вы, чтобы логотип был рядом, над или под текстом. Когда вы закончите, прокрутите страницу вниз и сохраните изменения .
Метод 2. Ссылка на изображение
- Скопируйте ссылку на свое изображение. Если изображение вашего логотипа хранится на сервере вашего веб-хостинга, вы можете напрямую ссылаться на URL-адрес изображения. Выполните шаги с 1 по 3 в методе загрузки, затем нажмите кнопку «Вставить изображение».

- В меню Вставить изображение выберите вкладку Интернет-адрес (URL). Вставьте URL-адрес изображения в предоставленное поле. Должен появиться предварительный просмотр, чтобы вы могли убедиться, что это правильное изображение. Если вас устраивает, нажмите Выбрать, чтобы вставить свой логотип.
- Отсюда вы можете выполнить шаги 5 и 6 предыдущего метода, чтобы изменить размер и положение вашего логотипа. Если вам нравится готовая подпись, прокрутите страницу вниз, чтобы сохранить изменения.
Как добавить логотип к вашей подписи Yahoo
- Подготовьте изображение , которое вы хотите использовать, загрузив его на сервер своего веб-сайта или другую платформу для хранения фотографий. Откройте изображение в вашем браузере. В Yahoo вы можете легко вставить изображение логотипа прямо в редактор подписи. Поскольку вы не можете изменить размер вашего логотипа в редакторе, рекомендуется создать изображение именно того размера, который вы хотите использовать.

- Войдите в свой почтовый ящик Yahoo . В правом верхнем углу выберите значок шестеренки и откройте меню настроек.Щелкните вкладку Учетные записи на левой боковой панели.
- Выберите правильный адрес электронной почты из списка адресов электронной почты. Теперь вы должны увидеть несколько полей ввода, позволяющих редактировать данные электронной почты.
- Прокрутите вниз до раздела Подпись . Если ваша подпись отключена, установите флажок, чтобы добавить новую подпись в свои электронные письма.
- Используйте текстовый редактор , чтобы заполнить любую бизнес-информацию, которую вы хотите включить в свою подпись.
- Перейдите на вкладку, содержащую ваше изображение, и щелкните правой кнопкой мыши изображение , чтобы открыть раскрывающееся меню. Скопируйте изображение.
- Вернитесь на вкладку Yahoo и установите курсор в редакторе подписи .
 Нажмите сочетания клавиш Ctrl + V, чтобы вставить изображение в поле.
Нажмите сочетания клавиш Ctrl + V, чтобы вставить изображение в поле. - Нажмите кнопку Сохранить в нижнем левом углу, чтобы завершить изменения.
Как добавить логотип в подпись Outlook.com
- Загрузите изображение онлайн на сервер вашего веб-сайта или на любой другой сайт, который вы предпочитаете для хранения фотографий.Заранее измените размер файла, так как изображение будет отображаться в подписи точно так же.
- Войдите в свою учетную запись Outlook в Интернете. Щелкните значок шестеренки в правой части панели инструментов и выберите Настройки . Сначала вы можете увидеть меню быстрых настроек. Если да, прокрутите вниз и выберите вариант для просмотра полного меню.
- Щелкните вкладку Mail , а затем выберите вложенную вкладку Personalization . Теперь у вас есть возможность создать или отредактировать подпись.Если эта функция не включена, установите два флажка под редактором, чтобы автоматически добавлять подпись к новым сообщениям, ответам и пересылкам.

- Вставьте текст или ссылки, которые вы хотите в свою подпись. Когда вы будете готовы добавить логотип, откройте изображение в новой вкладке. Щелкните изображение правой кнопкой мыши и выберите Копировать изображение из раскрывающегося списка.
- Вернитесь в редактор Signature и поместите курсор в то место, куда вы хотите вставить логотип.Нажмите Ctrl + V на клавиатуре, чтобы вставить изображение. Вы также можете щелкнуть правой кнопкой мыши прямо в редакторе и выбрать «Вставить» в раскрывающемся меню.
- Вы можете перемещать текст и изображения, как вам нравится, чтобы получить желаемый макет. Когда вы закончите, нажмите кнопку Сохранить в правом верхнем углу.
Пользовательская подпись — это еще одна возможность втиснуть ваш брендинг и призыв к действию в каждое электронное письмо.Клиенты видят в вас серьезного профессионала, и у потенциальных клиентов есть причина узнать о вас больше.
Совместите изображение своего логотипа с контактной информацией и отличным слоганом или URL-адресом вашего блога, чтобы читатели были заинтересованы в действии.
Наш бесплатный конструктор логотипов предлагает тысячи дизайнов логотипов. Просмотрите, чтобы найти идеальный вариант для вашего бизнеса!
Начало работы
Как вставить изображение в подпись электронной почты в Gmail [шаг за шагом]
Чтобы оставить запоминающийся след в электронном письме, достаточно добавить яркое изображение в свою подпись.
Наличие основных деталей, таких как ваше имя и другая информация о вас, важно, но добавление изображения — это то, что делает вашу электронную почту уникальной. Это особенно важно при использовании в бизнесе, так как придает вашему общению профессиональный, безупречный вид.
В этой статье мы рассмотрим, как вставить изображение в подпись электронной почты в Gmail.
Рекомендуется: G Suite vs Gmail — Почему вам следует перенести корпоративную электронную почту
Узнайте, как добавить изображение в подпись Gmail
Добавить изображение к вашей подписи очень просто, и его можно взять из нескольких источников. Вы можете добавить изображение подписи Gmail с диска Google, из Интернета или со своего жесткого диска. Вы также можете выбрать, где разместить изображение на своей подписи.
Вы можете добавить изображение подписи Gmail с диска Google, из Интернета или со своего жесткого диска. Вы также можете выбрать, где разместить изображение на своей подписи.
Настроить подпись теперь так же просто, как и раньше.
Просто выполните 7 шагов ниже.
Шаг 1
Запустите Gmail, выберите «Общие настройки» и нажмите «Настройки», чтобы получить доступ к конфигурации учетной записи Gmail.
Шаг 2
Внизу страницы вы увидите раздел для настроек вашей электронной подписи.
Шаг 3
По умолчанию установлен флажок «Нет подписи». Выберите вариант включения подписи, а затем вы сможете настроить свою подпись в текстовом поле.
Шаг 4
В текстовом поле редактора подписи вы должны увидеть свою существующую подпись. Если у вас его еще нет, вы можете добавить его сюда.
Определите место, куда вы хотите вставить изображение, сверху, снизу или сбоку от вашего имени. Просто щелкните нужное место, чтобы выбрать эту область.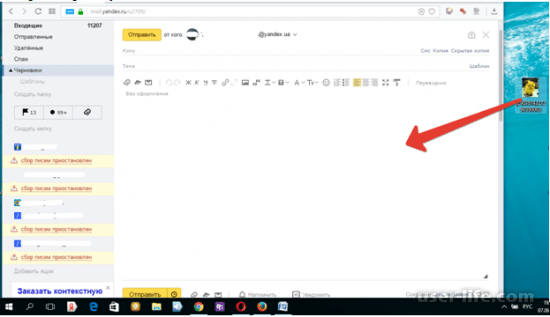
Шаг 5
Выберите «Вставить изображение» на панели параметров, чтобы открыть параметр для загрузки фотографии (этот квадратный значок выглядит как изображение гор).
В верхней части вкладки вам предоставлены 3 варианта, откуда вы можете загрузить свое изображение. Возможные варианты: загрузка фотографии с «Моего диска», вашего жесткого диска или с веб-адреса.
Если вы хотите использовать логотип на своем веб-сайте, просто откройте свой веб-сайт в новом окне, щелкните правой кнопкой мыши изображение логотипа и выберите «Копировать адрес изображения» из раскрывающегося списка.Затем вы можете вставить URL-адрес этого изображения логотипа в Gmail, чтобы вставить изображение своего корпоративного логотипа в подпись Gmail.
Шаг 6
Вы можете изменить размер изображения для подписи Gmail, выбрав фотографию, как только она появится в текстовом поле, и внизу появится соответствующий параметр. Вы можете изменить его с Small , Medium , Large или до исходного размера.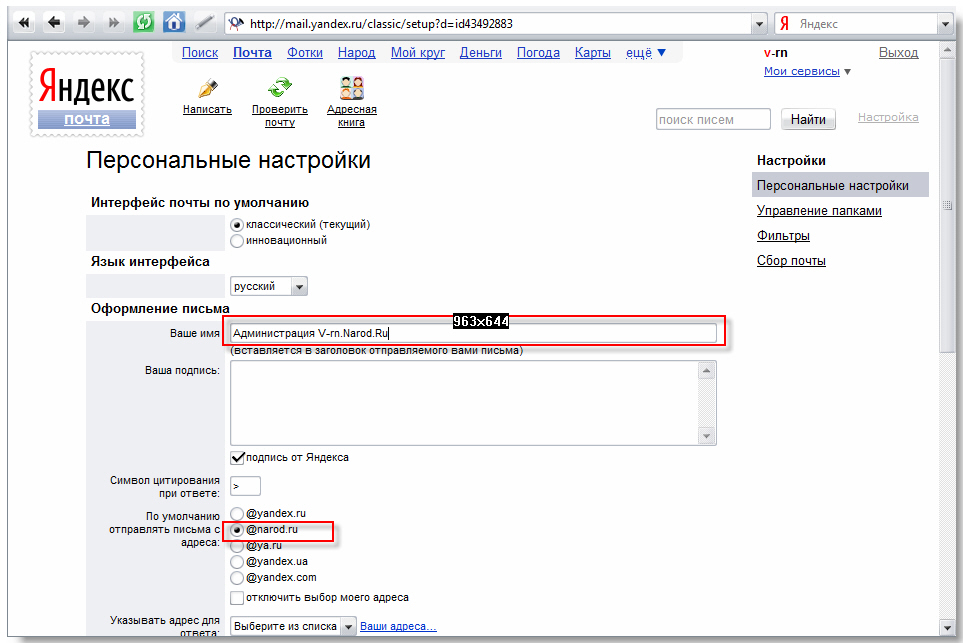
Шаг 7
Чтобы подтвердить и сохранить изменения, прокрутите страницу вниз и нажмите «Сохранить изменения».Любые изменения вступят в силу при следующей отправке сообщения. Составьте новое сообщение, чтобы проверить его и убедиться, что все выглядит так, как вы хотите.
Изображение подписи Gmail не отображается?
Если изображение подписи Gmail не отображается, наиболее распространенная проблема заключается в том, что формат электронной почты настроен для режима обычного текста. Вы можете изменить этот параметр, щелкнув маленькую стрелку внизу сообщения (в правой части сообщения). Выберите режим форматированного текста, и ваша фотография должна появиться.
Последние мысли о добавлении изображения для подписи в электронную почту
Может показаться заманчивым сделать все возможное для индивидуальной подписи, но может быть лучше выбрать простое изображение, например логотип вашей компании и / или чистую фотографию отправителя, чтобы ваша электронная почта выглядела более личной.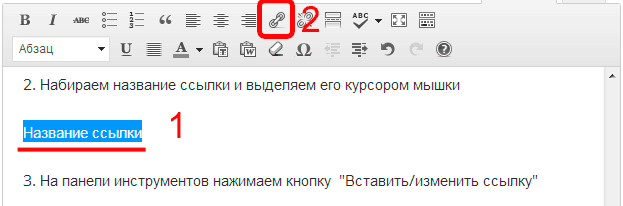
Надеюсь, эта статья прояснила, как вставить изображение в подпись Gmail, и теперь вы собираетесь отправлять гораздо больше запоминающихся (и личных) писем.
Если вас интересует бесплатная пробная версия G Suite, которая имеет ряд преимуществ, в том числе Gmail для бизнеса, свяжитесь с нами сегодня!
Мы будем рады сотрудничать с вами, чтобы в полной мере использовать возможности набора бизнес-продуктов Google.
Как добавить логотип в подпись электронной почты l Генератор подписи
При таком большом количестве вариантов электронной почты это невероятно
заблуждение, как использовать каждый из них эффективно. Кроме того, если вы хотите добавить
к вашей электронной подписи, доступные инструкции в лучшем случае минимальны.
У нас много
вопросы и пожелания по добавлению новых красивых логотипов в
различные почтовые клиенты. Чтобы помочь, мы обрисовали в общих чертах шаги, необходимые для добавления
логотип наверх бесплатные подписи электронной почты.
Прежде чем начать, попробуйте наш генератор подписи логотипов. Наш простой в использовании создатель логотипов также может использоваться в качестве средства создания подписи. Вы можете создать свой собственный логотип и подпись всего за несколько минут. Когда вы закончите, загрузите файлы и следуйте инструкциям ниже, чтобы добавить свой логотип в подпись электронной почты.
После того, как вы добавили логотип в свою подпись электронной почты, обязательно воспользуйтесь преимуществами электронного маркетинга, чтобы максимально использовать свои
существующие клиенты.
Подпись электронной почты Google: Gmail
Gmail быстро становится почтовым клиентом номер один
выбора.Тенденция проникла в деловой мир, и теперь многие мелкие
компании также используют его в качестве своего бизнес-решения.
Google позволяет невероятно легко добавить логотип на ваш
подпись электронной почты. Фактически, они недавно обновили свой процесс, чтобы
интуитивно понятный и простой для понимания. Однако, чтобы помочь, выполните следующие действия.
Вы получите отличную электронную подпись в кратчайшие сроки!
1. Для начала выберите свою фотографию, картинку или логотип в
.jpeg или .png, и отправьте его себе по электронной почте.Все, что тебе нужно сделать, это
создайте новое электронное письмо прямо в своей учетной записи Gmail, прикрепите файл и отправьте его
на ваш электронный адрес в поле «Кому».
2. Отправьте письмо самому себе, откройте его так же, как вы
будет любое старое электронное письмо, а затем щелкните правой кнопкой мыши файл изображения. Выберите «Копировать изображение».
URL. «
3. Зайдите в настройки шестеренки в правом верхнем углу,
и нажмите «Настройки»
4. Прокрутите вниз до поля «подпись».
и щелкните значок «добавить изображение».Это похоже на изображение горы и
размещен справа от значка ссылки.
5. При нажатии на значок добавления изображения откроется всплывающее окно.
дисплей, запрашивающий URL-адрес ссылки на изображение. Идите вперед и щелкните правой кнопкой мыши в поле
и вставьте URL-адрес ссылки на изображение, который вы скопировали с шага 2. Нажмите Enter один раз URL
был заселен.
6. Бум! Ваша подпись должна теперь отображаться в
поле подписи ваших настроек. Вы можете изменить его размер, нажав на него и
выбор между маленьким, средним и большим.Выберите нужный размер и прокрутите
внизу страницы и нажмите «Сохранить». Выполнено!
Как подписать документ Word в Интернете
Эти подробные инструкции демонстрируют
как подписать документ Word в Интернете. Наша бесплатная версия DigiSigner
программное обеспечение для онлайн-подписи позволяет подписывать документы Word онлайн
(плюс PDF, IMG, TXT, XLS) с легкостью и, что еще лучше, на 100% бесплатно
без регистрации!
Начните, просто нажав
ссылку «выбрать файл», чтобы загрузить Word, PDF, TXT, IMG, TXT или
XLS-документ, который вы хотите подписать или просто сбросить файл
в синюю рамку, как показано на изображении ниже:
Всего за несколько секунд ваш документ Word
будут полностью доступны после завершения загрузки.
Как только вы войдете, вы сможете
выберите тип изменений, которые вы хотите применить к своему
документ. Этот инструмент полностью укомплектован всем необходимым,
не только для создания электронной подписи, но и для заполнения
из ваших форм в Интернете, добавив текст, установив флажки,
вставка текущей даты или даже инициализация при необходимости.
Наведите указатель мыши на области
где вы хотите поставить свою подпись, и щелкните документ.
Не стесняйтесь подписывать документ Word любым способом
тебе нравится. Этот инструмент для создания подписи предлагает три различных
вариантов создания электронной подписи:
A) Нарисуйте электронную подпись с помощью мыши или тачпада.
B) Введите свое имя.
C) Отсканируйте изображение своей подписи и загрузите его в документ.
Как мы упоминали ранее, вы также можете
добавить галочки, даты, текст или инициалы на любую страницу вашего
документ. Просто выберите тип функции, которую хотите использовать,
выберите область и введите информацию.
Когда все будет готово, нажмите ГОТОВО, чтобы продолжить.
Наш бесплатный инструмент создаст файл, который можно скачать
совершенно бесплатно без регистрации! Просто нажмите СКАЧАТЬ ДОКУМЕНТ и сохраните файл.
на твоем компьютере.
Яндекс.Почта
Яндекс.Почта Зарегистрированная почта Размер почтового ящика: 15 Гб, включая Яндекс.Диск. Максимальный размер входящего / исходящего сообщения: 30 Мб — обычная почта.
и до 10 Гб на Яндекс.Диск, интегрированный с почтой.
Ссылки на них появятся в письме автоматически. Работает только через веб-интерфейс. Действие аккаунта: , если не использовался 4 месяца, будет удален (если на этом счету есть кошелек ЮMoney, то сам кошелек останется, а почта все равно удалена, но вы всегда можете снова начать пользоваться этой почтой, потому что в этом случае никто не сможет забрать ваш логин).
Адрес
- @ yandex.ru
- @ yandex.ua
- @ yandex.by
- @ yandex.kz
- yandex.com
- @ ya.ru
(вы сразу получаете адрес во всех этих доменах , то есть — [email protected], [email protected] … то же самое, письма будут приходить в один ящик.) Возможно создание почтовых ящиков с точкой в логине (например, ivan. [email protected]) точка будет эквивалентна дефису. Таким образом, зарегистрировав логин ivan.petrov, пользователь получит почту на [email protected] и на [email protected].
Интерфейс
- Азербайджанский
- Белорусский
- Грузинский
- Казахский
- Румынский
- Русский
- Татарский
- Турецкий
- Украинский
Когда вы получаете аккаунт, у вас есть:
Функции
- Группировка по обсуждение,
- Теги,
- Видео, аудио (MP3) и фотографии появляются в самом сообщении, вы можете видеть, слушать,
- Вы можете записывать видео с веб-камеры прямо в браузере,
- Вы можете добавить открытку напрямую в сообщении
- Вы можете отправить копию сообщения в виде текстового сообщения,
- Вы можете подключить уведомление о получении письма,
- Отправить большие файлы на 5 Gb , благодаря интеграции Яндекс.Диск,
- Встроенный переводчик (если сообщение не на вашем языке, предложение будет переведено),
- Мы можем изменить цвет стиля письма.
- Просмотр документов прямо на почте, форматы — * .doc и * .xls.
Группировка по обсуждению
Письма с одной темой можно собирать в цепочки (как на форумах), даже если в обсуждении участвовало несколько человек. Это позволит следить за ходом разговора и не «терять» важные сообщения.
Теги
С помощью этикеток вам будет проще организовать входящую почту так, как вы хотите. Теги могут быть как стандартными (например, «Важное» или «Письмо с вложением»), так и собственными, с любым названием и любым цветом — все это вы определяете.
Цвет вашей почты
Вы можете выбрать цвет почтового ящика и менять его хоть каждый день — в зависимости от настроения.
Отправка больших файлов
Ваша новая Почта позволяет отправлять большие файлы вашим собеседникам — на номер 5 Гб .Она сама определит размер файла и предложит наиболее подходящий способ отправки.
Уведомления от социальных сервисов
Вы сразу заметите письма от социальных сервисов (например, «В контакте», Одноклассники, LiveJournal, Ya.ru) — уведомления от них теперь отмечены «фирменными» значками. Кроме того, нажав на этот значок, вы увидите все электронные письма от этой службы.
Аудио, видео, изображения
Слушайте присланные вам MP3-файлы, смотрите прикрепленные изображения и даже видеоролики, на которые вы отправляете ссылки, прямо на странице просмотра электронной почты.Зарегистрировать почту
Как удалить фон подписи с помощью Microsoft Word за 3 быстрых шага
Наступает время, когда вам нужно добавить подпись к документу. Это хорошо, когда это физический документ, но когда это документ PDF или что-то подобное, вам нужно другое решение.
Отсканированная подпись обычно имеет неприглядный фон, который сложно удалить. Microsoft Word — один из таких инструментов, который можно использовать для удаления фона в подписи.Это если вы не гуру Photoshop и не разбираетесь в программах для редактирования фотографий. Большинство из нас этого не делает.
Реклама — Продолжите чтение ниже
tldr : Предлагаем вам три быстрых шага, которые вы можете применить для удаления фона в вашей подписи. Мы будем использовать инструмент «Коррекция в изображении» на вкладке «Формат». Давайте проведем вас через это.
Шаг 1. Вставьте изображение
- Откройте Microsoft Word.
- Щелкните Вставить вкладку
- Щелкните Изображения и выберите изображение для подписи.
Первым шагом будет добавление подписи, с которой мы можем работать. Давайте продолжим и отсканируем подпись, которую мы вставим в документ Word. Откройте Microsoft Word и нажмите « Insert », чтобы начать. Нажмите « изображений », чтобы выбрать изображение на локальном диске.
Шаг 2. Меню форматирования изображения
- Щелкните Corrections в верхнем левом углу.
- Щелкните Параметры коррекции изображения в нижней части раскрывающегося меню.
- A Формат изображения. Меню должно появиться справа.
После загрузки подписи щелчок по изображению, о котором идет речь, заставит Microsoft Word отобразить Инструменты изображения на вкладке «Формат». Нажмите на нее, чтобы открыть указанные инструменты для редактирования изображений. Один из этих инструментов — Святой Грааль, который мы ищем.
Эти инструменты сгруппированы в соответствии с Размер, Расположение, Стили изображения и Настроить . Давайте продолжим и выберем последнее.В разделе «Настроить» в набор инструментов входит удаление фона, которое мы использовали ранее в другом руководстве по удалению изображений. Это может показаться идеальным инструментом для использования, но вы удивитесь, что это не так.
Щелкните «Исправления» и после « Параметры исправления изображения» . Мы можем легко отредактировать подпись на месте, щелкнув несколько подарков, но для наглядности мы выберем живописный маршрут. Таким образом, у нас появляется больше возможностей для настройки нашей подписи, как мы захотим.
Связано:
Шаг 3. Удаление фона подписи
- Отрегулируйте яркость, контрастность и резкость изображения.
- В качестве альтернативы вы можете использовать предварительные настройки
После того, как вы нажмете на « Параметры коррекции изображения», справа от вас откроется вкладка « Формат изображения» . Щелкните значок изображения в крайнем правом углу, чтобы получить доступ к инструментам Изображение Исправления и Обрезать .

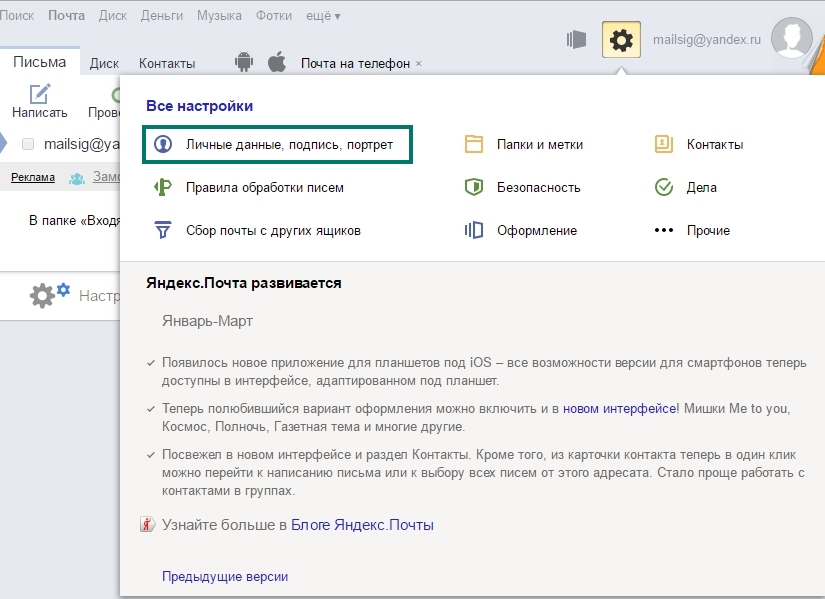 Настройка электронной почты
Настройка электронной почты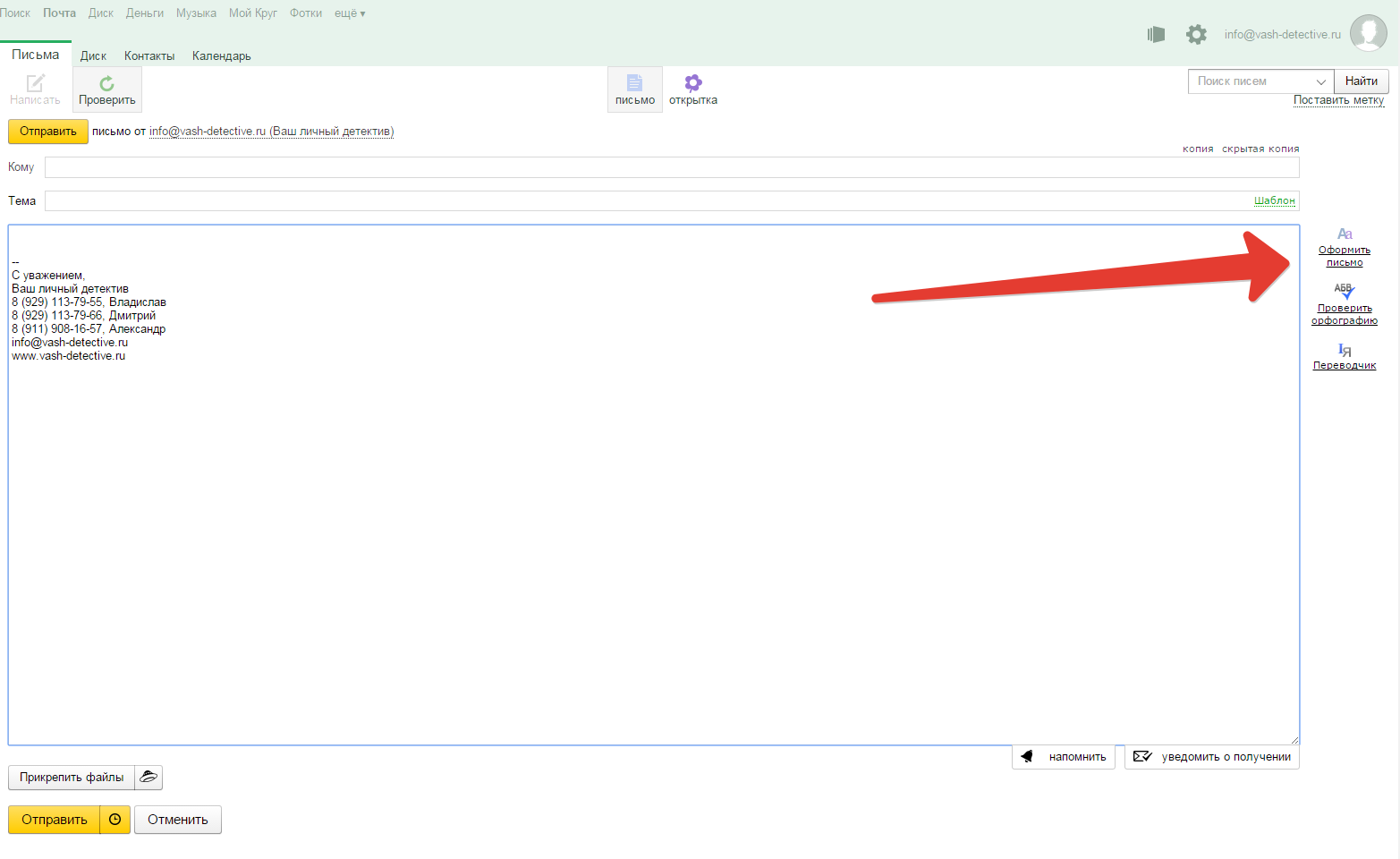 08.2012 14:30
08.2012 14:30
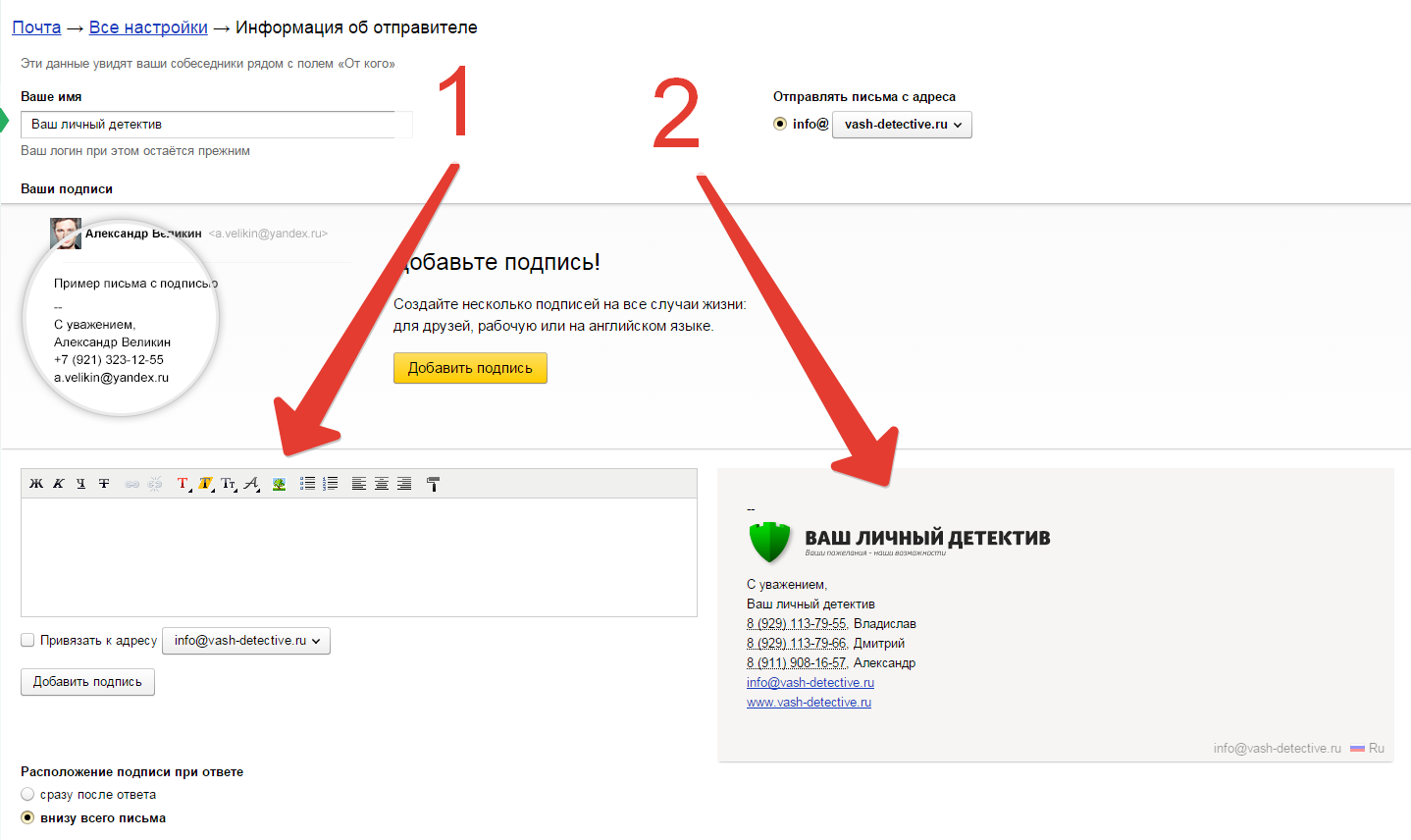 Конечно, отправленное письмо без подписи, не очень хорошо смотрится. Приятно получать письма, где пишут даже с отметками и конечно с подписью. Ну, а как добавить в письмо подпись? Перед тем как добавить подпись, вам надо подумать, какое приветственное слово написать и ниже после текста оригинальную подпись. В интерфейсе справа находится значок в виде шестерёнка. Наведите к нему курсор и нажмите рядом на маленькую стрелочку, затем в выпадающем списке выбрать «Настройки«, жмём.
Конечно, отправленное письмо без подписи, не очень хорошо смотрится. Приятно получать письма, где пишут даже с отметками и конечно с подписью. Ну, а как добавить в письмо подпись? Перед тем как добавить подпись, вам надо подумать, какое приветственное слово написать и ниже после текста оригинальную подпись. В интерфейсе справа находится значок в виде шестерёнка. Наведите к нему курсор и нажмите рядом на маленькую стрелочку, затем в выпадающем списке выбрать «Настройки«, жмём.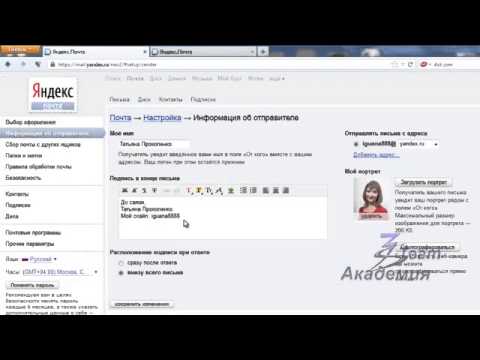 После изменения в настройках внизу надо нажать на кнопку «Сохранить изменения».
После изменения в настройках внизу надо нажать на кнопку «Сохранить изменения».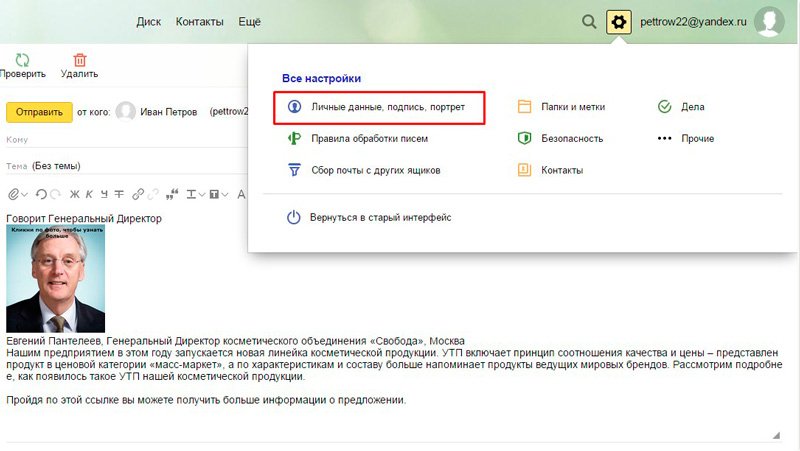 А второй вариант можно вставить изображение/картинку на постоянной основе. Если надоест, то в любое время можно поменять изображение/картинку. Вот например, после того как написали и захотели где-нибудь вставить изображение/картинку. В бланке можно воспользоваться инструментом Microsoft Word — специальный значок «Вставить изображение». В любом поле письма наведите курсор и кликните левой кнопкой мыши, чтобы оставить штрих на том месте, где будет изображение, затем жмите на значок.
А второй вариант можно вставить изображение/картинку на постоянной основе. Если надоест, то в любое время можно поменять изображение/картинку. Вот например, после того как написали и захотели где-нибудь вставить изображение/картинку. В бланке можно воспользоваться инструментом Microsoft Word — специальный значок «Вставить изображение». В любом поле письма наведите курсор и кликните левой кнопкой мыши, чтобы оставить штрих на том месте, где будет изображение, затем жмите на значок.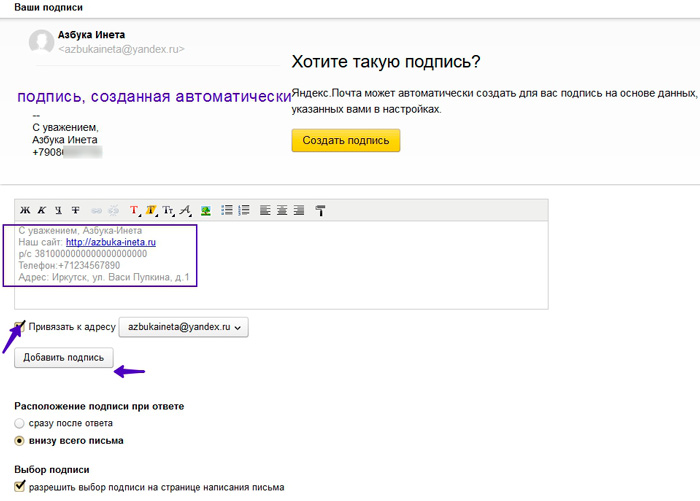
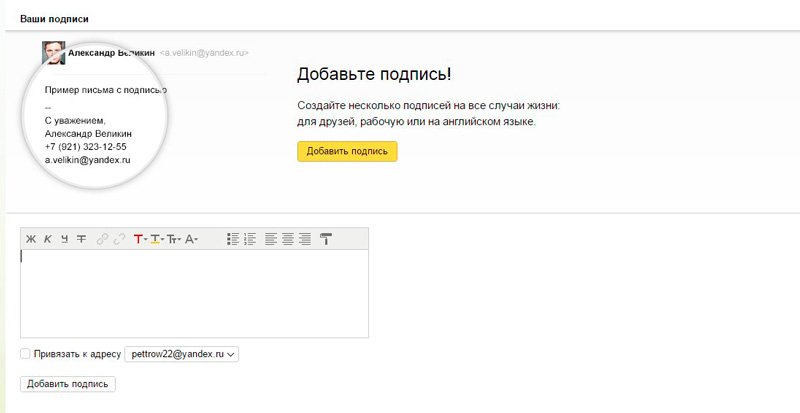 Значок имеет вид квадрата, обрамляющего силуэт горы. Если логотип находится на вашем компьютере, перейдите в папку, в которой вы сохранили изображение, и выберите его. В противном случае перейдите на вкладку Google Диск и выберите изображение из сохраненных файлов.
Значок имеет вид квадрата, обрамляющего силуэт горы. Если логотип находится на вашем компьютере, перейдите в папку, в которой вы сохранили изображение, и выберите его. В противном случае перейдите на вкладку Google Диск и выберите изображение из сохраненных файлов.
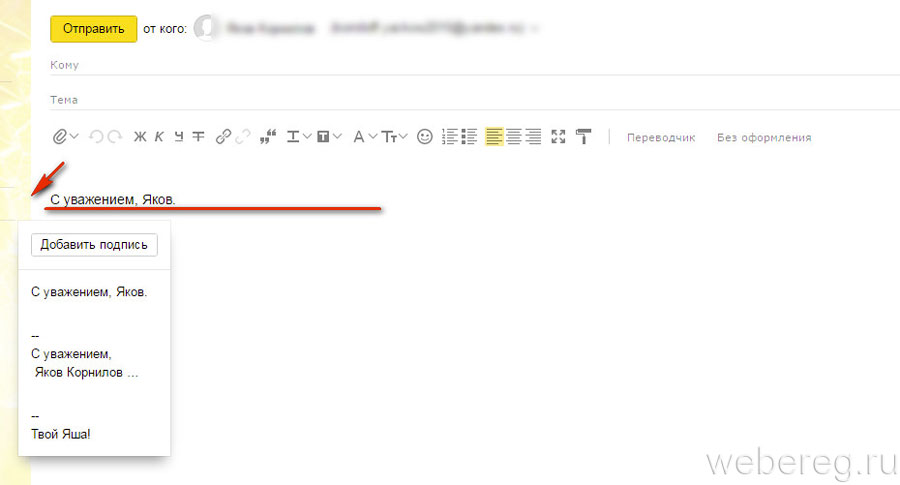
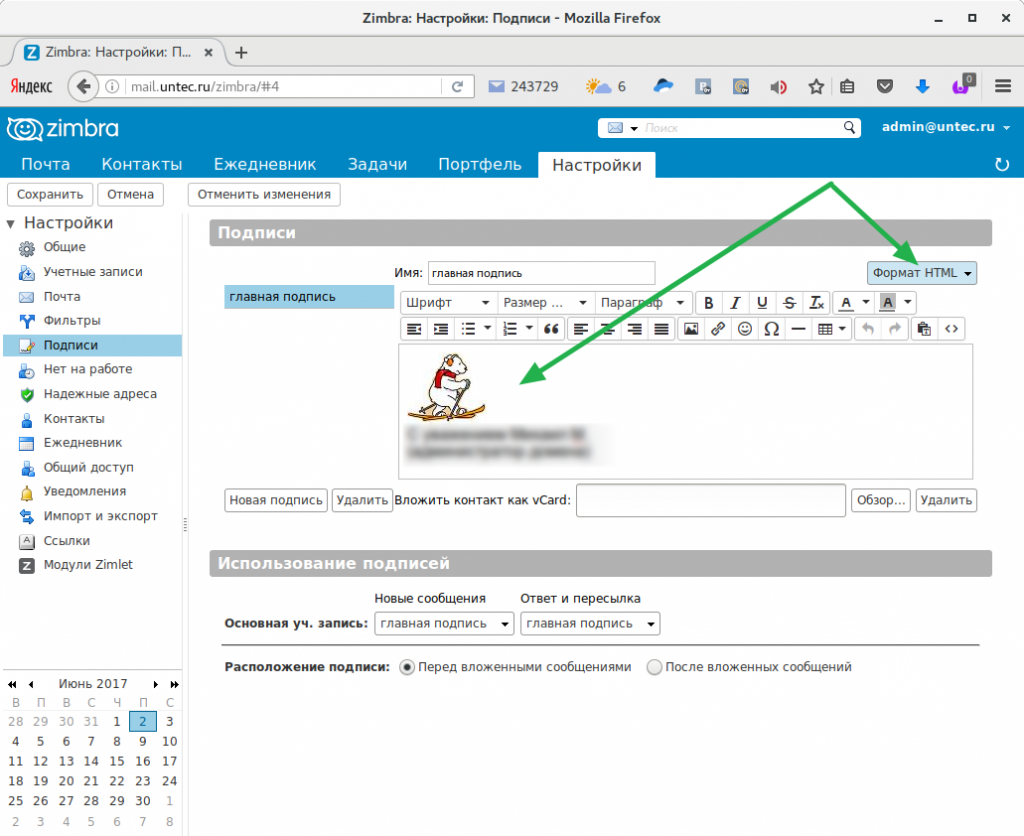 Нажмите сочетания клавиш Ctrl + V, чтобы вставить изображение в поле.
Нажмите сочетания клавиш Ctrl + V, чтобы вставить изображение в поле.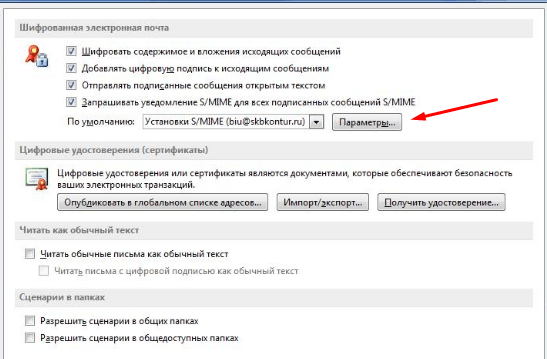
Добавить комментарий