Что такое корневая папка игры и как найти корневую папку
Что такое корневая папка игры
Корневая папка это папка в которой располагается такой файл с помощью которого запускают игру или программу, а также в этой папке находятся все файлы и папки относящиеся к данной игре или программе. Называется корневая папка названием устанавливающей игры или программы.
 Путь показывающий где находится корневая папка
Путь показывающий где находится корневая папка
В большинстве случаев при установке игры в установочном окне прописывается корневой каталог папки данной игры как показано выше на картинке.
Как найти корневую папку
Зайти в корневую папку можно через свойства ярлыка игры который находится на рабочем столе или в меню «Пуск».
 Выбираем игру в меню пуск
Выбираем игру в меню пуск
Жмём правой кнопкой мыши по ярлыку который запускает игру и выбираем свойства.
 Открытая вкладка ярлык в свойствах файла игры
Открытая вкладка ярлык в свойствах файла игры
В открывшемся окне свойства игры переходим на вкладку «Ярлык» и нажимаем на кнопку «Расположение файла».
 Открытая корневая папка игры
Открытая корневая папка игры
Перед вами открылась корневая папка программы или игры в которую вам иногда нужно вставить какие то файлы.
определение термина и методы быстрого поиска
У многих начинающих пользователей достаточно часто возникает масса проблем, когда им при выполнении каких-то действий в «Проводнике» или в любом другом файловом менеджере предлагается найти корневую директорию и, например, скопировать туда или удалить оттуда какие-то файлы. Но что такое корневая папка, многие себе даже не представляют, не говоря уже о том, что не знают, где искать такую директорию. Попробуем разобраться в этом вопросе, объяснив значение этого термина и всего того, что с ним связано, максимально простым языком. Ничего сложно в понимании этого термина нет, однако при его рассмотрении необходимо учесть несколько нюансов и типичных ошибок, которые совершают несведущие пользователи.
Что такое корневая папка в общем смысле?
Начать стоит с того, что при вызове самого обычного «Проводника» расположение основных и вложенных каталогов в нем представлено исключительно в виде древовидной структуры. А главным у дерева является что? Конечно же, корень – место, откуда вырастают все остальные ветви. По большому счету, жесткий диск или логический раздел и можно было бы назвать корневой директорией, но это будет несколько неправильно.
А вот, например, ту же папку Windows на диске «С» как раз и можно отнести к корневому каталогу системы, в котором хранятся все необходимые для ее функционирования файлы. Если же посмотреть на установленные программы, с ними дело обстоит не так просто.
Чем могут различать пути к корневым директориям?
Чтобы в полной мере понять, что такое корневая папка, давайте посмотрим на любую из имеющихся на компьютере программ. Чаще всего в процессе инсталляции установщик сам предлагает место, куда будут помещены основные файлы устанавливаемого приложения. Обычно это каталоги Program File для 64-битных программ и Program Files (х86) в случае с 32-битными приложениями.
Например, вы установили архиватор WinRAR, для которого в основной директории программных файлов была создана подпапка с названием программы.
В ней находится основной файл запуска приложения в формате EXE и некоторые сопутствующие компоненты. Таким образом, именно эта директория для самой программы является корневой (а не программный каталог со всеми вложенными подпапками с установленными приложениями).
Как найти корневую папку простейшим методом?
Что такое корневая папка, немного разобрались. Теперь посмотрим, каким образом до нее можно добраться. В принципе, в том же «Проводнике» вся представленная древовидная структура соблюдает строгую иерархию, при которой главные каталоги находятся на самых верхних уровнях.
Если в данный момент вы вошли в какую-то из подпапок с программой или системными объектами, можете просто нажимать кнопку перехода на один уровень вверх, которая расположена прямо на верхней панели файлового менеджера, пока не окажетесь либо в самом главном каталоге, либо в директории, в которую он вложен.
Поиск файлов и папок по ярлыкам программ
В случае с установленными приложениями, когда при инсталляции программ на «Рабочем столе» создается ярлык быстрого запуска, поиск упрощается еще больше. Где находится корневая папка программы, можно узнать через раздел свойств самого ярлыка, вызываемый в меню ПКМ. Обратите внимание на поле «Объект»!
Каталог, предшествующий названию исполняемого файла запуска приложения (например, EXE-формата), и является для отдельно взятой программы корневым. Для полной уверенности можете нажать кнопку расположения файла, которая находится в том же окне чуть ниже, после чего в «Проводнике» автоматически будет открыта корневая директория (которая, собственно, ничем не отличается от той, которую вы уже определили в поле объекта).
Корневые директории сайтов
При построении сайтов обычно используется точно такая же древовидная иерархическая структура, как и в случае со стандартным «Проводником». Иными словами, страницы или объекты, на которые можно осуществить переход, являются вложенными каталогами, а основная страница выполняет роль той самой корневой директории.
Так, если вы сначала зашли на главную страницу ресурса, а потом начали перемещаться по остальным ссылкам, использование кнопки «Назад» будет равносильно переходу на один уровень вверх. Если же вы сами создаете веб-страницы и просматриваете их содержимое, переход по уровням осуществляется точно так же, как и в файловых менеджерах (на уровень вверх и до тех пор, пока это возможно). Когда переход станет невозможным, а кнопка перехода перестанет быть активной, считайте, что вы добрались до корневого каталога.
Если приводить в пример вход в корневые директории FTP-ресурсов, когда вы используете какую-нибудь публичную (открытую) систему управления вроде UCOZ для просмотра содержимого собственно аккаунта, при открытии файлового менеджера вы автоматически попадете именно в корень сайта. При этом особо стоит учесть и тот момент, что настройки любого из известных сайтов попросту не дадут вам подняться выше корневого объекта, так что самая последняя и доступных папок в этом случае и будет являться корневой.
Как найти корневую папку сайта: всё очень просто
Здравствуйте, мои постоянные и новые читатели! Я думаю, среди вас есть люди, которые имеют какое-либо компьютерное образование. Вы точно знаете, что большинство преподавателей, которые на различных курсах учат как создать сайт, почему-то очень часто забывают рассказать своим учащимся об одной очень важной вещи – корне web-ресурса.
Причина этого кроется отнюдь не в их забывчивости, а в уверенности, что это и без того простая и понятная всем информация. А учащиеся, которые не знают о том, что такое корень веб-ресурса, как правило, стесняются спросить об этом, чтобы не выглядеть плохо в глазах учителя и своих товарищей.
Если вы тоже не владеете этой информацией, в данной статье я расскажу вам, как найти корневую папку сайта. Но прежде чем её искать, давайте разберёмся, что она собой представляет.
Что такое корневой каталог?
Корневая папка web-сайта – это то место, где храниться все содержимое вашего web-ресурса. Именно в ней располагаются все файлы сайта, которые загружены на сервере.
В общем, это крайне необходимая штука. Чтобы изменить что-то в файлах ресурса, доступ к которым невозможен из панели администратора Вордпресс (или Джумла) нужно заходить в корень интернет-сайта.
Статьи по теме:
- Как установить вордпресс на хостинг
- Как установить Джумлу
Где искать?
Что такое корень мы разобрались, теперь следует узнать, где конкретно он размещён. Как правило, основная директория веб-сайта располагается в папках с названиями «www», «public», «domains», «HTDOCS» (это зависит от веб-хостинга). Я уже писал на что обратить внимание при выборе хостинга для сайта
Как узнать, где находится основа ресурса по иным признакам? В частности по наличию в каталоге папок wp-admin, wp-includes, wp-content. Каталог также содержит файлы .htaccess и robоts.txt.
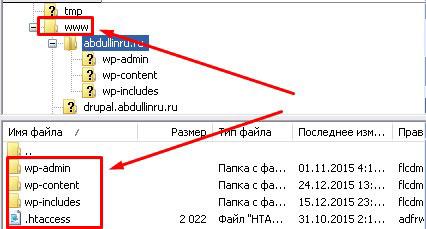
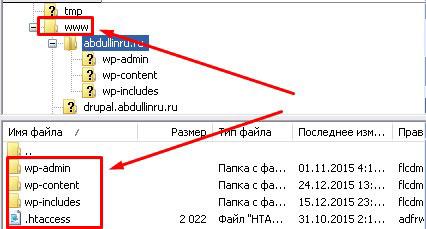
Если вы самостоятельно не можете найти корневую директорию своего веб-ресурса, тогда обратитесь в службу поддержки хостинга.
Попасть в корневой каталог можно через ftp. Рекомендую осуществлять вход через Total Commander либо FileZilla. Также удобно использовать файловый менеджер на хостинге.
Вот, собственно, и всё, что я вам хотел рассказать. Теперь вы знаете, что такое корневая директория, как ее найти, а главное – как в нее попасть.
Следите за обновлениями блога, новые публикации помогут достигнуть новых успехов в освоении Интернет просторов! Не забудьте поделиться этим интересным материалом с друзьями в одной из социальных сетей!
С уважением! Абдуллин Руслан
Понравился блог? Подпишись, чтобы получать новые статьи на почту и быть в курсе всех событий!
Что такое корневая папка или корневой каталог?
Автор Глеб Захаров На чтение 4 мин. Просмотров 882 Опубликовано
Определение & amp; примеры корневых папок и каталогов
Корневая папка, также называемая корневым каталогом или иногда просто корневым , любого раздела или папки, является «самым высоким» каталогом в иерархии. Вы также можете думать об этом как о начале или начале определенной структуры папок.
Корневой каталог содержит все остальные папки на диске или в папке и, конечно, может также содержать файлы. Вы можете визуализировать это с помощью перевернутого дерева, где корни (корневая папка) находятся вверху, а ветви (подпапки) – внизу; корень – это то, что скрепляет все его нижние элементы.
Например, корневым каталогом основного раздела на вашем компьютере, вероятно, является C: \. . Корневой папкой вашего DVD или CD-привода может быть D: \. В корне реестра Windows хранятся ульи, например HKEY_CLASSES_ROOT.
ROOT также является аббревиатурой от объектно-ориентированных технологий ROOT, но не имеет ничего общего с корневыми папками.
Примеры корневых папок
Термин root также может относиться к тому месту, о котором вы говорите.
Скажем, для другого примера, что вы работаете с папкой C: \ Program Files \ Adobe \ по любой причине. Если используемое вами программное обеспечение или руководство по устранению неполадок, которое вы читаете, предлагает перейти в корень установочной папки Adobe, то речь идет о «главной» папке, в которой находятся все файлы Adobe, относящиеся к тому, что вы сами. делаешь.
В этом примере, поскольку C: \ Program Files \ содержит множество папок для других программ, корнем папки Adobe, в частности, будет \ Adobe \ . папка. Однако корневой папкой для всех файлов программы на вашем компьютере будет папка C: \ Program Files \ .
То же самое относится и к любой другой папке. Вам нужно перейти в корневую папку пользователя для User1 в Windows? Это папка C: \ Users \ Name1 \ . Это, конечно, меняется в зависимости от того, о каком пользователе вы говорите – корневой папкой User2 будет C: \ Users \ User2 \ .
Доступ к корневой папке
Быстрый способ попасть в корневую папку жесткого диска, когда вы находитесь в командной строке Windows, – выполнить команду изменения каталога (cd) следующим образом:
cd \
После выполнения вы сразу будете перемещены из текущего рабочего каталога в корневую папку. Так, например, если вы находитесь в папке C: \ Windows \ System32 и затем вводите команду cd с обратной косой чертой (как показано выше), вы сразу же будете перемещены из того места, где вы обратитесь к C: \ .
Аналогично, выполняя команду cd следующим образом:
cd ..
… переместит каталог на одну позицию вверх, что полезно, если вам нужно добраться до корня папки, но не до корня всего диска. Например, выполнение cd .. в папке C: \ Users \ User1 \ Downloads \ изменит текущий каталог на C: \ Users \ User1 \ . Повторное выполнение приведет вас к C: \ Users \ и так далее.
Ниже приведен пример, где мы начинаем с папки Германия на диске C: \ . Как вы можете видеть, выполнение той же команды в командной строке перемещает рабочий каталог в папку непосредственно перед/над ней, вплоть до корня жесткого диска.
C: \ AMYS-PHONE \ Pictures \ Германия> cd ..
C: \ AMYS-PHONE \ Pictures> компакт-диск
C: \ AMYS-PHONE> компакт-диск
C: \>
Вы можете попытаться получить доступ к корневой папке только для того, чтобы обнаружить, что ее не видно при просмотре в Проводнике. Это связано с тем, что некоторые папки по умолчанию скрыты в Windows. См. Как я могу показать скрытые файлы и папки в Windows? если вам нужна помощь, выведите их.
Подробнее о корневых папках и каталогах
Термин веб-папка иногда может использоваться для описания каталога, в котором хранятся все файлы, составляющие веб-сайт. Здесь применяется та же концепция, что и на вашем локальном компьютере: файлы и папки в этой корневой папке содержат основные файлы веб-страниц, такие как файлы HTML, которые должны отображаться при доступе к основному URL-адресу веб-сайта.
Термин root , используемый здесь, не следует путать с папкой /root , найденной в некоторых операционных системах Unix, где он вместо домашнего каталога определенной учетной записи пользователя (который иногда называется учетной записью root ). В некотором смысле, тем не менее, поскольку это основная папка для этого конкретного пользователя, вы можете называть ее корневой папкой.
В некоторых операционных системах файлы могут храниться в корневом каталоге, например на диске C:/ в Windows, но некоторые ОС не поддерживают это.
Термин корневой каталог используется в операционной системе VMS, чтобы определить, где хранятся все файлы пользователя.
Как найти корневую папку сайта, и что это такое
Многие учителя, рассказывающие о сайтостроении, упускают из виду важную вещь – корневая папка. Делается это не из забывчивости, а из ощущения, что это элементарная и всем понятная информация. А ученики, не знающие, что такое корень сайта, отличающиеся особой стеснительностью, чтобы спросить, не смогут проделать некоторых важных действий.
Итак, давайте разберём в этой статье, что такое корень сайта, и как его найти.
Когда мы сталкиваемся с понятием «корневая папка сайта»
Буквально в самом начале работы сайта каждому web-мастеру придётся столкнуться с понятием «корневая папка сайта». Именно в этот путь усаливается CMS Word Press, именно туда необходимо сохранить файл, подтверждающий ваши права на сайт, необходимые в начальной стадии индексации сайта в Yandex и Google, и именно здесь следует сделать важнейший файл для индексации robots.txt. Иконка сайта чаще всего также загружается в корень, подробнее об этом можно прочитать тут.
Так что переоценить важность понятия «корневая папка сайта» сложно. Это невероятно нужная вещь.
Для того, чтобы произвести какие-либо изменения в файлах сайта, которые недоступны через панель администратора Word Press, также потребуется попасть в корневую папку. Это становится актуальным уже впоследствии работы ресурса.
Где находится корневая папка
Корневая папка – это место, который предоставляет ваш хостинг. Это ваше индивидуальное пространство, в котором вы можете делать, что хотите. Приводя наглядный пример, можно сказать, что хостинг – это большой город, а корневая папка сайта – это дом, в котором вы живёте.
И, естественно, как и у дома есть номер, так и у корневой папки сайт есть имя. Каждый хостинг может назвать корневую папку сайта по-разному. Но, как правило, встречаются имена «www» или «public_html». Это ваш дом, здесь будет храниться полностью ваш сайт.
Также узнать корневую папку сайта можно и по другим признакам. Если вы видите, что в каталоге есть папки CMS wp-admin, wp-content, wp-includes, то это корневая папка. Здесь же храниться файл robоts.txt и ещё один важный файл Word Press .htaccess.
Как попасть в корневую папку сайта
Очевидно, что для того, чтобы оперировать с файлами в корневой папке сайта, необходимо воспользоваться FTP-клиентом. Применить можно как сторонний менеджер файлов, например, Total Comander или FileZilla, так и тот, который предоставляется вашим хостингом.
В первом случае мы получаем большую функциональность, во втором лишаемся нудной необходимости прописывать все настройки.
Корневая папка что это такое и где находится? – Блог Александра Сергиенко
Приветствую вас, дорогие читатели блога!
Многим, особенно начинающим, вебмастерам бывает сложно понять, что означает корень сайта, а, тем более, они теряются в тех случаях, когда необходимо корневую папку найти и в нее попробовать закачать файл. Поэтому отвечаю на вопрос: «Корневая папка что это такое?»
Для опытных вебмастеров такое действие носит элементарный характер. Конечно, профессионалам в этом вопросе все давно просто и понятно. Но, все мы когда-то начинали с малого. Все мы когда-то даже не знали как скачать видео с ЮТУБ, не говоря уже о том как это видео вставить к себе на сайт. Это потом мы обретаем знания, опыт, начинаем бросаться терминами, и, порой, забываем, что учиться лучше не на своих ошибках. Да и никто не отменял важного правила начинающего вебмастера, которое гласит, что любая, даже мелкая деталь, в деле построения своего сайта, может приобрести решающее значение.
Каталог, корень сайта, корневая папка сайта wordpress — как тут не называй, а смысл один. Это то заветное местечко, где располагается все содержимое необходимого нам ресурса (или нашего ресурса), короче говоря нашего блога. Этот корень вмещает в себя файлы, загруженные на хостинг. Понятно, что от того, каким хостингом (чьей компании) вы стараетесь пользоваться, будет зависеть название вашего корневого каталога.
Всемирная паутина кишмя кишит инструкциями на тему создания сайтов. Авторы упоминают, как само собой разумеющееся, корневую папку сайта или, по-другому, корень сайта. Но далеко не все объясняют, где это находится. Вот почему новичкам так трудно бывает разобраться, где находится корень сайта.
Давайте попробуем, с оговоркой, что разные хостинги будут представлять все со своими особенностями.
Итак, корневая папка — это то место, где опубликован (располагается) наш сайт. Попадаем в него мы через ftp, например с помощью программы Total Commander. Также просто и удобно заходить, используя файловый менеджер на имеющемся у вас хостинге.
Корневая папка, как правило, располагается в папках, которые имеют такие буквенные обозначения: www, html, public, public_html, domains, HTDOCS. Следует знать, что вопрос о том, где находится корень сайта, всегда можно уточнить, обратившись в службу, которая занимается поддержкой хостинга.
Всегда проще объяснять на примерах из своей практики. Я тружусь на «просторах» хостинга timeweb. Все мои 5 сайтов здесь. Имея желание попасть в корневую папку, я захожу на хостинг, используя для этого возможности файлового менеджера (можно и специальную программу, через ftp). Даже не буду подробно на этом останавливаться, воспользуйтесь поиском.
Далее я ищу папку, которая имеет название public_html (выше я их уже перечислил). Захожу в эту папку и обнаруживаю там еще десяток таких, имеющих одинаковые со мной доменные имена. Тут и моя родная с корнем моего сайта и моего блога.
Иногда ситуация может быть совсем иной. На одном из хостингов, мне довелось заходить в «дебри» файлового менеджера, так, что корневые папки открывались сразу всем списком. Серверный каталог (www, html, public, domains, HTDOCS), в данном случае, отсутствовал.
Если вам из этой статьи не все понятно, то можно в интернете посмотреть видеоролики, в которых вам очень доступно и популярно объяснят, как можно найти корень сайта, пример одного из них:
И последнее. Постарайтесь быть готовыми к тому, что в каждом случае правила игры будут разными!
Новость № 1
Скоро на блоге появится юмористическая рубрика под названием «Улыбнёмся, друзья!„. В этой рубрике я буду размещать комиксы, карикатуры, поиск различий, несложный кроссвордик, пару анекдотов, может быть какой нибудь смешной рассказик и т.д.
Кстати, кто первый разгадает кроссворд и найдёт 10 отличий, получит приз :). О том какой приз получит победитель, я расскажу в первом выпуске юмористической рубрики.
Идея рубрики — расслабить вас, дорогие читатели, от напряжённого чтения статей, поднять настроение :). В рубрике “Улыбнёмся, друзья!» я не буду много писать, в основном будут смешные иллюстрации. Так, что подписывайтесь на обновления блога, чтобы не пропустить первый выпуск рубрики.
Так, что подписывайтесь на обновления блога и все будите знать первыми.
P/S
С уважением, Александр Сергиенко
Где находится корневая папка на андроид
Помогите найти корневую папку?
Для того, чтобы ответить на вопрос, требуется авторизоваться или зарегистрироваться
Корневая папка это есть папка самого диска, еще называют корень диска или корневая папка. То есть вам написано кинуть файл в корневую папку карты памяти, то это значит вам нужно перекинуть эти файлы по пути E:/ и все. Проще говоря скинуть на карту памяти и память телефона, если смотреть через X-plore то это диск С.
Иерархия папок в Android – что в них есть и где мои файлы
По умолчанию Google не оснащает девайсы под управлением Android полноценным файловым менеджером, поскольку это противоречит политике компании. Доступ к различным файлам осуществляется с помощью соответствующих приложений – фото, видео, текстовый редактор и т. д. Но рано или поздно необходимость доступа непосредственно к файлам всё же возникает.
Работа со структурой папок и файлов в Android.
Понимание файловой системы
В какой папке находятся контакты и другие данные на Android? Формат файловой системы Android не похож на оболочку Windows. Вот как организована внутренняя память здесь:
- Память устройства – это память, с которой вы будете работать. Здесь вы сможете использовать и изменять любые файлы. Как проводник Windows или Mac. Здесь хранятся данные некоторых приложений – фотографии, видео, кэш игр или интернет-браузера и т. д.
- SD-карта – на многих устройствах Android также есть слоты для SD-карт. Вы можете подключить SD-карту к компьютеру или другому устройству, загрузить на неё файлы и затем вставить в смартфон. Если вы используете устройство на Marshmallow и SD-карту, отформатированную для использования в качестве внутреннего накопителя, она не будет отображаться в файловом менеджере отдельно, а вместо этого станет частью вашего устройства.
- Root – в Android есть специальная корневая папка, в которой хранятся данные операционной системы, конфиденциальная информация и т. д. Большинство файловых менеджеров не могут вносить здесь изменения из соображений безопасности. Если только у вас нет доступа root и файлового менеджера, способного его использовать. Получение root и доступ к системным данным требуют знаний об устройстве системы и назначении её компонентов, поэтому новичкам лучше не рисковать.
Память устройства будет содержать несколько папок, созданных Android. Некоторые из них генерируются и используются приложениями для хранения кэш-файлов, поэтому не следует их изменять или удалять. Но если удалить только их содержимое, можно освободить немало места. Как найти директории загрузок или Bluetooth? Вот они:
- Все фотографии с камеры телефона сохраняются в этой папке, как и на других цифровых камерах. Они отображаются в утилитах «Галерея» или «Фото», но физически находятся здесь. Это касается и хранения видеофайлов.
- Bluetooth – говорит само за себя;
- Download. Здесь располагаются загрузки браузера. Их можно свободно изменять, удалять или перемещать. Скачанные файлы можно экспортировать на любой накопитель.
- Movies, Music, Pictures, Ringtones, Video. Это папки, предназначенные для хранения ваших личных медиафайлов. Необходимы для быстрого доступа и синхронизации Android-смартфона с ПК.
- папка System хранит все системные настройки и данные всех приложений смартфона.
Вы можете просматривать эти папки из любого файлового менеджера. Один щелчок по файлу отобразит список установленных приложений, которые его поддерживают. Вы можете работать с хранящимися здесь данными напрямую, открывая их как на ПК.
Как управлять файлами и использовать файловую систему на Android
Прозрачность и функциональность файловой системы Android является одним из её преимуществ перед iOS. Она позволяет вам легко работать с файлами, открывая их в любом приложении… если вы знаете, как это сделать и куда устанавливаются новые приложения. Android по умолчанию оснащён портированным файловым менеджером. Некоторые производители предварительно устанавливают собственные, более мощные утилиты. В противном случае для полноценного управления файловой структурой Android понадобится стороннее приложение. Вот что вам нужно знать.
Как получить доступ к встроенному файловому менеджеру Android
В устройствах Android 6.x (Marshmallow) или новее есть встроенный файловый менеджер, он просто скрыт в настройках. Откройте Настройки-Память-Другое, и вы получите полный список всех файлов и папок в памяти смартфона. Приложение также можно вывести отдельным ярлыком на рабочий экран. В версии Nougat Android 7 файловый менеджер является частью приложения «Загрузки», но по сути это одно и то же. Здесь отображаются определённые типы файлов, такие как изображения, видео, музыка и загрузки. Чтобы получить доступ к полной файловой системе телефона, зайдите в Настройки-Память-Другое.
Сторонний менеджер
Но встроенный менеджер довольно слаб по сравнению с некоторыми вариантами, доступными в Google Play. Для более эффективного управления файлами установите один из доступных файловых менеджеров. Solid Explorer – один из самых популярных файловых менеджеров в Play Market. Он имеет мощные встроенные функции, такие как доступ к облачной учётной записи и возможность запуска двух окон в ландшафтном режиме (на любом устройстве!). Хорошо работает поддержка клиентов и часто выходят обновления. Через 2 недели бесплатная пробная версия закончится, и за дальнейшее использование придётся заплатить 2 доллара.
ES File Explorer – один из лучших root-файл менеджеров, доступных в Google Play Store. Одной из основных особенностей утилиты является использование Корзины, где хранятся недавно удалённые данные. Это бесплатное приложение не только содержит все основные функции управления файлами, но также имеет возможность управлять любыми приложениями на рутированном смартфоне. Возможности утилиты:
- доступ, сортировка, передача, переименование, копирование и вставка, удаление, резервное копирование или восстановление любых файлов и папок на устройствах Android с root;
- сжимайте документы, распаковывайте сжатые данные;
- зашифруйте данные паролем;
- загрузите мультимедиа в облачные сервисы.
Root Browser File Manager – мощный и эффективный проводник с внушительным функционалом. Особенности:
- Измените возможности доступа на смартфоне или других устройствах;
- отправляйте файлы по отдельности или партиями;
- создавайте папки и изменяйте их на своё усмотрение;
- сделайте полную копию, удалите, переименуйте и даже переместите данные на другое устройство;
- сохраните файлы в любом месте на устройстве.
File Manager + позволяет управлять файлами и папками на устройстве, NAS и в облачном сервисе. Управляйте файлами как в локальной папке, так и в облачном хранилище. Поддерживает все действия проводника, такие как просмотр, поиск, навигация по структуре папок, копировать/вставить, вырезать/удалить, переименовать, распаковывать и сортировать. Полный контроль над файлами мультимедиа, документами и APK. Доступ к удалённому или совместному хранилищу, например, к NAS и FTP-серверу. Проанализируйте локальное хранилище, чтобы удалить ненужные файлы.
Если вам необходим доступ к записям календаря или заметкам, необходимо отталкиваться от используемого приложения. Все файлы данных утилит находятся в папке /data/. В File Explorer от NextApp есть новые способы передачи файлов между Android и компьютером, встроена поддержка нескольких Windows, что позволяет одновременно просматривать два окна, а также поддержка большинства форматов файлов и документов, в которых хранятся приложения. Доступ к сетевому компьютеру, включая FTP, WebDAV и SMB. Просмотр аудиоконтента, плейлистов, альбомов и исполнителей.
Как добавить свои собственные мелодии и звуки уведомлений
Гибкая операционная система Android позволяет использовать множество настроек, и одним из наиболее популярных методов персонализировать свой смартфон является установка собственных мелодий и звуков уведомлений. Для этого сначала необходимо разобраться с файловой структурой и правильно определить место, где хранятся рингтоны.
Шаг 1. Загрузка аудио на устройство
Для начала вам нужно скачать мелодию звонка или звук уведомления прямо на ваше устройство Android или перенести её с компьютера на внутреннее хранилище. Android поддерживаются форматы MP3, M4A, WAV и OGG, поэтому практически любой аудиофайл, который вы можете скачать, будет работать.
Шаг 2. Скопируйте звуковые файлы в соответствующую папку
После того, как вы загрузили звуковой файл, вам нужно переместить его в нужную папку. Здесь необходимо использовать сторонний файловый менеджер. Рассмотрим процедуру на примере ES File Explorer. После установки проводника откройте его и перейдите в папку «Download» во внутренней памяти или на SD-карте (в зависимости от настроек девайса). Выделите файл длинным нажатием, затем в меню нажмите Вырезать. Нажмите кнопку «Назад» один раз, чтобы вернуться в предыдущий каталог. Здесь откройте папку Ringtones, затем нажмите «Вставить». Если на вашем устройстве нет папки «Ringtones», просто создайте её.
Шаг 3. Перезагрузите смартфон
После переноса рингтона в нужную папку перезагрузите телефон или планшет, чтобы Android мог увидеть файл. Откройте «Настройки» и перейдите к «Звук и уведомление». Выберите «Рингтон» или «Мелодия уведомления по умолчанию», найдите в списке стандартных сигналов свой и установите его в качестве мелодии звонка. Если вы используете SD-карту, получить доступ к каталогу Android можно также и через cardreader и ПК. При этом могут обнаружиться новые каталоги, которые не отображаются в проводнике Android. Тем более в том случае, если вы используете одну и ту же SD-карту на нескольких устройствах.
В какой папке находятся контакты и другие данные
Доступ к этим документам можно получить только с использованием root и стороннего файлового менеджера. Файл с контактами называется contacts.db или contacts2.db, и располагается по пути:
Это файл базы данных, поэтому углубляться в его редактирование не стоит. Чтобы экспортировать контакты в файл и сохранить его на карте памяти или ПК, воспользуйтесь встроенными инструментами. Откройте «Контакты», затем «Меню», выберите «Экспорт» и отметьте нужные контакты, затем выберите «Экспорт на карту памяти» и нажмите ОК. В папке storage/sdcard1 появится документ с расширением .vcf. перенесите его на другое устройство или ПК. Чтобы восстановить контакты, зайдите в меню «Контакты», выберите «Импорт из внутренней памяти». Укажите путь, по которому хранятся контакты на вашем Android и дождитесь окончания копирования.
Текстовые сообщения и MMS также хранятся в паке data:
Для их сохранения или переноса на другой девайс понадобится специальное ПО. Например, SMS Backup & Restore или другое подобное. Такой софт работает по одному принципу – запустите утилиту – Backup SMS – укажите путь для сохранения и дождитесь окончания операции. После этого скопируйте файл на ПК или другое устройство. Восстановить SMS можно с помощью той же утилиты. Выберите Restore SMS, укажите путь где хранятся смс и дождитесь окончания восстановления.
Управление данными и файлами в Android напоминает навигацию по каталогам Windows или Linux. Только здесь необходимо получить специальные разрешения на изменение системных данных – root-права.
Структура и назначение папок и файлов в Android
В данной статье вы узнаете какие папки (директории) в Android существуют, какие файлы в них находятся, за что отвечают данные папки и файлы и зачем они нужны.
Предисловие о структуре
У многих есть компьютер и на них установлена ОС Windows. Все прекрасно знают, что в данной ОС все распределено по дискам:
C: — на данном диске находиться система
D: — для личных файлов (диска может и не быть, если он не «разбит»)
E: — Z: — флешки, переносные жесткие диски, CD или DVD приводы.
В Windwows все рассредоточено по различным дискам. В UNIX/Linux куда входит и Android (а также BSD, куда входит Mac OS X) все выглядит все немного иначе. Файловая структура имеет древовидный вид. Возможно сейчас не понятно, но дальше с прочтением статьи будет более понятно.
Также стоит знать что Android как и в Linux, в отличие от Windows очень чувствительны к регистру. Например папка Name, NaMe, name, NAME — это 4 разных папки, тогда как Windows сможет создать только одну папку с таким именем.
Для того чтобы было более понятно о чем идет речь, рекомендуется установить файловый менеджер Root Browser.
Структура и назначение папок и файлов Android
Как было выше сказано — структура имеет древовидный вид. У любого дерева имеется корень, в UNIX/Linux он также существуют. Корень — это отправной пункт в файловой структуре, с корня система обрастает папками и файлами. Корень в UNIX/Linux отмечается как знак:
В данном разделе находятся временные файлы в момент загрузки Android, а также сюда загружаются обновления системы «по воздуху» — update.zip.
/dev/ — в данном разделе содержится информация о устройствах системы и файлов.
раздел /data/ — пользовательский раздел в котором находятся установленные приложения, личные настройки
папка /data/app — здесь находятся установленные приложения, игры.
папка /data/app-lib — дополнительные библиотеки необходимые для работы определенных приложений (присутствует в новых версиях Android).
папка /data/dalvik-cache — кеш-память, для работы Java машины Dalvik которая является «двигателем» в Android отвечающая за запуск и работу приложений.
папка /data/data — в данной папке находятся индивидуальные настройки каждого пользовательского приложения, библиотеки и другие файлы необходимые файлы для их работы.
папка /data/system/ — в данном разделе находятся глобальные настройки пользовательского окружения, синхронизация, аккаунты, блокировка.
файлы gesture.key, locksettings.db, locksettings.db-shm, locksettings.db-wal — графический ключ, пин-код.
раздел /efs/ — находится файлы и папки отвечающие за IMEI (данный раздел имеется не во всех Android).
раздел /preload/ — в данном разделе находятся дополнительные файлы и папки, которые зеркалируются в раздел /system/ (данный раздел имеется не во всех Android, преимущественно в Samsung).
раздел /system/ — данный раздел содержит системные папки и файлы необходимые для функционирования Android.
папка /system/app — здесь находятся системные приложения и сервисы (в новых ОС Android сервисные приложения вынесли в другую папку priv-app).
папка /system/bin и /system/xbin — папка содержит файлы и ссылки на исполняемые бинарные файлы.
файл /system/xbin/su — файл отвечающий за Root права.
папка /system/camerdata — в данной папке находятся файлы отвечающие за работу камеры.
папка /system/etc — в данной папке находятся конфигурационные файлы необходимые при загрузке ОС а также необходимые в процессе работы различных программ.
папка /system/init.d — в данной папке находятся скрипты, которые могут влиять на работу системы.
файл /system/etc/ hosts — файл отвечающий за блокировку, переадресацию веб адресов.
файл /system/etc/ apns.conf — файл с информацией о точках доступах интернет (APN).
файл /system/etc/ gps.conf — настройки GPS.
папка /system/fonts — папка с системными шрифтами.
папка /system/framework — папка с «процессами» Android.
папка /system/lib/ — библиотеки системных приложений и сервисов.
папка /system/lib/modules — драйверы системы.
папка /system/media — папка с системными звуками и анимацией включения.
файл /system/media/bootanimation.zip — исполняемый архив с загрузочной анимацией.
папка /system/priv-app — папка с сервисами/приложениями Android.
папка /system/tts— папка с голосовыми движками системы.
файл /system/build.prop — конфигурационный файл с помощью которого можно изменить системные настройки.
раздел /proc — виртуальный раздел содержащий информацию о ядре и его конфигурации.
раздел /mnt — в данный раздел монтируются (добавляются) карты памяти и внутренняя память и другие виртуальные разделы (также в новых версиях можно встретить раздел storage).
раздел /storage — в данный раздел монтируются только реальные (существующие, то есть не виртуальные) карты памяти и внутренняя память.
Все файлы которые существуют у вас на Android (картинки, мелодии, видео, документы) записаны либо на внутренней памяти или карте памяти. Если в Android присутствует собственная память (внутренняя память) то она имеет монтируется под именем.
/mnt/sdcard или /storage/sdcard
Да, я прекрасно понимаю что многие считают давать название собственной памяти таким именем, но что поделаешь…
Если же внутренней памяти нет, то это имя занимает карта памяти. Если же есть и внутренняя память и карта памяти, то внутренней так и остается под именем sdcard, а карта памяти берет одно из имен:
sdcard2
external_sd
sdcard1
extSdCard
Что такое корневая папка: определение термина и методы быстрого поиска
У многих начинающих пользователей достаточно часто возникает масса проблем, когда им при выполнении каких-то действий в «Проводнике» или в любом другом файловом менеджере предлагается найти корневую директорию и, например, скопировать туда или удалить оттуда какие-то файлы. Но что такое корневая папка, многие себе даже не представляют, не говоря уже о том, что не знают, где искать такую директорию. Попробуем разобраться в этом вопросе, объяснив значение этого термина и всего того, что с ним связано, максимально простым языком. Ничего сложно в понимании этого термина нет, однако при его рассмотрении необходимо учесть несколько нюансов и типичных ошибок, которые совершают несведущие пользователи.
Что такое корневая папка в общем смысле?
Начать стоит с того, что при вызове самого обычного «Проводника» расположение основных и вложенных каталогов в нем представлено исключительно в виде древовидной структуры. А главным у дерева является что? Конечно же, корень – место, откуда вырастают все остальные ветви. По большому счету, жесткий диск или логический раздел и можно было бы назвать корневой директорией, но это будет несколько неправильно.
А вот, например, ту же папку Windows на диске «С» как раз и можно отнести к корневому каталогу системы, в котором хранятся все необходимые для ее функционирования файлы. Если же посмотреть на установленные программы, с ними дело обстоит не так просто.
Чем могут различать пути к корневым директориям?
Чтобы в полной мере понять, что такое корневая папка, давайте посмотрим на любую из имеющихся на компьютере программ. Чаще всего в процессе инсталляции установщик сам предлагает место, куда будут помещены основные файлы устанавливаемого приложения. Обычно это каталоги Program File для 64-битных программ и Program Files (х86) в случае с 32-битными приложениями.
Например, вы установили архиватор WinRAR, для которого в основной директории программных файлов была создана подпапка с названием программы.
В ней находится основной файл запуска приложения в формате EXE и некоторые сопутствующие компоненты. Таким образом, именно эта директория для самой программы является корневой (а не программный каталог со всеми вложенными подпапками с установленными приложениями).
Как найти корневую папку простейшим методом?
Что такое корневая папка, немного разобрались. Теперь посмотрим, каким образом до нее можно добраться. В принципе, в том же «Проводнике» вся представленная древовидная структура соблюдает строгую иерархию, при которой главные каталоги находятся на самых верхних уровнях.
Если в данный момент вы вошли в какую-то из подпапок с программой или системными объектами, можете просто нажимать кнопку перехода на один уровень вверх, которая расположена прямо на верхней панели файлового менеджера, пока не окажетесь либо в самом главном каталоге, либо в директории, в которую он вложен.
Поиск файлов и папок по ярлыкам программ
В случае с установленными приложениями, когда при инсталляции программ на «Рабочем столе» создается ярлык быстрого запуска, поиск упрощается еще больше. Где находится корневая папка программы, можно узнать через раздел свойств самого ярлыка, вызываемый в меню ПКМ. Обратите внимание на поле «Объект»!
Каталог, предшествующий названию исполняемого файла запуска приложения (например, EXE-формата), и является для отдельно взятой программы корневым. Для полной уверенности можете нажать кнопку расположения файла, которая находится в том же окне чуть ниже, после чего в «Проводнике» автоматически будет открыта корневая директория (которая, собственно, ничем не отличается от той, которую вы уже определили в поле объекта).
Корневые директории сайтов
При построении сайтов обычно используется точно такая же древовидная иерархическая структура, как и в случае со стандартным «Проводником». Иными словами, страницы или объекты, на которые можно осуществить переход, являются вложенными каталогами, а основная страница выполняет роль той самой корневой директории.
Так, если вы сначала зашли на главную страницу ресурса, а потом начали перемещаться по остальным ссылкам, использование кнопки «Назад» будет равносильно переходу на один уровень вверх. Если же вы сами создаете веб-страницы и просматриваете их содержимое, переход по уровням осуществляется точно так же, как и в файловых менеджерах (на уровень вверх и до тех пор, пока это возможно). Когда переход станет невозможным, а кнопка перехода перестанет быть активной, считайте, что вы добрались до корневого каталога.
Если приводить в пример вход в корневые директории FTP-ресурсов, когда вы используете какую-нибудь публичную (открытую) систему управления вроде UCOZ для просмотра содержимого собственно аккаунта, при открытии файлового менеджера вы автоматически попадете именно в корень сайта. При этом особо стоит учесть и тот момент, что настройки любого из известных сайтов попросту не дадут вам подняться выше корневого объекта, так что самая последняя и доступных папок в этом случае и будет являться корневой.
новости интернета и современных технологий
Иногда пользователю устройства с системой от Google приходится столкнуться с нетривиальными задачами, решение которых требует сначала найти папки data и system, где находятся важные файлы. Как это сделать на Android, мы расскажем в статье.
В первую очередь, пользователю понадобится файловый менеджер, который показывает не разбивку по мультимедийным данным, а реальное содержание диска. Иногда такие менеджеры встроены в прошивку, в противном же случае можно обратиться в Play Store, где есть и бесплатные варианты.
Далее с помощью него выходим в корень системы, обозначенный как «/». В ряде менеджеров для быстрого доступа к оному есть отдельный пункт в Action Bar, а где-то нужно просто нажать на знак «..» или выбрать «Корень файловой системы». Именно тут на Android и можно обнаружить папки data и system, имена их, кстати, тоже начинаются с косой черты.
Стоит обратить внимание, что данные разделы, особенно второй, содержат критически важную информацию. Если у пользователя имеется root‑доступ и он удалит файлы в папках data и system, это может вызвать проблемы с работоспособностью устройства.
Объяснение корневых папок
Linux | Средний пользователь Linux
В этом посте вы, наконец, расскажете о корневых папках Linux. Вы узнаете, как эти папки используются в вашей системе Linux и как вы можете их использовать.
Когда вы открываете файловый менеджер, вы обычно находитесь в своем домашнем каталоге. Но если вы подниметесь на два уровня вверх, вы увидите такой набор каталогов:
Все корневые папки Linux
Этот пост как раз обо всех этих каталогах.Вы можете посмотреть видео, где объясняются эти корневые папки Linux, или продолжить чтение ниже.
Корневые папки Linux
Я не буду использовать здесь терминал и покажу вам визуальное представление. Но вам, конечно, предлагается открыть терминал и изучить все эти каталоги. Давайте начнем.
/ — Корень
Все начинается в вашей системе с этого каталога. Все ваши папки, жесткие диски, драйверы USB, все находится в этой корневой папке.Вы не можете подняться выше этого каталога.
Кроме того, корневой каталог обозначается знаком косой черты.
Знак корневой папки
Концепция корневого каталога может быть трудной для понимания для пользователей Windows, которые привыкли видеть что-то вроде диска C, диска D и диска E. В Linux каждый диск представляет собой папку, которая монтируется в этом корневом каталоге.
Эта структура каталогов Linux может показаться беспорядочной, но поверьте мне, когда вы ее изучите, вы поймете, насколько она имеет смысл.
/ bin — Двоичные файлы
Папка / bin содержит программы, необходимые для загрузки и запуска системы. Итак, если вы уничтожите эту папку, ваша система не загрузится и не запустится.
/ bin папка
Эти программы хранятся в двоичном формате. Другими словами, они не в текстовом формате. Вы не можете открывать и читать содержимое этих программ. Преимущество такого формата в том, что компьютер может очень быстро читать и выполнять эти программы.
/ boot — Загрузочные файлы
Легко догадаться по названию.Эта папка нужна для загрузки вашей системы. Он содержит ядро Linux, начальный образ RAM-диска для дисков, необходимых во время загрузки, и загрузчик.
В / boot вы можете найти все необходимые файлы для загрузки системы
Я также хотел бы отметить, что в этой загрузочной папке вы можете найти папку grub, которая содержит файлы конфигурации grub.
Если вы читали мой пост в Arch Linux, вы должны помнить, что я использовал эту команду для генерации файла конфигурации GRUB.
sudo grub-mkconfig -o / boot / grub / grub.cfg
Загрузочная папка также содержит ядро Linux.
/ dev — Узлы устройств
Здесь мне нужно представить еще одну важную концепцию Linux — все является файлом. Папка / dev содержит файлы для всех устройств, которые ваш Linux может распознать.
Папка / dev посвящена узлам устройств
Если у вас есть некоторый опыт работы с Linux, вы можете вспомнить, что при монтировании жесткого диска вы используете такое имя, как / dev / sda1 . sda — это имя первого жесткого диска, распознаваемого вашим ядром Linux, и он находится в папке dev.Когда диск смонтирован, вы видите его как папку в этой точке монтирования.
Здесь также можно найти USB-устройства, ЦП и т. Д.
/ etc — Файлы конфигурации
Папка / etc содержит все общесистемные файлы конфигурации и некоторые сценарии оболочки, которые выполняются во время загрузки системы. Все файлы здесь текстовые, поэтому они удобочитаемы.
Файлы конфигурации находятся в папке / etc
Если вы когда-либо выполняли общесистемную конфигурацию, вы, вероятно, редактировали здесь некоторые файлы.
Например, есть файл / etc / fstab , содержащий таблицу устройств хранения и их точек подключения.
/ home — Папка пользователя
Домашний каталог содержит домашнюю папку для каждого обычного пользователя в вашей системе Linux. Например, у меня в папке / home есть буксирные папки. ALU — моя домашняя папка. Вторая папка принадлежит другому пользователю, которого я назвал User2 . Итак, домашняя папка каждого пользователя названа по имени пользователя.
Данные пользователя находятся в папке / home
У вас столько папок, сколько пользователей у вас в системе.
В этих пользовательских папках пользователи хранят свои личные данные, такие как документы , видео , изображение , музыка и т. Д. Когда вы открываете файловый менеджер или терминал, по умолчанию вы находитесь в домашней папке пользователя. . Он также часто обозначается как ~ / .
/ lib — Библиотеки
Вы уже знаете каталог / bin , содержащий программы, эта папка / lin содержит библиотеки, необходимые для этих программ из папки / bin .
/ lib — это папка библиотек
Библиотека — это набор функций, которые совместно используются программами. Таким образом, эта папка / lib также необходима для правильной работы вашей системы.
/ утерян + найден — Восстановленные файлы
У вас будет этот каталог, если вы используете файловую систему ext4 . Большинство современных дистрибутивов Linux используют ext4 , поэтому, скорее всего, у вас есть эта папка. Это папка для конкретной файловой системы, которая используется для восстановления данных в случае повреждения файла.Если не произошло чего-то плохого, эта папка должна быть пустой в вашей системе.
/ lost + найдена папка восстановления
Эта папка / потерян + найден создается на каждом отдельном разделе. Итак, если ваша папка / home находится в отдельном разделе, у вас также должна быть эта папка / lost + found в вашем домашнем каталоге.
/ media — Автоматическая точка монтирования
Эта папка используется для автоматического подключения съемных носителей, таких как USB-накопители, CD-ROM и т. Д.Например, если ваша система настроена для автоматического монтирования, когда вы вставляете USB-накопитель, он будет смонтирован в эту папку.
Папка автоматического монтирования / media
/ mnt — Точка монтирования вручную
Папка / mnt похожа на папку / media , она также используется для монтирования устройств, но обычно используется для ручного монтажа. Вы, конечно, можете вручную смонтировать свои устройства на / media , но для поддержания порядка в вашей системе лучше разделить эти две точки крепления.
/ mnt для ручного монтажа
/ opt — дополнительное программное обеспечение
Эта папка не важна для работы вашей системы. Обычно он используется для установки коммерческих программ в вашу систему. Например, моя установка Dropbox находится в этой папке.
/ opt используется для установки личных приложений
/ proc — файлы ядра
Это виртуальная файловая система, поддерживаемая ядром Linux. Обычно в этой папке ничего не трогаете. Это нужно только для того, чтобы ядро запускало разные процессы.
Папка / proc предназначена для файлов ядра
/ root — Root Home
Это домашний каталог вашего пользователя root. Не смешивайте его с корневым каталогом /. Каталог / является родительским для всей системы, тогда как этот каталог / root совпадает с вашим домашним каталогом пользователя, но предназначен для учетной записи root.
/ root — это папка корневого пользователя
Если вы войдете в систему как root, по умолчанию вы будете находиться в этом каталоге.Это папка для личных данных и настроек вашей учетной записи root.
/ run — Ранняя температура
/ запуск — это недавно представленная папка, которая на самом деле является временной файловой системой. Он используется для хранения временных файлов на очень ранней стадии загрузки системы, прежде чем станут доступны другие временные папки.
Early temp находится в папке / run
/ sbin — Системные двоичные файлы
Подобно / bin , эта папка содержит двоичные файлы для основных системных задач, но они предназначены для запуска суперпользователем, другими словами, администратором системы.
/ sbin предназначен для системных двоичных файлов
/ srv — Сервисные данные
Этот каталог содержит служебные файлы, установленные в вашей системе. Например, если вы установили веб-сервер в своей системе Linux, он будет находиться в этой папке.
/ srv — это папка служб
/ tmp — Временные файлы
Это просто место, где программы хранят временные файлы в вашей системе. Этот каталог обычно очищается при перезагрузке.
Временная папка
/ usr — Пользовательские двоичные файлы
Это, вероятно, самая большая папка после вашей домашней папки.Он содержит все программы, которыми пользуется обычный пользователь.
/ usr папка двоичных файлов пользователя
Я хотел бы еще немного остановиться на подкаталогах этой папки / usr .
/ usr / bin содержит программы, установленные вашим дистрибутивом Linux. Здесь обычно тысячи программ.
Папка / usr / bin
Библиотеки для исполняемых файлов / usr / bin находятся в папке / usr / lib .
Папка / usr / bin
В / usr / local по умолчанию нет программ, но если вы скомпилируете и установите программу в масштабе всей системы, она будет размещена здесь.
/ usr / локальная папка скомпилированной программы
Самая полезная папка — / usr / share . Он содержит все общие данные, используемые программами из / usr / bin .
/ usr / общая папка
Здесь хранятся все файлы конфигурации по умолчанию, темы, значки, обои, звуковые файлы, еще одна папка, которую я хотел бы упомянуть, это папка / usr / share / doc , где вы можете найти файлы документации для программ, установленных на ваша система.
/ var — файлы переменных
/ var содержит файлы с переменным содержимым, поэтому их содержимое не статично и постоянно изменяется.Например, здесь хранятся файлы журнала. Если вы не знаете, файл журнала — это файл, в котором записываются все события, происходящие в вашей системе во время ее работы. Эти файлы журналов часто помогают узнать, работает ли что-то в вашей системе правильно.
/ var — это папка с файлами переменных
Заключение
Теперь у вас есть представление обо всех этих папках в вашей системе Linux.
Пожалуйста, не стесняйтесь добавлять что-нибудь в комментариях, если я что-то пропустил.
.
4 способа быстрого доступа к корневому каталогу в Mac OS X
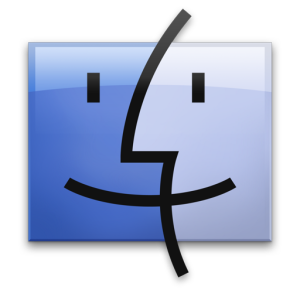
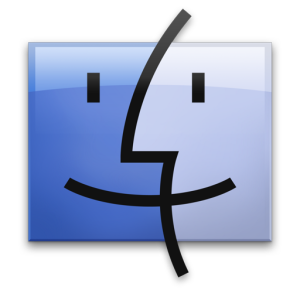 Как и другие формы unix, корневой каталог Mac OS X просто /, но из Finder он также берет имя вашего основного жесткого диска. По умолчанию это Macintosh HD, а в более новых версиях Mac OS корневая папка скрыта от пользователей, поскольку большинству пользователей просто не нужен доступ к корневым подкаталогам. Но, конечно, некоторым пользователям Mac необходимо получить доступ к корневому каталогу своего Mac, и это то, что мы собираемся показать вам, как это сделать.
Как и другие формы unix, корневой каталог Mac OS X просто /, но из Finder он также берет имя вашего основного жесткого диска. По умолчанию это Macintosh HD, а в более новых версиях Mac OS корневая папка скрыта от пользователей, поскольку большинству пользователей просто не нужен доступ к корневым подкаталогам. Но, конечно, некоторым пользователям Mac необходимо получить доступ к корневому каталогу своего Mac, и это то, что мы собираемся показать вам, как это сделать.
Обратите внимание: если вы переименовали Macintosh HD во что-то другое, вам нужно будет при необходимости заменить свое имя на протяжении всего пошагового руководства.
4 способа доступа к корневому каталогу Mac OS
Мы рассмотрим четыре различных способа доступа к корневому каталогу MacOS, macOS и Mac OS X. Это применимо ко всем версиям современного системного программного обеспечения Mac.
1: Используйте сочетание клавиш «Перейти к папке»
Перейти к папке — одно из самых полезных сочетаний клавиш в Mac OS X Finder, поскольку вы можете мгновенно переходить куда угодно, и корневой каталог не является исключением:
- В любом месте рабочего стола Mac нажмите Command + Shift + G, затем введите / и нажмите Return, чтобы перейти к корневому каталогу (Macintosh HD)
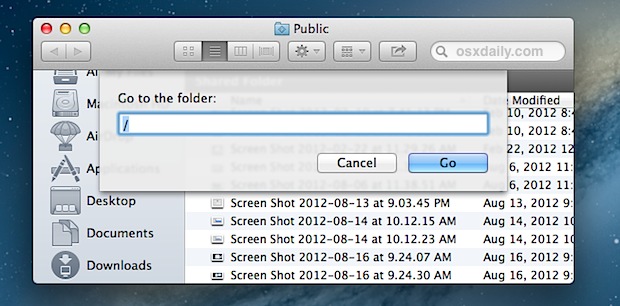
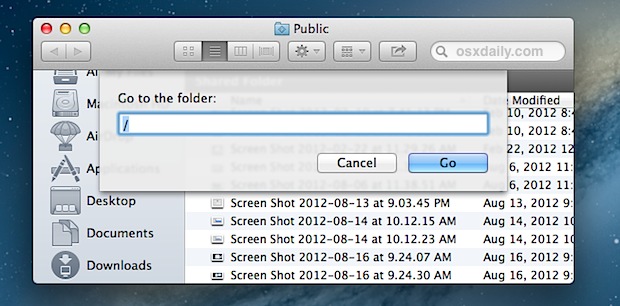
Если вам не нужен частый доступ к корневому каталогу, использование сочетания клавиш может оказаться наиболее целесообразным.Кроме того, общий / путь всегда ведет к корневому каталогу, даже если кто-то переименовал «Macintosh HD» во что-то другое, что делает его универсальным для всех Mac.
2. Перетащите «Macintosh HD» на боковую панель Finder.
Размещение Macintosh HD в списке избранного на боковой панели Finder обеспечивает частый быстрый доступ и поддержку перетаскивания:
- Откройте окно Finder в любой папке, кроме «Все мои файлы», и щелкните по строке заголовка, потянув вниз до имени компьютера
- Перетащите «Macintosh HD» на боковую панель Finder.
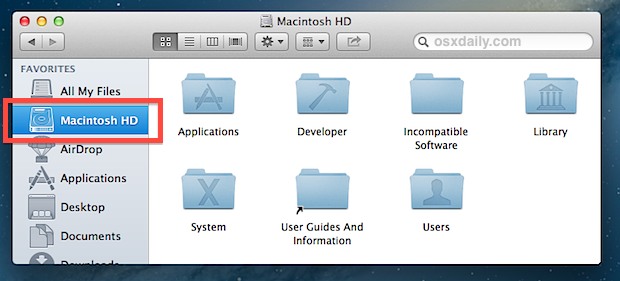
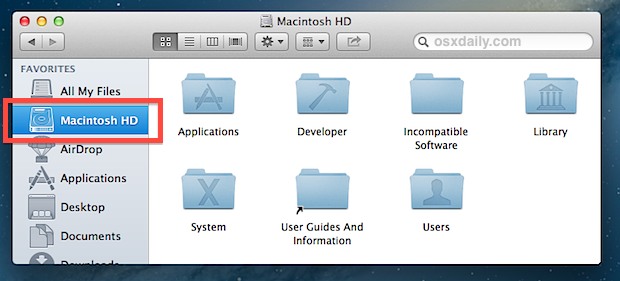
Теперь при нажатии на Macintosh HD происходит мгновенный переход в корневой каталог.
3: Покажите жесткие диски на рабочем столе, чтобы увидеть «Macintosh HD»
Для тех, кому удастся сохранить свои рабочие столы свободными, постоянный быстрый доступ к корневому каталогу возможен путем отображения жестких дисков на рабочем столе:
- В любом месте Finder откройте меню Finder и выберите «Настройки».
- На вкладке «Общие» установите флажок рядом с «Жесткие диски», чтобы немедленно отобразить Macintosh HD (и любой другой подключенный жесткий диск).
Отображение жестких дисков на рабочем столе было фактически поведением по умолчанию до самых последних версий Mac OS X, но большинство пользователей никогда не покидали свой домашний каталог для доступа к файлам, и поэтому вместо этого это стало новым окном Finder по умолчанию, прежде чем, наконец, привело к « Все мои файлы »в новейших версиях Finder.
4: Перейти в / из командной строки
Любой, кто работает в UNIX, сочтет это очевидным, но доступ к корневому каталогу всегда возможен с помощью команды cd:
кд /
Другой вариант — использовать командную строку и открыть, чтобы перенести корневой каталог в графический интерфейс через Finder:
открытый /
Подкаталоги
также могут быть запущены через open, указав на их заданный путь.
Почему я не вижу / bin, / etc, / usr, / var, / private и другие элементы структуры каталогов Unix?
macOS и Mac OS X проявляют осторожность и по умолчанию скрывают большую часть содержимого корневого каталога от Finder.Если вы знаете, что делаете, и вам нужно раскрыть все и все корневые подкаталоги (например, ls -a / будет отображаться в командной строке), вам нужно будет установить скрытые файлы, которые будут отображаться в Mac OS X Finder. Каталоги и файлы, которые считаются скрытыми с помощью команды chflags, или те, которые содержат точку перед именем, будут выделены светло-серым цветом, но в любом случае доступны и доступны для навигации Finder:
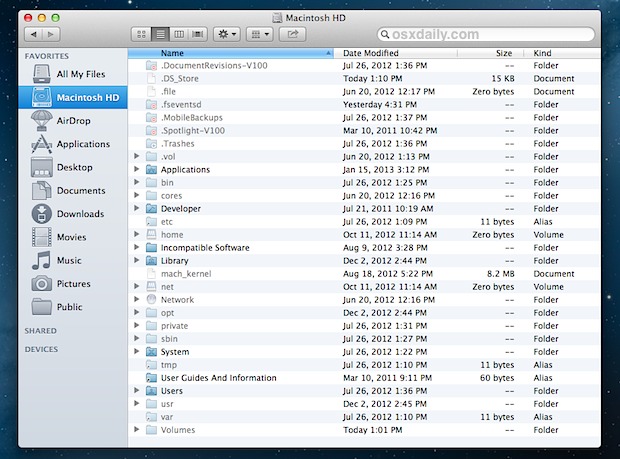
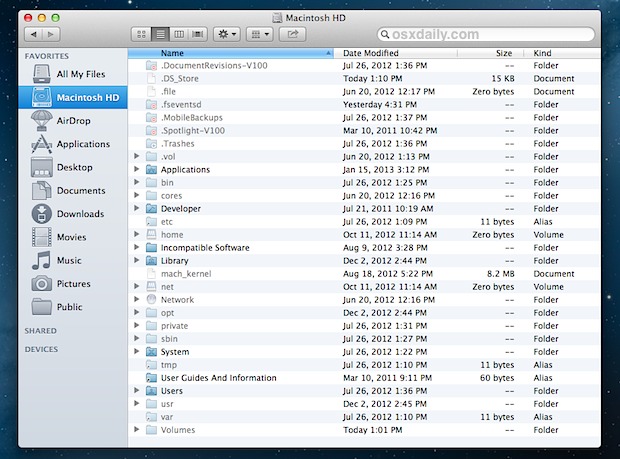
Обратите внимание, что корневой каталог в структуре файловой системы unix, по сути, является наивысшим уровнем иерархии файловой системы и полностью отличается от учетной записи пользователя root, последняя из которых обеспечивает административный доступ высокого уровня к Mac.
Попав в корневой каталог Mac OS, вы обнаружите множество различных скрытых и видимых папок и каталогов, которые составляют компоненты операционной системы. Если вам нужно немного больше информации о том, что означают эти каталоги, вы можете прочитать здесь, где немного объясняется структура каталогов Mac OS X.
Связанные
.

Добавить комментарий