Автообновление страницы в Firefox помощью ReloadEvery и других аддонов
Иногда пользователям нужно, чтобы страницы обозревателей часто перезапускались. Так как ручное обновление надоедает, возникает необходимость в автоматическом режиме обновления.
Автообновление страницы в Firefox нельзя настроить встроенными инструментами. Однако, как известно, если в браузере нет какой-либо функции, эту потерю восполняет расширение, которое скачивается из официального магазина аддонов. Для каждого браузера он, как правило, разный.
Когда нужна функция?
Например, когда вам нужно следить за новостями, счетом матча, голосованием, аукционом на торговых площадках и тому подобным вещам.
Более того, на некоторых сайтах иногда после определенного времени неактивности система выбрасывает на начальную страницу для авторизации – приходится заходить снова в учетную запись.
Эта функция также нужна во время тестирования сайта, когда нужно мониторить наличие ответов на ваши комментарии на форумах.
Скачиваем ReloadEvery
1.Находим расширение в магазине дополнений или переходим по прямой ссылке: https://addons.mozilla.org/Ru/firefox/addon/reloadevery/.
Также можно: зайти в меню «Дополнения» и в поисковой строке ввести название плагина.
2.Нажмите на «Установить» или на «Добавить в Firefox», если это магазин.
3.Перезапустите программу. Так, изменения в программе вступят в силу.
Настраиваем ReloadEvery
Настройки этого приложения позволяют задать автообновление нескольких вкладок или же одной.
1.Щелкните по свободному полю страницы правой кнопкой мыши. В контекстном меню выбираем второй пункт «Автообновление».
2.Определите промежуток времени между обновлениями страниц.
3.Если нужно отменить выполнение функции по какой-либо причине, опять правой кнопкой мыши щелкните по странице и уберите отметку с пункта «Включить» в разделе «Автообновление».
4.Чтобы задать выполнение опции для всех вкладок окна, отметьте галочкой пункт «Включить во всех вкладках».
Auto Refresh
Это дополнение также же ответственно справляется с обновлением вкладок. Здесь тоже есть настройки для каждой и для всех открытых вкладок.
1.Перейдите по ссылке: https://addons.mozilla.org/EN-us/firefox/addon/auto-refresh/. Она ведет опять же в официальный магазин дополнений для Файрфокс.
2.Нажмите на «Добавить в Firefox».
Нужно учесть, что Auto Refresh не подходит для более новых версий обозревателя. В этом случае вам нужно скачать более старую версию или просто выбрать другое расширение.
3.Перезапустите программу.
Дополнение установлено. Можно переходить к настройке периодической перезагрузке страниц.
Интерфейс на английском языке. Еще один недостаток, хотя все на самом деле просто. Управление может происходить на интуитивном уровне.
- Кликните по свободному полю правой кнопкой и выберите последний пункт Auto Refresh.
- В меню установите периодичность автообновления страниц для Firefox. Вы можете активировать параметр Randomize.
 Это означает случайный выбор промежутка времени.
Это означает случайный выбор промежутка времени. - Чтобы перейти к дополнительным настройкам, перейдите к Customize.
Использование дополнения Tab Auto Reload
Интерфейс этого приложения на русском языке. Можно задать уже фиксированный интервал или же ввести свой.
Что еще отличает это расширение от других подобных? Пользователь может поставить разное время обновления для отдельных вкладок.
Перейдите по адресу: https://addons.mozilla.org/ru/firefox/addon/tab-auto-reload/. Процедура установки такая же, как и в случае предыдущих программ.
Кликните правой кнопкой мыши по странице и выберите первый пункт «Обновить вкладку». Установите интервал. Если ни один промежуток времени вам не подходит, нажмите на режим «Пользовательский». Укажите свой интервал в двух полях (минуты и, если необходимо, секунды).
Чтобы деактивировать опцию, нажмите на пункт «Отключить все». Так, вы выключите автообновление для всех вкладок окна. Чтобы отключить для определенной вкладки, которая стоит у вас активной, поставьте отметку рядом с «Автоматический».
У этого дополнения практически нет недостатков. С ним разберется даже новичок, так как оно на русском языке.
Все недостающие функции браузера выполняются расширениями. В большинстве обозревателей автообновление можно включить в настройках. В Мозилле такая возможность отсутствует. На помощь приходят такие дополнения, как Auto Refesh, Tab Auto Reload и ReloadEvery.
Как обновить Flash Player в Яндекс.Браузере, подробная инструкция
По умолчанию в Яндекс.Браузер встроен специальный плагин — Adobe Flash Player. Он необходим для нормальной работы интерактивного контента: игры, видео, анимация, на некоторых сайтах, использующих технологию флеш. Вручную загружать актуальную версию плагина нет необходимости. Вообще этот Плеер обновляется автоматически вместе с обозревателем. Но если автообновление не помогает и интерактивный контент на сайтах не работает, здесь вы узнаете, как обновить флеш-плеер в Яндекс.Браузере вручную.
Инструкция
Технология Flash используется для работы онлайн-игр, видео и флеш-анимации. Хоть сейчас большинство сайтов переходят на новую, более кроссплатформенную, технологию HTML5 и WebGL всё ещё остаются сайты, на которых отображать контент без актуальной версии флеш-плеера невозможно.
Хоть сейчас большинство сайтов переходят на новую, более кроссплатформенную, технологию HTML5 и WebGL всё ещё остаются сайты, на которых отображать контент без актуальной версии флеш-плеера невозможно.
Первым делом, обновляем плеер вручную, если при открытии той или иной страницы появляется оповещение о том, что необходимо загрузить последнюю версию плагина. Проще всего выполнить обновление браузера:
- Кликаем по кнопке «Меню» в правом верхнем углу браузера (пиктограмма в виде трёх полосок).
- Далее, наводим курсор мышки на пункт «Дополнительно».
- Во всплывающем дополнительном меню выбираем «О браузере».
- Попадаем на страницу browser://help.
- Здесь, если на ПК используется устаревшая версия браузера Яндекс, нажимаем «Обновить» под сообщением о том, что есть свежее обновление.
- По окончании обновления нажимаем «Перезапустить».
Вместе с самим обозревателем будет обновлена и встроенная версия флеш-плеера.
Переустановка
Если появляется ошибка в Яндекс.Браузере, что модуль Адобе Флеш Плеер устарел, то следует обновить его вручную:
- Для начала переходим на официальный сайт плагина, чтобы скачать и установить последнюю версию плагина.
- Выбираем свою ОС в верхней графе.
- В нижней – выбираем первый пункт.
- Отказываемся от предлагаемого софта.
- Жмем на «Загрузить».
- Открываем скачанный файл.
- Нажимаем на «Далее».
- Дожидаемся завершения процедуры.
- Жмем на «Готово» и перезапускаем обозреватель.
Включение плагина
После переустановки плагина и обновления браузера плагин не заработал, — возможно, он отключён в настройках. Активировать его можно следующим образом:
- Вызываем меню программы.
- Жмем на «Настройки».
- Перемещаемся к разделу «Сайты».
- Здесь выбираем «Расширенные настройки сайтов».

- Листаем страницу до блока Flash.
- Переключаем значение на «Разрешен…».
- Теперь впечатываем в адресную строку browser://plugins.
- Затем жмем на Enter
- Отмечаем галочкой второй пункт с названием «Запускать всегда».
Этот вариант не совсем безопасный, так как мошенники часто используют эту технологию флеш для загрузки на ПК вредоносные программы под видом полезного обновления. Если на каком-то сайте появляется оповещение о том, что необходимо обновить Flash Player и ссылка на загрузку его, не нужно кликать туда. Закройте страницу и обновите его с официального сайта, как описано выше в инструкции.
Как сделать автообновление страницы в Яндекс браузер
Пользователи, работа которых связана с мониторингом аукционов, букмекерской деятельностью, форексом, биржами и подобным, нуждаются в своевременном поступлении информации. Порой реагировать приходится на ежесекундные скачки подъема или падения графика, именно это решает, кому достанется конкретный лот. Автоматическое обновление страницы в Яндекс браузере – это способ всегда быть в курсе событий и постоянно получать обновлённые данные по работе. Крайне неудобно постоянно нажимать клавишу F5, да и это приводит к нерегулярному поступлению информации, усталости и повреждению клавиатуры. Если сделать автообновление вкладки, все действия по обновлению берёт на себя специальное расширение.
Автоматическое обновление страницы в Яндекс браузере – это способ всегда быть в курсе событий и постоянно получать обновлённые данные по работе. Крайне неудобно постоянно нажимать клавишу F5, да и это приводит к нерегулярному поступлению информации, усталости и повреждению клавиатуры. Если сделать автообновление вкладки, все действия по обновлению берёт на себя специальное расширение.
Как сделать автообновление страницы в Яндекс обозревателе
К сожалению, нет возможности поставить автообновление страницы встроенными средствами Яндекс браузера. Без расширений здесь не обойтись. Существует несколько распространённых плагинов для регулярного обновления страницы. Самостоятельно придётся установить только периодичность обновления, всё остальное дополнение сделает самостоятельно.
Дальше рассмотрим 3 лучших расширения для самообновления.
Расширение Easy Auto Refresh
Удобное и простое расширение для повторной загрузки страниц через определённый интервал времени.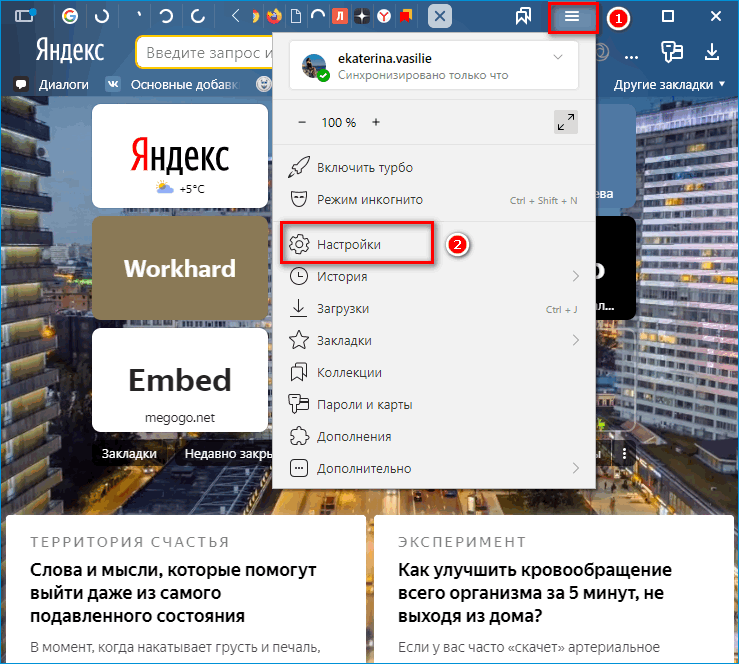 Помимо основной функции, плагин предлагает набор дополнительных полезных опций, но они будут доступны только после регистрации.
Помимо основной функции, плагин предлагает набор дополнительных полезных опций, но они будут доступны только после регистрации.
Как автоматически обновлять страницу в Яндекс браузере через Easy Auto Refresh:
- Переходим на страницу плагина Easy Auto Refresh.
- Нажимаем на кнопку «Установить», а в окне уведомлений кликаем на «Установить расширение».
- После установки дополнения его остаётся запустить. Нажимаем на иконку плагина в форме круговых стрелок.
- В свободное поле под строкой «Refresh time in second» устанавливаем количество секунд, через которое произойдёт обновление.
- Нажимаем на кнопку «Start».
Компания-разработчик ksoft предлагает во время регистрации купить расширение и разблокировать дополнительные возможности плагина:
- Обновление всех страниц определённого сайта за раз;
- Установка случайного интервала обновлений;
- Во время перезагрузки приложение очищает кэш-страницы;
- Показывает уведомление при перезагрузке;
- Установка самообновления всех вкладок браузера;
- Обновление в указанное время.

Плюсы:
- Стабильная работа;
- Возможность установки любого интервала времени с шагом в 1 секунду;
- Наличие дополнительных функций.
Единственный недостаток:
- За использование вспомогательных возможностей приходится платить.
Дополнение Super Auto Refresh
Дополнение отличается простотой работы. Из элементов управления в окне расширения: кнопка «Stop», ряд предустановленных кнопок для указания периодичности обновлений и ссылка на страницу отзывов в магазине Google Extensions.
Как настроить автообновление страницы Яндекс браузера с помощью Super Auto Refresh:
- Устанавливаем плагин с официальной страницы магазина Google.
- Нажимаем на новое изображение дополнения и выбираем одну из кнопок с указанной величиной времени. Здесь можем установить время в диапазоне от 2 секунд до 1 часа.
В расширении есть раздел «Настройки», где отображаются все страницы, на которых установлено самообновление. Здесь же присутствует несколько дополнительных параметров. На вкладке «Настройки» можем установить:
Здесь же присутствует несколько дополнительных параметров. На вкладке «Настройки» можем установить:
- Обновление кэша вместе с перезагрузкой страницы;
- Отображение обратного отсчёта до обновления или его отключение;
- Добавление нового пункта в контекстном меню (отображается после клика правой кнопкой мыши по свободному месту на странице).
Плюсы плагина Super Auto Refresh:
- Возможность обновить страницы по отдельности. Можем для каждой вкладки установить собственное время для регулярного обновления;
- Бесплатная функция очистки кэша при перезагрузке;
- Есть элемент в контекстном меню;
- Расширение полностью бесплатное.
Главный недостаток:
- Отсутствие возможности установить собственные интервалы перезагрузки. Плагин предлагает ограниченный выбор интервалов: 2, 5, 10, 30 секунд, затем сразу идёт минута. Через расширение не получится перезагрузить страницы через 20, 40, 50 секунд и т.п.
Расширение Tab Auto Refresh
Это ещё одно расширение, которое постоянно обновляет страницу в Яндекс браузере. Сразу устанавливаем частоту перезагрузки, а затем страница обновляется всё время с указанной периодичностью. Ссылка на плагин Tab Auto Refresh.
Сразу устанавливаем частоту перезагрузки, а затем страница обновляется всё время с указанной периодичностью. Ссылка на плагин Tab Auto Refresh.
Способ работы подобен предыдущим плагинам:
- Нажимаем на изображение дополнения в панели расширений (справа в верхнем углу).
- Справа, в синее поле, вводим интервал обновления в секундах.
- Устанавливаем выделение в строке «Reset tab».
Чтобы остановить автообновление, нажимаем на верхнюю фиолетовую кнопку слева с изображением белого квадрата.
Плюсы расширения:
- Перезагрузка веб-страницы сайта выполняется отдельно для каждой вкладки;
- Можем установить интервал в пределах от 1 секунды до 100 тысяч секунд;
- После установки плагина на отдельной вкладке, другие активные задачи продолжают выполняться.
Минус:
- В плагине не понравился интерфейс, в нём приходится разбираться немного дольше, чем в остальных дополнениях.
Каждое из перечисленных расширений помогает сделать автоматическое обновление страницы любого сайта в Яндекс браузере. По собственному опыту, первый плагин наиболее простой в использовании и подходит для большинства задач. Остальные расширения также достаточно хорошо работают и позволяют экономить силы и время на ручном обновлении вкладки.
По собственному опыту, первый плагин наиболее простой в использовании и подходит для большинства задач. Остальные расширения также достаточно хорошо работают и позволяют экономить силы и время на ручном обновлении вкладки.
Помогла ли вам эта статья?
ДА
НЕТ
Мы рады что смогли помочь вам в решении проблемы!
Отблагодарите автора — поделитесь статьей в социальных сетях:
Задайте свой вопрос в комментариях с подробным описанием проблемы.
ЗАДАТЬ ВОПРОС
Как полностью отключить обновление Яндекс браузера
Разработчики софта всегда твердят, что нормально работать могут только последние, актуальные версии их программ. И всё-таки многие из нас успешно пользуются старенькими веб-обозревателями, которые практически никогда не подводили и работают достаточно быстро. Если читатель фанат Яндекс браузера и желает продолжить пользоваться текущей его версией ещё долго, рекомендуем полностью отключить автообновление. Мы сможем обновить Yandex веб-обозреватель вручную в любой момент, но только при личном желании, а не в обязательном порядке, как было раньше. Три несложных способа выключения апдейта Яндекс.Браузера описаны ниже.
Три несложных способа выключения апдейта Яндекс.Браузера описаны ниже.
Стоит ли отключать автообновление Яндекс браузера
Вопрос имеет две стороны медали. Стоит взвесить все за и против до начала процедуры, ведь действие приведёт как к некоторым преимуществам, так и недостаткам.
Плюсы выключения обновлений:
- экономия трафика, что важно при использовании лимитированного интернета;
- снижение нагрузки на системы, ведь любой апгрейд потребляет немало ресурсов компьютера;
- сохранение привычной версии, без риска смены интерфейса и прочих нежелательных нововведений.
Среди минусов отключения автообновления Яндекс браузера:
- нет доступа к современным функциям;
- низкая производительность, в новых версиях меньше расход системных ресурсов и более стабильная обработка тяжёлых данных;
- недостаточная конфиденциальность – результат наличия дыр в системе безопасности устаревшего браузера;
- сложность интеграции с прочими продуктами экосистемы Яндекса.

Если готовы мириться с недостатками, а плюсы перевешивают все минусы, можем перейти непосредственно к методам блокировки самостоятельного обновления браузера от Яндекса.
Как отключить системное обновление браузера от Яндекса
Что даёт каждый способ:
- Первый метод приводит к тому, что браузер не обновляется пока находится в неактивном состоянии. Все процедуры апдейта запускаются вместе с веб-обозревателем.
- Второй путь помогает заблокировать абсолютно всё автоматическое обновление, но вручную выполнить апгрейд всё ещё можем.
- Третий вариант блокирует доступ к серверам Яндекса. Результат: файлы обновления загрузить не получится, но также ограничивается доступ к другим продуктам компании.
Способ 1: выключаем самообновление неактивного веб-обозревателя
Необходимая функция есть в настройках браузера, поэтому ничего изобретать самостоятельно не придётся.
Как отключить автоматическое обновление Yandex browser в неактивном состоянии:
- Нажимаем на иконку со знаком трёх полос в правом верхнем углу и жмём на «Настройки».

- Листаем список до конца, где и находим пункт «Обновлять браузер, даже если он не запущен».
- Снимаем флажок перед указанной строкой.
Если запустить веб-обозреватель, в нём начнётся самостоятельный поиск и загрузка обновления. Способ не подходит для тех, кто хочет абсолютно полностью заблокировать функцию обновления.
Способ 2: полностью выключаем обновление
Чтобы деактивировать самообновление браузера Яндекс на всё время его использования, рекомендуем воспользоваться данным методом.
Как отключить обновление яндекс браузера навсегда:
- Открываем каталог на ПК C:\Program Files (x86)\Yandex\YandexBrowser.
- Внутри находятся папки с названиями версий браузера, все их выделяем левой кнопкой мыши.
- Жмём на клавишу Del на клавиатуре. Возможно, потребуется подтверждение удаления.
- Идём сюда C:\Users\Имя ПК\AppData\Local\Yandex\YandexBrowser\Application.
- Переходим в каталог с числовым названием, что-то наподобие 19.
 7.1.114.
7.1.114. - Ищем файл service-update.exe, кликаем ПКМ по нему и выбираем «Удалить».
- Повторяем предыдущий шаг с файлом yupdate-exec.exe.
Важно! Метод позволяет запретить автообновление Yandex браузера, но вручную выполнить апдейт остаётся возможным. Если не хотим случайно обновить веб-обозреватель, советуем избегать перехода на страницу «О браузере».
Способ 3: блокируем доступ к yandex
Ещё один метод позволяет полностью убрать обновление Яндекс браузера, а также он блокирует доступ к веб-ресурсам компании. После выполнения манипуляций воспользоваться поисковиком Yandex и прочими сервисами компании напрямую не получится, придётся использовать только через VPN.
Алгоритм действий:
- Открываем папку C:\Windows\System32\drivers\etc.
- Двойным кликом запускаем файл hosts.
- В окне «Каким образом вы хотите открыть этот файл?» выбираем приложение «Блокнот».

- В конце страницы вставляем строки
0.0.0 browser.yandex.ru
0.0.0.0 yandex.ru - Нажимаем сочетание Ctrl + S для сохранения правок.
- Перезагружаем компьютер.
Это всё, что нужно знать, чтобы научиться блокировать автоматическое обновление Яндекс браузера. Приоритетным среди всех способов является второй, так как он не лишает доступа к продуктам Яндекса и работает независимо от текущего состояния веб-обозревателя. Однако, прочие методы также имеют право на жизнь и могут пригодиться в отдельных ситуациях.
Помогла ли вам эта статья?
ДА
НЕТ
Мы рады что смогли помочь вам в решении проблемы!
Отблагодарите автора — поделитесь статьей в социальных сетях:
Задайте свой вопрос в комментариях с подробным описанием проблемы.
ЗАДАТЬ ВОПРОС
Как сделать автообновление страницы в Яндекс Браузере
Автообновление страницы — это полезная функция, которой в Яндекс.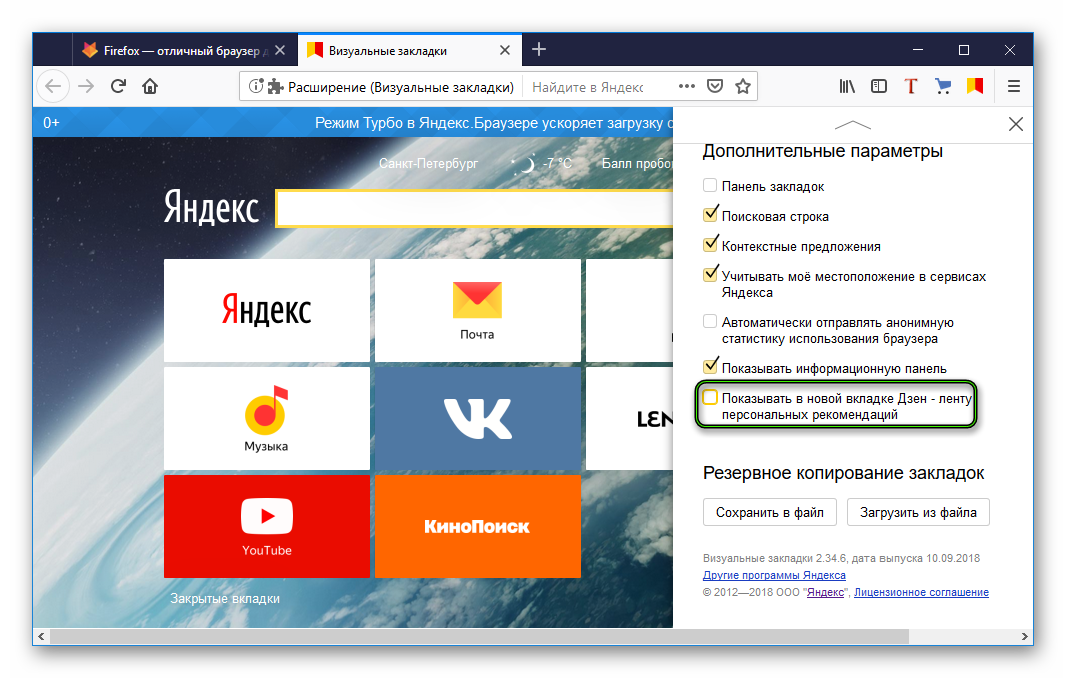 Браузере по умолчанию нет. Нажимать клавишу F5 так быстро, насколько позволит рука, абсолютно не практично. Поэтому в сети есть несколько приложений с подобной возможностью. Их не так много, как в Google Chrome, и у имеющихся есть несколько крупных минусов.
Браузере по умолчанию нет. Нажимать клавишу F5 так быстро, насколько позволит рука, абсолютно не практично. Поэтому в сети есть несколько приложений с подобной возможностью. Их не так много, как в Google Chrome, и у имеющихся есть несколько крупных минусов.
Особо выделяется Super Auto Refresh Plus, позволяющее сделать автообновление страницы в Яндекс.Браузере с разными интервалами. Оно обладает как наибольшим функционалом из всех аналогов, так и самыми высокими оценками.
Super Auto Refresh Plus
Super Auto Refresh Plus позволяет установить автообновление страницы. Настраивать параметры автообновления можно сразу же после установки приложения. В верхнем правом углу экрана появится значок в виде закругленной стрелки с циферблатом.
Оно удобно тем, что его меню позволяет настроить темп автообновления страницы: от 2 секунд и вплоть до 60 минут. Открыть меню можно нажатием на значок левой кнопкой мыши.
Затем нажатием на одну из плашек процесс автоматического обновления страницы в браузере Яндекс запустится с соответствующей скоростью. Остановить его можно, кликнув снова на значок и выбрав красную плашку STOP сверху.
Остановить его можно, кликнув снова на значок и выбрав красную плашку STOP сверху.
ВАЖНО! Перед запуском перейдите на вкладку, которую хотите обновлять. Таймер настраивается исключительно на нее. После запуска можно спокойно переходить со страницы на страницу, обновление будет происходить без задержек.
Дополнительные параметры
Но это не все, есть еще и раздел расширенных настроек. Он откроется отдельной вкладкой после нажатия на бежевый круг с изображением трех линий. Он находится над кнопкой остановки справа от слова Refresh.
Здесь находятся два подраздела: Now Refreshing («Текущие обновления») и Settings («Настройки»). Super Auto Refresh Plus позволяет обновлять несколько страниц одновременно. В первом подразделе показано, сколько времени осталось до следующего обновления (Remaining Time) у каждой вкладки.
Кроме того, темп обновления страниц по отдельности можно менять, нажимая на бежевые прямоугольники с изображением текущего режима.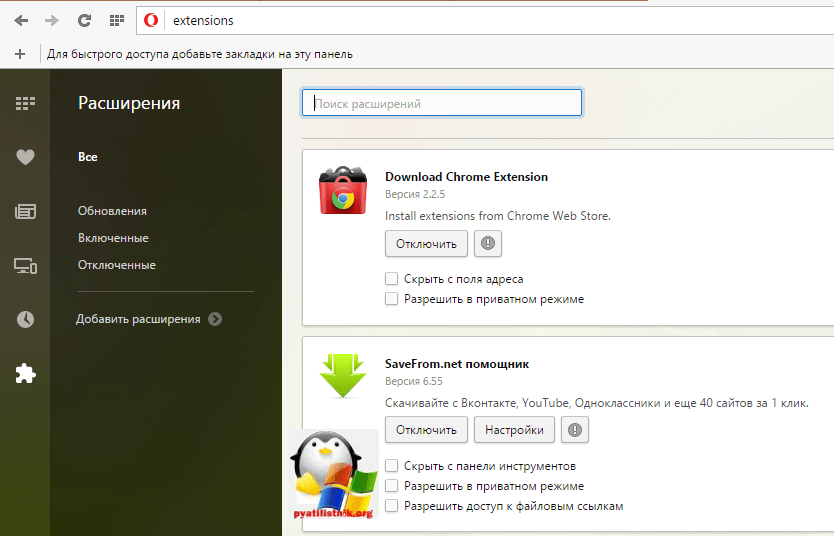 Здесь же процесс можно и останавливать, что облегчает задачу, когда обновляемых страниц больше десяти.
Здесь же процесс можно и останавливать, что облегчает задачу, когда обновляемых страниц больше десяти.
Подраздел «Настройки» позволяет еще упростить работу. Здесь находится три переключаемые опции:
- обход кэша при перезагрузке страницы;
- показ счетчика до следующей перезагрузки на иконке сверху;
- добавление меню обновлений в контекстное меню на правую кнопку мыши.
Первую опцию лучше оставить выключенной (она и выключена по умолчанию), это немного снизит нагрузку на браузер. Если компьютер выдержит дополнительную нагрузку, то быстродействие обновления повысится еще больше.
При включенной второй опции на значке Super Auto Refresh Plus появится счетчик со временем до следующей перезагрузки страницы. Если открыто множество вкладок, то эту функцию лучше выключить, так как она будет значительно замедлять оперативность браузера.
Третья функция предоставляет доступ к установке таймера и переключению всех трех настроек этого подраздела при наведении мышкой на контекстное меню.
Плюсы и минусы
Преимущества:
- высокое быстродействие;
- легкий доступ к расписанию обновлений и настройкам;
- возможность контролировать процесс автообновления на всех страницах из этого раздела;
- бесплатность;
- 13 вариантов длины счётчика.
Недостатки:
- только один доступный язык — английский;
- при одновременной работе счетчиков на большом количестве страниц пропадает и быстродействие, и возможность держать дополнительные опции включенными.
В сети есть и другие расширения с подобным назначением, но функций и преимуществ у них меньше, чем у Super Auto Refresh Plus. Аналога лучше в данный момент не найти, это подтверждают и оценки в интернет-магазине Google — 4.8 из 5.
Как отключить автоматические обновления Яндекс Браузера
Все браузеры, в том числе Yandex, получают апдейт в автоматическом режиме. Эта функция включена по умолчанию, и запретить ее выполнение в настройках нельзя. Так разработчики заботятся о том, чтобы у клиентов всегда было актуальное и безопасное ПО. Расскажем, как отключить обновления Яндекс Браузера, используя некоторые лазейки.
Так разработчики заботятся о том, чтобы у клиентов всегда было актуальное и безопасное ПО. Расскажем, как отключить обновления Яндекс Браузера, используя некоторые лазейки.
Стоит ли выключать обновление Яндекс Браузера
Обновление – это не просто получение новых функций, но и забота о безопасности ПК. Неактуальные версии браузеров более уязвимы – они могут пропускать вирусы.
Если не обновлять Яндекс Браузер, могут возникнуть проблемы в работе другие продуктов от этого разработчика. К тому же, производительность у обозревателя станет не такой высокой.
Важно! В связи с этим отключать апдейт Yandex стоит, только если в этом есть острая необходимость. К примеру, когда не хочется заводить учетную запись Яндекс, чтобы пользоваться закладками. Или если не нравятся какие-то другие нововведения.
Еще апгрейд выключают, если интернет лимитный – так можно сэкономить трафик.
Как отключить обновление Yandex на компьютере
Есть несколько способов: отключение параметра в настройках, ручное удаление файлов и редактирование сетевого файла hosts.
Выключение обновлений, если браузер не запущен
Если пользователь не работает в Яндекс Браузере, то есть никогда его не запускает, подойдет этот способ. Он выключает лишь фоновое обновление обозревателя. Иными словами, приложение не будет получать апгрейд, если оно закрыто.
Фоновый апдейт отключается в настройках:
- Щелкнуть по трем линиям справа вверху. Выбрать «Настройки».
- Перейти в списке слева в блок «Системные».
- В «Производительности» убрать галочку с последнего пункта «Обновлять браузер, даже если он не открыт».
Важно! Если случайно запустить Яндекс Браузер, он может начать поиск и скачивание апдейта.
Полное отключение автообновления
Если браузером активно пользуются, подойдет этот вариант. Суть метода – удаление файлов обозревателя в «Проводнике Windows», которые используются для запуска апдейта.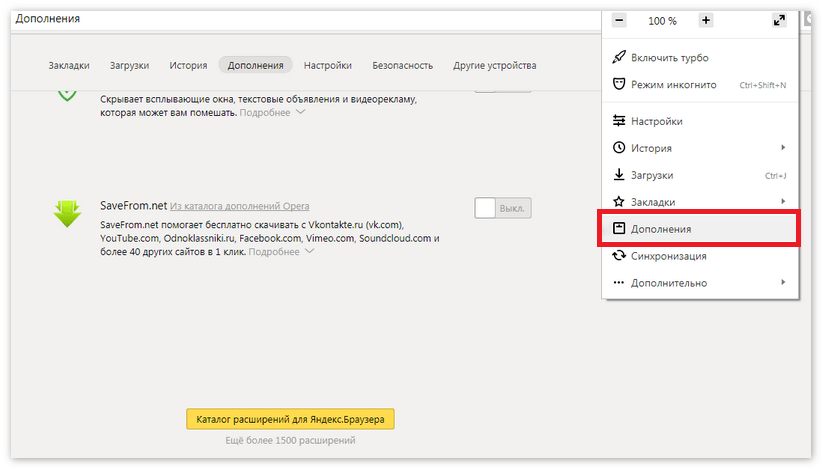
Чтобы отключить автообновление браузера Яндекс, нужно:
- Открыть главную страницу «Проводника Windows» через ярлык «Этот компьютер» на рабочем столе.
- Перейти в папку с такой директорией: C:\Program Files (x86)\Yandex\YandexBrowser.
- В каталоге будут папки с названиями версий Яндекс Браузера. Выделить их левой клавишей мышки и нажать на Delete на клавиатуре. Либо кликнуть по выделенному правой кнопкой и выбрать «Удалить».
- При необходимости подтвердить действие.
- Поочередно открыть такие каталоги: C:\Users\Имя ПК\AppData\Local\Yandex\YandexBrowser\Application. Вместо «Имя ПК» зайти в папку с названием текущего профиля на компьютере. Название можно узнать в меню «Пуск».
- Перейти в папку с названием версии Yandex (числа, разделенные точками).
- Отыскать файл под названием service-update.
 exe. Щелкнуть по нему правой кнопкой и выбрать удаление в контекстном меню.
exe. Щелкнуть по нему правой кнопкой и выбрать удаление в контекстном меню. - Таким же образом удалить файл yupdate-exec.exe.
Важно! Автообновление полностью будет отключено, но при этом будет риск запустить апгрейд вручную. Чтобы браузер не начал поиск обновлений, нужно избегать страницы «О браузере», которую можно открыть через меню обозревателя (раздел «Дополнительно»).
Полное отключение обновления – блокировка доступа к серверам Яндекса
Этот способ отключает ручное и автоматическое обновление, так как на компьютере полностью блокируется доступ к серверам Яндекса, с которых и загружается апдейт.
Запретить доступ к серверам можно с помощью системного файла hosts:
- Открыть следующую директорию в «Проводнике Windows»: C:\Windows\System32\drivers\etc.
- Кликнуть дважды по файлу hosts, чтобы открыть его.

- В новом окне выделить один из текстовых редакторов, к примеру, встроенный «Блокнот».
- Прокрутить документ вниз. Вставить после всего текста: «0.0.0 browser.yandex.ru», а затем «0.0.0.0 yandex.ru» с новой строки (вставлять без кавычек).
- Кликнуть по «Файл», а затем по «Сохранить». Либо зажать одновременно клавиши Ctrl + S. Можно также щелкнуть по крестику справа вверху и выбрать сохранение изменений.
- Перезагрузить компьютер, чтобы изменения вступили в силу.
- Попробовать открыть поисковик Yandex. Если появится ошибка доступа, значит, все сделано верно.
Важно! Минус метода – нельзя будет обновлять и другие продукты Яндекса, например, менеджер паролей. Также нельзя будет открыть поисковик Яндекс, Яндекс Музыку и другие сервисы. Однако эту проблему можно решить с помощью любого сервиса VPN.
Как включить доступ обратно: снова зайти в файл hosts и удалить строчки с Яндексом.
Как выключить автообновление Яндекс Браузера на телефоне
С мобильным Yandex все проще – можно запретить апдейт через магазин приложений Google Play Market:
- Запустить Play Market. Нажать на три линии слева вверху. В меню выбрать «Мои приложения и игры».
- Отыскать в разделе «Установленные» Яндекс Браузер. Открыть страницу с ним.
- Тапнуть по трем точкам справа вверху. Снять галочку с пункта «Автообновление».
Можно отключить апдейт сразу для всех приложений на смартфоне. Для этого зайти в меню Play Market, а затем в настройки. Открыть пункт «Автообновление приложений» и поставить значение «Никогда».
Что делать, если появляется ошибка «Обновления отключены администратором»
Ошибка «Обновления отключены администратором Яндекс Браузер» выскакивает, если на компьютере запрещено обновление с официальных серверов Яндекса.
Если на ПК работает сервис VPN, нужно отключить его и повторить поиск апдейта. Если был отредактирован ранее файл hosts, удалить оттуда все записи с серверами Яндекс.
Также ошибка может появляться из-за региональных особенностей. Серверы Яндекс могут быть запрещены в отдельных странах, к примеру, в Украине. Решить проблему сможет сервис VPN – в виде отдельной программы или расширения для браузера, например, дополнения Dot VPN или Hola VPN.
Запретить апдейт можно несколькими способами. В настройках можно отключить параметр, отвечающий только за фоновое обновление. Если нужно постоянное открывать Яндекс Браузер, стоит выбрать второй метод – удаление специальных файлов. Блокировка доступа к серверам Яндекса сгодится на тот случай, если нет нужды работать с фирменными поисковиком.
Как автоматически обновлять страницы в Google Chrome, Firefox и Opera
Иногда вам может потребоваться автоматическое обновление веб-страницы. Вы можете следить за счетом в игре или за некоторыми новостями, или, может быть, вы ждете результатов, которые будут объявлены на веб-сайте вашего колледжа, и длинный обратный отсчет обновления может сильно деморализовать.
Вы можете следить за счетом в игре или за некоторыми новостями, или, может быть, вы ждете результатов, которые будут объявлены на веб-сайте вашего колледжа, и длинный обратный отсчет обновления может сильно деморализовать.
Ранее мы обсуждали онлайн-сервис под названием Refresh This, который может автоматически обновлять веб-сайт в любом браузере, но оказывается, что сервис присоединился к мертвому пулу веб-сервисов.Да, больше не работает.
Если вы ищете онлайн-альтернативу, вы можете попробовать Lazywebtools, но эти услуги ненадежны.
Итак, сегодня мы увидим, как вы можете интегрировать эту функцию прямо в свой браузер (Google Chrome, Firefox и Opera), чтобы вы могли напрямую обновлять веб-страницы без использования каких-либо сторонних сервисов.
Автообновление в Chrome
Чтобы включить автоматическое обновление в Google Chrome, загрузите и установите Super Auto Refresh Plus из Интернет-магазина Chrome.После установки расширения в разделе расширений появится кнопка «Автообновление». Теперь откройте страницу или новую вкладку, которую вы хотите автоматически перезагрузить, и нажмите кнопку расширения.
Теперь откройте страницу или новую вкладку, которую вы хотите автоматически перезагрузить, и нажмите кнопку расширения.
На расширении выберите временной интервал, по истечении которого вы хотите автоматически перезагрузить страницу, и нажмите кнопку Старт. После этого расширение начнет работать, и на его значке будет отображаться таймер обратного отсчета. Когда обратный отсчет таймера завершится, страница обновится автоматически.Чтобы остановить автоматическое обновление, нажмите кнопку «Стоп» в расширении.
Автообновление в Firefox
Чтобы интегрировать эту функцию в Firefox, загрузите и установите надстройку автоматического обновления и перезапустите браузер. Теперь откройте веб-страницу, которую вы хотите обновить, и выберите период автоматического обновления из контекстного меню в разделе «Автообновление».
Вы можете включить таймер на отдельной странице или на всех открытых вкладках. В надстройке также есть возможность аппаратного обновления. Время по умолчанию, указанное в контекстном меню, можно изменить с помощью параметра Настроить .
Время по умолчанию, указанное в контекстном меню, можно изменить с помощью параметра Настроить .
Автообновление в Opera
Обновление: Этот параметр больше не работает по умолчанию. Opera обновила свой движок в конце 2012 года и перестала напрямую поддерживать автоматическое обновление. Однако вы можете установить Super Auto Refresh Plus в Opera, чтобы использовать функцию автоматического обновления.
Опция автоматической перезагрузки доступна в Opera по умолчанию, поэтому расширение для нее не требуется.Чтобы перезагрузить любую страницу в Opera, щелкните правой кнопкой мыши в любом месте страницы и выберите временной интервал в разделе «Обновлять каждую». По умолчанию предоставляются некоторые базовые временные интервалы, но если вы хотите настроить время вручную, выберите опцию Custom .
Чтобы отключить автоматическую перезагрузку, нажмите кнопку Никогда .
Краткая информация : Знаете ли вы, что регулировка времени и частоты обновления на ЖК-экране сложнее, чем на старом ЭЛТ-мониторе?
Заключение
Вот как вы можете автоматически перезагружать веб-страницы в Google Chrome, Firefox и Opera. Я пытался найти способ для пользователей Internet Explorer, но мне не повезло.
Я пытался найти способ для пользователей Internet Explorer, но мне не повезло.
Опять же, в качестве совета всем, кто использует Internet Explorer, я бы посоветовал им переключиться на любой из вышеперечисленных браузеров, чтобы улучшить работу в Интернете на своем компьютере.
В указанной выше статье могут содержаться партнерские ссылки, помогающие в поддержке Guiding Tech. Однако это не влияет на нашу редакционную честность. Содержание остается объективным и достоверным.
* Автоматическое обновление и автоматическая перезагрузка страниц после любого * Зарегистрируйтесь, чтобы разблокировать дополнительные возможности: Легко Простое автоматическое обновление
Зарегистрироваться Сегодня Зарегистрированная лицензия открывает расширенные возможности,
Зарегистрированный Зарегистрируйте свой | Политика конфиденциальности и условия использования Easy Auto Refresh v5 не собирает, не отслеживает, не хранит и не использует какие-либо персонально идентифицируемые или анонимно агрегированные данные пользователей. См. |
Что такое WebRTC и как его отключить в Firefox, Chrome, Opera, Яндекс.Браузере, Safari, SRWare Iron
Быстрый переход к настройке браузеров
WebRTC (из Интернета в реальном времени) — это технология, которая позволяет передавать данные потокового аудио и видео между браузерами и мобильными приложениями.
В развитии этой технологии идет конкуренция со Skype. WebRTC можно использовать для организации видеоконференций прямо в браузере. Проект имеет открытый исходный код и активно продвигается Google и, в частности, командой разработчиков браузера Google Chrome.
Как работает WebRTC
Браузеры пользователей благодаря технологии WebRTC могут передавать данные напрямую друг другу. WebRTC не нужен отдельный сервер, на котором будут храниться и обрабатываться данные.Все данные обрабатываются напрямую браузерами и мобильными приложениями пользователей.
Технология WebRTC поддерживается всеми популярными браузерами Mozilla Firefox, Opera, Google Chrome (и всеми браузерами на базе Google Chrome), а также мобильными приложениями на базе Android и iOS.
Опасность WebRTC
Опасность технологии WebRTC заключается в определении вашего реального IP-адреса. Поскольку соединение идет напрямую к другому пользователю, браузеру, веб-сайту или мобильному приложению, сетевые настройки игнорируются.Для создания аудио- и видеосвязи браузеры должны обмениваться внешними и локальными IP-адресами.
Услуга
Anonymous VPN решает эту проблему и скрывает настоящий IP-адрес. Максимум, который может быть обнаружен, — это локальный IP-адрес, назначенный пользователю сетью VPN. Это не опасно, поскольку те же локальные IP-адреса будут отображаться, если вы используете маршрутизатор для распространения Интернета.
Если вы используете прокси, то WebRTC сможет определить ваш реальный IP-адрес для прокси или IP-адрес VPN-сервера, если вы используете цепочку VPN + прокси.
WebRTC также определяет ваш реальный IP-адрес с помощью сети Tor.
Лучшее решение — отключить технологию WebRTC, если вы ее не используете.
Как отключить WebRTC в браузерах
Быстрая навигация по этой странице.
Mozilla Firefox
Opera
Google Chrome
Яндекс.Браузер
SRWare Iron и другие на базе Google Chrome
Internet Explorer, Microsoft Edge
Safari на macOS
Safari на iOS
Google Chrome на Android
Как отключить WebRTC в Mozilla Firefox
Браузер Mozilla Firefox — единственный браузер, который позволяет отключать WebRTC без установки дополнительных плагинов.
Ручная настройка
Если вы не используете технологию WebRTC, вы можете полностью отключить ее. В случае, когда необходимо использовать WebRTC, иногда удобнее установить плагин для Firefox.
Чтобы отключить технологию WebRTC в Mozilla Firefox, введите следующий текст в адресную строку браузера и нажмите Enter.
о: config
Щелкните, чтобы я принимаю на себя риск.
Сделайте следующее:
- Введите текст в поле поиска и нажмите Enter..
- Щелкните строку правой кнопкой мыши и выберите «Переключить». Или дважды щелкните строку.
media.peerconnection.enabled
После этих действий WebRTC будет отключен.
Настройка через плагин WebRTC Control
Если вы используете технологию WebRTC, выключение и включение настроек займет много времени. Установите плагин, который поможет включать и выключать WebRTC одним щелчком мыши.
Открытые дополнения.
Выберите:
- Раздел поиска
- Введите название плагина в поле поиска: WebRTC Control
- Нажмите, чтобы установить
Активировать плагин. Значок плагина должен стать синим, чтобы заблокировать WebRTC.
Как отключить WebRTC в браузере Opera
Чтобы отключить WebRTC в браузере Opera, перейдите в галерею расширений.
Выполните следующие действия:
- Введите название плагина в поле поиска: WebRTC Control
- Нажмите, чтобы установить плагин
Щелкните Добавить в Opera.
Активировать плагин. Значок плагина должен стать синим, чтобы заблокировать WebRTC.
Как отключить WebRTC в Google Chrome
Чтобы отключить WebRTC в браузере Google Chrome, перейдите в раздел «Расширения».
Прокрутите вниз и щелкните Получить дополнительные расширения.
Выполните следующие действия:
- Введите название плагина в поле поиска: WebRTC Control
- Нажмите «Добавить в Chrome».
Щелкните Добавить расширение.
Активировать плагин. Значок плагина должен стать синим, чтобы заблокировать WebRTC.
Как отключить WebRTC в Яндекс.Браузере
Чтобы отключить WebRTC в Яндекс.Браузере, перейдите в раздел Расширения.
Прокрутите вниз и нажмите Каталог расширений Яндекс.Браузера.
Сделайте следующее:
- Введите название плагина в поле поиска: WebRTC Control
- Щелкните плагин для установки.
Нажмите Добавить в Яндекс.Браузер.
Щелкните Добавить расширение.
Активировать плагин. Значок плагина должен стать синим, чтобы заблокировать WebRTC.
Как отключить WebRTC в браузере SRWare Iron
Браузер SRWare Iron основан на Google Chrome.
Установите плагин WebRTC Control согласно инструкции для Google Chrome.
Как отключить WebRTC в Internet Explorer и Microsoft Edge
Браузер Internet Explorer не поддерживает технологию WebRTC.
Microsoft Edge использует технологию WebRTC. Чтобы частично отключить WebRTC в браузере Microsoft Edge, выполните следующие действия:
- Введите about: flags в адресной строке браузера
- Пометить флажок
- Перезапустить браузер
Как отключить WebRTC в Safari на macOS
Чтобы отключить WebRTC, перейдите в настройки браузера Safari.
На вкладке «Дополнительно» установите флажок, чтобы отобразить меню «Разработка» в строке меню.
Установите флажок Удалить устаревший API WebRTC, чтобы отключить технологию WebRTC в Safari на macOS.
Как отключить WebRTC в Safari на iOS
WebRTC можно отключить только в iOS 11 и ниже. Начиная с iOS 12, Apple убрала возможность отключения этой функции в настройках.
Зайдите в Настройки в iOS 11 и ниже.
Прокрутите вниз и найдите Safari.
Щелкните «Дополнительно».
Щелкните Experimental Features.
Щелкните Удалить устаревший API WebRTC, чтобы отключить технологию WebRTC в iOS.
Как отключить WebRTC в Chrome на Android
Чтобы отключить WebRTC в Google Chrome на Android, вам необходимо ввести следующий текст в адресной строке браузера.
хром: // флаги / # disable-webrtc
Установите для параметра значение включить . Перезапустите Google Chrome, после этого WebRTC будет отключен.
.

 Это означает случайный выбор промежутка времени.
Это означает случайный выбор промежутка времени.



 7.1.114.
7.1.114.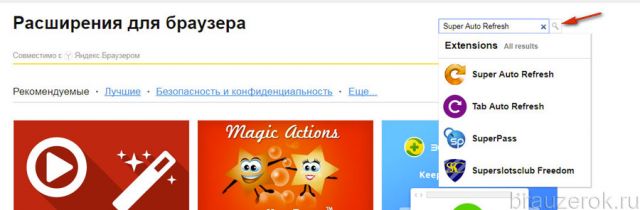
 exe. Щелкнуть по нему правой кнопкой и выбрать удаление в контекстном меню.
exe. Щелкнуть по нему правой кнопкой и выбрать удаление в контекстном меню.


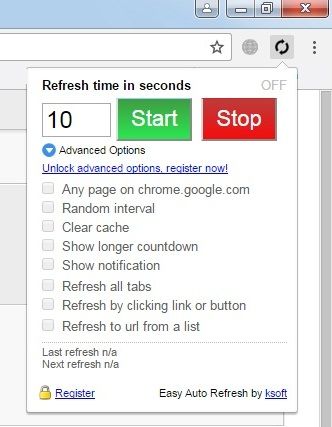
 Easy Auto Refresh автоматически
Easy Auto Refresh автоматически
 Зарегистрированная версия также включает
Зарегистрированная версия также включает Также нашу Политику конфиденциальности приложений Chrome.
Также нашу Политику конфиденциальности приложений Chrome.
Добавить комментарий